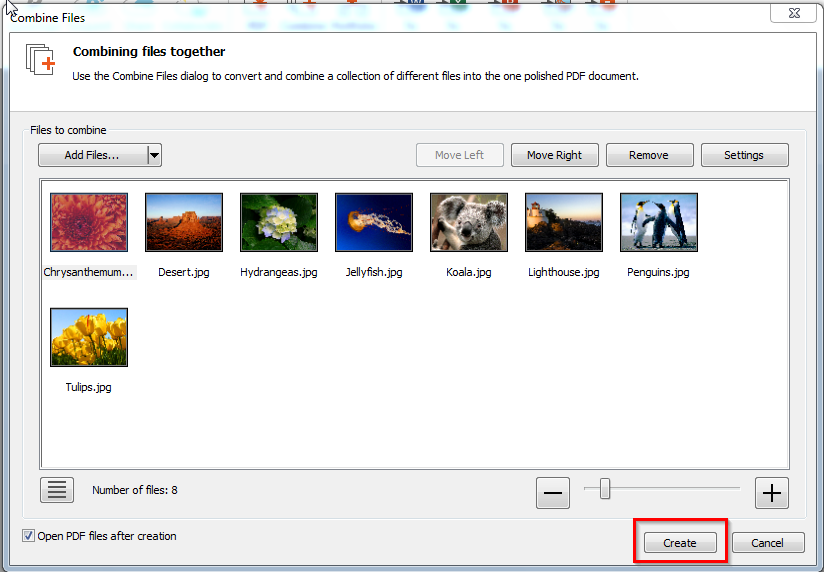Руководство: объединение PDF файлов
Pdf – универсальный формат файлов для хранения отсканированных, редактируемых и защищенных от модификации текстовых и графических документов. Этот кроссплатформенный формат широко распространен в учебных заведениях, бизнесе, государственных учреждениях. Для отправки отчёта, например, иногда требуется склеить несколько страниц в формате pdf в единый документ.
Рассмотрим способы объединения PDF-документов в один при помощи приложений и онлайн-сервисов и сравним их функционал.
Онлайн-сервисы
Веб-приложений, позволяющих редактировать и объединять PDF документы, очень много. Среди них есть как платные, так и бесплатные. Рассмотрим, что предлагают бесплатные для использования онлайн сервисы.
Smallpdf
(перейти на сайт)
Работать с веб-приложением, как и с большинством аналогов, просто. Обязательной регистрации оно не требует.
- Перейдите на сайт и кликните «Start free trial».
- Внизу можете переключить язык ресурса на русский при необходимости.
- Перетащите в форму или откройте на компьютере документы для объединения.
- Выстройте их в нужном порядке путем перетаскивания с помощью мыши и запустите процесс объединения.
- Кликните «Объединить PDF». Их также можно сжать для экономии места, но процесс потребует больше времени.
Smallpdf
Также можно указать ссылки на pdf, которые хранятся в облачных сервисах Google Drive и Dropbox.
Просмотр
В режиме просмотра по страницам, странички можно менять местами, удалять лишние, вращать их на 900.
Скачивание результата в Smallpdf
PDFJoiner
(перейти на сайт)
Бесплатный сервис, позволяющий объединить до 20 пдф в один пдф-файл.
- Перейдите на сайт и кликните по вкладке «Combine PDF».
- Щелкните «Upload files» и загрузите документы, после чего жмите «Combine».
Функции PDFJoiner
Дополнительных функций нет.
Free PDF tools
(перейти на сайт)
Умеет файлы в один за 7-8 кликов.
- Зайдите на сайт и откройте раздел «Объединить PDF».
- При помощи кнопки «Обзор» выберите документы и нажмите «Объединить».
- Скачайте результат по прямой ссылке.
Обработка в Free PDF tools
Бесплатный онлайн сборщик
(перейти на сайт)
- Откройте страницу и выберите раздел «Обработать PDF».
- Перейдите во вкладку «Объединить PDF».
- Выберите объекты на жестком диске, причем все они должны быть упакованы в один архив формата zip.
Готовый документ автоматически скачивается через браузер с названием отправляемого архива.
PDF24 Tools
(перейти на сайт)
На странице кликните «Объединить PDF», загрузите объекты с компьютера и соберите их в один файл кнопкой «Создать PDF».
Готовый документ в PDF24 Tools
Sodapdf
(перейти на сайт)
В отличие от аналогов, в нем указываются диапазоны страниц документов, которые будут использоваться для сборки нового файла.
- На странице кликните «Объединить» и перетащите документы в окно или откройте их через классический диалог.
- Укажите диапазоны страниц и жмите «Объединение…».
Страница Sodapdf
Программы
Приложения отличаются более широким набором возможностей. Среди них рассмотрим только бесплатные программы и бесплатные версии коммерческих продуктов.
Acrobat Reader
Программа от разработчиков формата pdf. В области объединения файлов ему нет равных. Acrobat Reader позволяет просматривать и упорядочивать страницы и документы в будущем сборном файле, удалять лишние странички, перетаскивать их из одного документа в другой.
- Кликните по вкладке «Инструменты» под главном меню, затем – «Объединить файлы».
- Добавьте все исходные объекты, отсортируйте их, удалите лишние странички и собирайте в единый документ.
Инструменты Acrobat Reader
Открытые файлы
Acrobat Reader умеет добавлять новые страницы, представляюшие собой картинки, видео-, аудиофайлы и анимации. При помощи отдельных инструментов любую страницу можно отредактировать, добавить на нее объекты, комментарии, пометки, изменить границы и формат страницы, попытаться улучшить качество отсканированных изображений, сжать их и многое другое. Редактор предоставляет неограниченные возможности по редактированию pdf.
При помощи отдельных инструментов любую страницу можно отредактировать, добавить на нее объекты, комментарии, пометки, изменить границы и формат страницы, попытаться улучшить качество отсканированных изображений, сжать их и многое другое. Редактор предоставляет неограниченные возможности по редактированию pdf.
PDF24
Офлайн-приложение от разработчиков одноименного веб-сервиса. В отличие от него, имеет дополнительные функции, среди которых много полезных:
- поворот страниц на 90 и 180 градусов;
- объединение по принципу молнии – чередование страничек с обоих документов;
- просмотр, удаление и добавление пустых страничек;
- выделение страниц и их инвертирование, обратный порядок страниц.
- Скачайте приложение с сайта (перейти) и установите его на компьютер.
- Запустите Launcher, а в нем выберите «Файловые инструменты».
- Добавьте исходники и выберите «Объединить…».
- Укажите качество конечного изображения. Если хотите сохранить исходное, выберите «Просто создать» и укажите место для хранения документа.
- В левом фрейме, выполняющем функцию менеджера файлов, выберите объекты и перетащите их в правую часть окна.
- С помощью контекстного меню или кнопок на панели инструментов требуемым образом обработайте страницы и документы. Их также можно отправить по почте или распечатать.
- Создайте сборочный файл и укажите место его хранения.
Инструменты PDF24
Файловые утилиты
Выбор качества
Чтобы соединить файлы с дополнительными функциями, запустите Launcher и кликните «Создать…».
Foxit Advanced PDF Editor
Бесплатный редактор pdf файлов с русскоязычным интерфейсом (перейти на сайт)
- Запустите приложение, через главное меню вызовите «Файл» — «Объединить».
- Добавьте объекты (можно целым каталогом).
- Установите порядок следования страниц и жмите «Объединить».
- Укажите место для хранения конечного результата.

PDF-XChange Editor
Мощное приложение для редактирования pdf документов, позволяющее объединить файлы в один (перейти на сайт).
- Запустите программу и откройте пункт главного меню «Файл».
- Подведите курсор к выпадающему меню «Новый документ» и кликните «Объединить файлы в один…».
- Добавьте объекты по одному или целым каталогом и выберите дополнительные параметры объединения: что делать с полями форм, комментариями, закладками.
- Укажите диапазоны страниц, их порядок и приоритетность файлов.
Главное меню
После откроется окно редактора, где с содержимым можно делать абсолютно все.
Функционал PDF-XChange в некоторых аспектах обгоняет функционал Acrobat Reader, причем в последнем файлы для объединения редактируются в отдельном окне. Здесь поверх текста и изображений можно добавлять комментарии, аудио и графические файлы, геометрические фигуры, текст, разного рода акценты, штампы, рисовать. Всех функций не перечесть.
Среди рассмотренных сервисов наиболее функциональными являются: веб-приложение Smallpdf, программа Acrobat Reader и PDF-XChange Editor. Convert Online Free или Бесплатный онлайн сборщик отличился тем, что работает только с заархивированными в формат zip данными.
Более простые программы и онлайн-сервисы также справляются с объединением двух и более pdf файлов в один без искажения их исходного вида, форматирования и кодировки текстового слоя. Хотя проблемы не исключены, во время написания обзора они не возникли.
Если после прочтения статьи у вас остались вопросы напишите их в комментарии или воспользуйтесь рубрикой Вопрос — ответ
Объединить листы пдф в один документ. Как происходит объединение PDF-файлов
Наверняка для вас не секрет, что каждый файл имеет своё расширение и в зависимости от этого расширения определённая программа функционирует с ним.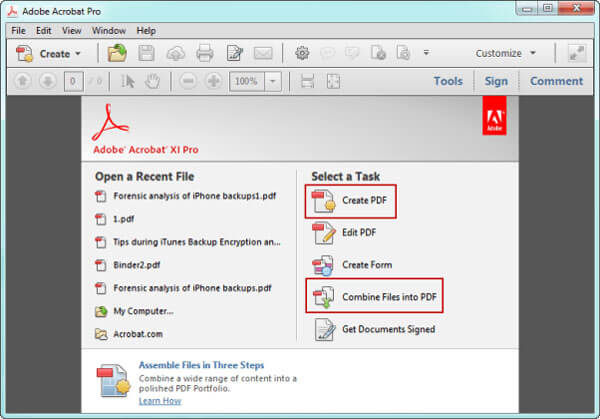 К сожалению, на сегодняшний день нет универсальной программы по средствам который мы смогли бы работать с файлами различных расширений. Сегодня мы рассмотрим вопрос: “как объединить pdf файлы в один” , так как по статистике возникает большое количество проблем при работе именно с этими файлами. Соединение пдф файлов – процесс, который требует использования специального программного обеспечения (ПО) и является далеко не самым лёгким. Вашему вниманию будет представлены программы для соединения pdf файлов: Adobe Acrobat для системы Windows и Finder для Mac OS X.
К сожалению, на сегодняшний день нет универсальной программы по средствам который мы смогли бы работать с файлами различных расширений. Сегодня мы рассмотрим вопрос: “как объединить pdf файлы в один” , так как по статистике возникает большое количество проблем при работе именно с этими файлами. Соединение пдф файлов – процесс, который требует использования специального программного обеспечения (ПО) и является далеко не самым лёгким. Вашему вниманию будет представлены программы для соединения pdf файлов: Adobe Acrobat для системы Windows и Finder для Mac OS X.
Метод соединения pdf файлов на платформе Windows
Для начала приступим непосредственно к установки самой программы, скачать её можно с сайта разработчика , но там пробная версия, кто умеет может найти полную версию программы на торрентах. В прочем, ПО устанавливается, как и все остальные, но есть определённые замечания, при выполнении которых вы добьётесь стабильной работы программного обеспечения. При установке необходимо выставить тот язык, с которым вы будете работать, не нужно устанавливать всё подряд – это может существенно повлиять на производительность программы.
Для соединения pdf файлов откройте Adobe Acrobat, затем нажмите в главном меню на вкладку “Создать” – “Объединить файлы в один документ PDF” – “Добавить файлы” — эти действия дают нам возможность выбрать несколько pdf файлов.
В появившемся окне выберите “Добавить” и найдите нужные вам файлы, для того, чтобы их склеить. Затем для их сортировки можно использовать следующие функции: “Вниз”, “Удалить”, “Верх”. После сортировки необходимо нажать на “Объединение файлов” и для того, чтобы сохранить нужно нажать “Сохранить как”
Метод соединения pdf файлов на платформе Mac OS X
Для начала необходимо выбрать документы, которые необходимо соединить. К примеру, объединим два файла. Для этого нам необходимо перетащить эти 2 файла в иконку “Preview” – после данное ПО откроет 2 этих документа в одном. Также возможно произвести открытие данных файлов поочерёдно. Для это нужно в главном меню нажать “Open” и выбрать нужный вам файл. Затем откройте “Sidebar” – там вы увидите выбранные вами файлы. Затем другой файл перетащите с левой колонки в правую, для того, чтобы потом можно было 2 текста упорядочить. После этого вы сможете свободно перетаскивать нужный вам материал из файла в файл. Для удобства сохранения, Mac OS X сделали авто сохранение в первый открытый вами документ.
Также возможно произвести открытие данных файлов поочерёдно. Для это нужно в главном меню нажать “Open” и выбрать нужный вам файл. Затем откройте “Sidebar” – там вы увидите выбранные вами файлы. Затем другой файл перетащите с левой колонки в правую, для того, чтобы потом можно было 2 текста упорядочить. После этого вы сможете свободно перетаскивать нужный вам материал из файла в файл. Для удобства сохранения, Mac OS X сделали авто сохранение в первый открытый вами документ.
Иногда, в процессе работы за компьютером, возникает необходимость вставить один PDF документ в другой. Однако сделать это при помощи простого копирования, как это происходит при работе с вордовскими документами, не получиться. Для объединения PDF файлов используются специальные утилиты и сервисы, о которых мы и поговорим в этой статье.
Ридер
Ридер — это специальные программы, предназначенные для работы с определенными форматами файлов. Для просмотра PDF документов одним из наиболее распространенных ридеров является Adobe Acrobat. Благодаря этой мощной утилите пользователь получает возможность не только просматривать PDF документы, но и редактировать, и объединять их. Однако для работы с приложением его необходимо предварительно установить на компьютер.
Как вставить PDF в PDF?
Для того чтобы объединить два PDF документа в один при помощи программы Adobe Acrobat необходимо запустить утилиту, открыть раздел главного меню «Файл» и запустить функцию «Создать». Из предложенных программой вариантов, выбираем «Объединить файлы в один документ», нажимаем на кнопку «Добавить» и, в открывшемся окне поиска, выбираем документы, которые необходимо объединить. В процессе слияния файлов, пользователь может установить необходимый порядок страниц или вообще удалить ненужные фрагменты документов. После выставления всех необходимых параметров, нажимаем на кнопку «Объединить файлы», после чего несколько PDF документов станут одним целым. Для сохранения файла на жесткий диск, переходим в пункт главного меню «Файл» и выбираем «Сохранить как».
Объединение PDF документов через онлайн-сервисы
Вставить один PDF документ в другой можно не только при помощи программного обеспечения, но и через специализированные онлайн-сервисы. В наши дни одним из наиболее популярных в рунете является Free PDF Tools. Для этого необходимо загрузить два файла на интернет-сайт и нажать на кнопку «Объединить». Интерфейс сервиса интуитивно понятен, поэтому разобраться с ним сможет даже начинающий пользователь. При хорошей скорости интернета процесс объединения документов отнимет меньше минуты вашего времени.
Текстовый редактор
Объединять PDF файлы можно и при помощи текстовых редакторов. Например, Microsoft World позволяет перенести всю информацию из файла PDF в формат doc при помощи обычной операции копирования, однако, при этом полностью ломается первоначальная структура документа, поэтому этот способ не совсем практичен. Для корректного переноса содержимого PDF файла в вордовский документ существуют специальные конвертеры, самым распространенным из которых на сегодняшний день является First PDF.
Этот конвертер имеет простой интерфейс и бесплатную лицензию, благодаря чему он и получил широкую популярность среди большого количества пользователей. Все что необходимо — это указать директорию, в которой храниться исходный файл, выбрать формат документа, а также указать путь для сохранения конвертируемого файла. Когда все необходимые параметры заданы, нажимаем на кнопку «Go». Всего через несколько минут на вашем жестком диске появиться реконвертированный документ.
Аналогичные решения
Описанные программы и сервисы в этой статье — это лишь малая часть существующих в наше время решений для объединения PDF документов. Каждый из них обладает схожим набором инструментов и обладает своими достоинствами и недостатками.
Программа Adobe Acrobat обладает хорошим набором инструментов, позволяющих редактировать PDF документы. Для того чтобы вставить в файл текст необходимо перейти в раздел «Инструменты», в котором открыть раздел «Расширенное редактирование» и выбрать пункт меню «TouchUp TextTool». Чтобы вставить текст в поле PDF документа необходимо вставить новую текстовую линию. Сделать это можно щелчком левой кнопки мыши при нажатой клавише Ctrl. После окончания редактирования документ можно сохранить, нажав на соответствующую кнопку, расположенную в главном меню.
Для того чтобы вставить в файл текст необходимо перейти в раздел «Инструменты», в котором открыть раздел «Расширенное редактирование» и выбрать пункт меню «TouchUp TextTool». Чтобы вставить текст в поле PDF документа необходимо вставить новую текстовую линию. Сделать это можно щелчком левой кнопки мыши при нажатой клавише Ctrl. После окончания редактирования документ можно сохранить, нажав на соответствующую кнопку, расположенную в главном меню.
Помимо этого приложение Adobe Acrobat позволяет удалять ненужные страницы документа и менять их местами, а также переносить целые фрагменты из одного PDF документа в другой. Любая операция по редактированию файлов выполняется при помощи соответствующих функций в разделе главного меню «Правка».
Напоследок стоит отметить, что PDF — это один из наиболее популярных международных форматов хранения и передачи информации, разработанный на языке PostScript программистами компании Adobe Systems. Изначально формат PDF разрабатывался с целью передачи графической информации в документах, однако, очень быстро он обрел широкую популярность и занял одну из лидирующих позиций в мире.
Рассмотрим основные способы, как объединить PDF файлы в один:
Давайте быстренько обсудим, какие бывают и чем же принципиально отличаются, способы объединения PDF файлов, после чего перейдем к самым удобным из них. Объединять PDF файлы можно как с помощью установленных на ПК программ, так и через бесплатные онлайн сервисы в Интернете. Какие преимущества и недостатки при объединении PDF файлов с помощью установленных на ПК программы:
- Не нужен доступ в Интернет;
- Нет ограничения на объем обрабатываемых файлов;
- Скорость работы при обработке больших файлов, более 50 Мб как правило выше. Загрузка, обработка PDF файла на сервере и его выгрузка обратно на ПК, обычно занимает больше времени, чем обработка файла сразу на компьютере, используя его вычислительные мощности;
- Полная безопасность — ваши фалы не будут загружаться на веб сайт сервиса, а значит pdf документ сможет прочитать только тот, кому вы его отправите, несмотря на все заверения о анонимности подобных услуг.

Среди минусов использования программ в отличии от онлайновых сервисов:
- Приходится тратить время на поиск бесплатных PDF редакторов, которые качественно выполнят задачу по объединению документов. Со временем, некоторые функции становятся платными и это при том, что бесплатные онлайн сервисы появляются как грибы;
- Необходимо иметь доступ администратора на ПК для установки приложения.
1. Объединяем PDF файлы с помощью редактора PDFXEdit
В нашем примере, в PDF книгу о частной военной компании Blackwater добавляем 3 страницы презентации о путешествиях.
Не ищите скрытого подтекста в выборе литературы:-) Выбор обусловлен большим количеством текстовых страниц в первом документе и инфографики — во втором.
Итак, приступим:
- Открываем в редакторе первый PDF файл: Файл — Открыть и выбираем файл на диске.
- Далее, переходим в раздел меню Документ — Вставить страницы — Вставить страницы (Либо используем комбинацию клавиш Ctrl+Shift+I)
Среди возможностей PDFXEdit по импортированию файлов, выбор действий с комментариями в обоих файлах, полями форм и закладками — например можно легко копировать несколько pdf файлов в новый документ при необходимости.
Поле «Диапазон» отвечает за то, какие страницы из нового документа будут импортированы. В нашем примере, мы добавляем страницы 1-3. Поле «Назначение» отвечает за место, в которое будет добавлены страницы — до или после первой либо последней страницы. Либо при желании можно вставить документ после любой странички, достаточно ввести её номер.
Здесь документы pdf уже объединены:
2. Онлайн сервисы для работы с PDF файлами в Интернет
В сети Интернет появилось большое количество сервисов, позволяющих объединенить PDF файлы легко и быстро, а главное онлайн бесплатно. Насколько они удобны и функциональны — рассмотрим во второй части нашей статьи.
Smallpdf — радует понятным и стильным интерфейсом и быстродействием при работе с файлами.
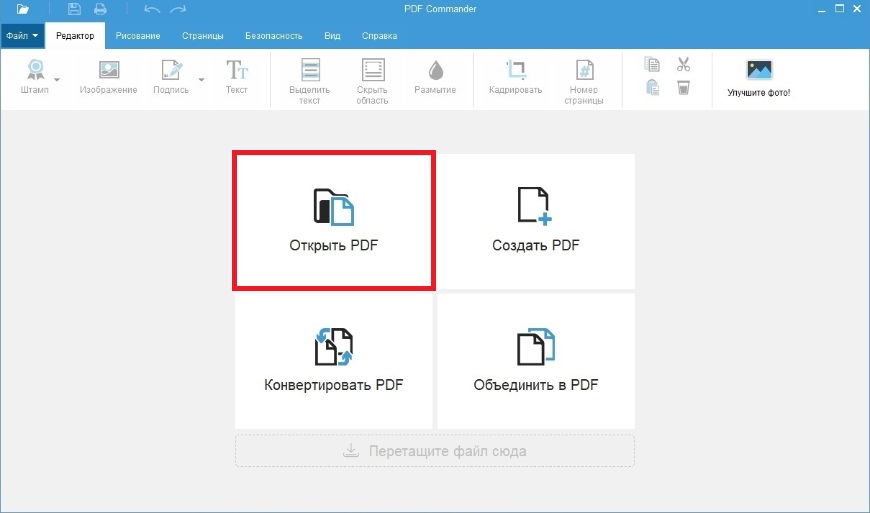
Для сравнения, чтобы объединить несколько файлов pdf в adobe acrobat придется выполнить целый комплекс действий из шести пунктов!
Из замеченных нами приятных плюшек сервиса Smallpdf :
- удобный предварительный просмотр файлов, сразу после перетягивания страниц в область редактора. Причем можно разместить нужные страницы в любом порядке — отличная возможность, благодаря которой этот онлайн сервис выигрывает у конкурентов, не позволяющих изменить порядок в процессе слияния.
- скорость работы программы при обработке файлов приятно удивила. Обработка двух файлов по 2 Мб заняла около 10 секунд! Кажется больше времени ушло на выбор места на диске и размышления, какие файлы использовать для тестирования. Инструмент объединения действительно шустрый.
Среди других возможностей Smallpdf — конвертирование между PDF и всеми офисными форматами doc, xls, rtf, ppt. Кроме того, сервис запросто выполняет разделение PDF документов и неплохо работает со сбросом и установкой защиты pdf файлов.
Онлайн сервис для работы с PDF — Free PDF Tools
Free PDF Tools поможет бесплатно объединить до 10 файлов в один документ, но присутствует ограничение в 50 Мб на размер каждого из загружаемых PDF файлов. Есть возможность указать очередность добавления файлов в общий итоговый документ. По возможностям сильно напоминает сервис pdf combine
Примечание: сервис Free PDF Tools тоже позволяет разделять, зашифровывать, расшифровывать и конвертировать PDF файлы, добавлять водяной знак!
Пользоваться Free PDF Tools очень просто. Пошаговая инструкция:
- Кнопкой «Выберите файл» указываем путь к первому PDF документу, после чего повторяем действия со вторым файлом.
- Кнопкой «Объединить» запускаем процесс.
Если нажать кнопку «Больше полей загрузки» можно добавить ещё 8 файлов.
Сервис convertonlinefree.com
Очередной подопытный с простеньким интерфейсом, но широкими возможностями. Авторы заявляют о возможности разделения PDF файлов, сжатия, преобразования Word в PDF и наоборот, конвертации огромного количества текстовых форматов в PDF документы.
Для конвертации файлов, добавьте эти файлы в Zip архив, после чего кнопкой Выберите файл укажите путь к этому архиву в соответвующей части окна программы онлайн объединения файлов.
Теперь после выбора pdf, объедините их при помощи специальной кнопки. Незамедлительно начнется процесс объединения. Процесс конвертации сработал не сразу, поэтому обращайте внимание, что с первого раза конвертация может не быть выполнена. Возможно, пока существуют недоработки в плане поддержки разных типов файлов, но бесплатный онлайн сервис постоянно развивается на радость пользователям.
Формат Portable Document Format (PDF) является очень популярным и удобным форматом для хранения электронных текстовых и графических документов. Файлы PDF нередактируемы, что дает возможность использовать их для договоров или соглашений, их очень удобно выводить на печать и хранить на диске. В этой статье мы рассмотрим, как объединить PDF файлы в один с помощью специальных программ и онлайн сервисов.
Прежде чем перейти к специальным программам и сервисам, хочется рассказать о возможности объединения документов посредством самого ридера файлов PDF, программы Adobe Acrobat.
Объединяем файлы в окне Adobe Acrobat
Adobe Acrobat является самой популярной программой для открытия файлов формата PDF, поэтому рассмотрим данный способ на ее примере.
Для начала нужно открыть пустое окно программы и в меню «Файл» выбрать «Создать» и затем «Объединить файлы в один документ PDF». Далее выбираем функцию «Добавить файлы» и выбираем файлы, которые нужно объединить в один. Для изменения порядка расположения файлов нужно просто щелкнуть на нем и перетащить в нужное место. Чтобы изменить порядок страниц в каком-то документе из списка, дважды щелкните на нем, и он откроется в новой вкладке.
После того, как все будет отредактировано, нужно нажать на кнопку «Объединить файлы», и начнется объединение. После этого заходим в «Файл», «Сохранить как» и выбираем формат PDF.
Объединение файлов с помощью PDF Combine
Очень удобной программой для объединения файлов является PDF Combine , которую вы сможете бесплатно скачать.
Запускаем программу и в левой ее части находим папку с файлами, которые хотим объединить в один. Нажимаем на папку, и все ее содержимое будет отражено в правой части окна программы. Напротив каждого объединяемого файла нужно поставить галочку. После того, как будут выбраны все файлы, нажимаем «Объединить в PDF» и выбираем место для сохранения нового файла.
Изменить порядок отображения объединенных файлов можно уже непосредственно в программе для просмотра файлов данного типа.
Онлайн сервисы для объединения файлов
Чтобы объединить два или несколько файлов PDF в один, можно использовать сервисы:
На каждом из них можно загрузить неограниченное количество файлов и объединить их в один совершенно бесплатно одним кликом мыши. Здесь можно как объединить несколько файлов PDF в один, так и конвертировать другие форматы в PDF для дальнейшего их объединения. Нажимаем «Выбрать файл» и выбираем нужные файлы на компьютере. Как только все будет выбрано, нужно просто нажать «Объединить», и процесс начнется.
Что делать, если нужно собрать вместе два PDF или даже сразу несколько файлов? Например, совместить разные отсканированные документы и фотографии. Попробовать объединить PDF-файлы онлайн? Возможный вариант, если конфиденциальность для вас не обязательна. Ведь все, что попадает в онлайн-сервис, рискует стать доступным для его владельцев, других пользователей или интернет-мошенников. Чтобы не случилось утечки информации, гораздо надежнее доверить свои документы стационарному приложению на компьютере. Здесь пригодится Movavi PDF-редактор – простая и удобная программа для работы с PDF. Она позволит сшить в один файл отдельные документы PDF, добавить страницы из других документов, фото или рисунки. Все операции совершаются в программе просто и быстро.
Хотите узнать, как сделать один файл из нескольких за пару кликов? Скачайте Movavi PDF-редактор для Windows или Mac и используйте самый удобный для вас способ слияния из приведенных ниже.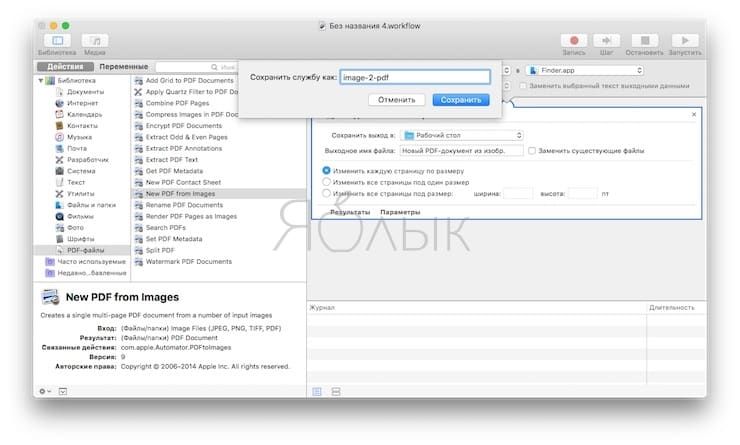
Как объединить PDF-файлы в один
Как добавить файл в PDF-архив в режиме «Управление страницами»
Если, скажем, вы ведете многостраничный файл-подшивку, и его нужно пополнить новым документом, то удобнее всего будет добавить листы в PDF в режиме Управление страницами .
Как добавить страницу в PDF файл
Как в PDF добавить страницу?class=»mb-2″> Если нужно добавить в документ одну страницу или избранные листы других файлов, используйте Movavi PDF-редактор. В нем можно вставить и картинки, так как программа конвертирует в PDF графические форматы.
Как объединить несколько PDF-файлов в один
PDF – это формат, предназначенный для хранения разнородной информации в виде многостраничных документов. Их без труда можно просматривать на любых ПК и мобильных устройствах, но чтобы сделать из нескольких pdf-файлов один, нужны специальные программы – редакторы ПДФ. Например, Adobe Reader — официальное приложение от разработчика этого формата. Он, как и большинство подобных программ, стоит больших денег, но мы расскажем, как добиться того же результата бесплатно или с минимальными затратами.
Что представляет собой формат PDF
Формат PDF (Portable Document Format) проще всего представить в виде интерактивной книги, под обложкой которой собраны картинки, текст, музыка, видео, презентации, 3D-модели и даже исполняемый код (скрипты). Ее можно читать слушать и смотреть, но взять и отредактировать, как вордовский файл, увы, нельзя. Это главный недостаток PDF: хочешь полный доступ к контенту – плати.
Однако некоторые простые операции, вроде объединения нескольких PDF-файлов в один, решаются столь же простыми методами с помощью:
- бесплатных веб-сервисов, доступных через браузер;
- мини-редакторов с урезанным функционалом, которые устанавливаются на компьютер.
Рассмотрим подробнее лучшие из них.
Веб-сервисы
Главное ограничение веб-сервисов – необходимость доступа в Интернет и достаточно высокой скорости соединения, иначе процесс может затянуться надолго. Зато работать вы можете с любого компьютера или мобильного устройства, достаточно иметь браузер.
Зато работать вы можете с любого компьютера или мобильного устройства, достаточно иметь браузер.
Ilovepdf
Ilovepdf — сервис, позволяющий быстро сделать из двух документов один за 4 лаконичных шага.
Как объединить файлы:
- Нажмите кнопку «Выбрать PDF файлы» и кликните нужные документы.
- Отсортируйте страницы, перетягивая их между собой.
- По завершении кликните «Объединить PDF».
- Сохраните результат на компьютер с помощью «Скачать объединенный PDF».
Online2PDF
Online2PDF – полностью бесплатный сервис, который дает возможность изменять, разблокировать, объединять и разъединять pdf-файлы онлайн.
Ограничения:
- до 20 документов;
- максимальный размер документа 100 МБ;
- общий максимальный размер 150 МБ.
Как выгрузить файлы для объединения:
- Откройте официальный сайт приложения.
- Кликните на кнопку «Select Files» внизу экрана.
- Выберите файлы для объединения.
Как изменить порядок файлов:
- Наведите курсор на документ, который нужно переместить.
- Нажмите и не отпускайте левую кнопку мыши.
- Ведите курсор мыши до строчки, в которую хотите переместить содержимое.
- Отпустите левую кнопку мыши.
Как поменять местами страницы внутри одного документа:
- Нажмите на кнопку в виде волшебной палочки напротив названия файла.
- Выберите порядок через запятую. Используйте номера страниц, указанные в окне браузера с возможностью предпросмотра.
- Нажмите «Done».
Как повернуть одну или несколько страниц перед объединением:
- Нажмите на кнопку в виде листа со стрелками напротив имени файла.
- Выберите номера страниц для поворота на указанные углы. Нажмите «All», если хотите повернуть все на одинаковый угол.
Как вырезать ненужные листы из файлов перед объединением:
- Нажмите на кнопку в виде ножниц напротив имени файла, из которого нужно вырезать часть.

- Укажите списком через запятую те страницы, которые необходимо оставить. Вписывайте их в том порядке, в котором хотите их видеть.
Как соединить файлы:
- Расположите документы в нужном порядке, положении и составе.
- Убедитесь, что значения граф «Mode», «How:» и «convert to:» содержат данные, представленные на ниже.
- Кликните на кнопку «Convert».
- После окончания объединения документ скачается сам. Если этого не произошло, нажмите на «Manual download».
PDF24 Tools
PDF24 Tools – бесплатный русскоязычный сервис для редактирования файлов формата ПДФ.
Как выгрузить документ для объединения:
- Откройте официальный сайт.
- Выберите «Объединить PDF».
- Кликните кнопку «Выбрать файлы» и отметьте необходимые.
Как объединить документы выборочно:
- Поставьте галочку на чекбоксе «Расширенный режим».
- Отметьте все страницы, которые нужно сохранить в итоговом документе.
- Нажмите «Создать PDF».
- Для загрузки результата на устройство нажмите «СКАЧАТЬ».
Приложения
Благодаря тому, что офлайн-программы хранятся на компьютере, обработка файлов происходит быстрее. Им не нужен доступ в Интернет, но они есть только там, куда вы установили их заранее.
Набор приложений IceCream
Их главные преимущества:
- позволяют сортировать не только страницы, но и контент внутри документа;
- позволяют редактировать содержимое и изменять шрифты.
- позволяют удалять ненужные страницы;
- доступны на Windows 7 и Windows 10;
- имеют русский язык;
- нужные функции бесплатны;
- занимают не более 135 МБ на жёстком диске.
Для объединения PDF вам понадобятся 2 программы из набора – IceCream PDF Split and Merge и IceCream PDF Editor. Установка стандартная, но если Вам не нужны элементы Яндекса, не забудьте выбрать «Настройка параметров» вместо «Полная установка» и убрать лишние галочки на одном из этапов.
Как объединить документы:
- Откройте приложение IceCream PDF Split and Merge.
- Нажмите «Склеить».
- Нажмите на надпись «Добавьте файл» и выберите необходимые.
- Еще раз нажмите «Склеить» и дождитесь окончания процесса.
- Щелкните «Открыть папку», чтобы посмотреть результат.
Для более сложного объединения с сортировкой приобретите платную версию приложения или сначала выполните это, а ниже прочтите как расположить страницы и содержимое в нужной последовательности и отредактировать шрифты.
Как оставить в файле только выбранные страницы и расположить их в правильном порядке:
- После объединения файлов запустите IceCream PDF Editor.
- Нажмите «Открыть» и выберите документ.
Обратите внимание на панель навигации. Она позволяет сортировать и удалять ненужные страницы:
- Чтобы изменить порядок страниц, перетягивайте их левой кнопкой мыши в правой панели.
- Для удаления страницы выделите ее на панели и нажмите Delete.
Бывает, что пользователю нужно не просто изменить порядок расположения листов в документе, но и переместить их содержимое между страницами. Например, перетянуть картинку с одного листа на другой.
Чтобы это сделать, переместитесь в среднюю зону редактора. Затем:
- Выделите необходимые элементы, как в проводнике Windows.
- Нажмите CTRL+X.
- Кликните левой кнопкой мыши на свободное место страницы, куда вы хотите вставить элементы.
- Нажмите CTRL+V.
- Перетяните вставленное на нужное место внутри страницы.
Зачастую шрифт одного документа не подходит к другому. Чтобы привести их к общему виду, используйте панель «Свойства текста» — здесь собраны инструменты изменения размера, цвета и типа шрифтов. Не забудьте предварительно выделить фрагмент для корректировки.
Редактировать шрифты получится только, если документ содержит информацию о них и не защищен паролем.
После редактуры не забудьте сохранить результат через меню «Файл» — «Сохранить».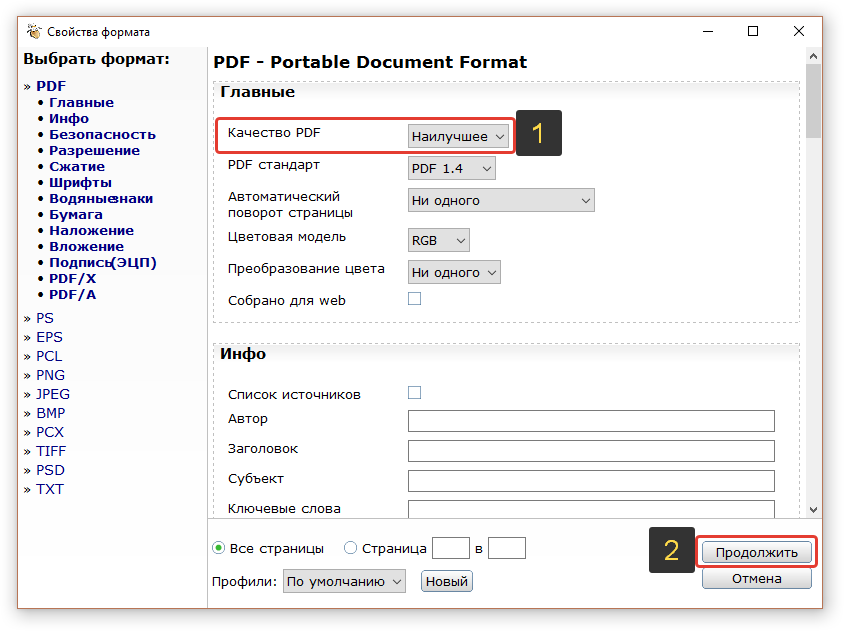
PDF Candy
PDF Candy – универсальная программа для объединения и конвертирования. Понимает несколько форматов. Приложение полностью бесплатное и содержит русский язык.
Порядок объединения файлов:
- Запустите программу.
- В списке выберите пункт «Склеить PDF».
- Выберите объекты для объединения.
- Если хотите переместить файл вперед или назад будущего объединенного документа, кликните по нему и двигайте стрелкам в боковой панели.
- Нажмите на кнопку «СКЛЕИТЬ».
- Нажмите «ОТКРЫТЬ ПАПКУ», чтобы посмотреть итоговый файл.
Общее число приложений и веб-сервисов для объединения огромно. Если вы воспользуйтесь теми, о которых узнали из сегодняшнего обзора, то сэкономите время, деньги и нервы.
Как объединить файлы PDF: пошаговая инструкция
Умение быстро объединять несколько PDF-файлов в один можно назвать одним из важных профессиональных навыков, при работаете с документами. В этой публикации вы найдете четкую инструкцию, что нужно делать.
↑Как объединить PDF файлы в один документ в Windows
Инструкция написана для пользователей Adobe Acrobat Pro. Чтобы работать с несколькими файлами стало проще, выполните следующие действия:
1. Установите про-версию Adobe Acrobat, если этой программы нет на вашем компьютере или ноутбуке.
Обратите внимание, что ПО платное, но можно воспользоваться пробной подпиской. Если вас интересуют только бесплатные способы, в конце статьи вы найдете список полезных онлайн-сервисов для объединения PDF-файлов.
2. Откройте программу и выберите Tools («Инструменты») в левом верхнем углу.
3. Нажмите на кнопку Combine Files («Объединить файлы»).
4. Кликните по синей кнопке Add Files («Добавить файлы») и выберите PDF-документы, которые хотите объединить. Этот способ работает и с любыми другими типами файлов.
5. Нажмите на Combine Files («Объединить файлы»).
6. Осталось только сохранить результат, нажав Save As («Сохранить как»).
В качестве альтернативы Adobe Acrobat Pro можно порекомендовать Perfect PDF Combine, но эта программа тоже продается, стоимость немного более 15$.
↑Простой способ объединить PDF файлы в Mac
Необходимая функция есть в MacOS Finder для систем Mojave и Catalina. Меню быстрых действий находится сбоку. Если функция «Создать PDF» не отображается, нажмите на значок «Дополнительно».
- Отройте Finder и выделите файлы, которые хотите объединить.
- Под превью появится кнопка «Создать PDF», нажмите на нее.
- Если нужно изменить порядок страниц, это можно сделать в окне предварительного просмотра простым перетягиванием.
- Переименуйте документ, если это необходимо.
Онлайн-сервисы для объединения PDF файлов
Можно выделить несколько сайтов, на которых доступно бесплатное объединение документов:
Все они работают по похожему принципу, но обращайте внимание на ограничения по весу файлов или количеству операций.
Эта запись была полезной?Объединить все файлы в один. Как склеить ПДФ-документы в один файл: простейшие методы
Считается, что изменять PDF-файлы очень трудно, и поэтому обычно ограничиваются лишь просмотром. Но что если нужно склеить вместе два PDF или даже сразу несколько файлов? Например, совместить разные отсканированные документы и фотографии. Здесь вам пригодится Movavi PDF-редактор – простая и удобная программа для работы с PDF. Она позволит сшить в один файл различные документы PDF, а также добавить страницы, фото или другие изображения, и даже, если нужно, пустые листы – и все это собрать в единый документ PDF. Причем, предельно просто и быстро.
Хотите узнать, как сделать один файл из нескольких за пару кликов? Скачайте Movavi PDF-редактор для Windows или Mac и действуйте по инструкции ниже.
1. Установите приложение
Чтобы соединить ПДФ, загрузите PDF-редактор и следуйте инструкциям на экране. Приложение будет готово к работе через пару минут.
Приложение будет готово к работе через пару минут.
2. Добавьте файлы для слияния
Запустите программу для объединения PDF и нажмите Объединить файлы вверху справа. В открывшемся окне нажмите Выбрать файлы и загрузите те файлы PDF, а также картинки форматов JPG или PNG, которые хотите слить в один документ. Вы также можете просто перетащить их в рабочую область программы.
3. Произведите склейку
Когда все элементы для соединения добавлены в окно редактора, вы можете расположить их в нужном порядке путем перетаскивания. Чтобы произвести склеивание, кликните Объединить.
4. Отредактируйте и сохраните документ
Созданный файл – сбор всех страниц всех файлов, указанных вами, откроется на новой вкладке. Файлы будут расположены в заданном порядке, очередность страниц в многостраничных файлах будет сохранена. Измените ее с помощью перетаскивания, если нужно. Например, добавьте в середину одного исходного файла сканы из другого или вставьте картинки.
В офисной работе может возникнуть необходимость в выполнении совершенно разных операций. Например, бывает нужно объединить PDF файлы файла в один, то есть сгруппировать несколько разных документов в одно целое. К сожалению, штатными средствами операционной системы Windows это сделать не получится — у неё просто нет для этого подходящих инструментов. Поэтому путей решения два:
Первый вариант — ставить специальную программу для работы с ПДФ-файлами. Тут только сразу оговорюсь, что обычными вьюверами типа Sumatra, Foxit Viewer и т.п. соединить два PDF-файла не получится — они тоже этого не умеют. Такого рода приложения, которые позволяют изменять содержимое документа, называются «редакторы» и, в отличие, от простых просмотрщиков, являются платными. Ну да в торрентах можно при желании найти что угодно, так что это не совсем проблема.
Второй вариант — воспользоваться Онлайн-сервисами в глобальной сети Интернет. Они бесплатные и это хорошо. Но без ложки дёгтя тут не обошлось тоже — они предоставляют минимум возможностей. То есть просто объединяют документы без возможности что-то в них подправить.
Но без ложки дёгтя тут не обошлось тоже — они предоставляют минимум возможностей. То есть просто объединяют документы без возможности что-то в них подправить.
Я рассмотрю каждый способов подробное.
Соединяем два файла PDF в один с помощью Foxit
Запускаем программу Foxit PhantomPDF и выбираем пункт меню «File >> Create >> From Multiple Files».
Этим действием Вы создадите новый документ в который будем пытаться соединить несколько документов. Откроется окно, в котором надо будет сначала поставить флажок «Merge Multiple files into a single PDF file»:
Затем вверху окна надо нажать кнопку «Add Files»:
После этого нужно будет выбрать те ПДФ, которые будем объединять в один документ. Получится должно примерно так:
Теперь можно нажимать кнопочку «Convert», после чего откроется новый документ, который будет по факту являться последовательным объединением всех выбранных выше. То есть то, чего мы и хотели. Не забудьте теперь его сохранить.
Как объединить файлы в один PDF онлайн
Если Вы не хотите связываться с дополнительным программным обеспечением, то Вам отлично подойдут бесплатные сервисы в Интернете, которые помогают бесплатно и быстро соединить два и более ПДФ документов в один файл в режиме Онлайн. Я расскажу о двух, которыми пользуюсь сам.
pdfjoiner.com
Один из самых популярных среди пользователей Online-сервисов. Пользоваться им проще простого. Заходим на сайт и нажимаем кнопку «Загрузить».
После этого надо выбрать PDF которые хотим соединить воедино. Они должны загрузиться на сервер:
Теперь остаётся только нажать на кнопку «Объединить файлы», после чего скачать на компьютер полученный результат.
Большой плюс сайта в том, что он помимо всего прочего ещё и отличный конвертер файлов.
smallpdf.com
Второй неплохой сервис, позволяющий легко объединить несколько PDF в один файл. Сервис поддерживает возможность загрузки до 20 файлов. Поддерживается импорт из DropBox и Google Drive. Заходим на сайт и выбираем кнопку «Слияние»(Merge).
Сервис поддерживает возможность загрузки до 20 файлов. Поддерживается импорт из DropBox и Google Drive. Заходим на сайт и выбираем кнопку «Слияние»(Merge).
Теперь в сиреневое поле надо перетащить нужные документы. Ну или нажать на кнопку «Выберите Файл» и воспользоваться обычным окном проводника Windows.
После того, как всё нужное добавлено — нажимаем на кнопочку «Объединить» и получаем результат:
Его можно скачать на комп, либо отправить на ДропБокс или Гугл Драйв.
Данный веб-ресурс тоже умеет конвертировать ПДФ в кучу разных форматов (Word, Excel, PowerPoint и т.п.), а так же разделять на части, ставить и снимать защиту.
Широко распространенный формат PDF создан для хранения текстовых и графических документов. Их удобно печатать и сохранять на компьютере, но обычным способом их не отредактировать. В данной статье мы опишем, как соединить несколько файлов в один при помощи онлайн-сервисов.
Операция склейки довольно проста. Вы загружаете файлы на сервис, после чего далее происходит их объединение. Процесс не предусматривает никаких дополнительных настроек, разве что определение последовательности. Попросту страницы из всех файлов попадают в один документ. Некоторые сервисы в процессе обработки способны отображать содержимое страниц, в остальном они принципиально схожи. Рассмотрим далее несколько сайтов, которые предлагают такую услугу бесплатно.
Способ 1: PDFMerge
Этот сервис способен объединить несколько PDF довольно быстро и удобно. Есть возможность изначально добавить 4 файла, а при необходимости можно склеить и больше. Чтобы провести данную операцию, вам потребуется проделать следующее.
- Зайдя на сайт, нажимаем кнопку «Choose file» и выбираем документы для обработки.
- Далее нажимаем кнопку «Объединить!».
Сервис проделает свою работу, после чего автоматически начнется загрузка объединенного документа.
Способ 2: ConvertonLineFree
Этот сайт имеет своеобразный подход к выполнению операции объединения. Вам понадобится поместить документы в ZIP архив перед их загрузкой на сайт для склейки.
Вам понадобится поместить документы в ZIP архив перед их загрузкой на сайт для склейки.
- Нажмите «Choose file» , чтобы задать местоположение архива.
- После окончания загрузки кликните «Объединить» .
Веб-приложение соединит файлы и автоматически начнет загрузку объединенного документа на компьютер.
Способ 3: ILovePDF
Данный сайт умеет загружать PDF с ПК и облачных сервисов и . Также имеется возможность просмотреть содержимое каждого файла перед обработкой.
Чтобы начать процедуру, проделайте такие шаги:
Способ 4: PDF2Go
Этот сервис также обладает функцией загрузки файлов с облачных сервисов и дает возможность выбрать последовательность объединения перед началом обработки.
Способ 5: PDF24
Данный сайт также предоставляет возможность изменить последовательность объединения и способен отослать обработанный результат по почте.
Здравствуйте, друзья! Сегодня я вам подскажу, как два файла pdf объединить в один. Такая необходимость возникает, когда нужно добавить какую-то информацию.
Формат ПДФ замечательно подходит для удобного просмотра, он защищен от редактирования. Его используют для всевозможных отчетов, договоров и для книг, но добавить в него информацию простым копированием не получится.
Способы объединения файлов
Давайте разберемся, как объединить документы такого формата.
Вам помогут такие способы:
- Применение онлайн сервисов.
- Применение специальных программ.
Объединение PDF файлов через интернет сервисы
Вставить один файл ПДФ в другой можно при помощи разных сервисов. К одним из популярных относится Free PDF Tools .
В этом случае два документа загружается на сайт, а затем нажимается кнопка «объединить ». Если скорость интернета хорошая, то процесс объединения.
Рассмотрим некоторые ресурсы.
Smallpdf
Этот сервис быстрый и простой в применении. Может работать с Google диском. Есть дополнительные функции, такие как сжатие, установка и снятие защиты.
Этой программой вы можете воспользоваться бесплатно. Интерфейс имеет много пунктов меню, что может даже сначала напугать.
Можно выполнять разные функции с jpg.
Чтобы выполнить соединение необходимо найти «объединить ПДФ» . Затем документы нужно перетянуть в , а можно выбрать файл из папок.
Документы нужно расположить в необходимом порядке, а затем нажать клавишу для объединения.
Полученный документ можно сохранить на или отправить на диск Гугл. Здесь же есть кнопки «сжать» или «разделить».
PDFJoiner
Этот сервис позволяет соединить листы. Также он применяется как конвертер.
Вот его преимущества:
- Сразу же помогает справиться с проблемой и не нужно пользоваться меню.
- Требуется минимум действий.
- Можно использовать бесплатно.
Необходимые документы перетягиваются или выбираются с помощью загрузки. При необходимости порядок нужно скорректировать, а после этого объединить файлы.
Ilovepdf
На этом сайте документы можно также объединить бесплатно.
У него стоит отметить такие плюсы:
- Множество функций.
- Страницы нумеруются и водяные знаки.
К недостаткам стоит отнести большое количество дополнительных функций. Нужную опцию вы можете выбрать из больших блоков или из текстового меню.
Free-pdf-tools
Данный ресурс бесплатен и имеет несколько дополнительных функций. В этой программе нельзя перетягивать документы, а также трудно менять их порядок.
Результат обработки выходит в виде ссылки.
Программы для объединения файлов
Существует несколько программ для соединения пдф.
Аdobe Acrobat
Adobe Acrobat – это программа, которая быстро вставит один текст в другой. Ведь именно компания Adobe разработала данный формат.
Обработка в этом редакторе гарантирует 100 % результат, а также предоставляет возможность редактировать исходники.
К минусам стоит отнести наличие платной версии. Чтобы скачать такую программу понадобится много места.
Процедура объединения выполняется так:
- В меню «файл» есть пункт «создать» и «объединить».
- Выбирать нужные объекты можно с помощью кнопки добавить или перетащить их в окно.
- Если нажать кнопку для объединения обработанный текст откроется в программе.
Такой способ гарантирует точность результата.
Foxit reader
Pdf foxit reader также помогает выполнить соединение.
В этом сервисе можно проделать следующие действия:
- Выберите пункт создать из нескольких файлов. При этом следует указать, что требуется объединить документы.
- Добавьте нужные объекты и запустите процесс. При этом создается пустой ПДФ и информация уже объединяется в нем.
PDF combine
Это продукт подходит для соединения документов. Но данный ресурс стоит денег.
К достоинствам стоит отнести:
- быстрота обработки;
- можно добавлять целые папки с нужными ПДФ;
- справляется и без Adobe;
- существует и переносной вариант, который не требует установки;
- предусмотрен звуковой сигнал об окончании процесса.
К минусам относится небольшой набор настроек. В пробной версии в начало листа будет добавляться информация об отсутствии лицензии.
Перед работой нужно установить приложение и запустить программу.
Загрузите документы или перетащите их. После этого нажмите опцию «combine now» .
Надеюсь, вам пригодится моя информация. Если вы знаете, какие- то полезные программы напишите о них.
Рассмотрим наиболее популярные программы, позволяющие объединить несколько PDF документов в один.
Используем PDF Combine
Инструмент объединения PDF Combine является относительно бесплатной программой. С её помощью быстро и просто сделаете один большой PDF из нескольких небольших.
С её помощью быстро и просто сделаете один большой PDF из нескольких небольших.
После стандартной процедуры установки откроется следующее диалоговое окно.
Добавляете документы, требующие совмещения нажимая кнопку Add или простым перетаскивание в рабочую область. Можно добавить целую директорию , содержащую несколько пдф (Add Folder ). Для удаления лишних, при необходимости кликаем по знаку Белый кирпич (Remove ). Для начала склеивания жмем Combine Now !
Готовый документ будет создан, однако недостатком его в случае незарегистрированной версии будет лист с таким предисловием, за которым уже пойдет объединенный текст.
Если Вас это не устраивает, то придется раскошелиться на платную версию.
Программа Foxit Reader
Эту программу также легко скачать и установить. Позволяет безопасно создавать совмещенные пдф, то есть не потребуется переходить для скачивания конечного результата по сомнительным ссылкам. Установка стандартная.
Единственное – не лишним в настройке при установке включить безопасный режим чтения.
Бесплатно предоставляется только ознакомительная версия сроком на 2 недели.
Пару минут установки и увидим такое рабочее окно.
Для цели объединения ПДФ открываем необходимые документы (Ctrl+O ) в разных вкладках. Создайте новый пдф (Файл/Создать/Пустой ).
Затем скопируйте свои документы, поочередно Ctrl+A (выделить все), Ctrl+C (скопировать в буфер). После этого вернитесь в созданный новый документ, позиционируйте инструмент «Руку » в нужном положении и выберите пункт контекстного меню Вставить .
Затем переходим в конец и таким же образом вставляем данные с буфера второго PDF.
Сохраняем и даем ему название.
Как видим, работа с помощью Foxit Reader – это довольно трудоемкий процесс.
Объединяем с помощью PDF Split and Merge
Это удобная программа, позволяющая не только соединить, но и разделить PDF, если это потребуется.
Бесплатно предоставляется ограниченная лицензия.
Чтобы скомбинировать несколько пдф нужно выбрать функцию Merge (Split предназначена для разбиения).
Нажав Add File закидываем несколько файлов, которые будут совмещаться.
Затем в поле FileName вносим имя выходного.
Далее Merge и OK для подтверждения.
После завершения процесса перед нами откроется результат.
Используем PDFBinder
Эта программа позволит одним кликом объединить несколько файлов в один. Обладает достаточно простым интерфейсом.
Нажимаем Add file и вносим нужные документы для комбинирования, для того чтобы запустилось объединение жмем Bind ! называем наш окончательный файл. Все, комбинированный файл готов, он откроется сразу после своего образования.
Программа Adobe Acrobat
Одна из наиболее применяемых для этих и других целей программа, со множеством встроенных функций.
Сначала выбираем в меню Create (Создать) интересующий пункт – Combine Files into a single PDF (соединить).
И выбираем документы или папку, содержащую файлы, которые желаем совместить.
Затем, после нажатия на кнопку Combine Files получим скомбинированный PDF, который нужно назвать и сохранить. Следует отметить, что данные действия лучше проводить в Pro версии Adobe Acrobat.
Как объединить PDF онлайн
Если не хотите возиться с инсталлированием дополнительного ПО, для единичного объединения подойдут многочисленные онлайн ресурсы.
Используем Smallpdf
Тут все просто, нужно перетянуть все склеиваемые файлы.
Жмем объединить , после чего появится ссылка на скачивание.
Готовый результат скачивается без проблем. Единственный минус ресурса – бесплатных попыток у Вас всего две.
Сервис PDFJoiner
На этом сайте есть ограничение на комбинирование – 20 файлов, что в принципе может хватить для стандартных задач.
Перетаскиваем или загружаем с кнопки необходимые файлы и жмем кнопку Объединить файлы .
После этого начнется скачивание результата.
Ресурс бесплатный и довольно удобный, заслуживает рекомендации.
Объединяем, используя Ilovepdf
Сайт предоставляет широкие возможности, множество функций в работе с ПДФ, причем бесплатно почти без ограничений.
Первое поле позволит объединить PDF.
Выбирайте или перетаскивайте туда файлы.
После чего выплывет кнопка Объединить PDF нажимаем на нее — все готово.
Используем Free-pdf-tools
Принцип действия программы похож на предыдущие – выбираем файлы, кликаем на Объединить , скачиваем результат. Без ограничений.
Convertonlinefree
Ресурс – сборщик, разборщик, компрессор, много функций. Все доступно без оплаты.
Для объединения нажимаем на первую вкладку и далее по той же схеме, что и на других ресурсах.
Фотографии в pdf онлайн. Делаем PDF из JPG или JPEG
Конвертация нескольких изображений в один PDF-файл может понадобиться в разных ситуациях. При создании конспекта из отсканированных лекций или виртуальной версии книги, объединении фотографий в один файл для удобной отправки по E-Mail или через мессенджер и т.д. Для того, чтобы объединить два файла JPG в PDF, не нужно скачивать и устанавливать программы — можно использовать онлайн-сервисы, которые позволяют настроить сжатие изображений, ориентацию страниц, размеры и расположение картинок, а также установить пароль на открытие PDF.
JPG 2 PDF позволяет конвертировать JPG-изображения в один PDF-документ
Бесплатный онлайн-сервис, расположенный по адресу jpg2pdf.com . Самый простой вариант, позволяющий создать PDF из двух или более (до 20) изображений в один клик. Ограничений на размеры файлов нет, регистрироваться не нужно. Из-за простоты у сервиса есть недостаток: невозможность тонко настроить создаваемый PDF-файл — выбор ориентации, разрешения, размера JPG-файлов и их обработка производится автоматически.
Конвертация осуществляется в два шага:
- JPG-файлы выбираются при помощи кнопки «Upload Files» или просто перетаскиваются на область с текстом «Drop Your Files Here».
- Когда загрузка и обработка изображений завершится, нажимается кнопка «Combined». Создастся и автоматически откроется PDF, который можно сохранить на компьютер.
Сервис также предоставляет услуги по сжатию PDF-файлов, конвертации текстовых файлов в PDF и обратно.
PDF2GO — онлайн сервис склеивания JPG
Еще один бесплатный сервис для быстрого создания PDF из JPG. Расположен по адресу pdf2go.com , полностью переведен на русский язык.
По набору функций он схож с предыдущим сайтом, только имеет более красочный дизайн. Предварительные ручные настройки недоступны.
- Для создания PDF нужно выбрать изображения, нажав на кнопку «Загрузить локальные файлы».
- Можно также выбрать файлы из облачного сервиса (One Drive, Google Drive, Dropbox) или указать ссылки на JPG-изображения.
- Когда файлы загрузятся, их можно поменять местами.
- Затем нужно нажать кнопку «Объединить PDF».
- Конвертация происходит очень быстро — у меня получилось объединить несколько JPG в единый документ PDF в режиме онлайн буквально за пару секунд.
Полученный файл перестанет быть доступным по истечении 24 часов или после 10 загрузок. Сохранить его можно на жесткий диск или в облачный сервис. Предварительно его можно обработать: сжать, отредактировать, изменить ориентацию или размер файла. Такая постобработка выгодно отличает PDF2GO от JPG2PDF.
SmallPDF — конвертируем JPG в PDF
Еще один простой русскоязычный сервис, находящийся по адресу http://smallpdf.com/ru/jpg-to-pdf . Не имеет ограничений: можно соединить в PDF два или несколько изображений в формате JPG, BMP, TIFF, или PNG, размеры и количество файлов могут быть любыми.
Порядок работы с сервисом таков:
- Выбираются изображения с жесткого диска или из облака (One Drive, Google Drive).
- Настраивается порядок отображения, размер страниц PDF-файла, их ориентация и ширина полей.
- Нажимается кнопка «Создать PDF».
Процесс происходит еще быстрее, чем в сервисе PDF2GO — объединение трех файлов заняло меньше секунды. После завершения конвертации на документ можно поставить электронную подпись. Это полностью безопасно — файл хранится в облаке, где к нему никто не имеет доступа, а через час навсегда удаляется с сервера.
ILovePDF — онлайн ПДФ инструмент
Быстрый и бесплатный сервис с удобным, интуитивно понятным интерфейсом. Адрес: http://www.ilovepdf.com/ru/jpg_to_pdf . Доступны основные настройки (ориентация страниц и размер полей), а также сжатие PDF, добавление номеров страниц и водяных знаков.
Используется сервис следующим образом:
- Нажатием кнопки «Выбрать изображения JPG» выбираются файлы для конвертации. Вместо жесткого диска файлы можно взять из облака Google или Dropbox.
- Загруженные файлы можно повернуть и поменять местами.
- Выбирается ориентация страниц, отступы от краев.
Завершив настройку, склеиваем два изображения в один файл PDF нажатием на кнопку «Конвертация в PDF». Созданный файл автоматически скачается; также его можно сохранить в облако. На сервере он хранится в течение 1 часа.
Кроме объединения изображений в PDF, можно конвертировать некоторые файлы Microsoft Office — тексты, таблицы и презентации. Полный обзор функций сервиса:
PDF Candy
PDF Candy предоставляет несколько инструментов для работы с файлами PDF. Один из них — конвертер JPG в PDF, расположенный по адресу https://pdfcandy.com/ru/jpg-to-pdf.html .
Преимущества сервиса: полная конфиденциальность и отсутствие ограничений. Работает он медленнее аналогов, а из настроек доступны только защита и сжатие файла.
Объединение изображений осуществляется в два клика:
- Выбираются файлы на жестком диске или в облаке.
- Создается PDF нажатием на «Конвертировать файлы».
Дополнительно с помощью сервиса можно преобразовать графические файлы других форматов, текстовые и табличные документы.
Заключение
Таким образом, все сервисы для объединения изображений в PDF-файл имеют более-менее одинаковый набор функций. Выбрать можно любой — какой больше понравится внешне.
Вконтакте
Вконтакте
Как сложить несколько сканов в один PDF файл? Как вложить несколько изображений (рисунков, схем или фотографий) в один читаемый файл? Для вас онлайн-инструменты для создания многостраничного PDF (пдф) из нескольких изображений различных форматов (JPG, GIF, PNG, BMP, TIF).
Опции: сжатие, выбор расположения и порядка размещения изображений, настройка отступов, ориентации страницы (книжная или альбомная), пароли и меню.
Максимальный размер одного изображения — 50 МБайт. Все файлы вместе не должны превышать 100 МБайт. Можно объединить до 20 файлов в одном PDF файле. Форматы изображений: JPG, GIF, PNG, BMP, TIF.
Изображения можно сжимать и масштабировать. Предварительно, перед конвертацией можно выбрать размер листа, расположение изображений на листе, создать меню, пароль и определить верхний и нижний колонтитулы.
Формат загружаемых изображений — JPG.
Можно загружать несколько изображений JPG — без ограничения количества. Есть возможность изменять порядок отображения, выбирать качество JPG (сжатое или оригинал), определять размер и ориентацию PDF страницы.
Select JPG files → Upload JPG → Convert to PDF
Smallpdf.com
Русскоязычный сервис. Неограниченное количество изображений. Форматы изображений: JPG, GIF, PNG, BMP, TIF. Есть возможность изменять порядок отображения, определять размер и ориентацию PDF страницы.
Конвертация изображений JPG в документ PDF — очень простая процедура. В большинстве случаев, все что вам понадобится — это загрузить изображение на специальный сервис.
Существует множество сайтов, которые предлагают подобную услугу. Обычно в процессе конвертирования не требуется задавать никаких настроек, но некоторые сервисы дополнительно предоставляют возможность распознать текст, если таковой содержится на картинке. В остальном вся процедура протекает в автоматическом режиме. Далее будут описаны несколько бесплатных сервисов, которые способны провести такое преобразование онлайн.
Способ 1: ConvertOnlineFree
Данный сайт умеет конвертировать множество файлов, в числе которых имеются и картинки в формате JPG. Чтобы с его помощью провести преобразование, сделайте следующее:
Способ 2: DOC2PDF
Данный сайт работает с офисными документами, как это видно из его названия, но он также способен перевести картинки в PDF. Кроме использования файла с ПК, DOC2PDF способен загружать его из популярных облачных хранилищ.
Процесс конвертации достаточно прост: перейдя на страницу сервиса, нужно нажать кнопку «Обзор» для начала загрузки.
После этого веб-приложение превратит изображение в PDF и предложит сохранить документ на диск или отослать по почте.
Способ 3: PDF24
Этот веб-ресурс предлагает загрузку изображения обычным методом или по URL.
Способ 4: Online-convert
Данный сайт поддерживает большое количество форматов, среди которых есть и JPG. Имеется возможность загружать файл с облачных хранилищ. Кроме этого сервис обладает функцией распознавания: при её использовании в обработанном документе появится возможность выбирать и копировать текст.
Чтобы начать процесс конвертирования, проделайте следующее:
Способ 5: PDF2Go
Этот веб-ресурс также обладает функцией распознавания текста и может загружать изображения из облачных сервисов.
При использовании различных сервисов можно заметить одну особенность. Каждый из них по-своему выставляет отступы от краев листа, при этом данное расстояние не предлагается настроить в установках конвертера, такая функция попросту отсутствует. Можно попробовать различные сервисы и выбрать подходящий вариант. В остальном, все вышеупомянутые веб-ресурсы почти одинаково хорошо выполняют задачу преобразования JPG в формат PDF.
Доброго всем времени суток, мои дорогие друзья. С вами как обычно Дмитрий Костин, автор этого блога. Вы знаете? Мне по работе частенько присылают различные отсканированные документы в формате jpg. Но на самом деле это не очень удобный для них вид. Куда лучше, когда отсканированные страницы держать в одном файле.
Можно конкчно заархивировпть все эти картинки, что это сделать, но в данном случае это положение не спасет, а скорее станет еще хуже. Поэтому сегодня я вам расскажу, как объединить файлы jpg в один файл несколькими способами, причем не устанавливая при этом никаких программ. Итак, поехали!
Если честно, то это мой любимый сервис по работе с PDF. Я им частенько пользуюсь, когда мне надо . Но кроме этого он умеет объединять изображения, сохраняя их в общий документ. Давайте я покажу как всё это происходит.
JPG2PDF
Существует и другой довольно неплохой сервис, благодаря которому, мы справимся с нашей задачей.
Заходим на сайт JPG2PDF и нажимаем «Загрузить» . После этого мы с вами можем выбрать от одной до 20 картинок. Ну а дальше дело техники. Нажимаем на «Общий фaйл» и у нас автоматом скачивается готовенький ПДФ-документик.
PDF-DOCS
Ни и конечно же в догонку я дам вам езе один простой и быстрый сервис. Он также работает с ПДФ-документами и предусматривает комбинирование изображений. Но есть один нюанс. Этот сервис соединяет не более 10 изображений, что для многих людей может не подойти.
Но если такой расклад вас устраивает, то заходите на сайт pdf-docs.ru/combine/ и по одному выбираете каждое изображение. Когда всё готово, то просто нажимаете «Вперед» . Программа вам всё сконвертирует и выдаст ссылку на скачивание. Просто нажимаете на эту ссылочку и наслаждайтесь.
Ну думаю, что этих трех бесплатных способов вам вполне хватит. И что самое замечательное, это онлайн сервисы, а значит вам не придется устанавливать какие-либо сторонние приложения. А это большой плюс.
Ну а если же вы не хотите возиться с ПДФками, а хотите из нескольких изображений сделать один jpg-фaйл, то могу вам пррекомендовать , то есть вам не придется использовать сложный фотошоп.
С уважением, Дмитрий Костин
Вы задались вопросом, как конвертировать JPG в PDF файл, и к тому же еще бесплатно? В данной статье приведем несколько интересных и полезных программ позволяющих конвертировать файлы изображений в PDF.
Программа JPG to PDF converter предназначена для конвертации (преобразования) файлов изображений имеющих расширение JPG, GIF, BMP, TIF, PNG и PSD в PDF документ. Программа способна конвертировать JPG / JPEG файлы, а так же множество растровых изображений в единый PDF файл в пакетном режиме. Особенности программы: легкий и удобный графический интерфейс, быстрое преобразование, высокое качество, генерация метаданных (можно добавить название, автора, тема и ключевые словами), эскизов страниц PDF, пакетный режим преобразования
Если вам нужно сконвертировать в формат PDF всего несколько изображений или же тысячи графических файлов, которые расположены в одной или в разных папках, бесплатная программа то JPG to PDF converter как раз то, что вам нужно. Программа бесплатная.
Weeny Free Image to PDF Converter — предназначен для пакетного конвертирования графических файлов в PDF документ. Просто добавьте изображения имеющие формат JPG, BMP, TIF, PCX, GIF или PNG, установите необходимый размер PDF документа, при необходимости заполните метаданные (название, тема, автор и ключевых слов и т.д.), а затем нажмите кнопку «Convert» (преобразовать), чтобы выполнить конвертирование. В данной программе имеется возможность установить водяной знак используя для этого текст или подходящее для этого изображение. Так же можно установить пароль пользователя, мастер-пароль и ограничения на PDF документ.
Имеется возможность связать несколько графических файлов в один PDF документ или преобразовать каждый отдельный файл изображения в свой PDF-файл. Weeny Free Image to PDF Converter не требует установки комплекта Adobe Acrobat Reader.
В общем, данный JPG в PDF конвертер предназначен для пользователей, которые хотят, хранить все фотографии в PDF-файлах. Это позволяет легко просматривать их, распечатывать или обмениваться фотографиями с друзьями. Программа бесплатная.
3. Graphics2PDF
Программа позволяет преобразовать файлы изображений, например JPG, GIF, PNG, TIFF в PDF документ. Софт обеспечивает поддержку фактически всех известных форматов изображений. Программа Graphics2PDF проста и легка в управлении. Достаточно перетащить файлы изображений в окно программы, отсортировать при необходимости и нажать кнопку «Create PDF» для сохранения данных в виде PDF документа.
4. ChiefPDF Image to PDF Converter
ChiefPDF Image to PDF Converter является простым в применении инструментом для пакетного конвертирования изображений и фотографий в формат PDF. Программа позволяет конвертировать графические файлы, имеющие расширения TIF / TIFF, JPG / JPEG, GIF, PNG, BMP, EMF, WMF, PCX, PIC, PSD, JPEG2000, ЦБК, TGA, ICON и др. Перед началом преобразования, можно установить параметры вывода PDF документа. Для работы программы не требуется никакого дополнительного программного обеспечения (для чтения или просмотра PDF документов). Вам просто необходимо сделать пару кликов мышкой, для того, чтобы загрузить необходимые изображения и перевести их в формат PDF.
Конвертер файлов онлайн. Обзор бесплатных сервисов
Вконтакте
Одноклассники
Google+
Как объединить ПДФ файлы в один документ
4 шага для объединения ПДФ файлов
Работать в PDF Commander легко благодаря интуитивно понятному интерфейсу на русском языке. Поэтому любой пользователь сможет приступить к объединению нескольких пдф файлов сразу после установки программы. Чтобы сделать это, потребуется 4 простых действия:
Шаг 1. Скачайте и установите программу
Перед тем, как начать собирать пдф файлы в один документ, сначала необходимо скачать с нашего сайта установочный файл. Затем перейдите к папке, в которую сохранили дистрибутив, и запустите установку. Поставьте галочку в пункте «Создать ярлык на рабочем столе».
Скачать бесплатноШаг 2. Откройте PDF Commander и объедините файлы
Разберем, как объединить пдф файлы в один документ. После открытия программы нужно будет нажать на кнопку «Объединить в PDF», а на следующем окне выбрать нужные файлы.
Также можно воспользоваться горячими клавишами Ctrl+P
Здесь вы сможете изменить порядок выбранных документов, добавить новые или удалить лишние. Для завершения операции нажмите на кнопку «Объединить файлы». Таким образом вы объедените файлы в один документ формата PDF.
После того, как ваши документы отобразятся в этой панели, их можно объединять
Шаг 3. Сохраните документ
У вас получилось! Теперь осталось только убедиться, что все сделано правильно. Для этого пролистайте ваш документ и проверьте целостность листов. Затем нужно сохранить готовый результат. Нажимаем вверху кнопку «Файл», а затем «Сохранить как…».
Вам остается только проверить ваш документ и сохранить его
Заключение
Вы узнали, как объединить пдф файлы в один документ. В нашей программе работа с документами покажется вам простой и удобной. Помимо этого, в ней вы сможете создавать документы с нуля, добавлять картинки и текст, а также конвертировать файлы.
Скачивайте и пробуйте PDF Commander прямо сейчас!
Как создать PDF-файл из нескольких изображений в Windows 10
PDF-файлы — одно из самых полезных расширений файлов для любого устройства. Формат полностью не зависит от платформы, его можно использовать, читать и редактировать в Windows, Mac OS, iOS, Android и почти на любой другой платформе. Adobe Acrobat — мощный инструмент для создания, редактирования и просмотра PDF-файлов, но полная версия программного обеспечения также невероятно дорога. Если вы просто хотите объединить несколько изображений в один PDF-файл в Windows 10, вам не потребуется никакого дополнительного программного обеспечения.Вот как быстро создать PDF-файл из одного или нескольких файлов в Windows 10 с помощью встроенной функции Microsoft Print to PDF.
Преобразование в Windows 10
В нашем примере у нас есть три изображения JPEG, которые мы хотели бы объединить в один PDF-файл. В то время как в нашем примере речь идет о изображениях, продемонстрированные здесь шаги будут работать с любым совместимым форматом изображений, например с отсканированными документами или слайдами.
Чтобы объединить изображения в PDF-файл, сначала выберите все изображения в проводнике или на рабочем столе.Затем щелкните правой кнопкой мыши одно из выбранных изображений и выберите Print .
Появится окно Печать изображений . В раскрывающемся меню Printer в верхнем левом углу выберите Microsoft Print to PDF . Затем выберите желаемый «размер бумаги» и макет. Обратите внимание, что «размер бумаги» относится к размерам вашего будущего PDF-файла.
При желании вы можете установить флажок «подогнать изображение под размер рамки». Это увеличит ваши изображения, чтобы полностью заполнить размеры бумаги.Однако обратите внимание, что он также может обрезать части изображения, если исходное изображение не имеет того же соотношения сторон, что и размер бумаги.
Когда будете готовы, нажмите Печать . Вместо физической печати изображений Windows создаст новый файл PDF и спросит вас, где его сохранить. Выберите желаемое место для PDF-файла и назовите его соответствующим образом. Наконец, нажмите Сохранить , чтобы завершить процесс.
Теперь вы можете перейти к месту вашего созданного PDF-файла и открыть его в Acrobat Reader или любом совместимом PDF-приложении.Как видно из нашего примера, мы успешно создали трехстраничный PDF-файл из трех отдельных исходных изображений.
Функция Microsoft Print to PDF — это общесистемный виртуальный принтер, к которому можно получить доступ из большинства приложений. Это означает, что помимо создания PDF-файла из нескольких исходных файлов, вы также можете «распечатать» вывод большинства приложений в PDF.
Преобразование в режиме онлайн
Если у вас возникли проблемы с преобразованием файла непосредственно в Windows, существует онлайн-альтернатива, которая также бесплатна.TechJunkie предлагает бесплатные инструменты PDF, которые могут выполнить эту работу, хотя это двухэтапный процесс:
- Преобразуйте изображения в формат PDF
- Объедините файлы PDF в один файл
- Загрузите полученный PDF-файл, и вы готово
ImBatch: объединить несколько изображений в один PDF
Вы здесь
В наши дни кажется, что у всех есть цифровые фотоаппараты, и мы все фотографируем.Мало того, что много изображений, это много разных форматов изображений. При таком большом количестве различных типов изображений нет гарантии, что у вас будет то, что вам нужно, чтобы открывать и просматривать каждое изображение. В результате иногда бывает полезно сохранять файлы в универсальном для чтения формате, например в PDF. ImBatch может помочь вам объединить несколько файлов в один PDF-файл. Это поможет сэкономить место и упростит обмен и хранение изображений.
Как объединить несколько файлов изображений в один PDF
Пошаговая инструкция
- Для начала откройте вашу программу ImBatch.
- Затем выберите изображения, которые вы планируете редактировать, и добавьте их в проект. Вы можете сделать это, нажав кнопку Добавить новые изображения для обработки или перетащив изображения в рабочее пространство, расположенное в левой части окна ImBatch.
- После загрузки всех изображений в рабочую область выделите все изображения, чтобы указать, что объединение в PDF следует применить ко всем изображениям. Выделив самое верхнее изображение, удерживайте кнопку Shift. Затем, все еще удерживая нажатой клавишу Shift, наведите курсор мыши на самое нижнее изображение и щелкните левой кнопкой мыши.Это выделит каждое изображение между первым и последним.
- Чтобы объединить несколько изображений в один PDF-файл, сначала нажмите кнопку Добавить задачу и выберите Сохранить , а затем Сохранить в PDF .
- Далее вы увидите множество опций, каждая из которых предназначена для того, чтобы помочь вам в дальнейшем определять детали и свойства вашего будущего PDF-файла.
- Поскольку вы сохраняете эти изображения в формате PDF-документа, вам не нужно беспокоиться о том, чтобы пройти и выбрать опцию «Сохранить как»; вы сохраняете их как PDF
- После завершения щелкните значок Запустить пакетную обработку изображений , расположенный в верхней левой панели инструментов.
Если вам нужен более гибкий инструмент для объединения PDF-файлов, мы рекомендуем вам попробовать PDF Combine от Coolutils.
Как объединить файлы PDF в один документ
Что нужно знать
- Acrobat DC: перейдите к Инструменты > Объединить файлы> Добавить файлы> Объединить .
- Apple Preview: откройте PDF-файл и выберите View Thumbnails . Выберите место для вставки. Выберите Правка > Вставить > Страница из файла .
- Объединение PDF: перейдите на веб-сайт объединения PDF-файлов, выберите Выберите файл , выберите PDF-файл и выберите Открыть . Повторите для второго PDF. Выберите Объединить .
В этой статье объясняется, как объединить файлы PDF в один документ с помощью Acrobat DC, Mac Preview и веб-сайта PDF Merge. Дополнительная информация предоставляется для объединения PDF-файлов на мобильных устройствах и использования «Объединить PDF» и «Объединить PDF».
Как объединить файлы PDF с Adobe Acrobat DC
Adobe Acrobat Reader распространяется бесплатно.Вы можете использовать Acrobat Reader для просмотра и печати файлов PDF, а также для добавления аннотаций. Для дальнейшего управления этими файлами или объединения нескольких PDF-файлов в один установите Acrobat DC.
Выполните следующие действия, чтобы объединить файлы PDF с Adobe Acrobat DC:
Откройте Acrobat DC и выберите Инструменты > Объединить файлы .
Выберите Добавить файлы , чтобы добавить столько файлов, сколько хотите. Выберите Добавить открытые файлы , чтобы включить документы, которые вы просматриваете в данный момент.
Отрегулируйте порядок, включая порядок отдельных страниц, перетаскивая каждую в нужное место.
Выберите Объединить , чтобы завершить процесс.
Acrobat DC доступен за ежемесячную или годовую абонентскую плату, которая зависит от версии приложения и срока действия обязательств. Если у вас есть краткосрочная потребность, Adobe предлагает 7-дневную бесплатную пробную версию, которая не содержит ограничений с точки зрения функциональности.
Как объединить файлы PDF с Apple Preview
На Mac используйте встроенное приложение предварительного просмотра для объединения файлов PDF, устраняя необходимость (и стоимость, поскольку предварительный просмотр в macOS бесплатный) в стороннем программном обеспечении или онлайн-сервисе.
Откройте один из PDF-файлов, которые вы хотите объединить, в приложении «Предварительный просмотр».
Перейдите в меню View и выберите Thumbnails , если оно не выбрано, чтобы включить предварительный просмотр эскизов.
Чтобы переключить представление эскизов, нажмите Option + Command + 2 на клавиатуре.
Если открытый PDF-файл содержит более одной страницы, выберите эскиз на левой панели, куда вы хотите вставить другой PDF-файл.
Вставленные страницы PDF отображаются после выбранной страницы.
Выберите Edit > Insert > Page из файла .
В окне Finder найдите второй файл PDF, который вы хотите импортировать в текущий, затем выберите Открыть .
Повторите шаги 4 и 5 для каждого дополнительного файла PDF, который вы хотите импортировать.
Перетащите эскизы, чтобы изменить порядок страниц.
Если вас устраивает объединенный PDF-файл, выберите Файл > Сохранить .
Как объединить файлы PDF с помощью PDF Merge
Некоторые веб-сайты предлагают услуги слияния PDF. Многие из них бесплатны и ориентированы на рекламу. Одним из них является PDF Merge, который позволяет загружать несколько файлов с помощью веб-браузера.Для загружаемых файлов существует ограничение в 10 МБ.
PDF Merge также предлагает доступное загружаемое приложение, которое объединяет PDF-файлы в автономном режиме. Доступна только версия для Windows.
Перейдите на сайт PDF Merge.
Выберите Выберите файл .
Выберите первый PDF-файл, который вы хотите объединить, затем выберите Открыть .
Выберите . Выберите файл еще раз для других файлов, которые вы хотите объединить.Если у вас закончились слоты, выберите More Files .
Выберите Merge , чтобы объединить выбранные файлы.
Файлы объединяются в том порядке, в котором вы выбираете и загружаете каждый файл.
Загрузите окончательный комбинированный PDF-файл на свой компьютер.
Как объединить файлы PDF с помощью функции Combine PDF
Combine PDF — это веб-инструмент, который объединяет несколько PDF-документов в один PDF-файл.Бесплатно объединяйте до 20 файлов, включая изображения, в один файл PDF. Объедините заявки PDF, чтобы удалить все файлы со своих серверов в течение одного часа после загрузки.
Перейдите на вкладку Combine PDF , если она не выбрана.
Перетащите файлы PDF на веб-страницу PDF Merge. Или загрузите файлы традиционным способом, выбрав Загрузить файлы .
Отрегулируйте порядок загруженных файлов, перетащив файлы в очередь.
Выберите Объединить .
Объединенный файл PDF, combpdf.pdf , загрузится на ваш компьютер.
Как объединить файлы PDF из облака с помощью функции Merge PDF
Merge PDF, часть сайта Smallpdf.com, представляет собой бесплатное решение на основе браузера, которое объединяет файлы с вашего локального устройства, Dropbox и Google Диска. Прежде чем объединить файлы в один PDF-файл, используйте функцию «Объединить PDF», чтобы перетащить файлы, чтобы изменить порядок или удалить страницы по своему усмотрению.
Все загрузки и выгрузки считаются безопасными, а файлы безвозвратно удаляются с серверов Smallpdf в течение часа. Сайт также предлагает другие услуги, связанные с PDF, включая инструменты просмотра и редактирования, а также возможность конвертировать форматы файлов.
Выберите с Google Диска или с Dropbox , чтобы открыть окно входа в систему.
Введите учетные данные для входа в облачную службу, чтобы просматривать файлы в облаке.
Выберите файлы, которые хотите загрузить, затем выберите Выберите .
Как объединить файлы PDF на мобильных устройствах
Существуют приложения для Android и iOS, которые объединяют файлы PDF на смартфоне или планшете. Многие мобильные приложения, которые обещают эту функциональность, либо не дают ожидаемых результатов, либо плохо разработаны, что приводит к частым сбоям и другому ненадежному поведению. Эти варианты самые надежные:
- PDF Utils: это часто обновляемое приложение объединяет большое количество файлов PDF с устройства Android и имеет другие полезные функции.Базовая функциональность доступна без комиссии, в то время как без рекламы можно делать покупки в приложении.
- Утилита PDF: Несмотря на некоторые ограничения в бесплатной версии этого приложения для Android, включая максимальный размер файла 2,5 МБ, Утилита PDF быстро объединяет два или более документов PDF. Профессиональная версия снимает это ограничение и удаляет всю рекламу.
- Конвертер PDF: это приложение для iOS довольно легко объединяет файлы PDF на Apple iPhone или iPad. Покупки в приложении снимают некоторые ограничения по размеру и количеству файлов.
- PDF Expert: одно из наиболее известных и стабильных приложений для iOS в этом списке. Ценник PDF Expert того стоит, если вы регулярно объединяете PDF-файлы из своей библиотеки iCloud.
Спасибо, что сообщили нам об этом!
Расскажите, почему!
Другой Недостаточно подробностей Трудно понятьКак объединить несколько изображений в один файл PDF на Iphone?
Если вы опытный пользователь, зарабатывающий на жизнь созданием PDF-файлов, установка редактора PDF имеет смысл. Но если вы хотите объединить только несколько отсканированных документов в PDF-файл на своем iPhone, есть более простой способ.Давай проверим.
Создание PDF-файла из нескольких фотографий на iPhone
У iPhoneесть собственный способ создания PDF-файлов, но он работает только в том случае, если ваши фотографии или документы уже находятся в приложении «Файлы». Поэтому, если вы пытаетесь создать PDF-файл с изображениями, сохраненными в приложении «Фото», вам нужно сначала скопировать файлы в приложение «Файлы», а затем создать PDF-файл. Процесс по-прежнему довольно прост.
Сначала откройте приложение «Фотографии» и выберите все фотографии или документы, которые вы хотите добавить в файл PDF.После того, как вы выбрали все фотографии, нажмите кнопку «Поделиться» в нижнем левом углу приложения.
Прочтите: Как удалить водяной знак из PDF за три простых шага
Откроется лист общего доступа, где вы найдете быстрые действия, которые вы можете выполнять с фотографиями. Нажмите «Сохранить в файлы» , чтобы скопировать изображения в приложение «Файлы». Укажите местоположение и нажмите кнопку «Сохранить» в правом верхнем углу.
Теперь откройте приложение «Файлы» и перейдите в папку, в которой сохранены изображения.
Вы найдете все фотографии в папке, и с этого момента можно легко создать PDF-файл. Нажмите кнопку фрикадельки в правом верхнем углу. Теперь нажмите «Выбрать», чтобы начать выбор изображений для PDF.
Вы можете выбрать любое количество изображений, и после того, как вы выбрали все изображения, нажмите кнопку с фрикадельками в правом нижнем углу экрана. Нажмите «Создать PDF».
Вы увидите, что в той же папке создается новый файл, это ваш PDF-файл со всеми изображениями.Вы можете напрямую поделиться им с друзьями, нажав и удерживая PDF-файл, а затем нажав «Поделиться».
Обязательно к прочтению: Лучшие приложения для сжатия PDF-файлов на Android для уменьшения размера PDF-файлов
Заключительные слова
Это был быстрый метод создания PDF-файла из нескольких изображений на вашем iPhone. Несмотря на то, что Apple сделала эту функциональность доступной в приложении «Файлы», все равно неудобно, когда у вас есть изображения в приложении «Фото» и вы хотите создать PDF-файл. Хотя есть сторонние приложения и ярлыки Siri, ничто не сравнится с собственным методом.Что вы думаете об этом методе? Позвольте мне знать в комментариях ниже.
Также читайте: Как объединить несколько PDF-файлов в один без Интернета
Объединяйте PDF-файлы в один документ на Windows и Mac бесплатно. Вот как
Сара Тью / CNETРабота с PDF-файлами может быть сложной, особенно если вы пытаетесь объединить несколько документов вместе.Может быть, вы создаете портфолио или просто хотите уменьшить беспорядок в файлах. Какова бы ни была причина, может сбивать с толку правильное ведение большого количества документов, но также сложно понять, как их объединить.
Одним из самых популярных инструментов для объединения PDF-файлов является Adobe Acrobat, но это программное обеспечение будет стоить вам не менее 13 долларов в месяц за подписку. К счастью, есть несколько других способов бесплатно объединить PDF-файлы, независимо от того, какой компьютер вы используете.
Получите больше от своих технологий
Изучите умные гаджеты и советы и рекомендации по работе в Интернете с помощью информационного бюллетеня CNET How To.
Вот как можно бесплатно объединить несколько PDF-файлов, независимо от того, работаете ли вы на устройстве Windows или Mac. (У нас также есть уловки, как легко подписывать PDF-файлы, и четыре бесплатных приложения для лучшего редактирования PDF-файлов.)
Как объединить PDF-файлы в Windows
Если вы используете Windows, вам понадобится стороннее приложение, которое поможет вам объединить PDF-файлы. Мы протестировали несколько и нашли надежный вариант в PDF Merger & Splitter от AnywaySoft. Он доступен в Microsoft Store бесплатно.
Вот как объединить PDF-файлы с помощью этого приложения:
- Откройте приложение и выберите Объединить или Разделить . Если вам просто нужно объединить два документа, не меняя порядок страниц, выберите «Объединить».
- Щелкните Добавить файлы PDF и выберите, сколько файлов вы хотите объединить. У вас есть возможность переместить их вверх или вниз или отсортировать по имени. Вы также можете предварительно просмотреть, как будут выглядеть объединенные документы.
- Когда ваши документы будут в порядке, нажмите Объединить , назовите и сохраните новый объединенный PDF.
Если вы хотите немного настроить слияние, например, изменив порядок страниц или добавив только определенные части каждого PDF-файла, вам сначала придется их разделить. Для этого выберите «Разделить», когда приложение откроется. Выберите, какие отдельные страницы или диапазоны страниц вы хотите извлечь. Вы можете сохранить их как один PDF-файл или как отдельные PDF-файлы.
Как объединить PDF-файлы на Mac
На Mac вы можете объединить PDF-файлы с помощью встроенного инструмента предварительного просмотра, согласно службе поддержки Apple.
Вот как объединить два PDF-файла:
- Откройте PDF-файл в Preview .
- Перейдите в «Просмотр»> «Эскизы» . Вы увидите эскизы страниц на боковой панели.
- Выберите эскиз страницы, на которую вы хотите вставить другой документ.
- Щелкните Правка> Вставить> Страница из файла (если выделенная страница из файла неактивна и вы не можете щелкнуть по ней, убедитесь, что открытый файл является PDF-файлом. Некоторые зашифрованные PDF-документы нельзя объединить , согласно Apple.Проверьте права доступа к PDF-файлу, выбрав «Инструменты»> «Показать инспектор», затем щелкните значок замка).
- Выберите PDF-файл, который хотите добавить, и нажмите Открыть .
- Выберите File> Export as PDF для сохранения.
А вот как объединить части одного PDF-файла с другим PDF-файлом:
- Откройте PDF-файлы, которые вы хотите объединить, в Preview .
- В каждом документе выберите «Просмотр»> «Эскизы» . Вы увидите эскизы страниц на боковой панели.
- Нажмите и удерживайте командную клавишу и выберите эскизы страниц, которые вы хотите добавить в другой документ. Отпустите клавишу Command.
- Перетащите выбранные эскизы на боковую панель другого PDF-файла и отпустите там, где вы хотите, чтобы они переместились. (Если у вас macOS Sierra или более ранняя версия, перетащите эскизы прямо в эскиз в другом PDF-файле.)
Вы также можете вращать, удалять и переупорядочивать страницы из раздела эскизов.
Теперь, когда вы освоили объединение всех своих PDF-файлов, обязательно ознакомьтесь с другими скрытыми советами для Mac и секретными советами по Windows 10, а также с тем, как бесплатно скачать приложения для Windows 10 и Microsoft Office.
Как объединить отсканированные изображения в PDF — PALCS HelpDesk
Как объединить отсканированные изображения в PDF
Наша рекомендуемая программа сканирования — Windows Fax and Scan (о которой вы можете узнать больше ЗДЕСЬ) создает файлы изображений. Если вам нужно объединить несколько изображений или отсканированных изображений в один PDF-файл, вы можете сделать это с помощью функции «Печать в PDF».
Первое, что вам нужно, это найти папку отсканированных документов (или где бы то ни было изображения, которые вы хотите объединить). Самый простой способ найти это — щелкнуть меню «Пуск» в левом нижнем углу экрана, а затем значок, который выглядит как страница.
Вы попадете в папку «Мои документы». Если вы что-нибудь отсканировали, появится папка «Отсканированные документы».
Внутри будут все ваши документы, которые вы отсканировали.Просто выберите те, которые вы хотите объединить (вы можете сделать это, щелкнув по первому, удерживая нажатой клавишу Shift, а затем щелкнув по последнему. Это автоматически выберет все, что находится между ними. В качестве альтернативы вы можете щелкнуть по первому, удерживая нажатой клавишу Control, щелкните все остальные документы, которые вы хотите включить.)
После того, как вы выбрали все файлы, которые хотите объединить, щелкните один из них правой кнопкой мыши, и одним из вариантов будет «Печать».”
Откроется новое окно печати. По умолчанию он пытается распечатать их сбоку, поэтому нажмите кнопку «Параметры» в правом нижнем углу.
Затем нажмите кнопку «Свойства принтера».
Затем измените параметр «Ориентация» на «Портрет».
Затем нажмите ОК.Страницы должны отображаться в правильной ориентации. Убедитесь, что для принтера установлено значение «Microsoft Print to PDF».
Теперь все, что вам нужно сделать, это нажать «Печать». Появится окно, в котором вы можете сохранить файл (если вы измените его из папки документов по умолчанию, убедитесь, что это где-то, где вы можете легко найти!).
После того, как вы нажмете «Сохранить», оно автоматически преобразует изображения в файл PDF, который вы сможете найти там, где вы его сохранили.
Вы можете загрузить этот файл и поделиться им со своими учителями. Этот метод должен работать с любыми изображениями, а не только со сканами!
Как объединить файлы PDF на Mac и Windows
5 Инструменты для объединения файлов PDF
Есть много ситуаций, когда возможность объединения файлов PDF может быть полезной — вам может потребоваться объединить отсканированные документы, объединить изображения в один PDF , или просто скопируйте отдельную страницу из одного файла PDF в другой.Для выполнения этих задач вам понадобится компилятор PDF. К счастью, существует множество инструментов для объединения PDF-файлов как онлайн, так и офлайн. Например, вы наверняка знаете об Adobe ® Acrobat ® , одной из самых известных программ для работы с файлами PDF. Но, конечно, вы можете объединить PDF-файлы без программного обеспечения Acrobat ® и использовать одну из многих альтернатив.
В этой статье мы расскажем, как использовать три настольных приложения для Windows и Mac, встроенный инструмент на компьютерах Mac и онлайн-редактор PDF.Надеемся, этот обзор поможет вам выбрать вариант, наиболее соответствующий вашим потребностям.
Как объединить файлы PDF на Mac или Windows 10 с PDFChef от Movavi
Первым инструментом, который мы рассмотрим, является PDFChef. Это расширенное настольное приложение для Windows и Mac, которое упрощает и ускоряет работу с файлами PDF. Благодаря слиянию PDF-файлов от Movavi достаточно всего нескольких щелчков мышью, чтобы объединить два PDF-файла в один.
Приложение имеет простой и интуитивно понятный интерфейс, поэтому вам не придется тратить много времени на изучение программы.Помимо объединения файлов PDF, PDFChef предлагает ряд функций редактирования, которые могут вам понадобиться при работе с PDF-файлами.