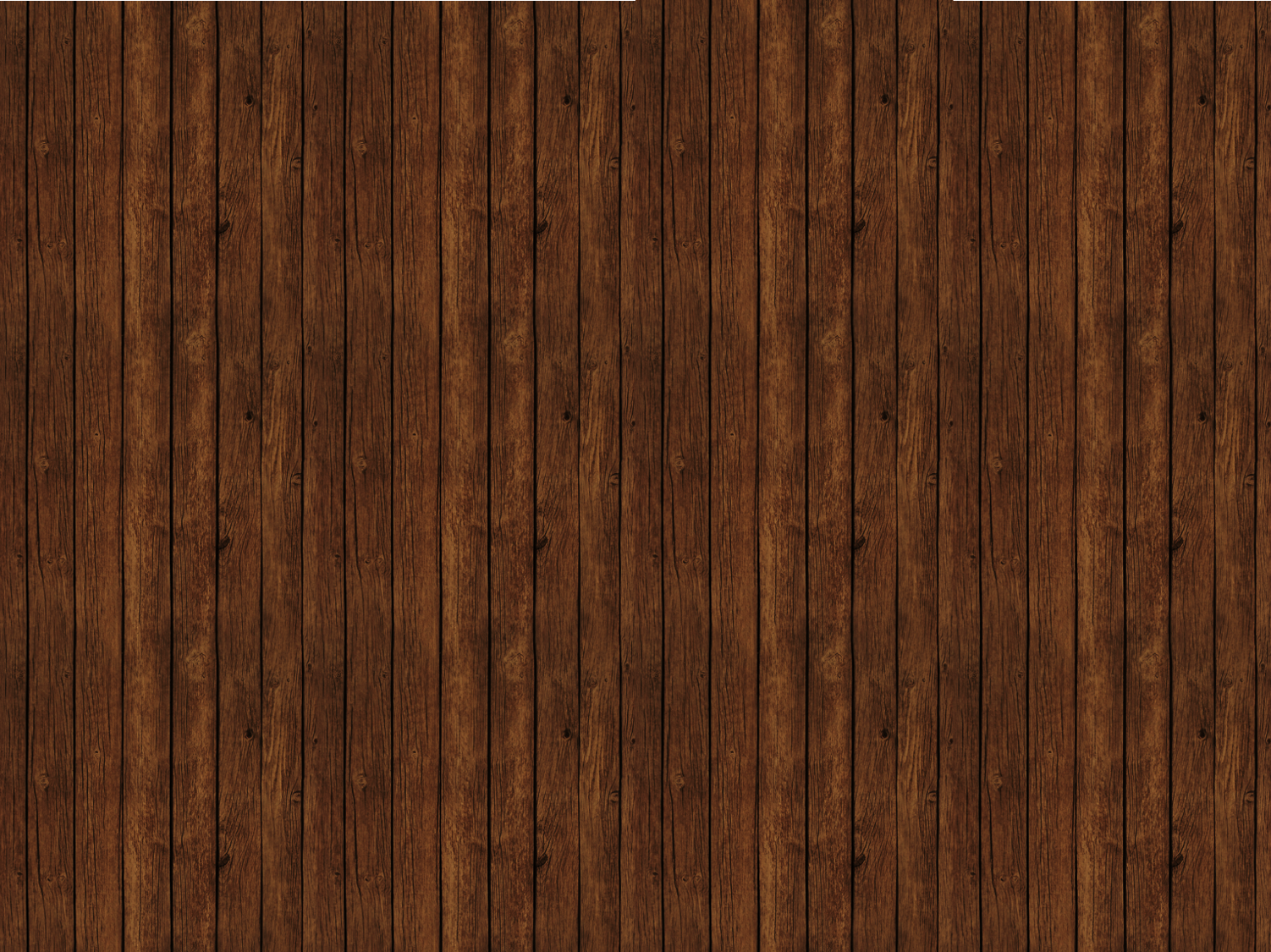Построить деревянный чемодан в фотошопе
Виртуальные трофейные кейсы – отличный способ показать свои продукты, книги, награды и многое другое. Выдающаяся демонстрация достижений вашей фирмы (или ваших личных) может быстро и кратко заявить о себе, не скучая ни у кого с резюме, карьерной историей или резюме .
Сегодня я проведу вас через процесс создания деревянного футляра для трофеев в Photoshop. Вы узнаете, как сделать изумительную текстуру дерева и отрабатываете много полезных техник Итак, начнем!
Ресурсы:
Обложки книг
Окончательный результат: ( Загрузите готовый многослойный файл Photoshop здесь .)
Шаг 1
Создайте новый документ в Photoshop с шириной 600 пикселей и высотой 800 пикселей.
Шаг 2
Прежде всего, мы сделаем красивую текстуру дерева с нуля. Создайте новый слой, выбрав «Слой»> «Новый слой». Залейте его любым цветом, используя инструмент заливки. Установите # ab540f в качестве переднего плана и # dc8a24 в качестве цвета фона. Теперь перейдите к «Filter»> «Render»> «Fibers». Используйте следующие значения.
Залейте его любым цветом, используя инструмент заливки. Установите # ab540f в качестве переднего плана и # dc8a24 в качестве цвета фона. Теперь перейдите к «Filter»> «Render»> «Fibers». Используйте следующие значения.
Шаг 3
Теперь нажмите Ctrl + «T», чтобы активировать бесплатный инструмент преобразования. Поместите значение 50% для ширины в верхней панели свойств и перетащите текстуру к левой половине холста.
Дублируйте слой текстуры, поместите его к правой половине холста и переверните его вертикально, чтобы получить разнообразие. Чтобы добиться этого, нажмите на дублированный слой и перейдите в «Edit»> «Transform»> «Flip Vertical».
Выберите оба слоя текстуры, щелкните правой кнопкой мыши по слоям и выберите параметр объединения слоев. Пометьте этот недавно слитый слой как «текстура дерева».
Шаг 4
Затем, чтобы добавить шум к текстуре, перейдите в «Фильтр»> «Шум»> «Добавить шум». Используйте следующие значения здесь.
Шаг 5
Теперь перейдите к «Filter»> «Liquify». Используйте инструмент «Деформация вперед» с настройками, показанными ниже, и примените его случайным образом в разных местах текстуры.
Шаг 6
Мы сделали с текстурой дерева. Теперь измените его размер, используя бесплатный инструмент преобразования (Ctrl + «T»), и используйте значения 560px для ширины и 760px для высоты.
Шаг 7
Далее сделаем полки по бокам. Во-первых, для этого нужно расположить несколько направляющих, нажать Ctrl + «R», чтобы сделать линейки видимыми. Выберите инструмент прямоугольник, чтобы нарисовать прямоугольник, как показано ниже. Поместите этот прямоугольник над левой стороной текстуры, перетащите вертикальную направляющую и поместите ее рядом с прямоугольником. Теперь возьмите прямоугольник с правой стороны текстуры и поместите еще одну направляющую вдоль ее границы.
Шаг 8
Далее сделать внутреннюю часть полки со стороны; поместите прямоугольник вдоль внутренней стороны направляющей. Теперь немного увеличьте ширину прямоугольника.
Теперь немного увеличьте ширину прямоугольника.
Теперь нажмите Ctrl + <щелчок по слою прямоугольника>, чтобы сделать выделение вокруг него, щелкните слой текстуры древесины, нажмите Ctrl + «C», чтобы скопировать выделение на текстуру, и вставьте его на новый слой, нажав Ctrl + «V». Пометьте этот слой как «Левая граница внутри».
Шаг 9
Дважды щелкните слой «Left Border Inside», чтобы открыть окно стиля слоя и использовать следующие настройки для наложения цвета.
Шаг 10
Затем, чтобы сформировать тень, нажмите Ctrl + <щелкните на слое «Left Border Inside»>, чтобы сделать выделение вокруг него, создайте новый слой ниже и залейте выделение чистым черным цветом. Теперь нажмите Ctrl + «D», чтобы отменить выбор, и перейдите в «Фильтр»> «Размытие»> «Размытие по Гауссу». Используйте здесь значение 2px и перетащите этот слой немного наружу, чтобы сделать его видимым.
Шаг 11
Соберите слой «Левая граница внутри» и его тень в одну группу, продублируйте группу и переверните ее горизонтально. Поместите его в правую боковую направляющую, чтобы создать противоположную полку.
Поместите его в правую боковую направляющую, чтобы создать противоположную полку.
Шаг 12
Нарисуйте прямоугольник, как показано ниже.
Теперь нажмите Ctrl + <щелчок по слою прямоугольника>. Теперь нажмите на деревянную текстуру, нажмите Ctrl + «C», чтобы скопировать, и нажмите Ctrl + «V», чтобы вставить выбранную текстуру на новый слой. После этого перейдите в «Edit»> «Transform»> «Rotate 90⁰CW». Расположите его внизу текстуры, как показано ниже. Пометьте этот слой как «Фронт полки». Затем скройте или удалите прямоугольник.
Шаг 13
Примените следующие настройки наложения градиента на слое «Фронт полки».
Шаг 14
Дублируйте слой «Фронт полки», пометьте его как «Вершина полки», поместите его в верхнюю часть исходного слоя и перейдите в «Редактировать»> «Преобразовать»> «Искажать». Используйте этот инструмент, чтобы переместить его угол внутрь, как показано ниже.
Шаг 15
Примените следующие настройки стиля слоя на слое «Верх полки».
Шаг 16
Создайте тень слоя «Верхняя полка» так же, как описано в шаге 10.
Соберите все слои, образующие нижнюю полку, в одну группу и обозначьте ее как «Нижняя полка».
Шаг 17
Теперь мы будем использовать еще несколько направляющих, чтобы определить положение средних полок. Нарисуйте прямоугольник, как показано ниже.
Перетащите направляющие, чтобы сформировать ровные горизонтальные полки, как показано ниже.
Шаг 18
Дублируйте слой «Нижняя полка» и разместите его, как показано ниже.
Чтобы создать тень, нарисуйте прямоугольник, как показано ниже, и примените фильтр Gaussian Blur размером 7px.
Шаг 19
Теперь используйте инструмент «Многоугольное лассо», чтобы выбрать треугольную область на теневом слое.
После этого перейдите в «Редактировать»> «Очистить». Сделайте то же самое для правой стороны тени и уменьшите непрозрачность слоя тени до 50%.
Шаг 20
Пометьте эту группу как «Средняя полка», продублируйте ее несколько раз и расположите полки, как показано ниже, над каждой горизонтальной направляющей.
Шаг 21
Чтобы сделать верхнюю границу, поместите копию средней полки над верхней направляющей и сотрите верхний слой полки, включая ее тень, из этой группы.
Шаг 22
Наш деревянный чемоданчик почти готов. Вы можете сделать его тень, используя те же методы, которые использовались для создания тени средней полки. Однако на этот раз сделайте более тонкий прямоугольник.
Вот как это выглядит после показа книг.
Вот и все. Я надеюсь, что вы, ребята, получили удовольствие от урока и узнали что-то новое. Делитесь своими мыслями!
Как сделать текстуру дерева
Мир графики и дизайна » Уроки Photoshop » графика
Рубрика: графикаАвтор: Администратор
Основные этапы урока:
- Создание кисти
- Применение фильтра Искажение,
- Фильтр Шум, Размытие в движении,
- Коррекция текстуры при помощи пластики.

В данном уроке вы узнаете как сделать текстуру дерева.
Для создания деревянной текстуры вам понадобится кисть, которую мы создадим сами.
Создание кисти:
- Создайте новый документ с размерами 64 на 64 пикселя, увеличьте масштаб документа до 800%. Для этого вы можете 7 раз нажать сочетание клавиш Ctrl + или прописать масштаб в нижней части документа.
- Выберите инструмент аэрограф и мягкую кисть размером 65 пикселей, цвет кисти — черный. Режим смешивания: растворение (затухание или в англоязычном фотошопе — Dissolve). Как найти инструмент аэрограф в фотошопе. Для этого возьмите инструмент кисть и на панели настроек нажмите на кнопку, выделенную красной рамкой на скриншоте:
- Нажмите кистью один раз на холсте, и вы получите множество разбросанных точек.
- Удалите точки, которые касаются других точек. Для этого вы можете воспользоваться инструментом Карандаш в 1 пиксель, цвет черный и белый. Ваша цель – случайность.

- Filter> Blur (Фильтр –> Размытие –> Размытие), чтобы дать вашей маленькой точки некоторой мягкости.
- Теперь создайте кисть. Для этого примените команды Редактирование –> Определить кисть, или в английском фотошопе это звучит как Edit –> Define Brush Preset)
Создание текстуры дерева
- Создайте новый документ Файл> Создать. Размеры документа 600×600.
- Залейте документ желтоватым цветом #C8AC5F.
- Создайте новый слой. Нарисуйте вертикальные линии при помощи созданной нами кисти. Выберите темноватый коричневый цвет линий #9C7236.
- Filter> Distort> Shear (Фильтр –> Искажение –> Искривление). В появившемся окне перетащите точки так, чтобы получить волны. как на скриншоте ниже.
- Edit> Transform> rotate 90 degrees. Редактирование –> Трансформирование –> Поворот на 90 градусов.
- Layer> Merge Down (Слой -> Объединить с предыдущим).
- Дважды щелкните на этом слое в палитре слоев, и переведите фоновый слой в обычный.

- Edit> Free Transform и уменьшите ширину его вдвое,
- При помощи инструмента Перемещение (Move Tool), при этом удерживайте клавиши Alt и Ctrl перетащите копию этого слоя к пустой половине.
- Объедините слои Layer> Merge Down.
- Filter> Noise> Add Noise (Фильтр –> Шум –> Добавить шум).. монохроматический, около 50.
- Filter> Blur> Motion Blur (Фильтр –> Размытие –> Размытие в движении) 90 градусов, около 35 пикселей.
- При необходимости обрежьте холст.
- При помощи фильтра пластика вы можете добавить вашей “деревянной текстуре” больше неповторимости и естественности Liquify (Filter> Liquify, или Фиьтр –> Пластика). Используйте инструменты деформация и скручивание).
Мы получили текстуру сосны. В следующем уроке вы узнаете как сделать текстуру дерева дуба.
Рейтинг
( Пока оценок нет )
6 текстура уроки
Понравилась статья? Поделиться с друзьями:
Создание реалистичной текстуры дерева в Photoshop
Создание реалистичной текстуры дерева в Photoshop
В части I моей серии « создание потрясающих текстур с использованием фильтров в Photoshop » я показал вам, как создать реалистичную воду текстуры с использованием всего 2 фильтров. Во второй части этой серии я покажу вам, как создать реалистичную текстуру дерева.
Во второй части этой серии я покажу вам, как создать реалистичную текстуру дерева.
В этом уроке используется несколько больше фильтров, чем в предыдущем, и требуется немного больше тонкостей, но я думаю, что конечный результат потрясающий.
Приступим…
Первые три шага аналогичны эффекту воды. Сначала создайте новый документ в Photoshop, увеличьте его размер до 500 на 500 пикселей, нажмите «ОК».
Установите белый цвет переднего плана и черный цвет фона.
Перейдите на панель инструментов вверху и нажмите Menu > filter > Render > Clouds . Это даст нам хорошую основу для работы. Еще одна хорошая сторона этого фильтра заключается в том, что вы получаете разные результаты каждый раз, когда рендерите облака, поэтому, если вам не нравится то, что вы получаете в первый раз, просто попробуйте еще раз.
Далее нам нужно, чтобы направление отклонений черного и белого было более вертикальным. Быстрый способ добиться этого — использовать фильтр размытия в движении. Итак, нажмите Меню> Фильтр> Размытие> Размытие в движении . Убедитесь, что предварительный просмотр включен, чтобы вы могли видеть, как выглядят ваши изменения, и перетащите расстояние до 999px и убедитесь, что угол по вертикали установлен на 90 градусов, и нажмите «ОК». Вы можете поиграться с ползунком расстояния, но после некоторых экспериментов я обнаружил, что это работает лучше всего. Также вы можете изменить угол в соответствии с вашими потребностями, но в этом случае я хочу, чтобы деревянные панели выглядели вертикально.
Итак, нажмите Меню> Фильтр> Размытие> Размытие в движении . Убедитесь, что предварительный просмотр включен, чтобы вы могли видеть, как выглядят ваши изменения, и перетащите расстояние до 999px и убедитесь, что угол по вертикали установлен на 90 градусов, и нажмите «ОК». Вы можете поиграться с ползунком расстояния, но после некоторых экспериментов я обнаружил, что это работает лучше всего. Также вы можете изменить угол в соответствии с вашими потребностями, но в этом случае я хочу, чтобы деревянные панели выглядели вертикально.
Хотя нам нужна черно-белая дисперсия, мы не хотим, чтобы она сильно отличалась, чтобы наш конечный результат выглядел нереалистичным. Мы можем немного притупить его, изменив уровни. Нажмите Меню > Изображение > настройки > уровни . Перетащите средний ползунок средних тонов немного влево, пока не получите желаемую дисперсию.
Хорошо, теперь пришло время немного поэкспериментировать с некоторыми фильтрами. Нажмите на Меню> Фильтр> Мазки кисти> Акцентированные края . Поиграйте с ползунками, я установил свой на: Ширина края 2, Яркость края 42, Гладкость 4. Однако это всего лишь предварительные предложения, потому что ваш эффект будет немного отличаться в зависимости от отрендеренных облаков.
Нажмите на Меню> Фильтр> Мазки кисти> Акцентированные края . Поиграйте с ползунками, я установил свой на: Ширина края 2, Яркость края 42, Гладкость 4. Однако это всего лишь предварительные предложения, потому что ваш эффект будет немного отличаться в зависимости от отрендеренных облаков.
Оставайтесь в окне фильтра и щелкните значок нового слоя эффекта внизу справа. Если вы знакомы со слоями, то вам должно быть комфортно работать со слоями эффектов. Они работают примерно одинаково, и вы можете поиграть с тем, какой слой накладывается друг на друга, и переключать «Глаз», чтобы скрыть/показать слой.
В новом слое эффекта, который вы только что создали, откройте художественные фильтры и нажмите «Сухая кисть». Снова поэкспериментируйте с ползунками, я установил размер кисти 2, детализация кисти 9, текстура 2.
Наконец, в этом окне фильтра мы можем добавить немного текстуры, используя эффект зернистости пленки. Повторите предыдущий шаг, чтобы добавить новый слой эффекта. И в Художественных фильтрах, которые вы уже открыли на предыдущем шаге, нажмите «Зерно пленки». Нам нужно небольшое количество шума, поэтому я просто использовал 1 для зернистости и 0 для светлых областей и интенсивности. Нажмите «ОК».
И в Художественных фильтрах, которые вы уже открыли на предыдущем шаге, нажмите «Зерно пленки». Нам нужно небольшое количество шума, поэтому я просто использовал 1 для зернистости и 0 для светлых областей и интенсивности. Нажмите «ОК».
Это начинает больше походить на зернистую текстуру дерева, поэтому давайте добавим немного цвета в изображение. Нажмите Menu > Image > Adjustments > Hue/saturation . Установите флажки «Раскрасить» и «Предварительный просмотр» и поиграйте с ползунками, пока не получите нужный цвет. Я установил приятный серовато-коричневый цвет со следующими настройками: оттенок +40, насыщенность 30, яркость -26. Нажмите «ОК».
На этом этапе мы действительно создаем эффект дерева. Нажмите фильтр->смягчить. Это вызывает окно пластики, в котором есть предварительный просмотр изображения и набор инструментов, уникальных для этого фильтра. Варианты в этом меню практически безграничны. Во-первых, возьмите инструмент турбулентности на панели инструментов слева. Это действует так же, как кисть для растушевки, примите во внимание, что она действительно сохраняет много хороших деталей. Вы можете изменить размер, нажимая скобки ([]) на клавиатуре, как если бы вы рисовали кисть. Нажмите и перетащите вверх и вниз, чтобы деформировать дерево в более реалистичный узор. Я стараюсь выровнять все и сделать так, чтобы это выглядело как узор зерна, насколько это возможно.
Это действует так же, как кисть для растушевки, примите во внимание, что она действительно сохраняет много хороших деталей. Вы можете изменить размер, нажимая скобки ([]) на клавиатуре, как если бы вы рисовали кисть. Нажмите и перетащите вверх и вниз, чтобы деформировать дерево в более реалистичный узор. Я стараюсь выровнять все и сделать так, чтобы это выглядело как узор зерна, насколько это возможно.
В том же окне пластики выберите «Twirl Tool». Именно с помощью этого инструмента вы попытаетесь сделать сучки в дереве. Опять же, вы можете изменить размер кисти, нажимая скобки, и я бы посоветовал сделать узлы разного размера. Когда у вас есть место, которое, по вашему мнению, может использовать узел, щелкните кисть инструмента «Вращение» и удерживайте, пока вы делаете это, кисть начнет вращать пиксели. Отпустите, когда у вас будет узел, который вам нравится. Если вам не нравится внешний вид, нажмите ctrl-z и повторите попытку. Сделайте их кучу в лесу и нажмите ОК.
Вот и все. Некоторые другие предложения по улучшению внешнего вида заключаются в том, чтобы снова поиграть с уровнями, в зависимости от того, требуется ли больше контраста, добавить немного шума и снова поиграть с уровнями оттенка / насыщенности. Это мой конечный продукт…
Некоторые другие предложения по улучшению внешнего вида заключаются в том, чтобы снова поиграть с уровнями, в зависимости от того, требуется ли больше контраста, добавить немного шума и снова поиграть с уровнями оттенка / насыщенности. Это мой конечный продукт…
a Photoshop Tutorial by Janee
| |||||||||||||||||||||||||||||||||

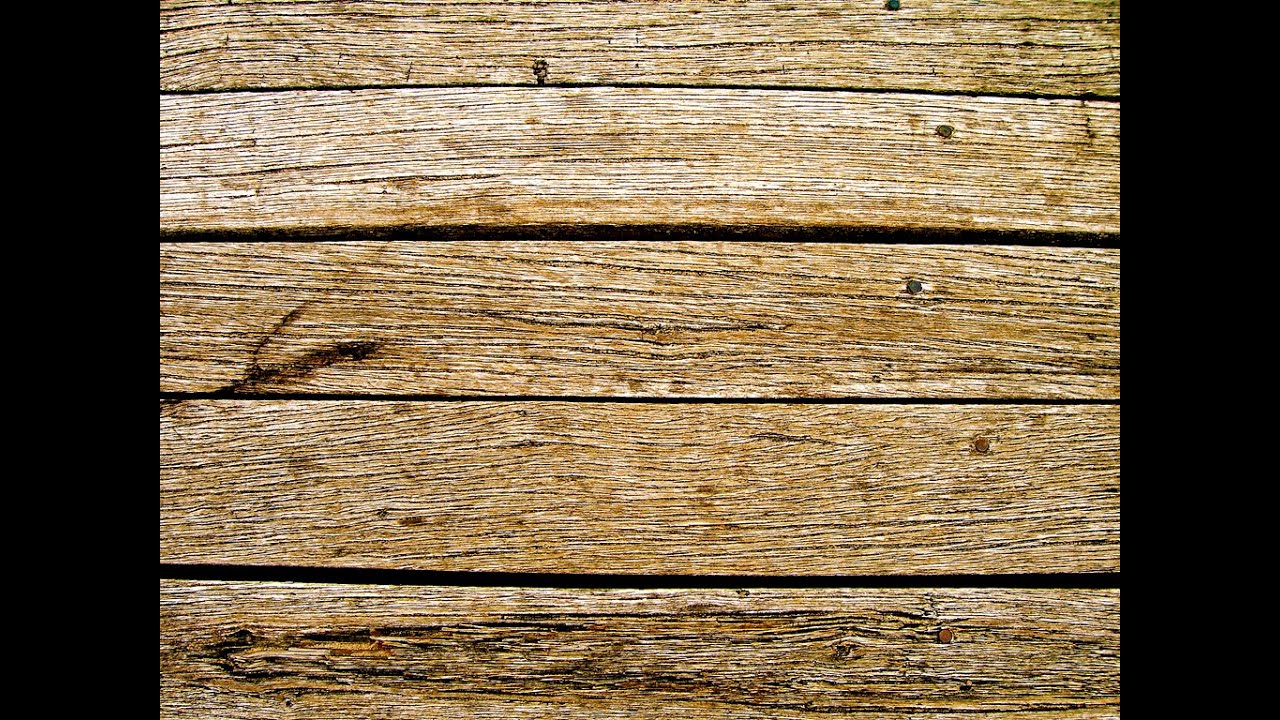


 , или любой из миллиона других вещей!
, или любой из миллиона других вещей! В частности, я надеюсь, что у вас есть опыт работы с масками слоя, режимами наложения и элементарным рисованием.
В частности, я надеюсь, что у вас есть опыт работы с масками слоя, режимами наложения и элементарным рисованием.
 Марширующие муравьи будут танцевать на лице.
Марширующие муравьи будут танцевать на лице.

 Установите флажок Показать фон, чтобы вы могли видеть лицо на заднем плане.
Установите флажок Показать фон, чтобы вы могли видеть лицо на заднем плане.