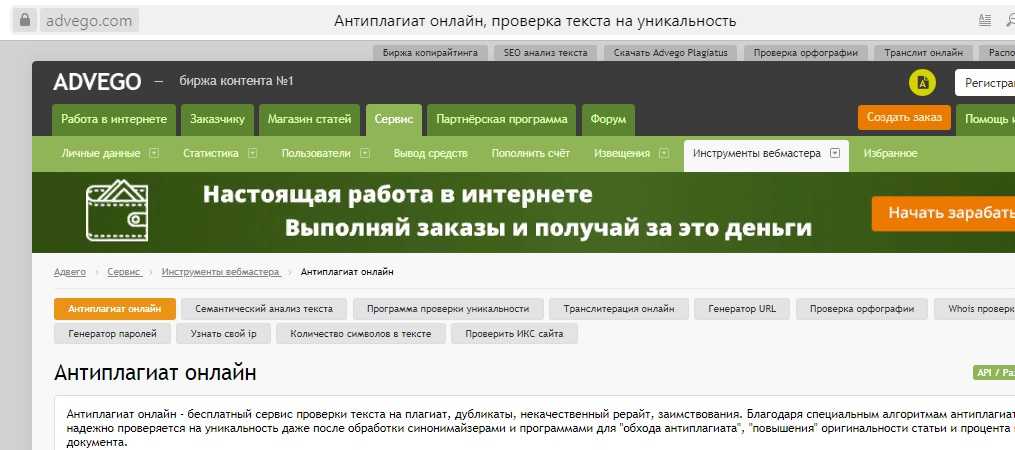Проверка орфографии и пунктуации онлайн, проверить правописание
Инструмент проверки текста на орфографические и грамматические ошибки онлайн, позволит исправить самые громоздкие ошибки, с высокой степенью точности и скорости, а также улучшить свой письменный русский язык.
Если возможно несколько исправлений, вам будет предложено выбрать одно из них. Слова в которых допущены ошибки выделяются разными цветами, можно кликнуть на подсвеченное слово, посмотреть описание ошибки и выбрать исправленный вариант.
Инструмент поддерживает 8 языков.
Орфография
Написать текст без каких-либо орфографических или пунктуационных ошибок достаточно сложно даже
специалистам.
Наша автоматическая проверка
орфографии
может помочь профессионалам, студентам, владельцам веб-сайтов, блогерам и авторам получать текст
практически без ошибок.
Что входит в проверку текста?
- грамматические ошибки;
- стиль;
- логические ошибки;
- проверка заглавных/строчных букв;
- типографика;
- проверка пунктуации;
- общие правила правописания;
- дополнительные правила;
Грамматика
Для поиска грамматических ошибок инструмент содержит более 130 правил.
- Деепричастие и предлог
- Деепричастие и предлог
- «Не» с прилагательными/причастиями
- «Не» с наречиями
- Числительные «оба/обе»
- Согласование прилагательного с существительным
- Число глагола при однородных членах
- И другие
Грамматические ошибки вида: «Идя по улице, у меня развязался шнурок»
Грамматическая ошибка: Идя по улице, у меня.

Правильно выражаться: Когда я шёл по улице, у меня развязался шнурок.
Пунктуация
Чтобы найти пунктуационные ошибки и правильно расставить запятые в тексте, инструмент содержит более 60 самых важных правил.
- Пунктуация перед союзами
- Слова не являющиеся вводными
- Сложные союзы не разделяются «тогда как», «словно как»
- Устойчивое выражение
- Цельные выражения
- Пробелы перед знаками препинания
- И другие
Разберем предложение, где пропущена запятая «Парень понял как мальчик сделал эту модель»
Пунктуационная ошибка, пропущена запятая: Парень понял,
«Парень понял, как мальчик сделал эту модель»
Какие языки поддерживает инструмент?
Для поиска ошибок вы можете вводить текст не только на Русском языке, инструмент поддерживает проверку орфографии на Английском, Немецком и Французском
Приложение доступно в Google Play
- Морфологический разбор
- Синтаксический разбор
- Разбор слова по составу
Татьяна
2 года назад
Ошибки исправляет, но пунктуацию не проверяет
wolf_xx
1 год назад
пунктуация во многом зависит от интонации в голове пишущего, и один текст двадцать русских писателей высшего уровня напишут по-разному. И я, не писатель, но человек вполне грамотный — тоже напишу по-своему. Конечно, есть однозначные варианты написания… в ряде случаев, но их не хватает.
И я, не писатель, но человек вполне грамотный — тоже напишу по-своему. Конечно, есть однозначные варианты написания… в ряде случаев, но их не хватает.
Алина
1 год назад
Проверяет, смотрите внимательней.
Машенька
2 года назад
Проверка орфографии работает на ура!
вера
2 года назад
мне очень понравилось
салтанат
2 года назад
спасибо. работает на 100%
Алексия
2 года назад
Классно, но не всегда работает.
аля
1 год назад
мммм я кнш все понимаю …. Но он очень хорошо работает …0-0
Александр Фингерт
1 год назад
Попробовал один и тот же текст на наличие и отсутствие запятой. Разницы не обнаружено…
Проверка Орфографии Онлайн — Орфография Онлайн (18 Языки)
Corrector – это новая программа проверки орфографии онлайн, предназначенная для тех, у кого мало времени и много слов. Воспользуйтесь нашим бесплатным корректором русского языка, прежде чем сдавать свою курсовую или отправлять письмо бизнес-партнерам.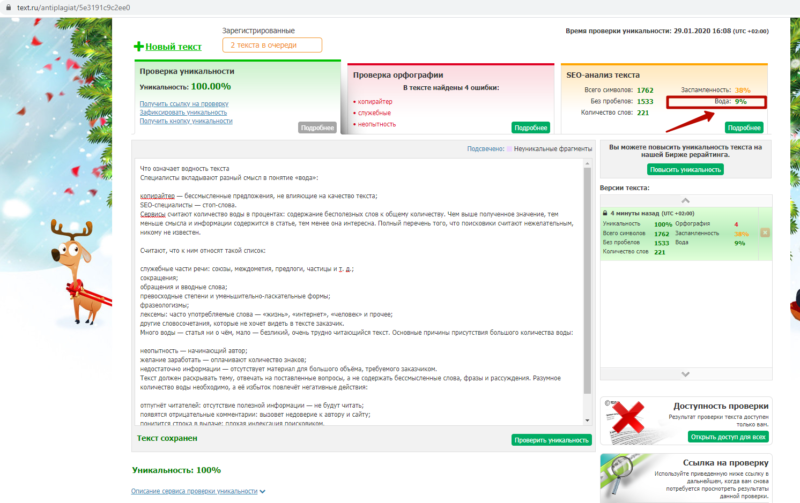 Все наши программы бесплатны и без каких-либо ограничений использования. Если у вас возникли трудности с работой нашего корректора грамотности, вы всегда можете связаться с нами и объяснить свою проблему. Вы получите ответ в течение 24 часов. Утверждено университетом Lomonosov в Москва.
Все наши программы бесплатны и без каких-либо ограничений использования. Если у вас возникли трудности с работой нашего корректора грамотности, вы всегда можете связаться с нами и объяснить свою проблему. Вы получите ответ в течение 24 часов. Утверждено университетом Lomonosov в Москва.
Многие люди уже пользуются им каждый день, но мало кто задумывается о важности этого небольшого инструмента для проверки грамотности. Наш корректор русского языка полностью автоматизирован и не требует скачивания и установки. Он обеспечивает полный анализ грамматики текста, указывая и исправляя ошибки и опечатки, что, в свою очередь, упрощает процесс написания грамотных, легко читаемых текстов.
Чтобы проверить Corrector на деле, просто вставьте желаемый текст в соответствующее окно. В то время как сердце нашего онлайн корректора бьется в ритме сложного кода, внешне инструмент прост в использовании, и был создан с учетом удобства работы для любого пользователя. По сути, каждый текст должен проходить проверку правописания онлайн перед отправкой. Мир и так полон недочетов и упущений, а ведь опечатки в тексте можно легко исправить с помощью простого онлайн-корректора орфографии.
По сути, каждый текст должен проходить проверку правописания онлайн перед отправкой. Мир и так полон недочетов и упущений, а ведь опечатки в тексте можно легко исправить с помощью простого онлайн-корректора орфографии.
- Чем же вызваны опечатки
- Преимущества автоматического корректора грамотности
- Корректор правописания и многое другое
- Онлайн проверка орфографии на других языках
- Английский онлайн-корректор
- Проверка орфографии итальянского текста
- Испанский онлайн-корректор
- Французская проверка орфографии
- Проверка орфографии португальского языка
- Немецкая проверка орфографии
- Проверка китайской орфографии
- Русский онлайн корректор
- Проверка орфографии казахского текста
- Украинский онлайн корректор
- Проверка орфографии киргизского текста
- Как создавался наш онлайн-корректор
- Зачем нужна проверка правописания
- Свяжитесь с Corrector
Мы делаем их по многим причинам, поэтому нам всем нужен корректор грамотности.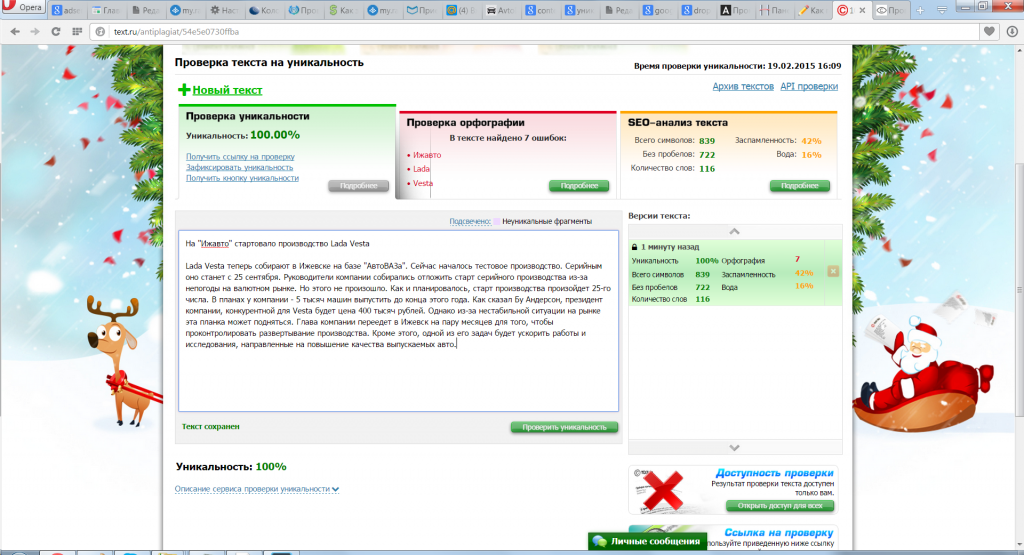 Подумайте, сколько раз, садясь за учебу или работу, вы проверяли обновления статусов своих друзей в социальных сетях, таких как Facebook или Instagram?
Подумайте, сколько раз, садясь за учебу или работу, вы проверяли обновления статусов своих друзей в социальных сетях, таких как Facebook или Instagram?
И это всего лишь некоторые из отвлекающих факторов, которые делают использование грамматического корректора русского языка просто необходимым для избежания мелких ошибок в ваших текстах. Но чем использование онлайн-корректора орфографии лучше самостоятельной проверки написанного? Давайте выясним это в следующем абзаце.
Преимущества автоматического корректора грамотностиНекоторые недоумевают, зачем использовать онлайн проверку орфографии, если можно самому перепроверить текст? Для сравнения, среднестатистический человек может прочитать в среднем 240 слов в минуту. И это только прочитать, без каких-либо исправлений.
А если он будет периодически останавливаться и перечитывать текст, время удвоится или даже утроится. Вот где онлайн проверка текста имеет неоспоримое преимущество. Используя наш бесплатный инструмент коррекции, Corrector, вы можете проверить тысячи слов в течение миллисекунд.
Используя наш бесплатный инструмент коррекции, Corrector, вы можете проверить тысячи слов в течение миллисекунд.
Теперь вы понимаете, насколько полезна онлайн-проверка орфографии для исправления текстов с тысячами или десятками тысяч слов.
Наш онлайн корректор проверит и исправит ваши тексты так же хорошо, как и вы, только на это у него уйдет намного меньше времени. Мы создавали эту программу с мыслью о всех людях, которые, как и мы, столкнулись с необходимостью проверки тысяч слов, имея на то очень мало времени. Ну что, готовы начать свою первую онлайн-проверку грамотности? Давайте первый раз запустим Corrector вместе:
- Откройте текст, который вы хотите проверить на наличие ошибок;
- Выделите необходимую часть текста и скопируйте ее с помощью комбинации клавиш CTRL + C;
- Вставьте текст в Corrector с помощью CTRL + V;
- Нажмите «Проверить текст», чтобы начать проверку;
- Ошибки выделятся красным цветом. Кликните по ним, чтобы получить варианты исправления;
- Пунктуационные ошибки и двойные пробелы окрасятся в желтый;
- Откорректируйте текст, скопируйте и вставьте его в Word;
- Сохраните исправленный с помощью нашего корректора текст.

Функции нашего корректора не ограничиваются проверкой правописания только русского языка. Да, наше программное обеспечение включает в себя более 20 языков и может использоваться для проверки орфографии текстов, написанных на любом из них.
Объединив самые передовые технологии HTML, PHP и JS, мы создали технологически разработанный грамматический корректор, совместимый с любым браузером при любой скоростью соединения. И в самом деле, Corrector был создан для работы как с медленными, так и с быстрыми соединениями; с Chrome и с Firefox, без каких-либо различий.
Все это делает наш корректор текстов лучшим и самым удобным инструментом для личного и профессионального использования. Мы выпускаем этот продукт отчасти из-за нашего пристрастия к бесплатным онлайн-инструментам, которые, по нашему мнению, должны получить более широкое распространение и частое использование.
Если вы никогда не использовали онлайн-инструменты коррекции, а предпочитаете стандартные методы проверки текста, почему бы не попробовать их прямо сейчас? Возможно, вам так понравится, что вы пересмотрите свои предпочтения.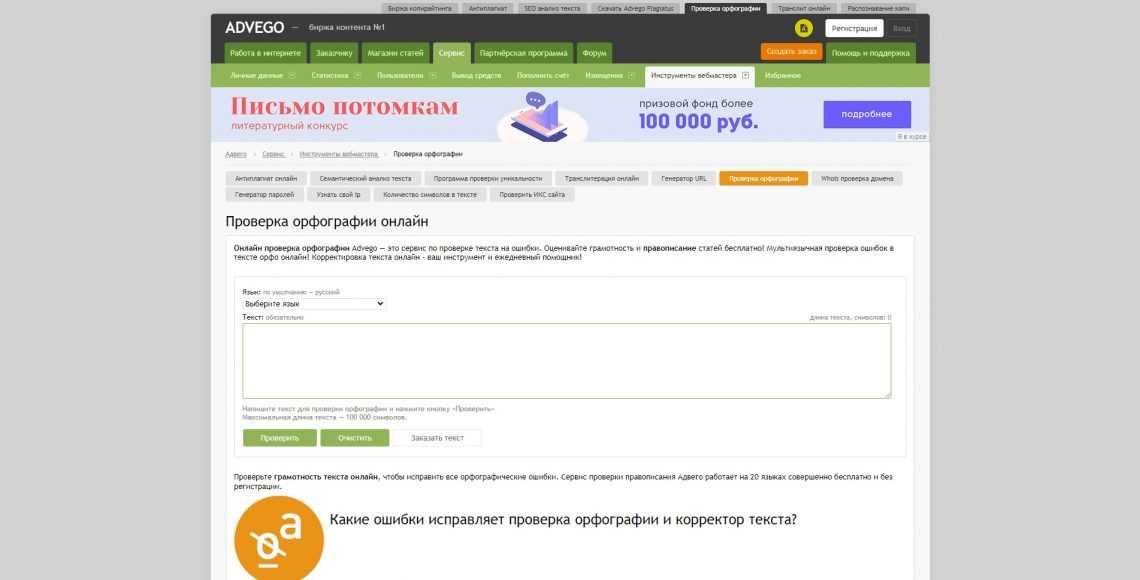 Ведь время – это ценный дар, и наш корректор правописания поможет относиться к нему бережно.
Ведь время – это ценный дар, и наш корректор правописания поможет относиться к нему бережно.
Вам нужна проверка грамотности текста на языке отличном от русского? Corrector может вам ее предоставить.
Мы расширили нашу проверку правописания на более чем 20 языков, таких как английский, испанский, французский, португальский и многие другие.
Иностранные языки обычно сложнее анализировать с грамматической точки зрения, и хорошая онлайн проверка орфографии пригодится здесь как никогда. Вот обзор некоторых из языков, поддерживаемых Corrector.
Английский онлайн-корректорТак или иначе, мы все сталкиваемся с необходимостью писать по-английски: будь то письмо нашему заграничному другу, переписка с иностранным бизнес-партнером или резюме работодателю.
Независимо от нашего уровня английского языка, онлайн корректор правописания здесь пригодится как нельзя кстати.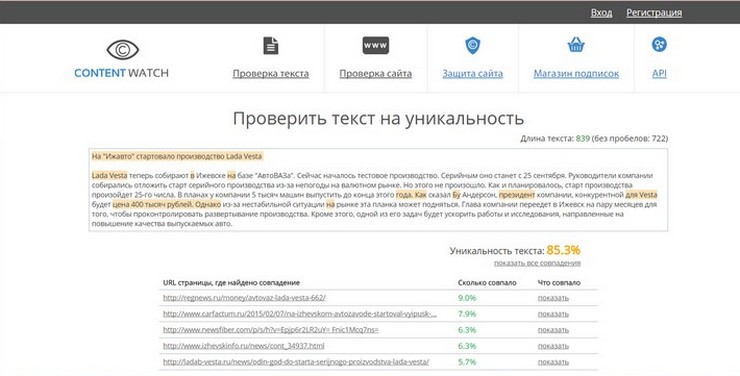 Он поможет подобрать верное слово и написать его правильно. Ведь грамотно написанное письмо на иностранном языке всегда создаст о вас лучшее впечатление.
Он поможет подобрать верное слово и написать его правильно. Ведь грамотно написанное письмо на иностранном языке всегда создаст о вас лучшее впечатление.
В этом смысле Corrector просто незаменим, к тому же это самый популярный в Европе инструмент для проверки орфографии благодаря высокому уровню стабильности и тому, как он работает на разных платформах. Позвольте нашему онлайн-корректору английского языка стать вашим посредником в общении с иностранными коллегами, и таким образом избегать ошибок, опечаток и смущения.
Проверка орфографии итальянского текстаИталия – очаровательная страна, богатая историей и культурой. Мы все с этим согласны. Если вы тоже очарованы этой страной, почему бы не рассмотреть возможность изучения итальянского языка? Если у вас возникают вопросы по поводу ударений и апострофов, используйте нашу проверку орфографии итальянского.
Мы предлагаем этот быстрый и простой в использовании инструмент, доступный 24 часа в сутки и в любом браузере. Наш корректор итальянского подберет правильный вариант слова за доли секунды. Известно, что итальянцы любят усложнять вещи, и их язык не является исключением.
Наш корректор итальянского подберет правильный вариант слова за доли секунды. Известно, что итальянцы любят усложнять вещи, и их язык не является исключением.
Кто-то сказал, что говорить по-испански так же просто, как добавить несколько букв «С» к некоторым словам. Что ж, проверьте, правда ли это, вставив текст в наш испанский онлайн-корректор. Все, что вам нужно сделать, это вставить свой текст в текстовое поле, а затем запустить онлайн-исправление грамматики.
Это действительно занимает долю секунды. Не становитесь жертвой поверхностного отношения, а перепроверяйте свои тексты, прежде чем делиться ими с другими. Тем более это так просто сделать с нашим испанским онлайн-корректором. Кстати, это мнение про буквы «С» – полная ерунда. Наверняка вы уже в этом убедились.
Французская проверка орфографииЗнаете ли вы, что французский язык – один из самых богатых в отношении количества диакритических знаков и специальных символов? Наша французская проверка орфографии – лучший инструмент для обеспечения правильного написания на этом языке, так как была специально для этого разработана.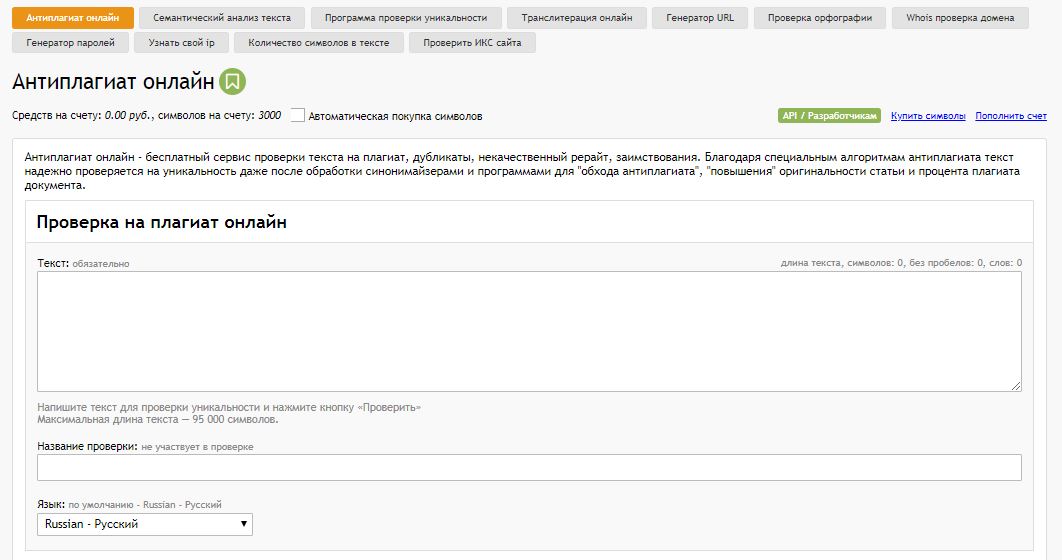 К тому же, проверка текста в Интернете занимает всего лишь несколько секунд и гарантирует точный и правильный результат.
К тому же, проверка текста в Интернете занимает всего лишь несколько секунд и гарантирует точный и правильный результат.
Не портите впечатление о себе частыми опечатками, просто используйте наш корректор французского текста для перепроверки ваших онлайн-писем. Если вы слишком заняты, помните, что французский язык является вторым наиболее изученным языком во всем мире.
Проверка орфографии португальского языкаВы побывали в Бразилии или Португалии в прошлом году и оставили там часть своего сердца? Отправка неправильного сообщения может стоить вам любви всей вашей жизни. Избежать этого недоразумения вам поможет наша португальская проверка орфографии.
Вам не нужно в совершенстве владеть языком: наша программа проверки орфографии на португальском языке расскажет вам, где вы ошиблись и как это изменить. Таким образом ваши сообщения всегда будут четкими и без ошибок. И если любовь всей вашей жизни так и не случилась, то, по крайней мере, ваши языковые навыки улучшились.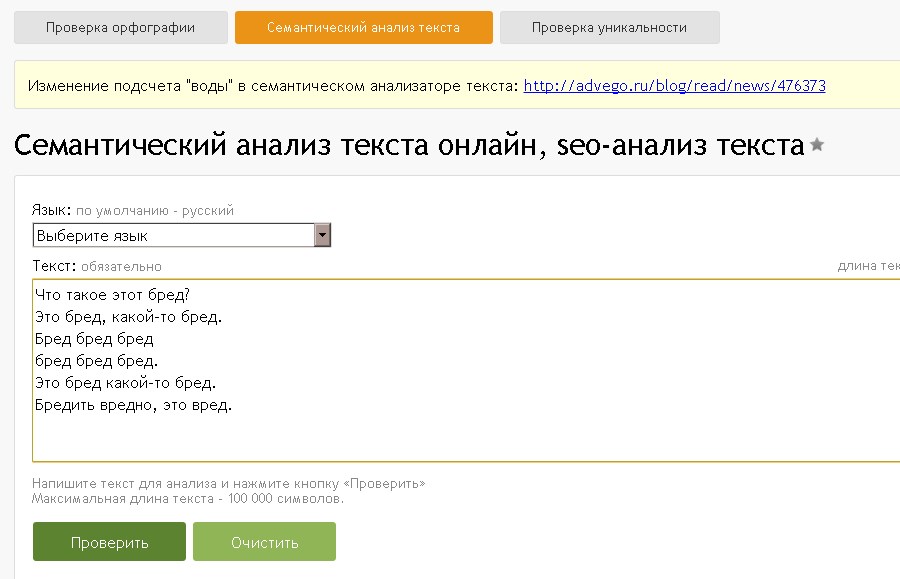
Вы получили плохую оценку по немецкому языку? Мы тоже прошли через это. По этой причине мы долгое время работали над нашей программой проверки орфографии на немецком языке. Этот язык может быть сложным для тех, кто не был знаком с ним с детства. И все же, он может быть изучен и освоен благодаря небольшой помощи.
Используйте нашу маленькую, но мощную программу по проверке правописания немецких текстов, чтобы разрушить стену между вами и этим языком.Немецкий становится все более популярным в экономической сфере, поэтому хорошо было бы овладеть его основами.
Проверка китайской орфографииВыражение «говорить по-китайски» иногда означает «не иметь смысла».
Вот почему вам нужна китайская проверка орфографии, способная переводить самые непонятные выражения, которые мы слышим ежедневно. Все больше людей стали изучать этот язык для учебы или работы, и он быстро становится опорой мировой экономики. Тем не менее, многим трудно освоить этот непростой язык.
Тем не менее, многим трудно освоить этот непростой язык.
Благодаря нашей проверке китайской орфографии вы сможете решить эту проблему, проверяя каждый текст бесплатно и автоматически. Может быть, вы не выучите все иероглифы, но на нас вы можете положиться всегда.
Русский онлайн корректорРусский язык – один из самых сложных для изучения языков в мире. С каждым годом интерес в освоении этого языка растет с большой скоростью. Русский язык привлекает своей многовековой историей и культурой. Даже далеко на каждый носитель языка говорящий на нем с детства способен грамотно излагать свои мысли письменно без орфографических ошибок.
Наш сервис предлагает воспользоваться возможностью исправить орфографические ошибки в тексте всего за пару кликов.
Проверка орфографии казахского текстаНа сегодняшний день на казахском языке говорят свыше 15 млн. Человек. Он уникален тем, что содержит в себе 33 буквы русского алфавита и 9 букв казахского языка.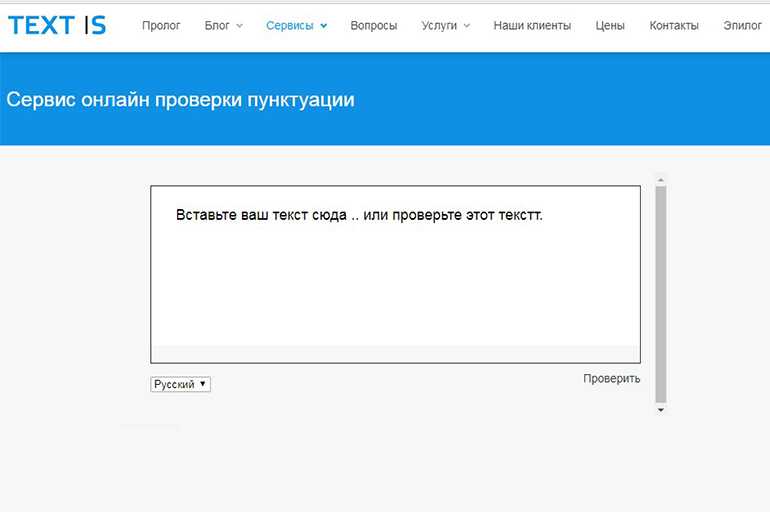 Казахский язык также отличается тем, что не имеет категория рода. Безусловно, при составлении деловых писем на казахском языке можно совершить множество ошибок, которые можно избежать.
Казахский язык также отличается тем, что не имеет категория рода. Безусловно, при составлении деловых писем на казахском языке можно совершить множество ошибок, которые можно избежать.
Воспользуйтесь нашим корректором, который станет вашим помощником в написании грамотного текста.
Украинский онлайн корректорУкраинский язык имеет некоторые сходства с русским языком. Он распространен на территории
Незнающему человеку может показаться, что украинский язык очень похож на русский язык и имеет лишь небольшие отличия. Но на самом деле это не так. Различия заключаются практически во всем, особенно в алфавитах этих двух языков (в отличие от русского языка в украинском языке отсутствует твердый знак), грамматике и произношении.
Corrector.Co поможет написать вам грамотный текст на украинском языке без ошибок.
Проверка орфографии киргизского текстаКиргизский язык также как и казахский происходят от алтайского языка. Он имеет многолетнюю историю. Сейчас на нем говорят более 4 млн. Человек. Система письма киргизского языка была основана на арабском алфавите в 1923 году.
Сейчас на нем говорят более 4 млн. Человек. Система письма киргизского языка была основана на арабском алфавите в 1923 году.
Совсем не обязательно в совершенстве знать киргизский язык, так как наш онлайн корректор исправит ошибки за вас.
Как создавался наш онлайн-корректорКак мы создали нашу проверку грамотности текста? Кратким ответом будет: время и усилия. Но, конечно же, это не все, ведь наш инструмент работает на более чем 20 языках и анализирует около 15 миллионов слов. И все это за доли секунды и бесплатно.
Корректор русского текста переходит от одного слова к другому, анализируя их правильное значение и сигнализируя всякий раз, когда нужно что-то исправить. В результате получается грамотно написанный текст, достойный к представлению на месте работы или учебы.
Мы составили простой и понятный код, который запускается в любом веб-браузере как быстрая и безошибочная онлайн-проверка орфографии. Весь процесс стоил нам времени, денег и усилий. Но мы не остановились на этом…
Но мы не остановились на этом…
За последние годы мы запустили множество онлайн-программ для проверки орфографии и обработки данных, предоставляя людям бесплатный доступ к широкому спектру бесплатных онлайн-ресурсов и предлагая решения для множества профессиональных и личных задач.
Вот в чем заключается наша работа, и делаем мы ее на отлично! И все это для того, чтобы предоставить вам наилучший опыт онлайн проверки орфографии, без задержек, времени ожидания или какой-либо абонплаты.
Зачем нужна проверка правописанияМы выросли в мире социальных сетей и косвенной рекламы. Слова трансформировались и постепенно искажались под влиянием маркетинговых корпораций, которые подкосили некоторые столпы нашего языка. Проверка орфографии онлайн становится все более важным инструментом для все большего числа людей.
Онлайн коррекция текста стала основным инструментом проверки того, используются ли привычные нам слова и выражения в правильном контексте и не были ли они искажены маркетинговыми кампаниями.
Если вы тоже выросли под этим сильным влиянием, всегда проверяйте свою домашнюю работу или электронные письма перед отправкой.
Тогда вы создадите о себе хорошее впечатление, и ваши тексты всегда будут выглядеть лучше. К тому же, наш корректор грамотности русского текста, называемый Corrector, может использоваться в любое время и не требует какой-либо загрузки программного обеспечения. Идите в ногу с развитием цифровых технологий, и всегда пишите грамотно.
Проблемы с работой программы? Свяжитесь с CorrectorВы используете нашу проверку орфографии онлайн, но что-то не получается?
Это случается особенно с веб-страницами нового поколения. Наша команда всегда готова ответить на ваши вопросы и предложить решения проблем. Оставьте нам сообщение и опишите проблему в работе с нашим корректором грамотности русского текста. В сообщение о технической проблеме не забудьте включить следующую информацию:
- Каким браузером вы пользуетесь во время онлайн коррекции;
- На каком устройстве возникли проблемы в работе;
- Тип соединения;
- Язык корректируемого текста;
- Другая полезная информация.

Мы постараемся оперативно решить любую проблему, чтобы вы всегда могли перепроверять свои тексты. Вы также можете связаться с нами по любым маркетинговым предложениям и по вопросам сотрудничества. Спасибо, что используете Corrector для вашей онлайн-коррекции текста.
Проверка правописания в документе Word с помощью средства чтения с экрана
Эта статья предназначена для людей с нарушениями зрения или с когнитивными нарушениями, использующих программы чтения с экрана, например Экранный диктор корпорации Microsoft, JAWS или NVDA с продуктами Microsoft 365. Эта статья входит в набор содержимого поддержки средства чтения с экрана Microsoft 365, где содержатся дополнительные сведения о специальных возможностях в наших приложениях. Общие справочные сведения доступны на главной странице службы поддержки Майкрософт или в статье Исправления и обходные пути для недавних проблем в Office.
Word автоматически проверяет текст на орфографические и грамматические ошибки по мере его ввода. Используйте клавиатуру и средство чтения с экрана для поиска ошибок и их исправления. Мы проверили эту функцию с использованием экранного диктора, JAWS и NVDA, но она может работать и с другими средствами чтения с экрана, если они соответствуют общепринятым стандартам и методам для специальных возможностей.
Используйте клавиатуру и средство чтения с экрана для поиска ошибок и их исправления. Мы проверили эту функцию с использованием экранного диктора, JAWS и NVDA, но она может работать и с другими средствами чтения с экрана, если они соответствуют общепринятым стандартам и методам для специальных возможностей.
Требуются инструкции по проверке орфографии и грамматики в Word, но без использования средства чтения с экрана? См. статью Проверка орфографии и грамматики в Office.
Примечания:
-
Новые возможности Microsoft 365 становятся доступны подписчикам Microsoft 365 по мере выхода, поэтому в вашем приложении эти возможности пока могут отсутствовать. Чтобы узнать о том, как можно быстрее получать новые возможности, станьте участником программы предварительной оценки Office.
- org/ListItem»>
Дополнительные сведения о средствах чтения с экрана см. в статье о работе средств чтения с экрана в Microsoft Office.
В этом разделе
-
Проверка и исправление орфографических и грамматических ошибок
-
Игнорирование результатов проверки орфографии и грамматики
-
-
Сочетания клавиш для области «Корректор»
Повторная проверка орфографии и грамматики в ранее пропущенных словах
-
Сочетания клавиш для проверки правописания
Включение и отключение автоматической проверки правописания
Проверка и исправление орфографических и грамматических ошибок
- org/ListItem»>
Откройте документ, в котором хотите найти орфографические и грамматические ошибки, и нажмите клавишу F7.
Вы также можете запустить проверку с помощью ленты. Нажмите клавиши ALT+R, чтобы открыть вкладку Рецензирование, а затем нажмите клавишу C, 1, чтобы выбрать параметр Проверка документа.
Откроется область «Корректор». Вы услышите фразу «Обзор результатов Корректора» и количество полученных результатов.
Совет: Чтобы проверить орфографию и грамматику только в одном предложении или абзаце, выделите нужный текст и нажмите клавишу F7.
-
Выполните одно из указанных ниже действий.
- org/ListItem»>
Чтобы просмотреть орфографические и грамматические ошибки, нажмите клавишу ВВОД.
-
Чтобы просмотреть только орфографические ошибки, нажимайте клавишу TAB, пока не услышите фразу «Карточка исправлений». Нажимайте клавишу СТРЕЛКА ВНИЗ, пока не услышите «Орфография», а затем нажмите ВВОД.
-
Чтобы просмотреть только грамматические ошибки, нажимайте клавишу TAB, пока не услышите фразу «Карточка исправлений». Нажимайте клавишу СТРЕЛКА ВНИЗ, пока не услышите «Грамматика», а затем нажмите ВВОД.
- org/ListItem»>
- org/ListItem»>
Вы услышите исходное предложение с орфографической или грамматической ошибкой. Нажимайте клавишу TAB, пока не услышите первый вариант исправления ошибки.
-
Нажимайте клавишу СТРЕЛКА ВНИЗ, пока не услышите нужный вариант, а затем выполните одно из следующих действий:
-
Чтобы использовать предложенное исправление только для текущей ошибки, нажмите клавишу ВВОД.
-
Чтобы использовать предложенное исправление для всех случаев возникновения ошибки в текущем документе, нажмите клавиши ALT + СТРЕЛКА ВНИЗ, а затем нажмите клавишу A.

Эта ошибка исправлена, и Word перейдет к следующей ошибке. Повторите этот шаг для каждой ошибки.
Совет: Чтобы прочитать исходное предложение со следующей ошибкой, нажимайте клавишу TAB, пока не дойдете до кнопки Прочитать исходное предложение, а затем нажмите клавишу ВВОД.
-
-
Когда Word завершит проверку документа, вы услышите фразу «Диалоговое окно «Microsoft Word», кнопка «OK». Чтобы вернуться к документу, нажмите клавишу ВВОД.
Игнорирование результатов проверки орфографии и грамматики
Если вы считаете, что найденный результат не является ошибкой, его можно пропустить один раз или во всем документе.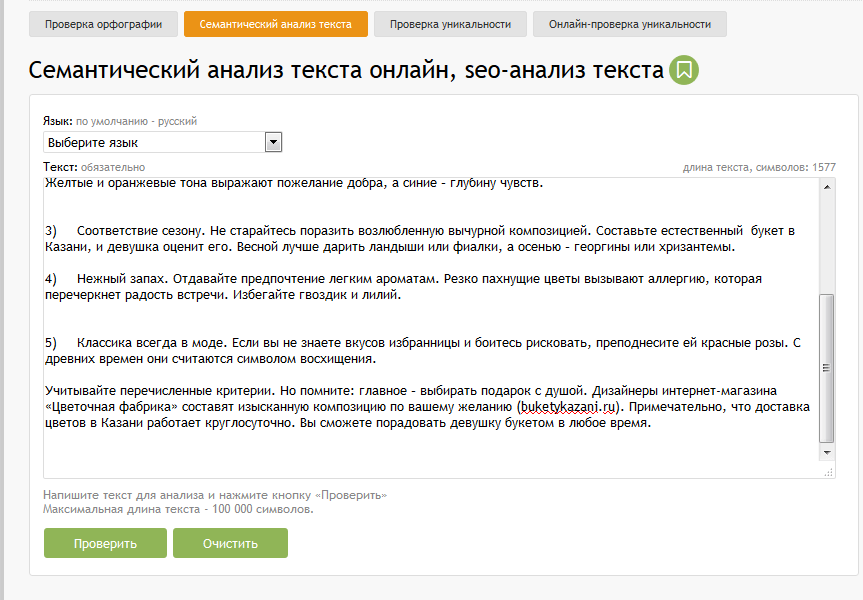 Найденный результат не будет исправлен, и Word перейдет к следующей ошибке в списке.
Найденный результат не будет исправлен, и Word перейдет к следующей ошибке в списке.
-
В области Корректор, после того как вы прослушаете исходное предложение с найденным результатом, выполните одно из следующих действий:
-
Чтобы пропустить найденный результат один раз, нажмите клавишу I.
-
Чтобы пропустить найденный результат во всем документе, нажмите клавишу G.
-
Сочетания клавиш для области «Корректор»
В следующей таблице перечислены сочетания клавиш для области Корректор.
|
Действие |
Сочетание клавиш |
|---|---|
|
Пропустить слово один раз. |
I |
|
Попустить слово во всем документе. |
G |
|
Добавить слово в словарь программы. |
A |
|
Отменить изменение. |
CTRL+Z |
|
Чтобы выбрать и изменить параметры проверки орфографии и грамматики для всех документов, в окне Параметры Word откройте область Правописание. |
S |
Повторная проверка орфографии и грамматики в ранее пропущенных словах
-
В документе Word, который вы хотите проверить повторно, нажмите клавиши ALT+F, T.
 Откроется окно Параметры Word.
Откроется окно Параметры Word. -
Нажмите P, а затем нажмите клавишу TAB один раз. При открытии области Правописание фокус будет установлен на кнопке Параметры автозамены.
-
Чтобы перейти к параметру Повторная проверка документа и активировать его, нажмите K. Когда вам будет предложено подтвердить действие, нажмите клавишу ВВОД, чтобы проверить документ повторно. Если вы не хотите повторно проверять документ, с помощью клавиши СТРЕЛКА ВПРАВО переместитесь на кнопку Нет и нажмите клавишу ВВОД.
Сочетания клавиш для проверки правописания
В таблице ниже приведены сочетания клавиш, предназначенные для проверки грамматики и орфографии в документах Word.
|
Действие |
Сочетание клавиш |
|---|---|
|
Открыть окно Параметры Word. |
Alt+F, T |
|
Открыть область Правописание в окне Параметры Word. |
P, затем нажмите клавишу TAB |
|
Открыть диалоговое окно Автозамена в области Правописание. |
A |
|
Открыть диалоговое окно Исключения при автозамене в диалоговом окне Автозамена. |
E |
|
Повторно проверить правописание в области Правописание. |
K |
|
Установить или снять флажок Автоматически проверять орфографию в области Правописание. |
P |
|
Перейти к флажку Также проверять грамматику в области Правописание. |
H дважды |
|
Установить или снять флажок Скрыть орфографические ошибки только в этом документе в области Правописание. |
S |
|
Установить или снять флажок Скрыть грамматические ошибки только в этом документе в области Правописание. |
D |
Включение и отключение автоматической проверки правописания
Вы можете отключить автоматическую проверку правописания и проверять документы после завершения работы над ними. Проверка правописания сразу во всем документе удобна, когда нужно быстро проверить текст.
Проверка правописания сразу во всем документе удобна, когда нужно быстро проверить текст.
-
В документе Word нажмите клавиши ALT+F, T. Откроется окно Параметры Word.
-
Чтобы открыть область Правописание, нажмите P, а затем клавишу TAB. При открытии области Правописание фокус будет установлен на кнопке Параметры автозамены.
-
Чтобы установить или снять флажок Автоматически проверять орфографию, нажмите клавишу P.
- org/ListItem»>
Чтобы перейти к флажку Автоматически проверять грамматику, дважды нажмите клавишу M. Чтобы снять или установить флажок, нажмите клавишу ПРОБЕЛ.
-
Чтобы применить изменения и закрыть окно Параметры Word, нажимайте клавишу TAB, пока не дойдете до кнопки ОК, а затем нажмите клавишу ВВОД. Фокус снова будет установлен в документе.
Примечание: Чтобы указать нужные параметры автозамены при вводе для Word, перейдите на вкладку Правописание и нажмите клавишу A. В диалоговом окне Автозамена выберите нужные параметры.
Дополнительные сведения
Вставка и изменение текста в Word с помощью средства чтения с экрана
Регистрация и просмотр исправлений в документе Word с помощью средства чтения с экрана
Сочетания клавиш в Word
Выполнение основных задач в Word с помощью средства чтения с экрана
Настройка устройства для поддержки специальных возможностей в Microsoft 365
Знакомство с Word и навигация с помощью средства чтения с экрана
Что нового в Microsoft 365
Word для Mac автоматически проверяет наличие орфографических и грамматических ошибок по мере ввода. Вы можете прослушать сообщения об ошибках и исправить их с помощью VoiceOver (средства чтения с экрана, встроенного в Mac OS).
Вы можете прослушать сообщения об ошибках и исправить их с помощью VoiceOver (средства чтения с экрана, встроенного в Mac OS).
Требуются инструкции по проверке орфографии и грамматики в Word, но без использования средства чтения с экрана? См. статью Проверка орфографии и грамматики в Office.
Примечания:
-
Новые возможности Microsoft 365 становятся доступны подписчикам Microsoft 365 по мере выхода, поэтому в вашем приложении эти возможности пока могут отсутствовать. Чтобы узнать о том, как можно быстрее получать новые возможности, станьте участником программы предварительной оценки Office.
-
В этой статье предполагается, что вы используете VoiceOver — средство чтения с экрана, встроенное в macOS.
 Дополнительные сведения об использовании VoiceOver см. в кратком руководстве по началу работы с VoiceOver.
Дополнительные сведения об использовании VoiceOver см. в кратком руководстве по началу работы с VoiceOver. -
Дополнительные сведения о средствах чтения с экрана см. в статье о работе средств чтения с экрана в Microsoft Office.
В этом разделе
-
Проверка правописания в документе
-
Повторная проверка орфографии и грамматики в ранее пропущенных словах
- org/ListItem»>
Сочетания клавиш для проверки правописания
-
Включение и отключение автоматической проверки правописания
Проверка правописания в документе
-
Откройте документ, в котором хотите найти орфографические и грамматические ошибки, и нажмите клавиши OPTION+COMMAND+L.
Совет: Чтобы проверить орфографию и грамматику только в одном предложении или абзаце, выделите нужный текст и нажмите клавиши OPTION+COMMAND+L.
 Выделить фрагмент текста можно, удерживая нажатой клавишу SHIFT и перемещая курсор с помощью клавиш со стрелками.
Выделить фрагмент текста можно, удерживая нажатой клавишу SHIFT и перемещая курсор с помощью клавиш со стрелками. -
Откроется диалоговое окно Правописание. Вы услышите фразу «Правописание» и язык проверки. Фокус находится в текстовом поле, в котором можно изменить слово с опечаткой или грамматическую ошибку. В диалоговом окне также предлагаются варианты правильного написания или грамматические исправления. Несколько раз нажмите клавишу TAB, пока не услышите сообщение «Предложения, таблица». Прослушайте их, чтобы решить, нужно ли исправлять ошибку.
-
Чтобы отреагировать на ошибку, обнаруженную приложением Word, нажимайте клавишу TAB, пока не услышите нужную команду, после чего нажмите ПРОБЕЛ.

-
Чтобы пропустить выделенный фрагмент и перейти к следующему, выберите команду Пропустить.
-
Чтобы пропустить все вхождения выделенного текста и перейти к следующему элементу, выберите команду Пропустить все.
-
Чтобы добавить выделенное слово в словарь, выберите команду Добавить. После этого Word больше не будет считать его ошибкой. Это применимо только для слов с орфографическими ошибками. Собственные грамматические правила добавлять в словарь нельзя.
- org/ListItem»>
Чтобы пропустить экземпляр грамматической ошибки и перейти к следующей, выберите команду Следующее предложение.
-
Чтобы применить изменения, выберите один из предложенных вариантов в таблице Предлагаемые слова. Для перехода между вариантами используйте клавиши СТРЕЛКА ВВЕРХ и СТРЕЛКА ВНИЗ. По мере перемещения VoiceOver зачитывает варианты. Когда вы дойдете до нужного предложения, нажимайте клавишу TAB, пока не прозвучит фраза «Изменить» или «Изменить все» (для применения изменения ко всем вхождениям текста), а затем нажмите клавиши CONTROL+OPTION+ПРОБЕЛ.
-
-
После исправления или пропуска ошибки Word переходит к следующей.
 Повторите процесс для каждой ошибки.
Повторите процесс для каждой ошибки. -
После завершения проверки орфографии вы услышите фразу «Проверка правописания завершена». Если вы проверяли только выделенный текст, прозвучит фраза «Проверка выделенного фрагмента завершена».
-
Нажмите ПРОБЕЛ, чтобы вернуться к документу.
Примечание: VoiceOver зачитывает текст. Если при этом Word находит потенциальную ошибку, VoiceOver также произносит слово «опечатка».
Повторная проверка орфографии и грамматики в ранее пропущенных словах
Вы можете очистить список пропускаемых слов и грамматических ошибок, после чего Word снова проверит ошибки правописания, которые вы ранее пропустили.
Примечание: Список пропускаемых слов и грамматики сбрасывается только для документа, который открыт в данный момент. Это действие на затрагивает орфографические и грамматические ошибки, пропущенные вами в других документах Word.
-
Для перехода в строку меню в документе Word, который нужно проверить повторно, нажмите клавиши CONTROL+OPTION+M. Вы услышите фразу «Строка меню, Apple».
-
Нажимайте клавишу СТРЕЛКА ВПРАВО, пока не услышите слово «Сервис», а затем нажимайте клавишу СТРЕЛКА ВНИЗ, пока не услышите фразу «Правописание, подменю». Чтобы развернуть подменю Правописание, нажмите клавиши CONTROL+OPTION+ПРОБЕЛ.

-
Нажимайте клавишу СТРЕЛКА ВНИЗ, пока не услышите сообщение «Сбросить пропускаемые слова и грамматику». Затем нажмите клавишу ПРОБЕЛ.
-
Откроется окно уведомления. Чтобы подтвердить сброс, нажимайте клавишу TAB, пока не прозвучит фраза «Да, кнопка по умолчанию», а затем нажмите клавишу ПРОБЕЛ.
-
Чтобы повторно выполнить проверку правописания, нажмите клавиши OPTION+COMMAND+L.
Сочетания клавиш для проверки правописания
В таблице ниже приведены сочетания клавиш, предназначенные для проверки грамматики и орфографии в документах Word.
Примечание: В Word для Mac для общих команд используются функциональные клавиши. По умолчанию для использования функциональной клавиши в VoiceOver необходимо также нажать клавишу FN. Дополнительные сведения о том, как использовать функциональные клавиши в Word для Mac, см. в разделе Использование сочетаний клавиш с функциональными клавишами статьи Сочетания клавиш в Word.
|
Действие |
Сочетание клавиш |
|---|---|
|
Открытие окна Параметры Word. |
COMMAND+ЗАПЯТАЯ (,) |
|
Открытие диалогового окна Правописание. |
OPTION+COMMAND+L |
|
Поиск следующей орфографической или грамматической ошибки. |
FN+OPTION+F7 |
|
Поиск выделенного слова в области задач Тезаурус. |
FN+SHIFT+F7 |
|
Поиск выделенного текста в Интернете. |
COMMAND+SHIFT+L |
Включение и отключение автоматической проверки правописания
Проверка правописания в документах Word включена по умолчанию. Вы можете при необходимости отключать и включать ее.
Вы можете при необходимости отключать и включать ее.
-
Чтобы открыть Параметры, нажмите клавиши COMMAND+запятая (,). Вы услышите фразу «Параметры Word».
-
Нажимайте клавишу TAB, пока не прозвучит фраза «Правописание, кнопка», затем нажмите клавишу ПРОБЕЛ. Откроется диалоговое окно Правописание.
-
Чтобы включить или отключить автоматическую проверку орфографии, нажимайте клавишу TAB, пока не прозвучит фраза «Автоматически проверять орфографию, флажок».
 Вы также услышите, установлен или снят флажок. Чтобы установить или снять флажок Автоматически проверять орфографию, нажмите клавишу ПРОБЕЛ.
Вы также услышите, установлен или снят флажок. Чтобы установить или снять флажок Автоматически проверять орфографию, нажмите клавишу ПРОБЕЛ. -
Чтобы включить или отключить автоматическую проверку грамматики, нажимайте клавишу TAB, пока не прозвучит фраза «Автоматически проверять грамматику, флажок». Вы также услышите, установлен или снят флажок. Чтобы установить или снять флажок Автоматически проверять грамматику, нажмите клавишу ПРОБЕЛ.
-
Чтобы вернуться в документ, нажмите клавишу ESC.
Дополнительные сведения
Регистрация и просмотр исправлений в документе Word с помощью средства чтения с экрана
Вставка и изменение текста в Word с помощью средства чтения с экрана
Сочетания клавиш в Word
Выполнение основных задач в Word с помощью средства чтения с экрана
Настройка устройства для поддержки специальных возможностей в Microsoft 365
Знакомство с Word и навигация с помощью средства чтения с экрана
Что нового в Microsoft 365
Word для iOS автоматически проверяет наличие орфографических ошибок по мере ввода. Вы можете прослушать сообщения об ошибках и исправить их с помощью VoiceOver (средства чтения с экрана, встроенного в iOS).
Вы можете прослушать сообщения об ошибках и исправить их с помощью VoiceOver (средства чтения с экрана, встроенного в iOS).
Примечания:
-
Новые возможности Microsoft 365 становятся доступны подписчикам Microsoft 365 по мере выхода, поэтому в вашем приложении эти возможности пока могут отсутствовать. Чтобы узнать о том, как можно быстрее получать новые возможности, станьте участником программы предварительной оценки Office.
-
Сведения о возможностях сенсорного ввода в Word для iOS см. в Руководстве по работе с Word для iPhone на сенсорных устройствах.
-
В этой статье предполагается, что вы используете VoiceOver — средство чтения с экрана, встроенное в iOS.
 Дополнительные сведения об использовании VoiceOver см. на странице Универсальный доступ в продуктах Apple.
Дополнительные сведения об использовании VoiceOver см. на странице Универсальный доступ в продуктах Apple. -
Дополнительные сведения о средствах чтения с экрана см. в статье о работе средств чтения с экрана в Microsoft Office.
В этом разделе
-
Проверка орфографии в документе
-
Включение и отключение автоматической проверки орфографии
Проверка орфографии в документе
Вы можете проверить документ на наличие орфографических ошибок и решить, согласны ли вы со средством проверки правописания.
-
Откройте документ, в котором хотите найти орфографические ошибки.
-
Проводите пальцем вправо, пока не услышите фразу «Содержимое страницы один <содержимое страницы>, текстовое поле», а затем дважды коснитесь экрана. Прозвучит сообщение «Страница один, текстовое поле, правка».
-
Переведите ротор в режим «Слова».
-
Проводите пальцем вниз, пока не услышите слово с ошибкой.
 Фокус окажется на этом слове.
Фокус окажется на этом слове. -
Дважды коснитесь экрана двумя пальцами. Откроется контекстное меню.
-
Проводите пальцем вправо, пока не услышите «Выделить», и дважды коснитесь экрана одним пальцем. Слово с ошибкой будет выделено.
-
Дважды коснитесь экрана двумя пальцами. Откроется контекстное меню.
-
Проводите пальцем вправо, пока не услышите фразу «Элемент меню», а затем дважды коснитесь экрана.
 Появится список вариантов для исправления.
Появится список вариантов для исправления. -
Проводите пальцем вправо, пока не услышите нужный вариант, а затем дважды коснитесь экрана.
Включение и отключение автоматической проверки орфографии
Вы можете отключить автоматическую проверку орфографии при работе над документом, а затем снова включить ее и проверить документ.
-
Проводите пальцем вправо, пока не услышите фразу «Показать ленту, кнопка», а затем дважды коснитесь экрана. Откроется лента с фокусом на названии текущей вкладки.
- org/ListItem»>
Дважды коснитесь экрана. Прозвучит сообщение «Выбрано, <название текущей вкладки>».
-
Проводите пальцем влево или вправо, пока не услышите фразу «Рецензирование, вкладка», а затем дважды коснитесь экрана.
-
Проводите пальцем вправо, пока не услышите сообщение «Средства проверки правописания, кнопка», а затем дважды коснитесь экрана.
-
Проводите пальцем вправо, пока не услышите сообщение «Проверка орфографии, Вкл.», а затем дважды коснитесь экрана.
 Автоматическая проверка орфографии будет отключена.
Автоматическая проверка орфографии будет отключена. -
Чтобы снова включить автоматическую проверку орфографии, перейдите к кнопке Средства проверки правописания , как описано выше, проводите пальцем вправо, пока не услышите сообщение «Проверка орфографии, Выкл.», и дважды коснитесь экрана.
Дополнительные сведения
Вставка и изменение текста в Word с помощью средства чтения с экрана
Предоставление общего доступа к документу Word с помощью средства чтения с экрана
Выполнение основных задач в Word с помощью средства чтения с экрана
Настройка устройства для поддержки специальных возможностей в Microsoft 365
Знакомство с Word и навигация с помощью средства чтения с экрана
Что нового в Microsoft 365
Word для Android автоматически проверяет наличие орфографических ошибок по мере ввода. Вы можете прослушать сообщения об ошибках и исправить их с помощью TalkBack (средства чтения с экрана, встроенного в Android).
Вы можете прослушать сообщения об ошибках и исправить их с помощью TalkBack (средства чтения с экрана, встроенного в Android).
Примечания:
-
Новые возможности Microsoft 365 становятся доступны подписчикам Microsoft 365 по мере выхода, поэтому в вашем приложении эти возможности пока могут отсутствовать. Чтобы узнать о том, как можно быстрее получать новые возможности, станьте участником программы предварительной оценки Office.
-
Сведения о возможностях сенсорного ввода в Word для Android см. в руководстве по работе с Word для Android.
-
В этой статье предполагается, что вы используете TalkBack — средство чтения с экрана, встроенное в Android.
 Дополнительные сведения об использовании TalkBack см. на странице Специальные возможности в Android.
Дополнительные сведения об использовании TalkBack см. на странице Специальные возможности в Android. -
Дополнительные сведения о средствах чтения с экрана см. в статье о работе средств чтения с экрана в Microsoft Office.
В этом разделе
-
Проверка орфографии в документе
-
Скрытие и отображение пометок
Проверка орфографии в документе
Вы можете проверить документ на наличие орфографических ошибок и решить, согласны ли вы со средством проверки правописания.
-
Откройте документ, в котором хотите найти орфографические ошибки.
-
Проводите пальцем вправо, пока не услышите фразу «Не отмечено, развернуть, переключатель», а затем дважды коснитесь экрана. Откроется лента с фокусом на названии текущей вкладки.
-
Дважды коснитесь экрана. Прозвучит сообщение «Выбрано, <название текущей вкладки>».
- org/ListItem»>
Проводите пальцем влево или вправо, пока не услышите фразу «Рецензирование, вкладка», а затем дважды коснитесь экрана.
-
Проводите пальцем вправо, пока не услышите сообщение «Проверка орфографии, кнопка», а затем дважды коснитесь экрана. Проверка орфографии будет включена. TalkBack озвучит первую орфографическую ошибку, например: «<опечатка>, выбрано».
-
Чтобы узнать, предлагаются ли для слова с ошибкой исправления, проведите пальцем вправо. Чтобы выбрать один из вариантов, дважды коснитесь экрана.
- org/ListItem»>
Чтобы проигнорировать предложения и перейти к следующей ошибке, проводите пальцем влево или вправо, пока не услышите фразу «Следующая ошибка, кнопка». После этого дважды коснитесь экрана.
Чтобы проигнорировать все предложения и завершить проверку, проводите пальцем влево или вправо, пока не услышите фразу «Пропустить все, кнопка». После этого дважды коснитесь экрана. Прозвучит сообщение «Проверка орфографии завершена. Все готово».
Скрытие и отображение подчеркивания
Можно скрыть пометки, чтобы TalkBack не зачитывал орфографические ошибки при работе над документом. Когда все будет готово, можно отобразить пометки и проверить орфографию.
- org/ListItem»>
Проводите пальцем вправо, пока не услышите фразу «Не отмечено, развернуть, переключатель», а затем дважды коснитесь экрана. Откроется меню вкладок с фокусом на названии текущей вкладки.
-
Дважды коснитесь экрана. Прозвучит сообщение «Выбрано, <название текущей вкладки>».
-
Проводите пальцем влево или вправо, пока не услышите фразу «Рецензирование, вкладка», а затем дважды коснитесь экрана.
-
Проводите пальцем вправо, пока не услышите сообщение «Правописание и язык, меню», а затем дважды коснитесь экрана.

-
Чтобы скрыть пометки, проводите пальцем вправо, пока не услышите фразу «Не установлен, Скрыть все метки проверки правописания», а затем дважды коснитесь экрана.
Совет: Чтобы скрыть пометки в определенном фрагменте текста, выделите его и откройте меню Правописание и язык, как описано выше. В меню проводите пальцем вправо, пока не услышите сообщение «Не установлен, Скрыть метки проверки правописания в выделенном тексте» и дважды коснитесь экрана.
-
Чтобы отобразить метки, откройте меню Правописание и язык, как описано выше. Проводите пальцем вправо, пока не услышите фразу «Установлен, Скрыть все метки проверки правописания», а затем дважды коснитесь экрана.

Дополнительные сведения
Вставка и изменение текста в Word с помощью средства чтения с экрана
Предоставление общего доступа к документу Word с помощью средства чтения с экрана
Выполнение основных задач в Word с помощью средства чтения с экрана
Настройка устройства для поддержки специальных возможностей в Microsoft 365
Знакомство с Word и навигация с помощью средства чтения с экрана
Что нового в Microsoft 365
Word Mobile автоматически проверяет наличие орфографических ошибок по мере ввода. Вы можете прослушать сообщения об ошибках и исправить их с помощью экранного диктора (средства чтения с экрана, встроенного в Windows).
Вы можете прослушать сообщения об ошибках и исправить их с помощью экранного диктора (средства чтения с экрана, встроенного в Windows).
Примечания:
-
Новые возможности Microsoft 365 становятся доступны подписчикам Microsoft 365 по мере выхода, поэтому в вашем приложении эти возможности пока могут отсутствовать. Чтобы узнать о том, как можно быстрее получать новые возможности, станьте участником программы предварительной оценки Office.
-
Дополнительные сведения о средствах чтения с экрана см. в статье о работе средств чтения с экрана в Microsoft Office.
В этом разделе
- org/ListItem»>
Проверка орфографии в документе
-
Скрытие и отображение пометок
Проверка орфографии в документе
Вы можете проверить документ на наличие орфографических ошибок и решить, согласны ли вы со средством проверки правописания.
-
Откройте документ, в котором хотите найти орфографические ошибки.
- org/ListItem»>
Проводите пальцем вправо, пока не услышите сообщение «Дополнительные параметры, кнопка, свернута». После этого дважды коснитесь экрана. Откроется лента с фокусом на названии текущей вкладки.
-
Дважды коснитесь экрана. Прозвучит сообщение «Меню, <название текущей вкладки>, выбрано».
-
Проводите пальцем влево или вправо, пока не услышите слово «Рецензирование», а затем дважды коснитесь экрана.
-
Проводите пальцем вправо, пока не услышите сообщение «Проверка орфографии», а затем дважды коснитесь экрана.
 Проверка орфографии будет включена. Экранный диктор озвучит первую орфографическую ошибку, а соответствующее слово будет выделено.
Проверка орфографии будет включена. Экранный диктор озвучит первую орфографическую ошибку, а соответствующее слово будет выделено. -
Чтобы узнать, предлагаются ли для слова с ошибкой исправления, проведите пальцем вправо. Чтобы выбрать один из вариантов, дважды коснитесь экрана.
-
Чтобы проигнорировать предложения, проводите пальцем влево или вправо, пока не услышите фразу «Пропустить все, кнопка». После этого дважды коснитесь экрана.
Скрытие и отображение подчеркивания
Можно скрыть пометки, чтобы экранный диктор не зачитывал орфографические ошибки при работе над документом. Когда все будет готово, можно отобразить пометки и проверить орфографию.
Когда все будет готово, можно отобразить пометки и проверить орфографию.
-
Проводите пальцем вправо, пока не услышите сообщение «Дополнительные параметры, кнопка, свернута». После этого дважды коснитесь экрана. Откроется лента с фокусом на названии текущей вкладки.
-
Дважды коснитесь экрана. Прозвучит сообщение «Меню, <название текущей вкладки>, выбрано».
-
Проводите пальцем влево или вправо, пока не услышите слово «Рецензирование», а затем дважды коснитесь экрана.

-
Проводите пальцем вправо, пока не услышите сообщение «Правописание и язык, кнопка, свернуто», а затем дважды коснитесь экрана.
-
Чтобы скрыть пометки, проводите пальцем вправо, пока не услышите фразу «Не установлен, Скрыть все метки проверки правописания», а затем дважды коснитесь экрана.
Совет: Чтобы скрыть пометки в определенном фрагменте текста, выделите его и откройте меню Правописание и язык, как описано выше. В меню проводите пальцем вправо, пока не услышите сообщение «Не установлен, Скрыть метки проверки правописания в выделенном тексте» и дважды коснитесь экрана.
- org/ListItem»>
Чтобы отобразить метки, откройте меню Правописание и язык, как описано выше. Проводите пальцем вправо, пока не услышите фразу «Установлен, Скрыть все метки проверки правописания», а затем дважды коснитесь экрана.
Дополнительные сведения
Вставка и изменение текста в Word с помощью средства чтения с экрана
Предоставление общего доступа к документу Word с помощью средства чтения с экрана
Выполнение основных задач в Word с помощью средства чтения с экрана
Знакомство с Word и навигация с помощью средства чтения с экрана
Проверяйте орфографию в документах Word в Интернете с помощью экранного диктора (встроенного в Windows средства чтения с экрана). Word в Интернете автоматически проверяет текст на орфографические ошибки по мере его ввода. Орфографические ошибки помечаются красной волнистой линией.
Word в Интернете автоматически проверяет текст на орфографические ошибки по мере его ввода. Орфографические ошибки помечаются красной волнистой линией.
Требуются инструкции по проверке орфографии и грамматики в Word, но без использования средства чтения с экрана? См. статью Проверка орфографии и грамматики в Office.
Примечания:
-
Если вы используете Экранный диктор в Windows 10 Fall Creators Update, для изменения документов, электронных таблиц или презентаций в Office в Интернете вам понадобится отключить режим сканирования. Дополнительные сведения см. в статье Отключение виртуального режима или режима просмотра в средствах чтения с экрана в Windows 10 Fall Creators Update.
-
Новые возможности Microsoft 365 становятся доступны подписчикам Microsoft 365 по мере выхода, поэтому в вашем приложении эти возможности пока могут отсутствовать.
 Чтобы узнать о том, как можно быстрее получать новые возможности, станьте участником программы предварительной оценки Office.
Чтобы узнать о том, как можно быстрее получать новые возможности, станьте участником программы предварительной оценки Office. -
Дополнительные сведения о средствах чтения с экрана см. в статье о работе средств чтения с экрана в Microsoft Office.
-
Word в Интернете работает в веб-браузере, поэтому сочетания клавиш немного отличаются от тех, которые используются в классической программе. Например, для перехода в область команд и выхода из нее вместо клавиши F6 используются клавиши CTRL+F6. Кроме того, такие распространенные сочетания клавиш, как F1 («Справка») и CTRL+O («Открыть»), применяются к командам веб-браузера, а не Word в Интернете.

В этом разделе
-
Проверка орфографии в документе
-
Скрытие и отображение пометок
Проверка орфографии в документе
-
Чтобы перейти к команде Проверка орфографии на ленте, нажмите клавишу ALT и клавишу с логотипом Windows, а затем R и S.
 Вы услышите сообщение «Проверка орфографии, элемент меню».
Вы услышите сообщение «Проверка орфографии, элемент меню». -
Чтобы проверить орфографию, нажмите клавишу ВВОД. Фокус переместится на первое найденное слово в документе, и откроется контекстное меню. Вы услышите предлагаемый вариант исправления, если он существует.
-
Выполните одно из указанных ниже действий.
-
Если предлагается несколько вариантов, нажимайте клавишу СТРЕЛКА ВВЕРХ, пока не услышите нужный. Чтобы изменить слово, выберите нужный вариант и нажмите клавишу ПРОБЕЛ.
- org/ListItem»>
Если вы хотите пропустить ошибку, нажимайте клавишу СТРЕЛКА ВНИЗ, пока не услышите «Пропустить все», а затем нажмите клавишу ПРОБЕЛ.
-
-
После исправления или пропуска ошибки нажмите ПРОБЕЛ для перехода к следующей. Повторите процесс для каждой ошибки.
-
После проверки всех ошибок вы услышите сообщение «Диалоговое окно, фокус на кнопке «OK»». Нажмите ПРОБЕЛ, чтобы вернуться к документу.
Примечание:
Word в Интернете не находит грамматические ошибки, но если у вас есть классическое приложение, вы можете открыть документ в нем и проверить грамматику. Чтобы открыть документ в классическом приложении, нажмите в Word в Интернете клавишу ALT и клавишу с логотипом Windows, а затем O. Дополнительные сведения о том, как проверять грамматику в классическом приложении, см. в статье Проверка орфографии в документе Word с помощью средства чтения с экрана.
Чтобы открыть документ в классическом приложении, нажмите в Word в Интернете клавишу ALT и клавишу с логотипом Windows, а затем O. Дополнительные сведения о том, как проверять грамматику в классическом приложении, см. в статье Проверка орфографии в документе Word с помощью средства чтения с экрана.
Скрытие и отображение подчеркивания
Можно скрыть пометки, чтобы экранный диктор не зачитывал орфографические ошибки при работе над документом. Когда все будет готово, можно отобразить пометки и проверить орфографию.
-
Поместите курсор на слово с пометкой.
-
Чтобы открыть контекстное меню, нажмите клавиши SHIFT+F10.
 Затем нажимайте клавишу СТРЕЛКА ВНИЗ, пока не услышите фразу «Задать язык проверки правописания, элемент меню». Чтобы выбрать этот пункт, нажмите клавишу ПРОБЕЛ. Откроется диалоговое окно Язык.
Затем нажимайте клавишу СТРЕЛКА ВНИЗ, пока не услышите фразу «Задать язык проверки правописания, элемент меню». Чтобы выбрать этот пункт, нажмите клавишу ПРОБЕЛ. Откроется диалоговое окно Язык. -
Чтобы скрыть пометки, в диалоговом окне Язык нажимайте клавишу TAB, пока не услышите сообщение «Не установлен, Не проверять орфографию, флажок», и нажмите клавишу ПРОБЕЛ. Прозвучит сообщение «Установлен».
-
Чтобы показать пометки, в диалоговом окне Язык нажимайте клавишу TAB, пока не услышите сообщение «Установлен, Не проверять орфографию, флажок», и нажмите клавишу ПРОБЕЛ. Прозвучит сообщение «Не установлен».
- org/ListItem»>
Чтобы закрыть диалоговое окно и вернуться к документу, нажимайте клавишу TAB, пока не услышите «ОК, кнопка», а затем нажмите клавишу ПРОБЕЛ.
Дополнительные сведения
Вставка и изменение текста в Word с помощью средства чтения с экрана
Предоставление общего доступа к документу Word с помощью средства чтения с экрана
Выполнение основных задач в Word с помощью средства чтения с экрана
Сочетания клавиш в Word
Знакомство с Word и навигация с помощью средства чтения с экрана
Что нового в Microsoft 365
Техническая поддержка пользователей с ограниченными возможностями
Корпорация Майкрософт стремится к тому, чтобы все наши клиенты получали наилучшие продукты и обслуживание. Если у вас ограниченные возможности или вас интересуют вопросы, связанные со специальными возможностями, обратитесь в службу Microsoft Disability Answer Desk для получения технической поддержки. Специалисты Microsoft Disability Answer Desk знакомы со многими популярными специальными возможностями и могут оказывать поддержку на английском, испанском, французском языках, а также на американском жестовом языке. Перейдите на сайт Microsoft Disability Answer Desk, чтобы узнать контактные сведения для вашего региона.
Если у вас ограниченные возможности или вас интересуют вопросы, связанные со специальными возможностями, обратитесь в службу Microsoft Disability Answer Desk для получения технической поддержки. Специалисты Microsoft Disability Answer Desk знакомы со многими популярными специальными возможностями и могут оказывать поддержку на английском, испанском, французском языках, а также на американском жестовом языке. Перейдите на сайт Microsoft Disability Answer Desk, чтобы узнать контактные сведения для вашего региона.
Если вы представитель государственного учреждения или коммерческой организации, обратитесь в службу Disability Answer Desk для предприятий.
Проверка правописания | Работа в МойОфис Текст Домашняя версия
Приложение «МойОфис Текст» может автоматически проверять тексты на русском и английском языке на наличие орфографических и грамматических ошибок.
Проверка орфографии
Чтобы отключить или включить проверку орфографии, выберите пункт командного меню Инструменты > Правописание > Проверка орфографии. Включение и отключение режима проверки орфографии применяется только к текущему документу и не влияет на другие открытые документы. Принципы проверки орфографии: •Словарь проверки орфографии выбирается автоматически по языку первого слова в абзаце. •Красной волнистой линией подчеркиваются: •слова, отсутствующие в выбранном словаре; •слова, содержащие орфографические ошибки. •При внесении изменений в текст документа запускается повторная проверка орфографии. Исправить орфографические ошибки Если в слове найдена ошибка, исправьте ее. Для этого выполните следующие действия: 1.Поместите курсор мыши на слово или выделите слово, которое подчеркнуто красной волнистой линией. 2.Щелчком правой кнопки мыши откройте контекстное меню. 3.В контекстном меню выберите правильный вариант написания данного слова. Если для выделенного слова отсутствуют варианты правильного написания, в контекстном меню отображается надпись Нет предложений. Удалить подчеркивание слов Чтобы избежать подчеркивания слов, распознанных приложением как орфографически неверные, внесите данные слова в настраиваемый словарь или добавьте в список игнорируемых слов. Чтобы добавить слово в список игнорируемых, выполните следующие действия: 1.Поместите курсор мыши на слово или выделите слово, которое подчеркнуто красной волнистой линией. 2.Щелкните по нему правой кнопкой мыши и выполните команду контекстного меню Пропустить. При выполнении данной команды подчеркивание слова красной линией пропадает. Если слово встречается в документе несколько раз, то изменения применяются для всех повторений с учетом регистра. Такие изменения сохраняются в рамках одной сессии работы с документом. При повторном открытии документа снова запускается проверка орфографии. В случае ошибочного применения команды вернитесь к предыдущему состоянию при помощи команды Проверить правописание. 1.Поместите курсор мыши на слово или выделите слово целиком. 2.Щелкните по нему правой кнопкой мыши и выполните команду контекстного меню Проверить правописание. |
Настраиваемый словарь
Чтобы избежать подчеркивания отдельных слов в тексте (например, имен собственных, аббревиатур, специальных терминов и т.д.), можно внести их в настраиваемый словарь. Перед началом работы со словарем убедитесь, что в приложении включена проверка орфографии. Добавить слово в словарь В словарь можно добавлять только отдельные слова. Добавление словосочетаний не допускается. При добавлении слова в словарь учитывается регистр. Если слово пишется как со строчной, так и с заглавной буквы, рекомендуется добавить в словарь оба варианта написания данного слова. Чтобы добавить слово в настраиваемый словарь прямо из текста, щелкните по нему правой кнопкой мыши и выполните команду контекстного меню Добавить в словарь. Чтобы добавить новое слово непосредственно через сам словарь, выполните следующие действия: 1.Выберите пункт командного меню Инструменты > Настраиваемый словарь. 2.В окне Настраиваемый словарь введите слово, которое необходимо добавить в словарь. 3.Нажмите кнопку или клавишу Enter на клавиатуре. 4.Нажмите кнопку Готово, чтобы завершить редактирование словаря и закрыть окно. Подключить сторонние словари Чтобы расширить запас слов, доступный в текстовом редакторе, можно подключить сторонние словари в формате DIC. Для этого: 1.В диалоговом окне Настраиваемый словарь нажмите кнопку Подключить. 2.В открывшемся окне файлового менеджера выберите файл с расширением .dic и нажмите кнопку Открыть. По завершении содержимое файла отобразится в настраиваемом словаре. Удалить слово из словаря Ранее добавленное слово можно удалить из настраиваемого словаря. Чтобы удалить слово с помощью инструментов окна Настраиваемый словарь, выполните следующие действия: 1.Выберите пункт командного меню Инструменты > Настраиваемый словарь. 2.В окне Настраиваемый словарь наведите курсор мыши на слово, которое необходимо удалить из словаря, и нажмите кнопку Удалить. 3.Нажмите кнопку Готово, чтобы завершить редактирование словаря и закрыть окно. Чтобы удалить слово без перехода в окно настраиваемого словаря, щелкните по данному слову правой кнопкой мыши непосредственно в тексте и выполните команду контекстного меню Удалить из словаря. |
Проверка грамматики
Чтобы отключить или включить проверку грамматики, выберите пункт командного меню Инструменты > Правописание > Проверка грамматики. Включение и отключение режима проверки грамматики применяется только к текущему документу и не влияет на другие открытые документы. Принципы проверки грамматики: •Язык проверки грамматики выбирается автоматически по первой букве абзаца. •Проверка грамматики запускается после нажатия клавиши Пробел или Enter при условии, что предложение завершено. •Предложение с грамматической ошибкой подчеркивается синей волнистой линией. |
Был ли материал полезным?
Орфографические и языковые словари в Illustrator
Руководство пользователя Отмена
Поиск
- Руководство пользователя Illustrator
- Основы работы с Illustrator
- Введение в Illustrator
- Новые возможности в приложении Illustrator
- Часто задаваемые вопросы
- Системные требования Illustrator
- Illustrator для Apple Silicon
- Рабочая среда
- Основные сведения о рабочей среде
- Создание документов
- Панель инструментов
- Комбинации клавиш по умолчанию
- Настройка комбинаций клавиш
- Общие сведения о монтажных областях
- Управление монтажными областями
- Настройка рабочей среды
- Панель свойств
- Установка параметров
- Рабочая среда «Сенсорное управление»
- Поддержка Microsoft Surface Dial в Illustrator
- Восстановление, отмена, история и автоматизация
- Повернуть вид
- Линейки, сетки и направляющие
- Специальные возможности в Illustrator
- Безопасный режим
- Просмотр графических объектов
- Работа в Illustrator с использованием Touch Bar
- Файлы и шаблоны
- Инструменты в Illustrator
- Выделение инструменты
- Выделение
- Частичное выделение
- Групповое выделение
- Волшебная палочка
- Лассо
- Монтажная область
- Выделение
- Инструменты навигации
- Рука
- Повернуть вид
- Масштаб
- Инструменты рисования
- Градиент
- Сетка
- Создание фигур
- Градиент
- Текстовые инструменты
- Текст
- Текст по контуру
- Текст по вертикали
- Текст
- Инструменты рисования
- Перо
- Добавить опорную точку
- Удалить опорные точки
- Опорная точка
- Кривизна
- Отрезок линии
- Прямоугольник
- Прямоугольник со скругленными углами
- Эллипс
- Многоугольник
- Звезда
- Кисть
- Кисть-клякса
- Карандаш
- Формирователь
- Фрагмент
- Инструменты модификации
- Поворот
- Отражение
- Масштаб
- Искривление
- Ширина
- Свободное трансформирование
- Пипетка
- Смешать
- Ластик
- Ножницы
- Выделение инструменты
- Введение в Illustrator
- Illustrator на iPad
- Представляем Illustrator на iPad
- Обзор по Illustrator на iPad.

- Ответы на часто задаваемые вопросы по Illustrator на iPad
- Системные требования | Illustrator на iPad
- Что можно и нельзя делать в Illustrator на iPad
- Обзор по Illustrator на iPad.
- Рабочая среда
- Рабочая среда Illustrator на iPad
- Сенсорные ярлыки и жесты
- Комбинации клавиш для Illustrator на iPad
- Управление настройками приложения
- Документы
- Работа с документами в Illustrator на iPad
- Импорт документов Photoshop и Fresco
- Выбор и упорядочение объектов
- Создание повторяющихся объектов
- Объекты с переходами
- Рисование
- Создание и изменение контуров
- Рисование и редактирование фигур
- Текст
- Работа с текстом и шрифтами
- Создание текстовых надписей по контуру
- Добавление собственных шрифтов
- Работа с изображениями
- Векторизация растровых изображений
- Цвет
- Применение цветов и градиентов
- Представляем Illustrator на iPad
- Облачные документы
- Основы работы
- Работа с облачными документами Illustrator
- Общий доступ к облачным документам Illustrator и совместная работа над ними
- Обновление облачного хранилища для Adobe Illustrator
- Облачные документы в Illustrator | Часто задаваемые вопросы
- Устранение неполадок
- Устранение неполадок с созданием или сохранением облачных документов в Illustrator
- Устранение неполадок с облачными документами в Illustrator
- Основы работы
- Добавление и редактирование содержимого
- Рисование
- Основы рисования
- Редактирование контуров
- Рисование графического объекта с точностью на уровне пикселов
- Рисование с помощью инструментов «Перо», «Кривизна» и «Карандаш»
- Рисование простых линий и фигур
- Трассировка изображения
- Упрощение контура
- Определение сеток перспективы
- Инструменты для работы с символами и наборы символов
- Корректировка сегментов контура
- Создание цветка в пять простых шагов
- Рисование перспективы
- Символы
- Рисование контуров, выровненных по пикселам, при создании проектов для Интернета
- 3D-эффекты и материалы Adobe Substance
- Подробнее о 3D-эффектах в Illustrator
- Создание трехмерной графики
- Проецирование рисунка на трехмерные объекты
- Создание трехмерных объектов
- Создание трехмерного текста
- Подробнее о 3D-эффектах в Illustrator
- Цвет
- О цвете
- Выбор цветов
- Использование и создание цветовых образцов
- Коррекция цвета
- Панель «Темы Adobe Color»
- Цветовые группы (гармонии)
- Панель «Темы Color»
- Перекрашивание графического объекта
- Раскрашивание
- О раскрашивании
- Раскрашивание с помощью заливок и обводок
- Группы с быстрой заливкой
- Градиенты
- Кисти
- Прозрачность и режимы наложения
- Применение обводок к объектам
- Создание и редактирование узоров
- Сетки
- Узоры
- Выбор и упорядочение объектов
- Выделение объектов
- Слои
- Группировка и разбор объектов
- Перемещение, выравнивание и распределение объектов
- Размещение объектов
- Блокировка, скрытие и удаление объектов
- Создание дубликатов объектов
- Поворот и отражение объектов
- Перерисовка объектов
- Кадрирование изображений
- Трансформирование объектов
- Объединение объектов
- Вырезание, разделение и обрезка объектов
- Марионеточная деформация
- Масштабирование, наклон и искажение объектов
- Объекты с переходами
- Перерисовка с помощью оболочек
- Перерисовка объектов с эффектами
- Создание фигур с помощью инструментов «Мастер фигур» и «Создание фигур»
- Работа с динамическими углами
- Улучшенные процессы перерисовки с поддержкой сенсорного ввода
- Редактирование обтравочных масок
- Динамические фигуры
- Создание фигур с помощью инструмента «Создание фигур»
- Глобальное изменение
- Текст
- Дополнение текстовых и рабочих объектов типами объектов
- Создание маркированного и нумерованного списков
- Управление текстовой областью
- Шрифты и оформление
- Форматирование текста
- Импорт и экспорт текста
- Форматирование абзацев
- Специальные символы
- Создание текста по контуру
- Стили символов и абзацев
- Табуляция
- Текст и шрифты
- Поиск отсутствующих шрифтов (технологический процесс Typekit)
- Обновление текста из Illustrator 10
- Шрифт для арабского языка и иврита
- Шрифты | Часто задаваемые вопросы и советы по устранению проблем
- Создание эффекта 3D-текста
- Творческий подход к оформлению
- Масштабирование и поворот текста
- Интерлиньяж и межбуквенные интервалы
- Расстановка переносов и переходы на новую строку
- Усовершенствования работы с текстом
- Проверка орфографии и языковые словари
- Форматирование азиатских символов
- Компоновщики для азиатской письменности
- Создание текстовых проектов с переходами между объектами
- Создание текстового плаката с помощью трассировки изображения
- Создание специальных эффектов
- Работа с эффектами
- Стили графики
- Создание тени
- Атрибуты оформления
- Создание эскизов и мозаики
- Тени, свечения и растушевка
- Обзор эффектов
- Веб-графика
- Лучшие методы создания веб-графики
- Диаграммы
- SVG
- Создание анимации
- Фрагменты и карты изображений
- Рисование
- Импорт, экспорт и сохранение
- Импорт
- Импорт файлов графических объектов
- Импорт растровых изображений
- Импорт графического объекта из Photoshop
- Помещение нескольких файлов в документ
- Извлечение изображений
- Импорт файлов Adobe PDF
- Импорт файлов EPS, DCS и AutoCAD
- Сведения о связях
- Библиотеки Creative Cloud Libraries в Illustrator
- Библиотеки Creative Cloud Libraries в Illustrator
- Диалоговое окно «Сохранить»
- Сохранение иллюстраций
- Экспорт
- Использование графического объекта Illustrator в Photoshop
- Экспорт иллюстрации
- Сбор ресурсов и их массовый экспорт
- Упаковка файлов
- Создание файлов Adobe PDF
- Извлечение CSS | Illustrator CC
- Параметры Adobe PDF
- Информация о файле и метаданные
- Импорт
- Печать
- Подготовка к печати
- Настройка документов для печати
- Изменение размера и ориентации страницы
- Задание меток обреза для обрезки и выравнивания
- Начало работы с большим холстом
- Печать
- Наложение
- Печать с управлением цветами
- Печать PostScript
- Стили печати
- Метки и выпуск за обрез
- Печать и сохранение прозрачных графических объектов
- Треппинг
- Печать цветоделенных форм
- Печать градиентов, сеток и наложения цветов
- Наложение белого
- Подготовка к печати
- Автоматизация задач
- Объединение данных с помощью панели «Переменные»
- Автоматизация с использованием сценариев
- Автоматизация с использованием операций
- Устранение неполадок
- Проблемы с аварийным завершением работы
- Восстановление файлов после сбоя
- Проблемы с файлами
- Поддерживаемые форматы файлов
- Проблемы с драйвером ГП
- Проблемы устройств Wacom
- Проблемы с файлами DLL
- Проблемы с памятью
- Проблемы с файлом настроек
- Проблемы со шрифтами
- Проблемы с принтером
- Как поделиться отчетом о сбое с Adobe
Создаете брошюру, листовку или анкету? Обеспечьте точность текста с помощью проверки орфографии и языковых словарей в Illustrator.
Не волнуйтесь: в Illustrator есть функция Проверка орфографии, которая исправит такие ошибки за вас. Illustrator предлагает два способа проверки правописания: вручную (после написания | поочередно) и автоматически (в режиме реального времени | все сразу).
Устранение орфографических ошибок
A. Диалоговое окно «Проверка орфографии» B. Варианты поиска и игнорирования слов
- Чтобы поменять правила автоматической проверки орфографии, перейдите к разделу Параметры в диалоговом окне Изменить орфографию.
- Автоматическая проверка орфографии в текстах с эффектами не поддерживается.
- Программа Illustrator может проверять орфографию текстов на различных языках в зависимости от указанного в настройках языка. Чтобы задать язык, выберите текст и используйте меню Язык на панели символов для указания языка текста.
Выберите команду Изменить > Редактировать заказной словарь.

Выполните любое из следующих действий и нажмите кнопку Готово.
Для добавления слова в словарь введите слово в текстовом поле Элемент и нажмите кнопку Добавить.
Чтобы удалить слово из словаря, выберите это слово и нажмите кнопку Удалить.
Для изменения слова в словаре выделите слово в списке. Затем введите новое слово и нажмите Изменить.
В Illustrator есть функции для проверки правописания и расстановки переносов. Словарь содержит сотни тысяч слов со стандартным разбиением по слогам. Язык можно назначить для всего документа и для выделенного текста.
Примеры расстановки переноса в разных языкахA. Слово «Glockenspiel» на английском B. Слово «Glockenspiel» на традиционном немецком C. Слово «Glockenspiel» на реформированном немецком
Применение языка ко всему тексту
[Windows] Выберите Изменить > Настройки > Расстановка переносов.

[macOS] Выберите Illustrator > Настройки > Расстановка переносов.В раскрывающемся списке меню Словарь по умолчанию выберите словарь, а затем нажмите ОК.
Назначение языка выделенному тексту
На панели Символ выберите соответствующий словарь в меню Язык. Если меню Язык не работает, выберите Показать параметры в меню панели Символ.
Программа Illustrator поддерживает кодировку Юникод, в которой каждому символу назначен уникальный номер вне зависимости от языка или типа используемого компьютера.
Все это позволяет дизайнеру из Франции создать макет для клиента в Корее и передать задание партнеру из США без всяких проблем с текстом. Дизайнеру в США нужно только включить соответствующий язык в операционной системе, загрузить иностранный шрифт и продолжить работу с проектом.
Особенности Юникода
Портативность.
Буквы и цифры не изменяются при переносе файла с одной рабочей станции на другую. Добавление к документу иностранного языка не приводит к путанице, поскольку символы иностранного языка имеют собственные обозначения и не пересекаются с кодировками других языков в этом же проекте.
Нейтральность к различным платформам.
Поскольку в Windows и macOS теперь поддерживается Unicode, переносить файлы между этими платформами стало проще. Больше не нужно вычитывать файл Illustrator просто из-за того, что его перенесли на компьютер под управлением Windows с компьютера Mac или наоборот.
Надежность.
Поскольку совместимые с Юникод шрифты содержат большее количество возможных символов, можно использовать специальные символы.
Гибкость.
Благодаря поддержке Юникод замена гарнитуры шрифта в проекте не приводит к замене символов. При использовании шрифта, совместимого с Юникод, символ g всегда остается символом g независимо от используемой гарнитуры.
При использовании шрифта, совместимого с Юникод, символ g всегда остается символом g независимо от используемой гарнитуры.
Вы начали с проверки орфографии и языковых словарей в Illustrator.
Если у вас есть вопросы или идеи, которыми вы хотели бы поделиться, присоединяйтесь к беседе в Сообществе Adobe Illustrator. Мы будем рады узнать ваше мнение.
Вход в учетную запись
Войти
Управление учетной записью
Как проверять орфографию в Firefox?
Наладьте Firefox
Очистить Firefox
- Как это работает?
- Загрузить свежую копию
Firefox автоматически проверяет орфографию слов. Как только вы завершаете ввод слова, оно проверяется по установленному словарю проверки орфографии. Если его нет в словаре, оно подчёркивается красным, например, как на этом изображении.
Если его нет в словаре, оно подчёркивается красным, например, как на этом изображении.
Примечание:
- Автоматическая проверка орфографии срабатывает только в текстовых полях, имеющих более чем одну строку, в которые вы можете ввести сколько угодно текста.
- В связи с проблемами несовместимости лицензий не все переводы Firefox идут в комплекте со словарем проверки орфографии.
- 1 Отключение автоматической проверки орфографии
- 2 Как исправлять опечатки
- 3 Добавление словарей
- 4 Переключение словарей
- 5 Как удалить случайно добавленное слово
По умолчанию Firefox настроен на автоматическую проверку орфографии. Вы можете это отключить в окне Настройки :
На Панели меню в верхней части экрана щёлкните Firefox и выберите Настройки. Нажмите кнопку и выберите Настройки.Нажмите кнопку и выберите Настройки.
- В панели Основные перейдите в раздел Языки.

- Снимите галочку Проверять орфографию при наборе текста.
- Закройте страницу «about:preferences». Любые внесённые изменения будут сохранены автоматически.
Примечание: Некоторые настройки могут не отображаться в переделанных под ваш дистрибутив версиях Firefox.
Когда проверка орфографии включена, вы можете легко исправлять опечатки. Чтобы исправить опечатку, Щёлкните правой кнопкой мышиУдерживая клавишу control, щёлкните мышью в подчёркнутом красным слове и выберите одно из предложенных в верхней части меню слов.
Если ни одно из предложенных слов не подходит, то вам нужно исправить его вручную. Если вы уверены, что слово написано правильно, вы можете добавить его в словарь: Щёлкните правой кнопкой мышиУдерживая клавишу control, щёлкните мышью в подчёркнутом красным слове и выберите Добавить в словарь.
Примечание: Добавление слов распространяется на все ваши словари.
- Щёлкните правой кнопкой мышиУдерживая клавишу control, щёлкните мышью в любом текстовом поле, содержащем более одной строки.
- Выберите Языки.
- Выберите Добавить словари.
- Откроется страница Словари и локализации. Найдите язык в списке и щёлкните по нему, чтобы открыть его страницу.
- Щёлкните по кнопке Добавить в Firefox на открывшейся странице. Когда появится предупреждающая панель, нажмите Добавить для установки.
После установки словаря вы можете переключиться на него, если нужно. Щёлкните правой кнопкой мышиУдерживая клавишу control, щёлкните мышью по многострочному полю, выберите Языки, и выберите словарь, который вам нужен.
Вы можете выбрать больше одного словаря. Проверка орфографии будет также проверять по нескольким языкам.
Откройте папку вашего профиля:
- Нажмите кнопку меню , выберите Справка, а затем — Информация для решения проблем.
 В меню Справка выберите Информация для решения проблем. Откроется вкладка «Информация для решения проблем».
В меню Справка выберите Информация для решения проблем. Откроется вкладка «Информация для решения проблем». - В разделе «Сведения о приложении» рядом с надписью «ПапкаКаталог профиля» нажмите кнопку Открыть папкуПоказать в FinderОткрыть каталог. Откроется окно с вашей папкой профиля.Откроется ваша папка профиля.
Примечание: Если вы не можете открыть или использовать Firefox, следуйте инструкциям из раздела «Как найти свой профиль, не открывая Firefox» этой статьи.
- Нажмите кнопку меню , выберите Справка, а затем — Информация для решения проблем.
- Нажмите кнопку меню Firefox и выберите Выход.Нажмите кнопку меню Firefox в верхней части экрана и выберите Выйти из Firefox.Нажмите кнопку меню Firefox и выберите Выход.
- Откройте файл persdict.dat в текстовом редакторе (таком как WordPad) (таком как Pages) (таком как Calligra Words).
- В текстовом редакторе каждое добавленное вами слово расположено на отдельной строке. Удалите строку, на которой расположено слово, которое вы хотите убрать из вашего словаря.

- Откройте меню Файл и выберите Сохранить, чтобы сохранить ваши изменения.
Примечание: Удаление слов распространяется на все ваши словари.
Поделитесь этой статьёй: http://mzl.la/1BAQFzT
Эти прекрасные люди помогли написать эту статью:
Unghost, Svetlana, Harry, Valery Ledovskoy
Станьте волонтёром
Растите и делитесь опытом с другими. Отвечайте на вопросы и улучшайте нашу базу знаний.
Подробнее
Бесплатная проверка грамматики | Writer
Используйте лучшую бесплатную онлайн-программу проверки грамматики, чтобы улучшить использование слов, время
и пунктуацию для любого английского текста.
Введите текст на английском языке здесь
Вы достигли предела в 2К слов. Чтобы проверить больше контента, зарегистрируйтесь и попробуйте Writer бесплатно.
Проблемы 0
Проверка текста…
Здесь будут показаны проблемы, обнаруженные в вашем тексте.
Получить больше правок для этого текста и всего вашего письма
Получить расширение Chrome
Бесплатная программа проверки грамматики Writer — это простой помощник на базе искусственного интеллекта, который делает ваш текст четким, безошибочным и легким для понимания. Он сканирует ваш текст на наличие ошибок любого типа, от глупых пунктуационных ошибок до тонких грамматических ошибок, неправильных спряжений глаголов, слов с ошибками и многого другого.
Бесплатная проверка грамматики
, которой доверяют ведущие бренды
Не ограничивайтесь стандартными проверками грамматики
Гарантируйте, что ваша копия не содержит распространенных и не очень распространенных грамматических ошибок английского языка.
Устранение пунктуационных и грамматических ошибок
Длинные тире не страшны. А вот пропущенная запятая или опечатка есть. Прибейте их всех с помощью Writer.
А вот пропущенная запятая или опечатка есть. Прибейте их всех с помощью Writer.
Корректура в один клик для тона и стиля
Writer был создан для письма на работе, где ключевое значение имеет четкое и лаконичное письмо. Общайтесь четко с Writer.
Выбор слова и терминология
Независимо от того, пытаетесь ли вы связаться со своей аудиторией или следовать инструкциям на работе, всегда выбирайте правильное слово с помощью Writer.
Часто задаваемые вопросы по онлайн-проверке грамматики Writer
- Настоящий разговор. Стоит ли Writer (или Grammarly, или любое другое средство проверки грамматики премиум-класса) своих денег?
- Достаточно хорошие средства проверки грамматики и орфографии сегодня встроены в большинство текстовых процессоров, будь то редактор Microsoft Word или собственная система Google. Такие инструменты, как Writer и Grammarly, позволяют вам использовать эти грамматические системы вне этих инструментов редактирования, куда бы вы ни писали, будь то твит, электронное письмо или iMessage.

- Если вы пишете для работы, полноценный ИИ-помощник, такой как Writer, также поможет вам убедиться, что вы используете правильный тон, стиль письма и терминологию для своей аудитории.
- Достаточно хорошие средства проверки грамматики и орфографии сегодня встроены в большинство текстовых процессоров, будь то редактор Microsoft Word или собственная система Google. Такие инструменты, как Writer и Grammarly, позволяют вам использовать эти грамматические системы вне этих инструментов редактирования, куда бы вы ни писали, будь то твит, электронное письмо или iMessage.
- Чем средство проверки грамматики Writer лучше, чем Grammarly?
- Большинство средств проверки грамматики используют правила для выявления ошибок в написании английского языка и предложения исправлений. Это хорошо работает, когда проблема не контекстуальна, т. е. правило, которое говорит, что каждый раз, когда кто-то печатает, он на самом деле имел в виду. Однако подавляющее большинство ошибок, которые мы хотели бы отловить, зависят от контекста. Есть относительно немного всегда верных, простых правил, которые можно запрограммировать. Даже с армией лингвистов вы просто не сможете охватить все возможные английские грамматические ошибки. Существует слишком много способов работы английского языка, поэтому наиболее правильное правило может не сработать в некоторых контекстах.

- Вот почему Writer использует методы искусственного интеллекта, такие как глубокое обучение. Системы глубокого обучения начинают со способности учиться, а затем обучаются распознавать закономерности, показывая множество примеров. Например, мы учим систему исправления грамматических ошибок глубокого обучения Writer исправлять согласование подлежащего и глагола, показывая ей множество примеров подлежащих и глаголов. Мы могли бы показать это. Помощник по письму Writer с искусственным интеллектом помогает всем в вашей компании писать в одном стиле, с использованием терминологии и фирменного стиля и сообщает модели, что это хорошее предложение. Затем мы заменим глагол «писать» на неправильный «пишет»: ИИ-помощник Writer помогает всем в вашей компании писать в одном стиле, с использованием терминологии и фирменного стиля и сообщает модели, что это плохое предложение. Пишет надо писать. Мы делаем это миллионы и миллионы раз, и модель учится. Он не просто запоминает примеры, но и «чувствует» вещи.
 И в Writer мы очень внимательно относимся к обучающим данным, которые мы передаем нашей модели, потому что хорошие данные помогают модели хорошо обобщать.
И в Writer мы очень внимательно относимся к обучающим данным, которые мы передаем нашей модели, потому что хорошие данные помогают модели хорошо обобщать. - Способность к обобщению является реальным отличием систем исправления грамматических ошибок, включая Writer и Grammarly. Наши данные — это единственный набор данных, созданный специально для самого важного письма — письма, которое происходит на работе.
- Большинство средств проверки грамматики используют правила для выявления ошибок в написании английского языка и предложения исправлений. Это хорошо работает, когда проблема не контекстуальна, т. е. правило, которое говорит, что каждый раз, когда кто-то печатает, он на самом деле имел в виду. Однако подавляющее большинство ошибок, которые мы хотели бы отловить, зависят от контекста. Есть относительно немного всегда верных, простых правил, которые можно запрограммировать. Даже с армией лингвистов вы просто не сможете охватить все возможные английские грамматические ошибки. Существует слишком много способов работы английского языка, поэтому наиболее правильное правило может не сработать в некоторых контекстах.
- Чем Writer отличается от других помощников по письму?
Как и многие помощники по письму, Writer представляет собой всеобъемлющее средство проверки грамматики и орфографии. Однако, в отличие от большинства помощников по письму, Writer предоставляет некоторые уникальные функции для более качественного письма:
- Работает везде: Расширение для браузера, надстройка Word и надстройка Google Document, чтобы вы могли брать Writer с собой везде, где пишете в Интернете. Да, Writer также имеет отличный веб-редактор, когда вам нужен полноэкранный режим редактирования без отвлекающих факторов.

- Искусственный интеллект: Больше контента из ответа выше.
- Создан для профессионального использования: Writer создан для того, чтобы писать на работе. Вы не разговариваете со своим боссом так, как с лучшим другом, и Писатель это понимает. Вы также можете использовать Writer в команде, упрощая обмен стилем письма или набором предпочтительной терминологии с группой людей.
- Больше проверок содержимого, чем у любого другого помощника по письму: В дополнение к проверкам грамматики и орфографии AI, Writer проверяет ваш контент на наличие:
- Прозрачность
- Читаемость
- Доступность
- Краткость
- Стиль письма
- Терминология
- Тон
- Голос бренда
- Уникальность
- Смещение
- Работает везде: Расширение для браузера, надстройка Word и надстройка Google Document, чтобы вы могли брать Writer с собой везде, где пишете в Интернете. Да, Writer также имеет отличный веб-редактор, когда вам нужен полноэкранный режим редактирования без отвлекающих факторов.
- Почему Writer является предпочтительной альтернативой Grammarly для профессионалов?
Профессиональные пользователи нуждаются в помощнике по письму с искусственным интеллектом, который обеспечивает неизменно качественные исправления и предложения везде, где они пишут в Интернете.
 Writer достигает этого для профессиональных писателей, предоставляя следующие функции:
Writer достигает этого для профессиональных писателей, предоставляя следующие функции:- Грамматический ИИ, который понимает, что некоторые правила нужно нарушать: У вас есть стиль, и мы это понимаем. Не все правила грамматики предназначены для соблюдения. Уровень ложных срабатываний Writer ниже, чем у любого другого инструмента, потому что базовые модели машинного обучения обучаются на данных людей, пишущих на работе, а не студентов или людей, только начинающих изучать английский язык.
- Голосовые рекомендации бренда: Настройте голосовые подсказки Writer в соответствии с вашими потребностями. Вы формальны, но доступны? Или дружелюбный и непринужденный? Убедитесь, что все, что вы пишете, соответствует предпочтениям вашего бренда.
- Настраиваемое руководство по стилю контента: Ваши редакционные правила должны быть вашими собственными. От форматов даты до использования пунктуации и настройки заглавных букв — выберите свои собственные, а затем поделитесь ими с командой.
 Writer — это наиболее настраиваемый помощник по письму, который выбирают профессиональные писатели.
Writer — это наиболее настраиваемый помощник по письму, который выбирают профессиональные писатели.
Хотите узнать больше о различиях между Writer и Grammarly? Ознакомьтесь с этой разбивкой различий от независимого контент-стратега, который проанализировал оба онлайн-инструмента проверки грамматики для профессионального использования.
Работает везде, где вы пишете
Писатель для
Google ChromeПисатель для
Документы GoogleПисатель для
Microsoft Word
Как узнать, верна ли моя грамматика?
Если вы заметили в своем тексте подчеркнутую орфографическую ошибку, предложение по грамматике или рекомендации по стилю, вы можете нажать на предлагаемые исправления, чтобы применить их. Грамматический корректор автоматически вычитывает текст еще раз, чтобы убедиться, что он в наилучшем виде для публикации.
Есть ли приложение для проверки
грамматики
?
Да! Когда вы зарегистрируетесь в Writer, вы получите доступ к мощным и простым в использовании инструментам, таким как проверка на плагиат, создание руководства по стилю, детектор тона и многое другое.
Получить расширение Chrome
Правильная ли структура предложения
?
Ещё бы. Это не просто средство проверки орфографии — это инструмент для письма, работающий на основе искусственного интеллекта. Это означает, что мы будем обнаруживать больше грамматических ошибок и повторений, чтобы ваша точка зрения была более ясной.
Для кого предназначен
Writer?
Writer отлично подходит для всех, кто хочет улучшить свои навыки письма. Нашим инструментам доверяют копирайтеры, UX-райтеры, маркетологи, продуктовые команды, блоггеры и многие другие. Составляете важное электронное письмо? Запустите его через Writer, чтобы найти ошибки. Собираете маркетинговую страницу для продукта? Пусть Writer проанализирует его на голос и тон, чтобы убедиться, что он соответствует бренду и убедителен.
Возьмите Writer с собой, куда бы вы ни писали.
Получить расширение Chrome
Проверка грамматики — бесплатная программа проверки эссе
Проверяйте грамматику, пунктуацию, орфографию, перефразирование и словарный запас, а также планируйте эссе и пишите гипертекстовые описания.
Этот бесплатный онлайн-сайт Проверка грамматики или корректор помогает писателям подсчитывать слова, проверять орфографию, проверять грамматику и пунктуацию, проверять перефразирование, улучшать выбор слов, самостоятельно оценивать использование целевых структур и совершенствовать английское произношение. Он также обучает учащихся и начинающих учителей стать лучшими корректорами с помощью игры с исправлением ошибок на странице «Игры с исправлением ошибок». Этот веб-сайт на 100% бесплатен для использования, и членство бесплатно. Далее следует список его особенностей. Внизу страницы есть ряд часто задаваемых вопросов. которые могут быть вам полезны или интересны. Чтобы узнать больше об этом веб-сайте, посетите блог.
Далее следует список его особенностей. Внизу страницы есть ряд часто задаваемых вопросов. которые могут быть вам полезны или интересны. Чтобы узнать больше об этом веб-сайте, посетите блог.
Автоматическая оценка эссе
Виртуальный репетитор по письму может обеспечить автоматическую оценку письма с оценкой и формирующей обратной связью по различным письменным заданиям. Попробуйте средство проверки эссе-мнения, средство проверки эссе по анализу фильмов, средство проверки эссе-аргументов, средство проверки сопроводительного письма, средство проверки эссе IELTS и систему обмена друзьями по переписке с самооценкой. Студенты колледжа в Монреале получили формирующие отзывы о своих эссе по анализу фильмов и сообщили, что им нравится получать оценку и отзывы всего за две секунды вместо того, чтобы ждать две недели. Доктор Франк Бонковски сообщил, что использование VWT помогло снизить его рабочую нагрузку. Попробуйте сами.
Сопроводительное письмо к заявлению о приеме на работу
Если вы подаете заявление о приеме на работу, обратитесь за помощью в написании сопроводительного письма к заявлению о приеме на работу. Сопроводительное письмо к заявлению о приеме на работу — это письмо, которое вы отправляете вместе со своим резюме при приеме на работу. Виртуальный репетитор по письму может исправить, улучшить и оценить ваше сопроводительное письмо. Система может показать вам, как организовать письмо, что написать в каждом абзаце, проверить грамматику и оценить письмо. Это может даже помочь вам получить работу в качестве внештатного писателя.
Сопроводительное письмо к заявлению о приеме на работу — это письмо, которое вы отправляете вместе со своим резюме при приеме на работу. Виртуальный репетитор по письму может исправить, улучшить и оценить ваше сопроводительное письмо. Система может показать вам, как организовать письмо, что написать в каждом абзаце, проверить грамматику и оценить письмо. Это может даже помочь вам получить работу в качестве внештатного писателя.
Essay Checker
Если вы пишете эссе на втором языке для старшей школы или колледжа, проверьте свое эссе на наличие досадных ошибок, за которые учитель вычтет баллы. Для достижения наилучших результатов мы настоятельно рекомендуем двусторонний подход: сначала используйте средство проверки грамматики Virtual Writing Tutor, а затем Grammarly, чтобы убедиться, что ваши эссе находятся в лучшем виде, когда вы сдаете их на оценку. Для получения дополнительной информации обо всех преимуществах использования инструментов проверки эссе Virtual Writing Tutor см. Существуют рубрики IELTS и TOEFL, которые вы можете использовать, чтобы оставить отзыв о качестве эссе, если хотите.
Существуют рубрики IELTS и TOEFL, которые вы можете использовать, чтобы оставить отзыв о качестве эссе, если хотите.
Практические тесты академического письма IELTS
Виртуальный репетитор по письму автоматически подсчитывает ваши баллы за письменные тесты Задания 1 и Задания 2. На ваш выбор предлагается множество письменных тестов на время. Выберите подсказку для написания эссе «Задание 1» или «Задание 2», запустите таймер и напишите. Когда вы закончите, виртуальный репетитор по письму будет использовать свою революционную форму искусственного интеллекта для анализа и оценки вашего эссе.
Как это работает?
После многих лет исследований я разработал специальный метод определения качества, который я назвал анализом скрытых особенностей эссе (LEFA). Я использую его, чтобы узнать, что делает отличное эссе великим. Затем я использую модель оценки близости к эссе (MEPS), чтобы определить, насколько близко ваше эссе соответствует идеальному ответу эссе для каждой тестовой подсказки.
Насколько точна система?
Не уверен. Обученный экзаменатор IELTS может поставить ваше эссе немного выше или ниже, но я уверен, что практические тесты IELTS от Virtual Writing Tutor помогут вам улучшить свои результаты. Почему? Система предоставляет ценные советы и исправления по целому ряду функций эссе, которые помогут вам улучшить ваше эссе, чтобы вы могли становиться все лучше и лучше. Попытайся! Вам это может понравиться.
Счетчик слов
Чтобы проверить количество слов, скопируйте и вставьте текст в текстовую область выше и нажмите 9.0252 Количество слов. Результаты появятся под текстовой областью. Знание количества слов в вашем эссе, сообщении в блоге, статье, отчете, академической статье, рассказе или книге поможет вам соблюдать минимальные и максимальные ограничения, установленные вашим преподавателем, редактором или клиентом. Счетчик слов также подсчитает ваши предложения и рассчитает длину предложения. Эта функция полезна, если вы стремитесь к более разговорному стилю с более короткой средней длиной предложения или если вы стремитесь к более академическому стилю с более длинными предложениями. Подробнее о том, что считается, а что нет, см. на странице Счетчик слов.
Эта функция полезна, если вы стремитесь к более разговорному стилю с более короткой средней длиной предложения или если вы стремитесь к более академическому стилю с более длинными предложениями. Подробнее о том, что считается, а что нет, см. на странице Счетчик слов.
В качестве альтернативы этому счетчику слов попробуйте COUNTWORDSFREE TOOLS или Word Counter или Word Count Tool.
Проверка орфографии
Щелкните Проверка орфографии , и слова с ошибками будут подчеркнуты красным внутри текстовой области. Щелкните левой кнопкой мыши на слове с ошибкой, чтобы увидеть варианты написания. В настоящее время я использую стандартный международный словарь, но могу добавлять собственные статьи. Свяжитесь со мной, если вам надоест видеть, как ваше имя (или какое-либо другое слово) помечается как написанное с ошибкой, хотя это не так.
Проверка грамматики
Чтобы проверить грамматику, нажмите кнопку Проверить грамматику . Система проверит распространенные ошибки пунктуации, распространенные грамматические ошибки и грамматические ошибки ESL, ложные родственные слова, контекстуальные орфографические ошибки и ошибки выбора слов. Результаты проверки грамматики перечислены под текстовой областью. Вы должны прокрутить вниз, чтобы увидеть предлагаемые исправления. Причина размещения рекомендаций по исправлению ниже проста. Когда учащиеся прокручивают вниз, чтобы прочитать совет по исправлению, а затем прокручивают вверх, чтобы внести исправление, я полагаю, что у них больше шансов запомнить исправление в будущем.
Система проверит распространенные ошибки пунктуации, распространенные грамматические ошибки и грамматические ошибки ESL, ложные родственные слова, контекстуальные орфографические ошибки и ошибки выбора слов. Результаты проверки грамматики перечислены под текстовой областью. Вы должны прокрутить вниз, чтобы увидеть предлагаемые исправления. Причина размещения рекомендаций по исправлению ниже проста. Когда учащиеся прокручивают вниз, чтобы прочитать совет по исправлению, а затем прокручивают вверх, чтобы внести исправление, я полагаю, что у них больше шансов запомнить исправление в будущем.
Функция проверки грамматики и пунктуации Virtual Writng Tutor основана на модифицированной системе LanguageTool. Разница между этими двумя системами заключается в том, что средство проверки грамматики Virtual Writing Tutor имеет тысячи дополнительных правил обнаружения ошибок для выявления распространенных грамматических ошибок ESL.
Некоторые примеры распространенных ошибок ESL, которые может обнаружить средство проверки грамматики Virtual Writing Tutor, следующие: ошибки сдвига времен, отсутствующие вспомогательные элементы, ошибки порядка слов в наречиях, ошибки аспектов, ошибки словосочетаний, артикли с существительными во множественном числе, ошибки порядка слов в прилагательных, двойные субъекты, двойные объекты, двойные отрицания, смешанные условные конструкции, ошибка герундия, ошибки h-эпентезы, ошибки согласования антецедентов местоимений, ошибки квантификатора, ошибки согласования глаголов и ошибки согласования прилагательных.
Служба API проверки грамматики Virtual Writing Tutor
Мы предлагаем службу API проверки грамматики с бесплатной пробной версией на один месяц для разработчиков. С помощью API Virtual Writing Tutor вы можете добавить возможности проверки орфографии и грамматики на любой веб-сайт. Это будет особенно интересно разработчикам веб-сайтов с услугами корректуры или веб-сайтов для изучения английского языка и мобильных приложений. Подробнее об API проверки грамматики см. на странице документации по API проверки грамматики.
Средство проверки пунктуации
Виртуальный репетитор письма может выявить ряд пунктуационных ошибок. Это средство проверки запятых, средство проверки апострофа, средство проверки цитируемой речи и средство проверки аббревиатур. Нажмите кнопку Check Grammar , и система проверит наличие этих и других распространенных ошибок пунктуации. Если вам интересно, пунктуационная ошибка, на которую больше всего жалуются профессора, — это отсутствие запятой после вводного предложения, фразы или слова.
Проверка словарного запаса
Чтобы проверить свой словарный запас, нажмите кнопку Проверка словарного запаса . Виртуальный наставник по письму проанализирует ваш словарный запас, используя ряд инструментов для проверки словарного запаса. Используйте обратную связь, чтобы повысить сложность выбора слов, увеличить количество слов, связанных с вашей областью исследования, или устранить клише.
Профиль академической и общей лексики → Средство проверки словарного запаса Virtual Writing Tutor профилирует словарный запас в любом письме, чтобы сообщить вам, насколько часто вы выбираете слова и сколько академической лексики вы использовали. Стремитесь использовать менее распространенную и академическую лексику в школьных заданиях и эссе IELTS. Узнайте больше об академической и разговорной лексике.
Клише и сильные слова → Блогерам будет полезно проверять выражения, утратившие свое первоначальное значение из-за чрезмерного использования (клише), и подсчитывать типы слов, которые вызывают сильные эмоциональные реакции у читателей (сильные слова). . Избавьтесь от клише; они скучны. Включите сильные слова; они привлекательны.
. Избавьтесь от клише; они скучны. Включите сильные слова; они привлекательны.
Альтернативой средству проверки словарного запаса Virtual Writing Tutor являются средства проверки словарного запаса Longman и Lextutor.ca Vocabulary Profiler.
Средство проверки целевой структуры
Учителя английского второго языка часто просят своих учеников использовать определенные целевые структуры в своих письменных работах. Почему? Мы хотим, чтобы учащиеся увеличили диапазон грамматических структур и словарный запас в своем письме, потому что некоторые учащиеся избегают ошибок, избегая сложных структур, которым их учили на уроках.
Виртуальный репетитор письма Средство проверки целевой структуры проверяет списки слов, разделенных запятыми, в тексте, отображая и нумеруя предложения, содержащие слово или фразу из вашего списка. Элементы списка могут быть чувствительными к регистру или нечувствительными к регистру. Мы также недавно добавили экспериментальный лемматизатор, который проверяет спряжения и производные основных форм, которые вы перечисляете.
Мы также недавно добавили экспериментальный лемматизатор, который проверяет спряжения и производные основных форм, которые вы перечисляете.
Полезные списки целевой структуры помогут вам начать использовать этот инструмент в письме.
Средство проверки перефразирования
Попробуйте Средство проверки перефразирования в следующий раз, когда вы захотите использовать идеи других людей в своем письме. Помните, что идеи свободны, но право на их выражение принадлежит их автору. Поэтому хорошие писатели должны научиться эффективно перефразировать и отдавать должное там, где это необходимо, чтобы избежать обвинений в плагиате. Вы можете проверить текст на плагиат с помощью этой коллекции инструментов для проверки на плагиат.
Виртуальный репетитор по письму поможет вам быстро улучшить свои навыки перефразирования. Вот как. Набросайте свой перефраз, нажмите кнопку Проверка перефразирования и скопируйте и вставьте исходный текст в текстовое поле. Нажмите Проверить, и программа проверки перефразирования сравнит ваш текст с исходным текстом. Он будет подчеркивать слова и фразы, которые являются общими для обоих текстов. Кроме того, он рассчитает сходство двух текстов с оценкой. Для достижения оптимальных результатов проверяйте по одному предложению за раз и стремитесь к тому, чтобы оценка перефразирования была ниже 50%. См. страницу проверки перефразирования для получения дополнительной информации и образца текста, который можно попробовать.
Нажмите Проверить, и программа проверки перефразирования сравнит ваш текст с исходным текстом. Он будет подчеркивать слова и фразы, которые являются общими для обоих текстов. Кроме того, он рассчитает сходство двух текстов с оценкой. Для достижения оптимальных результатов проверяйте по одному предложению за раз и стремитесь к тому, чтобы оценка перефразирования была ниже 50%. См. страницу проверки перефразирования для получения дополнительной информации и образца текста, который можно попробовать.
Вместо этого средства проверки перефразирования попробуйте Инструмент перефразирования или научитесь правильно перефразировать источник.
Планировщик эссе
Нажав кнопку Планировщик эссе , участники могут получить помощь в создании плана эссе для трех распространенных моделей академического дискурса: эссе с мнением, эссе с расставленным списком приоритетов и эссе с аргументами. Эти три инструмента упрощают и ускоряют процесс планирования и написания убедительных эссе.
Эти три инструмента упрощают и ускоряют процесс планирования и написания убедительных эссе.
В качестве альтернативного инструмента для набросков эссе попробуйте эту карту эссе. Чтобы получить помощь с утверждением тезиса, попробуйте этот конструктор тезисов.
Участники могут просматривать тексты и отзывы о прошлых проверках грамматики. Нажатие кнопки Мои отзывы и ссылки — отличный способ просмотреть свои ошибки. Вы также можете просмотреть сводку по приоритетам ссылок, созданных на основе полученных вами отзывов. Таким образом, виртуальный репетитор по письму создает индивидуальный и приоритетный учебный план изучения языка для каждого участника.
Игра с исправлением ошибок
Участники могут сыграть в игру на странице игр, которая позволяет практиковаться в поиске и исправлении распространенных ошибок второго языка. В базе данных 1000 предложений для практики.
Обмен друзьями по переписке
Учителя, вы можете создавать бесплатные интерактивные письменные проекты для друзей по переписке в Virtual Writing Tutor с автоматическим подсчетом очков и обратной связью по орфографии, грамматике и словарному запасу. Вы можете узнать больше о педагогических преимуществах письма с друзьями по переписке, узнать об особенностях системы обмена друзьями по переписке и поделиться этим введением в концепцию общения с друзьями по переписке со своими учениками. Эта система друзей по переписке модерируется учителями для своих учеников. Это не служба подбора друзей по переписке.
Hypertext Narrative Creator
Создавайте интерактивные гипертекстовые истории с изображениями, используя инструмент VWT для создания гипертекста . Вы можете экспортировать свою историю в формате HTML с помощью jQuery, в виде простого HTML или в iframe для встраивания в свой блог или на веб-сайт. Гипертекстовые истории так весело создавать и читать, а гипертекстовые повествования могут побудить их авторов задуматься о причинно-следственных связях между решениями и их последствиями в жизни. Используя создатель гипертекстового повествования Virtual Writing Tutor, вы можете проверить свой рассказ на наличие орфографических и грамматических ошибок, а также словарный запас, не выходя из редактора. См. примеры гипертекстовых повествований, созданных с помощью виртуального репетитора по письму, здесь.
Гипертекстовые истории так весело создавать и читать, а гипертекстовые повествования могут побудить их авторов задуматься о причинно-следственных связях между решениями и их последствиями в жизни. Используя создатель гипертекстового повествования Virtual Writing Tutor, вы можете проверить свой рассказ на наличие орфографических и грамматических ошибок, а также словарный запас, не выходя из редактора. См. примеры гипертекстовых повествований, созданных с помощью виртуального репетитора по письму, здесь.
Форум программы проверки грамматики
Если программа проверки грамматики не находит ошибок в тексте, которые нужно исправить, вы можете задаться вопросом, что делать дальше. Что ж, вы всегда можете опубликовать его на форуме сообщества Virtual Writing Tutor, чтобы получить предложения по дальнейшему улучшению вашей грамматики, пунктуации, структуры предложений и организации вашего текста. Пока вы там, почему бы не предложить несколько улучшений к тексту другого члена сообщества?
Заявление об отказе от ответственности
Этот веб-сайт находится в стадии разработки, поэтому я не могу гарантировать, что система выявит каждую ошибку в каждом тексте или что советы и исправления всегда будут идеальными.
Часто задаваемые вопросы
Какое средство проверки грамматики лучше?
Это будет зависеть от того, кто вы. Для выпускников и профессионалов лучшим выбором будет корректор, проверяющий текст во время ввода, например встроенный в Microsoft Word. Вы будете достаточно уверены в своем владении стилем и грамматикой, чтобы использовать средство проверки грамматики только для ошибок невнимательности и контекстуальных орфографических ошибок.
Если вы страдаете дислексией, вам понадобится вторая пара глаз, чтобы проверить ваше письмо. Репетитор по письму часто может найти ошибки, которые кажутся незаметными, когда вы сами вычитываете текст. Вы можете обнаружить, что пропускаете слова, неправильно копируете цитаты и не можете самостоятельно обнаружить ошибки, когда есть дефицит времени. Средство проверки грамматики, которое может помочь обнаружить несоответствия и орфографические ошибки, может быть очень полезным.
Для изучающих английский язык на продвинутом уровне и носителей английского языка, обучающихся в университете, программа проверки грамматики английского языка, которая фокусируется на стилистических и пунктуационных ошибках, вероятно, является лучшим выбором. Проблемы, с которыми вы сталкиваетесь, включают чрезмерное использование пассивного залога, длинные предложения, запятые и оборванные причастия — среди прочего. Есть несколько хороших средств проверки грамматики профессиональной версии, которые могут помочь в решении этих проблем.
Однако для начинающих и учащихся среднего уровня потребности различаются. Вам понадобится программа проверки грамматики, которая проверяет распространенные ошибки развития и ошибки переноса с вашего первого языка. Вам также будет трудно строить и спрягать глаголы. Ваше письмо будет включать в себя многочисленные временные сдвиги, проблемы с порядком слов и ошибки согласования чисел. Вы будете использовать неправильное слово для определенного контекста, и вы будете склонны навязывать общие структуры предложений из вашего родного языка английскому языку, что покажется вашему читателю неестественным и запутанным. Добавьте к этому плохие переводы, предложенные переводчиком Google, орфографические ошибки и общий хаос, который возникает из-за когнитивной перегрузки, связанной с необходимостью писать на втором языке.
Добавьте к этому плохие переводы, предложенные переводчиком Google, орфографические ошибки и общий хаос, который возникает из-за когнитивной перегрузки, связанной с необходимостью писать на втором языке.
Все это не означает, что средства проверки грамматики, подходящие для одной группы, не могут помочь авторам других профилей. Есть ошибки, которые допускают члены всех трех групп. Когда мы сосредотачиваемся на своем сообщении, мы, как правило, уделяем меньше внимания форме. Опечатки и недостающая морфология присутствуют в наспех составленных электронных письмах даже опытных писателей. Кроме того, английское написание некоторых слов крайне нерегулярно, из-за чего легко забыть написание низкочастотных слов. Любая программа проверки орфографии и даже самая простая программа проверки грамматики может выявить некоторые ошибки, общие для всех писателей. Но могут ли они предложить полезные исправления? Это другая история.
Virtual Wrting Tutor — это, прежде всего, средство проверки грамматики английского второго языка. Он предназначен для обеспечения обратной связи, которая является достаточно явной, чтобы помочь писателю не только устранить ошибку из текущего текста, но и понять, как избежать ее в будущих задачах письма. Таким образом, моя цель состоит в том, чтобы сделать Virtual Writing Tutor лучшим средством проверки грамматики ESL, чтобы помочь изучающим английский как второй язык. Это также может помочь дислектикам, профессиональным блоггерам и студентам университетов. Цена правильная, так как Virtual Writing Tutor на 100% бесплатен. Это лучшая проверка грамматики для вас? Попробуйте их все и решите сами.
Он предназначен для обеспечения обратной связи, которая является достаточно явной, чтобы помочь писателю не только устранить ошибку из текущего текста, но и понять, как избежать ее в будущих задачах письма. Таким образом, моя цель состоит в том, чтобы сделать Virtual Writing Tutor лучшим средством проверки грамматики ESL, чтобы помочь изучающим английский как второй язык. Это также может помочь дислектикам, профессиональным блоггерам и студентам университетов. Цена правильная, так как Virtual Writing Tutor на 100% бесплатен. Это лучшая проверка грамматики для вас? Попробуйте их все и решите сами.
Что делать учителю, когда ученик спрашивает: «Не могли бы вы проверить мое предложение, пожалуйста?»
Очевидно, вам следует проверить предложение на распространенные ошибки. Но не останавливайтесь на достигнутом. Упомяните учащимся, что, когда они чувствуют потребность попросить кого-нибудь «проверить мою грамматику», они всегда могут использовать онлайн-проверку предложений, например Virtual Writing Tutor, чтобы проверить наличие грамматических ошибок, прежде чем просить человека вычитать текст.
Всегда полезно использовать рабочий пример со студентами, демонстрирующий, как решать проблемы, а не просто решать задачи за них. Если вы исправите их грамматику за них, как бесплатный корректор, они будут ожидать этого и откажутся писать что-либо, пока учитель не прочитает и не исправит это. Так что не будьте их машиной для исправления грамматики, исправляющей грамматику день и ночь. Лучше покажите им, как самостоятельно выполнять онлайн-проверку грамматики предложений. Они будут благодарны вам за это в долгосрочной перспективе.
Как встроить бесплатную программу проверки грамматики на веб-страницу или в запись блога?
Вы можете получить код iframe для встраивания средства проверки грамматики Virtual Writing Tutor на свою веб-страницу, курс Moodle или блог с помощью этого кода iframe средства проверки грамматики. iframe настроен на расширение до 90% ширины страницы или фрейма, в который вы его поместили. Я написал сообщение в блоге о добавлении виртуального репетитора по письму на вашу веб-страницу или в блог здесь: студенты с iframe
Я написал сообщение в блоге о добавлении виртуального репетитора по письму на вашу веб-страницу или в блог здесь: студенты с iframe
Для чего предназначена программа проверки грамматики Virtual Writing Tutor?
Основная цель этого средства проверки грамматики — улучшить педагогику ESL. Преподаватели английского языка — ограниченный ресурс. Они доступны только их собственным ученикам, только во время курса, только в течение дня и, как правило, доступны только для индивидуального обучения в течение нескольких минут за раз. Бесплатный онлайн-сайт для проверки грамматики может улучшить педагогику, заполняя текст, когда учителя недоступны. Бесплатная автоматизированная программа проверки грамматики может помочь учащимся, поскольку она доступна для всех, будь то студент или профессионал, днем или ночью, а также обеспечивает неутомимую помощь в выполнении утомительных задач по корректуре.
Почему учителя иностранных языков должны использовать на своих курсах средство проверки грамматики Virtual Writing Tutor?
Учащиеся обычно неохотно пишут что-либо, если только это не «засчитывается» или они не получают исчерпывающую обратную связь, которая подготовит их к заданию, которое будет засчитано. Таким образом, учителя чувствуют себя обязанными копировать и редактировать каждое задание, которое сдают ученики. Однако, тратя всего 5 минут в неделю на задание каждого ученика, вы добавляете двенадцать часов и 30 минут в неделю на корректирующую обратную связь к рабочей нагрузке учителя со 150 учениками. Поэтому многие учителя будут ограничивать количество письменных заданий, которые они дают ученикам, из-за того, что исправления влияют на их рабочую нагрузку как учителя.
Таким образом, учителя чувствуют себя обязанными копировать и редактировать каждое задание, которое сдают ученики. Однако, тратя всего 5 минут в неделю на задание каждого ученика, вы добавляете двенадцать часов и 30 минут в неделю на корректирующую обратную связь к рабочей нагрузке учителя со 150 учениками. Поэтому многие учителя будут ограничивать количество письменных заданий, которые они дают ученикам, из-за того, что исправления влияют на их рабочую нагрузку как учителя.
Автоматизируя часть корректирующей обратной связи, которую учащиеся получают с помощью виртуального репетитора по письму, учителя могут обеспечить учащимся исчерпывающую обратную связь по каждому заданию. Уверенные в том, что ошибки учащихся не будут проигнорированы, учителя могут давать учащимся больше письменных заданий, не увеличивая их нагрузку.
Повышение управляемости корректирующей нагрузкой — это одно из преимуществ для учителей, но есть и преимущества для учащихся. Я вижу как минимум 5 явных преимуществ:
- учащихся получают больше последовательных, явных и своевременных корректирующих отзывов о поверхностных ошибках от средства проверки грамматики, чем в противном случае
- учащихся учатся становиться более автономными при использовании средства проверки грамматики стать разумными пользователями технологий, задействовав свои навыки критического мышления, особенно когда они получают плохие отзывы или ложные тревоги0034
- специалисты по проверке грамматики могут предоставлять отзывы о нескольких черновиках задания, а не только об одном или двух черновиках
Будут ли онлайн-проверщики грамматики заменять учителей ESL?
Нет. Ваша работа в безопасности. Специалист по проверке грамматики никогда не сможет научить письму так же хорошо, как хорошо подготовленный учитель английского второго языка. Это потому, что то, что учителя знают о своих учениках, их беспокойстве по поводу изучения языка, их родном языке, их текущем уровне, о языковой педагогике, о задачах, которые были поставлены ученикам, о целях урока и о конечных целях курса. на самом деле гораздо больше, чем может когда-либо знать бездушная машина.
Ваша работа в безопасности. Специалист по проверке грамматики никогда не сможет научить письму так же хорошо, как хорошо подготовленный учитель английского второго языка. Это потому, что то, что учителя знают о своих учениках, их беспокойстве по поводу изучения языка, их родном языке, их текущем уровне, о языковой педагогике, о задачах, которые были поставлены ученикам, о целях урока и о конечных целях курса. на самом деле гораздо больше, чем может когда-либо знать бездушная машина.
Учителя должны перестать думать, что они должны конкурировать со средствами проверки грамматики, и рассматривать их как вспомогательную технологию, которая может помочь уменьшить часть их нагрузки по исправлению ошибок. Если вы боитесь потерять работу из-за специалиста по проверке грамматики, вы не очень хорошо понимаете свою работу. Предоставление корректирующей обратной связи об ошибках может быть огромной частью вашей рабочей нагрузки, но спросите себя об этом. Если бы машина могла выявлять все поверхностные ошибки, которые мои ученики допускают в своих письмах, на какие еще аспекты письма моих учеников я хотел бы потратить больше времени? Начните думать о том, как вы можете передать некоторые из утомительных аспектов своей работы машине, чтобы у вас было больше времени на более высокий анализ идей и потока в письменном виде ваших студентов. Вместо того, чтобы думать о письме как о тесте на грамматику, вы сможете рассматривать его как общение.
Вместо того, чтобы думать о письме как о тесте на грамматику, вы сможете рассматривать его как общение.
Ваша работа никуда не денется, но она может стать немного интереснее. Подготовить.
Как учителям следует включить веб-сайт проверки грамматики в свой курс ESL?
Чтобы эффективно использовать средство проверки грамматики в курсе ESL, учителя должны, по моему мнению, сделать две вещи: 1) создать распорядок, согласно которому учащиеся должны использовать средство проверки грамматики каждую неделю, и 2) установить стандарт из ноль предотвратимых ошибок . Чтобы учащиеся придерживались распорядка, учителя могут давать письменное задание в конце каждого урока и вычитать баллы, если текст содержит ошибки, которых можно избежать
Каких ошибок можно избежать? Ошибки, которых можно избежать, — это те конкретные ошибки, которые учащиеся могут исправить самостоятельно, потому что они получили инструкции, ориентированные на форму, или потому что бесплатная программа проверки грамматики, такая как Virtual Writing Tutor, может обнаружить их и предложить исправления. Другими словами, учащийся, отправивший текст, содержащий ошибки в грамматике, подробно изученной на предыдущем уроке, или содержащий ошибки, которые можно устранить с помощью средства проверки грамматики Virtual Writing Tutor, является учащимся, который не оправдал ожиданий. Отправка учителю текстов, содержащих ошибки, которых можно избежать, указывает на отсутствие обучения или заботы и должна оцениваться ниже, чем тексты без ошибок, которых можно избежать.
Другими словами, учащийся, отправивший текст, содержащий ошибки в грамматике, подробно изученной на предыдущем уроке, или содержащий ошибки, которые можно устранить с помощью средства проверки грамматики Virtual Writing Tutor, является учащимся, который не оправдал ожиданий. Отправка учителю текстов, содержащих ошибки, которых можно избежать, указывает на отсутствие обучения или заботы и должна оцениваться ниже, чем тексты без ошибок, которых можно избежать.
На двух курсах, которые я преподаю, мои студенты должны представить 12 текстов в течение 15 недель. Первые 11 из этих текстов должны быть проверены с помощью программы проверки грамматики Virtual Writing Tutor и устранены все ошибки, которых можно избежать. Каждый текст оценивается с использованием простой рубрики. Он должен состоять из 100-200 слов, содержать целевые структуры урока и исключать все ошибки, которых можно было бы избежать с помощью виртуального репетитора по письму. Если текст представлен с ошибками, которых можно избежать, студент теряет 1/3. Остальные 2/3 приходятся на использование целевых структур, преподаваемых в классе (1/3), и на представление хорошо разработанного текста (1/3). Единственным исключением из моего правила использования виртуального репетитора по письму является выпускной экзамен. На выпускном экзамене студенты не получают доступ к VWT, потому что я ожидаю, что к тому времени они уже научились устранять наиболее распространенные ошибки. Используйте целевая структура инструмент с средством проверки словарного запаса для быстрого поиска грамматики, фраз или словарного запаса, которые учащимся было предложено включить в свое письмо.
Остальные 2/3 приходятся на использование целевых структур, преподаваемых в классе (1/3), и на представление хорошо разработанного текста (1/3). Единственным исключением из моего правила использования виртуального репетитора по письму является выпускной экзамен. На выпускном экзамене студенты не получают доступ к VWT, потому что я ожидаю, что к тому времени они уже научились устранять наиболее распространенные ошибки. Используйте целевая структура инструмент с средством проверки словарного запаса для быстрого поиска грамматики, фраз или словарного запаса, которые учащимся было предложено включить в свое письмо.
Я обнаружил, что один из лучших способов включить онлайн-проверку грамматики в мои уроки ESL для моих не беглых учеников — это создать серию шагов в совместном проекте по написанию повествования. Оба моих учебника «Активно вовлечены в работу» и «Активно вовлечены в колледж» включают в себя совместные проекты по написанию повествований. Вот как работает проект. Студенты размещаются в группах по 4-6 человек. Каждый ученик создает вымышленного персонажа, описывает его или ее от первого лица и заставляет своего персонажа взаимодействовать с персонажами других учеников в контексте общей истории. В зависимости от уровня персонажи живут вместе как соседи по комнате (Активно заняты в колледже) или работают вместе как коллеги (Активно заняты на работе) в рамках совместного повествования. Каждую неделю я прошу студентов спланировать один эпизод своей истории с помощью своих одногруппников. В качестве домашнего задания я прошу их написать текущий эпизод рассказа, устранить все ошибки, которых можно избежать, с помощью виртуального репетитора по письму и представить его мне для получения баллов. Письмо, содержащее ошибки, которых можно избежать, наказывается за то, что не были применены необходимые стратегии исправления. На следующей неделе я прошу студентов прочитать, что они написали своим одногруппникам. Я призываю их использовать функцию преобразования текста в речь VWT, чтобы улучшить произношение.
Вот как работает проект. Студенты размещаются в группах по 4-6 человек. Каждый ученик создает вымышленного персонажа, описывает его или ее от первого лица и заставляет своего персонажа взаимодействовать с персонажами других учеников в контексте общей истории. В зависимости от уровня персонажи живут вместе как соседи по комнате (Активно заняты в колледже) или работают вместе как коллеги (Активно заняты на работе) в рамках совместного повествования. Каждую неделю я прошу студентов спланировать один эпизод своей истории с помощью своих одногруппников. В качестве домашнего задания я прошу их написать текущий эпизод рассказа, устранить все ошибки, которых можно избежать, с помощью виртуального репетитора по письму и представить его мне для получения баллов. Письмо, содержащее ошибки, которых можно избежать, наказывается за то, что не были применены необходимые стратегии исправления. На следующей неделе я прошу студентов прочитать, что они написали своим одногруппникам. Я призываю их использовать функцию преобразования текста в речь VWT, чтобы улучшить произношение. Таким образом, они получают возможность практиковать более целевую форму английского языка осмысленным и социальным способом.
Таким образом, они получают возможность практиковать более целевую форму английского языка осмысленным и социальным способом.
Для более продвинутых уровней я прошу студентов создать блог на Blogger и написать списки, глоссарии, резюме карьеры и гипертекстовые повествования, связанные с их областями обучения. Опять же, я требую, чтобы учащиеся устраняли ошибки, которых можно избежать, используя средство проверки грамматики Virtual Writing Tutor и средство проверки перефразирования, чтобы избежать плагиата. Каждый пост в блоге рецензируется двумя или более однокурсниками и представляется мне для оценки. Конечно, если виртуальный репетитор по письму пропускает некоторые из своих ошибок, я предоставляю обратную связь, но только после того, как он устранит многие из своих ошибок с помощью онлайн-проверки грамматики.
Вот как я использую VWT. Возможно, вы нашли другой способ использования виртуального репетитора по письму. Я хотел бы услышать, как вы это делаете. Отправьте мне сообщение, когда у вас будет время.
С наилучшими пожеланиями,
Николас Уокер
Виртуальный репетитор по письму
✅✔✓☑ Галочка — символ галочки 💯☐☒❎✗✘
Нажмите на галочку под , скопируйте и вставьте галочку для галочки , которая больше всего подходит к вашему тексту.
| Скопируйте и вставьте символ галочки | ☑ | ✓ | ✔ | ✅ | √ |
|---|---|---|---|---|---|
| ☒ | ☐ | ✕ | ❎ | 💯 | |
| ✗ | ✘ | ✖ | ❌ |
Символы
Скопируйте и вставьте символ галочки , также известный как галочка , галочка , галочка для проверенного правильного, «правильного» знака отсюда. Галочки используются для обозначения понятия « да , правильно «, и обозначают выбор.
Символ галочки, означающий
Символ галочки может отображаться как значок эмодзи или простой символ ASCII. Символ галочки на самом деле не ASCII, а более широкий символ Unicode, но многие люди приравнивают эти вещи по ошибке. Получит ли читатель вашего текста простой символ галочки Unicode или он будет отображаться как красочный смайлик тик , будет зависеть от их ОС и того, какой точный символ галочки вы вставите в свой текст.
Галочка используется для отметки «да», «одобрено», «правильно», «завершено» или «я выбрал это» внутри флажка . Иногда он используется для выбора элементов в контрольном списке или для проверки их выполнения. Хотя обычно используется метка типа 🗸, метка x — это другой тип галочки, который также иногда используется для этой цели. Особенно в избирательных бюллетенях. Сомнительно, что отметка x также используется для обозначения «нет», в противоположность тому, что означает обычная отметка типа 🗸. Как ни странно, в Финляндии и Швеции символ галочки может означать и обратное — неверно, неправильно.
В качестве глагола to tick (off) или to check (off) означает добавить такую отметку. Это довольно распространено, особенно на печатных формах, печатных документах и компьютерах (см. флажок), чтобы были квадраты, в которых можно ставить галочки.
Как ни странно, в Финляндии и Швеции символ галочки может означать и обратное — неверно, неправильно.
В качестве глагола to tick (off) или to check (off) означает добавить такую отметку. Это довольно распространено, особенно на печатных формах, печатных документах и компьютерах (см. флажок), чтобы были квадраты, в которых можно ставить галочки.
Флажок и символ галочки на клавиатуре
Выберите свою систему и узнайте.
Окна
Состояния переключения
Настройте раскладку клавиатуры в Windows, чтобы вы могли вводить все дополнительные символы так же просто, как и любой другой текст. Настройка занимает около 5-10 минут, но вы будете печатать как босс. С помощью этой техники вы можете назначить символы деления ☑ и любые другие текстовые символы на клавиатуру.
Карта символов
CharMap позволяет просматривать и использовать все символы и символы, доступные во всех шрифтах (некоторые примеры шрифтов: «Arial», «Times New Roman», «Webdings»), установленных на вашем компьютере. Вы можете ввести символы флажка, используя его.
Вы можете ввести символы флажка, используя его.
Мак
Флажок эмодзи на iOS (iPhone, iPad и iPod touch)
Текстовые символы с клавиатурой эмодзи iPhone 📲Простой и красивый способ узнать, как добавить виртуальную клавиатуру для символов эмодзи, видимых в виде маленьких картинок. Сама клавиатура предустановлена на вашем устройстве iOS, поэтому вам не нужно ничего скачивать или покупать.
Палитра символов
Палитра символов позволяет просматривать и использовать все символы и символы, включая галочки, доступные во всех шрифтах (некоторые примеры шрифтов: «Arial», «Times New Roman», «Webdings»), установленных на вашем компьютере.
линукс
Введите галочку на клавиатуре
Карта символов
Карта символов позволяет просматривать и использовать все символы и символы, доступные во всех шрифтах (некоторые примеры шрифтов: «Arial», «Times New Roman», «Webdings»), установленных на вашем компьютере. Это также может помочь вам найти коды Unicode для ввода символов с клавиатуры.
Это также может помочь вам найти коды Unicode для ввода символов с клавиатуры.
HTML-код
Ниже приведен список объектов HTML и JavaScript для галочек. В Javascript вы должны написать как = «это \ u2669символ», если вы хотите включить в строку специальный символ.
| HTML-объект | JS-сущность | Символ |
|---|---|---|
| ☑ | \u2611 | ☑ |
| ✓ | \u2713 | ✓ |
| ✔ | \u2714 | ✔ |
| ☒ | \u2612 | ☒ |
| ☐ | \u2610 | ☐ |
| ✖ | \u2716 | ✖ |
| ✗ | \u2717 | ✗ |
| ✘ | \u2718 | ✘ |
| ✕ | \u2715 | ✕ |
Проверка грамматики, орфографии и т.
 д. в Word
д. в WordРедактор Microsoft запускается в Word для Microsoft 365 для анализа документа и выдачи предложений по устранению орфографических, грамматических и стилистических проблем, таких как сокращение предложений, выбор более простых слов или писать более официально.
Чтобы использовать Editor, на вкладке Home выберите Editor .
Рассмотрение предложений
Чтобы сосредоточиться на вопросах, которые вас больше всего волнуют, выберите тип исправления или уточнения, например Грамматика или Ясность . Затем используйте стрелки в верхней части панели, чтобы пройтись по каждой проблеме этого типа.
Выберите предложение, чтобы включить его в документ. Если вам не нравится предложение, выберите Игнорировать один раз . Или, если вам никогда не нужны предложения такого типа, выберите Не проверять эту проблему .
Примечание. Если вы передумаете по поводу проблемы, которую проигнорировали, закройте и снова откройте документ и вернитесь в редактор. Редактор снова найдет проблему.
Настроить то, что проверяет Editor
По умолчанию Редактор проверяет несколько категорий проблем, и предложения могут соответствовать или не соответствовать вашему стилю письма. Чтобы точно настроить Редактор для нужных вам предложений, сделайте следующее:
В панели редактора выберите Настройки .
- org/ListItem»>
В диалоговом окне «Параметры Word» рядом с Грамматика и уточнения выберите Настройки .
Прокрутите список параметров. Выберите проблемы, которые вы хотите, чтобы Редактор проверял, и удалите проблемы, которые вы хотите, чтобы Редактор проигнорировал.
Примечание: Выбор Сбросить все возвращается к настройкам по умолчанию.
Выберите OK .
Совет. Редактор предназначен для того, чтобы вы могли максимально эффективно использовать свои тексты. Мы постоянно обновляем его предложения и экспериментируем, чтобы узнать, какие из них наиболее приветствуются. Если у вас есть отзывы о нас, выберите Помогите улучшить Office? в верхней части окна Word, чтобы открыть панель обратной связи.
Если у вас есть отзывы о нас, выберите Помогите улучшить Office? в верхней части окна Word, чтобы открыть панель обратной связи.
Вы можете заметить красные, синие и фиолетовые подчеркивания редактора в документе, даже если панель редактора закрыта. Это связано с тем, что Редактор всегда работает в фоновом режиме, проверяя орфографию, грамматику и некоторые проблемы со стилем.
Щелкните правой кнопкой мыши подчеркнутый текст, чтобы увидеть предложение. Используйте контекстное меню для:
Прослушайте предложение, нажав стрелку рядом с предложением и выбрав Прочитать вслух .
Пропустите этот экземпляр проблемы, выбрав Игнорировать один раз .

Сообщите редактору, чтобы он прекратил проверку этой проблемы, выбрав Не проверять эту проблему .
Точно настройте параметры для этого типа проблемы, выбрав ссылку Options .
Чтобы получить дополнительную информацию о проблеме, выберите Подробнее .
Ваш документ может быть написан более чем на одном языке, или вы можете захотеть переключиться на другой язык для проверки редактором. Если вы настроены на использование нескольких языков разработки ( Файл > Параметры > Язык ), Word определяет язык, на котором вы пишете, и Редактор проверяет наличие проблем на этом языке.
Если вы настроены на использование нескольких языков разработки ( Файл > Параметры > Язык ), Word определяет язык, на котором вы пишете, и Редактор проверяет наличие проблем на этом языке.
Однако вы можете писать на языке, который Word не определяет автоматически. В этом случае вы можете заставить Редактор проверять текст на этом языке, выделив текст и перейдя к Просмотрите > Язык > Задайте язык проверки правописания , а затем выберите язык.
Когда Редактор проверяет более одного языка, на панели Редактор перечислены исправления и уточнения для каждого языка в документе.
Сведения о проблемах, которые Editor проверяет на разных языках, см. в разделе Правописание, грамматика и доступность уточнений Editor для разных языков.
Когда вы работаете с документами в Word в Интернете, Редактор предоставляет широкий набор функций, которые скоро появятся в Word для Windows. Даже если вы не используете Word, расширение браузера Editor поможет вам писать на таких сайтах, как LinkedIn, Twitter, Facebook и Gmail.
Даже если вы не используете Word, расширение браузера Editor поможет вам писать на таких сайтах, как LinkedIn, Twitter, Facebook и Gmail.
Когда вы работаете над своим резюме, Editor проверяет такие проблемы, как ссылки на первое лицо, неопределенные глаголы, неподходящие выражения и многое другое.
Перейти к Обзор > Помощник по резюме .
Введите роль и промышленность . В нижней части панели помощника по резюме включите или выключите проверку резюме редактора.
Word отмечает орфографические, грамматические и стилистические ошибки подчеркиванием. Щелкните правой кнопкой мыши подчеркнутое слово, а затем выберите нужный вариант или узнайте больше об ошибке и способах ее исправления.
Щелкните правой кнопкой мыши подчеркнутое слово, а затем выберите нужный вариант или узнайте больше об ошибке и способах ее исправления.
Или откройте панель редактора, чтобы решить проблемы по категориям.
На вкладке Review выберите Check Document .
Панель редактора классифицирует орфографические, грамматические и стилистические проблемы.
Нажмите на каждую категорию, чтобы устранить проблемы.
Примечание. Для быстрых клавиш на панели редактора не нужно нажимать клавишу Alt.
 Просто используйте подчеркнутую букву для выбора команды (например, i для I игнорировать один раз, g для I g nore All и т. д.).
Просто используйте подчеркнутую букву для выбора команды (например, i для I игнорировать один раз, g для I g nore All и т. д.).
На панели редактора щелкните Настройки .
Под При исправлении орфографии и грамматики в Word выберите Настройки
Для Стиль письма выберите Грамматика и уточнения .
- org/ListItem»>
Прокрутите вниз, чтобы увидеть все доступные параметры, и выберите или снимите нужные правила. Настройки применяются ко всем документам, которые вы редактируете, а не только к текущему.
Требования и доступность панели редактора включают следующее:
Интернет-соединение: Убедитесь, что ваше соединение работает.
Интеллектуальные службы включены: перейдите к File > Options > General и включите Office Intelligence Services .
- org/ListItem»>
Языковая доступность. Сведения о проблемах, которые Word проверяет на разных языках, см. в разделе Правописание, грамматика и доступность уточнений редактора для разных языков.
Word отмечает орфографические, грамматические и стилистические ошибки подчеркиванием. Щелкните слово или фразу, удерживая клавишу Control, и выберите один из вариантов.
Если Word неправильно подчеркнул слово как написанное с ошибкой, и вы хотите добавить это слово в свой словарь, чтобы Word правильно распознавал его в будущем, см. Добавление или изменение слов в словаре проверки орфографии.
Если орфографические или грамматические ошибки не подчеркнуты, может потребоваться включить автоматическую проверку орфографии и грамматики следующим образом.
Включить (или выключить) автоматическую проверку орфографии и грамматики
- org/ItemList»>
В меню Word выберите Настройки > Правописание и грамматика .
В диалоговом окне Правописание и грамматика в разделе Правописание установите или снимите флажок Проверять орфографию при вводе .
В разделе Грамматика установите или снимите флажок Проверять грамматику при вводе .
Закройте диалоговое окно, чтобы сохранить изменения.

На вкладке Обзор щелкните Орфография и грамматика .
Word отображает найденные проблемы в диалоговом окне Правописание и грамматика .
Чтобы решить проблему, выполните одно из следующих действий:
Введите исправление в поле и нажмите Изменить .

В разделе Предложения щелкните слово, которое хотите использовать, а затем щелкните Изменить .
Чтобы пропустить ошибку, выполните одно из следующих действий:
Щелкните Игнорировать один раз , чтобы пропустить только этот экземпляр ошибки.
Щелкните Игнорировать все , чтобы пропустить все экземпляры ошибки.
- org/ListItem»>
В случае грамматической ошибки нажмите Следующее предложение , чтобы пропустить этот экземпляр ошибки и перейти к следующей ошибке.
Чтобы пропустить слово с ошибкой во всех документах, нажмите Добавьте , чтобы добавить его в словарь. Это работает только для орфографии. Вы не можете добавить собственную грамматику в словарь.
После исправления, игнорирования или пропуска проблемы Word переходит к следующей. Когда Word завершит просмотр документа, вы увидите сообщение о том, что проверка орфографии и грамматики завершена.
Нажмите OK , чтобы вернуться к документу.

Вы можете очистить или сбросить список игнорируемых слов и грамматики, чтобы Word проверял орфографические и грамматические ошибки, которые вы ранее сказали игнорировать.
Примечание. При сбросе списка игнорируемых слов и грамматики список очищается только для текущего открытого документа. Любые проблемы с орфографией или грамматикой, которые вы указали Word игнорировать в других документах, не будут затронуты.
Откройте документ, который необходимо проверить.
В меню Инструменты выберите Орфография и грамматика , а затем нажмите Сбросить игнорируемые слова и грамматика .

Word отображает предупреждение об операции сброса средств проверки орфографии и грамматики.
Нажмите Да , чтобы продолжить.
Щелкните вкладку Review , а затем щелкните Правописание и грамматика , чтобы проверить орфографию и грамматику.
Word помечает возможные орфографические ошибки красной волнистой линией, а потенциальные грамматические ошибки отмечаются синей волнистой линией.
Щелкните правой кнопкой мыши подчеркнутое слово или фразу и выберите исправление или проигнорируйте предложение.
Примечание. Если Word помечает слова как написанные с ошибками, но они написаны так, как вы хотите, выберите Добавить в словарь , чтобы научить Word не помечать это слово как написанное с ошибками в будущем. Дополнительные сведения об этом см. в разделе Добавление или изменение слов в словаре проверки орфографии.
Если Word помечает слова как написанные с ошибками, но они написаны так, как вы хотите, выберите Добавить в словарь , чтобы научить Word не помечать это слово как написанное с ошибками в будущем. Дополнительные сведения об этом см. в разделе Добавление или изменение слов в словаре проверки орфографии.
Если вы не хотите, чтобы Office помечал потенциальные ошибки волнистыми линиями во время работы, вы можете отключить автоматическую проверку орфографии и грамматики:
В меню Файл щелкните Параметры , а затем щелкните Проверка правописания .
Установите или снимите флажки Проверять орфографию при вводе и Отмечать грамматические ошибки при вводе .

Примечание. Вы можете включить или отключить проверку орфографии для документа, с которым вы работаете, или для всех новых документов. Выберите параметр в списке Исключения для , а затем установите или снимите флажки Скрыть орфографические ошибки только в этом документе и Скрыть грамматические ошибки только в этом документе .
Если вы не хотите, чтобы Word вообще проверял грамматику (либо при проверке орфографии, либо автоматически при вводе), вы можете отключить эту функцию:
В меню Файл щелкните Параметры , а затем щелкните Проверка правописания .

Снимите флажки Отмечать грамматические ошибки при вводе и Проверять грамматику с правописанием .
В меню Файл выберите Параметры > Проверка > Перепроверить документ.
Нажмите Да , когда увидите предупреждающее сообщение о сбросе проверки орфографии и грамматики.

Щелкните OK в диалоговом окне, чтобы вернуться к документу, а затем снова запустите проверку орфографии и грамматики.
См. также
Дополнительные сведения о редакторе Microsoft Editor см. в статье Редактор Microsoft проверяет грамматику и многое другое в документах, почте и Интернете.
Дополнительные темы по правописанию и грамматике см. в разделе Правописание и грамматика в Word.
Чтобы попробовать Microsoft Editor самостоятельно, загрузите Editor in Word Tutorial.
Проверка пунктуации – Бесплатная проверка грамматики и пунктуации!
Бесплатная онлайн-проверка пунктуации!
Grammarlookup.com использует искусственный интеллект для проверки грамматики и пунктуации ошибок в вашем письме, устранения орфографических ошибок и выявления тысяч проблем со стилем, чтобы сделать ваше письмо исключительным среди других писателей. Простота использования и более быстрая проверка делают его 9-м0680 лучший корректор для всех . Это бесплатно и всегда будет, попробуйте.
Простота использования и более быстрая проверка делают его 9-м0680 лучший корректор для всех . Это бесплатно и всегда будет, попробуйте.
Экономьте время на корректуре с помощью лучшего инструмента для проверки пунктуации
Вы студент, который должен сдать сегодня объемные задания, и у вас нет времени на корректуру написанного? Не волнуйтесь! Все мы знаем, что опечатки и грамматические ошибки — обычное дело. Однако они могут изменить весь смысл предложения.
Хорошей новостью является то, что существуют онлайн-инструменты для исправления грамматики и пунктуации, которые могут сэкономить ваше время и усилия, а также улучшить читаемость вашей академической работы.
Вот как использовать этот инструмент:
- Введите или Скопируйте (CTRL+C) и Вставьте (CTRL+V) текст в редакторе.
- Нажмите кнопку поиска .
- Орфографические, грамматические и пунктуационные ошибки ошибок будут подчеркнуты.
- Наведите курсор мыши на каждое слово для правильных вариантов .

- Используйте кнопку глубокого поиска для тщательной проверки с помощью проверки грамматики нашего партнера.
Инструмент искусственного интеллекта GLU может проверить наличие указанных ниже знаков препинания в вашем письме. Просто скопируйте и вставьте текст, введите его в редакторе и нажмите кнопку «Поиск».
- Period (.)
- Question Mark (?)
- EM-Dash (-)
- Slash (/)
- Ellipses (….),
- The comma (,),
- Apostrophe (‘)
- Semicolon (;)
- The exclamation point (!)
- угловые кронштейны (<>)
- Квадратные Клаженки ()
- квадратных кронштейнов ([])
- квадратных кронштейнов ([])
- .
 1247
1247 - толстая кишка (:)
- Брекеты ({})
- . 9003 4. 9003 9003 4. 9003 4. 9003 4. 9003 4. 9003 4. 9003 4. 9003 4. 9003 4. 9003 4. 9003 4. 9003 4. 9003 4. 9003 4. 9003 4. 9003 4. 9003 4. .. и опечатки в основном неизбежны, что беспокоит читателей. Даже те, чей родной язык английский, совершают глупые ошибки. Поэтому вам не нужно смущаться, однако вычитка всегда может улучшить ваш документ в читабельности и заработать вам дополнительные баллы.
электронную почту
reports
pitches
cover letters
resumes
contracts
strategies
marketing copy
истории
статьи
мемуары
сообщения в блогах
сообщения в социальных сетях
Эссе
Эссе
Lab Report Проверьте часто задаваемые вопросы
1.
 Следует ли мне также использовать средство проверки пунктуации?
Следует ли мне также использовать средство проверки пунктуации?Да! Пунктуация действует как указатели в вашем письме. Это помогает вашему читателю следовать вашим идеям и понимать ваши предложения. Проверка пунктуации необходима, если вы хотите, чтобы ваше письмо было чистым и ясным.
ProWritingAid имеет встроенную проверку пунктуации, так что вы можете делать все в одном месте. В отчете по грамматике будут выделены все надоедливые неправильно используемые запятые, пропущенные апострофы и многое другое.
2. Работает ли программное обеспечение для редактирования как средство проверки эссе для студентов?
Да! Лучшее письмо означает лучшие оценки.
Школы и университеты по всему миру используют программное обеспечение для редактирования, чтобы помочь своим ученикам писать более качественные эссе. Неаккуратная орфография и глупые грамматические ошибки приводят к плохим оценкам. Хорошая проверка орфографии и грамматики означает, что вы обнаружите ошибки до того, как сдадите свои задания.
 Учителя любят четкие, ясные и отточенные эссе.
Учителя любят четкие, ясные и отточенные эссе.3. Могу ли я отслеживать процесс редактирования в процессе редактирования?
Самая сложная часть монтажа — это всегда знать, с чего начать.
Важно знать, что у вас получается хорошо, а что можно улучшить на всех этапах. Хорошее программное обеспечение для редактирования указывает вам на ключевые изменения, которые окажут наибольшее влияние на ваш текст, а также признает ваши победы.
Цели ProWritingAid показывают, как вы оцениваете ключевые элементы редактирования для вашего типа документа по сравнению с реальными целями. Ваши оценки меняются по мере редактирования, поэтому вы можете следить за своим прогрессом в режиме реального времени.
Если вы не знаете, как начать улучшать свой счет для достижения определенной цели, удобная информационная кнопка поможет вам найти видео и статьи.
4. Есть ли программа для сравнения моего письма с моим любимым автором?
ProWritingAid позволяет сравнить ваше письмо с автором из вашего жанра в таких областях, как теги диалогов, начало союзов, разнообразие длин предложений и многое другое.

Профессор, проверяющий вашу статью, или издатель, размещающий вашу статью на сайте, не всегда может игнорировать допущенные ошибки, предполагая, что это просто человеческие ошибки. Поэтому рекомендуется использовать надежное средство проверки грамматики , такое как GrammarLookup , для наилучшего возможного исправления.
Зачем использовать средство проверки пунктуации GrammarLookup?
Этот удивительный инструмент не проверяет бумагу на наличие пунктуационных ошибок, но также предлагает исправить грамматически неправильные предложения. Ну что может быть лучше! Инструмент экономит ваше время и делает статью более легкой для чтения и понимания читателями. Таким образом, взамен вы получаете лучшую обратную связь и вовлеченность от читателей.
Ну что может быть лучше! Инструмент экономит ваше время и делает статью более легкой для чтения и понимания читателями. Таким образом, взамен вы получаете лучшую обратную связь и вовлеченность от читателей.
GrammarLookup лучше всего подходит для проверки всех видов контента, включая академические задания, деловые предложения и даже статьи, полные технического жаргона. Таким образом, вы можете себе представить мощность программного обеспечения и его способность проверять и исправлять даже самые сложные термины.’s
Вот что делает этот инструмент:
следующие функции в инструменте и избежать каких-либо хлопот:
Идеальное решение для всех ошибокОсновная цель такого инструмента — очистить ваш контент от ошибок, больших или маленьких. Имейте в виду, что проверки могут отличаться в зависимости от диалекта, который вы используете.
Лучший инструмент должен быть создан таким образом, чтобы он одновременно работал со всеми диалектами английского языка и другими известными терминами и языками.
GrammarLookUp включил эту функцию, чтобы предоставить вам наилучшие результаты.
Помощь для лучшей успеваемостиИнструмент может не помочь вам во всех аспектах, как онлайн-академический писатель, однако он по-прежнему очень полезен для студентов и даже профессиональных писателей.
Бесплатная онлайн-проверка грамматики не только поможет улучшить вашу успеваемость, но и поможет со временем улучшить ваш стиль письма.
Ритуальное использование такой услуги также поможет вам учиться на своих ошибках и избегать их
Ключ к простотеЛучшее программное обеспечение — это то, которое может использовать любой и каждый, независимо от того, как мало он знает об информационных технологиях.
Мы разработали этот инструмент, помня об этом, и поэтому гарантируем беспроблемное обслуживание.
Мы сделали свое дело, создав удобный инструмент. Теперь понимание инструмента зависит и от пользователя. 0103 ? Мы надеемся, что однажды Google сделает корректор с искусственным интеллектом, а пока это лучшее, что у вас есть.
0103 ? Мы надеемся, что однажды Google сделает корректор с искусственным интеллектом, а пока это лучшее, что у вас есть.
Мы рекомендуем вам регулярно проверять свои академические работы, чтобы немедленно избавиться от неизбежных человеческих ошибок.
Имейте в виду, что инструмент — это всего лишь еще один робот, который не всегда может помочь вам получить идеальный лист бумаги. Бывают случаи, когда вам нужно будет принять решение, например, , выбрав наиболее подходящее слово в предложении.
Вишенкой на торте является то, что лучшая особенность нашего инструмента заключается в том, что он поддерживает несколько языков, что позволяет вам сделать вашу работу уникальной и совершенной. При регулярном использовании GrammarLookup вы не только превращаете свою работу в безошибочную, но также получаете много знаний и лучше владеете языком. Так чего же ты ждешь?
Попробуйте сейчас!
Часто задаваемые вопросы: Часто задаваемые вопросы
Можно ли использовать этот инструмент для проверки запятых? Да, Grammarlookup может проверять наличие ошибок в запятых, а также определять размещение запятых.
Да, GLU может обнаруживать знаки препинания: «кавычки» (одинарные и двойные кавычки) и может использоваться как таковые.
Правильная ли пунктуация в этом предложении?Проверьте, правильно ли расставлены знаки препинания в предложении, скопируйте и вставьте текст в редактор и нажмите «Проверить».
Могу ли я проверить ошибки апострофа с помощью GLU?Да, GLU — это средство проверки апострофа , которое может проверять наличие проблем с апострофом.
Как проверить наличие знака препинания «двоеточие»?Чтобы проверить наличие проблем с двоеточиями, используйте редактор проверки двоеточий GLU в верхней части этой страницы.
Могу ли я загрузить программу проверки пунктуации GLU? Нет, GLU можно использовать только непосредственно в браузере, расширение Google Chrome или установка программного обеспечения не требуются.
Да, Grammarlookup — это бесплатная онлайн-программа проверки грамматики и пунктуации.
Бесплатная онлайн-программа проверки грамматики
Ничто не заставляет вас терять доверие быстрее, чем грамматическая ошибка. Будьте уверены во всем, что вы пишете, с лучшим средством проверки грамматики ProWritingAid.
Найдено предложений
Начать работу
— это бесплатно
Зачем мне проверять грамматику в моей работе?
Хорошая грамматика и хорошо структурированные предложения помогают читателю легче следовать вашим идеям, чтобы они связались с тем, что вы говорите.
Редактируйте быстрее и лучше
Совершенствуйте свои навыки письма быстро и эффективно с тысячами улучшений, вносимых в режиме реального времени во время написания.
Учитесь редактировать
Развивайте свои навыки письма с предложениями в приложении, видео, объяснениями и тестами.
20 Углубленных письменных отчетов Выходите далеко за рамки грамматики
Улучшите стиль, несоответствия, неуклюжие предложения, повторы и многое другое.
Создайте свои собственные руководства по стилю, словари и фрагменты
Настройте ProWritingAid в соответствии со своими потребностями, создав собственные правила и напоминания.
Какие ошибки может выявить наша программа проверки грамматики?
Грамматика английского языка непроста, но отчет о проверке грамматики поможет вам выявить ключевые досадные ошибки.
Орфографические ошибки
Орфографические ошибки выделяются красным цветом в вашем тексте при использовании нашего средства проверки грамматики. Если вы нажмете слово, вам будет показан список предлагаемых исправлений.
Слова, которые часто путают, и слова с ошибками
Наша лучшая программа проверки грамматики также включает в себя список слов английского языка, с которыми чаще всего путают, и будет использовать структуру предложения, чтобы помочь вам понять, когда вы употребляете их неправильно.
Грамматические ошибки
Грамматика может быть чем-то вроде минного поля, поэтому мы выделяем все потенциальные проблемы синим цветом. Совершенная грамматика сложна, и есть так много способов оступиться.
Есть ли у вас соглашение между подлежащим и глаголом? Вы написали «это», когда на самом деле имели в виду «это»? Вы случайно не написали фрагмент предложения?
Грамматический корректор ProWritingAid будет выявлять ошибки, когда вы пишете, чтобы вы могли убедиться, что грамматические ошибки не пропущены.
Пунктуационные ошибки
Сколько раз вас сбивали с толку запятые? Или точки с запятой? Или апострофы? Хороший корректор пунктуации поможет вам изучить тонкости правил пунктуации.
Изменения, предлагаемые ProWritingAid, всегда будут сопровождаться объяснением, которое поможет вам понять правила и не допустить той же ошибки в следующий раз.
Какие еще распространенные ошибки письма можно исправить с помощью хорошей программы проверки грамматики?
Вот 8 наиболее распространенных проблем с письмом на английском языке, с которыми мы можем вам помочь:
Когда вы пишете в пассивном залоге, ваше письмо становится менее прямым. Ваш читатель должен дождаться конца предложения, чтобы увидеть, кто завершает действие. Это означает, что они заранее упускают важную информацию, размывая ваш смысл.
Ваш читатель должен дождаться конца предложения, чтобы увидеть, кто завершает действие. Это означает, что они заранее упускают важную информацию, размывая ваш смысл.
Автоматически перефразируйте ваши предложения в действительном залоге.
Скрытые глаголы являются маркером косвенного или слабого написания. Это фразы, в которых вы заменили более мощный глагол более слабой комбинацией глагол + существительное.
Вместо того, чтобы писать, что вы «примете решение», придайте уверенности читателю, сказав ему, что вы что-то «решите». Это сокращает количество слов, которые читатель должен пройти, чтобы понять смысл, и делает ваше высказывание более авторитетным.
Вы когда-нибудь отвлекались, когда писатель дважды говорил одно и то же? Излишние слова и фразы — это когда вы используете два синонима вместо одного — например, «история прошлого» или «подлинные факты». Это только создает шум в вашем письме. Вы хотите избежать ненужных слов везде, где это возможно.
Сложные идеи не всегда требуют самых сложных слов. На самом деле, если вы пишете что-то сложное, лучше всего сосредоточиться на том, чтобы сделать ваше письмо как можно более простым, чтобы идеи просвечивали. Программное обеспечение выделяет жаргон и сложные слова, когда доступны более простые альтернативы.
На самом деле, если вы пишете что-то сложное, лучше всего сосредоточиться на том, чтобы сделать ваше письмо как можно более простым, чтобы идеи просвечивали. Программное обеспечение выделяет жаргон и сложные слова, когда доступны более простые альтернативы.
Повторяющиеся слова утомительны для вашего читателя, и они часто указывают места, где вы могли бы добавить больше описательных деталей или перейти к другому пункту.
Отчет о повторах позволяет увидеть слова, которые использовались слишком много раз, чтобы вы могли разнообразить свой текст.
В сильной документальной литературе используется один переход на четыре предложения. Другими словами, 25% ваших предложений должны начинаться с перехода.
Переходы — это такие слова, как «дополнительно», «наконец», «контрастно» и «следовательно», которые показывают отношения между идеями. Они важны во всех видах письма, но особенно в эссе, где использование перехода часто включается в критерии оценки.
Изменение длины предложения жизненно важно для поддержания интереса читателя и ясности смысла. Слишком много длинных предложений, и ваше письмо будет звучать скучно; слишком много коротких, и он будет казаться прерывистым и неполным.
Слишком много длинных предложений, и ваше письмо будет звучать скучно; слишком много коротких, и он будет казаться прерывистым и неполным.
Самое увлекательное письмо состоит из предложений разной длины. Используйте визуализацию текста по длине предложения, чтобы точно знать, в каких областях может потребоваться немного больше разнообразия.
Повторение одного и того же слова в начале нескольких предложений также делает ваше письмо утомительным. И это более распространено, чем вы думаете. Измените структуру предложения, чтобы сделать текст более убедительным.
Чтобы увидеть реальное улучшение ваших навыков письма, вам нужно выйти за рамки простой правильной грамматики. Используйте программное обеспечение для редактирования, которое поможет вам сосредоточиться на своем стиле, четкости и структуре, с тысячами полезных правил и запрограммированных напоминаний.
Какие 20 письменных отчетов?
ProWritingAid анализирует ваше письмо и показывает, как сделать его лучше, с помощью 20 специализированных отчетов.
Это похоже на то, как будто вас направляет настоящий тренер по письму
В некоторых отчетах содержатся краткие рекомендации по грамматике, которые позволят вам отшлифовать короткий текст. Другие отчеты будут более глубокими и помогут вам улучшить силу и удобочитаемость вашего текста.
Начать
— это бесплатно
Отчет о стиле письма
Отчет о чрезвычайных словах
Отчет о длине приговора
Отчет о в реальном времени
Отчет о клише и избыточных ресурсах
Отчет о проницательности
Отчет о грамматике
Отчет о приговоре
Отчет о транспорте.
Отчет о стиле
Отчет о читабельности
Проверка согласованности
Проверить все отчеты
Что делает ProWritingAid лучшим средством проверки грамматики в Интернете?
Программное обеспечение для редактирования похоже на обычную проверку орфографии, но со сверхспособностями.
Как и средство проверки орфографии Microsoft Word, онлайн-средство проверки грамматики предлагает рекомендации, которые помогут вам сделать текст более точным, исправляя орфографические и пунктуационные ошибки по мере написания.
Какой тип содержимого следует проверять на грамматику?
Вы должны проверить любой текст, который будет прочитан кем-то другим.
Для деловых писателей улучшает вашу:
For creative writers improves your:
для студентов улучшает ваш:




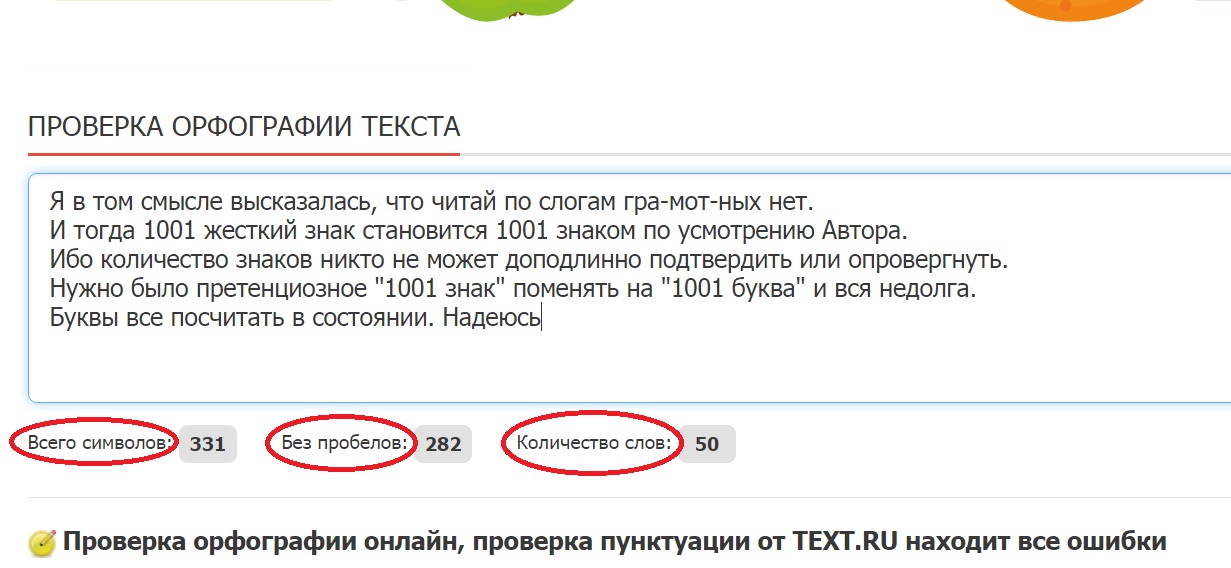
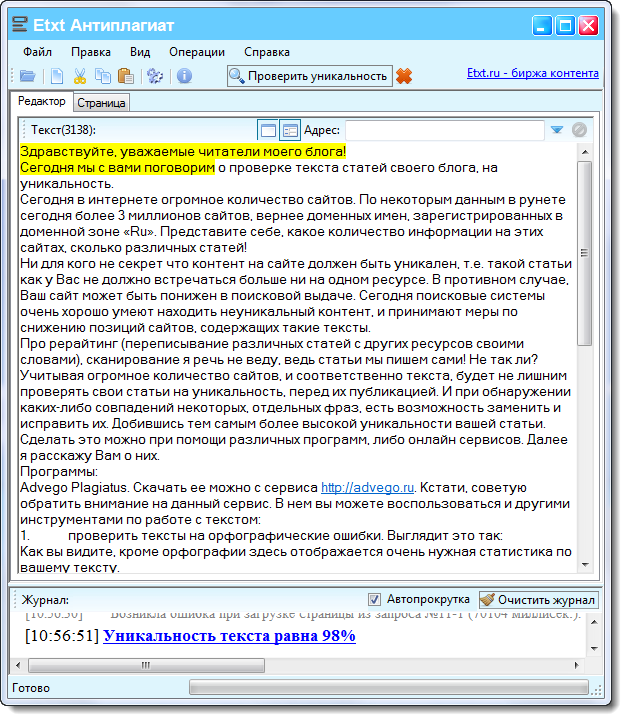 Повторите это действие, чтобы отменить предыдущие исправления.
Повторите это действие, чтобы отменить предыдущие исправления. Откроется окно Параметры Word.
Откроется окно Параметры Word.