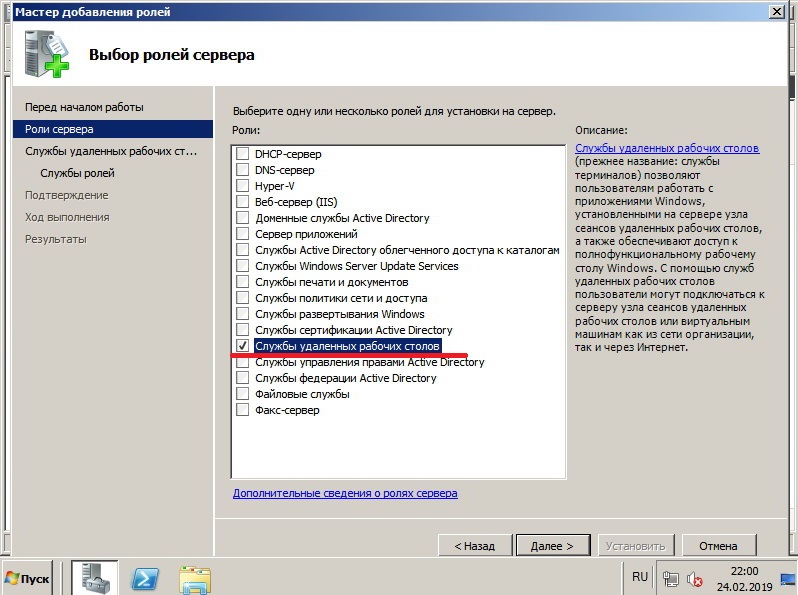Настройка веб-сервера IIS + PHP + MySQL на Windows 7
Содержание:
- Установка веб-сервера IIS
- Установка PHP (FastCGI)
- FAQ
Установка веб-сервера IIS
Открываем Панель управления -> Программы -> Включение или отключение компонентов Windows. Находим в списке раздел Службы IIS. Раскрываем его и выбираем нужные компоненты:
Устанавливаем компоненты веб-сервераБазовый набор:
- Безопасность. Выбираем все компоненты кроме «Проверка подлинности с сопоставлением сертификата …».
- Компоненты разработки приложений. Мне нужна только компонента CGI, для последующей установки PHP.
- Общие функции HTTP. Отмечаем все пункты.
- Проверка работоспособности и диагностика. Выбираем «Ведение журнала HTTP» и «Монитор запросов».
- Функции повышения быстродействия. Отмечаем все пункты.
- Средства управления веб-сайтом. Отмечаем только «Консоль управления IIS».
Когда все пункты выбраны, нажимаем Ок. После завершения установки обязательно перезагружаемся!
После завершения установки обязательно перезагружаемся!
Теперь переходим к созданию веб-сайта. Открываем Панель управления -> Система и безопасность -> Администрирование -> Управление компьютером (можно быстрее: меню Пуск -> правый клик на Компьютер -> в меню выбрать пункт Управление). В открывшемся окне раскрываем группу «Службы и приложения» и открываем «Диспетчер служб IIS». В окне Подключения выбираем папку Сайты, затем в правом окне Действия нажимаем на ссылку «Добавить веб-сайт».
Создаем новый веб-сайт (1)Далее необходимо указать имя веб-сайта и месторасположение его файлов (по умолчанию c:\inetpub\wwwroot). Остальные опции оставляем без изменения.
Создаем новый веб-сайт (2)Нажимаем OK. На этом базовая настройка завершена. Нужно проверить работоспособность только что созданного сайта. Открываем браузер и в адресной строке вводим: http://localhost. Если все работает правильно, вы увидите похожую страницу:
Тестируем созданный сайтПоследний штрих.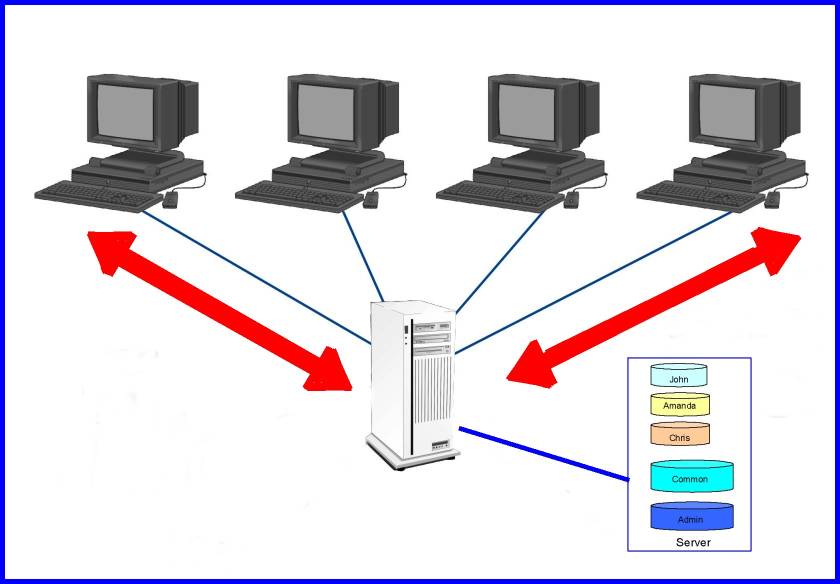 Чтобы сайт был доступен из вне, необходимо открыть 80-й порт для входящих соединений. Как это сделать на примере штатного брандмауэра Windows 7:
Чтобы сайт был доступен из вне, необходимо открыть 80-й порт для входящих соединений. Как это сделать на примере штатного брандмауэра Windows 7:
Откройте Панель управления -> Система и безопасность -> Брандмауэр Windows -> Дополнительные параметры. В списке необходимо найти и включить правило Службы Интернета (входящий трафик HTTP) :
В этом режиме базовой установки веб-сервер способен отображать только статические страницы (обычный HTML + JavaScript). Чтобы расширить его возможности, можно установить поддержку ASP, ASP.NET или PHP. Сам я занимаюсь программированием пока только на PHP, поэтому далее расскажу только об установке PHP на IIS в режиме FastCGI.
Установка PHP (FastCGI)
Конечно, оптимальный веб-сервер для PHP — это Apache, но все же бывают случаи когда требуется установить PHP на IIS. Тем более, в последнее время разработчиками была проделана большая работа, чтобы производительность PHP на IIS улучшилась.
Перед началом установки необходимо скачать релиз PHP с сайта http://windows.php.net/download/. Там предлагается несколько вариантов. Нам необходим релиз VC9 x86 Non Thread Safe. Для работы в режиме FastCGI это наиболее быстрый и стабильный вариант. Я рекомендую скачивать релиз с установщиком (installer), а не zip-архив (это для любителей ручной установки).
Теперь запускаем установщик. После нескольких не особо информативных окон нам предложат выбрать веб-сервер и режим работы PHP:
Установка PHP (1)IISFastCGI — да, сейчас это единственный стабильный вариант установки PHP на IIS.
Далее переходим к выбору компонетов PHP. Если установку PHP производите впервые, лучше оставить значения по умолчанию.
После завершения работы установщика, переходим к настройкам IIS. В принципе здесь надо сделать только одно действие — поднять приоритет php-файлов, чтобы они обрабатывались в первую очередь. В диспетчере служб IIS нажимаем по названию нашего сайта и в окне справа выбираем раздел «Документ по умолчанию».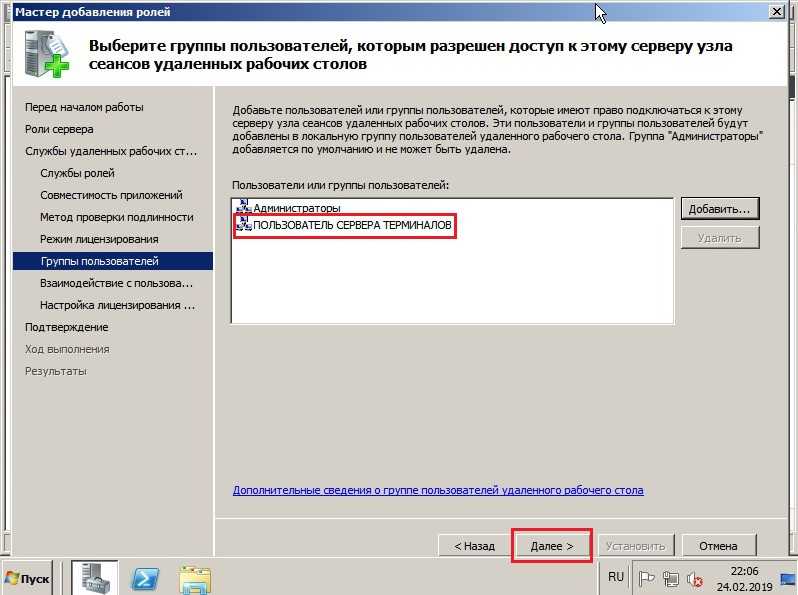 В появившемся списке необходимо переместить index.php в начало:
В появившемся списке необходимо переместить index.php в начало:
Пользователи Windows 7 64-бит, внимание! Вам необходимо произвести одно дополнительное действие. Откройте раздел «Пулы приложений». Выделите DefaultAppPool и откройте «Дополнительные параметры» (через правый клик или в крайней правой колонке). В разделе Общие необходимо найти опцию «Разрешить выполнение 32-битных приложений» (Enable 32-bit Applications) и установить в положение True. Если уже созданы дополнительные пулы для уже существующих сайтов, то для каждого из них нужно проделать ту же операцию.
Теперь необходимо провести тестирование PHP. В корневую папку веб-сайта (c:\inetpub\wwwroot) необходимо поместить файл index.php со следующим содержанием:
<?php phpinfo()?>
Открываем сайт в браузере (http://localhost). Если все работает правильно, вы увидите страницу с информацией об установке PHP:
Тестируем PHPУстановка MySQL
Инструкция по установке MySQL на Windows вынесена в отдельную статью.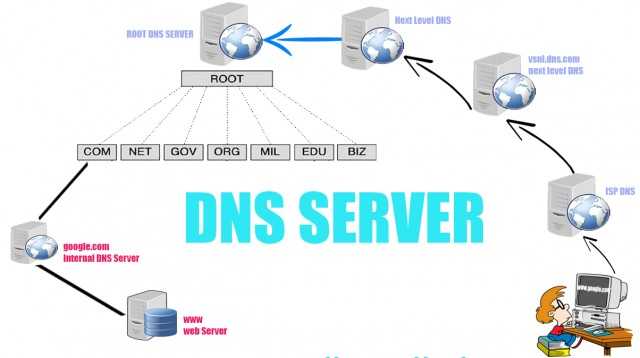
FAQ
- При запуске сайта возникает ошибка: «Процесс не может получить доступ к файлу, так как он используется другим процессом. (Исключение из HRESULT: 0×80070020)».
Эта ошибка говорит о том, что порт, к которму осуществлена привязка сайта (по умолчанию 80-й), уже занят другим приложением. Очень часто такая ошибка возникает, если установлен другой веб-сервер (например Apache).
Чтобы выяснить какой процесс занимает 80-й порт, в командной строке введите: netstat -ano -p tcp
В колонке «Локальный адрес» ищем запись вида 0.0.0.0:80, далее смотрим какой «PID» соответствует этой записи. В «Диспетчере задач» открываем вкладку Процессы (опцию «Отображать процессы всех пользователей» должна быть отмечена). Далее переходим в меню Вид -> «Выбрать столбцы» отметь «ИД проесса (PID)». Теперь с помощью PID можно выяснить какой процесс занимает порт.
Еще одним из решений этой проблемы является привязка сайта к альтернативному порту (например 8080).
- При запуске php-скрипта появляется ошибка: Warning: fopen(путь_к_файлу): failed to open stream: Permission denied in путь_к_файлу.
Проблема в том, что группа пользователей IIS_IUSRS имеет права только на чтение. Открыть свойства папки, в которой распологаются файлы веб-сайта (по умолчанию wwwroot), закладка Безопасность. В списке находим группу IIS_IUSRS и даем ей права полного доступа. - Как установить кодировку сайта.
Откройте «Диспетчер служб IIS», выберите нужный веб-сайт.В настройках сайта откройте раздел «Заголовки ответов HTTP». Нажмите ссылку Добавить. В открывшемся окне в поле Имя введите: Content-type, в поле Значение введите: text-html; charset=windows-1251 (см. скриншот). Вместо windows-1251 можно прописать любую другую кодировку.
Ссылки по теме:
- Настройка веб-сервера Apache + PHP + MySQL на Windows 7
- Установка MySQL на Windows 7
- Настройка ftp-сервера (IIS) на Windows 7
- Настройка WebDAV на IIS (Windows 7)
- Настройка DDNS — как сделать постоянный доступ к веб-серверу, если провайдер Интернет предоставляет только динамические внешние ip-адреса.

Настройка веб-сервера для публикации веб-развертывания (обработчик веб-развертывания)
- Статья
- Чтение занимает 13 мин
В этом разделе описывается настройка веб-сервера СЛУЖБ IIS для поддержки веб-публикации и развертывания с помощью обработчика веб-развертывания IIS.
При работе с веб-развертыванием 2.0 или более поздней версии существует три основных подхода, которые можно использовать для получения приложений или сайтов на веб-сервере. Можно сделать следующее:
- Используйте службу удаленного агента веб-развертывания. Такой подход требует меньшей конфигурации веб-сервера, но для развертывания на сервере необходимо указать учетные данные локального администратора сервера.
- Используйте обработчик веб-развертывания. Этот подход гораздо сложнее и требует дополнительных начальных усилий по настройке веб-сервера. Однако при использовании этого подхода можно настроить службы IIS так, чтобы пользователи, не являющиеся администраторами, могли выполнять развертывание. Обработчик веб-развертывания доступен только в IIS версии 7 или более поздней.
- Используйте автономное развертывание. Этот подход требует минимальной конфигурации веб-сервера, но администратор сервера должен вручную скопировать веб-пакет на сервер и импортировать его с помощью диспетчера IIS.
Дополнительные сведения о ключевых функциях, преимуществах и недостатках этих подходов см. в разделе «Выбор правильного подхода к веб-развертыванию».
Да, если вы хотите разрешить пользователям, не являющихся администраторами, развертывать содержимое на определенных веб-сайтах IIS. Этот подход часто является желательным в таких сценариях:
- Промежуточные или рабочие среды, в которых учетная запись пользователя или службы, активировающая удаленное развертывание, вряд ли будет иметь доступ к учетным данным администратора сервера.

- Размещенные среды, где вы хотите предоставить удаленным пользователям возможность обновлять свои веб-сайты, не предоставляя им полный контроль над веб-серверами (или доступом к веб-сайтам других пользователей).
В сценариях разработки или тестирования или в небольших организациях развертывание содержимого с использованием учетных данных администратора сервера часто является менее спорным. В этих сценариях настройка веб-серверов для поддержки развертывания с помощью службы удаленных агентов веб-развертывания обеспечивает более простой подход.
Общие сведения о задачах
Чтобы настроить веб-сервер для приема и развертывания веб-пакетов с удаленного компьютера с помощью подхода обработчика веб-развертывания, вам потребуется:
- Создайте или выберите учетную запись пользователя домена (неадминистратора), учетные данные которой будут использоваться для выполнения развертываний.
- Установите IIS 7.5, включая веб-службу управления и модуль базовой проверки подлинности.

- Установите веб-развертывание 2.1 или более поздней версии.
- Настройте службу веб-управления, чтобы разрешить удаленные подключения и запустить службу.
- Создайте веб-сайт IIS для размещения развернутого содержимого.
- Предоставьте разрешения пользователя без прав администратора на веб-сайте в диспетчере IIS.
- Убедитесь, что правила делегирования службы веб-управления разрешают службе добавлять и изменять содержимое веб-сайта с помощью учетной записи пользователя, не относящегося к администратору.
- Настройте все брандмауэры, чтобы разрешить входящие подключения через порт 8172.
Чтобы разместить пример решения ContactManager, вам также потребуется:
- Установите платформа .NET Framework 4.0.
- Установите ASP.NET MVC 3.
В этом разделе показано, как выполнять каждую из этих процедур. В задачах и пошаговых руководствах в этом разделе предполагается, что вы начинаете с чистой сборки сервера, работающей Windows Server 2016.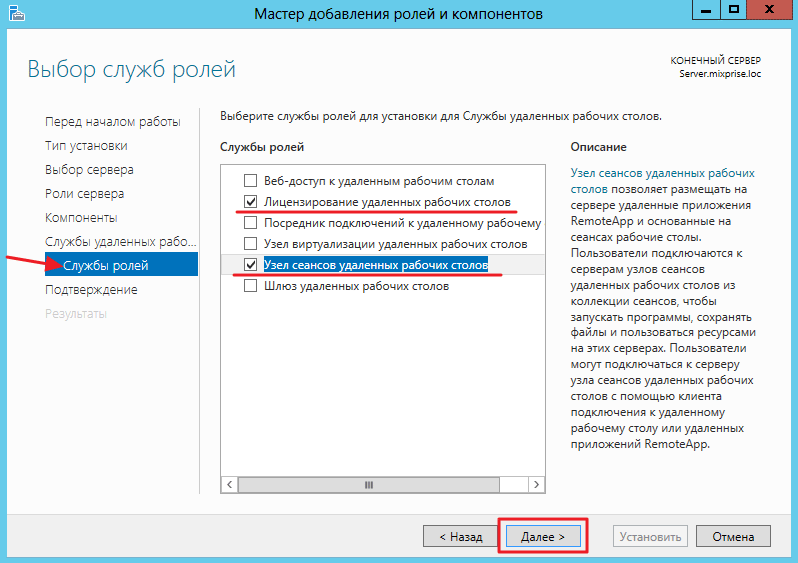
- Windows Server 2016
- Сервер присоединен к домену.
- Сервер имеет статический IP-адрес.
Примечание
Дополнительные сведения о присоединении компьютеров к домену см. в разделе «Присоединение компьютеров к домену и вход». Дополнительные сведения о настройке статических IP-адресов см. в разделе «Настройка статического IP-адреса».
Установка продуктов и компонентов
В этом разделе описано, как установить необходимые продукты и компоненты на веб-сервере. Прежде чем начать, рекомендуется запустить клиентский компонент Центра обновления Windows, чтобы убедиться, что сервер полностью обновлен.
В этом случае необходимо установить следующие компоненты:
- Рекомендуемая конфигурация IIS 7. Это позволяет роли веб-сервера (IIS) на веб-сервере и устанавливает набор модулей и компонентов IIS, необходимых для размещения приложения ASP.NET.
- IIS: служба управления.
 При этом служба веб-управления (WMSvc) устанавливается в IIS. Эта служба обеспечивает удаленное управление веб-сайтами IIS и предоставляет конечную точку обработчика веб-развертывания клиентам.
При этом служба веб-управления (WMSvc) устанавливается в IIS. Эта служба обеспечивает удаленное управление веб-сайтами IIS и предоставляет конечную точку обработчика веб-развертывания клиентам. - IIS: обычная проверка подлинности
- инструмент веб-развертывания 2.1 или более поздней версии. При этом на сервере устанавливается веб-развертывание (и его базовый исполняемый файл, MSDeploy.exe). В рамках этого процесса он устанавливает обработчик веб-развертывания и интегрирует его с веб-службой управления.
- платформа .NET Framework 4.0. Это необходимо для запуска приложений, созданных на основе этой версии платформа .NET Framework.
- ASP.NET MVC 3. При этом устанавливаются сборки, необходимые для запуска приложений MVC 3.
Примечание
В этом пошаговом руководстве описывается использование установщика веб-платформы для установки и настройки различных компонентов. Хотя вам не нужно использовать установщик веб-платформы, он упрощает процесс установки, автоматически обнаружив зависимости и гарантируя, что вы всегда получаете последние версии продукта. Дополнительные сведения см. в установщик веб-платформы Майкрософт.
Хотя вам не нужно использовать установщик веб-платформы, он упрощает процесс установки, автоматически обнаружив зависимости и гарантируя, что вы всегда получаете последние версии продукта. Дополнительные сведения см. в установщик веб-платформы Майкрософт.
Установка необходимых продуктов и компонентов
Скачайте и установите установщик веб-платформы.
После завершения установки установщик веб-платформы запустится автоматически.
Примечание
Теперь установщик веб-платформы можно запустить в любое время в меню «Пуск «. Для этого в меню «Пуск» выберите пункт «Все программы» и выберите пункт установщик веб-платформы Майкрософт.
В верхней части окна Установщик веб-платформы щелкните Продукты.
В левой части окна в области навигации щелкните «Платформы«.
В строке Microsoft платформа .

Примечание
Возможно, вы уже установили платформа .NET Framework 4.0 до клиентский компонент Центра обновления Windows. Если продукт или компонент уже установлен, установщик веб-платформы будет указывать это, заменив кнопку «Добавить» текстом «Установлен».
В строке ASP.NET MVC 3 (Visual Studio 2010) нажмите кнопку «Добавить«.
В области навигации щелкните «Сервер«.
В строке рекомендуемой конфигурации IIS 7 нажмите кнопку
В строке инструмент веб-развертывания 2.1 нажмите кнопку «Добавить«.
В строке IIS: обычная проверка подлинности нажмите кнопку «Добавить«.
В строке IIS: служба управления нажмите кнопку «Добавить«.

Нажмите кнопку Установить. Установщик веб-платформы отобразит список продуктов вместе с любыми связанными зависимостями и предложит принять условия лицензионного соглашения.
Просмотрите условия лицензии и, если вы согласились с условиями, нажмите кнопку «Я принимаю«.
По завершении установки нажмите кнопку «Готово«, а затем закройте окно установщика веб-платформы .
Если вы установили платформа .NET Framework 4.0 перед установкой IIS, необходимо запустить средство регистрации ASP.NET IIS (aspnet_regiis.exe), чтобы зарегистрировать последнюю версию ASP.NET в IIS. Если этого не сделать, вы обнаружите, что СЛУЖБЫ IIS будут обслуживать статическое содержимое (например, HTML-файлы) без каких-либо проблем, но возвращается ошибка HTTP 404.0 — не найдено при попытке перейти к ASP.NET содержимому. Следующую процедуру можно использовать для регистрации ASP.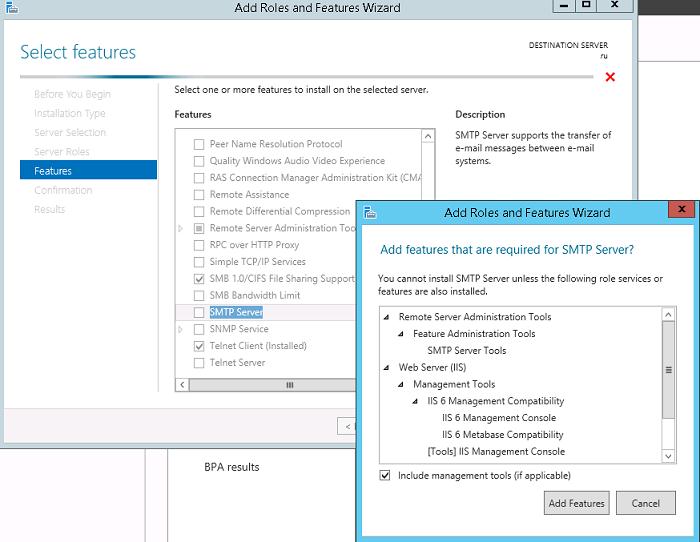 NET 4.0.
NET 4.0.
Регистрация ASP.NET 4.0 в IIS
Нажмите кнопку «Пуск», а затем введите командную строку.
В результатах поиска щелкните правой кнопкой мыши командную строку и выберите команду «Запуск от имени администратора«.
В окне командной строки перейдите в каталог %WINDIR%\Microsoft.NET\Framework\v4.0.30319 .
Введите эту команду и нажмите клавишу ВВОД:
aspnet_regiis -iru
Если вы планируете размещать 64-разрядные веб-приложения в любой момент, необходимо также зарегистрировать 64-разрядную версию ASP.NET в IIS. Для этого в окне командной строки перейдите в каталог %WINDIR%\Microsoft.NET\Framework64\v4.0.30319 .
Введите эту команду и нажмите клавишу ВВОД:
aspnet_regiis -iru
Рекомендуется снова использовать клиентский компонент Центра обновления Windows на этом этапе, чтобы скачать и установить все доступные обновления для новых продуктов и компонентов, которые вы установили.
Настройка службы веб-управления
Теперь, когда вы установили все необходимое, следующим шагом является настройка службы веб-управления в IIS. На высоком уровне вам потребуется выполнить следующие задачи:
- Включите обычную проверку подлинности на уровне сервера.
- Настройте службу веб-управления для приема удаленных подключений.
- Запустите службу веб-управления.
- Убедитесь, что установлены необходимые правила делегирования службы веб-управления.
Настройка службы веб-управления
В меню «Пуск» наведите указатель мыши на администрирование и выберите диспетчер служб IIS.
В диспетчере IIS на панели «Подключения» щелкните узел сервера (например, STAGEWEB1).
В центральной области в разделе IIS дважды щелкните «Проверка подлинности«.
Щелкните правой кнопкой мыши обычную проверку подлинности и выберите команду «Включить«.

На панели «Подключения» снова щелкните узел сервера, чтобы вернуться к параметрам верхнего уровня.
В центральной области в разделе «Управление» дважды щелкните «Служба управления«.
В центральной области выберите «Включить удаленные подключения«.
Примечание
Если служба веб-управления уже запущена, ее необходимо сначала остановить.
На панели «Действия» нажмите кнопку «Пуск «, чтобы запустить службу веб-управления.
Если появится запрос на сохранение параметров, нажмите кнопку «Да«.
Примечание
Кроме того, может потребоваться настроить службу для автоматического запуска. Для этого откройте консоль «Службы», щелкните правой кнопкой мыши веб-службу управления и выберите пункт «Свойства«. В раскрывающемся списке «Тип запуска » выберите «Автоматически» и нажмите кнопку «ОК«.

На панели «Подключения» снова щелкните узел сервера, чтобы вернуться к параметрам верхнего уровня.
В центральной области в разделе «Управление» дважды щелкните «Делегирование службы управления«.
Убедитесь, что центральная панель содержит набор правил.
Эти правила позволяют авторизованным пользователям веб-службы управления использовать различные поставщики веб-развертывания. Например, чтобы развернуть веб-приложения и содержимое в IIS с помощью обработчика веб-развертывания, должно быть правило делегирования, позволяющее всем пользователям веб-службы управления, прошедшим проверку подлинности, использовать поставщики contentPath и iisApp (последнее правило, которое можно увидеть на снимке экрана).
Если вы установили продукты и компоненты в порядке, описанном в этом разделе, последняя версия веб-развертывания автоматически добавит все необходимые правила делегирования в службу веб-управления.
 Если на странице делегирования службы управления не отображаются какие-либо правила, вам потребуется создать их самостоятельно. Инструкции по настройке обработчика веб-развертывания см. в разделе «Настройка обработчика веб-развертывания».
Если на странице делегирования службы управления не отображаются какие-либо правила, вам потребуется создать их самостоятельно. Инструкции по настройке обработчика веб-развертывания см. в разделе «Настройка обработчика веб-развертывания».На панели «Подключения» снова щелкните узел сервера, чтобы вернуться к параметрам верхнего уровня.
Создание и настройка веб-сайта IIS
Перед развертыванием веб-содержимого на сервере необходимо создать и настроить веб-сайт IIS для размещения содержимого. Веб-развертывание может развертывать только веб-пакеты на существующем веб-сайте IIS; Он не может создать веб-сайт для вас. Кроме того, необходимо выполнить дополнительную настройку, чтобы разрешить учетной записи без прав администратора удаленно развертывать содержимое. На высоком уровне вам потребуется выполнить следующие задачи:
- Создайте папку в файловой системе для размещения содержимого.
- Создайте веб-сайт IIS для обслуживания содержимого и свяжите его с локальной папкой.

- Предоставьте разрешения на чтение удостоверению пула приложений в локальной папке.
- Предоставьте необходимые разрешения IIS учетной записи домена, которая будет развертывать веб-приложение.
Несмотря на то, что развертывание содержимого на веб-сайте по умолчанию в IIS не останавливается, этот подход не рекомендуется использовать для сценариев тестирования или демонстрации. Чтобы имитировать рабочую среду, необходимо создать новый веб-сайт IIS с параметрами, соответствующими требованиям приложения.
Создание веб-сайта IIS
В локальной файловой системе создайте папку для хранения содержимого (например, C:\DemoSite).
В меню «Пуск» наведите указатель мыши на администрирование и выберите диспетчер служб IIS.
В диспетчере IIS в области «Подключения» разверните узел сервера (например, STAGEWEB1).

Щелкните правой кнопкой мыши узел «Сайты» и выберите команду «Добавить веб-сайт«.
В поле «Имя сайта » введите имя веб-сайта IIS (например, DemoSite).
В поле «Физический путь » введите (или перейдите) путь к локальной папке (например, C:\DemoSite).
В поле «Порт » введите номер порта, на котором вы хотите разместить веб-сайт (например, 85).
Примечание
Стандартные номера портов — 80 для HTTP и 443 для HTTPS. Однако если вы размещаете этот веб-сайт на порту 80, необходимо остановить веб-сайт по умолчанию, чтобы получить доступ к сайту.
Оставьте поле «Имя узла » пустым, если вы не хотите настроить запись системы доменных имен (DNS) для веб-сайта и нажмите кнопку «ОК«.
Примечание
В рабочей среде, скорее всего, потребуется разместить веб-сайт на порту 80 и настроить заголовок узла вместе с соответствующими записями DNS.
 Дополнительные сведения о настройке заголовков узлов в IIS 7 см. в разделе «Настройка заголовка узла для веб-сайта (IIS 7)». Дополнительные сведения о роли DNS-сервера в Windows Server см. в обзоре DNS-сервера и DNS-сервере.
Дополнительные сведения о настройке заголовков узлов в IIS 7 см. в разделе «Настройка заголовка узла для веб-сайта (IIS 7)». Дополнительные сведения о роли DNS-сервера в Windows Server см. в обзоре DNS-сервера и DNS-сервере.В области Действия в разделе Изменение веб-сайтавыберите пункт Привязки.
В диалоговом окне Привязки сайта нажмите кнопку Добавить.
В диалоговом окне «Добавление привязки сайта » задайте IP-адрес и порт в соответствии с существующей конфигурацией сайта.
В поле «Имя узла » введите имя веб-сервера (например, STAGEWEB1) и нажмите кнопку «ОК«.
Примечание
Первая привязка сайта позволяет получить доступ к сайту локально с помощью IP-адреса и порта или
http://localhost:85. Вторая привязка сайта позволяет получить доступ к сайту с других компьютеров в домене с помощью имени компьютера (например, http://stageweb1:85).
В диалоговом окне Привязки сайта нажмите кнопку Закрыть.
В области Подключения щелкните элемент Пулы приложений.
На панели «Пулы приложений » щелкните правой кнопкой мыши имя пула приложений и выберите «Основные параметры«. По умолчанию имя пула приложений будет соответствовать имени веб-сайта (например, DemoSite).
В списке версий среды CLR .NET выберите .NET CLR версии 4.0.30319 и нажмите кнопку «ОК«.
Примечание
Для примера решения требуется платформа .NET Framework 4.0. Это не является обязательным требованием для веб-развертывания в целом.
Чтобы веб-сайт обслуживал содержимое, удостоверение пула приложений должно иметь разрешения на чтение в локальной папке, в которой хранится содержимое. В IIS 7.5 пулы приложений выполняются с уникальным удостоверением пула приложений по умолчанию (в отличие от предыдущих версий IIS, где пулы приложений обычно выполняются с помощью учетной записи сетевой службы). Удостоверение пула приложений не является реальной учетной записью пользователя и не отображается в списках пользователей или групп, а динамически создается при запуске пула приложений. Каждое удостоверение пула приложений добавляется в локальную группу безопасности IIS_IUSRS как скрытый элемент.
Удостоверение пула приложений не является реальной учетной записью пользователя и не отображается в списках пользователей или групп, а динамически создается при запуске пула приложений. Каждое удостоверение пула приложений добавляется в локальную группу безопасности IIS_IUSRS как скрытый элемент.
Чтобы предоставить разрешения для удостоверения пула приложений в файле или папке, доступны два варианта:
- Назначьте разрешения для удостоверения пула приложений напрямую, используя формат IIS AppPool(имя пула приложений) (например, IIS AppPool\DemoSite).
- Назначьте разрешения группе IIS_IUSRS .
Наиболее распространенным подходом является назначение разрешений локальной группе IIS_IUSRS , так как этот подход позволяет изменять пулы приложений без перенастройки разрешений файловой системы. В следующей процедуре используется этот подход на основе групп.
Примечание
Дополнительные сведения об удостоверениях пула приложений в IIS 7.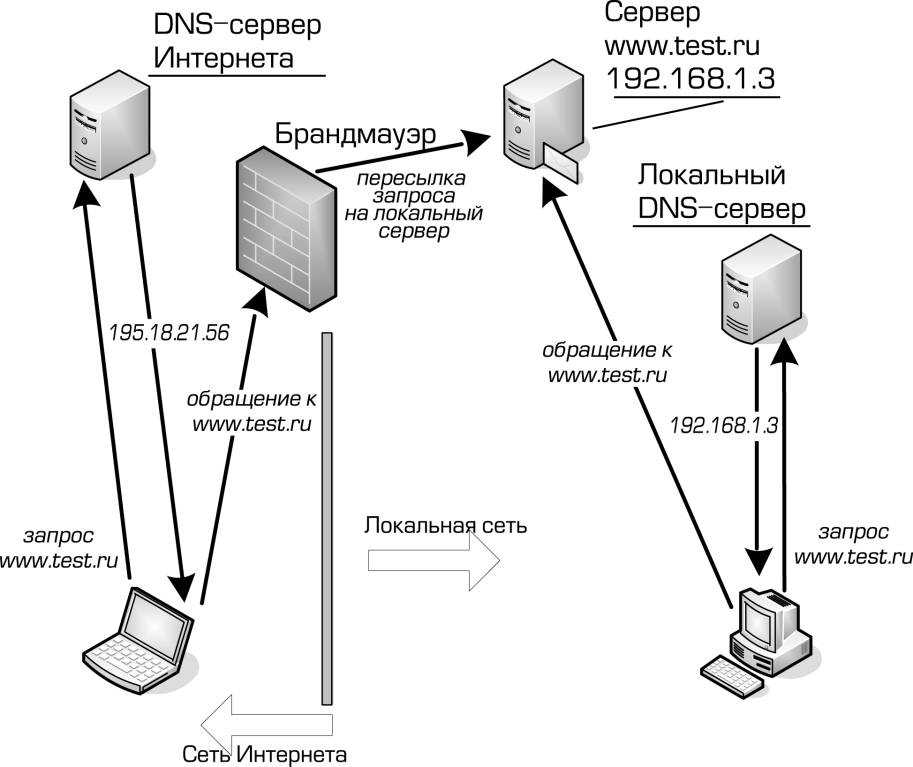 5 см. в разделе «Удостоверения пула приложений».
5 см. в разделе «Удостоверения пула приложений».
Настройка разрешений для папки для веб-сайта IIS
В проводнике Windows перейдите к расположению локальной папки.
Щелкните правой кнопкой мыши папку, затем щелкните Свойства.
На вкладке Security щелкните Edit, а затем Add.
Щелкните Расположения. В диалоговом окне «Расположения» выберите локальный сервер и нажмите кнопку «ОК«.
В диалоговом окне «Выбор пользователей или групп » введите IIS_IUSRS, нажмите кнопку «Проверить имена» и нажмите кнопку «ОК«.
В диалоговом окне «Разрешения для (имя папки) обратите внимание, что новой группе назначены &разрешения на выполнение чтения, содержимое папки списка и разрешения на чтение по умолчанию.
 Оставьте это без изменений и нажмите кнопку «ОК«.
Оставьте это без изменений и нажмите кнопку «ОК«.Нажмите кнопку «ОК», чтобы закрыть диалоговое окно «Свойства» (имя папки).
В качестве конечной задачи необходимо предоставить соответствующие разрешения пользователю, не являющегося администратором, учетные данные которого будут использоваться для развертывания содержимого. Для этого пользователя требуются разрешения на удаленное развертывание содержимого на веб-сайте.
Настройка разрешений веб-сайта IIS для пользователя домена без прав администратора
В диспетчере IIS на панели «Подключения» щелкните правой кнопкой мыши узел веб-сайта (например, DemoSite), наведите указатель на развертывание и выберите команду «Настроить публикацию веб-развертывания«.
В диалоговом окне «Настройка публикации веб-развертывания » справа от кнопки «Выбрать пользователя», чтобы предоставить список разрешений на публикацию , нажмите кнопку с многоточием.

В диалоговом окне «Разрешить пользователя » введите имя домена и пользователя учетной записи, которую вы хотите использовать для развертывания содержимого, и нажмите кнопку «ОК«.
В диалоговом окне «Настройка публикации веб-развертывания» нажмите кнопку «Настройка«.
Примечание
Эта операция выполняет две ключевые функции за один шаг. Во-первых, он предоставляет пользователю разрешение на удаленное изменение веб-сайта через службу веб-управления в соответствии с правилами делегирования, которые вы изучили в предыдущем разделе. Во-вторых, он предоставляет пользователю полный доступ к исходной папке для веб-сайта, что позволяет пользователю добавлять, изменять и задавать разрешения на контент веб-сайта.
В диалоговом окне «Настройка публикации веб-развертывания» нажмите кнопку «Закрыть«.
Настройка исключений брандмауэра
По умолчанию служба управления веб-службами IIS прослушивает TCP-порт 8172. Если брандмауэр Windows включен на веб-сервере, необходимо создать новое правило для входящего трафика, разрешающее tcp-трафик через порт 8172 (по умолчанию в брандмауэре Windows разрешен весь исходящий трафик). При использовании стороннего брандмауэра необходимо создать правила, чтобы разрешить трафик.
Если брандмауэр Windows включен на веб-сервере, необходимо создать новое правило для входящего трафика, разрешающее tcp-трафик через порт 8172 (по умолчанию в брандмауэре Windows разрешен весь исходящий трафик). При использовании стороннего брандмауэра необходимо создать правила, чтобы разрешить трафик.
| Направление | Из порта | На порт | Тип порта |
|---|---|---|---|
| Входящий трафик | Любой | 8172 | TCP |
| Исходящие | 8172 | Любой | TCP |
Дополнительные сведения о настройке правил в брандмауэре Windows см. в разделе «Настройка правил брандмауэра». Сведения о сторонних брандмауэрах см. в документации по продукту.
Заключение
Теперь веб-сервер должен быть готов к приему удаленных развертываний в обработчике веб-развертывания через службу управления веб-службами. Прежде чем пытаться развернуть веб-приложение на сервере, может потребоваться проверить следующие ключевые моменты:
- Включена ли обычная проверка подлинности на уровне сервера в IIS?
- Вы включили удаленные подключения к службе веб-управления?
- Вы запустили службу веб-управления?
- Существуют ли правила делегирования служб управления?
- Имеет ли удостоверение пула приложений доступ на чтение к исходной папке веб-сайта?
- Есть ли у учетной записи пользователя, не являющихся администраторами, разрешения на уровне сайта в IIS?
- Разрешает ли брандмауэр входящие подключения к серверу через TCP-порт 8172?
Дополнительные материалы
Инструкции по настройке пользовательских файлов проекта Microsoft Build Engine (MSBuild) для развертывания веб-пакетов в обработчике веб-развертывания см. в разделе «Настройка свойств развертывания для целевой среды».
в разделе «Настройка свойств развертывания для целевой среды».
НазадВперед
Информационные технологии, компьютерные новости. Обзоры компьютерной техники. Заметки системного администратора.
≡ Компьютерные новости »
17:09, 9 Февраль 2016
5 / 5 (1 votes)
You need to enable JavaScript to voteНовая операционная система Windows 10 получила множество улучшений и возможностей. Среди которых присутствую — голосовой помощник Cortana, Универсальные приложения для Windows и преимущества единой ОС на всех типах призваны убедить пользователей перейти на новую ОС. Компания запускает новую веб-страничку, которая полностью посвещена функциям безопасности Windows 10. Сегодня вычислительная среда полна различных векторов атак, с помощью…
Сотовые операторы снимают деньги просто так
1:16, 25 Ноябрь 2015
5 / 5 (1 votes)
You need to enable JavaScript to voteВ сети появилась информация, что сотовые операторы МТС и Tele2 неправомерно списывают деньги со счетов своих.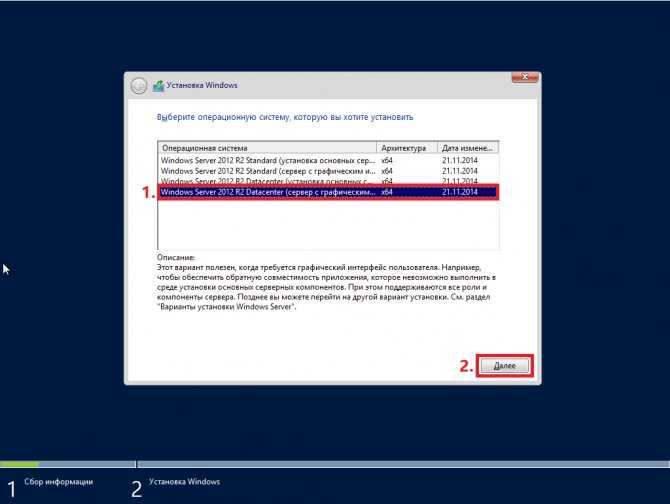 ..
..
Surface Book — ноутбук от Microsoft
17:36, 19 Октябрь 2015
4 / 5 (2 votes)
You need to enable JavaScript to vote26 октября 2015 прошла долгожданная презентация Microsoft. В ходе презентации было представлено несколько новинок,…
≡ Компьютерная помощь »
17:29, 9 Февраль 2016
5 / 5 (1 votes)
You need to enable JavaScript to voteДва года назад завершилась поддержка операционной системы — Microsoft Windows XP. Завершенная поддержка означает, что Майрософт более не гарантирует стабильность…
20:38, 18 Октябрь 2015
1 / 5 (1 votes)
You need to enable JavaScript to voteЗдравствуйте уважаемые читатели! Нам пишет наш читатель Николай, у которого никак не получается удалить папку Windows. old. В данной статье мы разберемся, как это…
old. В данной статье мы разберемся, как это…
15:10, 7 Октябрь 2015
5 / 5 (1 votes)
You need to enable JavaScript to voteВ данной статье мы разберемся, как заходить в безопасный режим Windows 10. Что такое безопасный режим Windows 10? Это режим в котором грузятся только основные драйвера,…
14:36, 2 Октябрь 2015
4 / 5 (2 votes)
You need to enable JavaScript to voteВ России с текущем курсом доллара стало достаточно трудозатратно владеть гаджетами яблочной компании. Цены на новые iPhone 6s в России очень «кусаются».Но…
≡ Microsoft Windows Server »
Перенос DHCP сервера с Windows Server 2008 на Windows Server 2012
15:59, 27 Ноябрь 2015
5 / 5 (1 votes)
You need to enable JavaScript to voteНапример если вам нужно обновить сервер или повысить версию контроллера домена, вы разворачивается в своей. ..
..
Как отключить автономные файлы?
3:30, 15 Сентябрь 2015
0 / 5 (0 votes)
You need to enable JavaScript to voteАвтономные файлы — функция в Windows 2000, XP и выше позволяющая хранить копию кэшировнных файлов при отключении компьютера от сети. У…
≡ Microsoft Exchange Server »
Встречаем релиз Microsoft Exchange Server 2016.
11:45, 6 Октябрь 2015
4 / 5 (2 votes)
You need to enable JavaScript to voteНекоторое время назад вышла бета-версия Microsoft Exchange Server 2016 preview. Спустя несколько месяцев тестирования Microsoft предоставляет…
Не найден командлет New-MailboxExportRequest в Exchange 2013
22:13, 13 Сентябрь 2015
0 / 5 (0 votes)
You need to enable JavaScript to voteЧасто администраторы Microsoft Exchange сталкиваются с задачей выгрузить почтовый ящик пользователя в PST или наоборот загрузить PST на.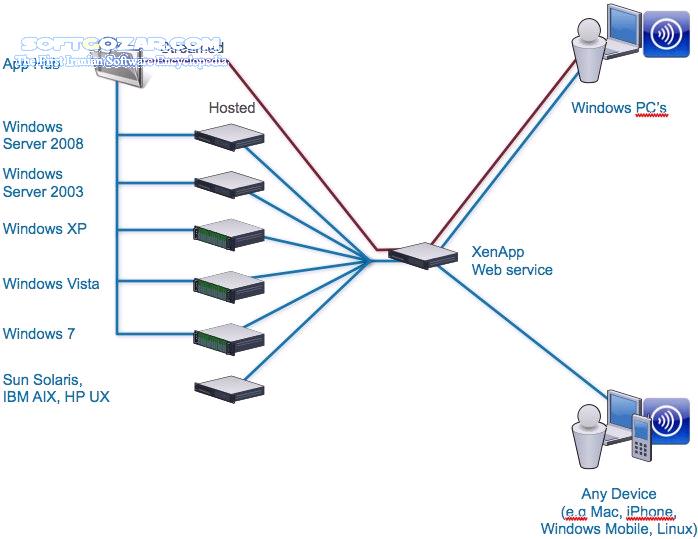 ..
..
Автоматическая настройка профиля Microsoft Outlook
17:26, 5 Февраль 2014
2 / 5 (1 votes)
You need to enable JavaScript to voteКаждый администратор пытается автоматизировать все процессы в своей локальной сети что-бы все работало «автоматически«….
Автоматическое подключение дополнительного ящика в Exchange
16:46, 5 Февраль 2014
0 / 5 (0 votes)
You need to enable JavaScript to voteДобрый день друзья. Сегодня мы поговорим о «фитче» почтового сервера Exchange, которая позволяет делать автоматическое…
Настройка автономной адресной книги в Exchange 2010
16:08, 29 Январь 2014
0 / 5 (0 votes)
You need to enable JavaScript to voteДобhый день друзья, мы недавно писали о том как отключить режим кэширования в Outlook? Сегодня мы разберемся как его включить и самое.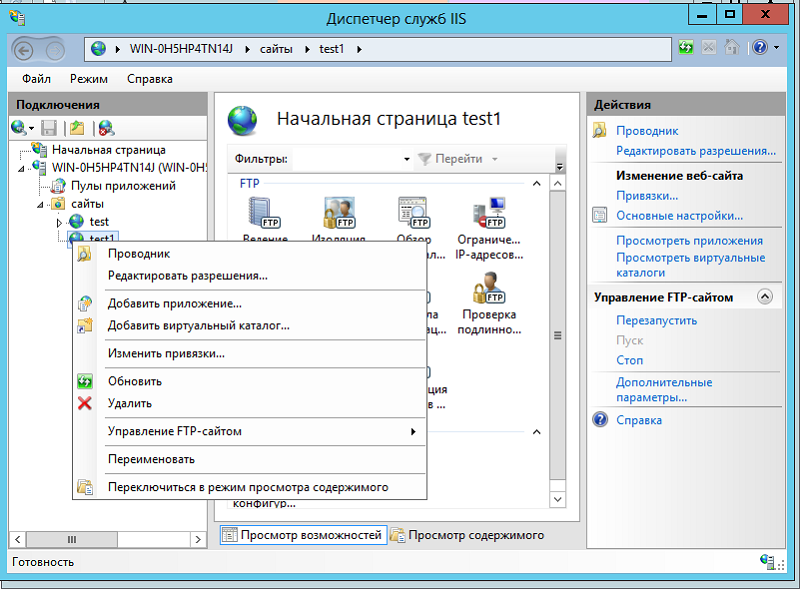 ..
..
≡ Серверные новости »
-
6 Октябрь 2015
4 / 5 (2 votes)
You need to enable JavaScript to vote -
23 Сентябрь 2015
5 / 5 (1 votes)
You need to enable JavaScript to vote -
21 Ноябрь 2014
0 / 5 (0 votes)
You need to enable JavaScript to vote -
20 Октябрь 2014
0 / 5 (0 votes)
You need to enable JavaScript to vote -
8 Октябрь 2014
5 / 5 (1 votes)
You need to enable JavaScript to vote -
5 Октябрь 2014
0 / 5 (0 votes)
You need to enable JavaScript to vote -
1 Октябрь 2014
4 / 5 (1 votes)
You need to enable JavaScript to vote
≡ Резервное копирование »
20 Ноябрь 2013
0 / 5 (0 votes)
You need to enable JavaScript to voteКоллеги добрый день! Сегодня я расскажу вам о программном продукте vSphere data protection.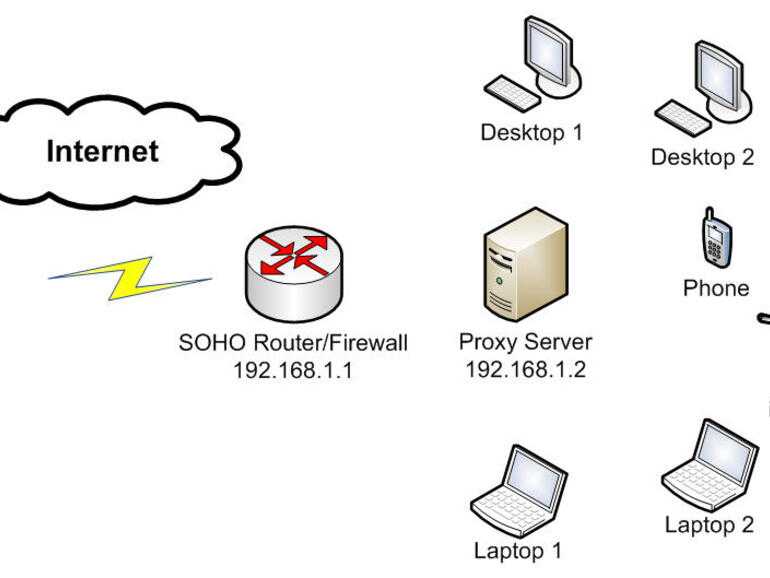 Этот продукт создан для резервного копирования виртуальных машин в среде vmware vShere. Поставляется в виде…
Этот продукт создан для резервного копирования виртуальных машин в среде vmware vShere. Поставляется в виде…
15 Ноябрь 2013
0 / 5 (0 votes)
You need to enable JavaScript to voteКаждый человек в современном мире обладает каким либо устройством — будь то стационарный ПК, мобильный телефон, ноутбук, планшет и почти каждый сталкивался с такой проблемой как…
5 Ноябрь 2013
0 / 5 (0 votes)
You need to enable JavaScript to voteИногда мы сталкиваемся с ситуацией, что ArcServe начинает создавать Log файлы огромных размеров, разберем ситуацию. Например, если Arcserve используется для резервного копирования Microsoft Exchange…
22 Октябрь 2013
0 / 5 (0 votes)
You need to enable JavaScript to voteОбзор систем резервного копирования EMC Data Domain
Объёмы хранимых данных в средних и крупных организациях (да и в мелких) в последние года (2012-2013) начали сильно увеличиваться.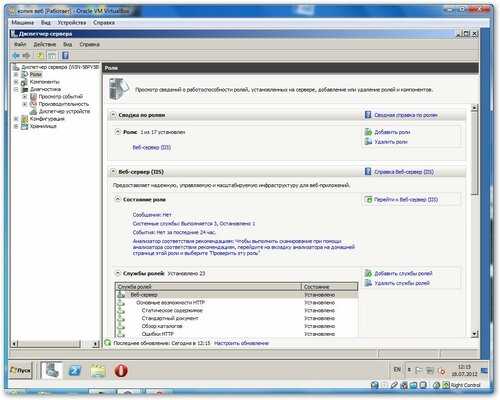 Стандартное…
Стандартное…
21 Октябрь 2013
0 / 5 (0 votes)
You need to enable JavaScript to voteСегодня мы поговорим насчет файловых хранилищ и как обеспечить высокую доступность в Windows 2012 R2. Что же появилось нового в отличая от Windows 2008 R2? Какие изменения произошли в дисковых…
Iis сервер настройка windows 7
Содержание
- 1 Службы iis windows 7 от А до Я
- 2 Службы iis windows 7 от А до Я
- 3 Службы iis windows 7
- 3.1 Добавление компонента Internet Information Services
- 3.2 Добавление компонента через powershell
- 4 Установка
- 5 Конфигурирование
Службы iis windows 7 от А до Я
Службы iis windows 7 от А до Я
Добрый день уважаемые читатели и гости блога pyatilistnik.org, в прошлый раз я вам рассказал, как производится настройка сервера на Windows Server 2016, сегодня же я хочу отойти от серверных платформ и поговорить про дополнительные возможности десктопных систем, а именно про службы iis windows 7, мы рассмотрим вопрос как их устанавливать и как администрировать.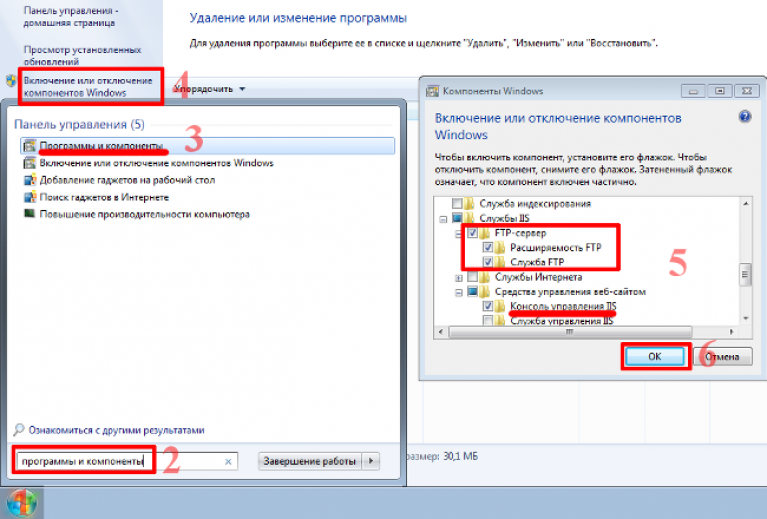 Уверен вам пригодятся знания о данной возможности.
Уверен вам пригодятся знания о данной возможности.
Службы iis windows 7
И так, не многие пользователи операционной системы Windows 7, знают, что их любимая операционная система, по мимо стандартных функций, имеет еще и дополнительные и вполне может стать сервером на котором можно запускать свои сайты, для этого в ее состав входит такой компонент, как Internet Information Services или просто IIS. С ним я вас уже знакомил уважаемые читатели в своих постах:
Так, что если у вас более новая система, то вам подойдут выше описанные ссылки, еще хочу отметить, что для того, чтобы на своем компьютере запускать различные сайты, вы можете воспользоваться простым и бесплатным комплексом, под названием Denwer, но это так лирическое отступление.
Для установки диспетчера iis windows 7 есть два варианта:
- Через компоненты
- Через powershell
Добавление компонента Internet Information Services
Делать мы будем это через панель управления, для этого откройте пуск и выберите пункт «Панель управления»
Для удобства выберите отображение крупных значков.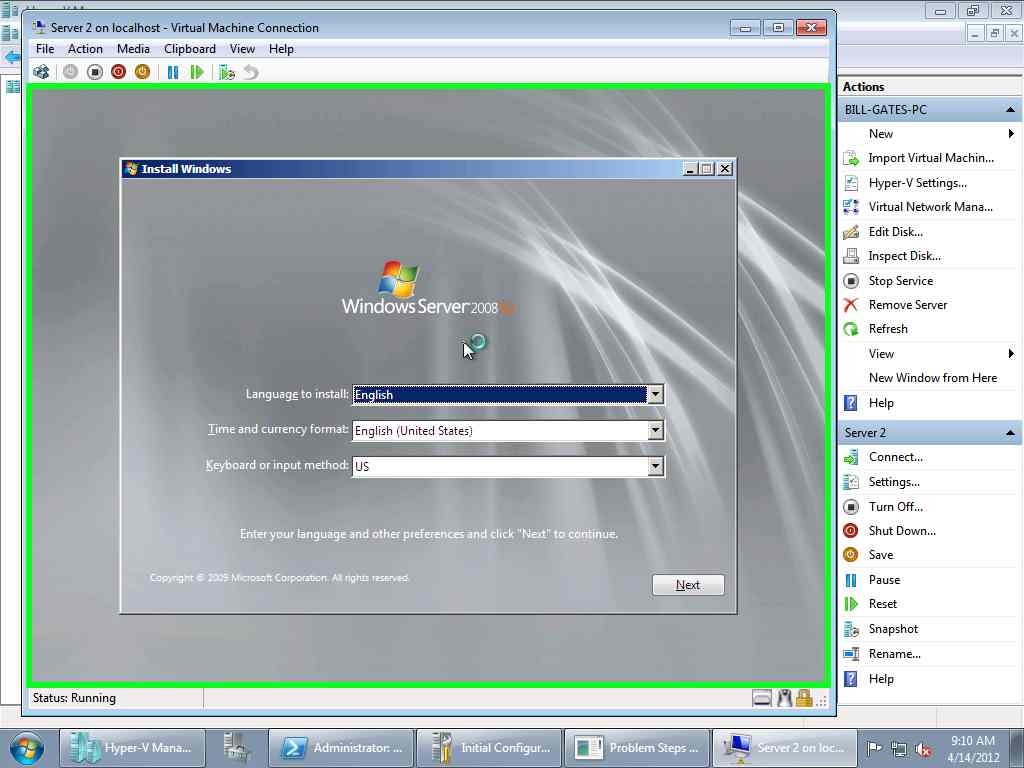
Найдите пункт «Программы и компоненты»
Теперь, чтобы включить службы iis windows 7, нужно запустить компонент, делается это через соответствующее меню, оно у меня отмечено красным овалом.
Выставляем галку на против Службы IIS, обратите внимание, что там будет добавлено, очень много разных компонентов:
- Безопасность
- Компоненты разработки приложений
- Функции повышения быстродействия
- Средства управления веб-сайтом
- Общие функции HTTP
Нажимаем ок и производится инсталляция данного компонента, это может занять некоторое время, по завершении, вам не потребуется перезагрузка.
Найти диспетчер IIS можно в панели управления по пути «Панель управленияВсе элементы панели управленияАдминистрирование»
Либо же вы можете одновременно нажать клавиши Win и R и ввести inetMgr
Откроется все тот же диспетчер по построению сайтов.На этом все, но я вам советую почитать как создавать сайты в Internet Information Services.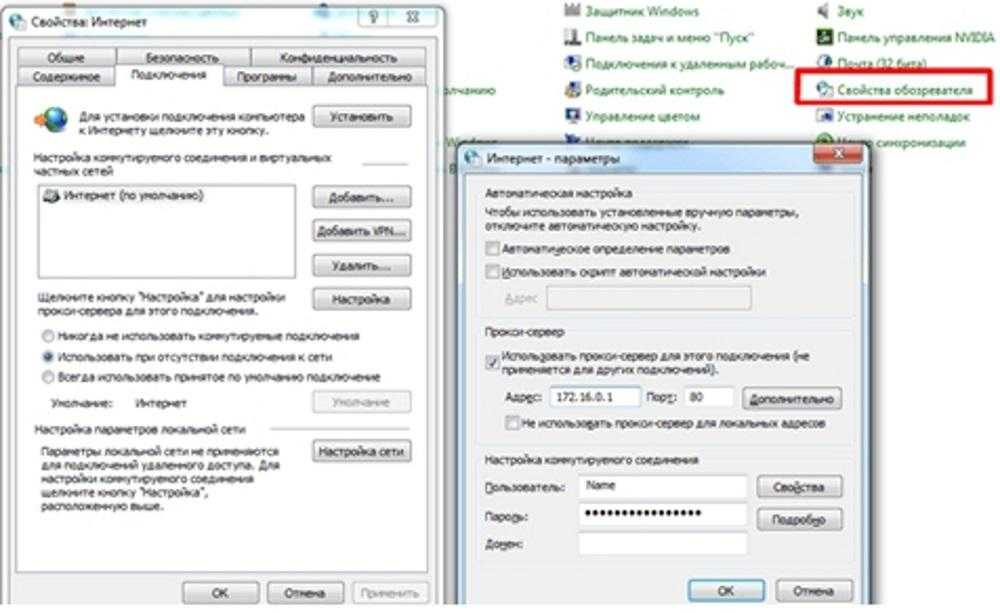
Добавление компонента через powershell
Тут все просто откройте оснастку powershell и введите команду:
Автор: Max Bond
Дата записи
Установка веб-сервера IIS
Открываем Панель управления -> Программы -> Включение или отключение компонентов Windows. Находим в списке раздел Службы IIS. Раскрываем его и выбираем нужные компоненты:
Устанавливаем компоненты веб-сервера
- Безопасность. Выбираем все компоненты кроме “Проверка подлинности с сопоставлением сертификата …”.
- Компоненты разработки приложений. Мне нужна только компонента CGI, для последующей установки PHP.
- Общие функции HTTP. Отмечаем все пункты.
- Проверка работоспособности и диагностика. Выбираем “Ведение журнала HTTP” и “Монитор запросов”.
- Функции повышения быстродействия. Отмечаем все пункты.
- Средства управления веб-сайтом. Отмечаем только “Консоль управления IIS”.
Когда все пункты выбраны, нажимаем Ок. После завершения установки обязательно перезагружаемся!
После завершения установки обязательно перезагружаемся!
Теперь переходим к созданию веб-сайта. Открываем Панель управления -> Система и безопасность -> Администрирование -> Управление компьютером (можно быстрее: меню Пуск -> правый клик на Компьютер -> в меню выбрать пункт Управление). В открывшемся окне раскрываем группу “Службы и приложения” и открываем “Диспетчер служб IIS”. В окне Подключения выбираем папку Сайты, затем в правом окне Действия нажимаем на ссылку “Добавить веб-сайт”.
Создаем новый веб-сайт (1)
Далее необходимо указать имя веб-сайта и месторасположение его файлов (по умолчанию c:inetpubwwwroot). Остальные опции оставляем без изменения.
Создаем новый веб-сайт (2)
Нажимаем OK. На этом базовая настройка завершена. Нужно проверить работоспособность только что созданного сайта. Открываем браузер и в адресной строке вводим: http://localhost. Если все работает правильно, вы увидите похожую страницу:
Тестируем созданный сайт
Последний штрих.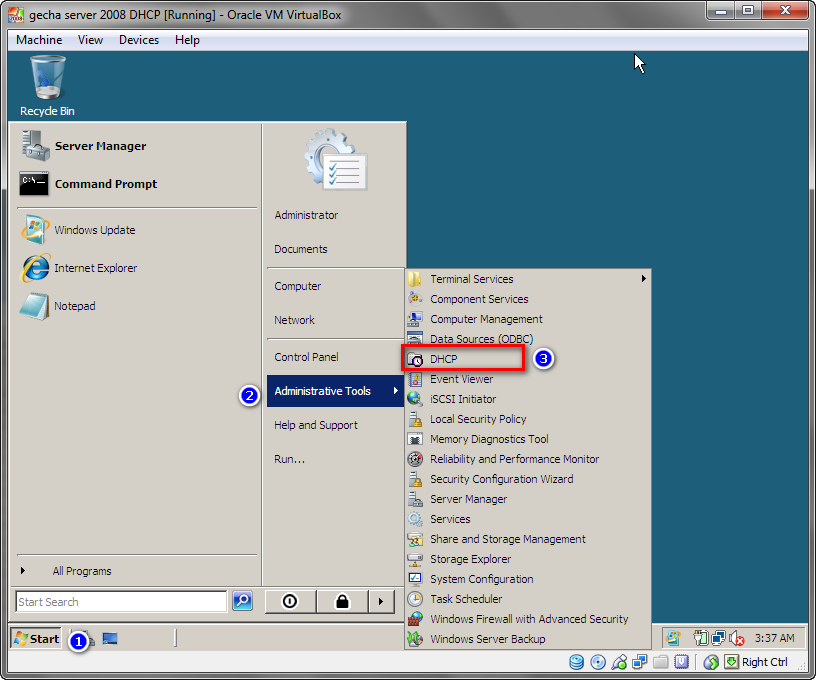 Чтобы сайт был доступен из вне, необходимо открыть 80-й порт для входящих соединений. Как это сделать на примере штатного брандмауэра Windows 7:
Чтобы сайт был доступен из вне, необходимо открыть 80-й порт для входящих соединений. Как это сделать на примере штатного брандмауэра Windows 7:
Откройте Панель управления -> Система и безопасность -> Брандмауэр Windows -> Дополнительные параметры. В списке необходимо найти и включить правило Службы Интернета (входящий трафик HTTP) :
Открываем 80-й порт в брандмауэре Windows
В этом режиме базовой установки веб-сервер способен отображать только статические страницы (обычный HTML + JavaScript). Чтобы расширить его возможности, можно установить поддержку ASP, ASP.NET или PHP. Сам я занимаюсь программированием пока только на PHP, поэтому далее расскажу только об установке PHP на IIS в режиме FastCGI.
Установка PHP (FastCGI)
Конечно, оптимальный веб-сервер для PHP – это Apache, но все же бывают случаи когда требуется установить PHP на IIS. Тем более, в последнее время разработчиками была проделана большая работа, чтобы производительность PHP на IIS улучшилась.
Перед началом установки необходимо скачать релиз PHP с сайта http://windows.php.net/download/. Там предлагается несколько вариантов. Нам необходим релиз VC9 x86 Non Thread Safe. Для работы в режиме FastCGI это наиболее быстрый и стабильный вариант. Я рекомендую скачивать релиз с установщиком (installer), а не zip-архив (это для любителей ручной установки).
Теперь запускаем установщик. После нескольких не особо информативных окон нам предложат выбрать веб-сервер и режим работы PHP:
Установка PHP (1)
IISFastCGI – да, сейчас это единственный стабильный вариант установки PHP на IIS.
Далее переходим к выбору компонетов PHP. Если установку PHP производите впервые, лучше оставить значения по умолчанию.
После завершения работы установщика, переходим к настройкам IIS. В принципе здесь надо сделать только одно действие – поднять приоритет php-файлов, чтобы они обрабатывались в первую очередь. В диспетчере служб IIS нажимаем по названию нашего сайта и в окне справа выбираем раздел “Документ по умолчанию”. В появившемся списке необходимо переместить index.php в начало:
В появившемся списке необходимо переместить index.php в начало:
Установка PHP (2)
Пользователи Windows 7 64-бит, внимание! Вам необходимо произвести одно дополнительное действие. Откройте раздел “Пулы приложений”. Выделите DefaultAppPool и откройте “Дополнительные параметры” (через правый клик или в крайней правой колонке). В разделе Общие необходимо найти опцию “Разрешить выполнение 32-битных приложений” (Enable 32-bit Applications) и установить в положение True. Если уже созданы дополнительные пулы для уже существующих сайтов, то для каждого из них нужно проделать ту же операцию.
Теперь необходимо провести тестирование PHP. В корневую папку веб-сайта (c:inetpubwwwroot) необходимо поместить файл index.php со следующим содержанием:
Открываем сайт в браузере (http://localhost). Если все работает правильно, вы увидите страницу с информацией об установке PHP:
Тестируем PHP
Установка MySQL
FAQ
- При запуске сайта возникает ошибка: «Процесс не может получить доступ к файлу, так как он используется другим процессом.
 (Исключение из HRESULT: 0×80070020)».
(Исключение из HRESULT: 0×80070020)».
Эта ошибка говорит о том, что порт, к которму осуществлена привязка сайта (по умолчанию 80-й), уже занят другим приложением. Очень часто такая ошибка возникает, если установлен другой веб-сервер (например Apache).
Чтобы выяснить какой процесс занимает 80-й порт, в командной строке введите: netstat -ano -p tcp
В колонке “Локальный адрес” ищем запись вида 0.0.0.0:80, далее смотрим какой “PID” соответствует этой записи. В “Диспетчере задач” открываем вкладку Процессы (опцию «Отображать процессы всех пользователей» должна быть отмечена). Далее переходим в меню Вид -> «Выбрать столбцы» отметь «ИД проесса (PID)». Теперь с помощью PID можно выяснить какой процесс занимает порт.
Еще одним из решений этой проблемы является привязка сайта к альтернативному порту (например 8080). - При запуске php-скрипта появляется ошибка: Warning: fopen(путь_к_файлу): failed to open stream: Permission denied in путь_к_файлу.

Проблема в том, что группа пользователей IIS_IUSRS имеет права только на чтение. Открыть свойства папки, в которой распологаются файлы веб-сайта (по умолчанию wwwroot), закладка Безопасность. В списке находим группу IIS_IUSRS и даем ей права полного доступа. - Как установить кодировку сайта.
Откройте “Диспетчер служб IIS”, выберите нужный веб-сайт.В настройках сайта откройте раздел “Заголовки ответов HTTP”. Нажмите ссылку Добавить. В открывшемся окне в поле Имя введите: Content-type, в поле Значение введите: text-html; charset=windows-1251 (см. скриншот). Вместо windows-1251 можно прописать любую другую кодировку.
Кодировка сайта
Привет. Давайте установим ISS. А для начала узнаем что такое IIS?
Основным компонентом IIS является веб-сервер, который позволяет размещать в Интернете сайты. IIS поддерживает протоколы HTTP, HTTPS, FTP, POP3, SMTP, NNTP.
Отлично. Теперь мы знаем что мы будем ставить . Приступим.
Установка
Первым делом идем в главное меню «Пуск» (Start) далее
Панель управления -> Программы -> Включение или отключение компонентов Windows.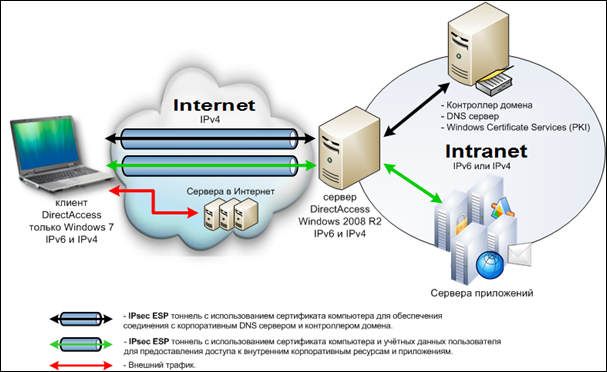
Находим в списке «Службы IIS» и выбираем нужные компоненты
Где-то рекомендовалось следующее:
- Безопасность. Все компоненты кроме «Проверка подлинности с сопоставлением сертификата …».
- Компоненты разработки приложений. Для PHP нужна компонента CGI.
- Общие функции HTTP. Отмечаем все пункты.
- Проверка работоспособности и диагностика. Выбираем «Ведение журнала HTTP» и «Монитор запросов».
- Функции повышения быстродействия. Отмечаем все пункты.
- Средства управления веб-сайтом. Отмечаем только «Консоль управления IIS».
Лично я немного отступил от этого описания и добавил FTP, так как мне для моих нужд потребуется тестировать работу с FTP.
После того как были выбраны нужные пункты, нажимаем «Ок» и остается подождать когда установятся требующиеся нам компоненты. после чего можно перезагрузить машину. это ей не помешает для старта всех требующихся сервисов.
это ей не помешает для старта всех требующихся сервисов.
все. Можно сказать что наш ISS Сервер установлен. Перейдем к его начальному конфигурированию .
Конфигурирование
Идем в управление компьютером (правой кнопкой мыши по значку «Компьютер» -> Управление), далее «Службы и приложения» -> «Диспетчер служб IIS» или счастливые обладатели Windows 7 могут пойти по другому «Пуск» и в поле «Найти программы и файлы» ввести «IIS» и в списке отобразится заветная «Диспетчер служб IIS»
Идем в сайты. Сайт по умолчанию я удалил сразу, решив что он мне не нужен и для наглядности я создам новый .
Правой кнопкой мыши по «сайтам» -> «Добавить web сайт»
Диспетчер служб iis в windows 7 отсутствует
Содержание
- Диспетчер служб iis в windows 7 отсутствует
- Службы iis windows 7
- Добавление компонента Internet Information Services
- Добавление компонента через powershell
- Настройка веб-сервера IIS + PHP + MySQL на Windows 7
- Как включить или отключить компоненты системы в Windows 7
- Как включить компонент Windows 7 «Службы IIS»
- Как отключить компонент Windows 7
- Installing IIS 7 on Windows Vista and Windows 7
- Introduction
- Before You Begin
- Install IIS 7 or Above
- Use Unattended Setup to Install IIS 7.
 0 and above
0 and above - Установка и настройка IIS 7 на Windows 2008
- Как установить IIS 7 на windows 2008
- Как настроить IIS 7 на windows 2008
- Видео
Диспетчер служб iis в windows 7 отсутствует
Добрый день уважаемые читатели и гости блога pyatilistnik.org, в прошлый раз я вам рассказал, как производится настройка сервера на Windows Server 2016, сегодня же я хочу отойти от серверных платформ и поговорить про дополнительные возможности десктопных систем, а именно про службы iis windows 7, мы рассмотрим вопрос как их устанавливать и как администрировать. Уверен вам пригодятся знания о данной возможности.
Службы iis windows 7
И так, не многие пользователи операционной системы Windows 7, знают, что их любимая операционная система, по мимо стандартных функций, имеет еще и дополнительные и вполне может стать сервером на котором можно запускать свои сайты, для этого в ее состав входит такой компонент, как Internet Information Services или просто IIS. С ним я вас уже знакомил уважаемые читатели в своих постах:
С ним я вас уже знакомил уважаемые читатели в своих постах:
Так, что если у вас более новая система, то вам подойдут выше описанные ссылки, еще хочу отметить, что для того, чтобы на своем компьютере запускать различные сайты, вы можете воспользоваться простым и бесплатным комплексом, под названием Denwer, но это так лирическое отступление.
Для установки диспетчера iis windows 7 есть два варианта:
Добавление компонента Internet Information Services
Делать мы будем это через панель управления, для этого откройте пуск и выберите пункт «Панель управления»
Для удобства выберите отображение крупных значков.
Найдите пункт «Программы и компоненты»
Теперь, чтобы включить службы iis windows 7, нужно запустить компонент, делается это через соответствующее меню, оно у меня отмечено красным овалом.
Выставляем галку на против Службы IIS, обратите внимание, что там будет добавлено, очень много разных компонентов:
Нажимаем ок и производится инсталляция данного компонента, это может занять некоторое время, по завершении, вам не потребуется перезагрузка.
Найти диспетчер IIS можно в панели управления по пути «Панель управления\Все элементы панели управления\Администрирование»
Либо же вы можете одновременно нажать клавиши Win и R и ввести inetMgr
Откроется все тот же диспетчер по построению сайтов.На этом все, но я вам советую почитать как создавать сайты в Internet Information Services.
Добавление компонента через powershell
Тут все просто откройте оснастку powershell и введите команду:
Источник
Настройка веб-сервера IIS + PHP + MySQL на Windows 7
Установка веб-сервера IIS
Устанавливаем компоненты веб-сервера
Когда все пункты выбраны, нажимаем Ок. После завершения установки обязательно перезагружаемся!
Создаем новый веб-сайт (1)
Далее необходимо указать имя веб-сайта и месторасположение его файлов (по умолчанию c:\inetpub\wwwroot). Остальные опции оставляем без изменения.
Создаем новый веб-сайт (2)
Нажимаем OK.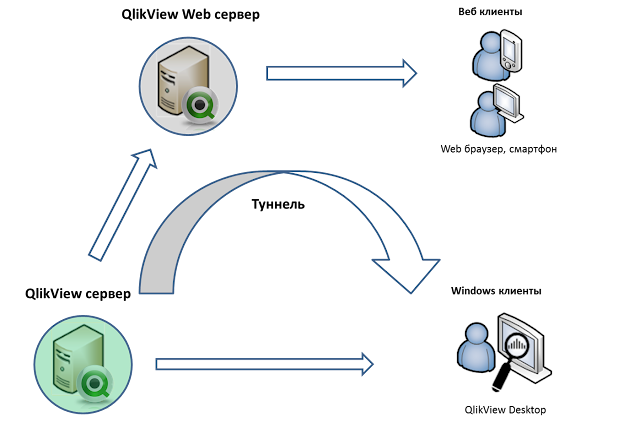 На этом базовая настройка завершена. Нужно проверить работоспособность только что созданного сайта. Открываем браузер и в адресной строке вводим: http://localhost. Если все работает правильно, вы увидите похожую страницу:
На этом базовая настройка завершена. Нужно проверить работоспособность только что созданного сайта. Открываем браузер и в адресной строке вводим: http://localhost. Если все работает правильно, вы увидите похожую страницу:
Тестируем созданный сайт
Открываем 80-й порт в брандмауэре Windows
В этом режиме базовой установки веб-сервер способен отображать только статические страницы (обычный HTML + JavaScript). Чтобы расширить его возможности, можно установить поддержку ASP, ASP.NET или PHP. Сам я занимаюсь программированием пока только на PHP, поэтому далее расскажу только об установке PHP на IIS в режиме FastCGI.
Установка PHP (FastCGI)
Конечно, оптимальный веб-сервер для PHP – это Apache, но все же бывают случаи когда требуется установить PHP на IIS. Тем более, в последнее время разработчиками была проделана большая работа, чтобы производительность PHP на IIS улучшилась.
Перед началом установки необходимо скачать релиз PHP с сайта http://windows.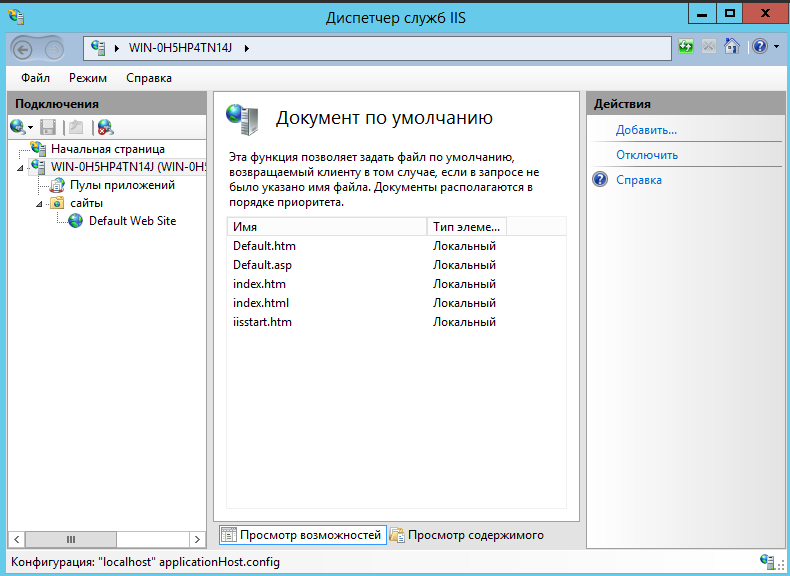 php.net/download/. Там предлагается несколько вариантов. Нам необходим релиз VC9 x86 Non Thread Safe. Для работы в режиме FastCGI это наиболее быстрый и стабильный вариант. Я рекомендую скачивать релиз с установщиком (installer), а не zip-архив (это для любителей ручной установки).
php.net/download/. Там предлагается несколько вариантов. Нам необходим релиз VC9 x86 Non Thread Safe. Для работы в режиме FastCGI это наиболее быстрый и стабильный вариант. Я рекомендую скачивать релиз с установщиком (installer), а не zip-архив (это для любителей ручной установки).
Теперь запускаем установщик. После нескольких не особо информативных окон нам предложат выбрать веб-сервер и режим работы PHP:
IISFastCGI – да, сейчас это единственный стабильный вариант установки PHP на IIS.
Далее переходим к выбору компонетов PHP. Если установку PHP производите впервые, лучше оставить значения по умолчанию.
После завершения работы установщика, переходим к настройкам IIS. В принципе здесь надо сделать только одно действие – поднять приоритет php-файлов, чтобы они обрабатывались в первую очередь. В диспетчере служб IIS нажимаем по названию нашего сайта и в окне справа выбираем раздел “Документ по умолчанию”. В появившемся списке необходимо переместить index. php в начало:
php в начало:
Пользователи Windows 7 64-бит, внимание! Вам необходимо произвести одно дополнительное действие. Откройте раздел “Пулы приложений”. Выделите DefaultAppPool и откройте “Дополнительные параметры” (через правый клик или в крайней правой колонке). В разделе Общие необходимо найти опцию “Разрешить выполнение 32-битных приложений” (Enable 32-bit Applications) и установить в положение True. Если уже созданы дополнительные пулы для уже существующих сайтов, то для каждого из них нужно проделать ту же операцию.
Теперь необходимо провести тестирование PHP. В корневую папку веб-сайта (c:\inetpub\wwwroot) необходимо поместить файл index.php со следующим содержанием:
Открываем сайт в браузере (http://localhost). Если все работает правильно, вы увидите страницу с информацией об установке PHP:
Установка MySQL
Источник
Как включить или отключить компоненты системы в Windows 7
Начинающие пользователи компьютера, в частности операционной системы Windows 7, иногда даже не подозревают, что некоторые компоненты системы по умолчанию просто выключены или их кто-то отключил. Поэтому сегодня, я предлагаю рассмотреть возможность самостоятельного включения и отключения компонентов системы, а также я покажу, каким образом можно удалить не нужные программы с компьютера.
Поэтому сегодня, я предлагаю рассмотреть возможность самостоятельного включения и отключения компонентов системы, а также я покажу, каким образом можно удалить не нужные программы с компьютера.
Возможность включения или отключения компонентов иногда бывает достаточно полезной, например, для того, чтобы просто удалить некоторые сервисы, службы, которые занимают ресурсы компьютера, а они Вам просто не нужны, так как Вы ими не пользуетесь, и не будете пользоваться.
Или наоборот, Вы хотите установить какой-нибудь компонент к себе на компьютер, который может Вам понадобиться.
Сегодня в качестве примера мы будем использовать операционную систему Windows 7 Профессиональная. Следует заметить, что состав компонентов различных редакций Windows 7 может отличаться, поэтому повторюсь, сегодня в качестве примера мы будем использовать Windows 7 Профессиональная.
Начнем мы с вопроса, как включить компонент в Windows 7. Допустим, нам нужны «Службы IIS», если кто не знает, это web-службы, которые помогают создавать локальные сайты, другими словами, это мини Web-сервер, а как установить полноценный IIS мы уже рассматривали в статье « Установка IIS 7.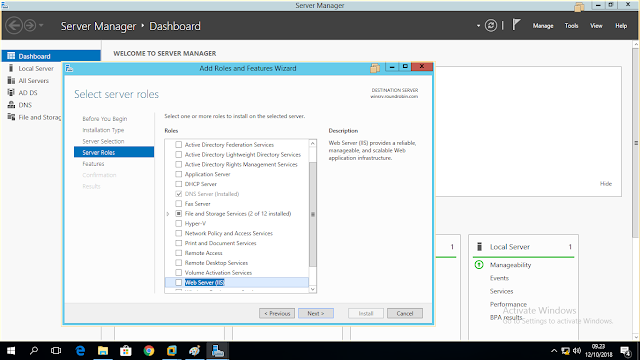 0 и основы администрирования ».
0 и основы администрирования ».
Как включить компонент Windows 7 «Службы IIS»
После открытия Вы увидите список установленных программ на Вашем компьютере, где, кстати, Вы их легко можете удалить (деинсталлировать). Для этого просто выделите необходимую программу и нажмите «Удалить».
Это было небольшое лирическое отступление, итак продолжим.
Для включения и отключения компонентов операционной системы, нажмите соответствующий пункт меню.
После открытия Вы увидите, какие компоненты уже установлены, а какие нет, т.е. галочкой помечены уже установленные, а без нее, которые, соответственно, не установлены.
Далее, просто ищем нужный компонент, в нашем случае «Службы IIS», и ставим галочку напротив него, так как в данный компонент входит много дополнительных сервисов и возможностей, Вы можете выбрать только те, которые Вам нужны, для этого просто раскройте список плюсиком. В диалоговом окне операционной системы все это подробно описано.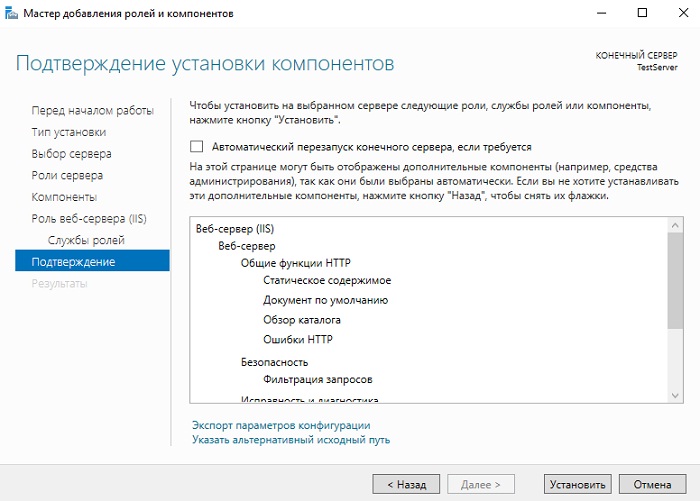
Затем нажимаем «ОК», далее операционная система будет устанавливать этот компонент.
И все, компонент установлен. Для некоторых компонентов может потребоваться установочный диск с операционной системой.
Я думаю проблем с установкой других компонентов возникнуть не должно, принцип один и тот же.
Как отключить компонент Windows 7
Отключаются компоненты Windows также путем простых манипуляций с флажками (поставить/убрать). И для того чтобы удалить компонент, например, тот же самый «Службы IIS», который мы только что установили, делаем следующее.
И жмем «ОК», после чего ОС удалит компонент и предложит Вам перезагрузиться.
Вот в принципе и все, я думаю, ничего сложного в этом нет, и теперь Вы легко можете сами удалить не нужные Вам компоненты или установить их.
Примечание! Выключать по умолчанию включенные компоненты не стоит, если Вы не знаете, для чего они нужны!
Источник
Installing IIS 7 on Windows Vista and Windows 7
Introduction
Advances in cloud technologies have led many users to use Windows Azure Web Sites to host both a production site and test site, as it makes it easy to test various configurations without impacting their own personal computers. If you still prefer to do this on your desktop, you can install IIS on it, as well as other applications and extensions easily using the MicrosoftВ® Web Platform Installer (Web PI). To learn more about the Web PI, see Learn about and install the Web PI.
If you still prefer to do this on your desktop, you can install IIS on it, as well as other applications and extensions easily using the MicrosoftВ® Web Platform Installer (Web PI). To learn more about the Web PI, see Learn about and install the Web PI.
If you choose to install IIS 7.0 or above manually, you can use this article for guidance.
Before You Begin
Ensure that you have installed one of the editions of Windows Vista or Windows 7 on which IIS 7 and above is supported before you proceed. Not all IIS features are supported on all editions of Windows Vista and Windows 7. Home Basic and Starter editions include only limited basic features of IIS. To see a list of which features are supported on the edition of Windows you are using, see one of the following:
Also be sure that you have administrative user rights on the computer. By default, you do not have administrative user rights if you are logged on as a user other than the built-in administrator, even if you were added to the local Administrators group on the computer (this is a new security feature in Windows ServerВ® 2008 called Local User Administrator). Log on either to the built-in administrator account, or explicitly invoke applications as the built-in administrator by using the runas command-line tool.
Log on either to the built-in administrator account, or explicitly invoke applications as the built-in administrator by using the runas command-line tool.
Note that you can run runas /user:administrator cmd.exe so that every application you run from that command line will be elevated, eliminating the need to use the runas syntax from that command line.
If you are logged on to an account other than the built-in local administrator account, you may see the following security alert dialog box.
Figure 1: Windows Security (User Account Control)
Install IIS 7 or Above
To open the Windows Features dialog box, click Start, and then click Control Panel.
Figure 2: Windows Vista Start menu
In the Control Panel, click Programs.
Figure 3: Control Panel Home
Click Turn Windows features on or off.
Figure 4: Control Panel install options
You may receive the Windows Security warning. Click Allow to continue. The Windows Features dialog box is displayed.
Click Allow to continue. The Windows Features dialog box is displayed.
Figure 5: Windows Security dialog box
Expand Internet Information Services.Additional categories of IIS features are displayed. Select Internet Information Services to choose the default features for installation.
Expand the additional categories displayed, and select any additional features you want to install, such as Web Management Tools.
If you are installing IIS for evaluation purposes, you may want to select additional features to install. Select the check boxes for all IIS features you want to install, and then click OK to start installation.
The progress indicator appears.
Figure 9: Progress indicator
When the installation completes, the Windows Features dialog box closes, and the Control Panel is displayed.
Figure 10: Control Panel Home page
IIS is now installed with a default configuration on Windows Vista or Windows 7. To confirm that the installation succeeded, type the following URL into your browser, http://localhost.
Figure 11: Default Web site
Next, you can use Internet Information Services Manager to manage and configure IIS. To open IIS Manager, click Start, type inetmgr in the Search Programs and Files box, and then press ENTER.
Figure 12: Default Web Site Home page
If you want to use ASP, MicrosoftВ® ASP.NET, or PHP, install the modules needed to host these pages; this can be done during the installation of IIS or after the installation is complete.
Use Unattended Setup to Install IIS 7.0 and above
IIS can also be installed unattended on Windows Vista. For detailed instructions and scripts, see Using Unattended Setup to Install IIS 7.0 and Above.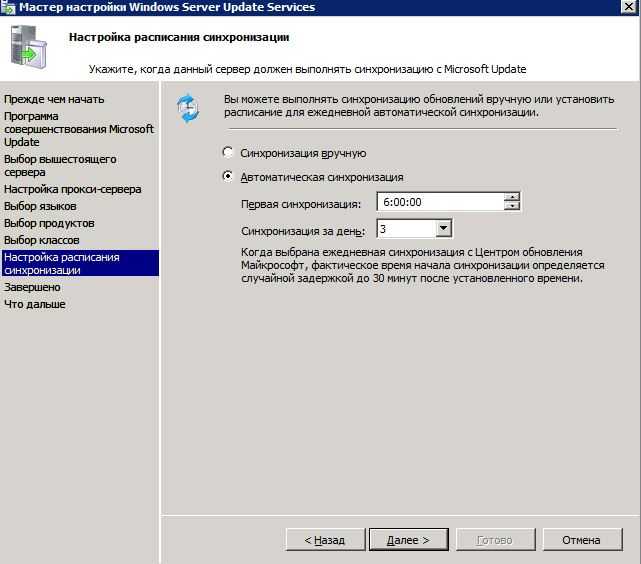
Источник
Установка и настройка IIS 7 на Windows 2008
Приложения и сайты, разработанные на ASP.NET, должны размещаться на веб-сервере Internet Information Services (далее IIS). Это оснастка Windows, отвечающая за размещение веб-приложений, распараллеливание http-запросов, хранение сессий пользователей и многое-многое другое.
В Windows 2008 IIS по умолчанию отсутствует, и прежде чем настроить сайт, необходимо установить IIS. Поэтому статья разбита на две части:
В каждой операционной системе есть свои нюансы в установке и настройке IIS. Если у вас другая ОС, посмотрите схожие статьи Установка и настройка IIS 5.1 на Windows XP и Установка и настройка IIS 6 на Windows 2003.
Как установить IIS 7 на windows 2008
Сервер приложений IIS 7 устанавливается с дистрибутива операционной системы. Желательно устанавливать IIS с того же дистрибутива ОС, который установлен на данном компьютере. По опыту скажу, бывают прецеденты некорректной работы, в случае установки IIS с «неродного» дистрибутива.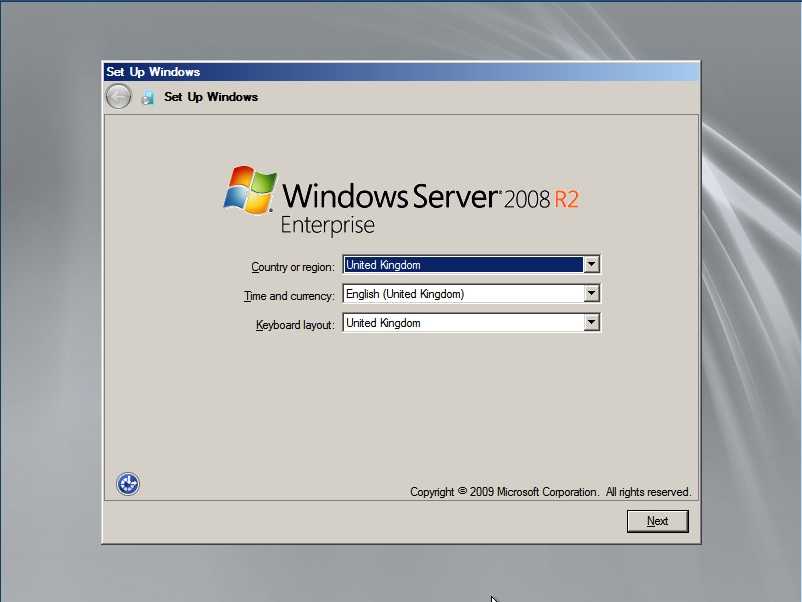 Вставьте диск с Windows 2008 в дисковод и начинайте установку IIS:
Вставьте диск с Windows 2008 в дисковод и начинайте установку IIS:
1. Нажмите «Пуск» и нажмите правой кнопкой мыши по «Компьютер», зайдите в «Управление»:
2. В диспетчере сервера выберите «Компоненты» и нажмите «Добавить компоненты»:
3. В дереве выбираем «Средства веб-сервера (IIS)» и жмем «Далее»:
После этого начнется установка IIS 7 с диска операционной системы Windows 2008. Дождитесь завершения и перезагрузите компьютер. Все! Установка IIS завершена!
Как настроить IIS 7 на windows 2008
Каталог Security разместите в C:\Inetpub\wwwroot\. Это рабочий каталог диспетчера служб IIS.
Теперь займемся непосредственно настройкой IIS:
1. Запустим Диспетчер служб IIS. Нажмем «Пуск», «Выполнить». В появившемся окне введем inetmgr.exe и нажмем «ОК»:
3. После того, как мы скопировали наш сайт в C:\Inetpub\wwwroot, у нас в диспетчере IIS в Веб-узлах появился каталог Security. Щелкните правой кнопкой мыши и выберите «Преобразовать в приложение»:
4. В появившемся окне выбираем наш пул приложения и нажимаем «ОК»:
В появившемся окне выбираем наш пул приложения и нажимаем «ОК»:
5. На вкладке «Документы» нужно добавить нашу главную страницу. Тогда при доступе к сайту не нужно будет обращаться по адресу http://имя_сервера/Security/ndex.aspx, достаточно будет написать http://имя_сервера/Security и мы попадем на главную страницу сайта. На вкладке «Документы» удалите все страницы, которые там заведены по умолчанию и добавьте свою стартовую страницу index.aspx:
6. На этом настройка IIS завершена, осталось настроить права доступа на каталог Security. Откройте общий доступ на вкладке «Доступ» и дайте полный доступ группе IIS_IUSRS и пользователю IUSR (они создаются при установке IIS). На вкладке «Безопасность» также дать полный доступ указанной группе и пользователю:
Источник
Видео
5.2 Установка IIS, диспетчер служб IIS
06. Настройки публикации в диспетчере служб IIS
Настройка IIS / Создаем домен / Запускаем сайт / [Windows Server 2012] #9
Как включить все службы по умолчанию
Перезапуск службы печати в Windows 10 (7-8.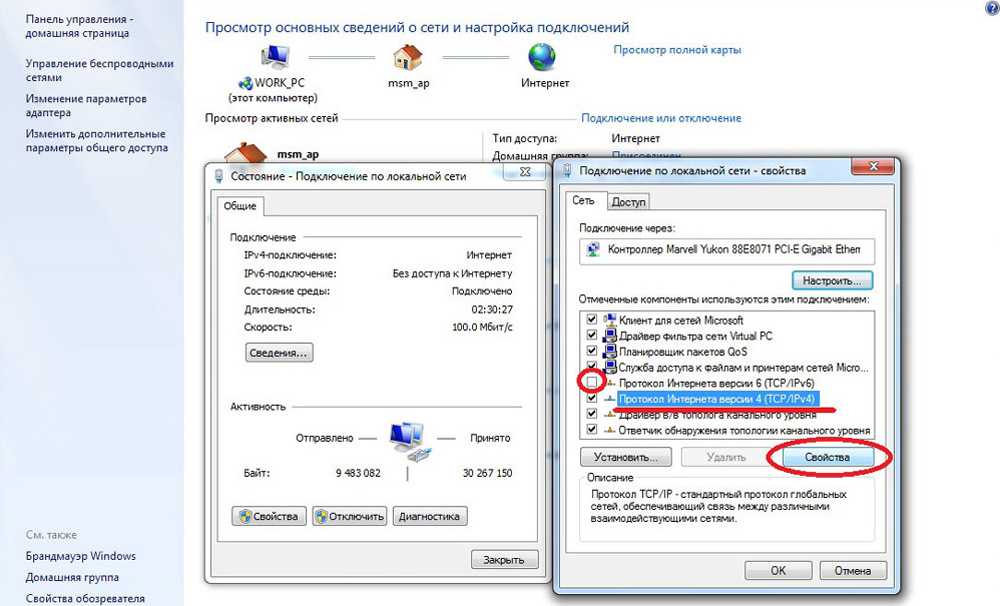 1)
1)
Установка IIS на Windows Server 2016 и публикация web-сайта
Установка IIS на Windows 10 и публикация web-сайта
Диспетчер устройств Windows 7
Не удалось запустить дочернюю службу.
Не отображается сетевая карта в диспетчере устройств
Установка iis на windows 7 для чайников. Windows Server. Настраиваем веб-сервер IIS. Включение функции поддержки соединения HTTP
ИТ-поддержка
1. Настройка веб-сервера в IIS
Устанавливаем веб-сервер Internet Information Server, который по умолчанию входит в поставку Microsoft Windows Server. При установке обязательно выбираем компоненты:
- Общие функции HTTP (Common HTTP Features)
- Статическое содержимое (Static Content)
- Документ по умолчанию (Default Document)
- Обзор каталогов (Directory Browsing)
- Ошибки HTTP (HTTP Errors)
- Разработка приложений (Application Development)
- ASP.NET 3.5
- Расширяемость.NET 3.
 5 (.NET Extensibility 3.5)
5 (.NET Extensibility 3.5) - Расширения ISAPI (ISAPI Extensions)
- Фильтры ISAPI (ISAPI Filters)
- Исправление и диагностика (Health and Diagnostics)
- Ведение журнала HTTP (HTTP Logging)
- Монитор запросов (Request Monitor)
- Средства управления (Management Tools)
- Консоль управления IIS (IIS Management Console)
2. Публикации базы в 1С
На этот же сервер, где развернут веб-сервер IIS, устанавливаем «1С:Предприятие» (32-разрядные компоненты), обязательно выбрав при установке компоненты:
- 1С:Предприятие
- Модули расширения веб-сервера
Если планируется настроить 64-разрядный модуль расширения веб-сервера, то необходимо дополнительно запустить программу установки 64-разрядного сервера из соответствующей поставки «1С:Предприятие» и установить компоненту:
- Модуль расширения веб-сервера
Теперь необходимо установить необходимые права на ключевые папки, используемые при работе веб-доступа к базам данных «1С:Предприятие».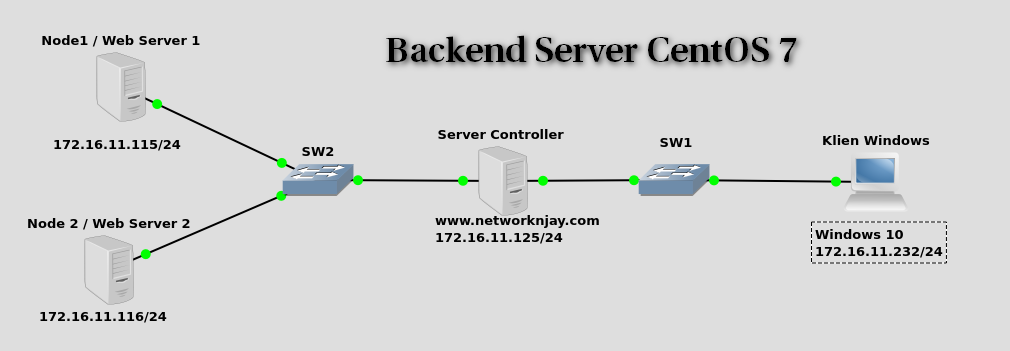 Для каталога хранения файлов веб-сайтов, опубликованных на веб-сервере (по-умолчанию: C:\inetpub\wwwroot\ ), необходимо дать полные права группе «Пользователи» (Users). В принципе, этот шаг можно пропустить, но тогда для публикации или изменения публикации базы данных надо будет запускать «1С:Предприятие» от имени администратора. Для настройки безопасности данного каталога, кликаем по нему правой кнопкой мыши и в контекстном меню выбираем «Свойства» (Properties).
Для каталога хранения файлов веб-сайтов, опубликованных на веб-сервере (по-умолчанию: C:\inetpub\wwwroot\ ), необходимо дать полные права группе «Пользователи» (Users). В принципе, этот шаг можно пропустить, но тогда для публикации или изменения публикации базы данных надо будет запускать «1С:Предприятие» от имени администратора. Для настройки безопасности данного каталога, кликаем по нему правой кнопкой мыши и в контекстном меню выбираем «Свойства» (Properties).
В открывшемся окне свойств, переходим на вкладку «Безопасность» (Security) и нажимаем кнопку «Изменить» (Edit…), для изменения действующих разрешений. Появится окно разрешений для данного каталога. В списке Групп или пользователей (Groups or user names) выделим группу «Пользователи» (Users) и в списке разрешений для выбранной группы установим флаг «Полный доступ» (Full control). Затем нажмем «Применить» (Apply) для записи изменений и закроем все окна при помощи кнопки «ОК» .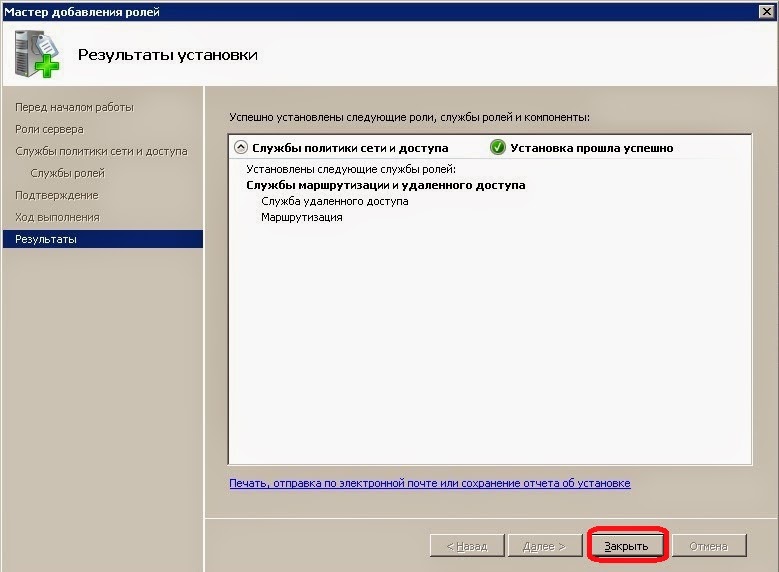
Далее необходимо дать полные права на каталог с установленными файлами «1С:Предприятие» (по-умолчанию: C:\Program Files (x86)\1cv8\ для 32-разрядного модуля расширения и C:\Program Files\1cv8\ для 64-разрядного) группе IIS_IUSRS . Для этого выполняем аналогичные описанным выше действия, с той лишь разницей, что для того, чтобы необходимая группа появилась в списке «Группы или пользователи» (Groups or user names), необходимо нажать расположенную под списком кнопку «Добавить» (Add..), а в окне выбора групп или пользователей нажать «Дополнительно» (Advanced…).
Затем нажимаем расположенную справа кнопку «Поиск» (Find Now), после чего выбираем необходимую группу IIS_IUSRS в таблице результатов поиска и нажимаем «ОК» .
И, наконец, если публикация выполняется для файловой базы, необходимо также дать группе IIS_IUSRS полные права на каталог с расположенными файлами данной информационной базы.
Переходим к непосредственной публикации базы данных на веб-сервере. Для этого запускаем «1С:Предприятие» в режиме Конфигуратор для той базы, которую требуется опубликовать. Затем в меню выбираем «Администрирование» — «Публикация на веб-сервере…»
Откроется окно настройки свойств публикации на веб-сервере. Основные поля, необходимые для публикации, уже заполнены по-умолчанию:
- Имя виртуального каталога — имя, по которому будет происходить обращение к базе данных на веб-сервере. Может состоять только из символов латинского алфавита.
- Веб-сервер — выбирается из списка найденных на текущем компьютере веб-серверов. В нашем случае это Internet Information Services.
- Каталог — физическое расположение каталога, в котором будут располагаться файлы виртуального приложения.
- Соответствующими флагами можно указать типы клиентов для публикации, а также указать возможность публикации Web-сервисов. В расположенной ниже таблице можно отредактировать список Web-сервисов, которые будут опубликованы, а также в столбце «Адрес» изменить синоним, по которому будет происходить обращение к данному Web-сервису.

- Также для веб-сервера IIS есть возможность указать необходимость выполнения аутентификации на веб-сервере средствами ОС, установив соответствующий флаг.
Выбрав необходимые настройки публикации, нажимаем «Опубликовать» .
Если публикация прошла без ошибок, увидим соответствующее сообщение.
2.3 Подключение к опубликованной информационной базе через веб-браузер
К данной информационной базе также можно подключиться и с любого компьютера в сети, обратившись к веб-серверу по его внутреннему (или если прокинут порт 80 — по внешнему) IP-адресу.
3. Создание бесплатного SSL-сертификата Let’s Encrypt на IIS
Наличие SSL-сертификата для сайта позволяет защитить данные пользователей, передаваемые по сети от атак человек-посередине (man-in-the-middle) и гарантировать целостность переданных данных.
Let’s Encrypt – это некоммерческий центр сертификации, позволяющий в автоматическом режиме через API выпускать бесплатные SSL/TLS сертификаты.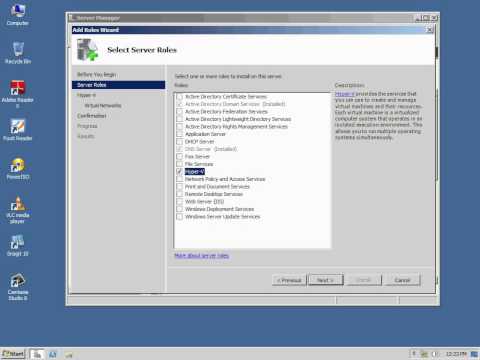 Выдаются только сертификаты для валидации доменов (domain validation) со сроком действия 90 дней, что не является проблемой из-за наличия встроенной возможности автоматического перевыпуска сертификата, в результате чего обеспечивается непрерывность защиты.
Выдаются только сертификаты для валидации доменов (domain validation) со сроком действия 90 дней, что не является проблемой из-за наличия встроенной возможности автоматического перевыпуска сертификата, в результате чего обеспечивается непрерывность защиты.
Далее описан способ получить SSL-сертификат от Let’s Encrypt при помощи консольной утилиты LetsEncrypt-Win-Simple . Она представляет собой простой мастер, который позволяет выбрать один из сайтов, запущенных на IIS и автоматически выпустить и привязать к нему SSL-сертификат.
3.1 Создание SSL-сертификата
Скачиваем последний релиз клиента со страницы проекта на GitHub https://github.com/PKISharp/win-acme/releases
Распакуем его в каталог на сервере с IIS: c:\inetpub\letsencrypt
Запустится интерактивный мастер, который сначала попросит указать ваш e-mail, на который будут отправляться уведомления о проблемах с обновлением сертификата, и согласиться с пользовательским соглашением.
Затем нужно будет выбрать, что необходимо создать новый сертификат (N: Create new certificate ) и выбрать тип сертификата (в нашем примере нет необходимости использовать сертификат с несколькими SAN), поэтому достаточно выбрать пункт 1. Single binding of an IIS site .
Следующий этап – выполнение валидации домена. Доступно несколько вариантов валидации: TLS, через запись в DNS или через HTTP). Самый простой вариант — выбрать пункт 4 Create temporary application in IIS (recommended) . В этом случае на веб-сервере будет создано небольшое приложение, через которое серверы Let’s Encrypt смогут провести валидацию.
Примечание. При выполнении TLS/HTTP проверки ваш сайт должен быть доступен снаружи по полному DNS имени по протоколам HTTP (80/TCP) и HTTPS (443/TCP).
После валидации утилита letsencrypt-win-simple автоматически отправит запрос на генерацию сертификата, скачает его (все необходимые файлы, а также закрытый ключ сохраняются в каталог C:\Users\User\AppData\Roaming\letsencrypt-win-simple) и создаст привязку на сайте IIS.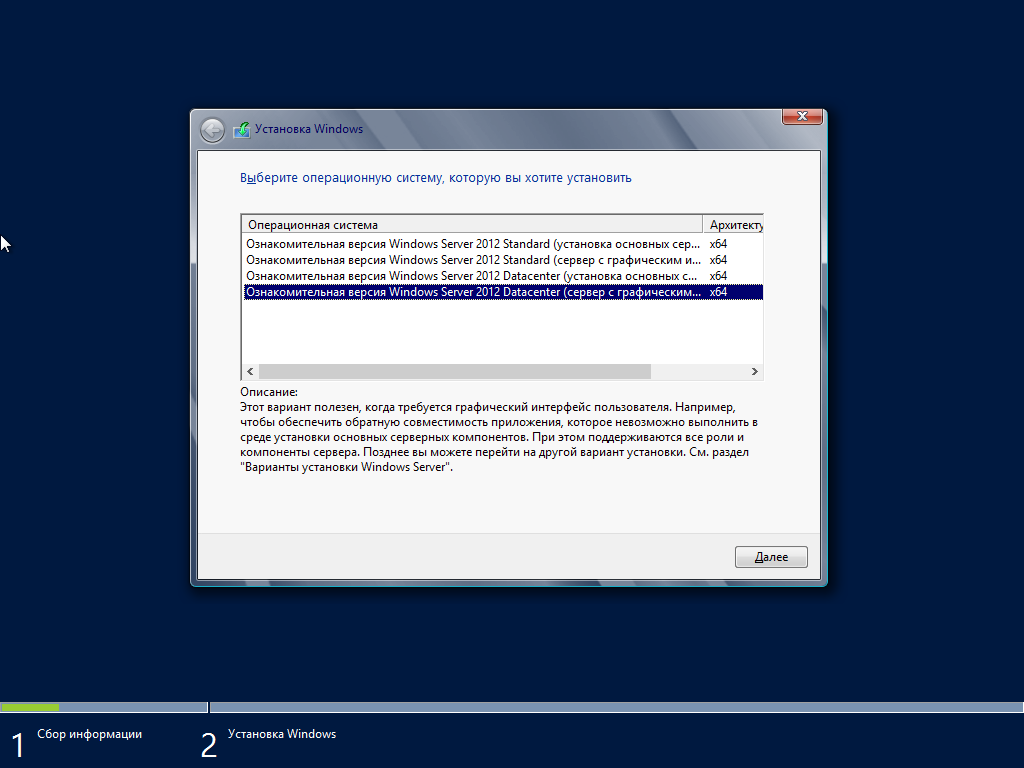 В том случае, если на сайте уже установлен SSL-сертификат, он будет заменен новым.
Кроме того, будет создано правило в планировщике заданий Windows, которое запускается каждый день и автоматически выпускает и устанавливает новый сертификат каждые 60 дней.
В том случае, если на сайте уже установлен SSL-сертификат, он будет заменен новым.
Кроме того, будет создано правило в планировщике заданий Windows, которое запускается каждый день и автоматически выпускает и устанавливает новый сертификат каждые 60 дней.
3.2 Создание отдельного пула и сайта с подключенным с SSL-сертификатом.
Создаем отдельный пул в IIS для letsencrypt
Добавляем сайт в новый пул. Порт указываем 443 (или другой на который позже сделаем проброс на 443 порт).
Указать новый сертификат в «Сертификаты SSL»:
Настроить привязку к нашему сайту:
Проверяем.
4. Подключение кассового оборудования. Проброс COM-портов через TCP/IP с помощью Virtual Serial Ports Emulator (VSPE).
4.1 Настройка VSPE на сервере
Запустить программу VSPE. Нажать на кнопку «Создать новое устройство».
После нужно создать виртуальные порты (для каждой кассы свой порт). Номера портов лучше взять пониже, дабы избежать проблем.
Номера портов лучше взять пониже, дабы избежать проблем.
В открывшемся окне в выпадающем меню выбрать TcpServer . Нажать кнопку «Далее» .
Установить локальный номер tcp-порта, который будет прослушиваться. Выбрать COM-порт, к которому подключено оборудование через преобразователь интерфейсов. Нажать на кнопку «Настройки» .
Чтобы все заработало, нужно сделать следующее:
1. Установить модуль IIS.
1.1. Панель управления — Программы и компоненты — Включение или отключения компонентов Windows
1.2. Проставляем галочки:
— «Внедряемое веб-ядро службы IIS»,
В разделе «Службы IIS» — «Компоненты разработки приложений» ставим галки «Расширение ISAPI» и «Фильтры ISAPI»
В разделе «Службы IIS» -«Средства управления веб-сайтом» ставим галку «Консоль управления IIS»
После чего жмем ОК и ждем, пока все скачается и установится. По данному пункту хотел еще пояснить, что проставлены необходимые для работы 1С компоненты, ничего кроме этого мне не понадобилось пока. Данный набор ставил и на WIN 7 и на WIN10
Данный набор ставил и на WIN 7 и на WIN10
2. Первоначальная настройка IIS.
2.1. Дать доступ службе IIS к:
Каталог сайтов(C:\inetpub),
Платформа1С (C:\Program Files (x86)\1cv8),
База1С тут точного пути, нет у каждого он свой.
Для этого на каждой из папок клацаем правой кнопкой мыши Свойство-Безопасность — Изменить — Добавить -IIS_IUSRS; IUSR и проставить галочки полного доступа. После нажатия на ОК могут появиться ошибки «Отказ в доступе» нажимайте «Продолжить» и все.
2.2. Разрешить IIS работать с 32 битными приложениями.(Этот пункт нужен если у вас WIN 64-битная а 1C 32-битная, поэтому почти всем) Заходим Панель управления — Администрирование -Диспетчер служб IIS,
в открывшемся окне открываем раздел «Пулы приложений» в правом окне находим пул «DefaultAppPool», правой кнопкой мыши — Дополнительные параметры, ну и в открывшемся окне меняем «Разрешены 32-разрядные приложения» в значение «True» а так же проверьте «Версия среды.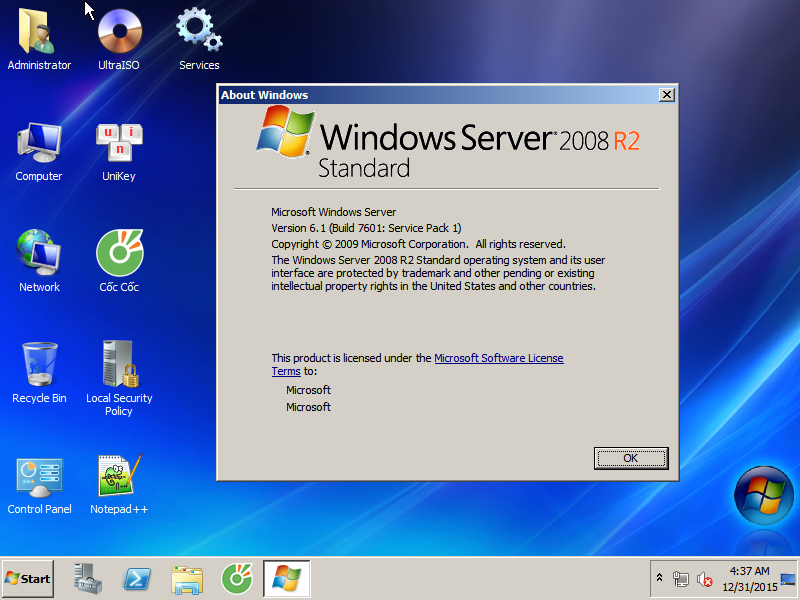 NET Framework» чтобы стояла либо «v2.0» либо «Без управляемого кода» (разнице не видел а вот v4.0 — не стоит так как будет проблема в формировании отчетов)
NET Framework» чтобы стояла либо «v2.0» либо «Без управляемого кода» (разнице не видел а вот v4.0 — не стоит так как будет проблема в формировании отчетов)
3. Публикация базы данных
3.1. Установка платформы обязательно с установленной галочкой «Модуль расширения веб-сервера»
3.2. Запускаем 1С под правами администратора в режиме Конфигуратор — Администрирование — Публикация на веб-сервере.
И все, больше ничего не нужно.
Есть один совет: Если база будет доступна через 1С, нелишнее для обеспечения дополнительной безопасности опубликовывать её с именем, которое будет ничего не значить. Лучше вообще случайным набором букв и цифр (qAdsfslj- например), пользователи, даже если работают через браузер, заходят по ссылке, а вам дополнительное спокойствие, но при таком подходе есть минус, если снял базу с публикации, например, для обновления, то имя будет меняться на наименование папки базы данных, и если не сохранил где-то это имя, то начинаешь искать эту ссылку, и ладно, если баз одна -две, а если их несколько десятков, то можно и перепутать.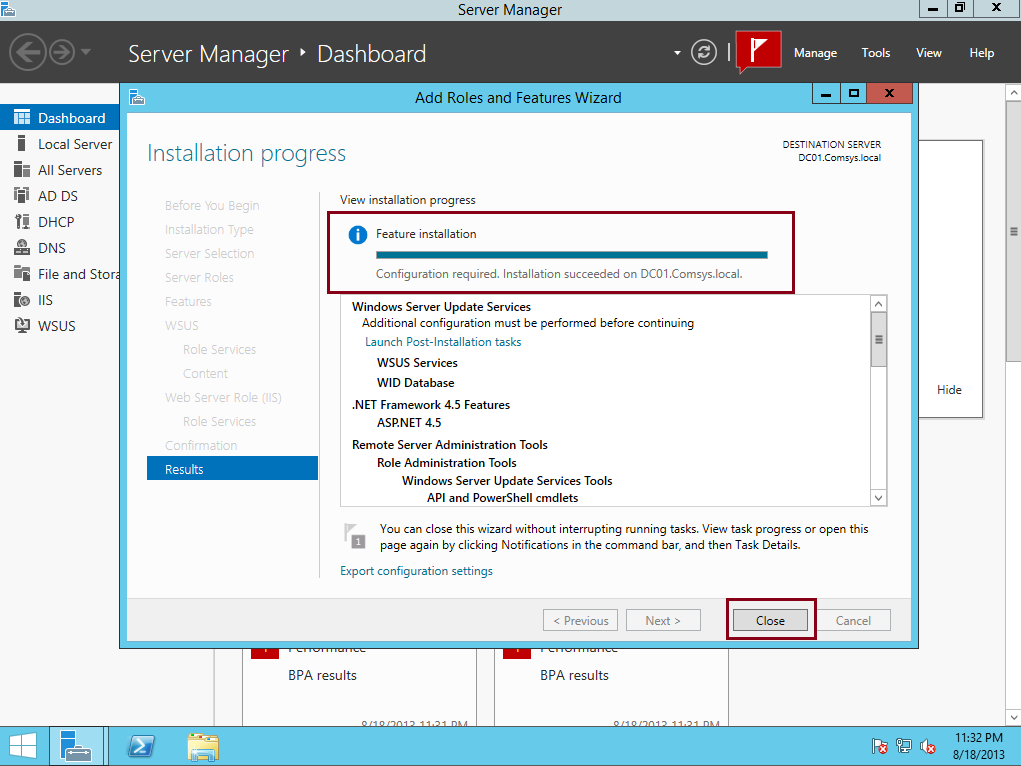 Попав пару раз, сделал следующим образом «D:\Bases1C\Buh\qAdsfslj» — где «Buh»-название понятное для меня а вот «qAdsfslj»- имя базы при публикации.
Попав пару раз, сделал следующим образом «D:\Bases1C\Buh\qAdsfslj» — где «Buh»-название понятное для меня а вот «qAdsfslj»- имя базы при публикации.
Если после установки и настройки IIS + 1C 8.3 (на АПАЧе все работало) внутри локальной сети все хорошо, а при входе через интернет вроде все хорошо, но при формировании табличного документа происходят странные вещи, вместо значков группировок отчета выходит «разорванный листочек», и выделить ячейку в отчете не получается (хотя при двойном нажатии расшифровки работают), а еще на экране нет картинок и штрихкодов в табличном документе (отчете) но если этот же отчет сохранить в эксель или распечатать, все выходит как надо. Значит, вы «попали» так же как и я (искал решение очень долго, почему и пишу данную статью).
Перепробовал все предложенные варианты настроек в интернете, не помогло, сменил Windows (7,10, 2008), компьютер, версии 1C и IIS (7.0, 7.5, 10) не помогает. При этом нужно учесть еще и такой момент что в этой же сети уже работает один сервер IIS+1С и там все работает как надо.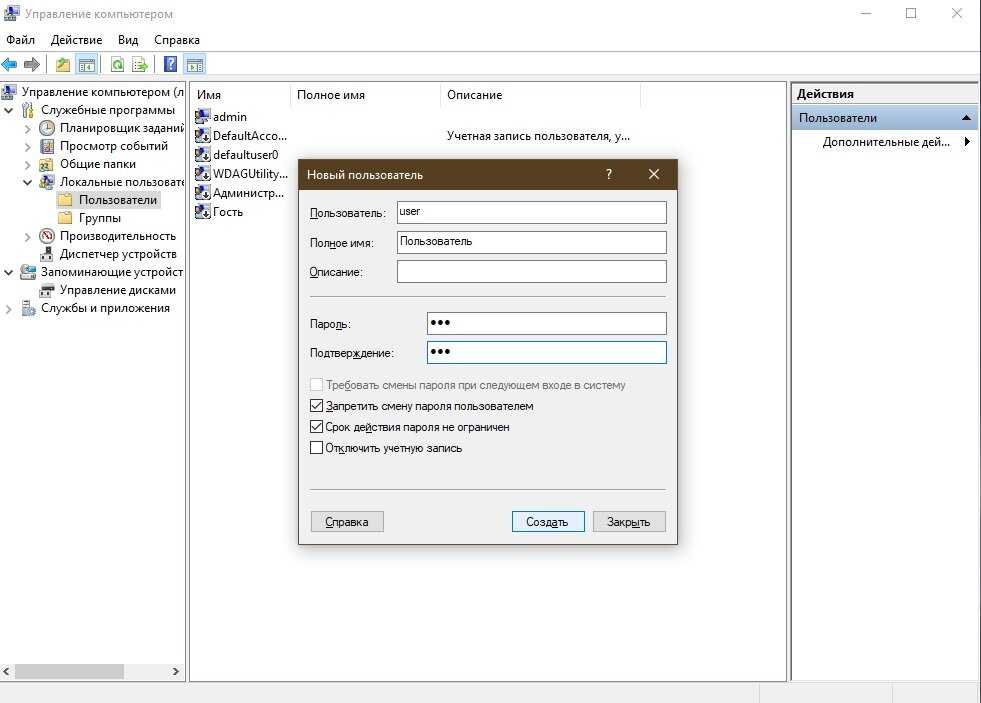
А дело было в том, что после того, как я запускал сервер, я тут же делал проброс порта через роутер наружу и поскольку уже имелся сервер работающий по 80 порту, пробрасывал на альтернативный (444, 98, 90, и тд. переустановок было много). и получал печальный результат. А нужно было сначала сделать прямой проброс 80-80 зайти в 1С через Интернет. а после можно менять порт на любой. Вариант был проверен неоднократно.
Буду рад, если кому-то поможет, и не позволит потерять очень много времени и нервов.
Сегодня мы с Вами научимся устанавливать веб сервер IIS в операционной системе Windows Server 2016 нескольким способами, а именно с помощью графического инструмента и, конечно же, с помощью Windows PowerShell.
Что такое IIS 10?
IIS (Internet Information Services ) — это набор служб, предназначенный для реализации web сервера в операционной системе Windows с поддержкой сайтов HTML и приложений на ASP.NET или ASP. В Windows Server он распространяется в виде отдельной роли с достаточно большим количеством служб роли. Ранее в материале «Описание и назначение ролей сервера в Windows Server 2016 » мы рассмотрели краткое описание всех ролей сервера и их служб, в том числе и роли «Веб-сервер (IIS) » поэтому повторяться сейчас, т.е. описывать каждую из служб роли, я не буду.
Ранее в материале «Описание и назначение ролей сервера в Windows Server 2016 » мы рассмотрели краткое описание всех ролей сервера и их служб, в том числе и роли «Веб-сервер (IIS) » поэтому повторяться сейчас, т.е. описывать каждую из служб роли, я не буду.
В актуальной на данный момент версии серверной операционной системе Windows Server 2016 присутствует также самая новая версия веб сервера, а именно – IIS 10.
Версии веб сервера IIS
| Версия IIS | Версия операционной системы |
| 10 | Windows 10; Windows Server 2016 |
| 8.5 | Windows 8.1; Windows Server 2012 R2 |
| 8.0 | Windows 8; Windows Server 2012 |
| 7.5 | Windows 7; Windows Server 2008 R2 |
| 7.0 | Windows Vista; Windows Server 2008 |
| 6.0 | Windows Server 2003 |
| 5.1 | Windows XP Professional |
5.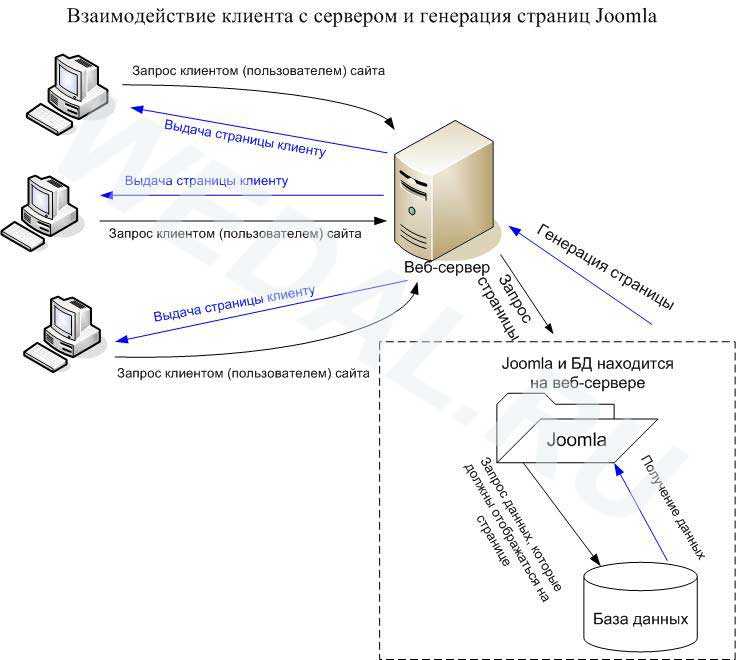 0 0 | Windows 2000 |
Установка Web сервера IIS 10
Итак, давайте переходить к рассмотрению процесса установки, и для примера давайте просто установим основные компоненты, которые необходимы для функционирования веб сервера и его администрирования (средства управления ), а также разместим на нем простую HTML страничку, т.е. по сути HTML сайт, для проверки работы web сервера. Если Вам необходимо размещать приложения, например на ASP.NET, то Вам необходимо также установить соответствующие службы роли из раздела «Разработка приложений ».
Установка веб сервера IIS с помощью мастера
Сначала давайте разберем процесс установки web сервера IIS 10 с помощью «Диспетчера серверов », а конкретней «Мастера добавления ролей и компонентов ».
Шаг 1
Открываем диспетчер серверов «Пуск ->Диспетчер серверов ».
Затем запускаем «Мастер добавления ролей и компонентов », меню «Управление ->Добавить роли и компоненты ».
Шаг 3
Потом выбираем тип установки «Установка ролей или компонентов », жмем «Далее ».
Шаг 4
Затем выбираем целевой сервер и жмем «Далее ».
Шаг 5
На шаге выбора ролей отмечаем роль «Веб-сервер (IIS) ». Автоматически Вам сразу предложат установить компонент «», мы соглашаемся и жмем «Добавить компоненты ».
Шаг 6
Все необходимые компоненты мы уже отметили, поэтому на этом шаге также сразу жмем «Далее ».
Шаг 7
Теперь нам необходимо настроить установку роли «Веб-сервер IIS », сначала жмем «Далее ».
А потом выбираем необходимые службы роли, по умолчанию минимальное количество служб уже будет выбрано, но если Вам нужно что-то еще, то отмечаете их галочкой. Для нашей тестовой задачи, т.е. разместить простой статический HTML сайт, отмеченных по умолчанию служб будет достаточно, жмем «Далее ».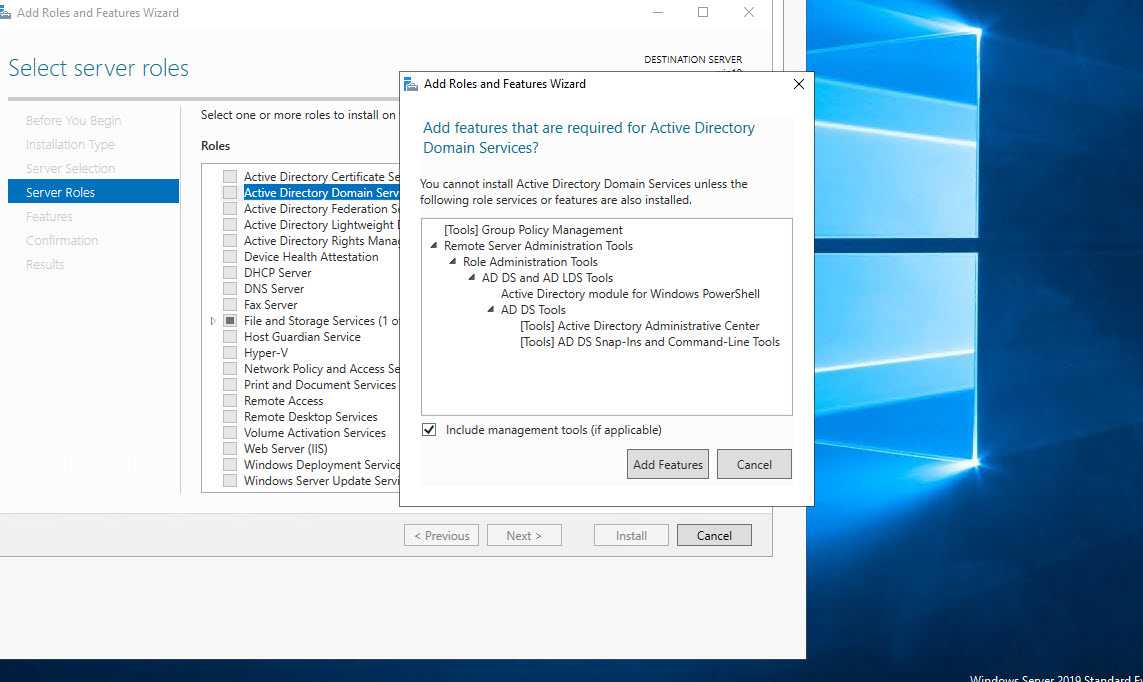
Шаг 8
Проверяем выбранные роли, службы и компоненты и жмем «Установить ».
Установка будет завершена, как появится соответствующее сообщение.
Установка web сервера IIS с помощью Windows PowerShell
Для того чтобы установить web сервер IIS с помощью PowerShell запускайте оболочку Windows PowerShell и вводите следующие команды (перечисленные ниже команды установят все те же службы, которые мы установили с помощью мастера чуть выше ).
Документ по умолчанию
Install-WindowsFeature -Name «Web-Default-Doc»
Обзор каталога
Install-WindowsFeature -Name «Web-Dir-Browsing»
Ошибки http
Install-WindowsFeature -Name «Web-Http-Errors»
Статическое содержимое
Install-WindowsFeature -Name «Web-Static-Content»
Фильтрация запросов
Install-WindowsFeature -Name «Web-Filtering»
Ведение журнала http
Install-WindowsFeature -Name «Web-Http-Logging»
Install-WindowsFeature -Name «Web-Stat-Compression»
Консоль управления службами IIS
Install-WindowsFeature -Name «Web-Mgmt-Console»
Размещаем HTML сайт на веб сервере IIS
Первое что нужно сделать — это создать корневую директорию нашего тестового сайта, для этого в каталоге С:\inetpub\ создаем папку TestSite и в нее для проверки добавляем файл index. html со следующим содержимым, например
html со следующим содержимым, например
Тестовый сайтН1>
Затем открываем «Диспетчер служб IIS », это можно сделать, например, из диспетчера серверов «Средства ->Диспетчер служб IIS ».
Потом щелкаем правой кнопкой мыши по пункту «Сайты ->Добавить веб-сайт ».
Откроется окно добавления веб сайта, заполняем необходимые поля и жмем «ОК » (TestSite в моем случае это название сайта ).
Теперь можем проверить работу веб сервера и только что созданного сайта, для этого открываем любой веб браузер и переходим на сайт TestSite (только помните, для того чтобы у Вас также как у меня открылся сайт по имени, он должен быть добавлен на DNS сервере (создана A запись) или хотя бы для тестов добавлена запись в файл HOSTS локального сервера ).
Удаление веб сервера IIS с помощью мастера
Для удаления web сервера IIS открываем диспетчер серверов, затем в меню нажимаем «Управление ->Удалить роли и компоненты ».
В итоге запустится «Мастер удаления ролей и компонентов », где мы делаем практически то же самое, что и при установке, только галочки мы не ставим, а снимаем.
Удаление web сервера IIS с помощью PowerShell
Для удаления web сервера IIS на PowerShell запускаем оболочку Windows PowerShell и используем командлет Uninstall-WindowsFeature . Для удаления следующих служб ролей веб сервера IIS, можно использовать вот такие команды:
Документ по умолчанию
Uninstall-WindowsFeature -Name «Web-Default-Doc»
Обзор каталога
Uninstall-WindowsFeature -Name «Web-Dir-Browsing»
Ошибки http
Uninstall-WindowsFeature -Name «Web-Http-Errors»
Статическое содержимое
Uninstall-WindowsFeature -Name «Web-Static-Content»
Фильтрация запросов
Uninstall-WindowsFeature -Name «Web-Filtering»
Ведение журнала http
Uninstall-WindowsFeature -Name «Web-Http-Logging»
Сжатие статического содержимого
Uninstall-WindowsFeature -Name «Web-Stat-Compression»
Консоль управления службами IIS
Uninstall-WindowsFeature -Name «Web-Mgmt-Console»
Вот мы с Вами и научились устанавливать и удалять web сервер IIS в операционной системе Windows Server 2016 и на этом у меня все, пока!
Веб-сервер представляет собой некоторую программу (службу), принимающую HTTP-запросы от клиентов, обычно от веб-браузеров, обрабатывающую данные запросы и выдающую им ответ, как правило, вместе с HTLM-страницей (сайтом), изображением, файлом, медиа-потоком или другими данными.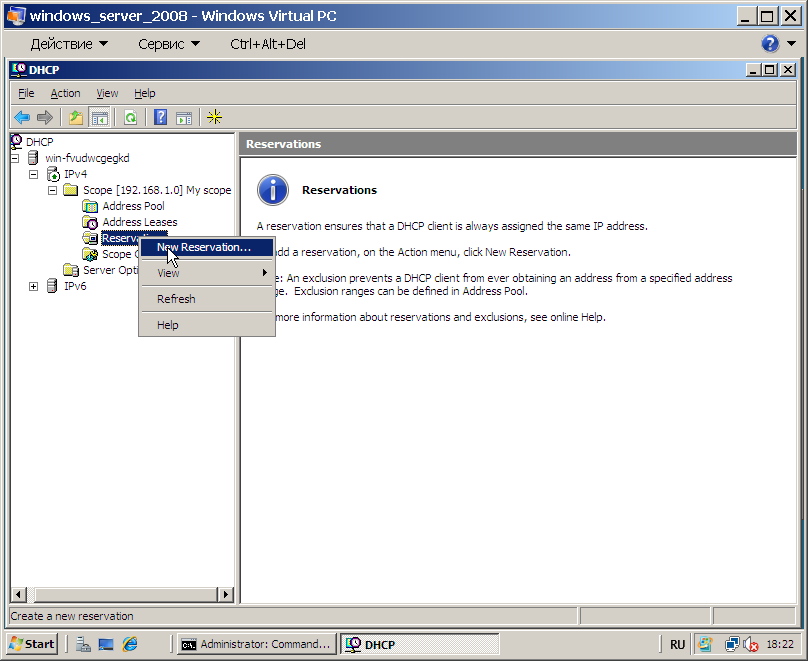 Ниже подробно рассмотрим процесс установки подобной службы, а именно веб-сервера IIS 8 (Internet Information Server) входящего в поставку .
Ниже подробно рассмотрим процесс установки подобной службы, а именно веб-сервера IIS 8 (Internet Information Server) входящего в поставку .
1. Установка веб-сервера IIS
Запускаем Диспетчер серверов (Server Manager). Его можно запустить с ярлыка на панели задач, или же выполнив команду servermanager.exe (Для этого необходимо нажать комбинацию клавиш Win + R, в появившемся окне в поле «Открыть » (Open) написать имя команды и нажать «ОК »).
В диспетчере серверов, в меню, расположенном в правом верхнем углу окна, выберем «Управление » (Manage) — «Добавить роли и компоненты » (Add Roles and Features)
Запустится Мастер добавления ролей и компонентов (Add Roles and Features Wizard). Нажимаем «Далее » (Next) на стартовой странице.
Тип установки (Installation Type) отмечаем «Установка ролей или компонентов » (Role-based or feature-based installation) и нажимаем «Далее » (Next).
Выбираем текущий сервер из пула серверов (Select a server from the server pool) и снова жмем «Далее » (Next).
На следующем шаге выбираем роль, которую необходимо установить. В нашем случае это роль «Веб-сервер (IIS) » (Web Server). Отмечаем ее в списке.
При этом мастер предложит нам добавить компоненты, необходимые для Веб-сервера, а именно «Консоль управления службами IIS » (IIS Management Console). Соглашаемся на установку дополнительных компонент нажав «Добавить компоненты » (Add Features) и жмем «Далее » (Next).
Оставляя список компонент без изменений нажимаем «Далее » (Next).
Ознакомившись с информацией о роли веб-сервера снова жмем «Далее » (Next).
Затем необходимо выбрать службы ролей, которые будут установлены для веб-сервера. Этот набор зависит от конкретных задач, которые будет выполнять сервер IIS.
Также этот сайт можно просмотреть с любого другого компьютера в сети, забив в строку адресе IP компьютера где установлен веб-сервер IIS.
Файлы этого сайта, как и файлы всех других добавленных позже сайтов по умолчанию располагаются в каталоге C:\interpub\wwwroot .
Ну и соответственно, чтобы сайты расположенные на данном веб-сервере были доступны из сети Интернет по внешнему IP-адресу или доменному имени (о том как привязать доменное имя к IP-адресу читайте ), необходимо на маршрутизаторе выполнить проброс 80 -ого порта на компьютер с установленным веб-сервером IIS.
2. Перезапуск сервера IIS
Иногда требуется перезапустить веб сервер IIS. Сделать это можно как из Диспетчера служб IIS, кликнув правой кнопкой мыши по серверу в окне подключений или из меню «Действия » (Action)
так и из командной строки, выполнив команду
Iisreset /noforce
- параметр /noforce необязателен и используется для защиты от потери данных в случае, когда службы IIS не могут быть остановлены в течение одноминутного периода ожидания.
- параметр также необязателен при работе на локальном компьютере.
 В случае удаленного администрирования сервера IIS в качестве параметра указывается имя NetBIOS компьютера, на котором выполняется перезапуск IIS.
В случае удаленного администрирования сервера IIS в качестве параметра указывается имя NetBIOS компьютера, на котором выполняется перезапуск IIS.
При перезапуске веб сервера IIS происходит перезапуск следующих служб (если они устанавливались при установке компонент IIS):
Помогла ли Вам данная статья?
В этом документе описан процесс установки веб-сервера IIS и его настройки для обслуживания статического содержимого. Статическим содержимым является веб-страница (HTML), которая доставляется пользователю в том виде, в котором она хранится. И наоборот, динамическое содержимое формируется веб-приложением, таким как ASP.NET, классическим приложением ASP или приложением PHP. Статическое содержимое отображает одинаковые сведения для всех пользователей; динамическое содержимое может отображать сведения о конкретном пользователе, например имя пользователя.
Веб-сервер статического содержимого представляет собой самую простую конфигурацию служб IIS для поддержки веб-сайтов HTML.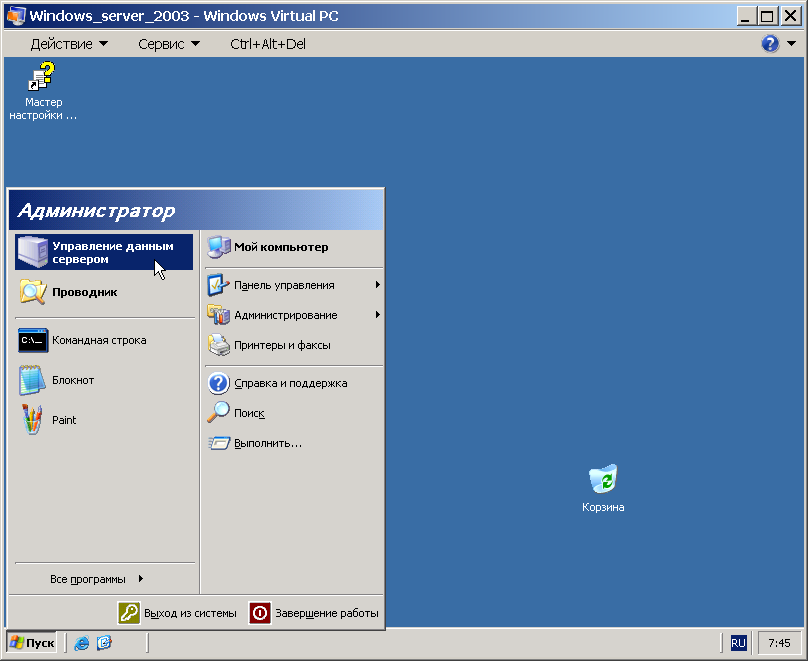 Веб-сервер статического содержимого можно использовать для размещения внутренних или внешних (общедоступных) веб-сайтов. При установке IIS 8 по умолчанию устанавливаются все модули IIS, необходимые для поддержки веб-серверов со статическим содержимым. Установка по умолчанию включает возможность обслуживания статических HTML-файлов, документов и изображений. IIS 8 поддерживает использование документов по умолчанию, просмотра каталогов, ведения журналов и анонимного доступа для сервера со статическим содержимым.
Веб-сервер статического содержимого можно использовать для размещения внутренних или внешних (общедоступных) веб-сайтов. При установке IIS 8 по умолчанию устанавливаются все модули IIS, необходимые для поддержки веб-серверов со статическим содержимым. Установка по умолчанию включает возможность обслуживания статических HTML-файлов, документов и изображений. IIS 8 поддерживает использование документов по умолчанию, просмотра каталогов, ведения журналов и анонимного доступа для сервера со статическим содержимым.
Bluetooth
Установка IIS 7 в Windows Vista и Windows 7
Редактировать
Твиттер LinkedIn Фейсбук Эл. адрес
- Статья
- 3 минуты на чтение
от IIS Team
Введение
Достижения в области облачных технологий побудили многих пользователей использовать веб-сайты Windows Azure для размещения как рабочего, так и тестового сайта, поскольку это упрощает тестирование различных конфигураций, не затрагивая их собственные персональные компьютеры. Если вы по-прежнему предпочитаете делать это на своем рабочем столе, вы можете легко установить на него IIS, а также другие приложения и расширения с помощью установщика веб-платформы Microsoft® (Web PI). Чтобы узнать больше о Web PI, см. раздел Узнайте о Web PI и установите его.
Если вы решите установить IIS 7.0 или более позднюю версию вручную, вы можете использовать эту статью в качестве руководства.
Прежде чем начать
Прежде чем продолжить, убедитесь, что вы установили один из выпусков Windows Vista или Windows 7, в которых поддерживается IIS 7 и выше. Не все функции IIS поддерживаются во всех выпусках Windows Vista и Windows 7. Выпуски Home Basic и Starter включают только ограниченные базовые функции IIS. Список функций, поддерживаемых используемой версией Windows, см. в одном из следующих:
Выпуски Home Basic и Starter включают только ограниченные базовые функции IIS. Список функций, поддерживаемых используемой версией Windows, см. в одном из следующих:
- Доступные службы ролей в IIS 7.0 (Windows Vista)
- Доступные службы ролей веб-сервера (IIS) в IIS 7.5 (Windows 7)
Также убедитесь, что у вас есть права администратора на компьютере. По умолчанию у вас нет прав администратора, если вы вошли в систему как пользователь, отличный от встроенного администратора, даже если вы были добавлены в локальную группу администраторов на компьютере (это новая функция безопасности в Windows Server®). 2008 называется локальным администратором пользователей). Войдите либо со встроенной учетной записью администратора, либо явным образом вызовите приложения от имени встроенного администратора с помощью инструмента командной строки runas.
Обратите внимание, что вы можете запустить runas /user:administrator cmd.exe, чтобы каждое приложение, которое вы запускаете из этой командной строки, было повышено, что избавляет от необходимости использовать синтаксис runas из этой командной строки.
Если вы вошли в систему с учетной записью, отличной от встроенной учетной записи локального администратора, вы можете увидеть следующее диалоговое окно предупреждения системы безопасности.
Рис. 1. Безопасность Windows (контроль учетных записей)
Установка IIS 7 или выше
Чтобы открыть диалоговое окно Компоненты Windows , щелкните Пуск , а затем щелкните Панель управления .
Рис. 2. Меню «Пуск» Windows Vista
В Панели управления щелкните Программы .
Рисунок 3: Панель управления Home
Щелкните Включение или отключение функций Windows .
Рисунок 4: Варианты установки панели управления
Вы можете получить предупреждение системы безопасности Windows. Нажмите Разрешить , чтобы продолжить.
 Отображается диалоговое окно Компоненты Windows .
Отображается диалоговое окно Компоненты Windows .Рис. 5. Диалоговое окно «Безопасность Windows»
Expand Информационные службы Интернета .Отображаются дополнительные категории функций IIS. Выберите Internet Information Services , чтобы выбрать компоненты по умолчанию для установки.
Рис. 6. Диалоговое окно «Компоненты Windows» — IIS
Разверните отображаемые дополнительные категории и выберите любые дополнительные функции, которые вы хотите установить, например Web Management Tools.
Рис. 7. Диалоговое окно «Компоненты Windows» — выбор компонента IIS
Если вы устанавливаете IIS для ознакомительных целей, вы можете выбрать для установки дополнительные функции. Установите флажки для всех функций IIS, которые вы хотите установить, а затем нажмите кнопку 9.0053 OK , чтобы начать установку.

Рис. 8. Диалоговое окно «Компоненты Windows» — выбор установки
Появится индикатор выполнения.
Рисунок 9: Индикатор выполнения
По завершении установки диалоговое окно Компоненты Windows закрывается и отображается Панель управления .
Рис. 10. Домашняя страница панели управления
Теперь службы IIS установлены с конфигурацией по умолчанию в Windows Vista или Windows 7. Чтобы убедиться, что установка прошла успешно, введите в браузере следующий URL-адрес:
http://localhost.Рисунок 11. Веб-сайт по умолчанию
Далее вы можете использовать Internet Information Services Manager для управления и настройки IIS. Чтобы открыть диспетчер IIS, нажмите Start , введите inetmgr в поле Поиск программ и файлов и нажмите клавишу ВВОД.

Рис. 12. Домашняя страница веб-сайта по умолчанию
Если вы хотите использовать ASP, Microsoft® ASP.NET или PHP, установите модули, необходимые для размещения этих страниц; это можно сделать во время установки IIS или после завершения установки.
Использование автоматической установки для установки IIS 7.0 и более поздних версий
IIS также можно установить в автоматическом режиме в Windows Vista. Подробные инструкции и сценарии см. в разделе Использование автоматической установки для установки IIS 7.0 и более поздних версий.
Установка и развертывание IIS 7
Как установить ASP.NET 1.1 с IIS7 и Abobe в Vista и Windows 2008.
Установка IIS 7 в Vista.
Установка IIS 7 на Windows Server 2008 или Windows Server 2008 R2
Редактировать
Твиттер LinkedIn Фейсбук Эл.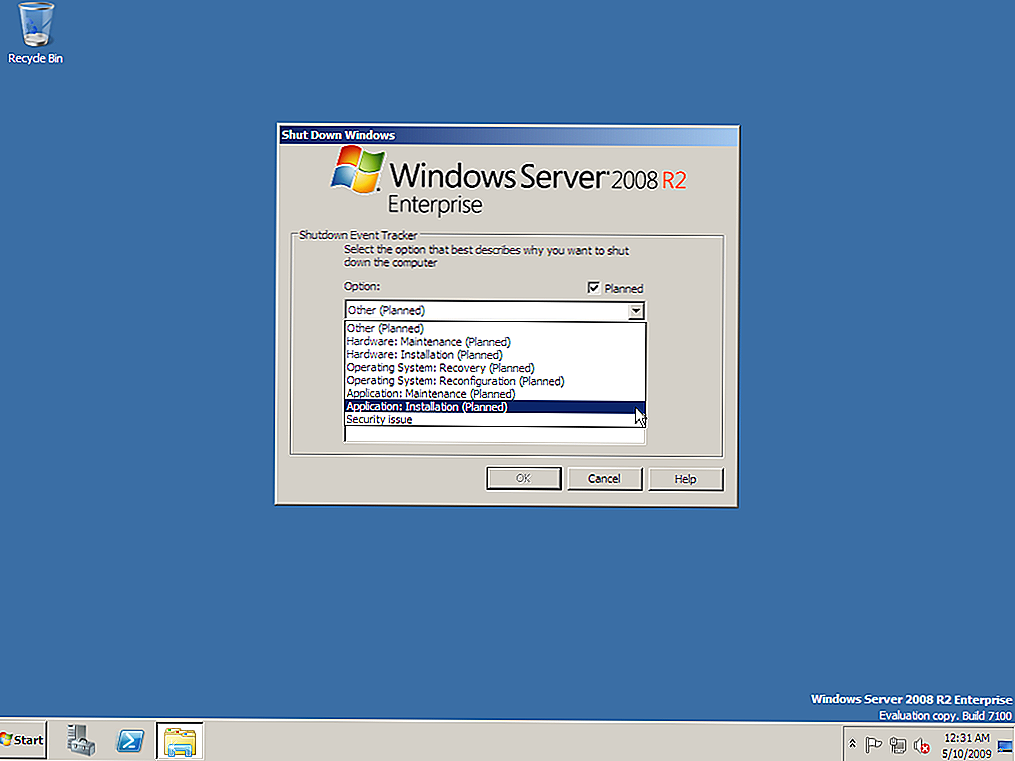 адрес
адрес
- Статья
- 8 минут на чтение
С помощью установщика веб-платформы Microsoft® (Web PI) можно легко установить информационные службы Интернета (IIS) и приложения, работающие в IIS. Однако если вы решите установить IIS вручную, вы можете использовать эту статью в качестве руководства. Вы также можете обратиться к разделу Установка и настройка IIS 7 и более поздних версий.
IIS — это роль веб-сервера Microsoft, которая включена во все версии операционных систем Microsoft, а также позволяет веб-сайтам Windows Azure предоставлять надежные облачные услуги PaaS (платформа как услуга). IIS версии 7.0 входит в состав Windows Server® 2008 и Windows Vista®. IIS 7.5 — это роль веб-сервера в Windows Server® 2008 R2 и роль веб-сервера в Windows® 7.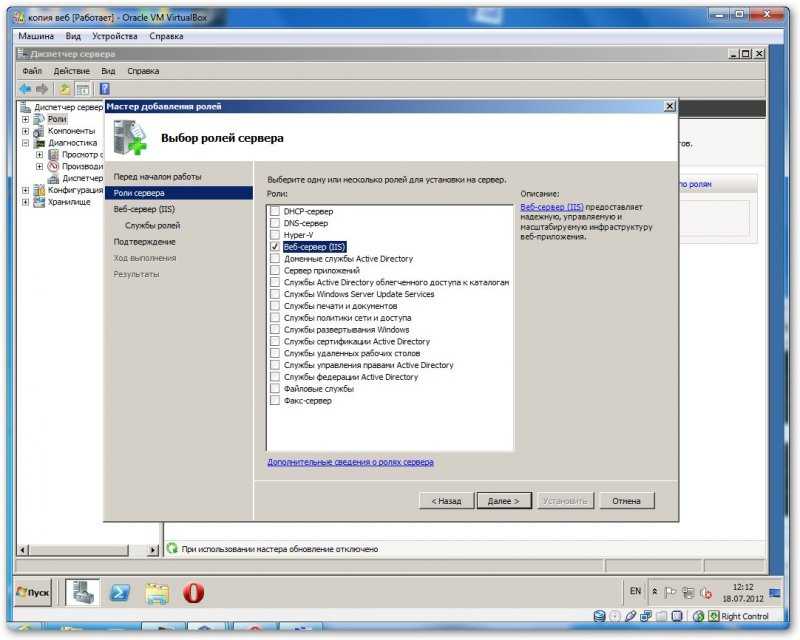 IIS 8.0 — это версия, которая является частью Windows Server 2012, а Windows Server 2012 R2 включает IIS 8.5. Операционные системы Windows Server 2008 R2 и Windows Server 2008 имеют все функции IIS, необходимые для поддержки размещения веб-контента в рабочих средах. Windows 7 и Windows Vista также включают функции IIS, но доступные функции зависят от версии операционной системы.
IIS 8.0 — это версия, которая является частью Windows Server 2012, а Windows Server 2012 R2 включает IIS 8.5. Операционные системы Windows Server 2008 R2 и Windows Server 2008 имеют все функции IIS, необходимые для поддержки размещения веб-контента в рабочих средах. Windows 7 и Windows Vista также включают функции IIS, но доступные функции зависят от версии операционной системы.
Веб-сервер был переработан в IIS 7.0, чтобы вы могли настраивать сервер, добавляя или удаляя модули в соответствии с вашими потребностями. Модули — это отдельные функции, которые сервер использует для обработки запросов. Например, IIS 7.0 и IIS 7.5 используют модули проверки подлинности для проверки учетных данных клиента и используют модули кэширования для управления активностью кэширования. Обе версии IIS также предоставляют:
- Новый интерфейс управления. Интерфейс позволяет быстро и легко изменять настройки для каждого веб-сайта. Также возможно редактировать настройки веб-сайта в текстовом файле конфигурации.

- Возможность делиться задачами с владельцами веб-сайтов. Хостер с несколькими сайтами может делегировать административный контроль разработчикам или владельцам контента.
Новое в IIS 7.5
IIS 7.0 и IIS 7.5 вместе называются IIS 7 или IIS 7 и выше; однако IIS 7.5 и Windows Server 2008 R2 включают несколько новых функций, отсутствующих в IIS 7.0:
Microsoft® ASP.NET работает на установках Windows Server 2008 R2 Server Core.
Некоторые расширения, доступные для добавления к платформе IIS 7.0, интегрированы в платформу IIS 7.5, в том числе:
- FTP-публикация.
- Публикация распределенного создания и управления версиями через Интернет (WebDAV).
- Оснастка Windows PowerShell™ для IIS. Модули пакета администрирования IIS
- .
IIS 7.5 включает ведение журнала конфигурации и отслеживание (в IIS 7.0 нет встроенных механизмов отслеживания изменений конфигурации).

В состав IIS 7.5 входит Анализатор передового опыта — автоматизированный инструмент, помогающий обеспечить соответствие передовым методам обеспечения безопасности.
Перед началом работы
Убедитесь, что у вас есть права администратора на компьютере, на котором вы планируете установить IIS 7 или выше. Обратите внимание, что по умолчанию у вас нет прав администратора, если вы вошли в систему как пользователь, отличный от встроенного администратора, даже если вы были добавлены в локальную группу администраторов на компьютере (это новая функция безопасности в Windows Server 2008 называется локальным администратором пользователей).
Войдите либо со встроенной учетной записью администратора, либо явным образом вызовите приложения от имени встроенного администратора с помощью инструмента командной строки runas.
Примечание
Вы можете запустить runas /user:administrator cmd.exe, чтобы каждое приложение, которое вы запускаете из этой командной строки, было повышено, что избавляет от необходимости использовать синтаксис runas из этой командной строки.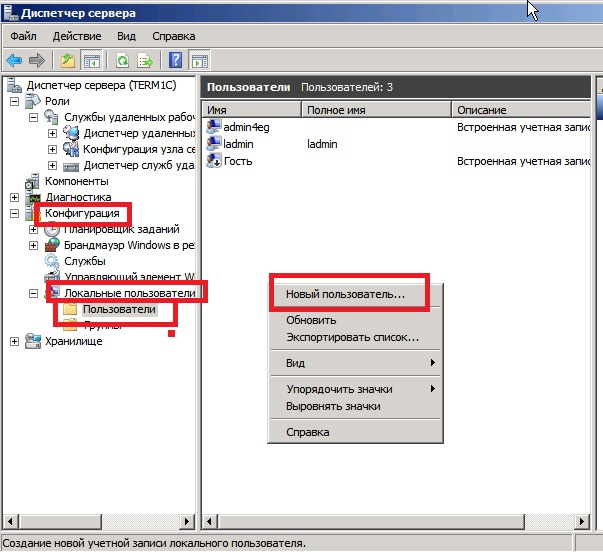
Если вы вошли в систему с учетной записью, отличной от встроенной учетной записи локального администратора, вы можете увидеть следующее диалоговое окно предупреждения системы безопасности.
Рис. 1. Безопасность Windows® (контроль учетных записей)
Установка IIS 7.5 на Windows Server 2008 R2
IIS — это одна из ролей сервера Windows Server®. IIS можно установить через графический интерфейс пользователя (GUI) с помощью нового интерфейса диспетчера серверов после установки операционной системы Windows Server.
Диспетчер сервера предоставляет единую панель управления для установки или удаления ролей и функций сервера. Диспетчер серверов также дает обзор всех установленных в настоящее время ролей и функций. Когда IIS выбирается в диспетчере серверов, основные компоненты и службы, необходимые для IIS, выбираются автоматически.
Нажмите Пуск > Все программы > Администрирование > Диспетчер серверов .

Рис. 2. Диспетчер серверовВ окне Server Manager прокрутите вниз до Сводка ролей и нажмите Добавить роли . Мастер добавления ролей запустится со страницы Перед началом работы . Мастер запрашивает проверку следующего:
- У учетной записи администратора надежный пароль.
- Сетевые параметры, такие как IP-адреса, настроены.
- Установлены последние обновления безопасности из Центра обновления Windows®.
Выберите Веб-сервер (IIS) на странице Выбор ролей сервера . Откроется вводная страница со ссылками на дополнительную информацию.
Примечание
При использовании мастера добавления ролей для установки IIS вы получаете установку по умолчанию с минимальным набором служб ролей. Если вам нужны дополнительные службы ролей IIS, например Application Development или Health and Diagnostics , обязательно установите флажки, связанные с этими функциями, на странице Select Role Services мастера.

Рисунок 3. Выбор ролей сервераВыберите службы IIS для установки на странице Select Role Services . Добавляйте только необходимые модули. В этом случае выбирается ASP.NET, и на правой панели появляется описание ASP.NET. После добавления нужных модулей нажмите Далее .
Рис. 4. Выбор службы ролейДобавьте все необходимые службы ролей.
Рисунок 5: Страница предупреждения мастераIIS теперь установлен с конфигурацией по умолчанию для размещения ASP.NET на Windows Server. Нажмите Закрыть , чтобы завершить процесс.
Рисунок 6: Страница результатов установкиПодтвердите, что веб-сервер работает, используя
http://локальный хост.
Рис. 7. Веб-сайт по умолчанию
Примечание
Установите только абсолютно необходимые службы IIS, чтобы свести к минимуму объем установки IIS.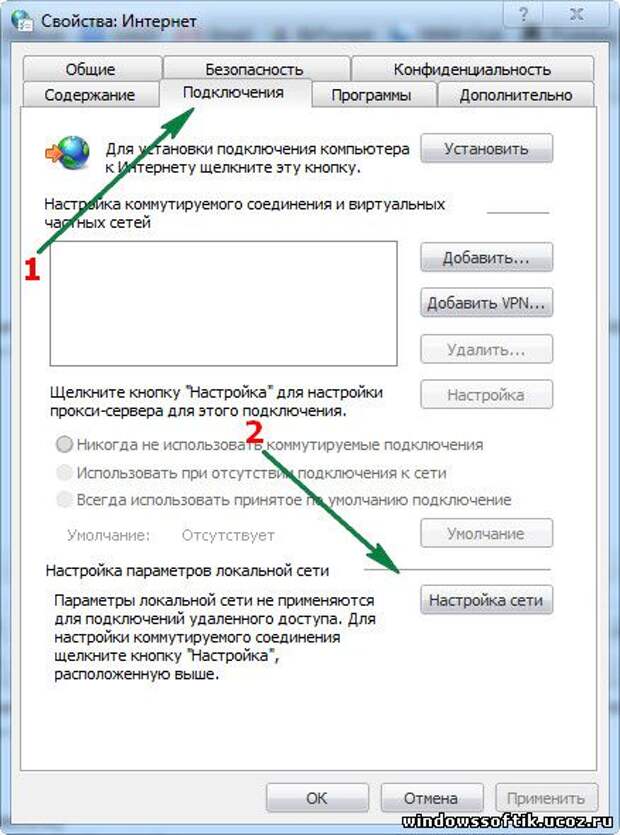 Это также сводит к минимуму поверхность атаки, что является одним из преимуществ IIS 7 и более поздних версий.
Это также сводит к минимуму поверхность атаки, что является одним из преимуществ IIS 7 и более поздних версий.
Используйте сценарий для установки IIS 7.5 на Windows Server 2008 R2
Вы также можете использовать сценарий для установки IIS 7.5. Обратите внимание, что если вы используете этот сценарий, вы получаете полную установку IIS, которая устанавливает все доступные пакеты функций. Если есть пакеты функций, которые вам не нужны, вы должны отредактировать сценарий, чтобы установить только те пакеты, которые вам нужны. Дополнительные сведения см. в разделе Установка IIS 7.5 в Windows Server 2008 R2.
Чтобы установить IIS 7.5 с помощью сценария, введите в командной строке следующее:
CMD /C START /w PKGMGR.EXE /l:log.etw /iu:IIS-WebServerRole;IIS-WebServer;IIS-CommonHttpFeatures; IIS-StaticContent;IIS-DefaultDocument;IIS-DirectoryBrowsing;IIS-HttpErrors;IIS-HttpRedirect;IIS-ApplicationDevelopment;IIS-ASP;IIS-CGI;IIS-ISAPIExtensions;IIS-ISAPIFilter;IIS-ServerSideIncludes;IIS-HealthAndDiagnostics;IIS- HttpLogging; IIS-LoggingLibraries; IIS-RequestMonitor; IIS-HttpTracing; IIS-CustomLogging; IIS-ODBCLogging; IIS-Security; IIS-BasicAuthentication; IIS-WindowsAuthentication; IIS-DigestAuthentication; IIS-ClientCertificateMappingAuthentication; IIS-RequestFiltering; IIS-IPSecurity; IIS-Performance; IIS-HttpCompressionStatic; IIS-HttpCompressionDynamic; IIS-WebServerManagementTools; IIS-ManagementScriptingTools; IIS-IIS6ManagementCompatibility; IIS-Metabase; IIS-WMICompatibility; Процесс Модель;IIS-FTPServer;IIS-FTPSvc;IIS-FTPExtensibility;IIS-WebDAV;IIS-ASPNET;IIS-NetFxExtensibility;WAS-NetFxEnvironment;WAS-ConfigurationAPI;IIS-ManagementService;MicrosoftWindowsPowerShell.
Автоматическая установка IIS 7.0 на Windows Server 2008
Автоматизация установки IIS с помощью автоматических сценариев очень полезна, если вам нужно развернуть несколько веб-серверов и вы хотите убедиться, что каждый из веб-серверов настроен с идентичными компонентами и Сервисы.
В операционных системах Windows Server 2008 и Windows Vista файл Pkgmgr.exe используется для автоматических сценариев, позволяя устанавливать или удалять дополнительные функции из командной строки или сценариев. (Примечание: Pkgmgr.exe заменяет Sysocmgr.exe, который использовался в Windows Server® 2003.) Инструкции и обзор Pkgmgr.exe см. в разделе Установка IIS 7.0 и выше из командной строки. См. также раздел Автоматическая установка для установки IIS 7.0 и более поздних версий. Обратите внимание, что для использования Pkgmgr.exe вы должны убедиться, что у вас есть права администратора на компьютере.
Установить IIS 7.0 на Windows Server 2008
Чтобы запустить диспетчер серверов, нажмите Меню «Пуск» > Все программы > Администрирование > Диспетчер серверов .
 Откроется окно диспетчера серверов.
Откроется окно диспетчера серверов.
Рисунок 8: Диспетчер серверовВ окне Server Manager выберите Роли. Отображается представление сводки ролей.
Рисунок 9: Запустить мастер добавления ролейНажмите Добавить роли. Откроется мастер добавления ролей. Нажмите Далее , чтобы выбрать роли для установки.
Рис. 10. Введение в Мастер добавления ролейВыберите Веб-сервер (IIS) .
Рис. 11. Выберите веб-сервер (IIS) в мастере добавления ролейМастер добавления ролей уведомляет вас о любых необходимых зависимостях; поскольку IIS зависит от функции Windows Process Activation Service (WAS), появляется следующее информационное диалоговое окно. Нажмите Чтобы продолжить, добавьте необходимые службы ролей .

Рис. 12. Добавление зависимостейТеперь веб-сервер выбран для установки. Откроется диалоговое окно Выбор ролей сервера. Нажмите Далее , чтобы продолжить.
Рисунок 13: Выбранный веб-сервер (IIS)Появится следующее диалоговое окно и информация. Нажмите Далее , чтобы продолжить.
Рис. 14. Диалоговое окно «Знакомство с веб-сервером»Мастер добавления ролей отображает список всех компонентов IIS 7.0, доступных для установки, как показано ниже. Обратите внимание, что функции, входящие в установку по умолчанию, выбраны заранее.
Рис. 15. Список функций веб-сервераЧтобы установить только функции IIS 7.0 по умолчанию, нажмите кнопку Установить и перейдите к шагу 14. Если вам нужно установить дополнительные функции, перейдите к шагу 10.
В этом примере мы устанавливаем дополнительные функции IIS.
 Установите флажок для ASP.NET. Мастер выдает предупреждение, если добавление функции IIS также приведет к установке других функций.
Установите флажок для ASP.NET. Мастер выдает предупреждение, если добавление функции IIS также приведет к установке других функций.
Рисунок 16: Информация о зависимостяхНажмите Добавить необходимые службы ролей , чтобы продолжить.
Продолжайте выбирать дополнительные функции служб ролей IIS для установки.
Рис. 17. Добавление функций для веб-сервераПосле выбора всех необходимых функций нажмите Далее , чтобы продолжить.
Мастер предоставляет сводную информацию о том, что будет установлено.
Рис. 18. Обзор функцийНажмите Установить , чтобы продолжить. Откроется диалоговое окно «Ход установки».
Рис. 19. Ход установкиПосле завершения установки IIS 7.0 откроется следующее диалоговое окно. Нажмите Закройте , чтобы вернуться к диспетчеру серверов.

Рис. 20. Сводка по установкеТеперь можно выполнить быструю проверку, чтобы убедиться, что IIS 7.0 установлен. Запустите веб-браузер Windows® Internet Explorer® и введите адрес
http://localhost. Вы должны увидеть страницу приветствия IIS по умолчанию.
См. также
- Установка и настройка WebDAV в IIS 7.0 и выше
- Доступные службы ролей веб-сервера (IIS) в IIS 7.5
- Установка IIS 7.0 на Windows Server 2008
- Редактирование файлов конфигурации
- Расширение конфигурации IIS
Установка и настройка FTP 7 на IIS 7
Редактировать
Твиттер LinkedIn Фейсбук Эл. адрес
- Статья
- 9 минут на чтение
Роберт МакМюррей
Совместимость
| Версия | Примечания |
|---|---|
| ИИС 7.5 | Служба FTP 7.5 поставляется как компонент IIS 7.5 в Windows 7 и Windows Server 2008 R2. |
| ИИС 7.0 | Службы FTP 7.0 и FTP 7.5 поставлялись вне диапазона для IIS 7.0, что требовало загрузки и установки службы по следующему URL-адресу: https://www.iis.net/downloads/microsoft/ftp. |
Введение
Microsoft переписала службу FTP для Windows Server® 2008 и более поздних версий. Эта обновленная служба FTP включает в себя множество новых функций, которые позволяют веб-авторам публиковать контент лучше, чем раньше, и предлагает веб-администраторам больше возможностей для обеспечения безопасности и развертывания.
- Интеграция с IIS : IIS имеет новый интерфейс администрирования и хранилище конфигурации, а новая служба FTP тесно интегрирована с этим дизайном.
 Старая метабаза IIS 6.0 исчезла, и ее место заняло обновленное хранилище конфигурации, основанное на формате .NET на основе XML *.config. Кроме того, IIS имеет обновленный инструмент администрирования, а новый FTP-сервер органично вписывается в эту парадигму.
Старая метабаза IIS 6.0 исчезла, и ее место заняло обновленное хранилище конфигурации, основанное на формате .NET на основе XML *.config. Кроме того, IIS имеет обновленный инструмент администрирования, а новый FTP-сервер органично вписывается в эту парадигму. - Поддержка новых интернет-стандартов : Одной из наиболее важных функций обновленного FTP-сервера является поддержка FTP через SSL. FTP-сервер также поддерживает другие усовершенствования Интернета, такие как UTF8 и IPv6.
- Усовершенствования общего хостинга : Благодаря полной интеграции в IIS обновленный FTP-сервер позволяет размещать FTP- и веб-содержимое с одного и того же сайта, просто добавляя привязку FTP к существующему веб-сайту. Кроме того, FTP-сервер поддерживает имена виртуальных хостов, что позволяет размещать несколько FTP-сайтов на одном и том же IP-адресе. FTP-сервер также имеет улучшенную изоляцию пользователей, что позволяет изолировать пользователей через виртуальные каталоги для каждого пользователя.

- Пользовательские поставщики аутентификации : обновленный FTP-сервер поддерживает аутентификацию с использованием учетных записей, отличных от Windows, для диспетчеров IIS и членства в .NET.
- Улучшенная поддержка ведения журнала : ведение журнала FTP было улучшено, чтобы включить весь трафик, связанный с FTP, уникальное отслеживание сеансов FTP, подстатусы FTP, дополнительные поля подробностей в журналах FTP и многое другое.
- Новые функции поддержки : IIS имеет возможность отображать подробные сообщения об ошибках для локальных пользователей, и FTP-сервер поддерживает это, предоставляя подробные ответы об ошибках при локальном входе на FTP-сервер. FTP-сервер также регистрирует подробные сведения с помощью функции отслеживания событий для Windows (ETW), которая предоставляет дополнительные подробные сведения для устранения неполадок.
- Расширяемый набор функций : FTP поддерживает расширяемость, позволяющую расширять встроенные функции, поставляемые со службой FTP.
 В частности, имеется поддержка создания собственных поставщиков аутентификации и авторизации. Вы также можете создавать провайдеры для пользовательского ведения журнала FTP и для определения информации о домашнем каталоге для ваших пользователей FTP.
В частности, имеется поддержка создания собственных поставщиков аутентификации и авторизации. Вы также можете создавать провайдеры для пользовательского ведения журнала FTP и для определения информации о домашнем каталоге для ваших пользователей FTP.
Дополнительные сведения о новых функциях FTP 7.5 доступны в статье Что нового для Microsoft и FTP 7.5? статья.
Этот документ поможет вам установить новую службу FTP и устранить неполадки при установке.
Установка FTP для IIS 7.5
IIS 7.5 для Windows Server 2008 R2
На панели задач нажмите Пуск , выберите Администрирование , а затем нажмите 3 Диспетчер серверов 90.
В панели иерархии Server Manager разверните Роли и щелкните Веб-сервер (IIS) .
В области веб-сервера (IIS) перейдите к разделу Службы ролей и щелкните Добавить службы ролей .

На странице Select Role Services мастера Add Role Services Wizard разверните FTP-сервер .
Выберите Служба FTP .
Примечание
Для поддержки проверки подлинности ASP.NET Membership или IIS Manager для службы FTP также необходимо выбрать Расширяемость FTP .
Щелкните Далее .
На странице Подтверждение выбора установки щелкните Установить .
На странице результатов щелкните Закрыть .
IIS 7.5 для Windows 7
На панели задач щелкните Пуск , а затем щелкните Панель управления .
В Панель управления , щелкните Программы и компоненты , а затем щелкните Включение или отключение компонентов Windows .

Разверните Информационные службы Интернета , затем FTP-сервер .
Выберите Служба FTP .
Примечание
Для поддержки проверки подлинности ASP.NET Membership или IIS Manager для службы FTP необходимо также выбрать FTP Extensibility .
Нажмите OK .
Установка FTP для IIS 7.0
Предварительные условия
Для выполнения процедур в этом разделе необходимы следующие элементы:
- Вы должны использовать Windows Server 2008.
- Должны быть установлены службы IIS 7.0.
- Если вы собираетесь управлять новым FTP-сервером с помощью пользовательского интерфейса IIS 7.0, необходимо установить инструмент администрирования.
- Вы должны установить новый FTP-сервер от имени администратора. (см. Загрузка и установка раздел для получения дополнительной информации.
 )
) - IIS 7.0 поддерживает общую среду конфигурации, которую необходимо отключить на каждом сервере в веб-ферме перед установкой нового FTP-сервера для каждого узла. Примечание. Общая конфигурация может быть повторно включена после установки FTP-сервера.
- FTP-сервер, поставляемый на DVD-диске Windows Server 2008, необходимо удалить перед установкой нового FTP-сервера.
Загрузка нужной версии для вашего сервера
Для нового FTP-сервера можно загрузить два отдельных пакета; вам нужно будет загрузить соответствующий пакет для вашей версии Windows Server 2008:
Запуск установочного пакета
Вам нужно будет запустить установочный пакет от имени администратора. Это можно сделать одним из следующих способов:
Войдите на свой сервер, используя фактическую учетную запись с именем «Администратор», затем перейдите на страницы загрузки, перечисленные выше, или дважды щелкните пакет загрузки, если вы сохранили его в ваш сервер.

Вход в систему с использованием учетной записи с правами администратора и открытие командной строки, щелкнув правой кнопкой мыши пункт меню «Командная строка», расположенный в меню «Стандартные» для программ Windows, и выбрав «Запуск от имени администратора», а затем введя соответствующую команду, указанную ниже. для вашей версии Windows для запуска установки:
Примечание
Необходимо выполнить одно из вышеуказанных действий, поскольку компонент безопасности контроля учетных записей (UAC) в операционных системах Windows Vista и Windows Server 2008 предотвращает доступ к файлу applicationHost.config. Дополнительные сведения о UAC см. в разделе Контроль учетных записей пользователей.
Следующие шаги помогут вам выполнить все необходимые настройки, чтобы добавить FTP-публикацию для веб-сайта по умолчанию.
Прохождение процесса установки
Когда пакет установки откроется, вы должны увидеть следующий экран.
 Нажмите Далее , чтобы продолжить.
Нажмите Далее , чтобы продолжить. На следующем экране установите флажок Я принимаю , если вы согласны с условиями лицензии, а затем нажмите Далее .
На следующем экране перечислены параметры установки. Выберите из списка, какие опции вы хотите установить, и нажмите Next .
- Общие файлы : этот параметр включает файл схемы. При установке в среде с общим сервером этот параметр необходимо установить на каждом сервере веб-фермы.
- Служба публикации FTP : этот параметр включает основные компоненты службы FTP. Этот параметр необходим для установки службы FTP на сервере.
- Поддержка управляемого кода : это необязательный компонент, но функции, использующие управляемую расширяемость, требуют этого параметра перед их использованием, например проверка подлинности диспетчера ASP.NET и IIS.
 Примечание. Этот компонент нельзя установить в Windows Server 2008 Core.
Примечание. Этот компонент нельзя установить в Windows Server 2008 Core. - Функции администрирования : этот параметр устанавливает пользовательский интерфейс управления FTP 7. Для этого необходимо установить диспетчер IIS 7.0 и .NET framework 2.0. Примечание. Этот компонент нельзя установить в Windows Server 2008 Core.
На следующем экране щелкните Установить , чтобы начать установку параметров, выбранных на предыдущем экране.
По завершении установки щелкните Читать примечания , чтобы просмотреть файл FTP README, или щелкните Готово , чтобы закрыть диалоговое окно установки.
Примечание
Если во время установки возникает ошибка, вы увидите диалоговое окно с ошибкой. См. раздел «Устранение неполадок при установке ».0054 этого документа для получения дополнительной информации.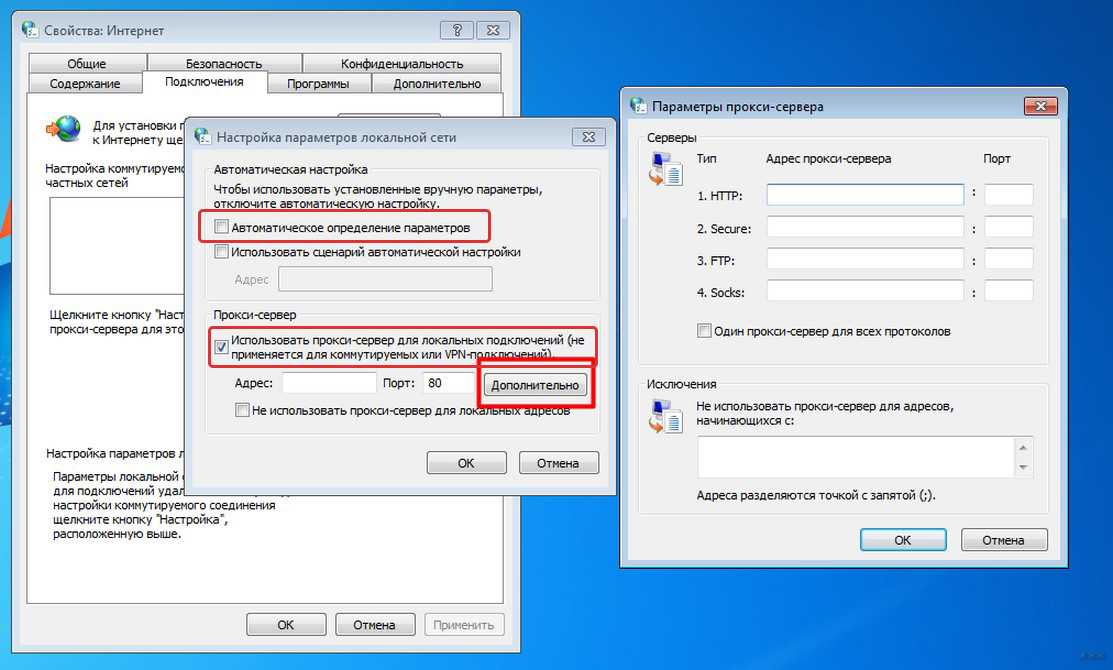
Устранение неполадок при установке
Если установка FTP 7 по какой-либо причине не удалась, вы должны увидеть диалоговое окно с кнопкой «Журнал установки». При нажатии кнопки «Журнал установки» открывается журнал установки MSI, созданный во время установки. Вы также можете вручную включить ведение журнала установки, выполнив соответствующую команду, указанную ниже для вашей версии Windows. Это создаст файл журнала, который будет содержать информацию о процессе установки:
Этот файл журнала можно проанализировать после неудачной установки, чтобы определить причину сбоя.
При нажатии кнопки «Интерактивная информация» в диалоговом окне ошибки в веб-браузере откроется документ «Установка и устранение неполадок FTP 7.5».
Примечание
Если вы попытаетесь установить загруженный пакет на неподдерживаемой платформе, появится следующее диалоговое окно:
Известные проблемы в этой версии
Известно, что в этой версии существуют следующие проблемы:
Хотя веб-функции можно делегировать удаленным менеджерам и добавлять в файлы web.
 config с помощью инфраструктуры конфигурации IIS, функции FTP нельзя делегировать или хранить в файлах web.config.
config с помощью инфраструктуры конфигурации IIS, функции FTP нельзя делегировать или хранить в файлах web.config.Значок комбинированного веб-/FTP-сайта может быть помечен знаком вопроса, даже если сайт в настоящее время запущен без ошибок. Это происходит, когда сайт имеет смесь привязок HTTP/FTP.
После добавления FTP-публикации на веб-сайт при щелчке узла сайта в древовидном представлении средства управления IIS значки FTP могут не отображаться. Чтобы обойти эту проблему, используйте один из следующих способов:
- Нажмите F5, чтобы обновить средство управления IIS.
- Щелкните узел «Сайты», затем дважды щелкните имя узла.
- Закройте и снова откройте средство управления IIS.
При добавлении пользовательского поставщика в настройки сайта по умолчанию он отображается под каждым сайтом. Однако если вы попытаетесь удалить или изменить параметры пользовательского поставщика на уровне сайта, IIS создаст пустой раздел
для сайта, но результирующая конфигурация для каждого сайта не изменится.  Например, если пользовательский поставщик включен в настройках сайта по умолчанию, вы не можете отключить его на уровне сайта. Чтобы обойти эту проблему, откройте файл applicationHost.config от имени администратора и добавьте элемент
Например, если пользовательский поставщик включен в настройках сайта по умолчанию, вы не можете отключить его на уровне сайта. Чтобы обойти эту проблему, откройте файл applicationHost.config от имени администратора и добавьте элемент в список настраиваемых поставщиков проверки подлинности, чтобы вручную добавить настраиваемый поставщик в свои настройки. Например, чтобы добавить поставщика пользовательской проверки подлинности IIS Manager, необходимо добавить параметры, подобные следующему примеру: <безопасность> <аутентификация> <пользовательская аутентификация> <провайдеры> <очистить/> Следующие проблемы относятся к выпуску IIS 7.0:
- Службу FTP, поставляемую на DVD-диске Windows Server 2008, не следует устанавливать после установки новой службы FTP.
 Старая служба FTP не обнаруживает, что установлена новая служба FTP, и одновременный запуск обеих служб FTP может вызвать конфликты портов.
Старая служба FTP не обнаруживает, что установлена новая служба FTP, и одновременный запуск обеих служб FTP может вызвать конфликты портов. - IIS 7 можно удалить после установки новой службы FTP, что приведет к сбою новой службы FTP. При переустановке IIS будут создаваться новые копии файлов конфигурации IIS, а новая служба FTP будет по-прежнему работать со сбоями, поскольку в файлах конфигурации IIS больше нет сведений о конфигурации для новой службы FTP. Чтобы устранить эту проблему, повторно запустите настройку новой службы FTP и выберите «Восстановить».
- Службу FTP, поставляемую на DVD-диске Windows Server 2008, не следует устанавливать после установки новой службы FTP.
Начало работы с FTP 7.5
Чтобы помочь начать работу с новым FTP-сервером, были опубликованы следующие пошаговые руководства:
Работа с FTP-сайтами :
- Создание нового FTP-сайта
- Добавить публикацию FTP на существующий веб-сайт
Настройка функций безопасности :
- Настройка FTP через SSL
- Настройка изоляции пользователей FTP
- Настройка параметров брандмауэра FTP
- Настройка аутентификации диспетчера IIS
Расширенные административные функции :
- Настройка имен виртуальных хостов FTP
- Использование квот папок FSRM с FTP
В дополнение к этим документам файл справки для нового FTP-сервера содержит большое количество информации об использовании и администрировании нового FTP-сервера.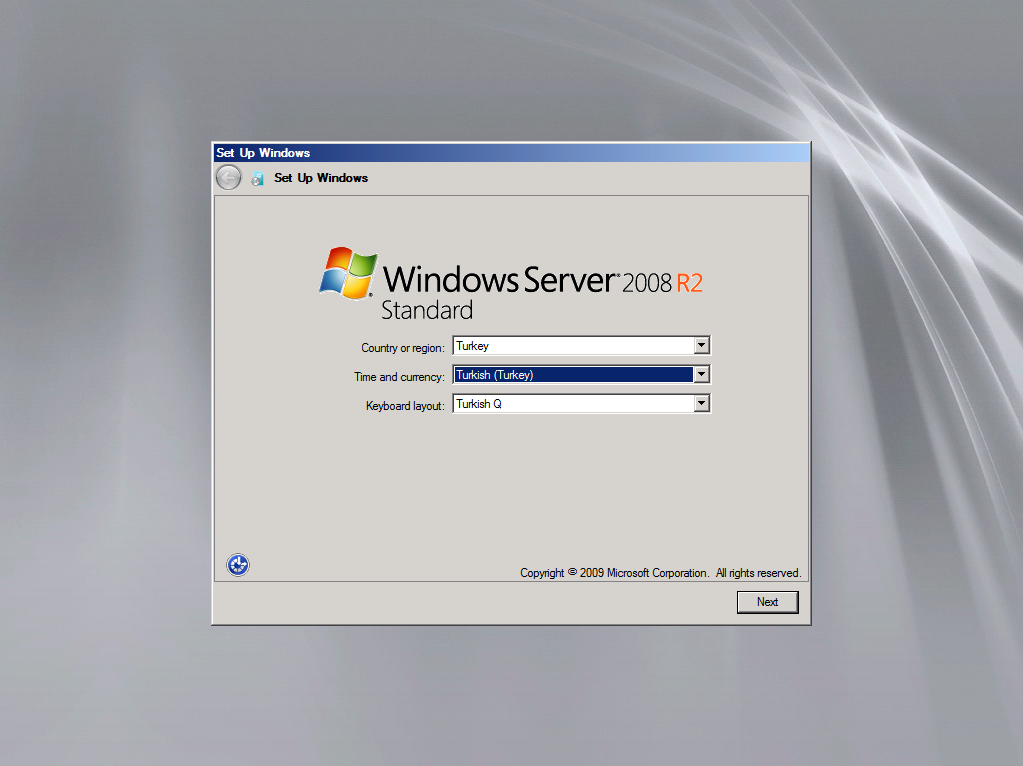 Чтобы открыть файл справки, откройте одну из функций FTP в диспетчере IIS и щелкните элемент «Справка» на панели «Действия».
Чтобы открыть файл справки, откройте одну из функций FTP в диспетчере IIS и щелкните элемент «Справка» на панели «Действия».
Как установить IIS 7 и настроить статический веб-сайт за 13 простых шагов
Зачем устанавливать IIS? Самый очевидный ответ: вам нужен веб-сервер, который легко настроить и с которым легко работать. IIS 7 в Windows Server 2008 — это совершенно другое животное, чем оно было в прошлом.
Кажется, Microsoft наконец-то создала версию IIS, которая будет конкурировать с Apache по функциональности и производительности. IIS 7 — это гигантский шаг вперед для платформы IIS со следующими улучшениями:
- Модульная конструкция . В прошлом это была установка «все или ничего» для IIS, но теперь это не так. Благодаря возможности загружать только те модули, которые необходимы для работы сервера, вы повышаете как производительность, так и безопасность
- Новый интерфейс управления — IIS 7 имеет совершенно новый интерфейс, позволяющий быстро и легко сайт.
 Также в этой версии есть возможность редактировать все настройки сайта в текстовом конфигурационном файле
Также в этой версии есть возможность редактировать все настройки сайта в текстовом конфигурационном файле - Делитесь задачами с владельцами сайтов — Если вы размещаете несколько сайтов, вы можете делегировать административный контроль разработчикам или владельцам контента
В этой статье мы рассмотрим установку и включение основных функций IIS 7, а также оказание услуг. В этой статье я предполагаю, что вы установили Server 2008 и знаете, как запустить диспетчер серверов.
Установка IIS 7 на Windows Server 2008
Поскольку веб-сервер IIS не установлен по умолчанию, первое, что нам нужно сделать, это установить IIS в качестве роли для сервера, над которым мы работаем.
1. Нажмите на Start -> Административные инструменты -> Диспетчер серверов
2. В сервере диспетчран вниз до РАБОТА и нажмите на Добавить Roles
9003
9
9
9
9
9
9
9
9
9
9
9
9
9
9
9
9
9
9
9 и нажмите .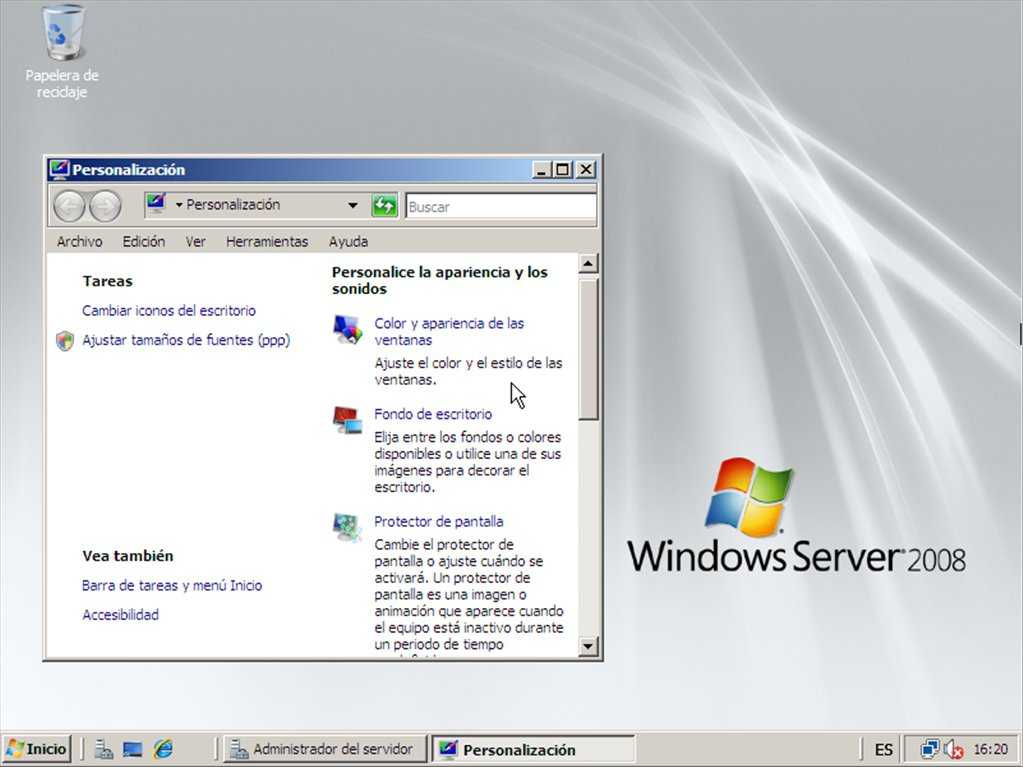 3. В этот момент запускается Мастер добавления ролей и предупреждает вас, что если вы собираетесь добавить роль, убедитесь, что:
3. В этот момент запускается Мастер добавления ролей и предупреждает вас, что если вы собираетесь добавить роль, убедитесь, что:
- У учетной записи администратора есть надежный пароль настроено
- Установлены последние обновления безопасности из обновлений Windows
4. Нажмите Далее , чтобы перейти на страницу Добавить роль сервера . Поставьте галочку рядом с Веб-сервер (IIS) и нажмите кнопку Далее
5. На следующей странице вы найдете основную информацию о веб-серверах IIS и несколько ссылок с дополнительной информацией, если нужный. Нажмите на кнопку Далее , чтобы продолжить
6. Следующее окно — Select Role Services . Этот очень важный экран позволит вам добавить только модули, необходимые для запланированной установки IIS.
При выборе модуля на этом экране в правом верхнем углу вы получите дополнительную информацию о том, для чего предназначен модуль. В нашем примере мы загрузим следующие модули:
- Статическое содержимое — позволяет веб-серверу публиковать статические форматы веб-файлов, такие как HTML-страницы и файлы изображений.
Используйте статическое содержимое для публикации файлов на вашем веб-сервере, которые пользователи могут просматривать с помощью веб-браузера.
- Документ по умолчанию — позволяет настроить файл по умолчанию для возврата веб-сервером, когда пользователи не указывают файл в URL-адресе.
Документы по умолчанию упрощают и упрощают доступ пользователей к вашему веб-сайту.
- Ошибки HTTP — позволяет настроить сообщения об ошибках, возвращаемые в браузеры пользователей, когда веб-сервер обнаруживает неисправность.
Используйте ошибки HTTP, чтобы предоставить пользователям лучший пользовательский интерфейс, когда они сталкиваются с сообщением об ошибке.
 Подумайте о том, чтобы предоставить пользователям адрес электронной почты сотрудников, которые могут помочь им устранить ошибку.
Подумайте о том, чтобы предоставить пользователям адрес электронной почты сотрудников, которые могут помочь им устранить ошибку. - Перенаправление HTTP — обеспечивает поддержку перенаправления пользовательских запросов в определенное место назначения.
Используйте перенаправление HTTP всякий раз, когда вы хотите, чтобы клиенты, использующие один URL-адрес, фактически оказывались на другом URL-адресе. Это полезно во многих ситуациях, от простого переименования вашего веб-сайта до преодоления сложного для написания доменного имени или принуждения клиентов к использованию защищенного канала.
- Ведение журнала HTTP — Обеспечивает ведение журнала активности веб-сайта для этого сервера.
Когда происходит регистрируемое событие, обычно транзакция HTTP, IIS вызывает выбранный модуль ведения журнала, который затем записывает в один из журналов, хранящихся в файловой системе веб-сервера. Эти журналы являются дополнением к тем, которые предоставляет операционная система.

- Фильтрация запросов — Проверяет все входящие запросы к серверу и фильтрует эти запросы на основе правил, установленных администратором.
Многие вредоносные атаки имеют общие характеристики, такие как очень длинные запросы или запросы на необычное действие. Фильтруя запросы, вы можете попытаться смягчить воздействие этих типов атак.
- Консоль управления IIS — предоставляет инфраструктуру для управления IIS 7 с помощью пользовательского интерфейса.
Консоль управления IIS можно использовать для управления локальным или удаленным веб-сервером, на котором работает IIS 7. Для управления SMTP или FTP необходимо установить и использовать консоль управления IIS 6.
7. Нажмите Далее , чтобы перейти к экрану Подтвердить выбор установки для проверки выбранных параметров.
8. Щелкните Установить, и установка начнется. Нажмите Закрыть , чтобы завершить процесс.
Нажмите Закрыть , чтобы завершить процесс.
10. В диспетчере серверов , под Сводка ролей , теперь вы должны увидеть Веб-сервер (IIS)
11. Давайте продолжим и откроем Диспетчер IIS , выбрав Пуск -> Администрирование -> Информация об Интернете. Диспетчер служб (IIS)
12. После открытия диспетчера IIS разверните веб-сервер , а затем разверните папку Сайты . Щелкните правой кнопкой мыши на сайтах, а затем нажмите Добавить веб-сайт
13. В окне Добавить веб-сайт у нас есть основная информация для заполнения для статического сайта:
- Имя сайта — Имя сайта, это будет либо domain.com, либо *.domain.com (где * означает имя поддомена, например, www или blog)
- Физический путь — расположение на локальном сервере, где будут храниться файлы веб-сайта.
 Если вы не настроили это заранее, вы можете создать папку через этот интерфейс
Если вы не настроили это заранее, вы можете создать папку через этот интерфейс - Введите — выберите http или https в зависимости от того, будет ли ваш сайт использовать сертификат Secure Socket Layer (SSL) или нет
- IP-адрес переключатель по умолчанию All Unassigned
- Имя хоста — Если вы хотите, чтобы этот сайт отвечал на другие доменные имена, вы можете поместить их здесь
Теперь вы установили IIS 7 и настроили статический веб-сайт. Просто поместите свои html-файлы в каталог, который вы указали при создании сайта, и все готово.
настройка локального сервера wamp на windows 7 — агентство Ten Four — агентство веб-дизайна
Будет ли WordPress работать на Windows?Короче говоря, да, с помощью Web Matrix мне действительно нужно переписать этот пост, так как он не имеет большого смысла, так что сэкономьте немного времени и перейдите прямо на страницу Microsoft WebMatrix 🙂
Многие из нас являются поклонниками Microsoft! Вы все не согласны? Да и сейчас большинство из них тоже блогеры. Так можно ли с помощью программы, специально разработанной для блоггеров, запускать сайты — WordPress, на нашей любимой ОС Windows? Да, WordPress можно установить на сервер Windows.
Так можно ли с помощью программы, специально разработанной для блоггеров, запускать сайты — WordPress, на нашей любимой ОС Windows? Да, WordPress можно установить на сервер Windows.
Требуется ли для процедуры какое-либо другое специальное программное обеспечение? Да. Чтобы установить WordPress на Windows, необходимо выполнить определенные требования. Его можно установить двумя способами: один с помощью Web Matrix, а другой с помощью установщика веб-платформы.
Использование Microsoft Веб-матрица.
Это программа, необходимая для установки WordPress в системе Windows. Веб-матрица включает в себя полный набор программ, необходимых для установки и запуска WordPress. Нравится,
- MySQL — это база данных, поддерживаемая Windows, которая поставляется вместе с пакетом Web Matrix.
- PHP — PHP — это язык программирования. Он помогает вам добавлять детали на ваш веб-сайт.

- Microsoft IIS (Internet Information Services) для установки на сервере или на вашем компьютере (если вы используете свою систему в качестве локального хоста сервера). IIS действует как интерфейс между веб-страницами, базой данных и серверной частью.
- Он также включает HTML, CSS, Javascript, ASP.NET и т. д. для поддержки веб-страниц и упрощения развертывания веб-сайтов.
WordPress также можно установить на Windows с помощью установщика веб-платформы Microsoft (Web PI)
Это еще одна версия, доступная для установки WordPress. Он также содержит страницы PHP, версию SQL. Установка в Windows очень проста, так же быстро, как ветерок, с его пользовательскими интерфейсами. В Windows есть все, в форме мастера, что позволяет пользователям легко и просто установить.
Вот руководство по установке Web Matrix. Для этого нужно иметь права администратора в системе.
Веб-матрицу необходимо скачать с сайта. Он автоматически загружает другие программы, такие как SQL Server и IIS, ASP и т.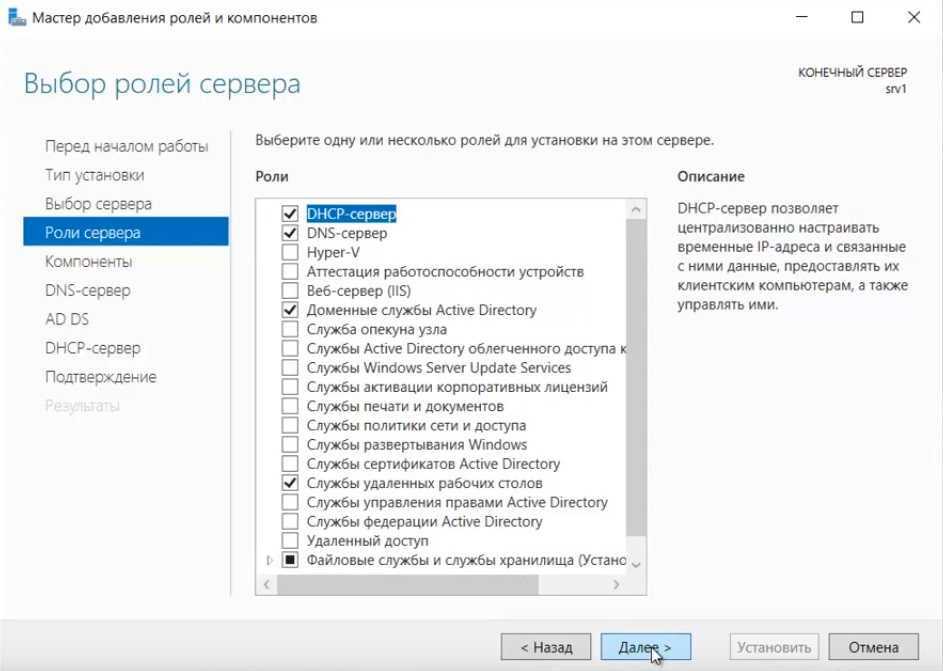 д.
д.
- После загрузки программы запустите установочный файл.
- После того, как веб-матрица откроется, перейдите в веб-галерею и найдите WordPress. Установите Вордпресс.
- На этом шаге устанавливаются все вспомогательные программы, необходимые для работы веб-сайта или блога. После этого вам необходимо создать базу данных с помощью программного обеспечения, установленного веб-матрицей.
- После создания базы данных вам может потребоваться предоставить свои учетные данные.
После установки WordPress запустите сайт WordPress, открыв сайт Web Matrix. Это даст вам ссылку на ваш сайт. При этом вы можете открывать любые файлы, которые вам нужны, загружать или получать доступ к коду и изменять его в соответствии с вашим проектом или страницей.
WPI также следует аналогичной процедуре.
При всех этих достоинствах у него есть и недостатки. Они
- Всегда нужна команда разбирающихся в окнах людей. Они должны быть в состоянии делать быстрые исправления.

- Имеются незначительные ошибки, которые работают с быстрыми исправлениями. Но это может привести к отключению вашей страницы в любое время. Так что вносите изменения осторожно.
- Вам нужны последние версии Windows.
Лучший веб-хостинг в Сингапуре: 4 причины выбрать хороший веб-хостинг
Важным аспектом работы любого веб-сайта, такого как интернет-магазин или блог, является выбор для него лучшего веб-хостинга в Сингапуре. Это очень важный аспект настройки вашего веб-сайта по многим очень важным причинам. Если вы собираетесь запустить веб-сайт прямо сейчас, вы должны сначала рассмотреть различные варианты, которые у вас есть для услуги веб-хостинга. Выбор правильного типа веб-хостинга в Сингапуре многое изменит к лучшему для вашего сайта. Вот некоторые из причин выбора хорошего веб-хостинга.
- Вам станет легче.
С правильным типом веб-хостинга вы также сможете больше расслабиться. Безопасность — это первое, что приходит на ум, когда вы выбираете надежный веб-хостинг. Вероятность взлома данных вашего веб-сайта гораздо ниже, если они хранятся на защищенных серверах. Если вы хотите получить доступ к этим безопасным серверам, вам следует тщательно выбирать поставщика услуг веб-хостинга. Если вы выберете хороший вариант для хранения данных вашего веб-сайта, вы можете быть уверены, что данные вашего веб-сайта будут в безопасности.
Вероятность взлома данных вашего веб-сайта гораздо ниже, если они хранятся на защищенных серверах. Если вы хотите получить доступ к этим безопасным серверам, вам следует тщательно выбирать поставщика услуг веб-хостинга. Если вы выберете хороший вариант для хранения данных вашего веб-сайта, вы можете быть уверены, что данные вашего веб-сайта будут в безопасности.
- Сокращение времени простоя.
Время простоя может нанести огромный ущерб вашему веб-сайту в целом. Среди прочего, простои могут привести к потере дохода. Вы также можете потенциально пострадать в поисковом рейтинге, поскольку частые простои могут рассматриваться поисковыми системами как неблагоприятные. Вы можете предотвратить простои, выбрав авторитетного и надежного провайдера веб-хостинга в Сингапуре. Проверьте репутацию службы веб-хостинга, чтобы увидеть, соответствует ли она обещанному времени безотказной работы. Вам нужно будет выбрать услугу веб-хостинга, которая имеет звездное время безотказной работы и практически не имеет простоев.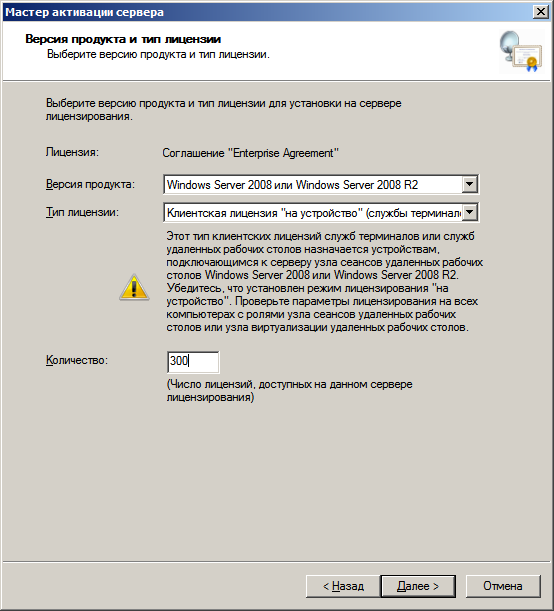
- Вы можете улучшить взаимодействие с пользователем.
Улучшение пользовательского опыта должно быть одной из ваших целей, если вы собираетесь создать новый веб-сайт. И, выбрав правильный вид хостинга, вы сможете это сделать. Пользовательский опыт на вашем веб-сайте может быть значительно улучшен с использованием лучших типов серверов. Ваши пользователи будут иметь гораздо более быстрый опыт навигации по различным страницам вашего сайта. Не говоря уже о том, что им больше не придется ждать так долго из-за более быстрого времени загрузки.
- Вы можете увеличить посещаемость вашего сайта.
Возможно, вы этого не понимаете, но выбор правильного веб-хостинга в Сингапуре может значительно повлиять на ваш рейтинг в результатах поиска. Поэтому, если вы хотите оптимизировать SEO, вам также необходимо выбрать правильный вид веб-хостинга в Сингапуре. Обязательно выберите тот, который дружелюбен или, по крайней мере, подходит для различных методов SEO.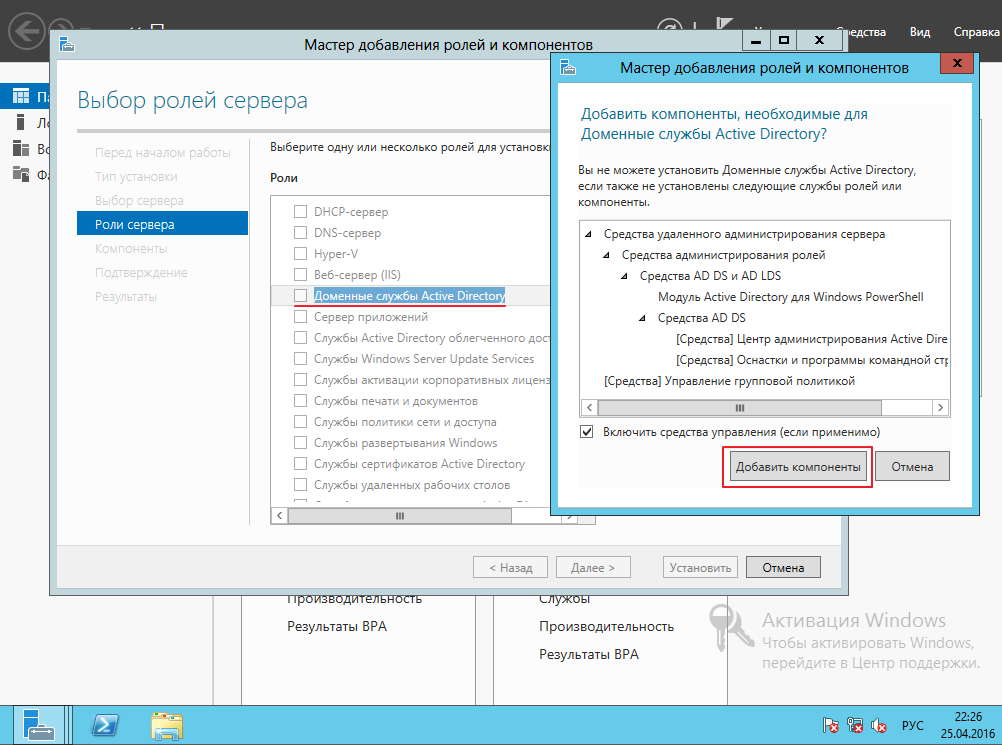 Вы сможете потенциально увеличить трафик на свой веб-сайт, если у вас есть поставщик услуг веб-хостинга, оптимизированный для SEO.
Вы сможете потенциально увеличить трафик на свой веб-сайт, если у вас есть поставщик услуг веб-хостинга, оптимизированный для SEO.
Настройка веб-сервера
Настройка веб-сервера Деятельность четвертая
Настройка веб-сервера
Краткое описание
Для тех, кто хочет управлять собственным веб-сервером, эта деятельность описывает шаги, необходимые для настройки собственного веб-сервера.
Для настройки веб-сервера вам нужен выделенный компьютер (ПК или Macintosh) под управлением Windows/95, Windows/NT, Linux или Macintosh компьютер под управлением MacOS. Вам также потребуется прямое подключение к Интернету и программное обеспечение TCP/IP. Вы можете загрузите условно-бесплатное программное обеспечение HTTP для этих платформ и управляйте собственным веб-сервером.
Цели
- Узнайте, как найти и загрузить условно-бесплатное программное обеспечение для веб-сервера.
- Узнайте о доступных программах веб-сервера для ПК/Windows и Macintosh.
- Узнайте, что требуется для настройки веб-сервера.
- Узнайте, где найти дополнительную информацию о настройке веб-сервера.
Материалы и ресурсыПри разработке наших уроков и занятий мы сделали некоторые предположения об оборудовании и программное обеспечение, которое будет доступно в классе для учителей, посещающих веб-сайт LETSNet.
Мы Предположим, что учителя, использующие наши уроки или занятия в Интернете, имеют компьютер с необходимым аппаратные компоненты (мышь, клавиатура и монитор), а также браузер World Wide Web. в ниже, мы указываем любые «специальные» требования к оборудованию или программному обеспечению для урока или занятия (в в дополнение к описанным выше) и уровень доступа в Интернет, необходимый для выполнения действия.
- Специальные аппаратные требования: нет.
- Специальные требования к программному обеспечению: нет.
- Доступ в Интернет: Высокоскоростное соединение (более 28 800 бит/с).
Описание действияПриведенные ниже задачи проведут вас через процесс настройки вашего собственный веб-сервер. Хотя описанный процесс обязательно неполный, он предлагается в качестве руководство по тому, что необходимо сделать для успешной настройки веб-сервера. Ссылки на программное обеспечение (для сети, HTTP, CGI и т.
д.) предназначены для того, чтобы побудить вас собрать собственный инструментарий Продукты для веб-серверов. Также доступно коммерческое программное обеспечение, в том числе Netscape Communications. Server (бесплатно предоставляется образовательным учреждениям) и Microsoft Internet Information Server, для платформ ПК и Macintosh (см. Интернет-ресурсы ниже).
- Шаг 1. Компьютер . Для работы веб-сервера требуется выделенный компьютер, напрямую подключенный к Интернет, обычно через сеть Ethernet (LAN/WAN). Вы можете запустить веб-сервер на низкоуровневом компьютера (ПК на базе 80386 или Macintosh 68040), но если вы хотите, чтобы ваш сервер реагировал на веб- серферам вам, вероятно, следует использовать более мощный компьютер (например, Pentium или Macintosh на базе PowerPC). Веб-серверу нужен быстрый и большой жесткий диск, а также много оперативной памяти (более 16 МБ).
- Шаг 2. Программное обеспечение операционной системы : Следующие операционные системы могут поддерживать Веб-сервер: Windows/NT, Windows/95, MacOS, Unix и Linux.
Из них большинство существующих веб-серверов работать на Windows/NT, MacOS (на PowerMac) или Unix. Linux — это версия Unix для ПК/DOS.
- Шаг 3. Сетевое программное обеспечение : Всем компьютерам, подключенным к Интернету, требуется протокол TCP/IP, не исключение. Как указано выше, ваш компьютер должен быть напрямую подключен к Интернету и, таким образом, может требуется соответствующее программное обеспечение Ethernet.
- Шаг 4. Программное обеспечение веб-сервера : Доступны различные программы веб-сервера. для различных платформ, от Unix до DOS-машин. Для Макинтоша, популярным веб-сервером является WebStar от StarNine (см. Интернет-ресурсы ниже). Для платформы Windows/NT, как Microsoft, так и Netscape бесплатно предлагают образовательным учреждениям мощную программу веб-сервера (см. Интернет-ресурсы ниже). Загрузите или купите программное обеспечение веб-сервера и установите его на свой компьютер. компьютер с помощью предоставленных инструкций.
- Шаг 5. Настройка веб-сервера : После установки веб-сервера вам будет предложено для основных настроек — каталог или папка по умолчанию, разрешать ли посетителям видеть содержимое каталога или папку, где хранить файл журнала и т. д. В зависимости от установленного веб-приложения у вас будет для настройки программного обеспечения в соответствии с инструкциями, которые прилагаются к нему.
- Шаг 6. Управление вашим веб-сервером : Поскольку к вашему веб-серверу обращается все больше и больше людей, вам может потребоваться отслеживать файл журнала, чтобы увидеть, какие файлы читают люди, определить пиковый доступ раз и подумайте об обновлении вашего компьютера. Вы всегда можете добавить больше оперативной памяти и дискового пространства к вашему Веб-сервер компьютера для повышения его производительности. Также проверьте наличие узких мест, таких как ваш TCP/IP. программного обеспечения. Например, Open Transport 1.1 от Apple был модифицирован для поддержки более быстрого TCP/IP.

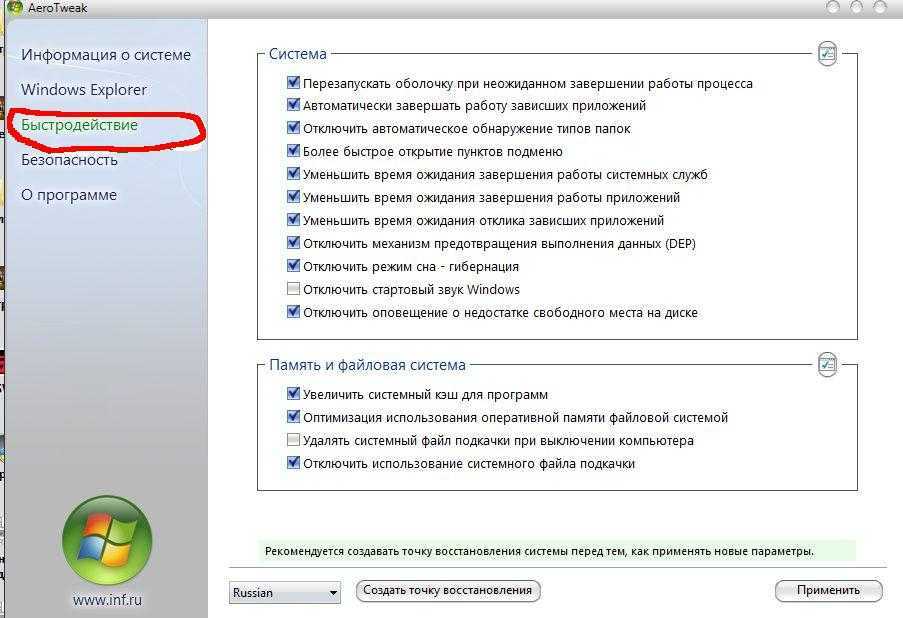


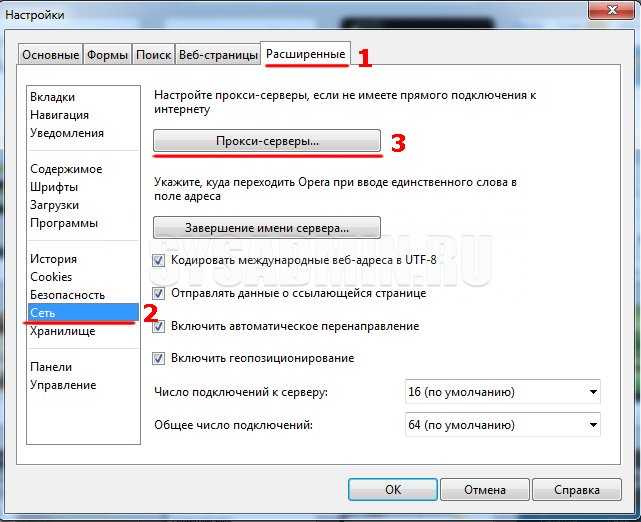
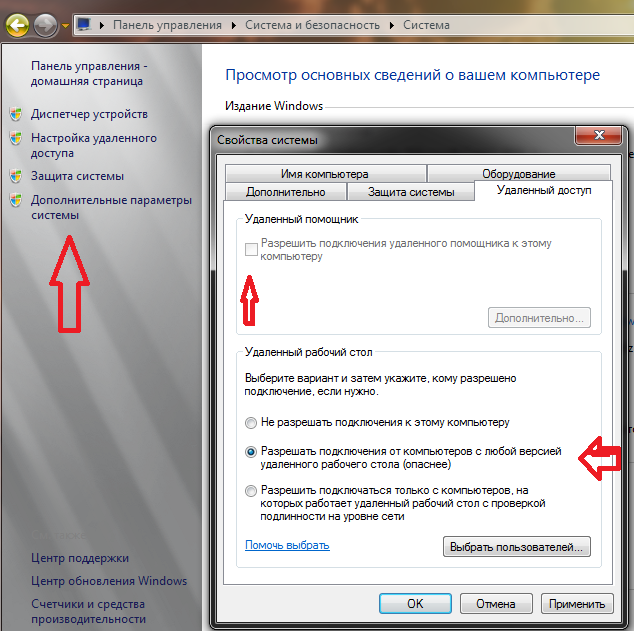
 При этом служба веб-управления (WMSvc) устанавливается в IIS. Эта служба обеспечивает удаленное управление веб-сайтами IIS и предоставляет конечную точку обработчика веб-развертывания клиентам.
При этом служба веб-управления (WMSvc) устанавливается в IIS. Эта служба обеспечивает удаленное управление веб-сайтами IIS и предоставляет конечную точку обработчика веб-развертывания клиентам.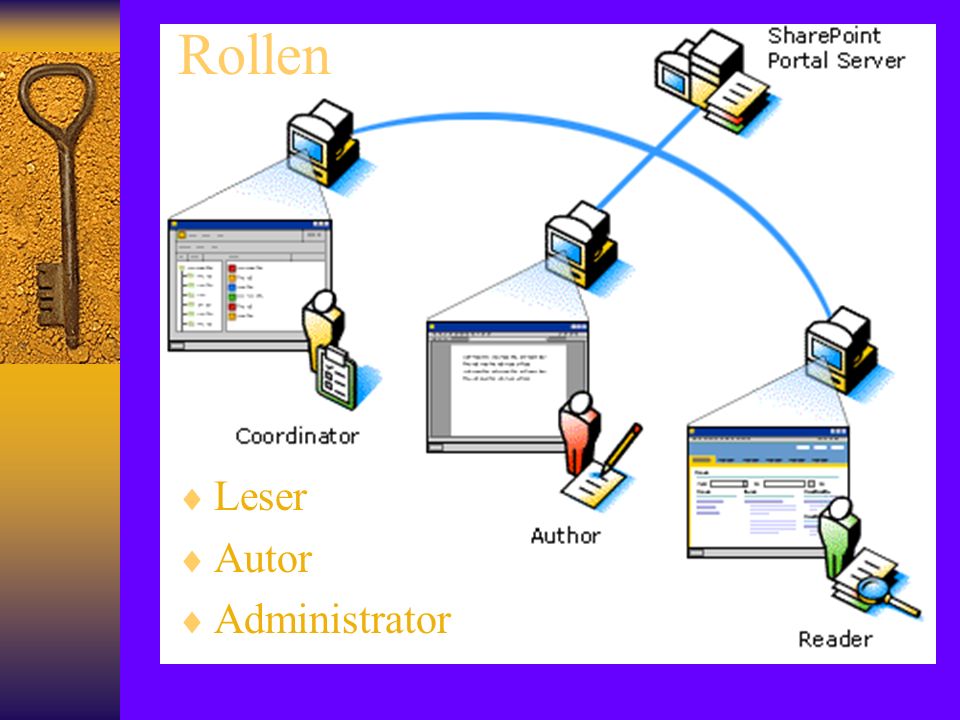
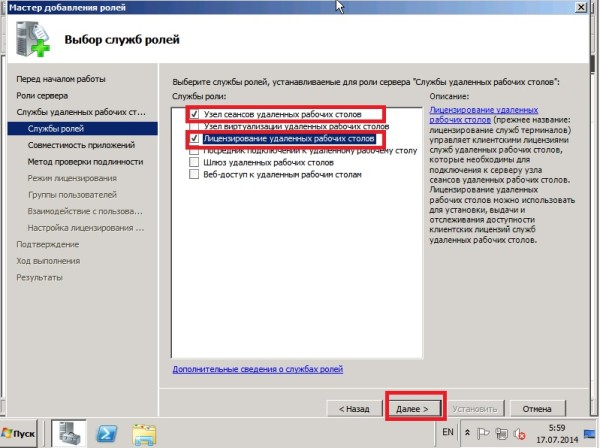
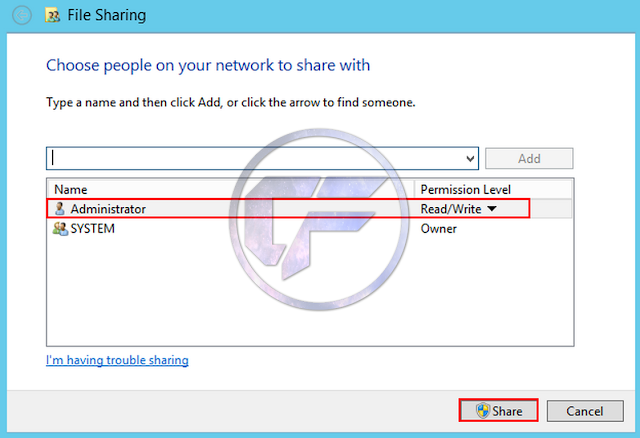
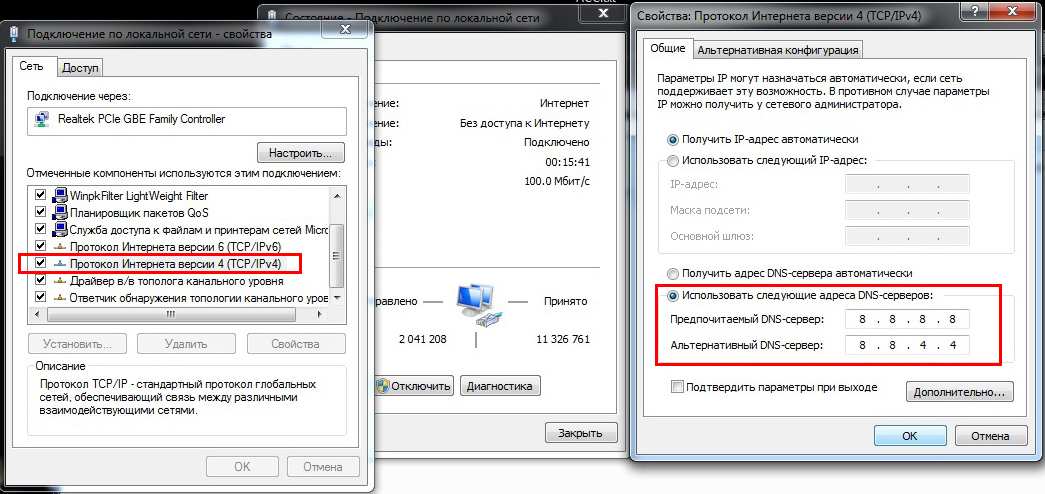
 Если на странице делегирования службы управления не отображаются какие-либо правила, вам потребуется создать их самостоятельно. Инструкции по настройке обработчика веб-развертывания см. в разделе «Настройка обработчика веб-развертывания».
Если на странице делегирования службы управления не отображаются какие-либо правила, вам потребуется создать их самостоятельно. Инструкции по настройке обработчика веб-развертывания см. в разделе «Настройка обработчика веб-развертывания».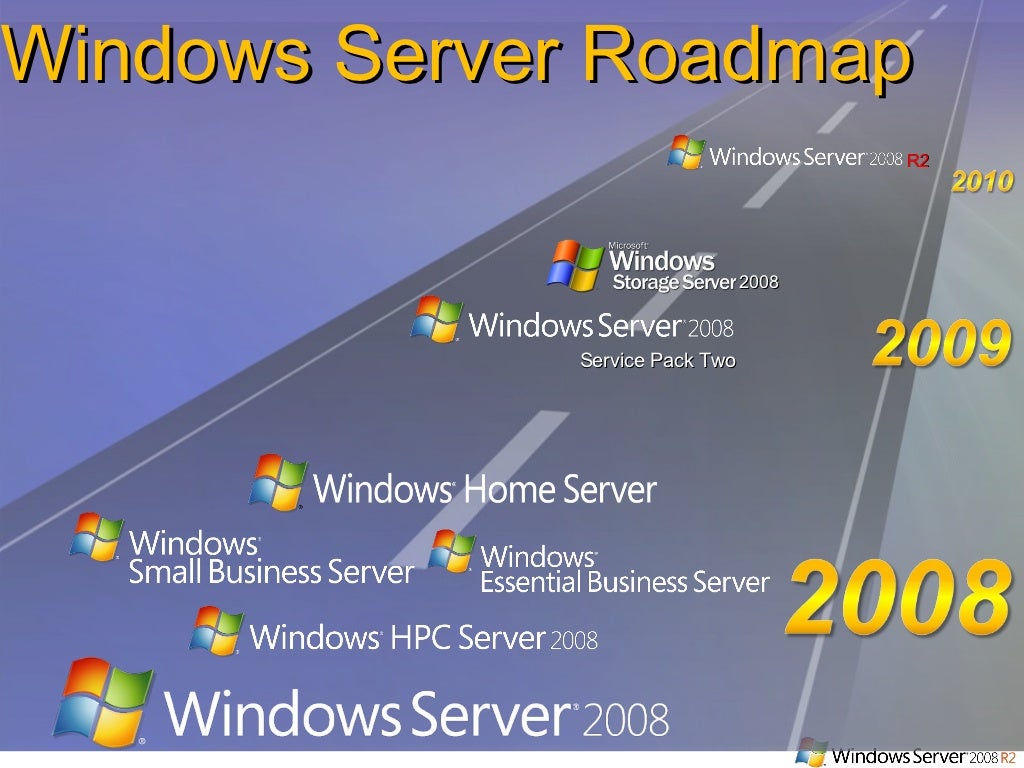
 Дополнительные сведения о настройке заголовков узлов в IIS 7 см. в разделе «Настройка заголовка узла для веб-сайта (IIS 7)». Дополнительные сведения о роли DNS-сервера в Windows Server см. в обзоре DNS-сервера и DNS-сервере.
Дополнительные сведения о настройке заголовков узлов в IIS 7 см. в разделе «Настройка заголовка узла для веб-сайта (IIS 7)». Дополнительные сведения о роли DNS-сервера в Windows Server см. в обзоре DNS-сервера и DNS-сервере.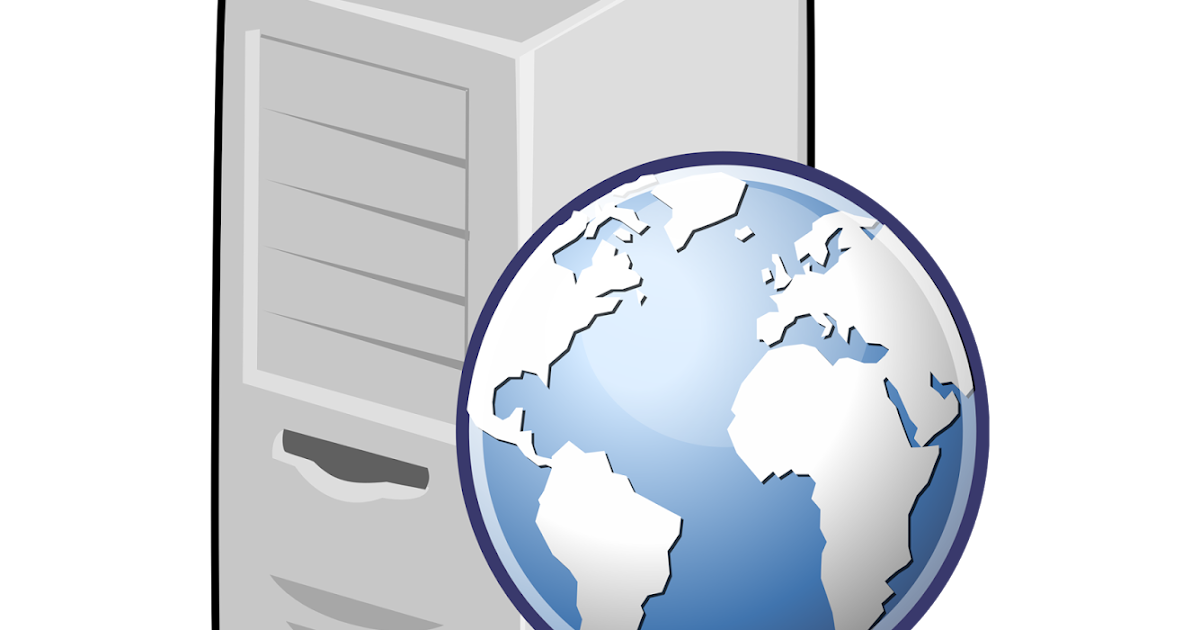
 Оставьте это без изменений и нажмите кнопку «ОК«.
Оставьте это без изменений и нажмите кнопку «ОК«.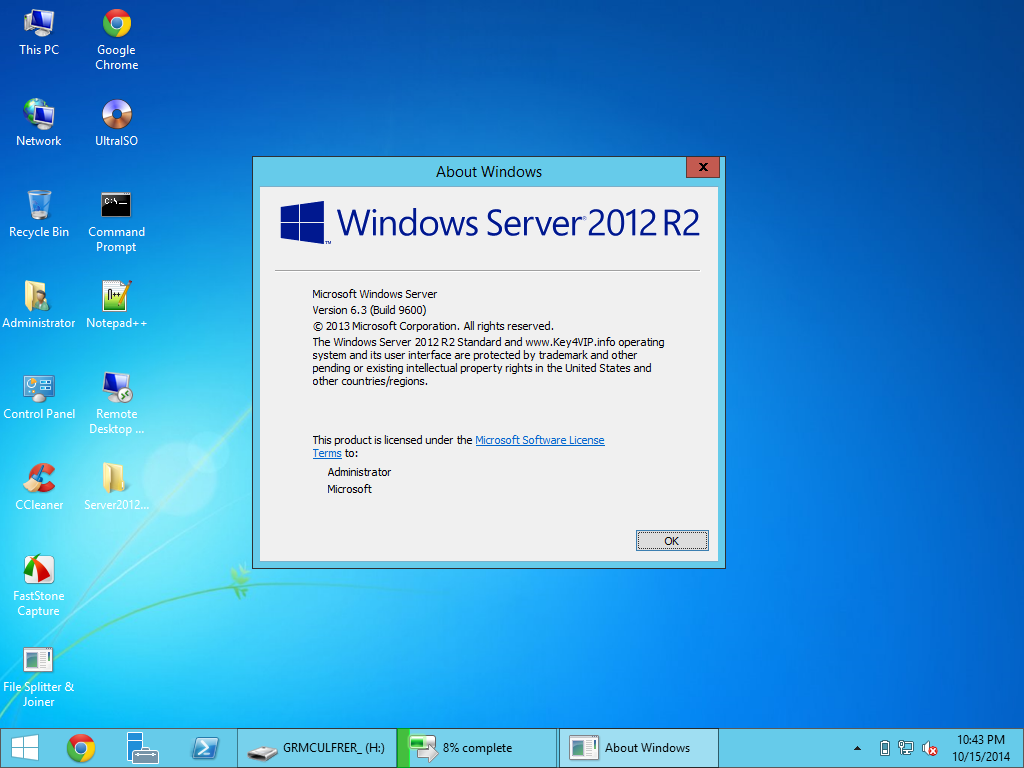
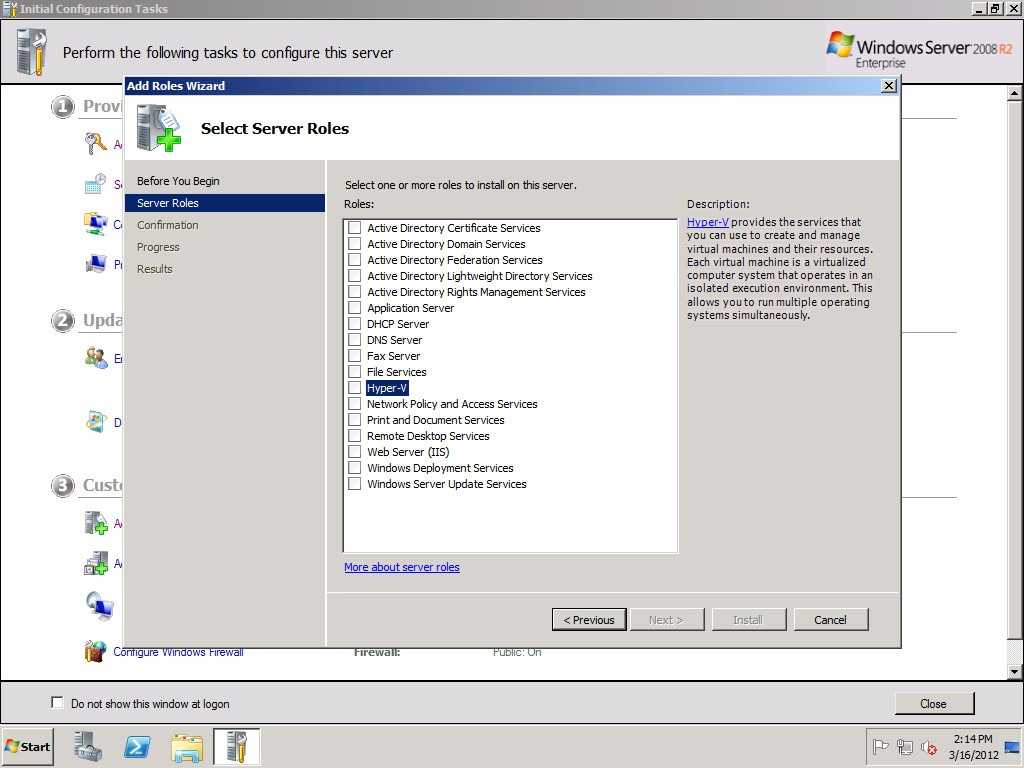 (Исключение из HRESULT: 0×80070020)».
(Исключение из HRESULT: 0×80070020)». 
 5 (.NET Extensibility 3.5)
5 (.NET Extensibility 3.5)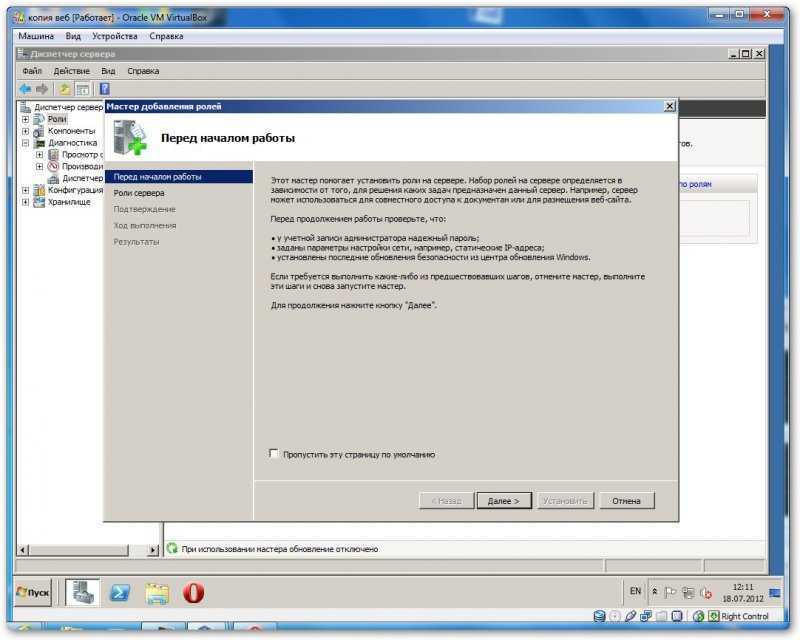
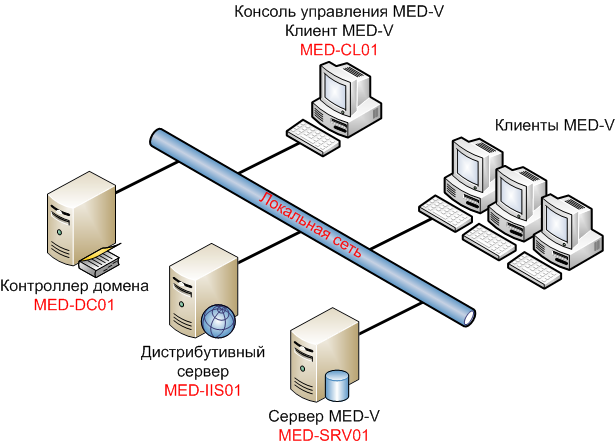 В случае удаленного администрирования сервера IIS в качестве параметра указывается имя NetBIOS компьютера, на котором выполняется перезапуск IIS.
В случае удаленного администрирования сервера IIS в качестве параметра указывается имя NetBIOS компьютера, на котором выполняется перезапуск IIS. Отображается диалоговое окно Компоненты Windows .
Отображается диалоговое окно Компоненты Windows .
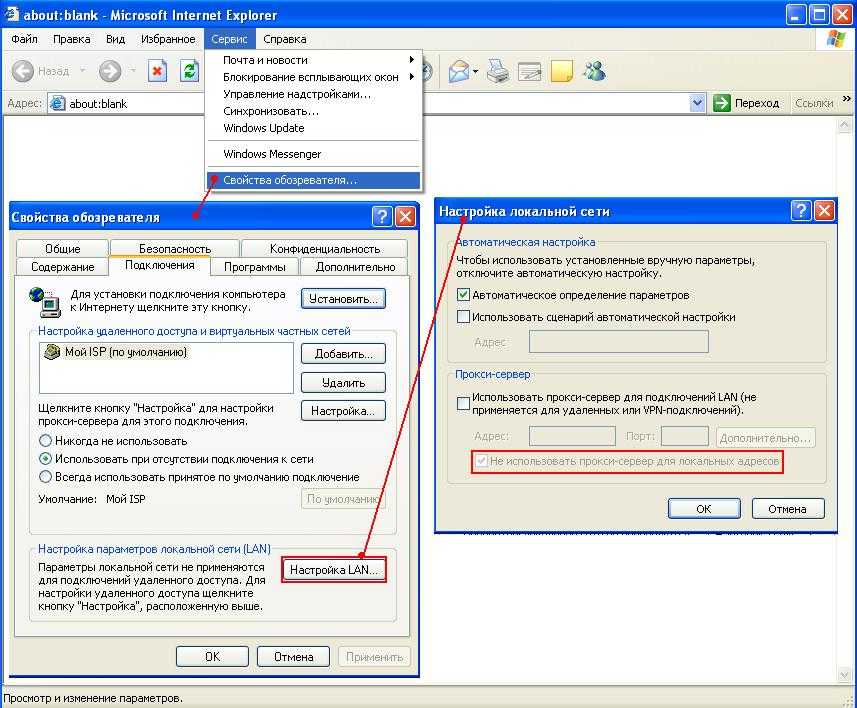
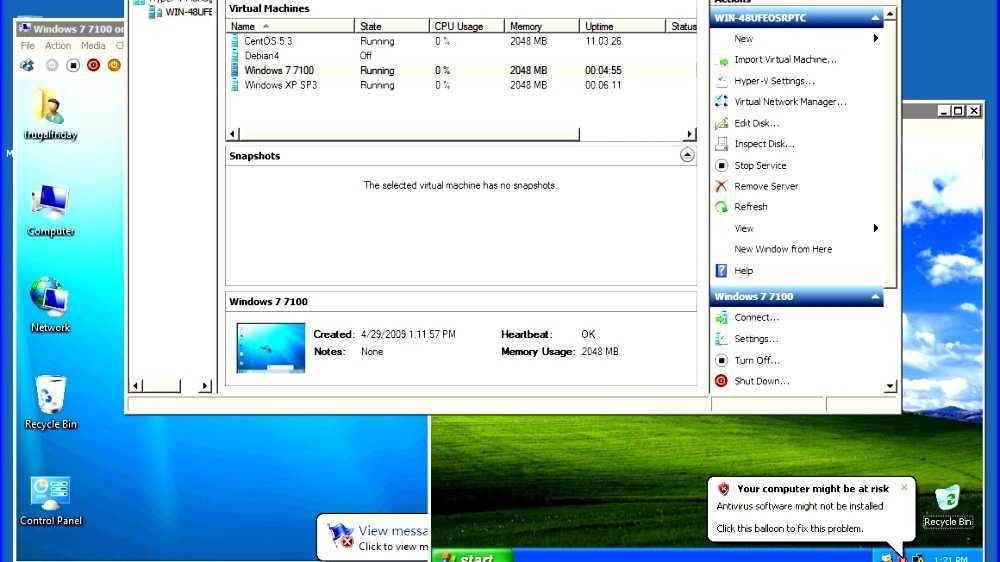

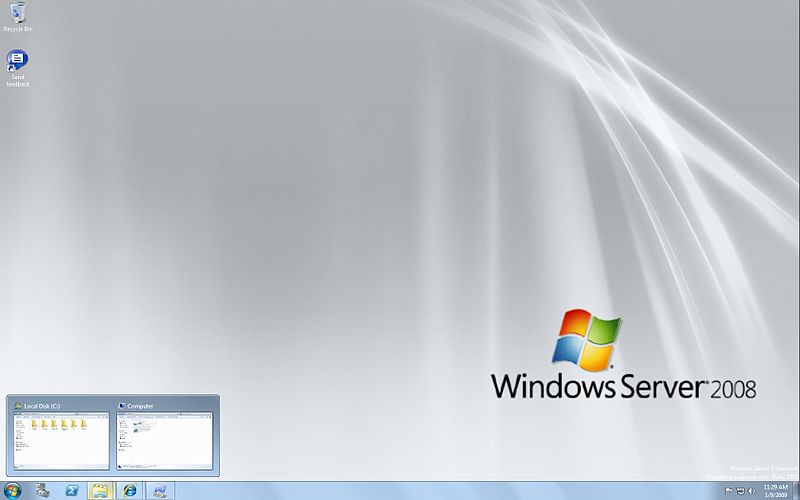


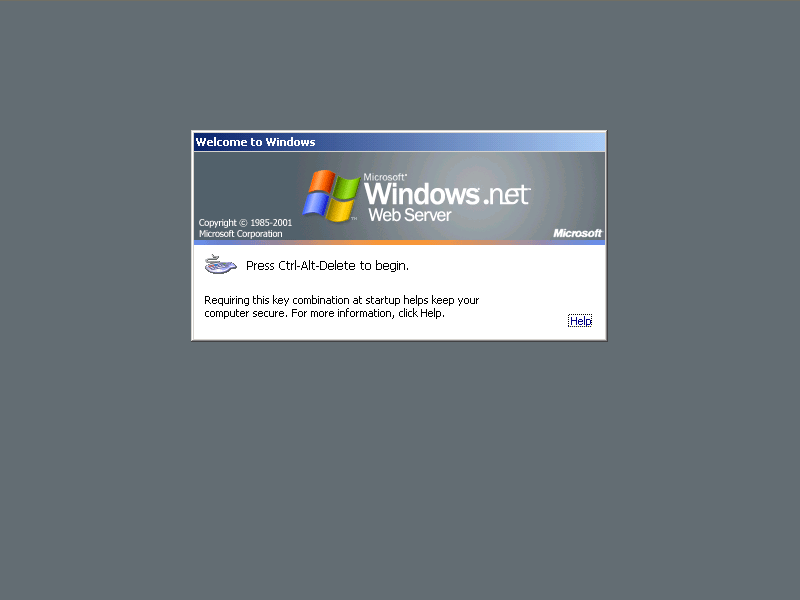 Откроется окно диспетчера серверов.
Откроется окно диспетчера серверов.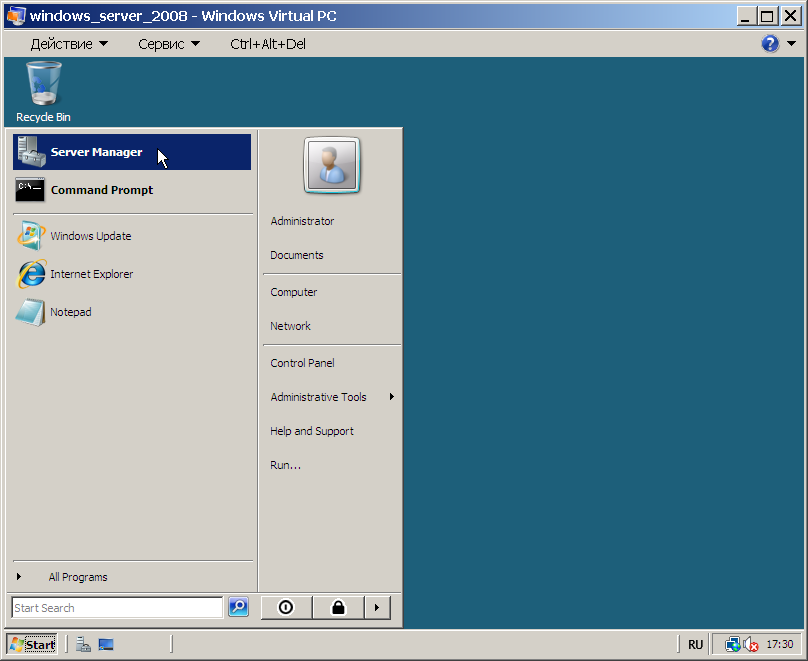
 Установите флажок для ASP.NET. Мастер выдает предупреждение, если добавление функции IIS также приведет к установке других функций.
Установите флажок для ASP.NET. Мастер выдает предупреждение, если добавление функции IIS также приведет к установке других функций.
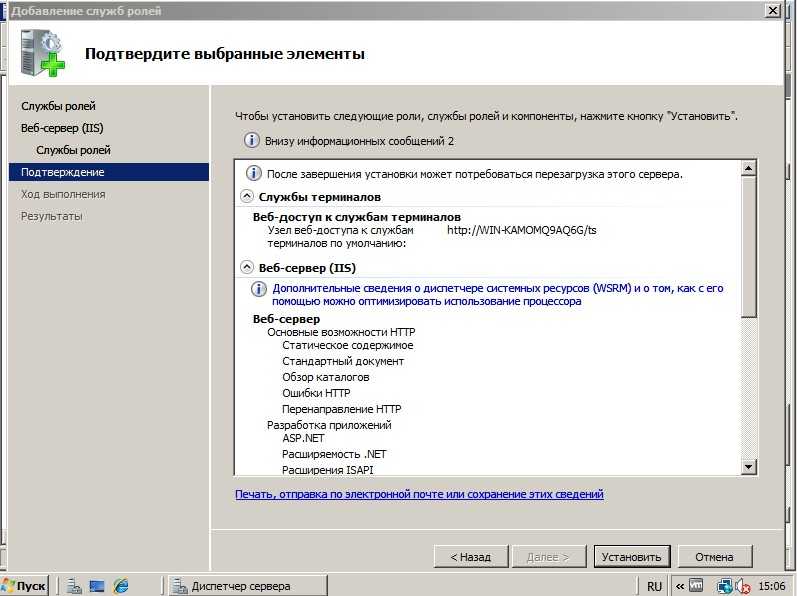 Старая метабаза IIS 6.0 исчезла, и ее место заняло обновленное хранилище конфигурации, основанное на формате .NET на основе XML *.config. Кроме того, IIS имеет обновленный инструмент администрирования, а новый FTP-сервер органично вписывается в эту парадигму.
Старая метабаза IIS 6.0 исчезла, и ее место заняло обновленное хранилище конфигурации, основанное на формате .NET на основе XML *.config. Кроме того, IIS имеет обновленный инструмент администрирования, а новый FTP-сервер органично вписывается в эту парадигму.
 В частности, имеется поддержка создания собственных поставщиков аутентификации и авторизации. Вы также можете создавать провайдеры для пользовательского ведения журнала FTP и для определения информации о домашнем каталоге для ваших пользователей FTP.
В частности, имеется поддержка создания собственных поставщиков аутентификации и авторизации. Вы также можете создавать провайдеры для пользовательского ведения журнала FTP и для определения информации о домашнем каталоге для ваших пользователей FTP.
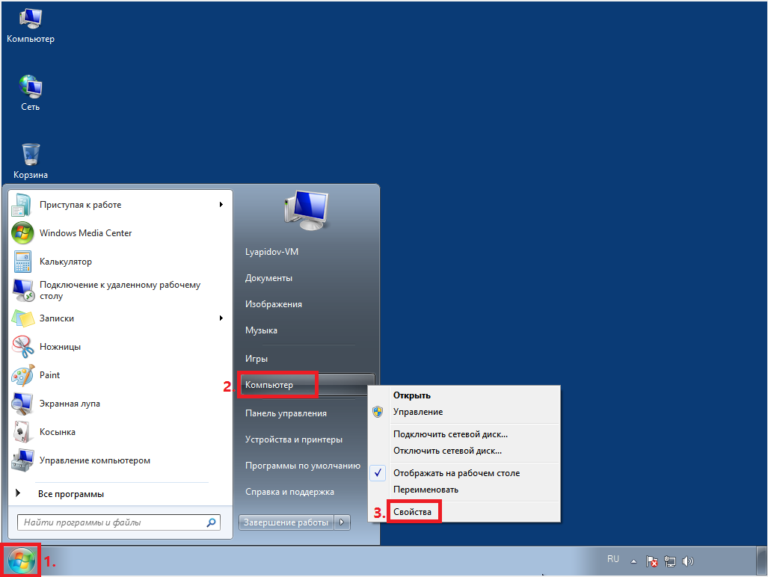
 )
)
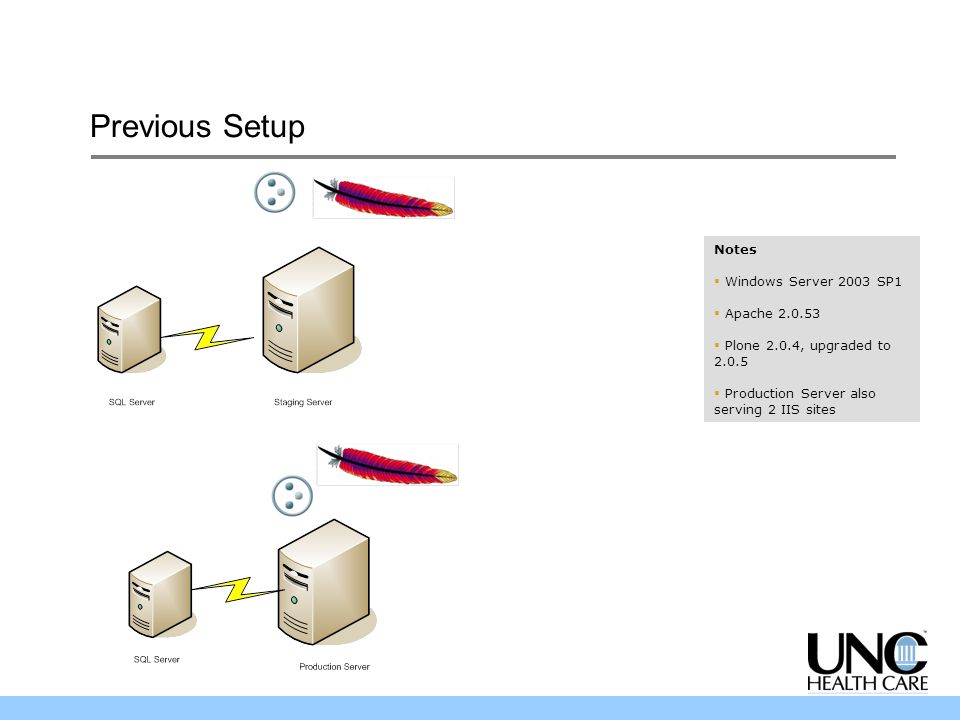 Нажмите Далее , чтобы продолжить.
Нажмите Далее , чтобы продолжить. 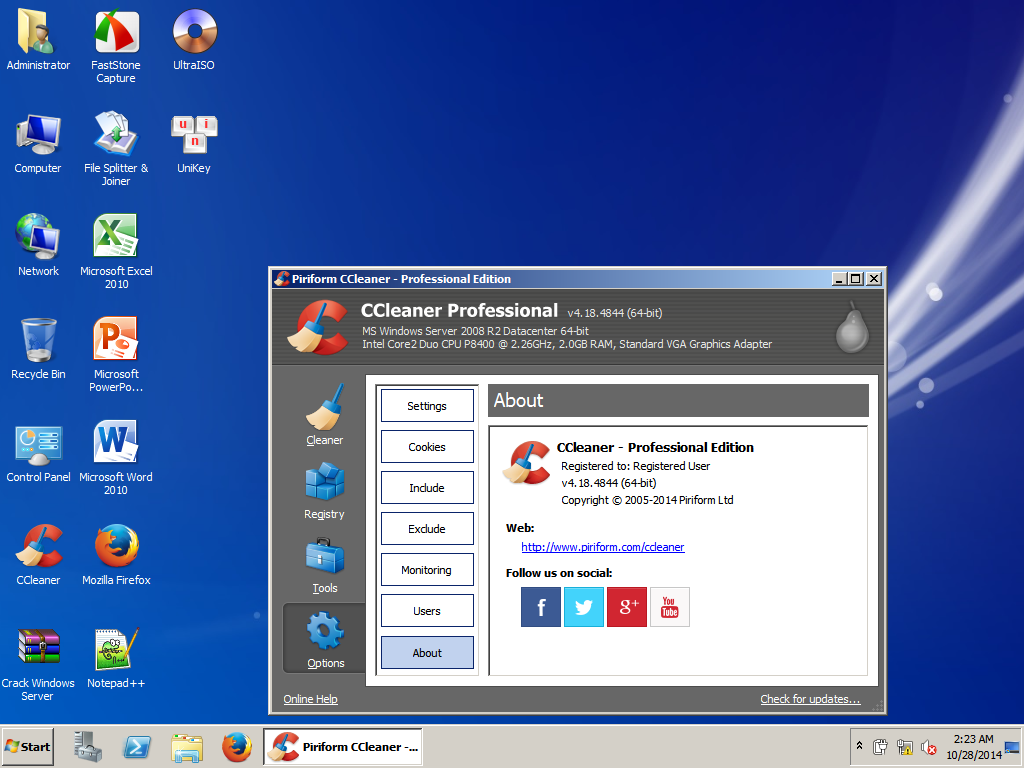 Примечание. Этот компонент нельзя установить в Windows Server 2008 Core.
Примечание. Этот компонент нельзя установить в Windows Server 2008 Core.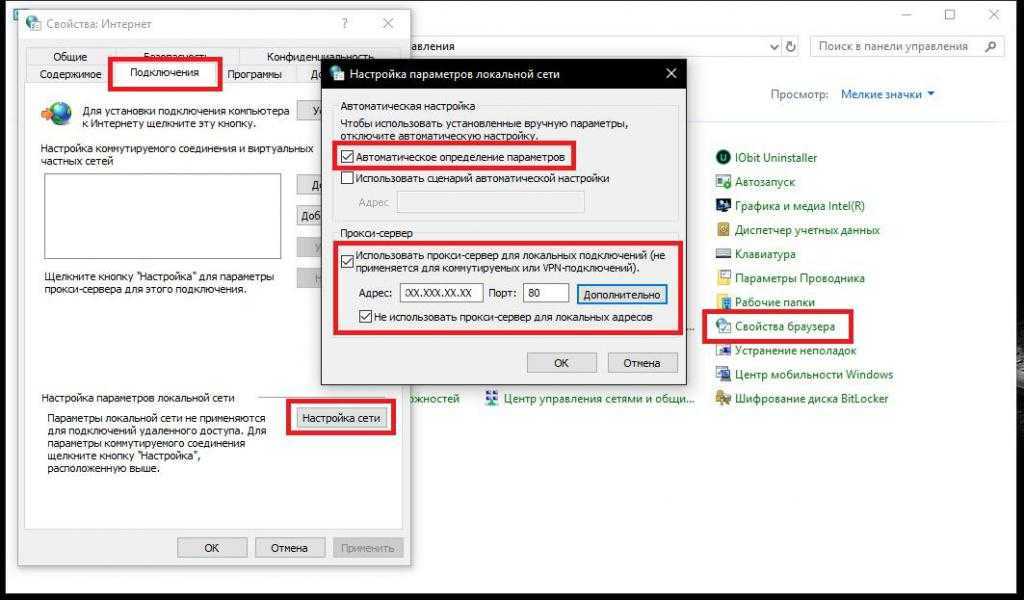 config с помощью инфраструктуры конфигурации IIS, функции FTP нельзя делегировать или хранить в файлах web.config.
config с помощью инфраструктуры конфигурации IIS, функции FTP нельзя делегировать или хранить в файлах web.config.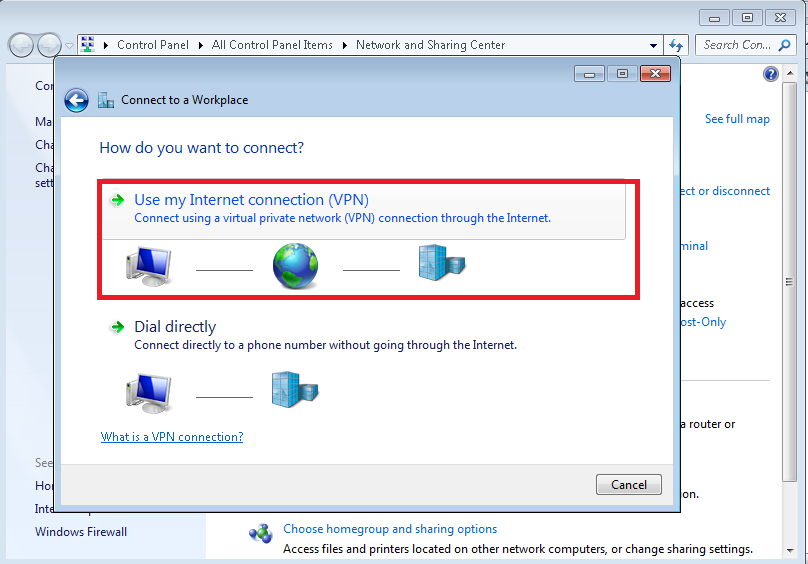 Например, если пользовательский поставщик включен в настройках сайта по умолчанию, вы не можете отключить его на уровне сайта. Чтобы обойти эту проблему, откройте файл applicationHost.config от имени администратора и добавьте элемент
Например, если пользовательский поставщик включен в настройках сайта по умолчанию, вы не можете отключить его на уровне сайта. Чтобы обойти эту проблему, откройте файл applicationHost.config от имени администратора и добавьте элемент 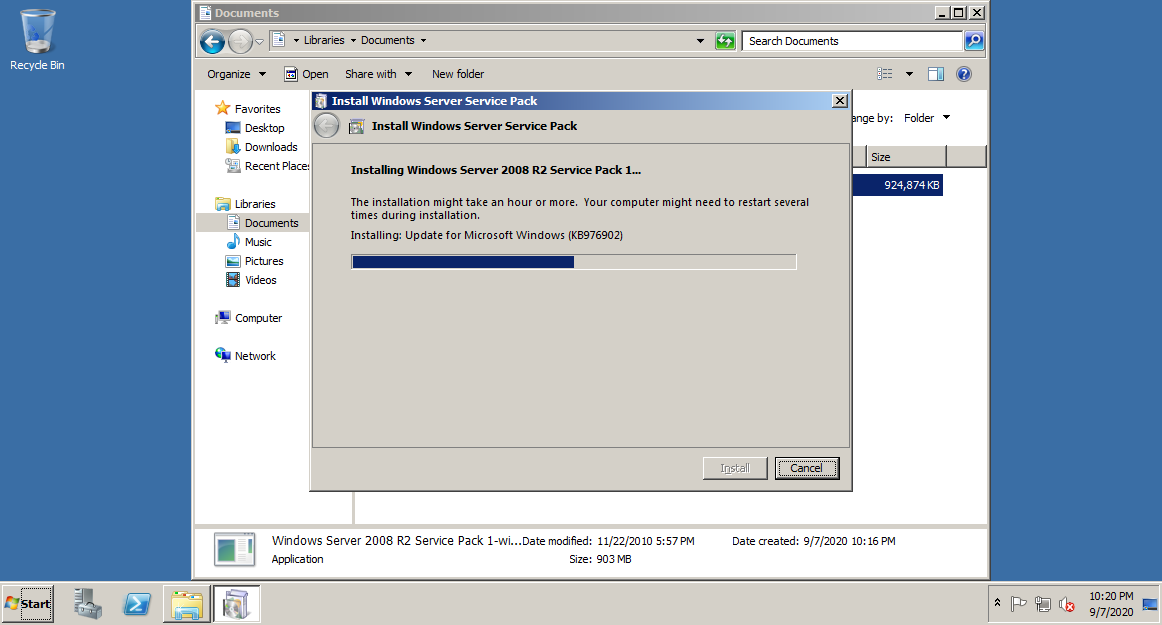 Старая служба FTP не обнаруживает, что установлена новая служба FTP, и одновременный запуск обеих служб FTP может вызвать конфликты портов.
Старая служба FTP не обнаруживает, что установлена новая служба FTP, и одновременный запуск обеих служб FTP может вызвать конфликты портов.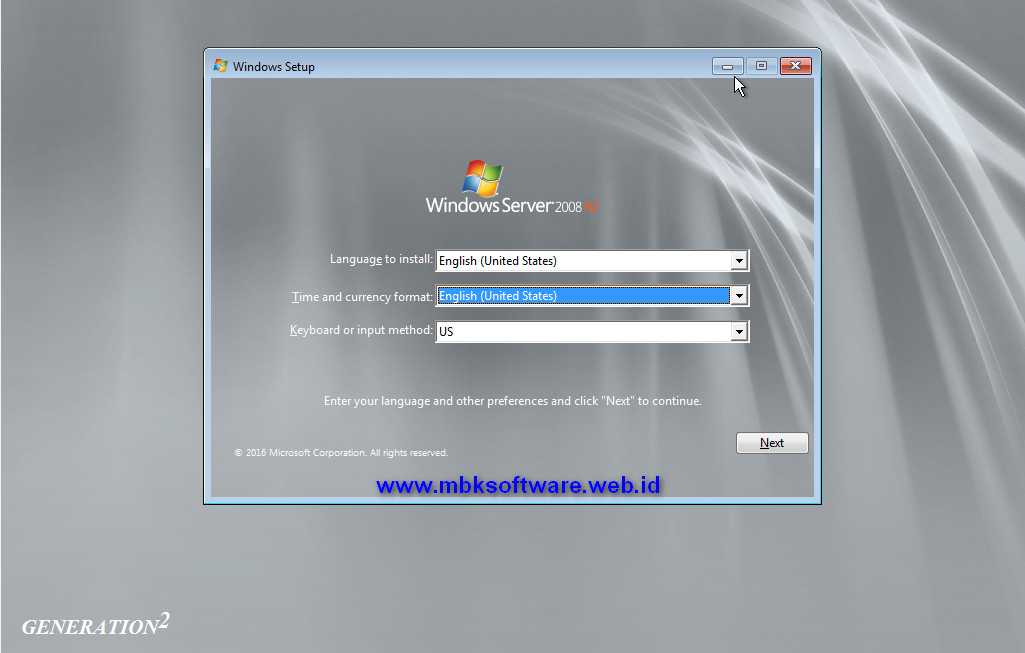 Также в этой версии есть возможность редактировать все настройки сайта в текстовом конфигурационном файле
Также в этой версии есть возможность редактировать все настройки сайта в текстовом конфигурационном файле Подумайте о том, чтобы предоставить пользователям адрес электронной почты сотрудников, которые могут помочь им устранить ошибку.
Подумайте о том, чтобы предоставить пользователям адрес электронной почты сотрудников, которые могут помочь им устранить ошибку.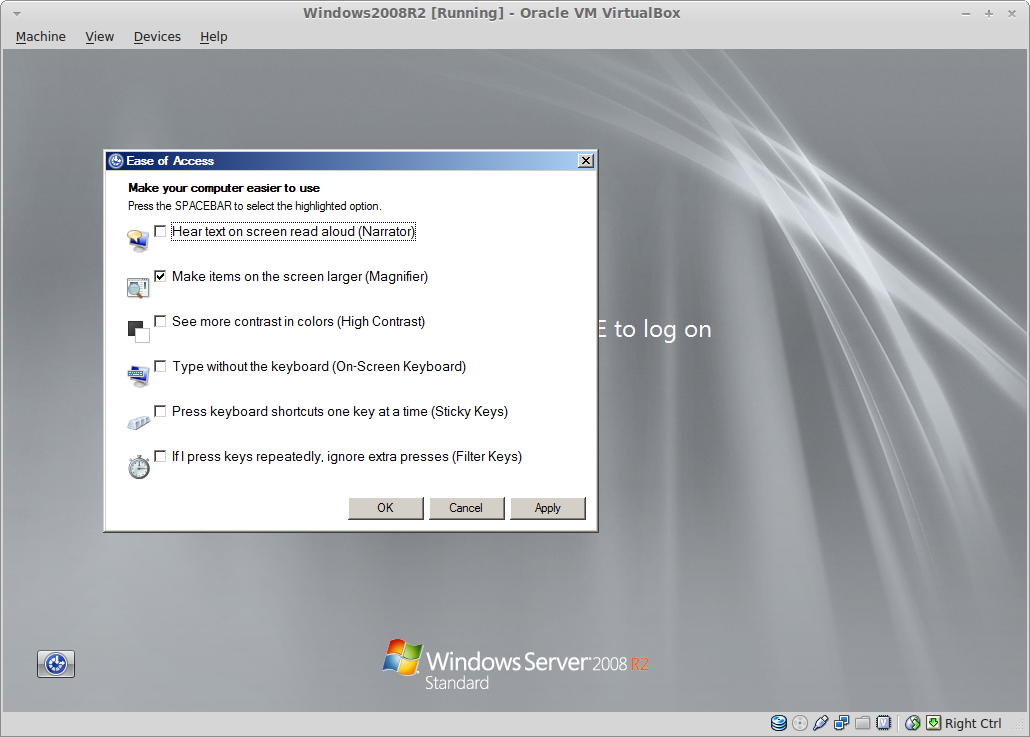
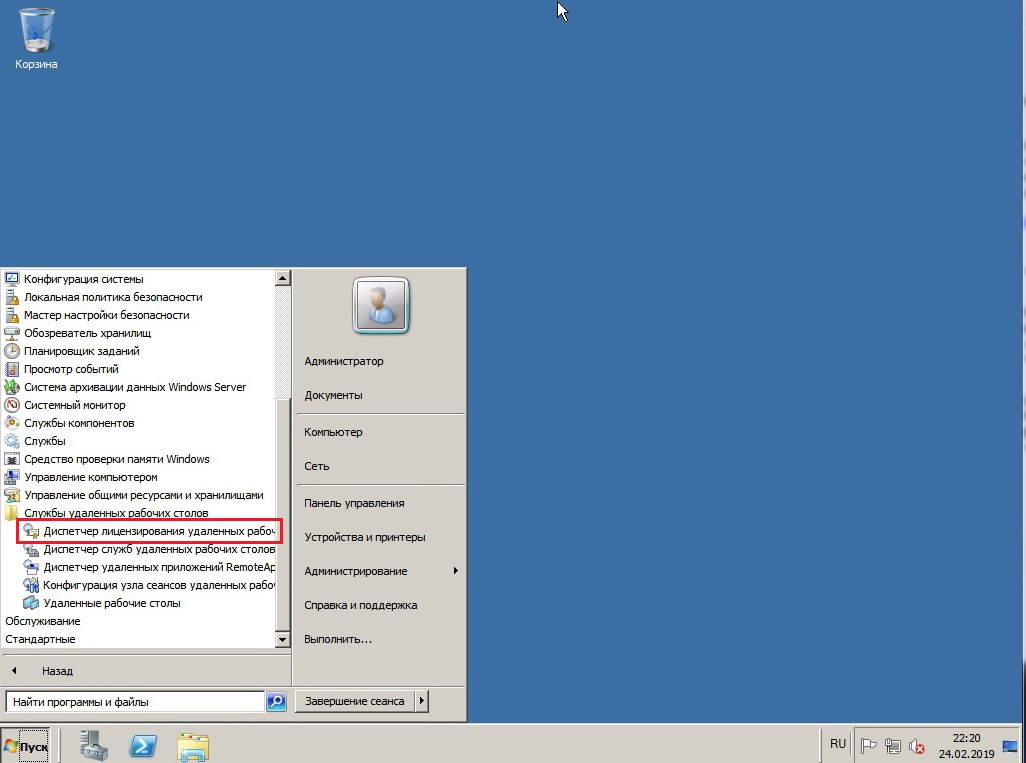 Если вы не настроили это заранее, вы можете создать папку через этот интерфейс
Если вы не настроили это заранее, вы можете создать папку через этот интерфейс
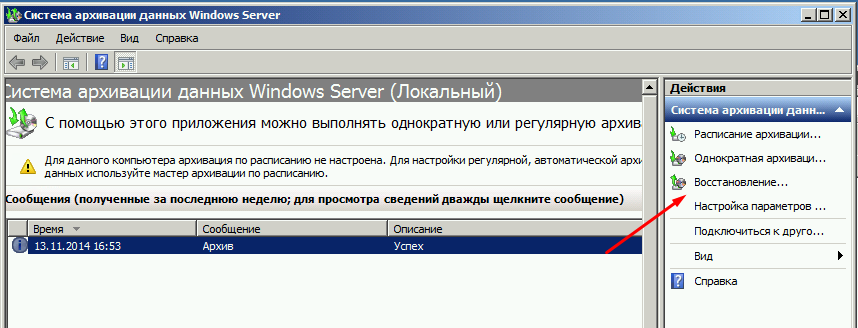
 Для настройки веб-сервера вам нужен выделенный компьютер (ПК или Macintosh) под управлением Windows/95, Windows/NT, Linux или Macintosh компьютер под управлением MacOS. Вам также потребуется прямое подключение к Интернету и программное обеспечение TCP/IP. Вы можете загрузите условно-бесплатное программное обеспечение HTTP для этих платформ и управляйте собственным веб-сервером.
Для настройки веб-сервера вам нужен выделенный компьютер (ПК или Macintosh) под управлением Windows/95, Windows/NT, Linux или Macintosh компьютер под управлением MacOS. Вам также потребуется прямое подключение к Интернету и программное обеспечение TCP/IP. Вы можете загрузите условно-бесплатное программное обеспечение HTTP для этих платформ и управляйте собственным веб-сервером. Мы Предположим, что учителя, использующие наши уроки или занятия в Интернете, имеют компьютер с необходимым аппаратные компоненты (мышь, клавиатура и монитор), а также браузер World Wide Web. в ниже, мы указываем любые «специальные» требования к оборудованию или программному обеспечению для урока или занятия (в в дополнение к описанным выше) и уровень доступа в Интернет, необходимый для выполнения действия.
Мы Предположим, что учителя, использующие наши уроки или занятия в Интернете, имеют компьютер с необходимым аппаратные компоненты (мышь, клавиатура и монитор), а также браузер World Wide Web. в ниже, мы указываем любые «специальные» требования к оборудованию или программному обеспечению для урока или занятия (в в дополнение к описанным выше) и уровень доступа в Интернет, необходимый для выполнения действия.  д.) предназначены для того, чтобы побудить вас собрать собственный инструментарий Продукты для веб-серверов. Также доступно коммерческое программное обеспечение, в том числе Netscape Communications. Server (бесплатно предоставляется образовательным учреждениям) и Microsoft Internet Information Server, для платформ ПК и Macintosh (см. Интернет-ресурсы ниже).
д.) предназначены для того, чтобы побудить вас собрать собственный инструментарий Продукты для веб-серверов. Также доступно коммерческое программное обеспечение, в том числе Netscape Communications. Server (бесплатно предоставляется образовательным учреждениям) и Microsoft Internet Information Server, для платформ ПК и Macintosh (см. Интернет-ресурсы ниже).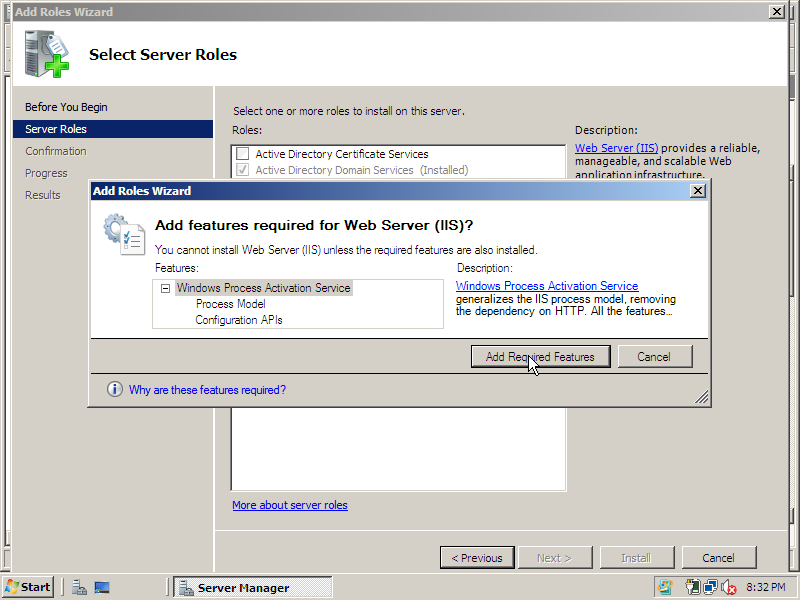 Из них большинство существующих веб-серверов работать на Windows/NT, MacOS (на PowerMac) или Unix. Linux — это версия Unix для ПК/DOS.
Из них большинство существующих веб-серверов работать на Windows/NT, MacOS (на PowerMac) или Unix. Linux — это версия Unix для ПК/DOS.