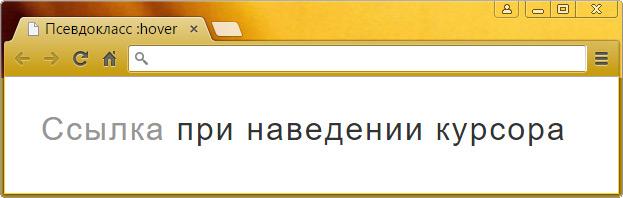css всплывающая подсказка при наведении на текст
В HTML уже есть глобальный атрибут title , который можно добавить к любому элементу веб-страницы. Наличие этого атрибута добавляет всплывающую подсказку, которая появляется при наведении курсора мыши на элемент. Шрифт текста, размер подсказки и её вид в целом зависит от операционной системы и не может быть изменён с помощью стилей. К тому же многих разработчиков не устраивает, что такая подсказка довольно быстро исчезает. Это заставляет искать способы сделать свою всплывающую подсказку, которая была бы оформлена желаемым образом. Конечно, самый универсальный способ заключается в использовании JavaScript, но в некоторых случаях вполне достаточно обойтись и одним CSS.
В качестве примера я выбрал фотографии, при наведении на них курсора мыши показывается название фотографии. Сам вывод текста будем делать при помощи свойства content и брать значение текста из какого-либо атрибута через attr() . К сожалению, content не будет работать желаемым образом в сочетании с img , поэтому фотографии вставляются в элемент
Пример 1. Код HTML
Код HTML
HTML5 IE Cr Op Sa Fx
Переходим к стилю нашей подсказки. Вначале надо сделать, чтобы она вообще появлялась. Для этого воспользуемся псевдоэлементом ::after , к которому добавляем content: attr(data-title) .
Получится, что после содержимого элемента с классом photo будет выводиться текст из атрибута data-title , что нам и требовалось. Но поскольку всплывающая подсказка должна появляться только при наведении на фотографию курсора мыши, добавим ещё псевдокласс :hover .
Остаётся только задать желаемый стиль нашей подсказки, в частности, положение, цвет фона, текста, рамку и др. (пример 2).
Пример 2. Стиль подсказки
HTML5 CSS3 IE Cr Op Sa Fx
Результат данного примера показан на рис. 1.
Рис. 1. Вид всплывающей подсказки
Положение подсказки не зависит от позиции курсора, она появляется в одном и том же месте при наведении курсора на изображение. Можно сделать, чтобы подсказка выводилась в нижней части фотографии, так она не будет закрывать большую часть картинки.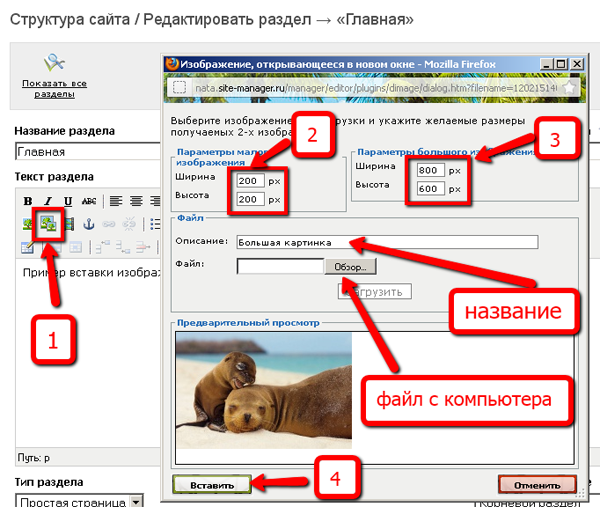 Стиль при этом поменяется незначительно (пример 3).
Стиль при этом поменяется незначительно (пример 3).
Пример 3. Вывод подсказки внизу фотографии
HTML5 CSS3 IE Cr Op Sa Fx
Результат данного примера показан на рис. 2.
Рис. 2. Вид всплывающей подсказки
К сожалению, свойство transition , с помощью которого можно сделать анимацию подсказки, не работает с псевдоэлементами. Поэтому придётся довольствоваться резким появлением нашей всплывающей подсказки. Также не будет никакого эффекта в браузере IE8 и младше, эта версия не поддерживает ::after . Впрочем, если заменить этот псевдоэлемент на :after , то можно получить более-менее работающий вариант.
Бывают случаи, когда нужно сделать простую всплывающую подсказку без подключения различных библиотек, нагружающих страницу. Для этого удобно будет воспользоваться data атрибутами, с помощью которых будем хранить текстовую информацию всплывающей подсказки.
data атрибут должен начинаться с «data-» и продолжаться уже любым именем. Например, для хранения текста подсказки используем атрибут data-info=»Мой текст подсказки».
Например, для хранения текста подсказки используем атрибут data-info=»Мой текст подсказки».
Дата публикации: 2016-10-20
От автора: здравствуйте. Всплывающая подсказка — это небольшой поясняющий текст, который появляется при наведении на какой-то элемент, обычно на картинку. Сегодня мы посмотрим, как можно сделать в html всплывающую подсказку разными способами.
Содержание
- Стандартная подсказка
- Способ на чистом css
- Способ 2. Чистый css и плавное появление
Стандартная подсказка
По умолчанию за вывод поясняющего текста отвечает атрибут title. Его можно указывать разным элементам, но обычно используют только для картинок, чтобы объяснить, что на них изображено.
В одной из прошлых статей я использовал изображение тигра, чтобы показать работу с размерами картинки. Если вы не против, я использую опять это изображение. Итак, для вывода подсказки необходимо всего лишь добавить атрибут title и в нем написать нужный текст.
Практический курс по верстке адаптивного сайта с нуля!
Изучите курс и узнайте, как верстать современные сайты на HTML5 и CSS3
Там может быть как одно слово, так и несколько предложений. И вот так это выглядит:
Подсказка появляется плавно, не сразу после наведения, а спустя какое-то время. Это поведение, заложенное по умолчанию.
Основная проблема такой подсказки — ее невозможно стилизовать. Как решать данную проблему? Придется делать подсказку другими способами. Сейчас я покажу вам парочку.
Способ на чистом css
Очень интересный способ, который позволяет красиво вывести подсказку для изображения. Html-разметка проста, только изображение нужно заключить в блок-контейнер, которому повесим идентификатор, чтобы позже обратиться к нему в стилях:
Непонятным для вас тут может быть только атрибут data-name. Дело в том, что это так называемый data-атрибут, который сам по себе ничего не делает, но его значение можно использовать в css и javascript, что делает его полезным в некоторых случаях.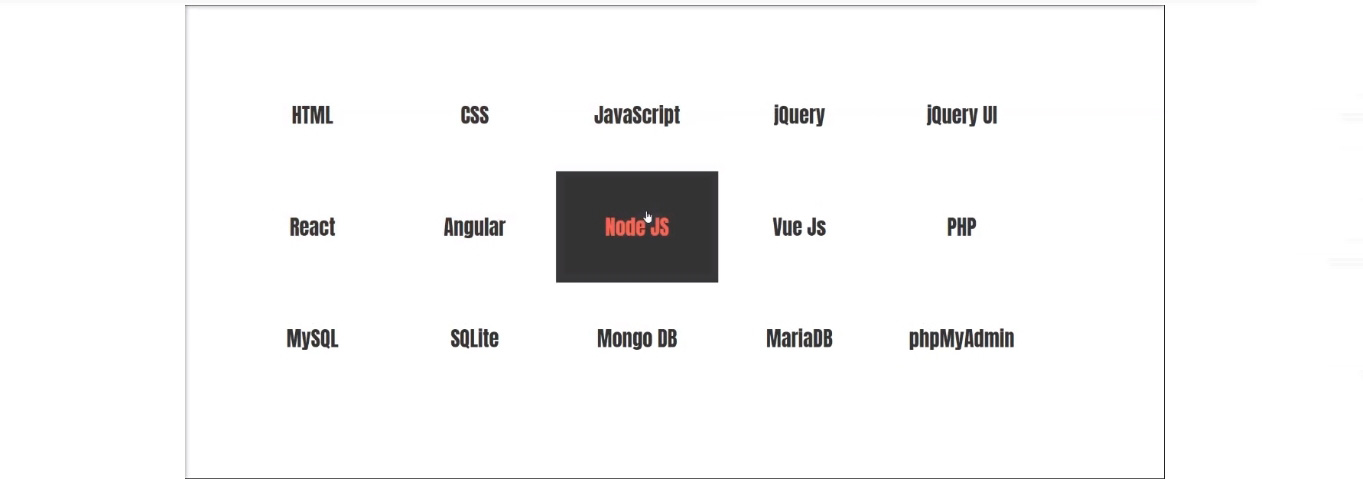 Далее вы увидите это.
Далее вы увидите это.
Итак, для начала опишем стили для контейнера. Относительное позиционирование нужно нам потому, что мы будем позиционировать абсолютно блок с поясняющим текстом, чтобы позиционирование происходило относительно родительского блока, а не всей страницы.
Блочно-строчное отображение же помешает блоку (а вместе с ним и блоку с подсказкой, которой мы создадим) растянуться на всю ширину окна. Осталось создать саму подсказку. В css это очень удобно делать с помощью псевдоэлементов. Вот так:
Практический курс по верстке адаптивного сайта с нуля!
Изучите курс и узнайте, как верстать современные сайты на HTML5 и CSS3
Кода много, но ничего сложного тут нет. Селектор #tiger:hover:after означает следующее: когда мы наводим курсор на блок с картинкой, нужно создать псевдоэлемент after (и далее в фигурных скобках перечисляются правила). Свойство content: attr(data-name) задает текстовое значение блоку. Оно будет равно тому, что записано в атрибуте data-name у блока-обертки картинки.
Далее позиционируем элемент абсолютно, задаем произвольно цвет и фон, шрифт, выравнивание, отступы и ширину. В итоге на выходе получается вот что:
Эта подсказка появляется при наведении на картинку, но в отличие от стандартной она делает это резко, а также само появление происходит непосредственно в момент наведения. Плавное появление в данном случае реализовать не получится, потому что для псевдоэлементов плавные переходы не поддерживаются.
Способ 2. Чистый css и плавное появление
Впрочем, совсем немного переписав код можно добиться плавного появления подсказки, причем, опять же, не используя javascript.
Чтобы самостоятельно увидеть 2 эффекта, которые я покажу вам далее, я рекомендую открыть блокнот или любой удобный редактор кода и повторять все за мной. Правда для этого еще нужно подключить стилевой файл, хотя стили можно писать и в html в тегах
Все права защищены © 2019
ИП Рог Виктор Михайлович
ОГРН: 313774621200541
Служба поддержки
Создание страниц подсказки отчета в Power BI — Power BI
- Статья
- Чтение занимает 5 мин
ОБЛАСТЬ ПРИМЕНЕНИЯ: ✔️ Power BI Desktop служба Power BI ✔️
Вы можете создавать визуальные подсказки отчетов, которые отображаются при наведении указателя мыши на визуальные элементы на основе страниц отчетов, создаваемых в Power BI Desktop и служба Power BI.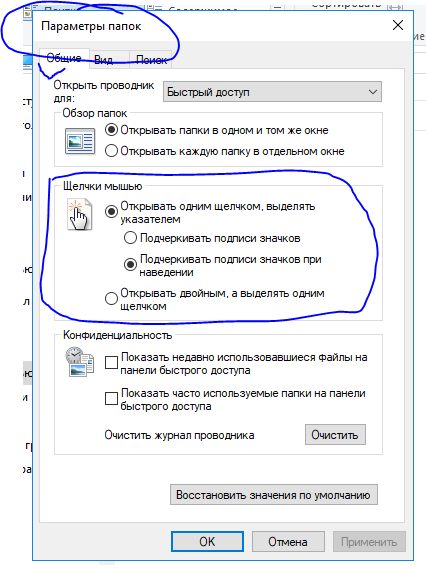 Благодаря этому настраиваемые подсказки могут включать визуальные элементы, изображения и любую другую коллекцию элементов, созданные на странице отчета.
Благодаря этому настраиваемые подсказки могут включать визуальные элементы, изображения и любую другую коллекцию элементов, созданные на странице отчета.
Вы можете создать любое количество страниц подсказок. Каждую страницу подсказки можно связать с одним или несколькими полями в отчете. Так при наведении указателя на визуальный элемент, включающий в себя выбранное поле, созданная на странице подсказка будет отображаться с фильтрацией по точке данных, на которую наведен указатель мыши.
С помощью подсказок отчетов можно выполнять много разных действий. Давайте рассмотрим способы создания и настройки подсказок.
Совет
Возможно, вы хотите попытаться создать новые визуальные подсказки (предварительная версия). Они могут включать детализацию и действия детализации, а также отражать стили темы отчета. См. сведения о визуальных подсказках.
Создание страницы с подсказками отчетов
Чтобы приступить к работе, создайте страницу отчета, нажав кнопку + в нижней части холста Power BI Desktop в области вкладок страницы.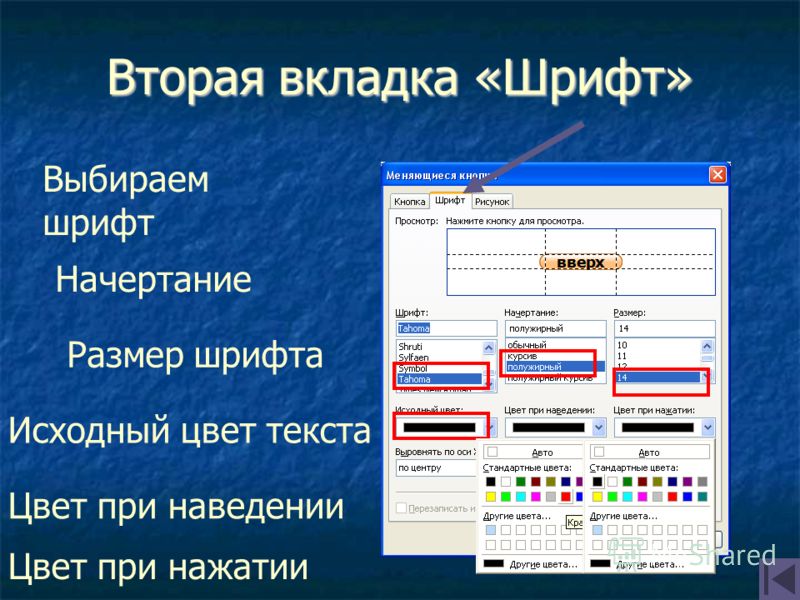 Эта кнопка находится рядом с последней страницей в отчете.
Эта кнопка находится рядом с последней страницей в отчете.
Подсказка может иметь любой размер, но следует помнить, что подсказки перекрывают холст отчета, поэтому их следует делать относительно небольшими. В области «Формат» на карточке Canvas Параметры появится новый шаблон размера страницы с именем Tooltip. Он предоставляет готовый размер холста страницы отчета для подсказки.
По умолчанию Power BI Desktop умещает холст отчета на доступном пространстве страницы. Часто этот вариант подходит, но не в случае с подсказками. Чтобы получить более четкое представление о том, как будет выглядеть подсказка после завершения работы, можно изменить Просмотр страницы до фактического размера.
- Power BI Desktop
- Служба Power BI
Чтобы просмотреть фактический размер подсказки, выберите вкладку «Вид » на ленте.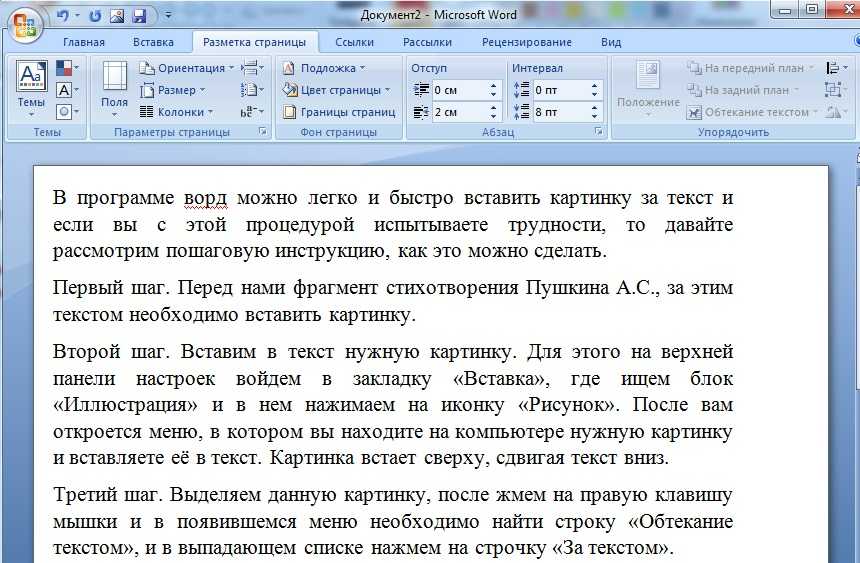
Вы также можете присвоить странице отчета имя, описывающее ее назначение. Просто выберите карту Сведения о странице в области Формат и введите имя в поле Имя. На приведенном ниже рисунке отчет подсказки имеет имя Tooltip 1 (Подсказка 1), но вы можете задать более подходящее имя.
После этого можно создать все визуальные элементы, которые нужно отобразить в подсказке. Приведенный ниже рисунок показывает две карты и одну линейчатую диаграмму с группировкой на странице подсказки, а также цвет фона для страницы и цвет фона для каждого из визуальных элементов, что позволяет придать требуемый нам вид.
Прежде чем страницу отчета можно будет использовать в качестве подсказки, потребуется выполнить дополнительные действия. Нужно настроить страницу подсказки несколькими способами, описанными в следующем разделе.
Настройка страницы отчета подсказки
После создания страницы отчета подсказки необходимо настроить страницу, чтобы зарегистрировать ее в качестве подсказки и убедиться, что она отображается в нужных визуальных элементах.
Сначала нужно переместить ползунок Подсказка в положение Включено на карте Сведения о странице, чтобы сделать страницу подсказкой.
После установки ползунка нужно указать поля, для которых должна отображаться эта подсказка отчета. Подсказка будет отображаться для визуальных элементов в отчете, включающих указанное вами поле. Укажите применимые поля, перетащив их в контейнер Поля с подсказками, расположенный в разделе Поля области Визуализации. На следующем рисунке поле total Defect Qty было перетаскивано в контейнер полей всплывающих подсказок .
В контейнер Поля с подсказками можно добавить как поля категорий, так и числовые поля, включая меры.
По завершении работы созданная страница отчета подсказки будет использоваться в качестве подсказки в визуальных элементах в отчете, использующих поля, которые вы поместили в контейнер Поля с подсказками, заменив собой подсказку по умолчанию Power BI.
Настройка подсказки отчета вручную
В дополнение к созданию подсказки, которая автоматически отображается при наведении указателя мыши на визуальный элемент, содержащий указанное поле, подсказку можно задать вручную.
Любой визуальный элемент, который поддерживает подсказки отчетов, теперь имеет карту Подсказка в области Форматирование.
Чтобы задать подсказку вручную, выберите визуальный элемент, для которого нужно указать подсказку вручную, а затем в области «Визуализации » выберите раздел «Формат » и разверните карточку подсказок .
Затем в раскрывающемся списке Страница выберите страницу подсказки, которую хотите использовать для выбранного визуального элемента. Обратите внимание, что в этом диалоговом окне отображаются только страницы отчета, указанные в качестве страниц Подсказка.
Обратите внимание, что в этом диалоговом окне отображаются только страницы отчета, указанные в качестве страниц Подсказка.
Ручная настройка подсказки открывает много возможностей. Вы можете задать для подсказки пустую страницу, тем самым переопределив выбранную в Power BI подсказку по умолчанию. Другим вариантом применения является ситуация, когда нужно отобразить не ту подсказку, которую Power BI выбирает по умолчанию. Например, если у вас есть визуальный элемент, включающий два поля, с обоими из которых связана подсказка, Power BI отображает только одну из них. При этом вам может потребоваться возможность вручную выбрать отображаемую подсказку.
Возврат к подсказкам по умолчанию
Если вы создали ручную подсказку для визуального элемента, но решили использовать подсказку по умолчанию, вы всегда можете вернуться к предоставляемой Power BI подсказке по умолчанию. Для этого при выборе визуального элемента и расширении карточки всплывающих подсказок просто выберите «Авто» в раскрывающемся списке «Страница «, чтобы вернуться к умолчанию.
Настраиваемые подсказки отчета и графики
Следует помнить о некоторых особенностях взаимодействия подсказок отчета с визуальными элементами графиков, а также с визуальными элементами при перекрестном выделении.
Подсказки отчета и графики
При отображении подсказки отчета для графика отображается только одна подсказка для всех строк на графике. Это похоже на поведение подсказки по умолчанию для графиков, когда тоже отображается всего одна подсказка.
Это вызвано тем, что поле в условных обозначениях не передается через фильтр в качестве подсказки. На приведенном ниже рисунке отображаемая подсказка показывает все единицы товаров, проданных в этот день по всем трем представленным классам (в данном примере это Deluxe, Economy и Regular).
Подсказки отчета и перекрестное выделение
При перекрестном выделении визуального элемента в отчете подсказки отчета всегда показывают данные перекрестного выделения, даже при наведении указателя на затененную область точки данных. На приведенном ниже рисунке указатель мыши наведен на затененный (не выделенный) раздел линейчатой диаграммы, но подсказка отчета по-прежнему показывает данные для выделенной части этой точки данных (выделенные данные).
На приведенном ниже рисунке указатель мыши наведен на затененный (не выделенный) раздел линейчатой диаграммы, но подсказка отчета по-прежнему показывает данные для выделенной части этой точки данных (выделенные данные).
Рекомендации и ограничения
Обратите внимание на ряд рекомендаций и ограничений для функции Подсказки.
- Визуальные элементы кнопок также поддерживают подсказки.
- Подсказки отчетов не поддерживаются для Power BI пользовательских визуальных элементов.
- Сейчас кластеры не поддерживаются в качестве полей, которые можно отобразить в подсказках отчета.
- При выборе поля, отображаемого для подсказок отчета (когда поле используется с учетом категории), визуальные элементы, содержащие поле, будут показывать заданную подсказку только при совпадении сводных данных с выбранным полем.
- Можно полностью отключить подсказки для визуального элемента в отчетах Power BI. Однако при закреплении этого визуального элемента на панели мониторинга в службе Power BI основная подсказка по-прежнему будет отображаться.

Дальнейшие действия
Дополнительные сведения о похожих функциях или функциях, которые взаимодействуют с подсказками отчета, см. в следующих статьях:
- Использование детализации в Power BI Desktop
- Отображение плитки панели мониторинга или визуального элемента отчета в режиме фокусировки
Как в Word 2013 создавать собственные всплывающие подсказки
Главная » Уроки по MS Word
Автор Антон Андронов На чтение 4 мин Опубликовано
Всплывающие подсказки в Word – это небольшие всплывающие окна, которые показывают поясняющий текст о команде или параметре, на который наведен указатель мыши. Можно создать собственные всплывающие подсказки для слов, фраз или картинок в документах.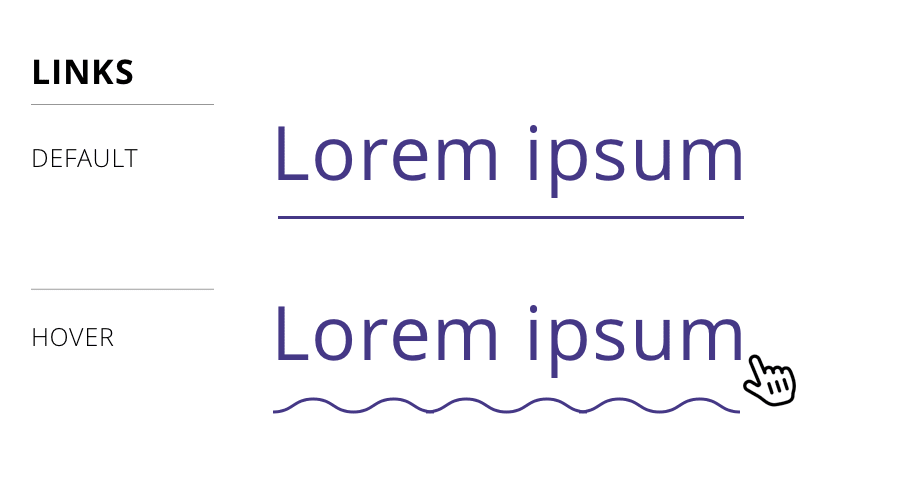
Обычно всплывающие подсказки создаются при помощи гиперссылок и переносят пользователя в другое место в документе, на другую веб-страницу или создают новое сообщение электронной почты, если это почтовая ссылка. В случае, когда обычная гиперссылка не нужна, можно создавать всплывающие подсказки при помощи закладок.
Прежде чем приступить к созданию всплывающей подсказки, убедитесь, что эта опция включена в параметрах Word. Для этого откройте вкладку Файл (File).
В меню слева нажмите
По умолчанию должен открыться раздел Общие (General). В группе Параметры пользовательского интерфейса (User Interface options) должен быть выбран параметр Показывать расширенные всплывающие подсказки (Show feature descriptions in ScreenTips). Этот параметр включает показ всплывающих подсказок, в том числе расширенных (они дают больше информации о командах). Вы можете увидеть встроенную всплывающую подсказку, когда наведете указатель мыши на одну из команд, расположенных на ленте.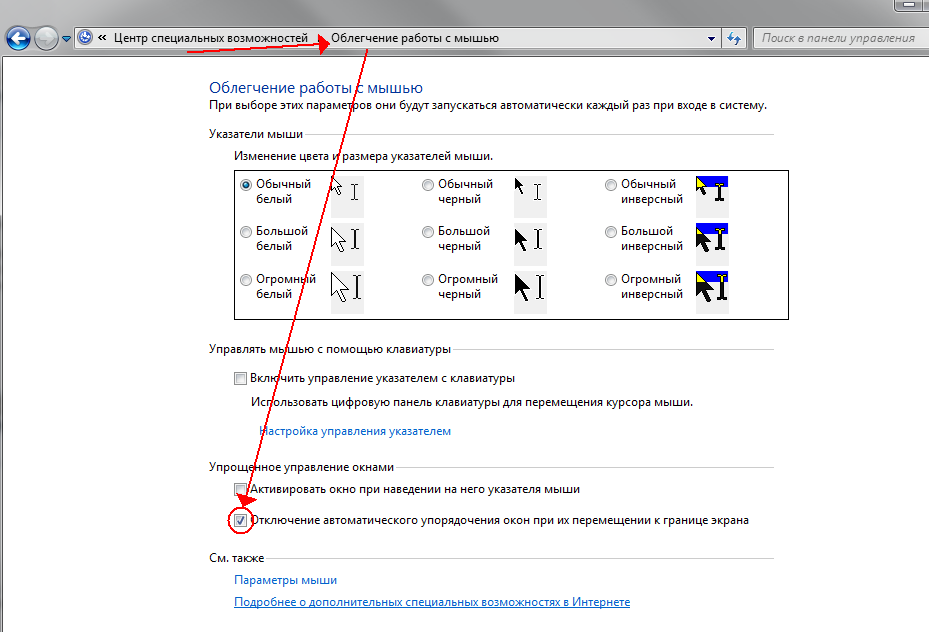
Расширенные всплывающие подсказки могут содержать имя команды, сочетание клавиш, связанную картинку и ссылку на статью со справочной информацией.
Примечание: Если выбрать параметр Не показывать расширенные всплывающие подсказки (Don’t show feature descriptions in ScreenTips), будут показаны простые всплывающие подсказки без расширенной информации. Вы увидите только имя команды и в некоторых случаях сочетание клавиш.
Нажмите ОК, чтобы сохранить изменения и закрыть диалоговое окно Параметры Word (Word Options).
Чтобы создать собственную всплывающую подсказку, выделите слово, фразу или картинку, к которой нужно привязать всплывающую подсказку, и откройте вкладку
В разделе Ссылки (Links) нажмите Закладка (Bookmark).
Примечание: Обратите внимание на всплывающую подсказку, которая появляется при наведении указателя мыши на команду Закладка (Bookmark). Эта расширенная всплывающая подсказка содержит имя команды, описание и ссылку на дополнительную информацию о команде.
Эта расширенная всплывающая подсказка содержит имя команды, описание и ссылку на дополнительную информацию о команде.
Введите название закладки в поле Имя закладки (Bookmark name) диалогового окна Закладка (Bookmark). Часто в качестве имени используют слово, к которому будет привязана закладка, или что-то с ним связанное. Нажмите
В имени закладки пробелы недопустимы.
Закладка добавлена. Закройте диалоговое окно.
Теперь мы сделаем так, чтобы закладка ссылалась на саму себя, т.е. чтобы при щелчке мышью по ссылке Вы никуда не перемещались. Затем добавим текст к нашей всплывающей подсказке.
Убедитесь, что слово, фраза или картинка, к которой нужно привязать всплывающую подсказку, выделены. Затем нажмите Ctrl+K, чтобы открыть диалоговое окно Вставка гиперссылки (Insert Hyperlink). В разделе Связать с (Link to) в левой части диалогового окна нажмите Место в документе (Place in This Document).
В разделе Закладки (Bookmarks) выберите закладку, которую только что создали. Если Вы не видите список закладок, нажмите на + слева от раздела с закладками, чтобы развернуть список. Кликните по кнопке Подсказка (ScreenTip), чтобы добавить текст всплывающей подсказки.
В диалоговом окне Подсказка для гиперссылки (Set Hyperlink ScreenTip) в поле Текст подсказки (ScreenTip text) введите текст всплывающей подсказки. Можно скопировать текст из документа или из другого приложения и вставить его в это поле. Нажмите ОК.
Нажмите ОК в диалоговом окне Вставка гиперссылки (Insert Hyperlink), чтобы закрыть его.
Теперь, когда Вы наведёте указатель мыши на слово, фразу или картинку, к которой только что привязали всплывающую подсказку, появится окно с заданным текстом.
Обратите внимание, что всплывающая подсказка предлагает нажать Ctrl и кликнуть по ссылке, чтобы перейти по ней.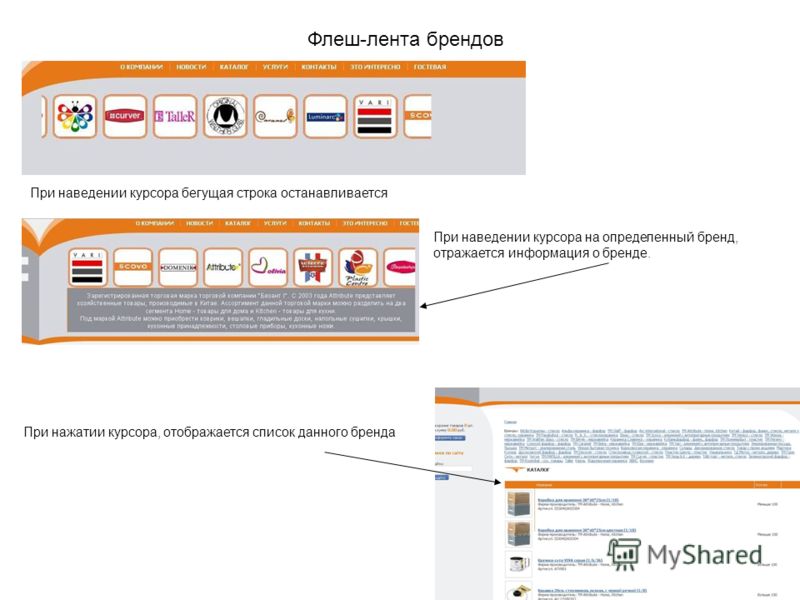 Так как мы создали закладку, которая ссылается сама на себя, эта ссылка никуда не приведёт. Когда Вы кликните по ней, курсор переместится к началу закладки. Вы можете удалить текст «Нажмите ctrl и щёлкните ссылку» (или «Ctrl+Click to follow link» — для английской версии Word) из всплывающей подсказки, правда в этом случае переход по ссылке будет осуществляться без нажатия клавиши Ctrl, т.е. одним щелчком мышки.
Так как мы создали закладку, которая ссылается сама на себя, эта ссылка никуда не приведёт. Когда Вы кликните по ней, курсор переместится к началу закладки. Вы можете удалить текст «Нажмите ctrl и щёлкните ссылку» (или «Ctrl+Click to follow link» — для английской версии Word) из всплывающей подсказки, правда в этом случае переход по ссылке будет осуществляться без нажатия клавиши Ctrl, т.е. одним щелчком мышки.
Урок подготовлен для Вас командой сайта office-guru.ru
Источник: http://www.howtogeek.com/214225/how-to-create-custom-screentips-in-word-2013/
Перевела: Ольга Гелих
Правила перепечатки
Еще больше уроков по Microsoft Word
Оцените качество статьи. Нам важно ваше мнение:
Как добавить текст при наведении на изображение в HTML — Picozu
Добавление текста при наведении к изображениям в HTML — это относительно простой процесс, который можно выполнить с помощью тега img и атрибута alt.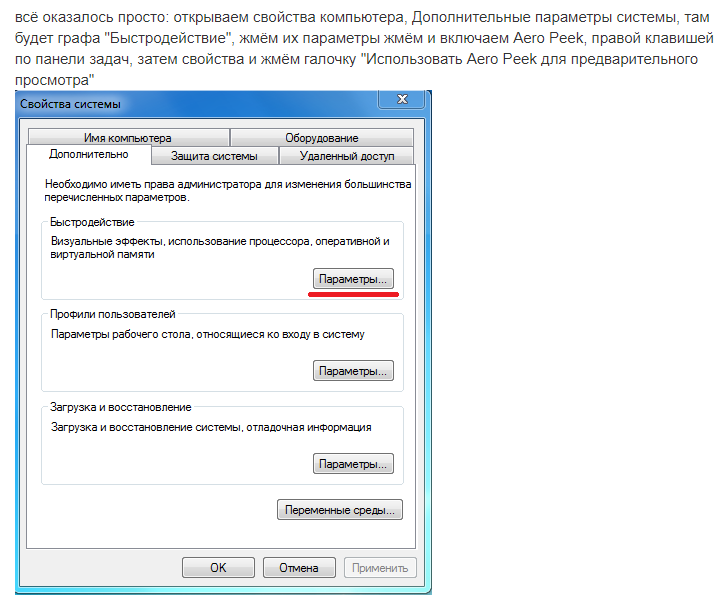 Тег «img» используется для обозначения изображения на веб-странице, а атрибут «alt» используется для предоставления альтернативного текста для изображения. При добавлении текста при наведении на изображение текст должен быть помещен в атрибут «alt». Например, предположим, что у нас есть следующее изображение: когда пользователь наводит указатель мыши на изображение, появляется текст «Это текст при наведении». Это может быть полезно для предоставления дополнительной информации об изображении или для добавления изюминки вашему веб-сайту.
Тег «img» используется для обозначения изображения на веб-странице, а атрибут «alt» используется для предоставления альтернативного текста для изображения. При добавлении текста при наведении на изображение текст должен быть помещен в атрибут «alt». Например, предположим, что у нас есть следующее изображение: когда пользователь наводит указатель мыши на изображение, появляется текст «Это текст при наведении». Это может быть полезно для предоставления дополнительной информации об изображении или для добавления изюминки вашему веб-сайту.
В дополнение к исходному коду я включил ссылку для скачивания всех примеров, включенных в это руководство, чтобы вы могли строить поверх него или использовать его в своем собственном проекте. Если в вашей программе есть ошибка, сообщите нам об этом, оставив комментарий ниже. Я также стараюсь отвечать на вопросы в более общем смысле, но это улица с односторонним движением.
Вы можете просто использовать псевдокласс :hover для замены или изменения изображения при наведении курсора, используя свойство CSS background -image.
Когда вы наводите указатель мыши на элемент, ему присваивается значение, называемое селектором :hover. Селектор:hover также можно использовать для любого элемента, а не только для ссылок. Существует три типа селекторов ссылок::visited, которые оформляют ссылки на посещенные страницы; the:link — стиль ссылок на непосещенные страницы; и: active, который стилизует ссылки на активные страницы.
Как добавить всплывающий текст в HTML?
Кредит: www.wp-moon.com
Добавление всплывающей подсказки класса для элемента-контейнера (например, div]) в HTML делает его более эффективным. Когда пользователь наведет курсор на этот div>, появится текст всплывающей подсказки. Текст всплывающей подсказки определяется как встроенный элемент class=»tooltiptext» (например, span>).
Когда мы наводим курсор на текст HTML, мы получаем текст при наведении. Атрибут title можно использовать для добавления текста при наведении на любой элемент HTML . В этой статье мы рассмотрим, как мы можем использовать тег abbr и тег title для добавления текста при наведении курсора. Если вы хотите внести свой вклад в DelftStack в качестве автора, посетите нашу страницу «Написать для нас».
В этой статье мы рассмотрим, как мы можем использовать тег abbr и тег title для добавления текста при наведении курсора. Если вы хотите внести свой вклад в DelftStack в качестве автора, посетите нашу страницу «Написать для нас».
Текст при наведении; } Как использовать текст при наведении
Использование текста при наведении полезно для различных задач, таких как понимание того, как работает элемент, или получение определенной информации. Вы даже можете предварительно просмотреть текст, который вы собираетесь напечатать, используя его. Hover Text можно активировать, перейдя в окно «Системные настройки» и выбрав «Клавиатура» на вкладке «Клавиатура». Когда вы нажимаете кнопку «Hover Text» под заголовком «Текст», тумблер включается. Вы сможете масштабировать и выделять текст во всех открытых окнах, нажав на этот переключатель. Чтобы включить Hover Text, сначала нажмите и удерживайте клавишу Command (*) в течение нескольких секунд, затем щелкните переключатель «Hover Text». Чтобы увеличить элемент, наведите на него указатель мыши. Если указатель перенесен на увеличительное стекло, окно увеличения откроется, как только вы нажмете клавишу. Добавление глобального атрибута title к вашим HTML-тегам — самый простой способ добавить текст при наведении курсора. Любой тег можно настроить для отображения следующего атрибута: *br. Буква «hover» в данном случае означает «заголовок». Чтобы создать текст при наведении на абзац текста, используйте следующий код. Это абзац текста при наведении с заголовком. Вы также можете использовать плагин jQuery для создания текста при наведении. Установите плагин jQuery и включите код в свой HTML-файл ниже, чтобы выполнить это. Следующий код выполняется, когда исходный код jQuery находится в https://ajax.googleapis.com/ajax/libs/jquery/1.19..3/jquery.min.js: После этого в вашем HTML-документе вам нужно закодировать текст при наведении для абзаца текста в следующем порядке: Текст при наведении — это абзац текста с текстом при наведении в заглавие.
Чтобы увеличить элемент, наведите на него указатель мыши. Если указатель перенесен на увеличительное стекло, окно увеличения откроется, как только вы нажмете клавишу. Добавление глобального атрибута title к вашим HTML-тегам — самый простой способ добавить текст при наведении курсора. Любой тег можно настроить для отображения следующего атрибута: *br. Буква «hover» в данном случае означает «заголовок». Чтобы создать текст при наведении на абзац текста, используйте следующий код. Это абзац текста при наведении с заголовком. Вы также можете использовать плагин jQuery для создания текста при наведении. Установите плагин jQuery и включите код в свой HTML-файл ниже, чтобы выполнить это. Следующий код выполняется, когда исходный код jQuery находится в https://ajax.googleapis.com/ajax/libs/jquery/1.19..3/jquery.min.js: После этого в вашем HTML-документе вам нужно закодировать текст при наведении для абзаца текста в следующем порядке: Текст при наведении — это абзац текста с текстом при наведении в заглавие.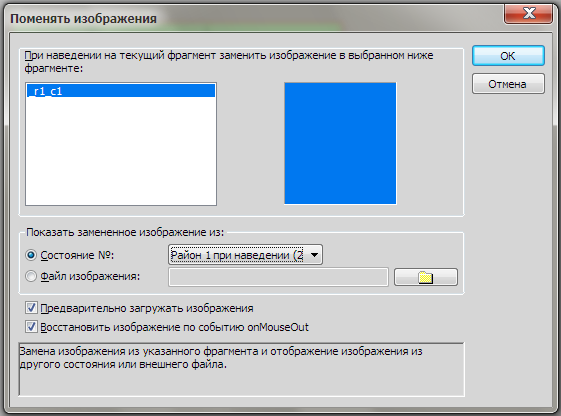 Кроме того, вы можете использовать встроенные свойства CSS для элементов HTML, чтобы создать текст при наведении курсора. Для этого необходимо следующее свойство CSS: -webkit-hover-text. Это абзац текста с текстом при наведении курсора в середине, в правом верхнем углу. Имя стиля: *br Чтобы узнать больше о webkit-hovertext, посетите веб-сайт.
Кроме того, вы можете использовать встроенные свойства CSS для элементов HTML, чтобы создать текст при наведении курсора. Для этого необходимо следующее свойство CSS: -webkit-hover-text. Это абзац текста с текстом при наведении курсора в середине, в правом верхнем углу. Имя стиля: *br Чтобы узнать больше о webkit-hovertext, посетите веб-сайт.
Отображение текста при наведении на изображение Css
При использовании CSS для отображения текста при наведении на изображение необходимо учитывать несколько моментов. Во-первых, изображение должно быть помещено на отдельный слой, отдельно от текста. Далее изображению необходимо придать прозрачный фон. Наконец, изображению должно быть присвоено значение z-index выше, чем тексту.
Как показать изображение при наведении?
Для получения события наведения выполняется взаимодействие с функцией наведения. Когда срабатывает событие наведения, мы можем загрузить атрибут изображения в новое изображение, которое мы хотим использовать для наведения.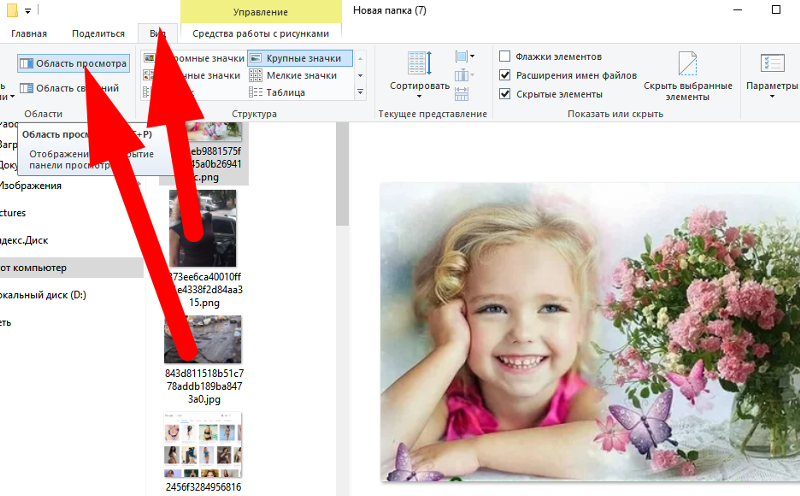 Например, я могу изменить URL-адрес изображения, написав функцию события и создав новое изображение с помощью функции события. Импорт jQuery JS гарантирует его правильную реализацию.
Например, я могу изменить URL-адрес изображения, написав функцию события и создав новое изображение с помощью функции события. Импорт jQuery JS гарантирует его правильную реализацию.
Преимущества позиционирования в CSS
Чтобы использовать изображение, нажмите кнопку «br». Положение относительно положения. Текст *br Определяется как: absolute; *бр. Адив можно найти в следующем формате:
Рост мужчины 100%.
Как вывести текст в CSS?
CSS может вставлять содержимое до или после определенного элемента. Если вы хотите указать это, создайте правило, которое включает филдер до или после слова. Значение свойства content с текстовым содержимым должно быть указано в объявлении.
Отображать текст при наведении курсора мыши Для изображения в Javascript
При создании веб-страницы может потребоваться отображать текст, когда пользователь наводит курсор на изображение. Вы можете сделать это с помощью JavaScript. Сначала создайте обработчик события onmouseover в теге изображения. В обработчике используйте свойство innerHTML для отображения текста. Например: когда пользователь наводит курсор мыши на изображение, будет отображаться текст «Некоторый текст».
В обработчике используйте свойство innerHTML для отображения текста. Например: когда пользователь наводит курсор мыши на изображение, будет отображаться текст «Некоторый текст».
Содержит таблицу с изображениями. Было бы неплохо, если бы я мог отображать его содержимое, как только я наведу указатель мыши на изображение. Следует использовать CSS, а не Javascript:. Когда я навожу курсор на codepen, я отображаю текст как HTML CSS . Вы хотите заменить текст изображением или разместить текст в другом месте? Некоторые браузеры нередко отказываются реагировать на это встроенное событие. Блочный стиль также может привести к некоторым проблемам со стилем для определенных браузеров. Кроме того, я бы порекомендовал JQuery, если вы предпочитаете, но, поскольку JQuery еще не упоминался, будет достаточно следующих шагов. Если вам нужна дополнительная помощь, оставьте комментарий, и я буду рад обновить свои ответы.
Как добавить текст при наведении?
Первый шаг — ввести текст и значок в формате HTML.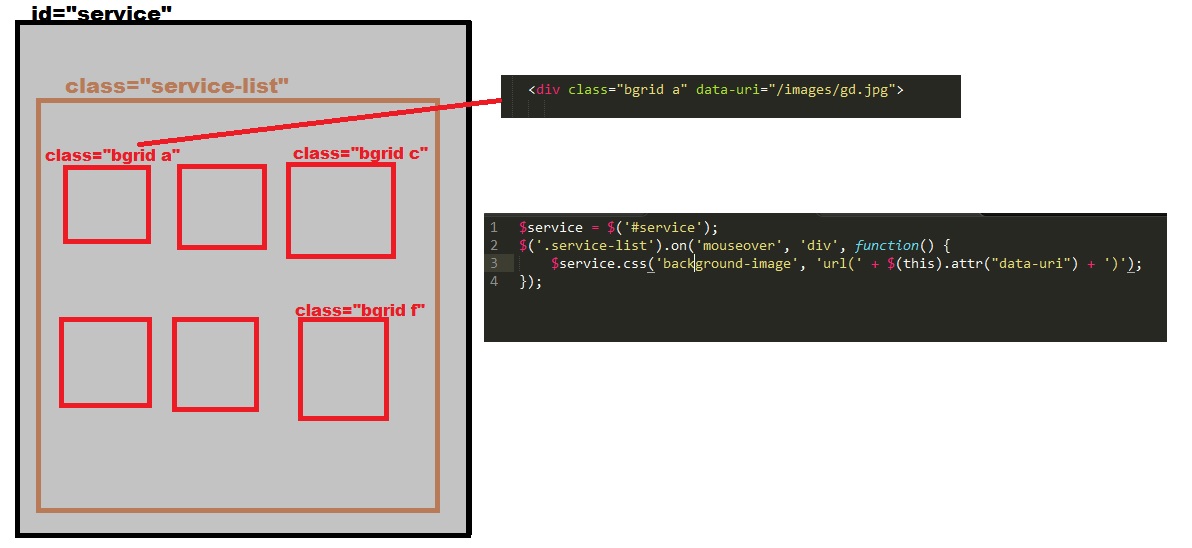 Блок с символом *цифра** кажется лучшим местом для их размещения. Чтобы элементы отображались там, где вы хотите, отрегулируйте положение или поля элементов.
Блок с символом *цифра** кажется лучшим местом для их размещения. Чтобы элементы отображались там, где вы хотите, отрегулируйте положение или поля элементов.
Hover Text
Свойство onMouseOver позволяет изменить текст, отображаемый при первом наведении курсора на элемент. Установите для свойства onMouseOut значение, чтобы, когда пользователь отрывает указатель мыши от элемента, появлялся текст. В переменной состояния следите за тем, наводит ли пользователь курсор на элемент. Если это так, текст будет отображаться с использованием свойства onMouseOver. Если вы не хотите отображать текст, используйте onMouseOut.
Как поместить текст поверх изображения в HTML?
Для HTML-изображений используйте тег изображения и включите теги источника и alt. Изображения добавляются в раздел body файла HTML точно так же, как и в любой другой элемент HTML. Другими словами, HTML-элемент изображения является «пустым элементом», что означает, что у него нет закрывающего тега.
Изображение 1
В этом случае мы используем следующий пример: **br%27s%27s%27a. Ниже приведены некоторые примеры: Следует уточнить, что изображение можно просмотреть по URL-адресу: https://img1.JPG. Вы можете использовать эту форму для ввода URL-адреса, который может быть br. Это абзац 1 из 2. Для начала используйте следующее: *div Изображение выглядит следующим образом: #img1 *br Позиция имеет абсолютное значение. Слева 0 *br. *br= 0px; верх: 0px; снизу: 0br= #p *br Если у вас абсолютная позиция, вы должны изменить ее на br. В левом углу 50%; в правом углу 50%; а в середине 50%. 50%;
Hover Image
UiPath.Core.Activities.HoverImage
Ищет изображение внутри элемента пользовательского интерфейса и наводит на него курсор.
- Изображение.Изображение — Существующее изображение для поиска. Это поле поддерживает только переменные изображения.
- Image.Accuracy — Единица измерения от 0 до 1, выражающая минимальное сходство между искомым изображением и тем, которое будет найдено.
 Полезно в ситуациях, когда искомое изображение немного отличается от того, которое вы ищете. Значение по умолчанию — 0,8.
Полезно в ситуациях, когда искомое изображение немного отличается от того, которое вы ищете. Значение по умолчанию — 0,8. - Image.Profile — позволяет изменить алгоритм обнаружения изображения, который вы хотите использовать. Basic — классический алгоритм, имеющий среднюю скорость и ресурсоемкость. Enhanced может предложить более точные результаты за счет большего количества ресурсов. По умолчанию в этом поле установлено значение Basic .
- Target.Selector — Текстовое свойство, используемое для поиска определенного элемента пользовательского интерфейса при выполнении действия. На самом деле это XML-фрагмент, определяющий атрибуты искомого элемента GUI и некоторых его родителей.
- Target.TimeoutMS — указывает количество времени (в миллисекундах) ожидания выполнения действия, прежде чем возникнет ошибка
SelectorNotFoundException. Значение по умолчанию — 30000 миллисекунд (30 секунд).
Значение по умолчанию — 30000 миллисекунд (30 секунд). - Target.WaitForReady — Перед выполнением действий дождитесь готовности цели. Доступны следующие параметры:
- Нет — не ожидает существования чего-либо, кроме целевого элемента пользовательского интерфейса, перед выполнением действия. Например, вы можете использовать эту опцию, если хотите получить только текст с веб-страницы или нажать определенную кнопку, не дожидаясь загрузки всех элементов пользовательского интерфейса. Обратите внимание, что это может иметь нежелательные последствия, если кнопка зависит от еще не загруженных элементов, таких как скрипты.
- Interactive/Complete — Ожидание существования всех элементов пользовательского интерфейса в целевом приложении перед фактическим выполнением действия.
Чтобы определить, находится ли приложение в интерактивном или завершенном состоянии, проверяются следующие теги: - Настольные приложения — сообщение
wm_nullотправляется для проверки существования тегов Если они существуют, действие выполняется.
Если они существуют, действие выполняется. - Веб-приложения:
а. Internet Explorer . Тег
б. Others — Тег - Приложения SAP — Сначала проверяется наличие тега
- Target.Element — используйте переменную UiElement, возвращенную другим действием. Это свойство нельзя использовать вместе со свойством Selector. Это поле поддерживает только переменные UiElement.

- Target.ClippingRegion — определяет прямоугольник отсечения в пикселях относительно UiElement в следующих направлениях: слева, сверху, справа, снизу. Он поддерживает как положительные, так и отрицательные числа.
- SendWindowMessages — если этот флажок установлен, наведение выполняется путем отправки определенного сообщения в целевое приложение. Этот метод ввода быстрее и работает в фоновом режиме. По умолчанию этот флажок не установлен. Если флажок не установлен, метод по умолчанию выполняет наведение с помощью драйвера оборудования. Метод по умолчанию — самый медленный, он не может работать в фоновом режиме, но совместим со всеми настольными приложениями.
- KeyModifiers — Позволяет добавить ключевой модификатор. Доступны следующие опции: Alt, Ctrl, Shift, Win.
📘
Примечание:
KeyModifiers нельзя использовать с параметром SendWindowMessages.
При выполнении рабочего процесса, содержащего действие с этой комбинацией параметров, ошибка не возникает.
- CursorPosition.OffsetX — Горизонтальное смещение положения курсора в соответствии с параметром, выбранным в поле Position.
- CursorPosition.OffsetY — Вертикальное смещение позиции курсора в соответствии с параметром, выбранным в поле Position.
- CursorPosition.Position — описывает начальную точку курсора, к которой добавляются смещения из свойств OffsetX и OffsetY. Доступны следующие параметры: Сверху слева, Сверху справа, Снизу слева, Снизу справа и По центру. Параметр по умолчанию — Центр.
- DisplayName — отображаемое имя действия.
- DelayMS — время задержки (в миллисекундах) после выполнения действия. Количество времени по умолчанию составляет 300 миллисекунд.
- DelayBefore — время задержки (в миллисекундах) перед тем, как действие начнет выполнять какие-либо операции.
 Количество времени по умолчанию составляет 200 миллисекунд.
Количество времени по умолчанию составляет 200 миллисекунд. - ContinueOnError — указывает, должна ли автоматизация продолжаться, даже если действие вызывает ошибку. Это поле поддерживает только логические значения (True, False). Значение по умолчанию неверно. В результате, если поле пусто и выдается ошибка, выполнение проекта останавливается. Если установлено значение True, выполнение проекта продолжается независимо от какой-либо ошибки.
📘
Примечание:
Если это действие включено в Try Catch и значение свойства ContinueOnError равно True, при выполнении проекта ошибка не обнаруживается.
- Private — если выбрано, значения переменных и аргументов больше не регистрируются на подробном уровне.
Действие Hover Image используется для поиска изображения внутри элемента пользовательского интерфейса и наведения на него курсора.
Чтобы показать, как использовать это действие, мы создали пример, который открывает браузер, наводит курсор на изображение, инициирует действие и отображает соответствующие результаты для этого действия.
Вот как можно построить процесс автоматизации:
- Откройте Studio и создайте новый Process .
- Перетащите действие Sequence в Workflow Designer.
- Перетащите действие Open Browser внутрь контейнера Sequence .
- На панели Properties выберите параметр
IEиз раскрывающегося списка BrowserType . - Добавьте выражение
"https://www.goodreads.com/book/show/7144.Crime_and_Punishment"в поле Url . - Установите флажок для параметра NewSession . Эта опция открывает новую сессию выбранного браузера.
- На панели Properties выберите параметр
- Перетащите действие Hover Image внутрь Body контейнер действия Open Browser .

- Откройте адрес веб-сайта, ранее добавленный в действии Open Browser .
- Выберите кнопку Нажмите, чтобы открыть меню параметров из действия Hover Image и щелкните параметр Захват с экрана . Выберите нужное изображение.
- Перетащите действие Click Image под действие Hover Image .
- В свойствах выберите параметр
CLICK_SINGLEиз раскрывающегося списка ClickType . - Выберите параметр
BTN_LEFTиз раскрывающегося списка MouseButton . - Выберите параметр
Targetиз раскрывающегося списка Target . - Добавьте выражение
"в поле Selector ." 
- Выберите параметр
INTERACTIVEиз раскрывающегося списка WaitForReady .
- В свойствах выберите параметр
- Запустить процесс. Робот открывает новый браузер, заходит на сайт, наводит курсор на выбранное изображение и нажимает кнопку Другие выпуски .
Скачать пример
Обновлено 2 года назад
Как добавить эффекты при наведении на изображение в WordPress
Если картинка стоит тысячи слов (а это не так, иначе вы бы смотрели на одну картинку, а не читали всю статью) чтобы получить полезную информацию), сколько стоит галерея? Грамотно подобранная галерея? Разумно подобранная галерея правильно оптимизированных изображений с незаметными эффектами наведения? Наверное много. Но что такое эффекты наведения изображения, и поддерживает ли их WordPress?
Эффекты наведения изображения позволяют наилучшим образом использовать ваши изображения .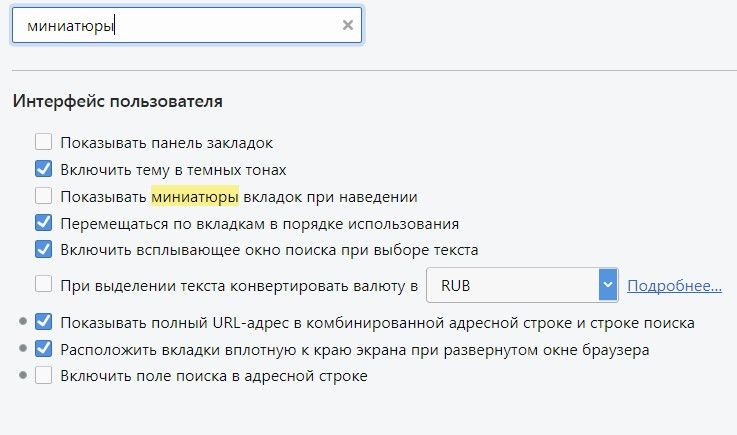 Они добавляют больше интерактивности вашим изображениям и галереям изображений, предоставляя вам больше свободы и больше возможностей для создания увлекательных впечатлений для ваших посетителей. Они также очень полезны для того, чтобы сообщить вашим пользователям, является ли элемент кликабельным или нет, поэтому они часто используются для элементов навигации. Вы также можете использовать их для передачи важной информации , такой как, скажем, указание цены на репродукцию, когда пользователь наводит на нее курсор мыши, и т. д., или для чисто эстетических эффектов.
Они добавляют больше интерактивности вашим изображениям и галереям изображений, предоставляя вам больше свободы и больше возможностей для создания увлекательных впечатлений для ваших посетителей. Они также очень полезны для того, чтобы сообщить вашим пользователям, является ли элемент кликабельным или нет, поэтому они часто используются для элементов навигации. Вы также можете использовать их для передачи важной информации , такой как, скажем, указание цены на репродукцию, когда пользователь наводит на нее курсор мыши, и т. д., или для чисто эстетических эффектов.
Есть несколько способов добавить эффекты наведения изображения в WordPress. Вот о чем мы будем говорить:
Как добавить эффекты наведения изображения в надстройки Qi для галереи изображений Elementor
Как добавить эффект наведения подписи к изображению
Как создать эффект масштабирования изображения WordPress
Первый плагин в нашем списке — это наш проприетарный плагин с функциональностью, разработанной с учетом простых, элегантных и красивых галерей, но ничто не мешает вам использовать одно изображение в галерее, если вам нравится эффект.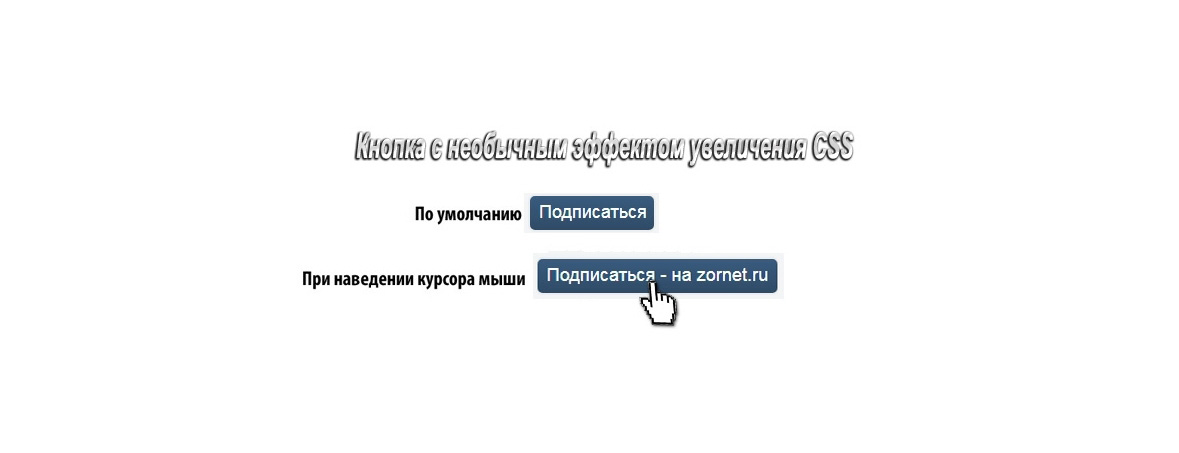 Второй немного ярче и использует анимированные подписи и текст , если это тот эффект, который вы хотите. Третье решение очень востребовано интернет-магазинами: эффект масштабирования для демонстрации деталей ваших продуктов.
Второй немного ярче и использует анимированные подписи и текст , если это тот эффект, который вы хотите. Третье решение очень востребовано интернет-магазинами: эффект масштабирования для демонстрации деталей ваших продуктов.
Как добавить эффекты наведения изображения в надстройки Qi для галереи изображений Elementor
Если вы являетесь пользователем Elementor (а почему бы и нет; Elementor является гибким, простым в освоении, интуитивно понятным, визуальным и имеет полнофункциональная бесплатная версия), вам повезло. Наш проприетарный плагин Qi Addons For Elementor расширяет и без того значительный набор опций Elementor с помощью 60 совершенно новых профессионально разработанных виджетов . Итак, если вы ищете способ выделить свои галереи изображений, возможно, вы захотите обратить внимание на виджет галереи изображений.
Первое, что вам нужно сделать, это установить последнюю версию Elementor, а затем установить и активировать Qi Addons For Elementor . Qi Addons сам по себе бесплатен, и будет отлично работать с бесплатной версией Elementor , поэтому все это не будет стоить вам ни копейки.
Qi Addons сам по себе бесплатен, и будет отлично работать с бесплатной версией Elementor , поэтому все это не будет стоить вам ни копейки.
Как и для всех других виджетов Qi Addons, настройка галереи с эффектами наведения занимает буквально считанные минуты.
Мы начнем с простого поста и небольшого текста-заполнителя. Чтобы добавить галерею на свою страницу, вам нужно перетащить элемент Галерея изображений туда, куда вы хотите.
После установки элемента галереи-заполнителя вам необходимо заполнить его несколькими изображениями. На вкладке General щелкните значок плюс под Images для добавления изображений.
Вы можете выбрать изображения из своей медиатеки или загрузить их, и, когда они будут загружены, убедитесь, что они выбраны (отмечены галочками), нажмите Создать новую галерею.
Создав галерею, вы можете изменить порядок изображений или присвоить им подписи. Нас устраивают текущие настройки, поэтому мы нажмем Вставить галерею .
Нас устраивают текущие настройки, поэтому мы нажмем Вставить галерею .
Теперь ваша галерея вставлена. Если вы наведете на него указатель мыши в разделе предварительного просмотра, вы увидите, что по умолчанию он уже имеет эффект наведения: анимацию увеличения. Но для того, чтобы действительно сделать галерею популярной, нам нужно посетить Настройки галереи .
Настройки галереи — это место, где вы можете найти все параметры оформления галереи, включая эффекты наведения. Как видите, у виджета галереи есть множество опций, но они выходят за рамки этого руководства. Вы можете найти точные настройки, которые мы использовали на изображении ниже.
Что нас больше всего беспокоит, так это элементы управления Image Hover . Здесь вы можете выбрать между Увеличить, Уменьшить, Переместить и Нет . Мы выберем Уменьшить . Ниже находится элемент управления Image Hover Zoom Origin .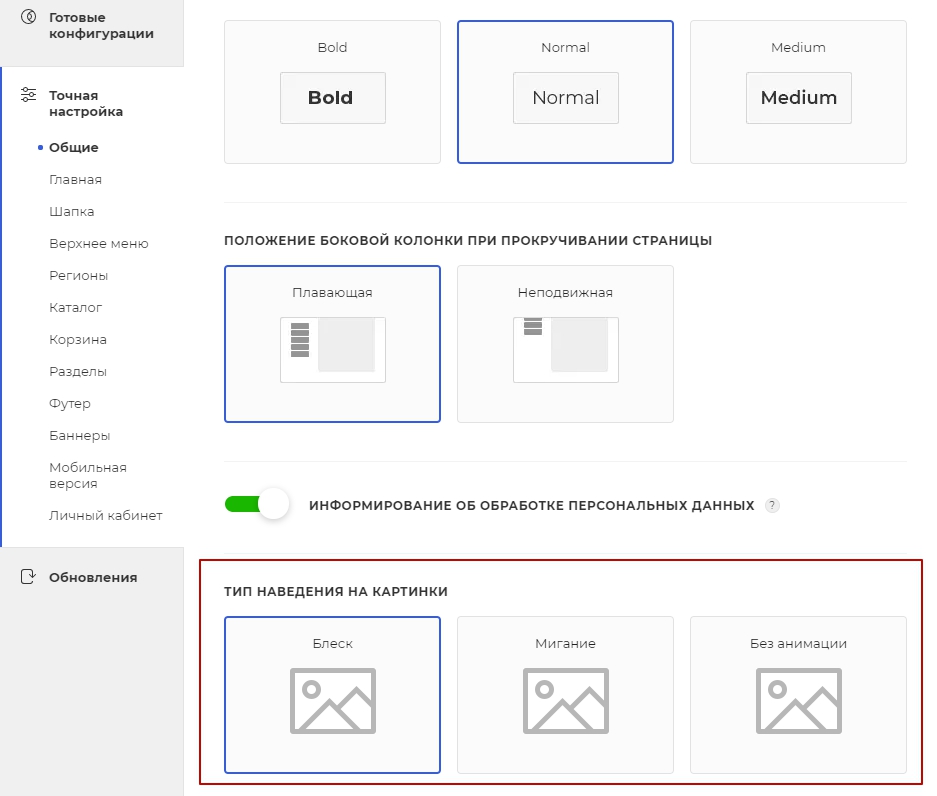 Вы можете выбрать между Center, Left, Right, Top и Bottom . Мы установим наше значение Bottom .
Вы можете выбрать между Center, Left, Right, Top и Bottom . Мы установим наше значение Bottom .
Два последних элемента управления: Цвет наложения и Цвет наложения при наведении . Вы можете использовать их для настройки цветовых наложений для ваших изображений. И наложение другого цвета при наведении. Например, если вы настроили наложение изображения на непрозрачный цвет, а цвет при наведении на прозрачный слой, изображение будет отображаться только при наведении мыши. Мы довольны нашим незаметным эффектом уменьшения масштаба, поэтому мы не будем его использовать.
Вот и готова элегантная галерея за считанные минуты. Вы найдете такую же универсальность с двумя другими виджетами галереи: галереей изображений Masonry и виджетами галереи изображений Pinterest.
Как добавить эффект при наведении подписи к изображению
Image Hover Effects — это подключаемый модуль, который предоставляет вам набор инструментов для создания нескольких ярких эффектов при наведении с помощью подписей. Мы будем использовать бесплатную версию плагина, поэтому нас не будут интересовать профессиональные функции.
Мы будем использовать бесплатную версию плагина, поэтому нас не будут интересовать профессиональные функции.
После установки и активации плагина откройте его настройки, перейдя к Image Hover Effects/Image Hover Effects на панели управления WordPress.
Вы попадете в редактор титров. Вы можете создавать наборы изображений ( Категории ), содержащие несколько изображений в каждом, а затем размещать этот набор в любом месте на вашем веб-сайте с помощью шорткодов.
Вы можете использовать рекомендации разработчика в правой части экрана, которые помогут вам в этом. Во-первых, вам понадобится Название категории и Имя изображения . Выбирайте их так, чтобы их можно было легко запомнить для последующего использования. Имя категории должно быть одинаковым для всех изображений в одном наборе, а Имя изображения — это текст на внутренней вкладке. Это не очень важно для пользовательского опыта.
Следующая внизу кнопка Upload Image . Вы попадете в свою медиатеку, откуда сможете выбрать изображение или загрузить его, как при добавлении изображения в сообщение или на страницу. Нажмите Сохранить изменения и прокрутить вниз.
В разделе Настройки заголовка введите заголовок Заголовок . Это часть текста, которая будет отображаться при наведении курсора мыши. Вы также можете ввести Caption Description , это другая, меньшая часть. Мы использовали Наш заголовок изображения для Заголовок и некоторый текст-заполнитель для Описание .
Вы также можете добавить Caption Link – ссылку, по которой посетители смогут перейти, когда они нажмут на изображение. Нам не нужна конкретная ссылка, поэтому мы введем знак решетки (#). Вы можете выбрать, Открыть ссылку в новой вкладке или нет, но поскольку у нас нет ссылки, это нас не касается.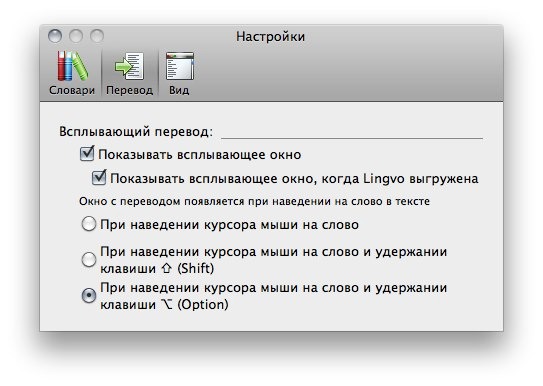
Далее идут Color Controls . Вы можете ввести шестнадцатеричный код или выбрать из палитры цветов. Для Caption Title мы выбрали белый цвет по умолчанию, а для Caption Description Color мы выбрали светло-серый (#d3d3d3).
Нажмите Сохранить изменения и снова прокрутите вниз.
Наконец, мы подошли к Hover Settings . Этот плагин работает с круглыми или квадратными изображениями. Мы выбрали Квадрат для нашей формы изображения .
Image Hover Effects позволяет выбрать один из 20 различных эффектов в раскрывающемся меню Select Hover Effect . Вы можете увидеть, как они выглядят, в демоверсии разработчика или по ссылке Check All Effects . Нам нравится Эффект 13 .
Наконец, элемент управления изображений в строке позволяет выбрать, сколько изображений отображать в строке. Поскольку у нас есть только одно изображение, оно нам и нужно. У вас может быть столько изображений с любым количеством различных эффектов и ссылок, сколько вам нужно.
У вас может быть столько изображений с любым количеством различных эффектов и ссылок, сколько вам нужно.
Кнопка Добавить изображение добавляет еще одно изображение, с которым можно работать таким же образом. Кнопка Добавить категорию позволяет создать новый набор изображений. Вы можете нажать Предварительный просмотр для предварительного просмотра, а кнопка Получить шорткод позволит вам получить шорткод для активной категории .
Наконец, Сохранить изменения еще раз.
Чтобы добавить это изображение в сообщение или на страницу, нажмите кнопку Получить шорткод и скопируйте шорткод.
Чтобы добавить шорткод в Gutenberg, нажмите на знак плюс , чтобы добавить блок, и найдите блок шорткода . Если вы работаете с Elementor, вам нужен элемент шорткода, а если вы работаете в классическом редакторе, вам просто нужно разместить шорткод там, где вы хотите, при редактировании с использованием HTML.
Вставьте шорткод в поле шорткода блока, Сохраните свой пост, и все готово.
И ваши образы настроены.
Как создать эффект масштабирования изображения в WordPress
Еще один полезный эффект, особенно популярный в интернет-магазинах , — это эффект масштабирования, который позволяет вашим посетителям детально изучить ваши товары. Вы можете добиться этого с помощью другого бесплатного плагина: плагина WP Image Zoom.
Однако мы уже подробно рассмотрели, как создавать эффекты масштабирования изображения с помощью этого плагина в другой статье. Мы придерживаемся нашей рекомендации — просто убедитесь, что вы знаете, что создает хороший имидж продукта, и используйте При наведении элементы управления инструментом масштабирования.
В заключение
Вот и все, три совершенно разных эффекта наведения, которые можно настроить за считанные минуты. Конечно, это едва затрагивает множество способов, которыми вы можете использовать эффекты наведения изображения в WordPress.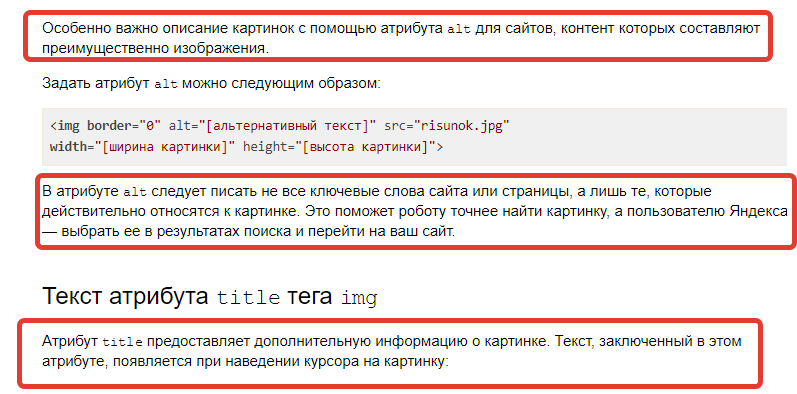


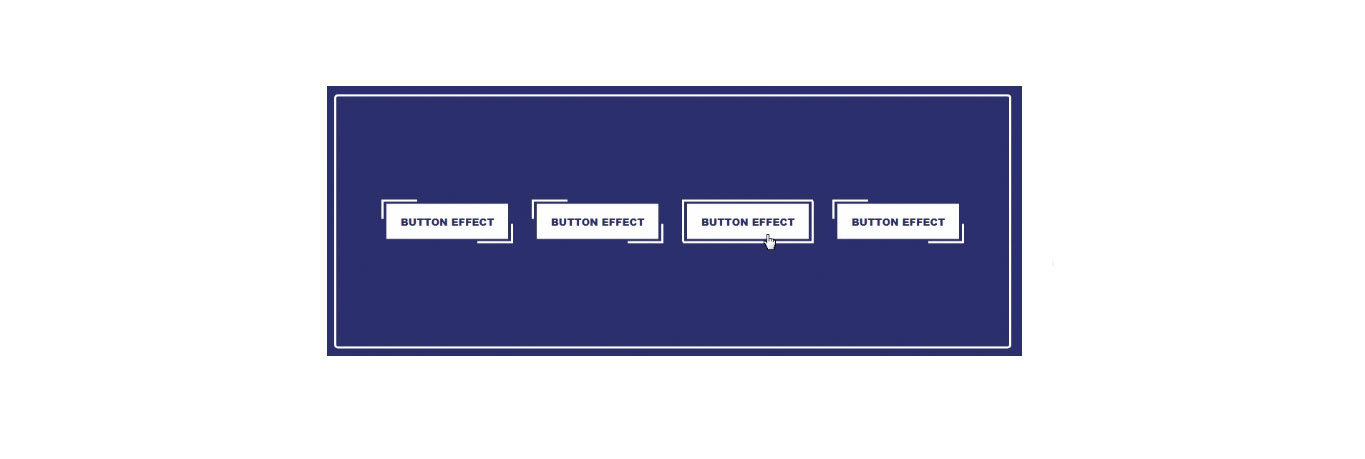 Полезно в ситуациях, когда искомое изображение немного отличается от того, которое вы ищете. Значение по умолчанию — 0,8.
Полезно в ситуациях, когда искомое изображение немного отличается от того, которое вы ищете. Значение по умолчанию — 0,8. Значение по умолчанию — 30000 миллисекунд (30 секунд).
Значение по умолчанию — 30000 миллисекунд (30 секунд).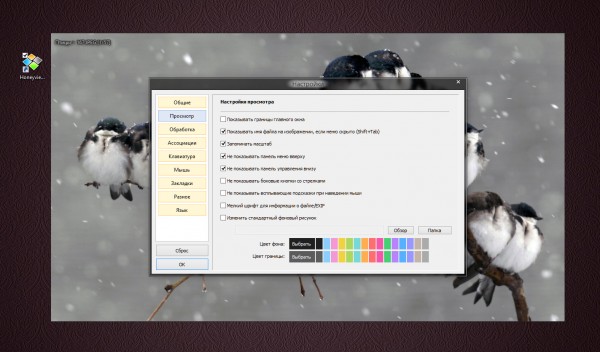 Если они существуют, действие выполняется.
Если они существуют, действие выполняется.
 При выполнении рабочего процесса, содержащего действие с этой комбинацией параметров, ошибка не возникает.
При выполнении рабочего процесса, содержащего действие с этой комбинацией параметров, ошибка не возникает. Количество времени по умолчанию составляет 200 миллисекунд.
Количество времени по умолчанию составляет 200 миллисекунд.