Как нарисовать стрелку в Фотошопе: 2 способа
Главная » Программы
Всем привет! Сегодня я расскажу вам, как легко и просто нарисовать любую стрелку в Фотошопе. Мы научимся не только создавать стрелки любой формы и цвета, но и сохранять конфигурацию, чтобы потом её использовать в других документах. То есть, один раз создал и не паришься. В уроке я расскажу про два способа. Самый продвинутый и крутой – это первый вариант. Но и про второй также нужно знать.
Содержание
- Способ 1: Использовать линию
- Способ 2: Фигура
- Видео
- Задать вопрос автору статьи
Способ 1: Использовать линию
Как оказалось, сделать стрелку в Фотошопе не так просто, как кажется на первый взгляд. Да и на многих сайтах не рассказаны основы, из-за чего у многих новичком возникают много вопросов. Мы постараемся все их рассмотреть.
- Для того чтобы рисовать любые стрелки, нам нужен инструмент «Линия» – его можно выбрать на панели справа.

- Если мы сейчас попробуем что-то нарисовать, то получится обычная прямая линия. Для того чтобы в конце (или начале) появилась стрелка, кликните по кнопке со значком шестеренки. А теперь очень внимательно прочтите, то, что я напишу. Сначала указываем расположение «Стрелки» – «Начало» или «Конец». Далее ниже мы видим 3 параметра, которые и отвечают за размер и остроту «Наконечника». Указываем «Ширину» и «Длину». «Кривизну» пока не трогаем – пусть остается 0%.
- Попробуйте начертить стрелку. Вы можете заметить, что она полностью полая. Параметры контура нам не нужны, поэтому мы их не трогаем.
- Если вас не устраивает общая «Толщина» стрелки – можете изменить её. Но аналогично вам придется поменять толщину и длину самой стрелки на конце линии.
- Попробуйте нарисовать более толстую стрелку.
- Чтобы поменять цвет контура, нужно нажать по «Обводке».
 Справа будет указана толщина обводки в пикселях. А вот чтобы внутри стрелки был хоть какой-то цвет, нужно воспользоваться «Заливкой» слева.
Справа будет указана толщина обводки в пикселях. А вот чтобы внутри стрелки был хоть какой-то цвет, нужно воспользоваться «Заливкой» слева.
- Просто выбираем цвет, размер и рисуем новую стрелку. Почему-то даже в новых версиях Photoshop все сделано максимально неудобно, поэтому тут нужно немного приноровиться и попрактиковаться.
Если вы будете постоянно пользоваться стрелками одного вида – то их можно сохранить. Создайте свою идеальную стрелу. После этого нажмите по маленькой стрелочке рядом с линией справа. Кликаем по кнопке с плюсиком.
Вводим название и жмем «ОК».
Теперь, когда вы захотите нарисовать именно такую стрелку – выбираем инструмент «Линия», раскрываем список всех предустановленных фигур и находим нашу сохраненную настройку.
Способ 2: Фигура
Второй вариант сделать стрелочку в Фотошопе – это воспользоваться специальной произвольной фигурой. Инструмент находится в том же разделе, где и линия.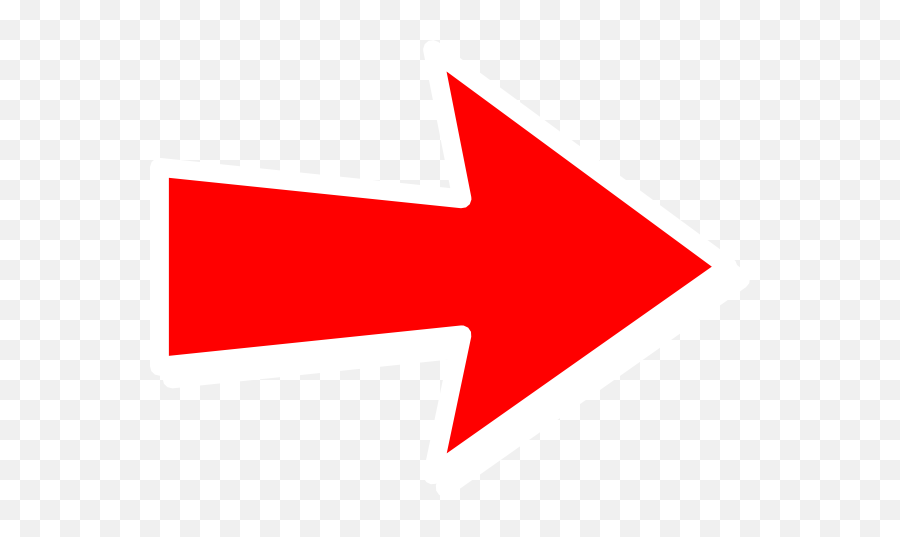 Чтобы выбрать альтернативный вариант, кликните правой кнопкой мыши.
Чтобы выбрать альтернативный вариант, кликните правой кнопкой мыши.
После этого в самом верху выберите из «Фигур» ту стрелку, которая вам больше всего нравится. Далее просто её рисуем на листе. Обратите внимание, что стрелка будет подчиняться все тем же правилам, как и прошлый способ, где мы рисовали её с помощью линии. То есть – вам нужно будет выбрать толщину контура и цвет контура, заливку и т.д. Если вы не знаете, как это делать – еще раз внимательно просмотрите прошлую главу.
Да понимаю, что способы не такие удобные, но про них нужно знать. Вообще работа с фигурами в Фотошопе это отдельная головная боль, но я надеюсь, вы со всем справились. Если что-то было непонятно – пишите в комментариях, и я постараюсь вам помочь.
Видео
Помогла ли вам эта статья?
58 3
Автор статьи
Бородач 1745 статей
Сенсей по решению проблем с WiFiем. Обладатель оленьего свитера, колчана витой пары и харизматичной бороды.
Любитель душевных посиделок за танками.
Обладатель оленьего свитера, колчана витой пары и харизматичной бороды.
Любитель душевных посиделок за танками.
Как рисовать стрелочки в Photoshop
?Previous Entry | Next Entry
Часто на наших изображениях, особенно на скриншотах программ с множеством различных элементов, необходимо указать на что-то, чтобы зритель обратил внимание именно на этот элемент. Для этой цели лучше всего подходят стрелочки. Но далеко не каждый человек знает, как можно наложить эти стрелочки на изображения. Спешу вас обрадовать, в Adobe Photoshop сделать это можно очень быстро, и никаких глубоких знаний механики программы для этого не требуется. В этом уроке, авторство которого на английском языке изначально принадлежит сайту1. Прежде, чем начать, вам необходимо создать стили слоя, чтобы затем придать вашей стрелочке красивый вид.
 Вы также можете скачать готовые наборы откуда угодно из интернета, чтобы не парить себе мозг тонкой настройкой. Просто введите в поисковую строку что-то вроде «
Вы также можете скачать готовые наборы откуда угодно из интернета, чтобы не парить себе мозг тонкой настройкой. Просто введите в поисковую строку что-то вроде «2. Теперь откройте ваш Adobe Photoshop и загрузите в него скачанные стили. Вот скриншот с описанием процесса загрузки, если вы вдруг не знаете, как добавить новые стили слоя в ваш набор.
3. Теперь выберите Custom Shape Tool (Произвольная фигура) на панели инструментов с фигурами.
4. Сверху на панельке инструментов вы можете изменять эту самую произвольную фигуру. К слову, если стандартного набора ФШ вам не достаточно, вы всегда можете скачать из интернета дополнительные наборы. Но сейчас речь идёт конкретно о стрелочках, и, к счастью для нас, в стандартных фигурах их имеется сразу аж несколько видов. Выбираем, допустим, первую из них.
5. Теперь отройте любое изображение, на которое наобходимо нанести стрелочку, и нарисуйте мышкой стрелочку нужного размера.![]() Чтобы улучшить её дизайн, примените к ней один из скачанных стилей слоя. Сделать это можно на панельке стилей (Styles).
Чтобы улучшить её дизайн, примените к ней один из скачанных стилей слоя. Сделать это можно на панельке стилей (Styles).
6. Чтобы иметь возможность вращать стрелочку или изменять её размер, поставьте галочку сверху
Вот, собственно говоря, и всё. Надеюсь, данное небольшое руководство стало для вас полезным. Ну, а напоследок немного полезной информации для тех, кто планирует построить большой офис. Чтобы не тратить много денег на связь между сотрудников, можно настроить мини атс, то есть внутреннюю телефонную сеть, которая будет позволять общаться внутри офиса совершенно бесплатно. К счастью, все современные телефонные аппараты поддерживают эту функцию. Также в офисах такого масштаба наверняка планируется установка огромной компьютерной сети. Но как и любая техника, такая сеть требует регулярной настройки и поддержки работоспособности.![]()
| December 2012 | ||||||
| S | M | T | W | T | F | S |
|---|---|---|---|---|---|---|
| 1 | ||||||
| 2 | 3 | 4 | 5 | 6 | 7 | 8 |
| 9 | 10 | 11 | 12 | 13 | 14 | 15 |
| 16 | 17 | 18 | 19 | 20 | 21 | 22 |
| 23 | 24 | 25 | 26 | 27 | 28 | 29 |
| 30 | 31 | |||||
Powered by LiveJournal.com
966 Рисование стрелок в Photoshop 2021 — Техники Дека (2018–2021) Видеоурок
— Эй банда.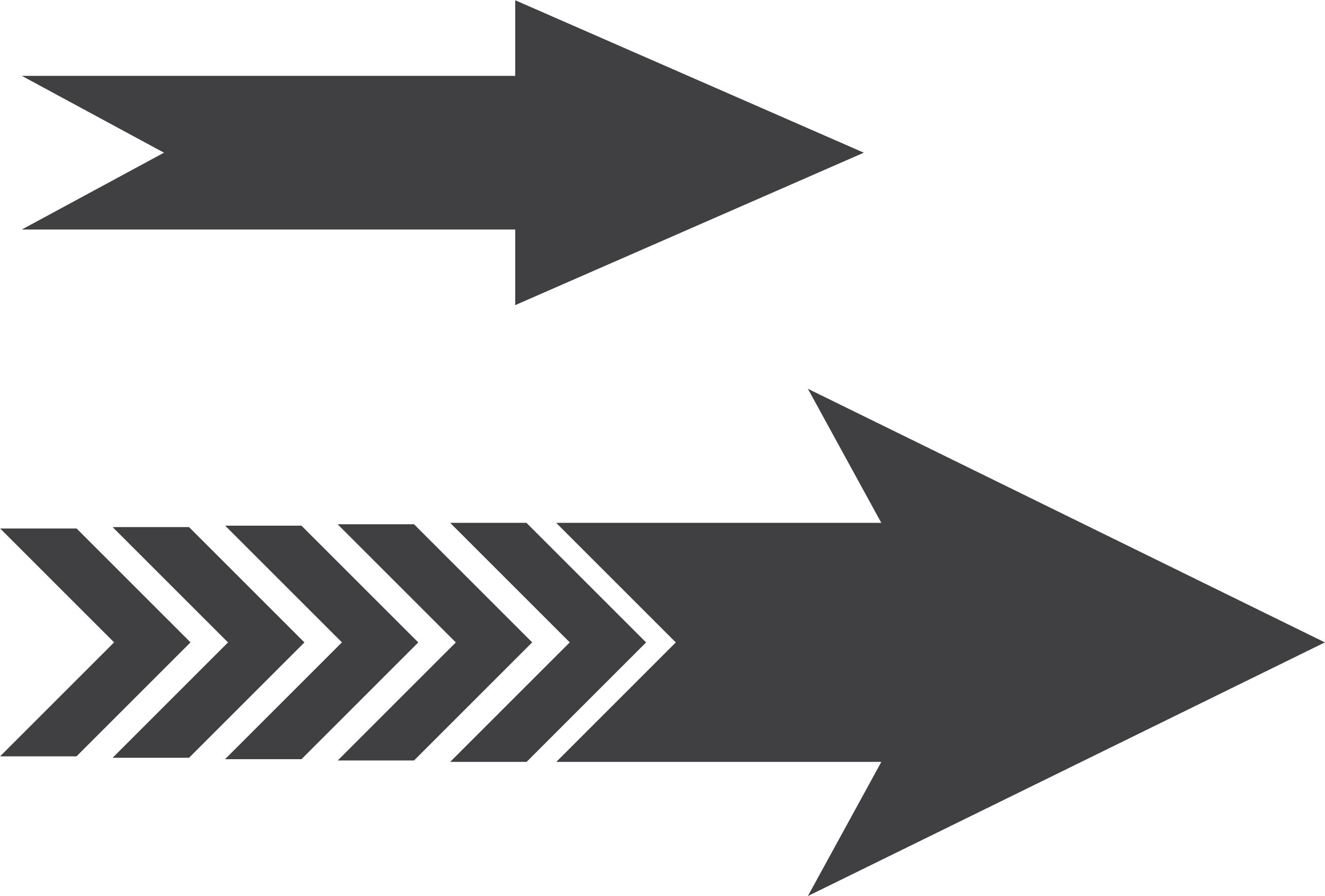 Это Дик МакКлеланд. Добро пожаловать в «Техники Дике». Сегодня мы поговорим о новом и улучшенном инструменте Photoshop с динамическими линиями. «Но подожди секунду, Дике», — говорите вы. «Разве мы не говорили о новом и улучшенном в основном динамическом инструменте линий Photoshop всего 11 недель назад?» Это то, что я люблю в своих зрителях, вы такие внимательные. Но смотрите, сегодня мы поговорим о том, как вы можете использовать новый и улучшенный в основном инструмент динамических линий Photoshop для рисования линий, которые начинаются или заканчиваются стрелками. Которые также динамичны в том смысле, что они сильно вращаются вместе с самой линией, и вы можете заполнять и обводить их так, как вам нравится. Но, наоборот, они нединамические, т. е. статические, в том смысле, что вы должны назначить и масштабировать их, прежде чем рисовать линию. И к тому времени, когда мы закончим этот проект, линия станет волнистой, даже если стрелка останется полностью вертикальной. Вот, позвольте мне показать вам, как именно это работает.
Это Дик МакКлеланд. Добро пожаловать в «Техники Дике». Сегодня мы поговорим о новом и улучшенном инструменте Photoshop с динамическими линиями. «Но подожди секунду, Дике», — говорите вы. «Разве мы не говорили о новом и улучшенном в основном динамическом инструменте линий Photoshop всего 11 недель назад?» Это то, что я люблю в своих зрителях, вы такие внимательные. Но смотрите, сегодня мы поговорим о том, как вы можете использовать новый и улучшенный в основном инструмент динамических линий Photoshop для рисования линий, которые начинаются или заканчиваются стрелками. Которые также динамичны в том смысле, что они сильно вращаются вместе с самой линией, и вы можете заполнять и обводить их так, как вам нравится. Но, наоборот, они нединамические, т. е. статические, в том смысле, что вы должны назначить и масштабировать их, прежде чем рисовать линию. И к тому времени, когда мы закончим этот проект, линия станет волнистой, даже если стрелка останется полностью вертикальной. Вот, позвольте мне показать вам, как именно это работает.

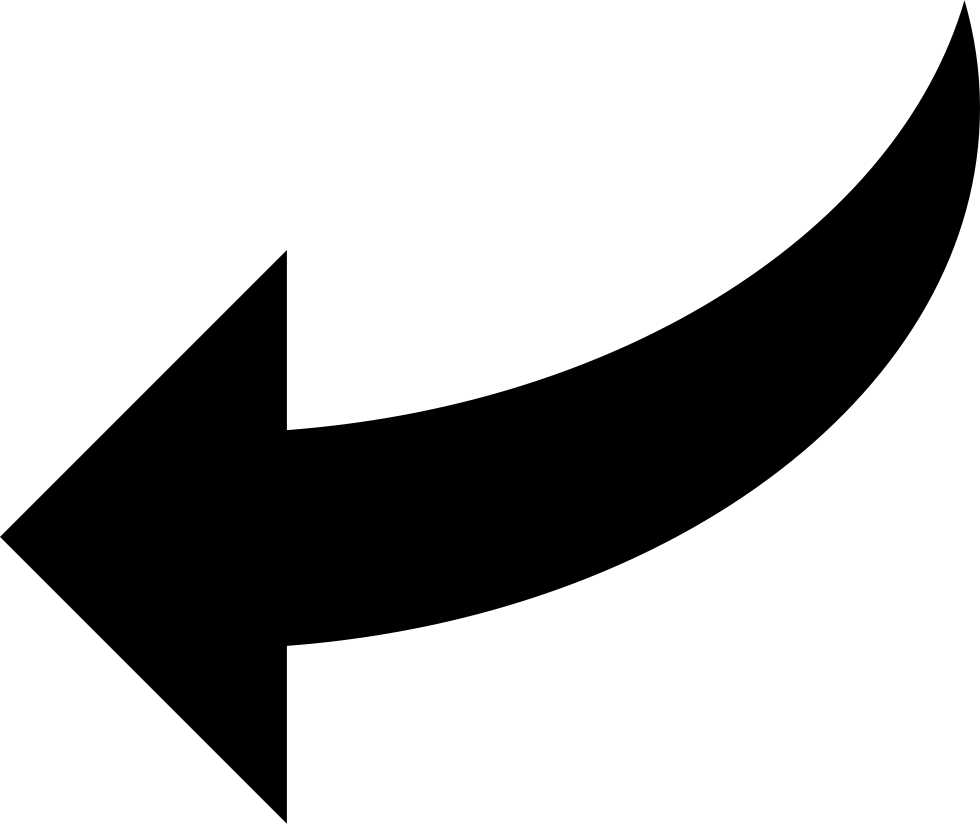

 Я не хочу заполнять внутреннюю часть наконечника стрелы. Итак, нажмите на этот черный образец прямо здесь, и я изменю его на этот значок в верхнем левом углу панели, которого нет. И это пойдет вперед и избавится от этой начинки, так что. Хорошо, теперь я увеличу это и хочу подтолкнуть эту стрелку. Итак, я переключусь на инструмент черной стрелки, тот, который Photoshop называет инструментом выбора пути, а затем я нажму клавишу со стрелкой вниз, чтобы слегка подтолкнуть этого парня вниз, чтобы у нас был более плавный переход. Но сначала, на самом деле, я хочу показать вам кое-что. Я нажму Shift + стрелка вверх пару раз, чтобы мы могли увидеть начало этой строки. Обратите внимание, что у него есть заглушка. То есть начинается внезапно. Если вы хотите закруглить вещи, то вы нажимаете на этот значок прямо здесь. Тот, который выглядит как горизонтальная линия, и тогда вы могли бы подумать, что изменили параметр заглавных букв, чтобы закруглить его. Бывает, что никакого эффекта это не дает. Что вам нужно сделать вместо этого, если вы работаете с линией, которая включает в себя наконечник стрелки, так это изменить углы на закругленные вот так, и это позаботится о тех странных краях внутри наконечника стрелки, а также о начале линия.
Я не хочу заполнять внутреннюю часть наконечника стрелы. Итак, нажмите на этот черный образец прямо здесь, и я изменю его на этот значок в верхнем левом углу панели, которого нет. И это пойдет вперед и избавится от этой начинки, так что. Хорошо, теперь я увеличу это и хочу подтолкнуть эту стрелку. Итак, я переключусь на инструмент черной стрелки, тот, который Photoshop называет инструментом выбора пути, а затем я нажму клавишу со стрелкой вниз, чтобы слегка подтолкнуть этого парня вниз, чтобы у нас был более плавный переход. Но сначала, на самом деле, я хочу показать вам кое-что. Я нажму Shift + стрелка вверх пару раз, чтобы мы могли увидеть начало этой строки. Обратите внимание, что у него есть заглушка. То есть начинается внезапно. Если вы хотите закруглить вещи, то вы нажимаете на этот значок прямо здесь. Тот, который выглядит как горизонтальная линия, и тогда вы могли бы подумать, что изменили параметр заглавных букв, чтобы закруглить его. Бывает, что никакого эффекта это не дает. Что вам нужно сделать вместо этого, если вы работаете с линией, которая включает в себя наконечник стрелки, так это изменить углы на закругленные вот так, и это позаботится о тех странных краях внутри наконечника стрелки, а также о начале линия.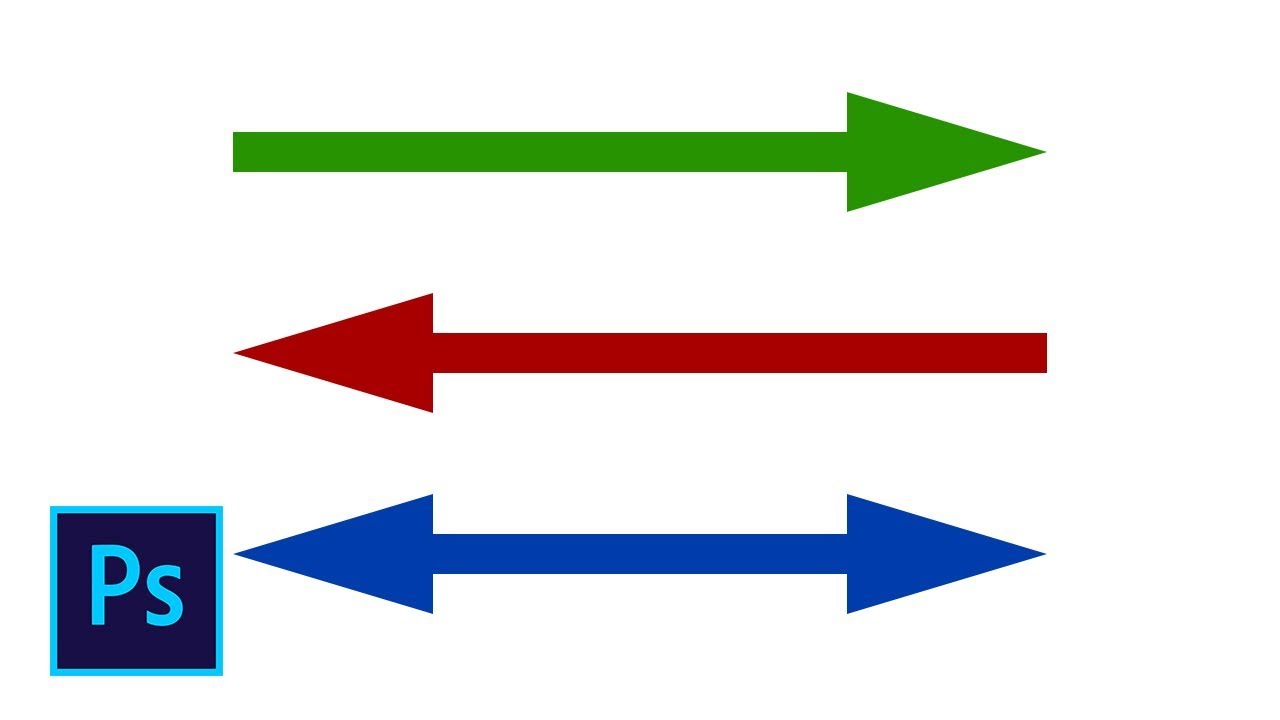 Хорошо, я продолжу и нажму клавишу «Ввод» или клавишу «Возврат» на Mac, чтобы принять это изменение и скрыть эту панель, а затем верну строку на место. А затем я закончу здесь, внутри панели «Слои», изменив имя этого слоя на стрелку. И это все, что нужно сделать. Теперь нажмите на стрелку, чтобы отменить выбор, и я нажму Control + Zero или Commands + Zero на Mac, чтобы центрировать масштаб. И вот как вы работаете с новым и улучшенным инструментом линии здесь, в Photoshop 2021. И я полагаю, что в будущем. Если вы являетесь участником LinkedIn Learning, у меня есть дополнительный фильм, в котором мы затрагиваем три возможных путаницы, с которыми вы можете столкнуться при использовании инструмента «Линия» в Photoshop. Теперь, возможно, вскоре Adobe решит эти проблемы, но пока это проблемы. Если вы с нетерпением ждете следующей недели, именно тогда я покажу вам, как смешать вашу векторную стрелку с пиксельной фотографией, чтобы создать эту цельную композицию, которая включает в себя культовый фургон VW, и как вам это может не нравиться? Хотите спуститься в веселую кроличью нору? Гугл куриный текст.
Хорошо, я продолжу и нажму клавишу «Ввод» или клавишу «Возврат» на Mac, чтобы принять это изменение и скрыть эту панель, а затем верну строку на место. А затем я закончу здесь, внутри панели «Слои», изменив имя этого слоя на стрелку. И это все, что нужно сделать. Теперь нажмите на стрелку, чтобы отменить выбор, и я нажму Control + Zero или Commands + Zero на Mac, чтобы центрировать масштаб. И вот как вы работаете с новым и улучшенным инструментом линии здесь, в Photoshop 2021. И я полагаю, что в будущем. Если вы являетесь участником LinkedIn Learning, у меня есть дополнительный фильм, в котором мы затрагиваем три возможных путаницы, с которыми вы можете столкнуться при использовании инструмента «Линия» в Photoshop. Теперь, возможно, вскоре Adobe решит эти проблемы, но пока это проблемы. Если вы с нетерпением ждете следующей недели, именно тогда я покажу вам, как смешать вашу векторную стрелку с пиксельной фотографией, чтобы создать эту цельную композицию, которая включает в себя культовый фургон VW, и как вам это может не нравиться? Хотите спуститься в веселую кроличью нору? Гугл куриный текст. «Техники Дика» каждую неделю. Продолжай смотреть.
«Техники Дика» каждую неделю. Продолжай смотреть.Photoshop CS6: инструмент «Линия» печатает стрелку вместо линии
Задавать вопрос
спросил
Изменено 3 года, 7 месяцев назад
Просмотрено 196 тысяч раз
Я пытаюсь нарисовать основную линию, но вместо этого она рисует форму стрелки.
Я выбираю инструмент «Линия» на панели инструментов. Я устанавливаю цвета и толщину заливки и обводки. Я просто пытаюсь провести с ним линию. Но он печатает стрелку вместо линии.
Я переключаюсь на инструмент Custom Shape Tool и выбираю объект (например, кролика). Когда я возвращаюсь к инструменту «Линия», он все еще рисует стрелку. Так что я предполагаю, что это не зависит от формы, выбранной в Custom Shape Tool.


 Справа будет указана толщина обводки в пикселях. А вот чтобы внутри стрелки был хоть какой-то цвет, нужно воспользоваться «Заливкой» слева.
Справа будет указана толщина обводки в пикселях. А вот чтобы внутри стрелки был хоть какой-то цвет, нужно воспользоваться «Заливкой» слева.