Как убрать в Фотошопе лишнее: от проводов до человека | Урок | Фото, видео, оптика
Эффектная цветокоррекция, отличный свет, яркая эмоция и пластика тела модели. Всё это делает фотографию запоминающейся, но не сделает законченной и совершенной, если на полу при этом валяются провода, на фоне лежит забытая расчёска, а в кадр залез помощник, который держит отражатель. Рассказываем, как убрать лишнее в Фотошопе, чтобы довести кадр до идеала.
Фотография выглядит выигрышно, когда на ней нет деталей, отвлекающих внимание зрителя / Иллюстрация: Елизавета Чечевица, Фотосклад.ЭкспертКак убрать объект в Фотошопе
Как убрать человека в Фотошопе
Как убрать провода в Фотошопе
Как убрать цвет в Фотошопе
Как убрать объект в Фотошопе
Забор или автомобили, разрушающие атмосферу фотографии, мусор на земле, залезшая в кадр забытая моделью сумка или куртка, царапины и пятна на циклораме — всё это может быть лишним на вашем снимке. Ниже делимся простым инструментом, позволяющим очистить фон в Фотошопе.
1. Откройте фотографию и палитру Слои / Layers, которую можно найти в меню Окно / Windows.
2. В палитре Слои / Layers нажмите на иконку в виде квадрата с плюсом, чтобы создать пустой слой — на нём будет основная ретушь. После этого возьмите инструмент Штамп / Clone Stamp Tool (горячая клавиша S).
Штамп находится в левой части экрана — это палитра инструментов ручного редактирования / Иллюстрация: Елизавета Чечевица, Фотосклад.Эксперт3. Начинаем ретушировать! В палитре слои кликните левой кнопкой мыши по созданному вами пустому слою — у автора он называется Layer 1 / Слой 1.
Теперь обратите внимание на настройки Штампа.
Самых важных из них четыре:
– Размер кисти / Size.
– Жёсткость / Hardness. Чем она выше, тем грубее и чётче края. Если объект, который вы убираете, в расфокусе, ставьте жёсткость в районе 0-50.
– Непрозрачность / Opacity. Чем она меньше, тем слабее мазок. Держите её в районе 20-80% в зависимости от ситуации.
– Образец / Sample. Поставьте настройку Активный слой и ниже / Current & Below, иначе Штамп работать не будет.
Размер, жёсткость и непрозрачность штампа нужно регулировать под каждую фотографию индивидуально — универсальных значений под все ситуации не существует / Иллюстрация: Елизавета Чечевица, Фотосклад.ЭкспертЧитайте также:
Ретушь лица в Photoshop: основы, инструменты и лайфхаки
Вы поставили нужные настройки Штампа. Теперь самое время убрать лишний предмет с фотографии! В примере это будет забор позади модели. Найдите на фотографии участок, которым можно закрасить забор. Да, так и происходит вся ретушь — поверх лишнего объекта просто ставят заплатку.
Донорские области, с которых можно брать заплатки, чтобы спрятать забор / Иллюстрация: Елизавета Чечевица, Фотосклад.ЭкспертЗажмите Alt и кликните левой кнопкой мыши в донорскую область. Штамп запомнит этот участок и возьмет его как образец. Теперь, зажав левую кнопку мыши, просто зарисуйте забор.
Как убрать человека в Фотошопе
Кроме лишних предметов нередко в кадр попадают люди, которых там быть не должно. Это могут быть прохожие при съёмке на пленэре или ассистент, который держит свет, подбрасывает ткань или иным образом помогает создать фотографию. Да, в идеале фотографировать сразу так, чтобы на снимке не было ничего лишнего, но иногда этого не избежать. Рассказываем неочевидный и быстрый способ, как удалить человека с фотографии.
1. Откройте фотографию и палитру Слои / Layers в меню Окно / Windows. Быстрый доступ к палитре — горячая клавиша F7.
2. Найдите инструмент Прямоугольник / Rectangular Marquee Tool на панели в левой части экрана.
3. Зажав левую клавишу мыши, выделите прямоугольником часть фотографии, на которой есть лишний человек.
При выделении важно взять часть фона с запасом, но при этом случайно не «захватить» модель на переднем плане / Иллюстрация: Елизавета Чечевица, Фотосклад. Эксперт
ЭкспертСкопируйте выделенный квадрат на отдельный слой. Для этого кликните правой кнопкой мыши по выделению и выберите в появившемся меню Скопировать на новый слой / Layer via Copy или зажмите горячие клавиши Ctrl + J.
После этого у вас появится слой с частью фона, которую вы только что выделяли / Иллюстрация: Елизавета Чечевица, Фотосклад.Эксперт4. Пришло время убрать человека с фотографии! В палитре Слои кликните на слой с куском фона. Теперь кликните правой кнопкой по фотографии и выберите команду Свободное трансформирование / Free Transform или зажмите клавиши Ctrl + T.
Вокруг куска фона появится синяя рамка с белыми квадратами / Иллюстрация: Елизавета Чечевица, Фотосклад.ЭкспертЗажмите клавишу Shift и, схватившись за рамку на краю фотографии, растягивайте его до тех пор, пока человек не пропадёт. Получается, мы просто растягиваем часть фотографии до тех пор, пока с неё не исчезнет лишний объект.
Если же этот быстрый и ленивый способ не подходит, воспользуйтесь Штампом из предыдущего блока про удаление объектов или инструментом Точечная восстанавливающая кисть / Spot Healing Brush Tool, о котором пойдёт речь ниже.
Как убрать провода в Фотошопе
При съёмке в студии чаще всего фотографию будут портить провода, стойки и источники света, которые лезут в кадр. Иногда это можно решить сразу — достаточно сделать пробный кадр и попытаться убрать из него всё лишнее, что туда случайно попало. Но, как и в случае с людьми, которым не запретишь гулять по парку, иногда это невозможно. Рассказываем, как убрать провода в Фотошопе, а также заодно почистить фон от грязи.
1. Откройте фотографию и палитру Слои / Layers в меню Окно / Windows. В палитре нажмите на иконку квадрата с крестиком в центре, чтобы создать пустой слой.
Кликните на появившийся слой левой кнопкой мыши, чтобы он стал активным. Чистить циклораму и убирать провода надо на нём / Иллюстрация: Елизавета Чечевица, Фотосклад.Эксперт2. На панели слева найдите инструмент Точечная восстанавливающая кисть / Spot Healing Brush Tool.
Пользоваться Точечной восстанавливающей кистью / Spot Healing Brush Tool очень просто: единственная настройка, которую нужно менять, это размер. Чем больше то, что вам нужно стереть, тем больше кисть / Иллюстрация: Елизавета Чечевица, Фотосклад.Эксперт
Чем больше то, что вам нужно стереть, тем больше кисть / Иллюстрация: Елизавета Чечевица, Фотосклад.Эксперт3. Оцените объекты, которые нужно удалить с фотографии — провода, пыль, пятна, ножки стоек. А теперь просто зарисуйте их, зажав левую кнопку мыши! Кисть сама подберёт заплатку и спрячет дефект.
Объекты, которые следует убрать с фотографии / Иллюстрация: Елизавета Чечевица, Фотосклад.ЭкспертУ инструмента есть несколько хитростей: иногда, чтобы он правильно стёр лишнее, по одному и тому же месту нужно провести несколько раз. Кроме того, иногда помогает увеличить или уменьшить диаметр кисти. Если же то, что нужно стереть, находится рядом с моделью, может получиться грязь. В таком случае стирать лишнее нужно обычным штампом.
Беглая чистка заняла не больше пяти минут / Иллюстрация: Елизавета Чечевица, Фотосклад.ЭкспертЧитайте также:
4 способа убрать фон в Фотошопе
Как убрать цвет в Фотошопе
Что делать, если лишний на фотографии не объект и не человек, а цвет? Например, кожа у модели окрасилась в зелёный оттенок из-за съёмки в тени деревьев, белая рубашка посинела из-за неба, а пальцы стали пурпурными на морозе. Рассказываем на конкретном примере, как убрать красный в Фотошопе.
Рассказываем на конкретном примере, как убрать красный в Фотошопе.
1. Откройте фотографию. С помощью горячей клавиши F7 также найдите палитру Слои / Layers.
2. Нажмите на иконку чёрно-белого круга и выберите инструмент Цветовой тон/ Насыщенность // Hue/ Saturation.
Цветовой тон/ Насыщенность перекрашивает цвета или позволяет убрать их полностью / Иллюстрация: Елизавета Чечевица, Фотосклад.Эксперт3. В открывшемся меню инструмента нажмите на вкладку Мастер / Master и выберите Красные / Reds. Чтобы убрать цвет с фотографии, передвиньте ползунок Насыщенность / Saturation на значение -100.
Весь красный цвет исчез со снимка / Иллюстрация: Елизавета Чечевица, Фотосклад.ЭкспертЦвет можно не убирать полностью, а лишь приглушить. Для этого сдвиньте ползунок Hасыщенность / Saturation на меньшие значения. Например, от -20 до -70. Такой приём используют с жёлтым при отбеливании зубов — это помогает им выглядеть по-голливудски белыми, но при этом оставаться естественными и не напоминать протезы. Если же цвет сложный, придётся перебирать цвета в палитре наугад. Например, фиолетовый, в зависимости от оттенка, может прятаться в пурпурном или в синем.
Если же цвет сложный, придётся перебирать цвета в палитре наугад. Например, фиолетовый, в зависимости от оттенка, может прятаться в пурпурном или в синем.
У вас возникли проблемы при использовании фильтров и эффектов в Photoshop? Воспользуйтесь решениями, описанными в этом документе.
Последнее обновление May 25, 2023 02:23:04 AM GMT
У вас возникли проблемы при использовании фильтров и эффектов в Photoshop? Воспользуйтесь решениями, описанными в этом документе.
Найдите описание возникшей у вас проблемы и попробуйте устранить ее с помощью приведенного решения.
Проблема или вопрос | Предлагаемое решение |
|---|---|
Некоторые фильтры недоступны при редактировании изображений. | Некоторые фильтры доступны только для изображений с глубиной цвета 8 или 16 бит на канал, и только в определенных цветовых режимах, например CMYK. Примером таких эффектов могут служить Adobe Camera Raw, 3D-эффекты, функции исправления перспективы и Галереи фильтров. В программе Photoshop выберите «Изображение > Режим», что проверить глубину цвета активного документа. Дополнительные сведения приведены в разделе «Информация об изображении». Проверка глубины цвета и цветового режима изображения Применить изменения с использованием недоступных фильтров невозможно, даже хотя они могут отображаться в предпросмотре. Подробнее см. Основные сведения о фильтрах. |
Эффекты галереи размытия, «Пластика» или «Масляная краска» недоступны. | Для использования некоторых функций Photoshop к системе предъявляются повышенные требования. Так, для работы с функциями «Пластика» и «Масляная краска» на компьютере должен быть установлен совместимый графический процессор (GPU). Необходимо также включить в программе Photoshop параметр «Производительность > Установки > Использование графического процессора». Кроме того, производительность некоторых функций значительно повышается при задействовании технологии OpenCL. |
При попытке выполнения операции программа Photoshop сообщает о недостаточном количестве памяти (ОЗУ). Как устранить эту проблему? | Попробуйте добавить рабочие диски. |
При попытке сделать изображение более четким текст остается размытым. Как устранить эту проблему? | Убедитесь, что изображение, которые вы хотите сделать более четким, имеет разрешение 300 пикс. или больше. Кроме того, чтобы сделать текстовые слои более четкими, можно использовать для них команду «Текст > Сглаживание». |
Мне не удается найти инструмент «Уточнить край» в последней версии Photoshop. | Диалоговое окно «Уточнить край», использовавшееся в более ранних версиях Photoshop, заменено рабочей средой «Выделение и маска», которое обеспечивает те же функции, но в упрощенном виде. См. раздел «Выделение и маска | Обзор инструментов». |
Мне не удается открыть фильтр Adobe Camera Raw при редактировании определенных изображений. | Adobe Camera Raw поддерживает изображения с глубиной цвета 8 и 16 бит на канал. Убедитесь, что редактируемое вами изображение соответствует этому требованию. В программе Photoshop выберите «Изображение > Режим», что проверить глубину цвета активного документа. |
Вход в учетную запись
Войти
Как создать идеальное вырезанное дерево с помощью цветового диапазона
Вырезанные деревья необходимы практически для любого архитектурного пейзажа на открытом воздухе. Они оживляют вашу архитектурную визуализацию и помогают зрителю почувствовать пропорции или масштаб здания. Этот урок покажет вам, как создать идеальное вырезное дерево в Photoshop.
Важно начать с хорошей фотографии. Так что тщательно выбирайте хороший! Важны следующие характеристики:
- хороший контраст между фоном и самим деревом (например, небо без облаков или белая стена)
- отсутствие объектов или растений перед деревом (без дополнительных деревьев, людей, автомобилей и т. д.)
- высокий разрешение фото для облегчения выбора дерева
- легкое солнышко не помешает ведь ты знаешь что в каждом рендере светит солнышко! Это имеет смысл, потому что молнии листьев не могут быть добавлены позже.

Для этого урока я выбрал следующее фото:
Базовое фото для выреза дереваВ этом методе используются разные цвета на фотографии. Дерево зеленое – фон белый или синий. Мы можем выбрать разные цвета в Photoshop с помощью «Color Range»
Select/Color Range для выбора фонаИтак, мы хотим выделить бело-голубой цвет неба, чтобы отделить дерево от фона. В диалоговом окне вы можете использовать пипетку, чтобы выбрать первый цвет (например, синий на фотографии)
Используйте пипетку, чтобы выбрать первый цвет Убедитесь, что вы выбрали левую пипетку для выбора первого цвета. После этого мы можем добавить больше цветов к выделению, используя кнопку пипетки с маленьким +. В результате ваш выбор теперь будет включать больше цветов. Таким образом, вы можете добавлять все больше и больше цветов фона, покрывая более или менее все фоновые белые и синие цвета. Вы также можете увеличить значение Fuzziness, чтобы включить больше соседних цветов по вашему выбору. Небольшой допуск = включать меньшее количество соседних цветов. Высокий допуск = включает большее количество соседних цветов.
Высокий допуск = включает большее количество соседних цветов.
Так что выбирайте все больше и больше разных цветов фона, используя кнопку пипетки с +, пока контраст дерева и фона не будет хорошо выглядеть в окне предварительного просмотра.
Неважно, выберете ли вы в основном все соответствующие цвета фона, потому что важно включить как можно больше фона.
После выбора всех значений цвета фона подтвердите, нажав OK, и вы получите выбор фона неба. Поскольку нам нужно выделить дерево, теперь инвертируйте выделение, нажав SHIFT+CTR+I. Затем скопируйте выделение на новый слой (CTR+J)
Не очень легко получить представление о качестве без контрастного слоя к выделению. Поэтому создайте новый слой (SHIFT+CTR+N), залейте его красным цветом (сочетание клавиш: G) и перетащите новый слой за слой с деревом.
Первый результат с красным контрастным фоновым слоем На первый взгляд выделение выглядит довольно хорошо. Но сначала выберите инструмент Lasso (сочетание клавиш: L) горизонт и все элементы, которые включены в слой дерева, но не принадлежат самому дереву. После этого удалите эти элементы.
После этого удалите эти элементы.
На самом деле мы уже можем использовать вырезанное дерево для нашей архитектурной визуализации. Но осталось рассмотреть следующие моменты. Во-первых, могут остаться более или менее невидимые цветовые значения фона, которые необходимо удалить. В зависимости от фона (облака, другие объекты) часто невозможно правильно выбрать все значения цвета. Обратите внимание, что эти недостающие цвета в нашей подборке часто не видны с первого взгляда. Поэтому мы делаем следующее, чтобы сделать их снова видимыми. Продублируйте слой с деревом несколько раз и объедините дублированные слои с помощью CTR+M, но не трогайте исходный слой с деревом, поэтому объедините только дублированные. Дублируя слой очень часто, все пиксели с высокой прозрачностью станут видимыми. Я думаю, вы будете удивлены, сколько невидимых пикселей появится. Следующее сравнение показывает результат в моем примере. Вы видите основную картинку слева и результат после дублирования слоя справа:
Найдите больше невидимых артефактов, продублировав слой несколько раз.
Если артефакты слишком преобладают, рекомендуется снова выбрать цветовой диапазон с более высоким значением Fuzziness. После этого вы можете просто выбрать области, содержащие артефакты, и удалить их вручную — очевидно, в исходном слое дерева.
Чтобы убедиться, что вы захватили все пиксели, вы также можете использовать Волшебную палочку (сочетание клавиш: W) с размытостью 1 пиксель. Щелкните фон, и Photoshop отметит выделение, что даст вам представление о пропущенном пикселе.
Очень часто вокруг листьев вырезаемого дерева еще видны белые или голубые каймы.
Нежелательные белые и синие границы вокруг листьев Существуют различные способы оптимизации результата. Скопируйте слой с вырезанным деревом и выберите Image/Adjustments/Channel Mixer. Сначала выберите «синий» для выходного канала, потому что мы хотим редактировать только синие цвета в изображении. Затем уменьшите значение для синих цветов, пока синие цвета не будут преобладать в вашем изображении, и подтвердите выбор, нажав OK.
Новый слой с уменьшенными настройками синего цвета теперь должен располагаться над исходным слоем в меню слоев. Теперь есть два способа объединить оба слоя.
Самый простой способ — использовать режим наложения слоев «Pin Light» для верхнего слоя с более зелеными цветами. Для меньших синих или белых рамок результат в порядке, и после объединения обоих слоев с помощью CTR+E вырезанное дерево уже готово к использованию!
Смешайте слой с помощью режима наложения слоев «pin light»
Если белые или синие границы все еще слишком преобладают или для еще большей оптимизации результата вы можете дополнительно использовать Layer/Matting/Defringe. Эта функция уменьшит контраст границы по отношению к основному содержимому изображения. В моем случае я использовал 3 пикселя, чтобы немного уменьшить видимость границы.
Но для всех перфекционистов есть способ еще больше оптимизировать вырезаемое дерево.
Если все еще остались синие или белые края, не объединяйте слой с более зеленым деревом вниз. Вместо этого оставьте оба слоя — зеленый и слой с исходным выделением без модификации цвета.
Вместо этого оставьте оба слоя — зеленый и слой с исходным выделением без модификации цвета.
Мы хотим использовать только края слоя с зеленым деревом. Поэтому нам нужно выбрать только эти ребра. Таким образом, мы сначала щелкаем с нажатой клавишей CTR на слое вырезаемого дерева, а затем вы выбираете все непрозрачные элементы этого слоя — наше выделение дерева. Затем перейдите в Select/Modify/Border примерно на 5 пикселей, чтобы получить выделение границы. Затем растушуйте выделение, нажав Alt+CTRL+D с шагом 1 пиксель, чтобы сделать выделение более мягким.
Наконец, вы можете инвертировать выделение (SHIFT+CRTL+I) и удалить выделение из слоя с зеленым деревом и объединить оба слоя.
Результат при объединении выделения границыКаков результат? Теперь мы перекрыли только белую или синюю границу нашего исходного выделения более зеленым слоем с деревом. Я думаю, что результат довольно классный, если учесть, что мы на самом деле не слишком много переделывали вручную:
Окончательный вырез зеленого дерева Я надеюсь, что урок по созданию идеального выреза дерева в Photoshop поможет вам в ваших проектах. Возможно, у вас также есть какие-то специальные методы для оптимизации сложных белых или синих границ вашего выделения. Просто напишите мне, если у вас есть идеи или комментарии.
Возможно, у вас также есть какие-то специальные методы для оптимизации сложных белых или синих границ вашего выделения. Просто напишите мне, если у вас есть идеи или комментарии.
Если у вас слишком много времени, чтобы маскировать деревья для ваших проектов от нашего имени, мы рекомендуем наши коллекции вырезанных деревьев. Например, наша стартовая версия «CutoutTrees V01» поставляется вместе с 77 вырезанными деревьями и растениями в высоком разрешении по разумной цене.
Для всех, кто прошел этот урок, у нас есть вырезанное дерево высокого разрешения для бесплатной загрузки здесь:
Cut-Out-Tree-Tutorial-Result.zip
P.S. Файл можно использовать для частных и коммерческих проектов. Но обратите внимание, что вам не разрешено делиться или распространять файл. Если вы хотите поделиться им со своими друзьями, пожалуйста, просто порекомендуйте нас или дайте ссылку на нас. Спасибо!
Пожалуйста, распространяйте любовь, если вам это нравится. .. 7
.. 7
Tree PNG Images, Png Tree Transparent Background
Tree Png Вы можете скачать 33 бесплатно дерево png изображения .При разработке нового логотипа вас могут вдохновить визуальные логотипы, найденные здесь. Все изображения и логотипы выполнены с большим мастерством. В нашей системе нет формата psd для изображений PNG дерева, прозрачного фона дерева Png. Кроме того, все товарные знаки и права на использование принадлежат соответствующему учреждению. Мы можем более легко найти изображения и логотипы, которые вы ищете В архиве.
PNG дерево изображения дерево прозрачный фон скачать бесплатно..
Пожалуйста, не забудьте указать ссылку на
Спасибо, что выбрали нас!
- без фона дерево прозрачный png
Res: 1903×2304 , Размер: 6,3 МБ 02 Разрешение: 2040×2905 , размер: 7,99 МБ
- большое зеленое дерево png картинка
Res: 841×1032 , размер: 1.
 43 MB
43 MB - каучуковое дерево прозрачный вырез
Res: 876×900 , Размер: 1004.19 KB png
Разрешение: 2000×1533
- красивое маленькое дерево с прозрачным фоном
Res: 703×1099 , Размер: 1.94 MB 1082 , Size: 1.98 MB
- дерево и трава прозрачный фон
Res: 900×684 , Size: 890.5 KB дерево фон
Res: 600×581 , Размер: 513.83 КБ
- Дерево PNG Растение, Самолет изображения
Разрешение: 1600×1600 , Размер: 3.9 МБ
- Древесное растение Лист дерева прозрачный фон размер: 461×900 , размер: 453,71 КБ
- дерево фотошоп сад pinterest
Res: 1903×2304 , Размер: 7.48 MB продать, деревья png
Res: 1390×2300 , Размер: 2.16 MB
- дерево пейзаж прозрачный
Res: 969×853 , Размер: 1.25 MB
- темно-зеленый фон дерева 600×1083 , Размер: 774,84 КБ
- красное листовое дерево png картинки скачать
Res: 900×1077 , Размер: 955.
 15 KB 0002 Разрешение: 819×696 , Размер: 764,17 КБ
15 KB 0002 Разрешение: 819×696 , Размер: 764,17 КБ - темное дерево png фон
Res: 600×984 , Размер: 643.87 KB 0124 , Размер: 510,62 КБ
- одно дерево фото прозрачное
Res: 1755×2774 , Размер: 4.85 MB
Res: 728×1096 , Размер: 648 КБ
- дерево фото annamae22 Deviantart
Разрешение: 1014×788 , Размер: 742.79 КБ
- светло-зеленое дерево png тропическое растение 0124 , Размер: 1009,21 КБ
- светло-зеленый лист дерева png
Res: 2237×2193 , Размер: 1.49 MB 0002 Res: 1918×1731 , Размер: 3,89 МБ
- изображения деревьев скачать картинки
Res: 1500×2081 , Размер: 2.91 MB , Размер: 2,63 МБ
- noel tree png изображения скачать картинки
Res: 900×1764 , Size: 2.73 MB
- природа прозрачные изображения 9 , Размер: 2,01 МБ
- png деревья природа изображения значок фон
Res: 900×1125



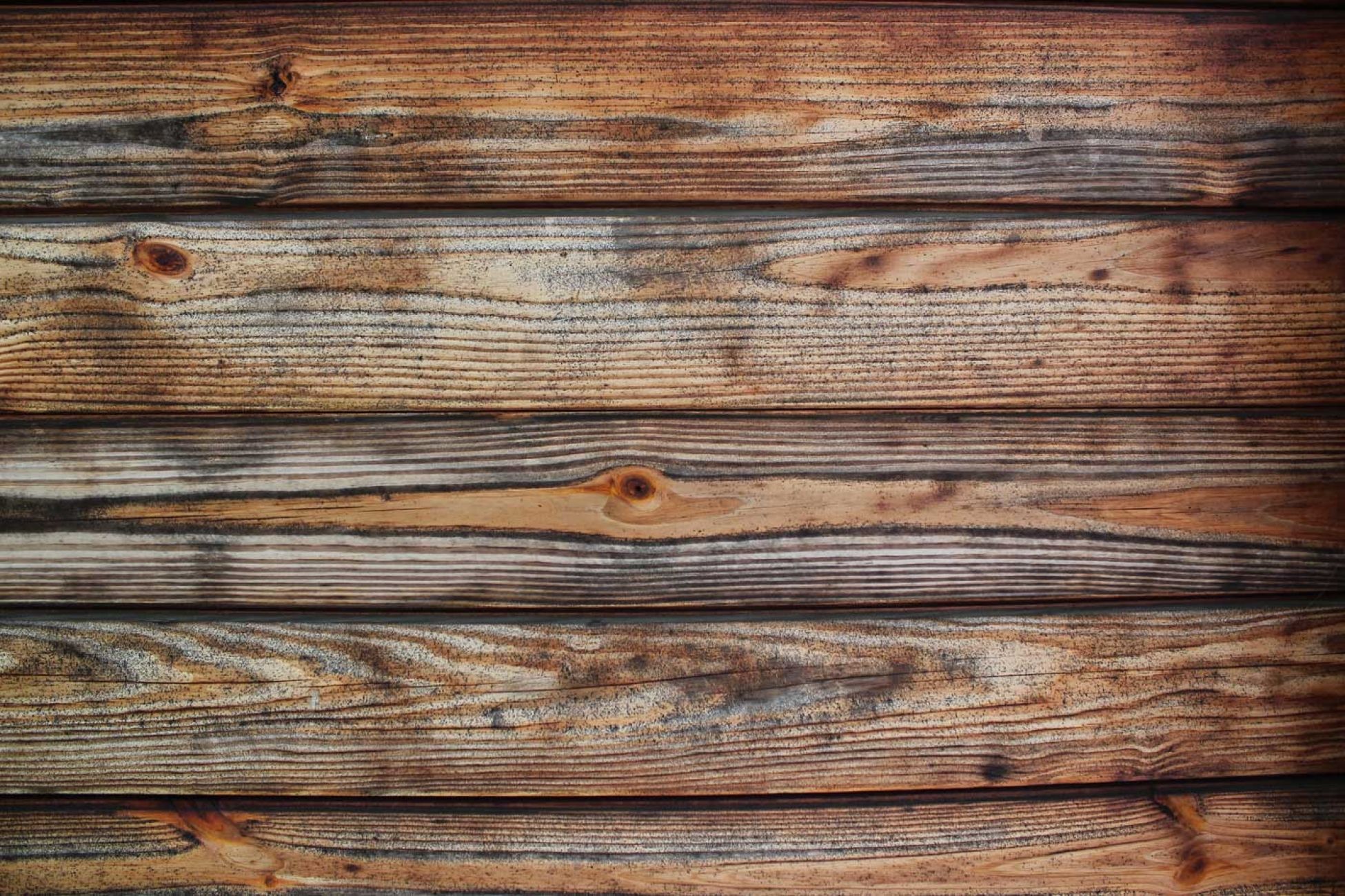 Как включить их?
Как включить их? Кроме того, убедитесь, что свободное место на жестком диске компьютера значительно превосходит размер редактируемого документа. Как правило, размер свободного места должен превышать размер документа в 2–3 раза.
Кроме того, убедитесь, что свободное место на жестком диске компьютера значительно превосходит размер редактируемого документа. Как правило, размер свободного места должен превышать размер документа в 2–3 раза.


 43 MB
43 MB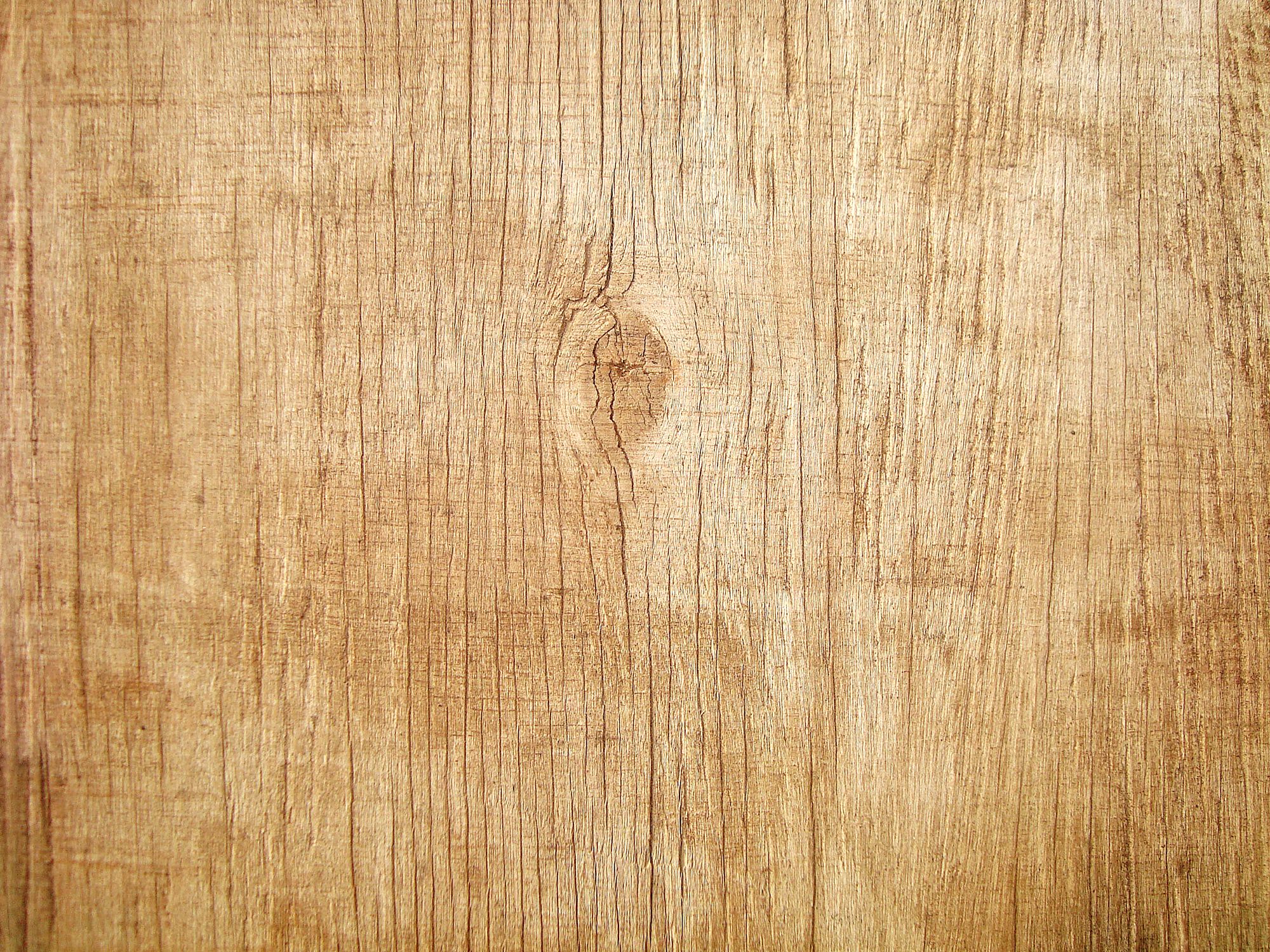 15 KB 0002 Разрешение: 819×696 , Размер: 764,17 КБ
15 KB 0002 Разрешение: 819×696 , Размер: 764,17 КБ