Как сделать стрелки в Adobe Photoshop
Программа Adobe Photoshop не только связана с редактированием изображений или фотографий, но и является программа, которая идет дальше, с широким набором инструментов для создания изображений с нуля. Вам не нужно зацикливаться на этой идее, что это просто программа для редактирования, Photoshop на много шагов впереди.
Кто никогда не готовил презентацию или редактировал фотографии и должен выделить важный элемент и не знает, как это сделать. Некоторые проблемы имеют простое решение, и в этом случае мы так и поступим, помогая вам научим вас делать стрелки в Adobe Photoshop.
Стрела — одна из простейшие элементы и используются при выделении элемента на любом носителе. Adobe Photoshop содержит инструмент, максимально упрощающий добавление стрелок.
Индекс
- 1 Как нарисовать дату в фотошопе поэтапно
- 2 Виды стрелок в Adobe Photoshop
- 3 Как сделать изогнутую стрелку в фотошопе
Как нарисовать дату в фотошопе поэтапно
Подпишитесь на наш Youtube-канал
Формы Adobe Photoshop по умолчанию упрощают работу с различными формами и графическими элементами, которые будут полезны для ваших проектов. То инструмент фигур или форм, является одним из наиболее важных и наиболее часто используемых в указанной программе.
То инструмент фигур или форм, является одним из наиболее важных и наиболее часто используемых в указанной программе.
Фотошоп имеет небольшое разнообразие форм, которые приходят заранее. Но у вас есть возможность расширять их, добавляя новые, сделанные другими дизайнерами или своими руками.
La Инструмент линии, это тот, который позволит нам нарисовать линию, простите за избыточность, на нашем холсте и стрелки, и прямые.
Первый шаг, который мы должны сделать, — это выбрать на панели инструментов, расположенной в левой части экрана, параметр фигуры с квадратным значком.
Мы будем держать нажатой в течение нескольких секунд, и появится раскрывающийся список с различными геометрические фигуры, которые мы можем нарисовать, и мы выберем инструмент с формой линии.
Как только у нас есть выбранный инструмент, мы должны определить ширину линии.
El толщину обводки линии, мы можем изменить ее, перейдя на верхнюю панель инструментов, выберите параметр обводки.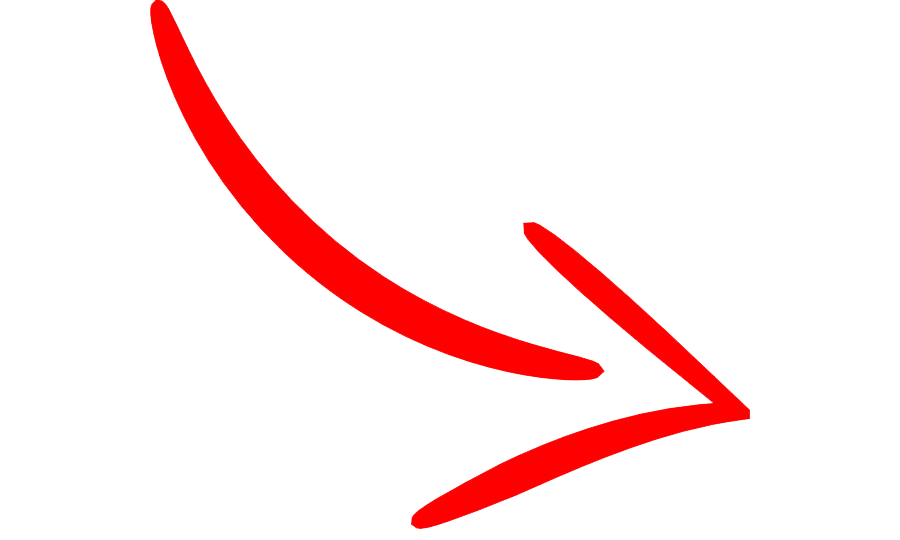
Один совет, который мы вам даем, — убедитесь, установить настройку выравнивания параметра графика, в заполненном или внешнем пути. То есть, если толщина линии установлена на заливку, ее не будет видно.
Еще один из способов, которые существуют для определения толщины и ширины линии, — это через панель параметров, в которой она представлена с рисунком или без него.
Как вы можете видеть на этом изображении, в В красном квадрате мы определяем ширину линии, а в оранжевом квадрате мы используем толщину для установки ширины.
Следующий шаг, который мы собираемся сделать, это присвоить цвет линии. Для этого мы нажмем на строку и перейдем к верхней панели параметров, а в разделе заливки откроется окно образца, где мы выберем цвет, который нам больше всего подходит.
Мы уже создали линию, теперь мы должны закончить, сформировав нашу стрелку.
В верхней панели параметров, где мы настроили макет и цвет, мы увидим справа значок ореха. Если мы нажмем на этот значок, появится раскрывающееся меню. в котором вы можете увидеть возможность включения стрелок в начале или в конце.
Мы выбираем тот, который лучше всего подходит нам, чтобы выбрать элемент, который мы хотим от нашей работы. В нашем случае укажем вариант начала линии.
С тремя другими параметрами в этом меню можно изменить кончик стрелки, сделав его длиннее, меньше или изогнутее. В следующем разделе мы покажем их вам.
Виды стрелок в Adobe Photoshop
Как мы видели с опцией подсказок даты, мы можем создавать разные переменные.
Если мы хотим просто прямая линия, нам нужно только выбрать инструмент формы, выберите строку и все готово.
С другой стороны, мы ищем стрелка с точкой только на конце, нам нужно будет сделать нашу прямую линию и в показанных параметрах стрелки выбрать конечный участок.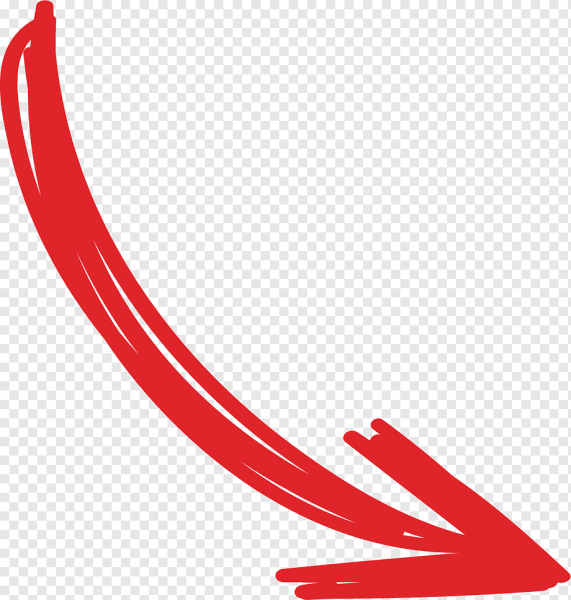
Вместо этого да мы хотим чаевые в начале, вариант, который мы примем, это вариант, начиная. Или даже добавить подсказки с обеих сторон, выбрав оба варианта.
Также мы можем добиться различные стили стрелок, если мы играем с параметрами ширины, длины и вогнутости. С их помощью мы можем создавать стрелки с более толстыми наконечниками, стрелки с более длинными наконечниками или с большей кривизной.
Как сделать изогнутую стрелку в фотошопе
Как и в случае, описанном выше, мы создадим наша стрелка из инструмента фигуры, и выбрав опцию линии.
После того, как мы разработали нашу стрелу, с помощью инструмент линии все еще выбран, мы будем нажимать клавиши ctrl и букву t, команда преобразования. И на панели параметров мы выберем один из свободная трансформация и деформация.
Следующим шагом является нажатие на кнопку параметр деформации в левой части панели параметров. Появится список форм, которые примет ваша стрелка. В нашем случае мы указали вариант хранилища.
Появится список форм, которые примет ваша стрелка. В нашем случае мы указали вариант хранилища.
С этой возможность свободного преобразования и деформации, вы можете придать своим элементам дизайна другой вид, придавая им криволинейные формы, волнообразные формы, сужая его и т. д.
Как вы убедились, сделать стрелки в Adobe Photoshop — очень простая задача. Только с с помощью инструмента линии и представленных нам опций мы можем создавать разные модели стрелок, в соответствии с тем, что вам нужно.
Adobe Photoshop — это программа, в которой вы можете манипулировать и редактировать фотографию тысячей различных способов. Но, пока некоторые остаются на якоре в этой идее. Другие используют возможности, которые предлагает им эта программа, для создания очень амбициозные проекты, выделяющиеся среди остальных.
2 способа как нарисовать стрелку в фотошопе | Pixelbox.ru — Дополнения и уроки по Фотошопу
Содержание
- Как в фотошопе нарисовать стрелку при помощи инструмента Линия
- Как нарисовать стрелку при помощи инструмента Произвольная фигура
Приветствую вас, дорогие посетители сайта PixelBox.![]() ru!
ru!
При работе в фотошоп иногда возникает необходимость нарисовать стрелку на изображении, чтобы показать/выделить объект или указать на него. Естественно, такую возможность нам предоставляет программа фотошоп. Adobe Photoshop – графический редактор с широчайшим спектром возможностей, позволяющий выполнить одну и ту же задачу разнообразными инструментами и функциями.
Что касается стрелки, то ее тоже можно нарисовать разными инструментами и способами – простыми и доступными, и более сложными. Мы покажем вам два легких способа нарисовать стрелку в фотошопе.
Стрелки обычно рисуют для того, чтобы указать на что-то в изображении, обратить чьё-то внимание на конкретный объект. С помощью фотошопа вы легко сможете добавить стрелки на фотографию, любое изображение.
Как в фотошопе нарисовать стрелку при помощи инструмента Линия
Примечние: Этот способ удобен тем, что вы можете легко регулировать длину стрелки в процессе её добавления мышкой. Но регулировать толщину стрелки необходимо каждый раз перед её созданием в настройках.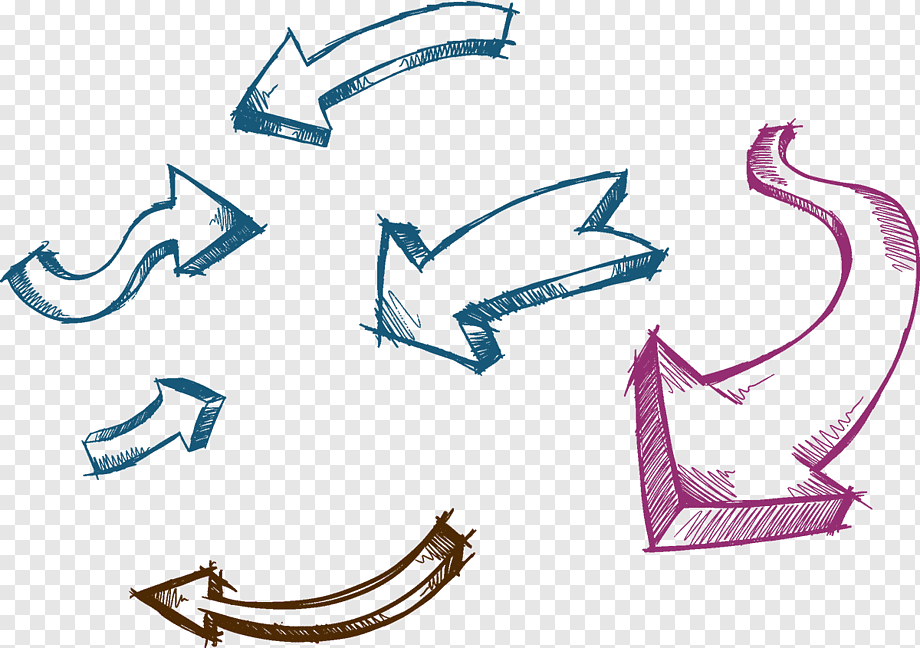
Открываем в фотошоп (Ctrl + O) изображение:
Активируем инструмент Линия (Line Tool). Горячая клавиша вызова инструмента – U.
Переходим в верхнюю панель настроек инструмента и корректируем настройки цвет, обводку, толщину линии и т.д.
В нашем случае обводка отключена (стоит 0 пикс), а толщину линии установите 12 пикселей. Цвет красный – наша стрелка будет красного цвета.
Нажимаем на «шестеренку» для дополнительных настроек:
Откроется следующее выпадающее меню, в котором можно настроить размер и вид стрелки, так же расположение стрелки (вначале или конце линии). Параметр кривизна отвечает за искривление кончика стрелки.
Добавьте галочку на “в конец”, чтобы стрелка была на конце линии.
Настройки готовы, теперь можно добавить стрелку на изображение.
Рисуем стрелочку, проводя мышкой с левого верхнего угла вправо вниз. Стрелочка указывает на слоника:
Как нарисовать стрелку при помощи инструмента Произвольная фигура
Инструмент Произвольная фигура находится в той же подгруппе инструментов, что и инструмент Линия.
Активируем инструмент Произвольная фигура (
Переходим в верхнюю панель настроек инструмента:
Примечание: в разных версиях программы настройки панели могут отличаться. Данный урок был записан в версии Adobe Photoshop 2015.
Читайте далее описание всех настроек этого инструмента.
Совет: чтобы настройки не применялись к уже существующей стрелке, создаем новый слой. Если этого не сделать, после изменения цвета в настройках цвет красной стрелки поменяется на синий.
Теперь необходимо настроить будущую стрелку. Для начала меняем цвет на 006ac3 (синий):
Мы выбрали фигуру, но конкретно нам нужна стрелка. Поэтому загружаем фигуры со стрелками:
- Кликаем на список с фигурами
- Далее кликаем на шестеренку – это опции инструмента
- Выбираем из списка – стрелки
Фигуры добавлены в список инструмента.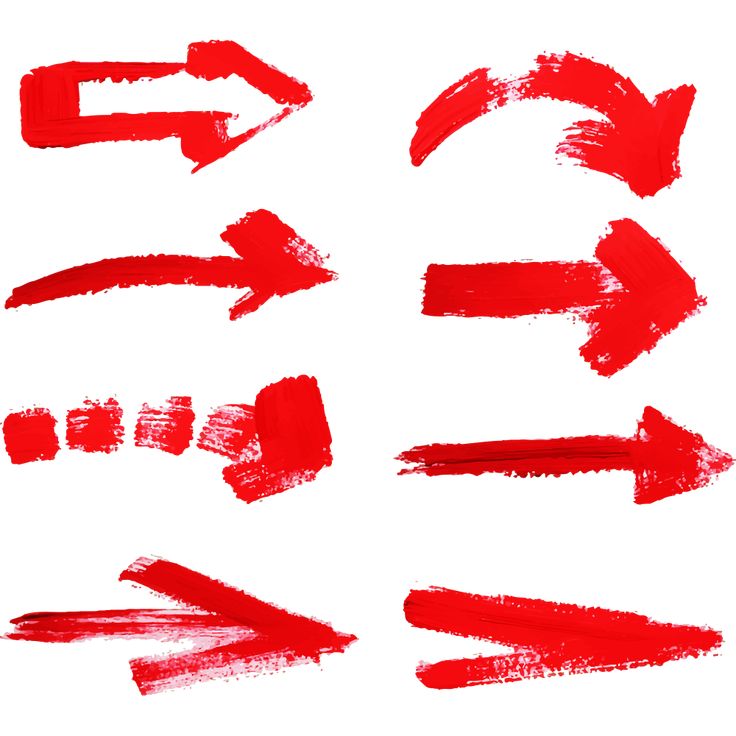 Теперь можно выбрать нужную фигуру стрелки.
Теперь можно выбрать нужную фигуру стрелки.
Примечание: Механизм добавлении фигуры со стрелкой совсем другой, нежели инструмента линии. Здесь вы при добавлении фигуры не тяните линию, а масштабируете её полностью. Это удобно, если вы хотите большую стрелку, но не удобно, если вы хотите получить длинный хвост стрелки. Так как регулировать хвост стрелки вам не получится данным способом.
Рисуем стрелочку. С зажатой левой клавишей мыши проводим слева направо:
Мы можем повернуть стрелку на 90 градусов, чтобы она указывала на собаку.
Переходим в Редактирование – Трансформирование контура – Повернуть на 90 градусов по ч.с. (Edit – Transform Paths – Rotate 90° CW):
При необходимости редактируем расположение стрелочки инструментом Перемещение (Move Tool):
Готово! Стрелочка указывает на собаку в синем.
Photoshop Line Tool застрял на стрелке? Вот что нужно делать
Необъяснимые сбои в Photoshop могут быть очень неприятными.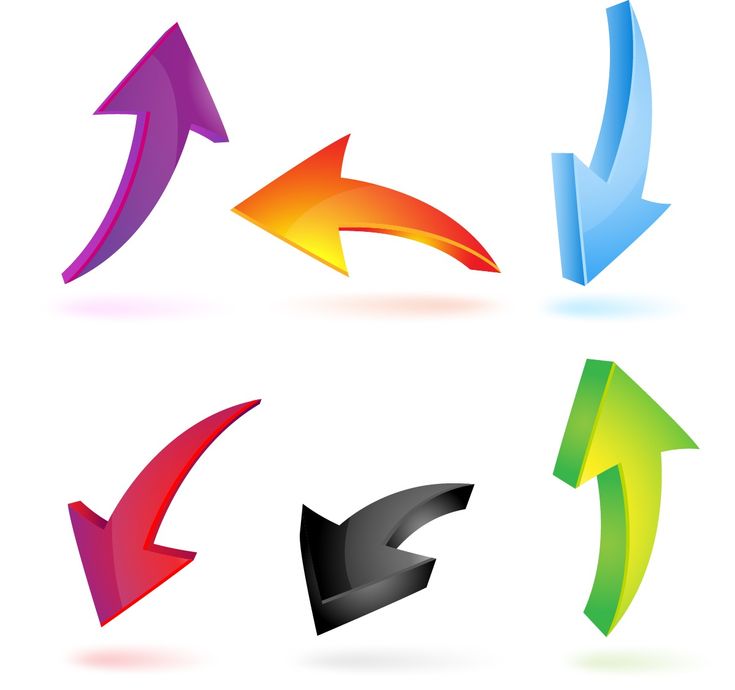 Одна загадочная проблема, с которой столкнулись многие пользователи, — это, казалось бы, случайное изменение инструмента «Линия» на инструмент, рисующий стрелку.
Одна загадочная проблема, с которой столкнулись многие пользователи, — это, казалось бы, случайное изменение инструмента «Линия» на инструмент, рисующий стрелку.
В этом случае больше всего раздражает то, что кажется невозможным вернуть инструмент к рисованию нормальных линий, а не нежелательных стрелок. Но не нужно паниковать, так как мы собираемся рассказать вам о решении, которое вернет вас к работе над вашими потрясающими проектами за считанные секунды!
Таким образом, вы можете решить проблему, щелкнув стрелку рядом со значком линии, который появляется в верхнем левом углу экрана при выборе инструмента. Здесь вам просто нужно нажать на опцию « Reset Tool », чтобы вернуться к исходным свойствам инструмента!
Итак, давайте подробнее рассмотрим причины, по которым могла возникнуть проблема, и методы, которые вы можете использовать для решения этой проблемы.
Почему Photoshop Line Tool прилипает к стрелке? Могут быть различные причины, по которым Линейный инструмент работает не так, как вам хотелось бы. Наиболее вероятным объяснением является то, что вы могли случайно щелкнуть что-то при изменении настроек инструмента в верхней части экрана.
Наиболее вероятным объяснением является то, что вы могли случайно щелкнуть что-то при изменении настроек инструмента в верхней части экрана.
В качестве альтернативы, если вы используете устройство совместно с другим пользователем Photoshop, они могут изменить свойства инструмента для одного из своих проектов.
Полезно знать, что независимо от того, почему возникла проблема, нет ничего проще, чем восстановить нормальную работу! В следующем разделе мы рассмотрим некоторые из быстрых решений.
Как изменить стрелку обратно на линиюИтак, теперь, когда мы установили некоторые потенциальные причины проблемы, давайте рассмотрим два метода, которые мы можем использовать для ее решения.
Сброс инструмента «Линия» Самый простой и эффективный способ вернуть Инструмент «Линия» к рисованию линий, а не стрелок, — это полностью сбросить инструмент. По сути, это приведет к тому, что все свойства инструмента вернутся в исходное состояние, гарантируя, что инструмент будет вести себя более привычным образом.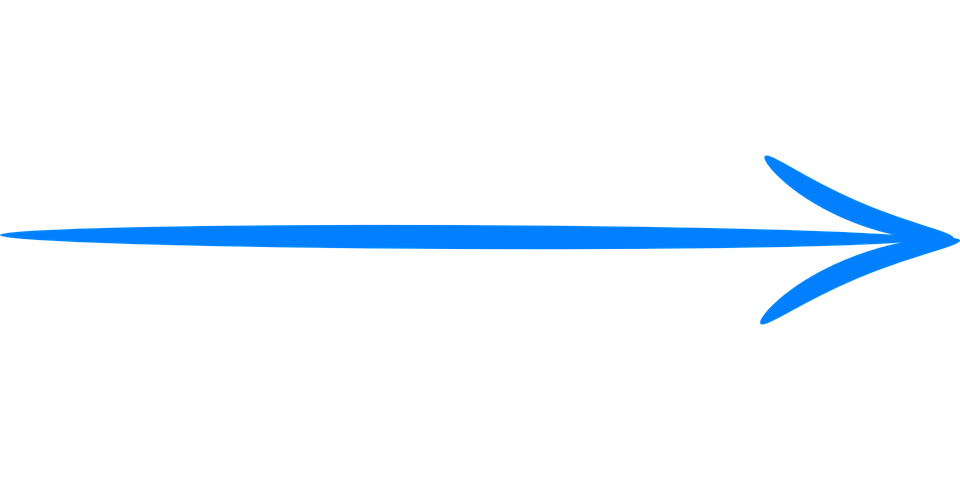
Чтобы сбросить инструмент, все, что вам нужно сделать, это сначала убедиться, что Линейный инструмент активен. Если он в данный момент не выбран, вы можете сделать его активным, щелкнув значок линии в нижней части панели инструментов в левой части экрана.
Если значок линии не виден, то он должен быть расположен или скрыт под другим инструментом формы. По умолчанию он будет сгруппирован под инструментом Rectangle Tool . Поэтому для выбора Line Tool , вам нужно будет щелкнуть правой кнопкой мыши значок другого инструмента формы, затем выбрать Line Tool из списка, который появится в результате.
Теперь, когда инструмент стал активным, вы должны заметить, что в верхней части экрана появилась новая горизонтальная панель настроек. Здесь вы можете редактировать свойства Line Tool .
Обратим внимание на левую часть этой панели.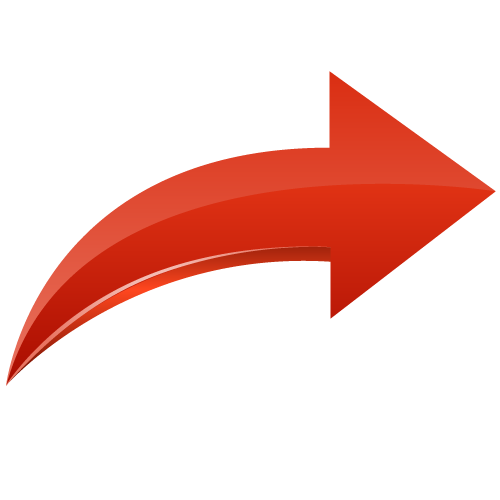 Щелкните стрелку рядом со значком линии в левом конце экрана, затем щелкните значок шестеренки в правом верхнем углу только что открытого окна и выберите 9.0003 Reset Tool из появившегося списка.
Щелкните стрелку рядом со значком линии в левом конце экрана, затем щелкните значок шестеренки в правом верхнем углу только что открытого окна и выберите 9.0003 Reset Tool из появившегося списка.
Теперь, когда вы воспользуетесь Line Tool , вы увидите, что он правильно рисует линии, а не только стрелки! Такое быстрое решение, правда?
Снимите флажок Start и End В настройках инструментаХотя первое решение должно было быть успешным, мы собираемся быстро обсудить альтернативный, такой же быстрый метод, которым вы можете воспользоваться, чтобы увидеть Line Tool вернуться в нормальное состояние.
Это решение снова включает редактирование свойств инструмента на панели настроек инструмента в верхней части экрана. На этот раз мы собираемся щелкнуть значок шестеренки, обведенный кружком на изображении ниже.
В новом открывшемся окне снимите флажки под названием Start и End .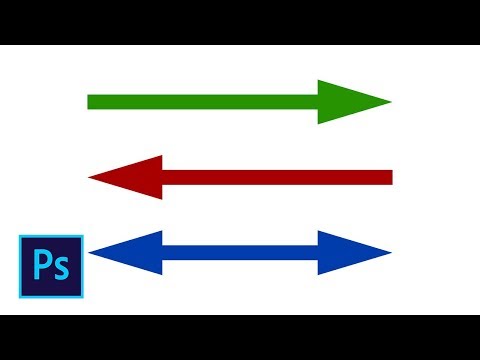
После этого вы, надеюсь, заметите, что Line Tool снова может успешно рисовать линии, а не стрелки!
ВИДЕО-ОБУЧЕНИЕВот и все! Два простых и быстрых способа заставить инструмент Line Tool перестать генерировать стрелки и снова начать рисовать нормальные линии!
Хотите увидеть наглядную демонстрацию основного решения проблемы? Если да, то посмотрите это видео от Crazy PC Tricks, в котором наглядно показано, как можно сбросить инструмент Line Tool 9.0005 в фотошопе.
Об авторе Betchphoto
Мартин — фотограф-любитель и специалист по цифровому маркетингу с более чем 15-летним опытом работы с Adobe Photoshop. Проверьте его страницу здесь
Этот пост может содержать партнерские ссылки.
Добавление стрелок к рисункам в Photoshop
- Поделиться на Facebook
Вы можете использовать Adobe Photoshop для создания широкого спектра пояснительных и описательных проектов для вашей компании и ее клиентов. Во многих случаях эти типы визуализации полагаются на стрелки, чтобы выделить важные особенности дизайна, привлечь внимание к важной информации или добавить акцент к изображению статистики. Инструменты Adobe Photoshop для работы с векторными фигурами позволяют включать в проекты четко нарисованные стрелки и настраивать их в соответствии с внешним видом вашего проекта или фирменным стилем.
Во многих случаях эти типы визуализации полагаются на стрелки, чтобы выделить важные особенности дизайна, привлечь внимание к важной информации или добавить акцент к изображению статистики. Инструменты Adobe Photoshop для работы с векторными фигурами позволяют включать в проекты четко нарисованные стрелки и настраивать их в соответствии с внешним видом вашего проекта или фирменным стилем.
Шаг 1
Переключитесь на инструмент Adobe Photoshop Line. В раскрывающемся меню «Режим инструмента» на панели параметров выберите «Форма».
Шаг 2
Установите цвет линии, нажав кнопку «Заливка» на панели параметров, чтобы открыть панель, на которой отображаются образцы текущего цвета документа. Чтобы открыть палитру цветов, нажмите кнопку цвета радуги на этой цветовой панели. Чтобы получить доступ к библиотекам цветов, включая плашечные и триадные цвета PANTONE, нажмите кнопку в виде шестеренки.
Шаг 3
Нажмите немаркированную кнопку «Параметры геометрии» на панели параметров, чтобы выбрать стили стрелок для начала и конца линии.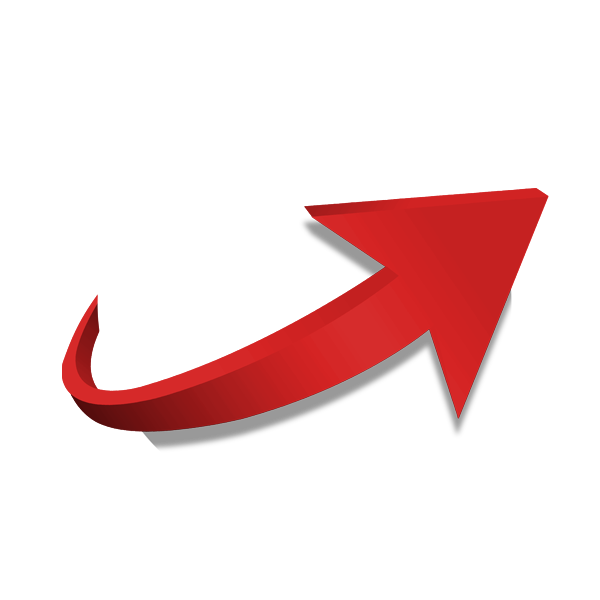 Установите соотношение между шириной и длиной стрелок и шириной и длиной вашей линии, используя проценты от 10 до 1000 для ширины и от 10 до 5000 для длины. Чтобы добавить кривую к самому широкому размеру стрелки, укажите вогнутость в диапазоне от -50 до 50 процентов.
Установите соотношение между шириной и длиной стрелок и шириной и длиной вашей линии, используя проценты от 10 до 1000 для ширины и от 10 до 5000 для длины. Чтобы добавить кривую к самому широкому размеру стрелки, укажите вогнутость в диапазоне от -50 до 50 процентов.
Шаг 4
Установите ширину линии, введя значение в поле «Вес» на панели параметров. Нажмите и перетащите на монтажную область документа, чтобы создать линию.
Справочные материалы
- Adobe Systems: Adobe Photoshop Help and Tutorials
Ресурсы
- Adobe Photoshop CS6 Classroom в книге; Adobe Creative Team
Советы
- Инструмент «Линия» рисует только прямые линии. Чтобы создать изогнутые стрелки, используйте инструмент «Пользовательская форма» и выберите стрелку в немаркированном меню «Операции с путями» на панели параметров.
- Чтобы изменить вывод инструментов формы Adobe Photoshop, используйте инструмент «Частичное выделение», чтобы активировать векторную маску, определяющую форму, и отредактировать ее контрольные точки.


