Как нарисовать стрелку в фотошопе разными способами?
Автор Дмитрий Костин Просмотров 2.2к. Опубликовано Обновлено
Доброго всем времени суток, мои дорогие друзья и гости моего блога. Давно я не писал статей про фотошоп, поэтому ближайшие три дня я планирую посвятить именно этой тематике. И чтобы не делать резких скачков после праздников, сегодня я расскажу вам про то, как нарисовать стрелку в фотошопе. Тема хоть и простенькая, но также очень важная и интересная. В общем, поехали!
Я знаю, что многие пытаются рисовать стрелки вручную, но это, хочу сказать я вам, совсем не эстетично. Да и зачем это делать, если в редакторе есть свой встроенный инструмент со множеством вариантов? Давайте разберем подробнее.
Содержание
- Рисование с помощью линий
- Произвольная фигура
- Другие способы
- Кручу, верчу, указать хочу.
 ..
..
Рисование с помощью линий
Для начала войдите в сам фотошоп и откройте желаемое изображение. После этого на панели инструментов находим группу инструментов «Фигуры» и нажимаем на нем правой кнопкой мыши. А из выпадающего списка выбираем пункт «Инструмент линия».
Давайте теперь взглянем на свойства линии, которые находятся выше нашего рисунка. Что же мы там увидим?
- Заливка — отвечает за цвет стрелки. Здесь вы можете назначить конкретный цвет, либо же вообще не делать никакого цвета (за это отвечает перечеркнутый красной линией прямоугольник), а можете использовать градиент.
- Обводка — отвечает за обводку стрелки (простите за тавтологию). Она включает в себя аж три параметра: Цвет (тут всё понятно, принцип такой же, как и у заливки), толщина (чем больше толщина, тем толще обводка), и конечно же параметры (линия, прерывистая линия, пунктир).
- Толщина — отвечает за толщину самой стрелочки, соответственно, если вы хотите, чтобы она действительно выполняла свою функцию указателя, то лучше поставить толщину побольше.

- Стрелки — именно это свойство и превратит обычную линию в стрелку. Само свойство изображено в виде шестеренки. При нажатии на него вам нужно будет выбрать, откуда мы будем рисовать наш указатель, с начала или конца.
Я вам советую поэкспериментировать со всеми параметрами самим, но ради примера покажу всё наглядно. Давайте выберем черный цвет заливки, без обводки, ну и оставим обычную линию (не пунктир). Толщину возьмем 8, саму стрелку сделаем с конца. Кривизну можно не трогать.
А вот теперь начинаем рисовать. Убедитесь, что вы все еще находитесь на инструменте «Линия», и начинайте рисовать эту стрелку, зажав левую кнопку мыши, и тяните ее в произвольное направление, после чего отпустите. Прекрасно, вот наша стрелочка и готова. Для примера я нарисовал еще одну стрелочку, но уже с другими параметрами.
Произвольная фигура
Теперь давайте рассмотрим другой способ. Идем снова на панель управления в фигуры, но на сей раз выбираем пункт из выпадающего списка «Произвольная фигура».
Теперь идем в свойства фигуры, которые находятся на специальной панели прямо над нашим изображением. Там вы увидите надпись «Фигура». Нажмите на соответствующий значок рядом с ней, чтобы нам открылся выпадающий список. Именно там вы и увидите много различных предустановленных фигур, среди которых и затесались несколько различных стрелочек. Выбирайте любую из них.
Теперь давайте определимся, как она будет выглядеть, а именно ее цвет и прочие атрибуты. Для этого, в тех же свойствах фигуры, мы идем левее, где видим как раз настройки этих атрибутов. Но я не думаю, что на них нужно останавливаться подробнее, так как они абсолютно такие же, как и для линий. Осталось только их выбрать и нарисовать по точно такому же принципу: зажимаем — тянем — отпускаем. И вуаля! Стрелка готова!
Другие способы
Я описал два самых популярных и беспроигрышных варианта со стрелочками, но если вас они не устраивают, то вы можете воспользоваться и другими вариантами, например забить в поисковике (неважно, Яндекс или Гугл) что-нибудь типа «Стрелка png».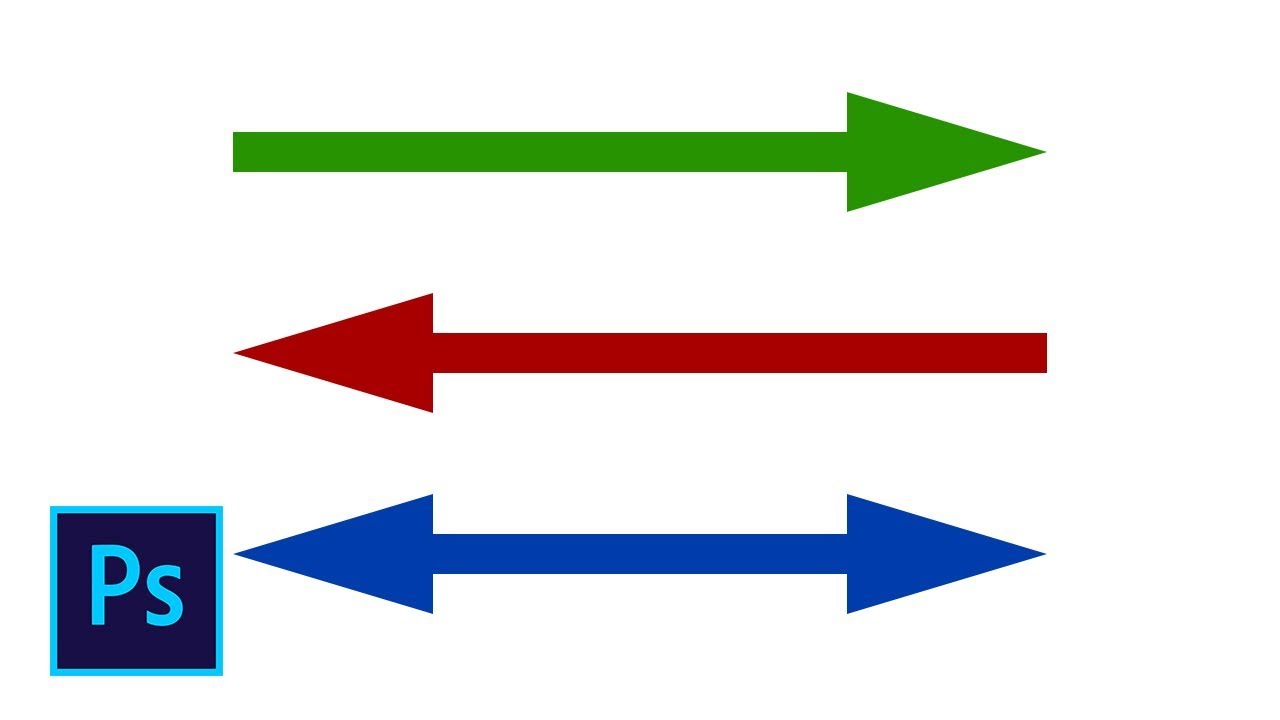 Вам выдастся множество подходящих указателей, которых вы сможете перевести на ваше изображение и использовать их.
Вам выдастся множество подходящих указателей, которых вы сможете перевести на ваше изображение и использовать их.
Также вы можете создать свою кисть из этого самого загруженного изображения. Но я бы этого делать не рекомендовал. Во-первых смотрится не очень, а во-вторых более геморройно все это. Так что советую рисовать указатели с помощью фигур.
Кручу, верчу, указать хочу…
Ну и конечно же нельзя забывать, что данные произведения искусства рисуются исключительно в горизонтальном варианте. Но это не всегда подходит, так как мы можем указывать на что-либо сверху, снизу, или под углом. Что же делать?
Ну тут даже вопросов возникать не должно. Я думаю, о том, как повернуть изображение в фотошопе, вы уже знаете. Так вот тут всё то же самое. Естественно проще всего сделать это с помощью трансформации (CTRL+T).
Точно также поступаете, если захотите изменить размер этой самой стрелки. То есть нажимаете CTRL+T и просто тяните за уголки.
А если вы уж захотите нарисовать изогнутую стрелку в фотошопе, то я вам рекомендую использовать инструмент «Деформация». Я всегда им пользуюсь, когда мне это нужно. Просто активируйте саму функцию и начинаете дергать за концы.
Я надеюсь, что теперь вам стало понятно, как нарисовать стрелку в фотошопе, поэтому всегда держите этот инструмент на вооружении. Ну а если вы совсем новичок в фотошопе, то я рекомендовал бы посмотреть вам этот [urlspan]замечательный видеокурс[/urlspan], благодаря которому у вас отпадут все вопросы, касаемые данного редактора. Также вы можете пойти [urlspan]учиться на веб-дизайнера[/urlspan] (как и я), чтобы овладеть фотошопом в совершенстве. Уверен, что будет круто! Жду-не дождусь своего обучения).
Ну а я на этом, пожалуй, свою сегодняшнюю статью буду заканчивать. Не забывайте подписываться на мой блог, а также делиться материалами статьи в социальных сетях. Жду вас снова! Пока-пока.
С уважением, Дмитрий Костин.
Как нарисовать стрелку в Фотошопе
Часто возникает необходимость пометить на фотографии или изображении тот или иной объект. Бывает, что и на видео требуется такая же отметка, например, при слежении за выбранным объектом с помощью эффекта Track Motion. Фоторедакторы позволяют легко создать стандартного вида стрелку, которую потом можно использовать для указания. Но предположим, что такая, вытянутая как солдат, стрелка нас не устраивает. Желательно какую-нибудь фигурную…Тогда придётся немного пофантазировать, представить себе, какую стрелку хотим мы увидеть воочию, и немного потрудиться. Для этого можно использовать любой фоторедактор с возможностью рисования контуров. Мы рассмотрим всеми любимый Photoshop.
Бывает, что и на видео требуется такая же отметка, например, при слежении за выбранным объектом с помощью эффекта Track Motion. Фоторедакторы позволяют легко создать стандартного вида стрелку, которую потом можно использовать для указания. Но предположим, что такая, вытянутая как солдат, стрелка нас не устраивает. Желательно какую-нибудь фигурную…Тогда придётся немного пофантазировать, представить себе, какую стрелку хотим мы увидеть воочию, и немного потрудиться. Для этого можно использовать любой фоторедактор с возможностью рисования контуров. Мы рассмотрим всеми любимый Photoshop.
1. Создаём или открываем файл-изображение, в зависимости от цели рисования стрелки – либо для указания объекта на готовом изображении, либо создания стрелки на прозрачном фоне для последующего использования в видеоредакторе.
2. На панели инструментов выбираем инструмент Перо (Pen). На панели параметров инструмента выбираем режим Контур (Path).
3. Имея в голове план (рисования стрелки), ставим кликом мыши первую узловую точку.
 .
.6. Ставим пятую и шестую узловые точки. Седьмую угловую точку снова ставим с перетаскиванием, т.е. не отпуская ЛКМ до тех пор, пока не создадим гармонично согласующийся с предыдущим изгиб линии. Поскольку опять мы «гнули» линию перетаскиванием курсора, тип узловой точки 7 нужно поменять, кликнув на ней мышью с нажатой кнопкой ALT.
7. После этого восьмая угловая точка соединится с предыдущей прямой линией. Когда будем ставить девятую точку (она же как бы первая), увидим, что рядом с курсором появился кружок. Это означает, что контур сейчас будет замкнут и наша стрелка, можно сказать, нарисована.
8. Прежде чем сделать заливку и обводку контура, можно «уточнить» положение узловых точек на нём. Например, вам кажется, что стрелка получилась какой-то убогой, нелепой… Всё поправимо. Зажимаем клавишу CTRL и кликаем ЛКМ по той узловой точке, которую хотим переместить. В результате все точки станут белыми, и только нужная нам останется чёрной, т.е. выделенной.
9. Теперь зальём контур нужным цветом. Кликаем где-нибудь внутри стрелки правой кнопкой мыши и в контекстном меню нажимаем Выполнить заливку контура… (Fill Path). Не забываем, что должен быть выбран инструмент Перо, и само собой, активным должен быть слой, в котором и создавался контур стрелки. В открывшемся окне выбираем нужный цвет заливки и нажимаем ОК.
10. Выполним аналогичным образом обводку контура. Только сначала задайте параметры для инструмента Карандаш (Pencil Tool) – толщину линии выберите к примеру 3 пиксела, основной цвет – чёрный. Опять ПКМ, контекстное меню Выполнить обводку контура… (Stroke Path) и ОК.
11. Теперь удалим контур, поскольку у нас уже есть рисунок готовой стрелки. Опять ПКМ, контекстное меню и Удалить контур (Delete Path). Сохраняем рисунок со стрелкой в формате PNG, чтобы сохранить прозрачность фона и – ОК. Можно пользоваться.
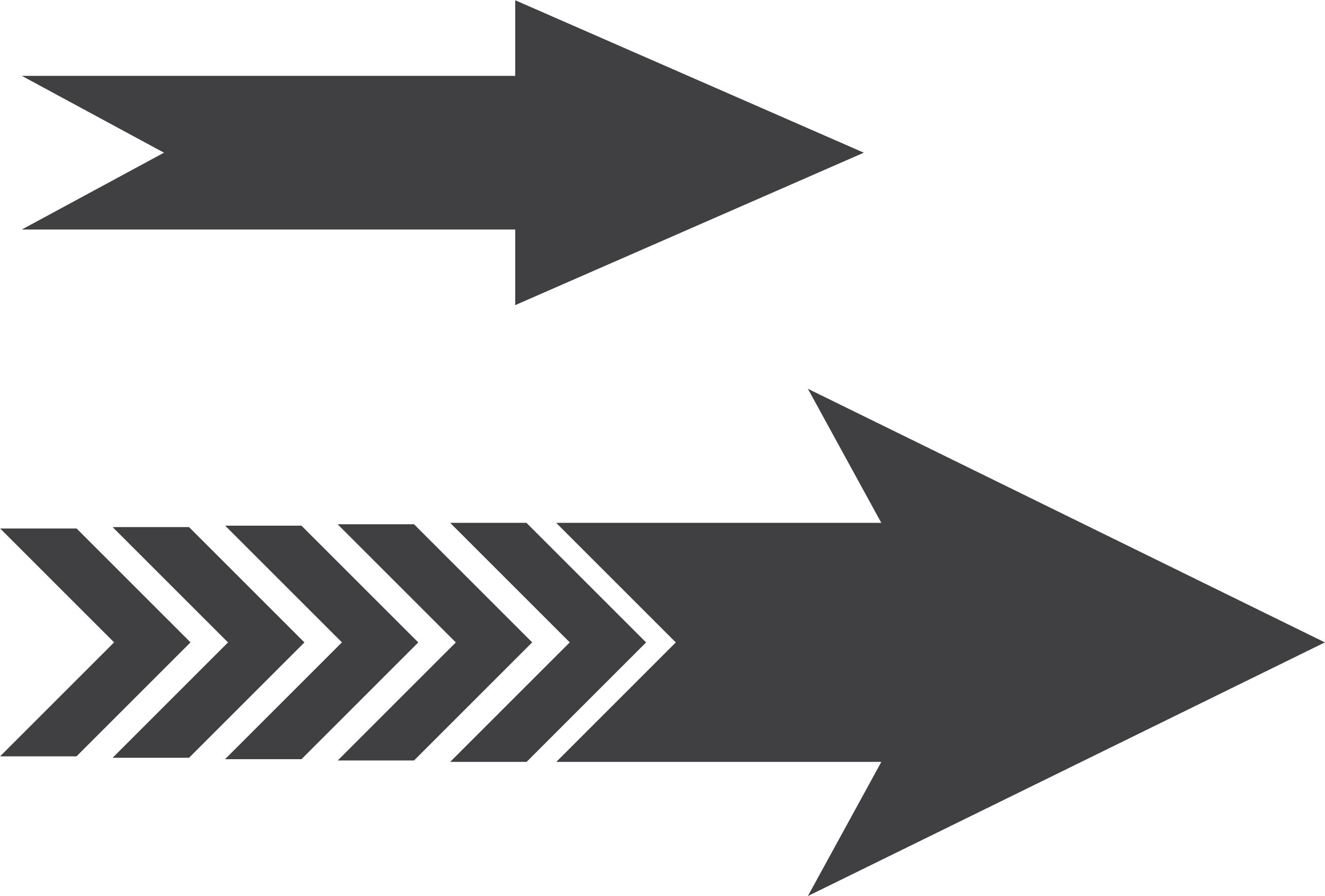
Таким образом, т.е. меняя тип узловой точки с преломляющей на сглаживающую, можно рисовать контуры любых векторных объектов. Удачного творчества!
Автор: Алексей Касьянов.
https://01010101.ru/otcifrovka-foto/kak-narisovat-strelku-v-fotoshope.htmlКак нарисовать стрелку в ФотошопеАлексей КасьяновОцифровка фотофотошопЧасто возникает необходимость пометить на фотографии или изображении тот или иной объект. Бывает, что и на видео требуется такая же отметка, например, при слежении за выбранным объектом с помощью эффекта Track Motion. Фоторедакторы позволяют легко создать стандартного вида стрелку, которую потом можно использовать для указания. Но предположим, что такая,…Алексей КасьяновАлексей КасьяновEditorОцифровка видео, аудио, фотоКак рисовать стрелки и круги в Photoshop Drawing
Photoshop Drawing — мощный инструмент. Если вы составляете руководства и учебные пособия, несколько изображений могут иметь большое значение для того, чтобы помочь донести сообщение.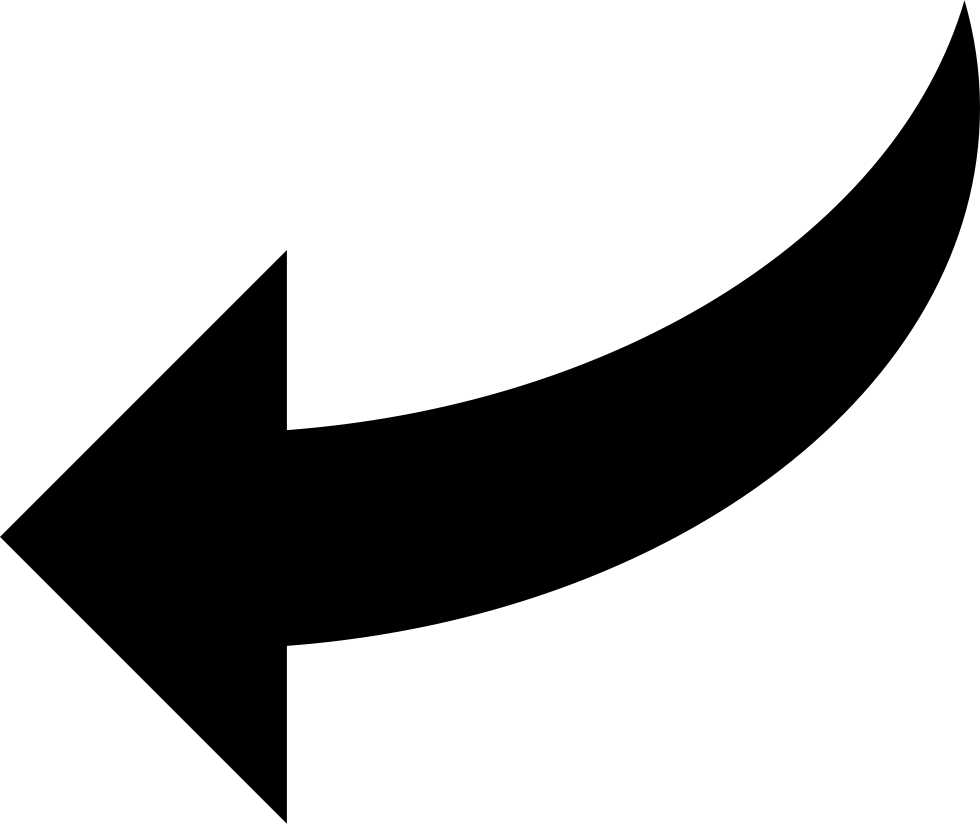 Когда вы добавляете изображения, а не просто текст, люди могут видеть, что вы делаете и как именно вы это делаете. Люди будут меньше разочаровываться и тратить меньше времени на то, чтобы понять, что он там должен делать.
Когда вы добавляете изображения, а не просто текст, люди могут видеть, что вы делаете и как именно вы это делаете. Люди будут меньше разочаровываться и тратить меньше времени на то, чтобы понять, что он там должен делать.
Хотя изображения очень полезны для пользователей, пытающихся воспользоваться вашими инструкциями, вы не должны просто кидать в них изображение. Рисование стрелок и кругов может помочь выделить точки взаимодействия или «Призывы к действию» . Мы покажем вам, как рисовать круги и стрелки на изображениях в Adobe Photoshop CS 6.
Если вам нужны дополнительные инструкции по Photoshop, вы также можете попробовать: Photoshop CC Classroom .
Мы начнем с рисования круга в Photoshop.
Photoshop Drawing Circle
Шаг 1
1. Откройте изображение в Photoshop CS 6 или любой другой версии Photoshop, которая у вас есть.
Вы можете скопировать и вставить изображение в открытый файл Photoshop.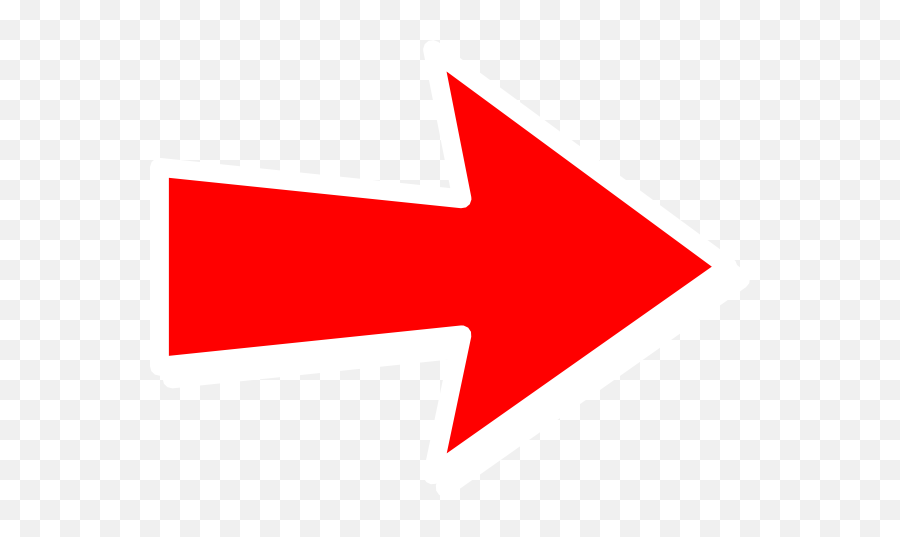 Неважно, слои будут поверх вашего изображения.
Неважно, слои будут поверх вашего изображения.
Шаг 2
2. На левой панели инструментов рисования найдите фигуры. Если вы не видите инструмент эллипса, тогда удерживайте на значке кнопки, пока не появится меню вариантов или щелкните правой кнопкой мыши на значке. Выберите инструмент эллипса .
Шаг 3
3. В верхней части окна появится панель инструментов. Убедитесь, что заливка находится на «без заливки» — красная диагональная линия. Выберите обводку в качестве заливки «Сплошной цвет» и выберите цвет. Следующим является размер «pt». Введите «5 pt» или любую толщину контура. Когда ваши варианты будут похожи на мои ниже, переходите к следующему шагу.
Шаг 4
4. Чтобы получить идеальный круг, удерживайте нажатой клавишу Shift при перетаскивании мышью.![]() Начать с удерживая нажатой клавишу Shift , затем щелкните левой кнопкой мыши и перетащите мышь до нужного размера. Теперь сначала отпустите кнопку мыши! Затем отпустите клавишу Shift. Если вы отпустите в обратном порядке, вы потеряете размер ограниченного идеального круга.
Начать с удерживая нажатой клавишу Shift , затем щелкните левой кнопкой мыши и перетащите мышь до нужного размера. Теперь сначала отпустите кнопку мыши! Затем отпустите клавишу Shift. Если вы отпустите в обратном порядке, вы потеряете размер ограниченного идеального круга.
Не беспокойтесь о расположении рисунка круга на изображении. Рисунок круга будет размещен на отдельном слое, что позволит вам перемещать его по своему усмотрению.
Готово. Вы завершили рисование круга в Photoshop. Продолжайте рисовать стрелку
Photoshop Drawing Arrow
Шаг 5
5. Вернитесь к значку Фигуры и выберите инструмент линии
Шаг 6
6. На панели слоев справа внизу. Выберите фоновый слой, щелкнув и выделив его, или любой другой слой, на котором находится ваше изображение.
Шаг 7
7. Перейдите к параметрам вверху и выберите синюю заливку и синюю обводку. Установите точку на «5 pt» или любой другой толщины, которую вы хотите, чтобы ваша стрелка и линия были. Примечание* чем больше Pt, тем больше будет головка для рисования стрелки. Щелкните левой кнопкой мыши зубчатое колесо или шестеренку в форме значка вверху и щелкните Start , чтобы поставить галочку в поле флажка.
Установите точку на «5 pt» или любой другой толщины, которую вы хотите, чтобы ваша стрелка и линия были. Примечание* чем больше Pt, тем больше будет головка для рисования стрелки. Щелкните левой кнопкой мыши зубчатое колесо или шестеренку в форме значка вверху и щелкните Start , чтобы поставить галочку в поле флажка.
Шаг 8
8. Щелкните левой кнопкой мыши и перетащите вашу мышь . Теперь у вас должна быть синяя линия со стрелкой. Не беспокойтесь о расположении рисунка стрелки. Он был размещен самостоятельно слой , чтобы вы могли переместить его в нужное место.
Поздравляем! Вы только что завершили это руководство по рисованию кругов и стрелок в Adobe Photoshop.
Здесь, в Bleeping World, мы считаем, что изображения могут помочь вашим пользователям участвовать в ваших уроках и контенте. Рисование поверх ваших изображений может не подходить для всех сценариев, но в правильных местах это может оказать большое влияние. Дополнительные усилия могут иметь большое значение.
Рисование поверх ваших изображений может не подходить для всех сценариев, но в правильных местах это может оказать большое влияние. Дополнительные усилия могут иметь большое значение.
Сохранить
Сохранить
Инструмент линии Photoshop застрял на стрелке? Вот что нужно делать
Необъяснимые сбои в Photoshop могут быть очень неприятными. Одна загадочная проблема, с которой столкнулись многие пользователи, — это, казалось бы, случайное изменение инструмента Line Tool на инструмент, рисующий стрелку.
В этом случае больше всего раздражает то, что кажется невозможным вернуть инструмент к рисованию нормальных линий, а не нежелательных стрелок. Но не нужно паниковать, так как мы собираемся рассказать вам о решении, которое вернет вас к работе над вашими потрясающими проектами за считанные секунды!
Таким образом, вы можете решить проблему, щелкнув стрелку рядом со значком линии, который появляется в верхнем левом углу экрана при выборе инструмента. Здесь вам просто нужно нажать на опцию « Reset Tool », чтобы вернуться к исходным свойствам инструмента!
Здесь вам просто нужно нажать на опцию « Reset Tool », чтобы вернуться к исходным свойствам инструмента!
Итак, давайте подробнее рассмотрим причины, по которым могла возникнуть проблема, и методы, которые вы можете использовать для решения этой проблемы.
Почему инструмент линии Photoshop залипает на стрелке?Могут быть разные причины, по которым Линейный инструмент работает не так, как вам хотелось бы. Наиболее вероятным объяснением является то, что вы могли случайно щелкнуть что-то при изменении настроек инструмента в верхней части экрана.
В качестве альтернативы, если вы используете устройство совместно с другим пользователем Photoshop, они могут изменить свойства инструмента для одного из своих проектов.
Полезно знать, что независимо от того, почему возникла проблема, нет ничего проще, чем восстановить нормальную работу! В следующем разделе мы рассмотрим некоторые из быстрых решений.
Итак, теперь, когда мы установили некоторые потенциальные причины проблемы, давайте рассмотрим два метода, которые мы можем использовать для ее решения.
Сброс инструмента «Линия»Самый простой и эффективный способ вернуть инструмент «Линия» к рисованию линий, а не стрелок, — это полностью сбросить инструмент. По сути, это приведет к тому, что все свойства инструмента вернутся в исходное состояние, гарантируя, что инструмент будет вести себя более привычным образом.
Чтобы сбросить инструмент, все, что вам нужно сделать, это сначала убедиться, что Линейный инструмент активен. Если он в данный момент не выбран, вы можете сделать его активным, щелкнув значок линии в нижней части панели инструментов в левой части экрана.
Если значок линии не виден, он должен быть расположен или скрыт под другим инструментом формы. По умолчанию он будет сгруппирован под инструментом Rectangle Tool . Поэтому для выбора Line Tool , вам нужно будет щелкнуть правой кнопкой мыши значок другого инструмента формы, затем выбрать Line Tool из списка, который появится в результате.
По умолчанию он будет сгруппирован под инструментом Rectangle Tool . Поэтому для выбора Line Tool , вам нужно будет щелкнуть правой кнопкой мыши значок другого инструмента формы, затем выбрать Line Tool из списка, который появится в результате.
Теперь, когда инструмент стал активным, вы должны заметить, что в верхней части экрана появилась новая горизонтальная панель настроек. Здесь вы можете редактировать свойства Line Tool .
Обратим внимание на левую часть этой панели. Щелкните стрелку рядом со значком линии в левом конце экрана, затем щелкните значок шестеренки в правом верхнем углу только что открытого окна и выберите 9.0009 Reset Tool из появившегося списка.
Теперь, когда вы воспользуетесь Line Tool , вы увидите, что он правильно рисует линии, а не только стрелки! Такое быстрое решение, правда?
Снимите флажок Start и End В настройках инструментаХотя первое решение должно было быть успешным, мы быстро обсудим альтернативный, столь же быстрый метод, которому вы можете следовать, чтобы увидеть


