Как нарисовать стрелку в Фотошопе
MyPhotoshop.ru Уроки Фотошопа Как сделать стрелку в Photoshop
Довольно часто требуется нарисовать на изображении в Фотошопе стрелку. Это может быть необходимо для решения разных задач. К примеру, нужно обратить внимание на какую-либо область изображения и пометить ее.
В этой статье вы познакомитесь с двумя самыми простыми способами создания стрелки в программе Photoshop.
Содержание: “Как нарисовать стрелку в Фотошопе”
- Способ №1 — инструмент «Линия»
- Способ №2 — инструмент «Произвольная фигура»
Способ №1 — инструмент «Линия»
При этом методе, для того, чтобы сделать стрелку потребуется инструмент Фотошопа «Линия».
В верхнем меню программы вы увидите настройки параметров выбранного инструмента. Там имеется возможность указать размеры будущей стрелки. А также необходимо обозначить положение на линии непосредственно самой стрелки (в конце, или в начале).
После того, как все параметры будущей стрелки установлены, не забудьте выбрать ее цвет.
Теперь все готово. Просто зажмите левую кнопку мыши и нарисуйте стрелку на полотне.
Способ №2 — инструмент «Произвольная фигура»
Сделать стрелку в Фотошопе можно, воспользовавшись и другим методом.
Выбираем инструмент — «Произвольная фигура».
Далее, укажите в параметрах инструмента желаемую стрелку, так как кроме стрелок там полно других разнообразных фигур (всякие ромбики, звездочки сердечки и т. п.).
В той области изображения, где необходимо нарисовать стрелку, выбираем точку, откуда она должна начинаться. Зажмите левую кнопку мыши и тяните стрелку по направлению к конечной ее точке. Когда стрелка достигнет требуемой длины, отпустите кнопку мыши. При этом желательно зажать кнопку SHIFT. Тогда стрелка выйдет идеальных пропорций.
Полученную стрелку можно редактировать, для этого нажмите комбинацию кнопок CTRL+T. Можно ее уменьшить или увеличить, потянув за появившиеся маркеры. А также имеется возможность изменять ее направление и поворачивать.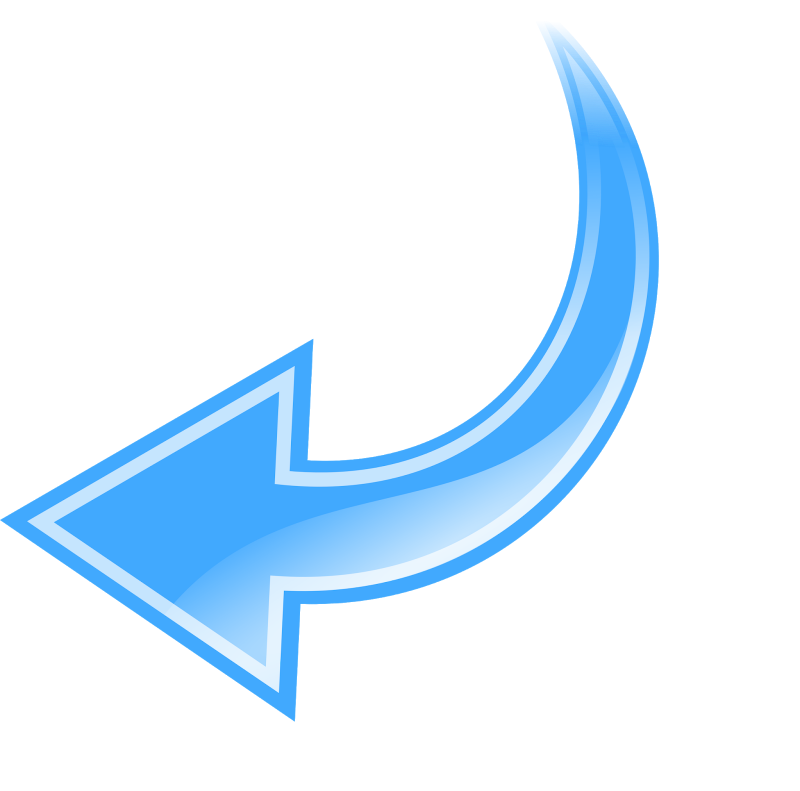
Надеемся, вам помогла эта статья. До встречи в наших других уроках.
КУРСЫ:
СМОТРИТЕ ТАКЖЕ
Горячие клавиши в Photoshop
Фоны для Фотошопа: Лес
Фоны для Фотошопа: Черные
Как удалить фон с изображения в Photoshop
Как вырезать объект в Photoshop
Рамки для Фотошопа: Школьные
Урок создания анимации в Фотошопе
Изменяем размер изображения в Photoshop
Урок объединения слоев в Фотошопе
Улучшение качества фото в Фотошопе
Фоны для Фотошопа: Небо
Как рисовать прямые линии в Фотошопе
Замена цвета объекта/изображения в Photoshop на другой
Вставка фотографии в рамку в Photoshop
Наборы кистей для Фотошопа: Текстурные
Урок ретуши лица в Фотошопе для начинающих и не только
Инструмент “Заливка” в Фотошопе: как пользоваться
Двойная экспозиция в Фотошопе
Как создать документ формата А4 в Фотошопе
Замена фона на фотографии в Фотошопе
Уменьшение размера объекта в Фотошопе
Выделение слоя в Фотошопе: как сделать
Рамки для Фотошопа: С днем рождения
Градиент в Фотошопе: как сделать
Включение и настройка сетки в Photoshop
Создание афиши своим руками в Фотошопе
Фоны для Фотошопа: Рамки
Создание контура в Photoshop
Рисование треугольника в Фотошопе: 2 метода
Создание коллажей в Фотошопе: подробное руководство
Как создать слой в Photoshop
Кадрирование фото в Фотошопе
Заливка слоя в Фотошопе
Вставка изображения в Фотошоп: пошаговое руководство
Ретуширование фотографий с помощью частотного разложения в Фотошопе
Как нарисовать прямоугольник в Фотошопе
Вставка лица на фото-шаблон в Фотошопе
Изменение прозрачности слоя в Фотошопе
Отмена выделения в Фотошопе
Как сделать виньетирование фотографий в Photoshop
Наложение текстуры гранита на текст в Фотошопе
Отмена действий в Фотошопе
Работа с инструментом «Линия»
Последнее обновление Nov 15, 2022 09:20:49 AM GMT
Создавайте линии и стрелки с помощью инструмента «Линия» в Photoshop.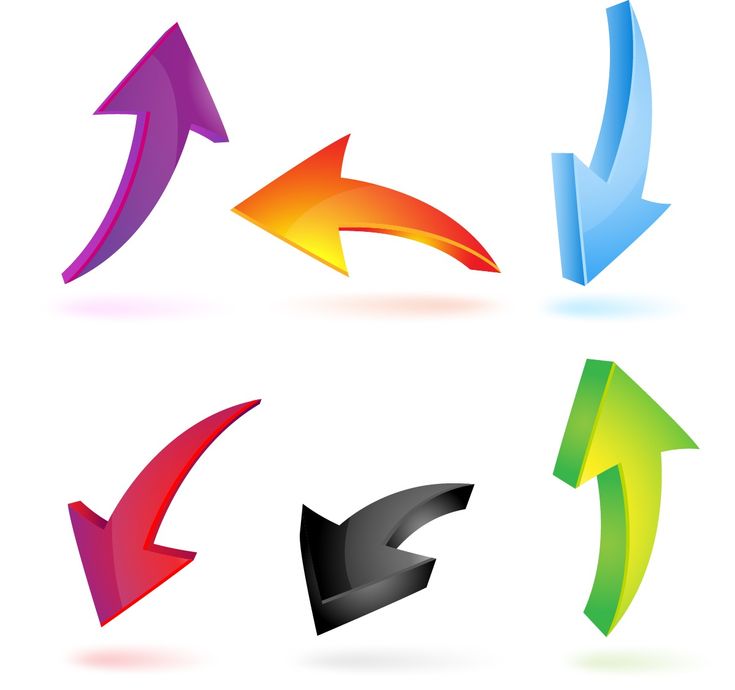
Чтобы научиться рисовать линии и стрелки в Photoshop, посмотрите следующее короткое видео.
Чтобы понять этот этап в подробностях, прочтите статью полностью. Для получения дополнительной информации начните с выбора любого из этих разделов:
- Рисование линии
- Параметры режима «Фигуры»
- Параметры режима «Пиксели»
- Дополнительные настройки
- Рисование стрелки
Рисование линии
Инструмент Линия позволяет нарисовать на холсте линию по двум точкам. Линии можно рисовать как векторные фигуры, контуры или пиксели. Выберите режим Фигура, если требуется провести неразрушающую масштабируемую линию, которую можно будет редактировать в дальнейшем. Выберите режим Пиксели при работе с растрированным содержимым, таким как пиксельная графика.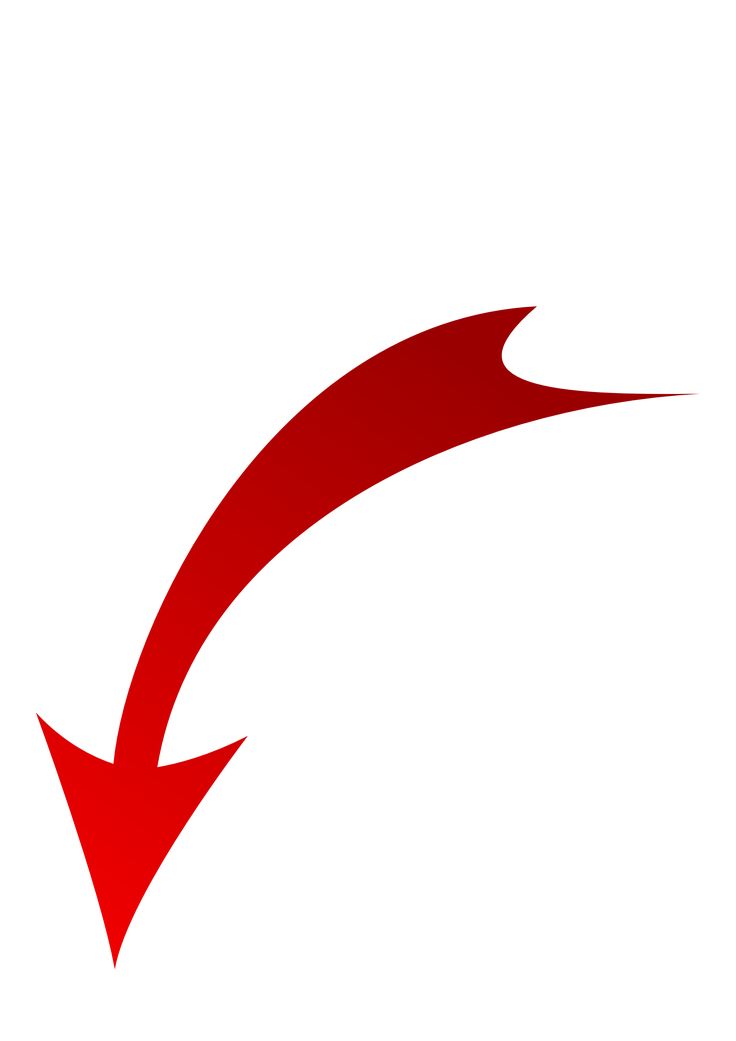
Выполните эти быстрые действия, чтобы нарисовать линию.
Выбор инструмента Линия
На панели инструментов щелкните и удерживайте значок группы инструментов Фигура (), чтобы вызвать различные варианты инструмента «Фигура». Выберите инструмент Линия.
Настройка ширины линии
Режим «Фигура»:
Задайте ширину линии фигуры с помощью параметров «Вес » на панели параметров.Для достижения наилучших результатов на панели «Параметры обводки» задайте параметру Выравнивание значение По центру либо Снаружи.Толщина обводки не отображается, если выбрано выравнивание Внутри.
Задайте цвет и толщину обводки на панели параметров.Можно также задать ширину линии без обводки.
Задание ширины обводки и ширины линииA. Установка толщины хода B. Установка ширины линии
Режим «Контур» или «Пиксели»
Установите ширину пиксельной линии на панели «Параметры», задав требуемое значение для параметра Толщина.

Режим Пиксели и параметр Толщина недоступны для инструмента Линия в версиях Photoshop 22.0–22.2.
Щелчок и перетаскивание
Щелкните точку на холсте и перетащите в нужное место, чтобы нарисовать линию.Чтобы ограничить угол линии и сделать его кратным 45 градусам, удерживайте клавишу «Shift» при перетаскивании и рисовании линии.
Параметры режима «Фигура»
A. Можно настроить различные атрибуты и свойства инструмента, выбрав «Параметры обводки». B. Другие параметры
Режим «Линия»
- Чтобы создать линию, выберите Фигура.
Цвет заливки
- Выберите цвет из списка или на палитре цветов. Также для выбора цвета можно щелкнуть образец цвета в разделе Внешний вид панели Свойства. Этот цвет будет использоваться для заливки центра стрелки.

Цвет обводки
- Выберите цвет из списка или на палитре цветов. Также для выбора цвета можно щелкнуть образец цвета в разделе Внешний вид панели Свойства. Этот цвет используется для линии и контура стрелки.
Ширина обводки
- Введите ширину обводки в пикселях.
Толщина
- Введите Толщину линии в пикселях.
Другие параметры
- Набор: выберите сплошную линию, штриховую линию или пунктирную линию, либо щелкните Дополнительные параметры, чтобы создать пользовательский набор линии.
- Выравнивание: выберите По центру или Снаружи. Толщина
- Концы: можно выбрать одну из трех форм концов линии: Срезанные, Скругленные или Квадратные.
 Форма концов линии определяет форму начала и конца линии.
Форма концов линии определяет форму начала и конца линии. - Штриховая линия: настройте внешний вид штриховой линии, задав количество штрихов и пробелов в повторяющемся мотиве.
Параметры режима «Пиксели»
Режим «Линия»
- Чтобы создать линию на основе пикселей, выберите Пиксели.
- Выберите требуемый режим наложения. Значение по умолчанию — Обычный
Непрозрачность
- Установите значение параметра Непрозрачность от 1 до 100 %.
Толщина
- Установите нужную ширину линии в пикселях.
Дополнительные настройки
Щелкните по значку шестеренки () на панели параметров инструмента «Линия» и выберите Элементы управления интерактивными фигурами, чтобы включить элементы управления трансформированием холста. Это позволяет поворачивать линии на холсте и изменять их размер. При этом также изменяется размер стрелок.![]()
Также можно настроить параметры «Трансформирование» и «Внешний вид» на панели Свойства. Ее можно вызвать в через главное меню: Окно > Свойства.
панель «Свойства»Рисование стрелки
Чтобы создать стрелку, просто добавьте на конце линии стрелку. После создания линии и настройки цвета и ширины штриха щелкните по значку шестеренки () на панели параметров инструмента «Линия». Чтобы добавить стрелку в начале линии, установите флажок Начало; чтобы добавить стрелку в конце линии, установите флажок Конец. Чтобы добавить стрелки на обоих концах, установите флажки Начало и Конец.
- Задайте параметры стрелки Ширина
- Задайте параметр Кривизна, он определяет степень изогнутости самой широкой части стрелки в месте, где она встречается с линией.
 Задайте параметру «Кривизна» значение от –50% до +50%.
Задайте параметру «Кривизна» значение от –50% до +50%.
Еще похожее
- Простые советы: как рисовать линии и стрелки | Сообщество Photoshop
- Рисование фигур | Сообщество Photoshop
- Рисование и редактирование фигур
- Добавление цвета в контуры
Вход в учетную запись
Войти
Управление учетной записью
3 простых способа рисования стрелок в Photoshop (шаг за шагом)
Одна из самых популярных фраз здесь, на PhotshopBuzz, заключается в том, что всегда есть много разных способов выполнить задачу в Photoshop, и рисование стрелок не исключение! Каждый способ довольно прост, но каждый из них имеет свои сильные и слабые стороны.
Содержание
- 1. Рисование стрелок с помощью инструмента «Линия»
- 2. Рисование стрелок с помощью инструмента «Пользовательская форма»
- Создание собственной пользовательской формы
- 3.
 Рисование стрелок вручную
Рисование стрелок вручную - Заключительное слово
1. Рисование стрелок с помощью инструмента «Линия»
это достойный быстрый вариант.
Инструмент «Линия» позволяет прикрепить наконечник стрелки к любому концу линии всего несколькими щелчками мыши, хотя возможности настройки невелики.
Для начала переключитесь на Инструмент Line с помощью панели инструментов или сочетания клавиш U .
Photoshop на самом деле вкладывает инструмент «Линия» вместе с несколькими другими, поэтому не беспокойтесь, если вы не заметите его сначала. Инструмент «Прямоугольник», инструмент «Эллипс», инструмент «Треугольник», инструмент «Многоугольник», инструмент «Линия» и инструмент «Пользовательская фигура» используют один и тот же ярлык, как вы можете видеть ниже.
Вы можете щелкнуть правой кнопкой мыши значок текущего инструмента, чтобы открыть всплывающее меню, или нажать сочетание клавиш Shift + U несколько раз для переключения между каждым инструментом в группе.![]()
Выбрав инструмент «Линия», найдите панель параметров инструмента, обычно расположенную в верхней части главного окна документа. Щелкните маленький значок шестеренки (показан ниже), и вы откроете всплывающее меню Path Options .
Это меню позволяет автоматически добавлять стрелки к началу и/или концу сегмента линии, а также некоторые незначительные параметры настройки размера.
Обязательно обработайте все эти параметры настройки до вы рисуете настоящую линию! Photoshop создаст стрелку как слой формы, но любые изменения, которые вы хотите внести после рисования стрелки, должны быть сделаны вручную с помощью инструмента «Прямой выбор» для перемещения опорных точек.
Возможно, вам придется нарисовать пару стрелок, чтобы немного уточнить размер и форму наконечника стрелы, но это достаточно легко сделать!
2. Рисование стрелок с помощью инструмента «Пользовательская фигура»
Одним из инструментов, о которых я кратко упомянул в первом методе, является инструмент «Пользовательская фигура», и это, вероятно, лучший способ рисования стрелок в Photoshop.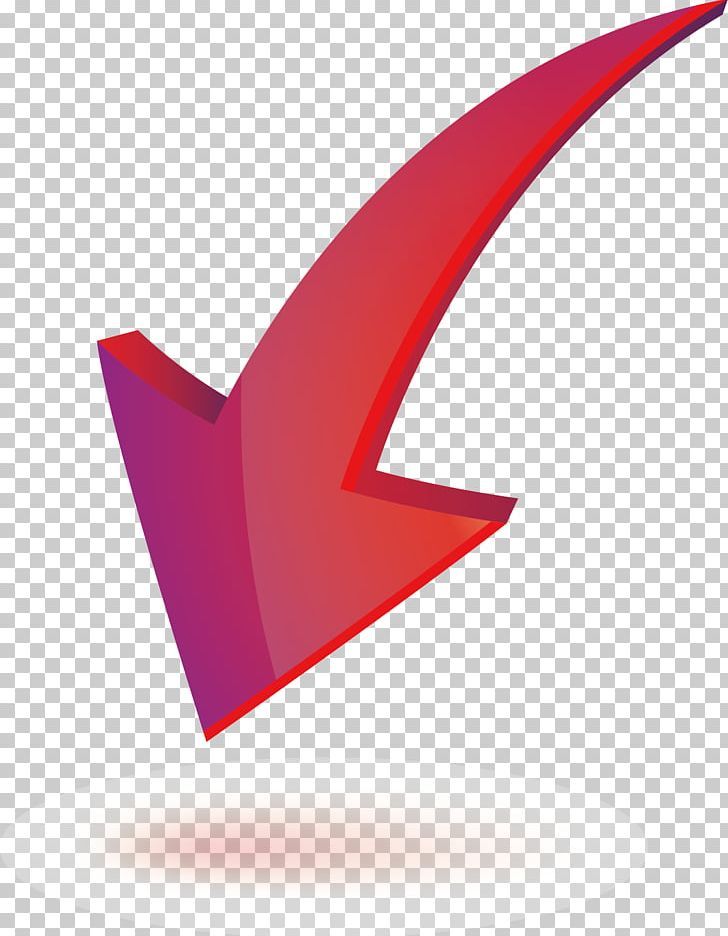
Циклически переключайтесь между инструментами формы, используя сочетание клавиш Shift + U , пока не будет выбран инструмент Custom Shape . На панели параметров инструмента над главным окном документа вы увидите доступные предустановленные пользовательские формы.
Чуть позже в этом посте я покажу вам, как сделать собственную сверхострую стрелу!В последней версии Photoshop некоторые очень странные категории фигур включены по умолчанию, но есть целый скрытый раздел, заполненный фигурами стрелок — по какой-то причине вам просто нужно включить его самостоятельно. Конечно, в последнее время Adobe делала странные выборы для пользователей…
Откройте меню Window и выберите Shapes , чтобы открыть панель Shapes. Когда панель развернута, щелкните маленький значок меню в виде гамбургера в правом верхнем углу панели (показан ниже).
В следующем всплывающем меню выберите Legacy Shapes and More .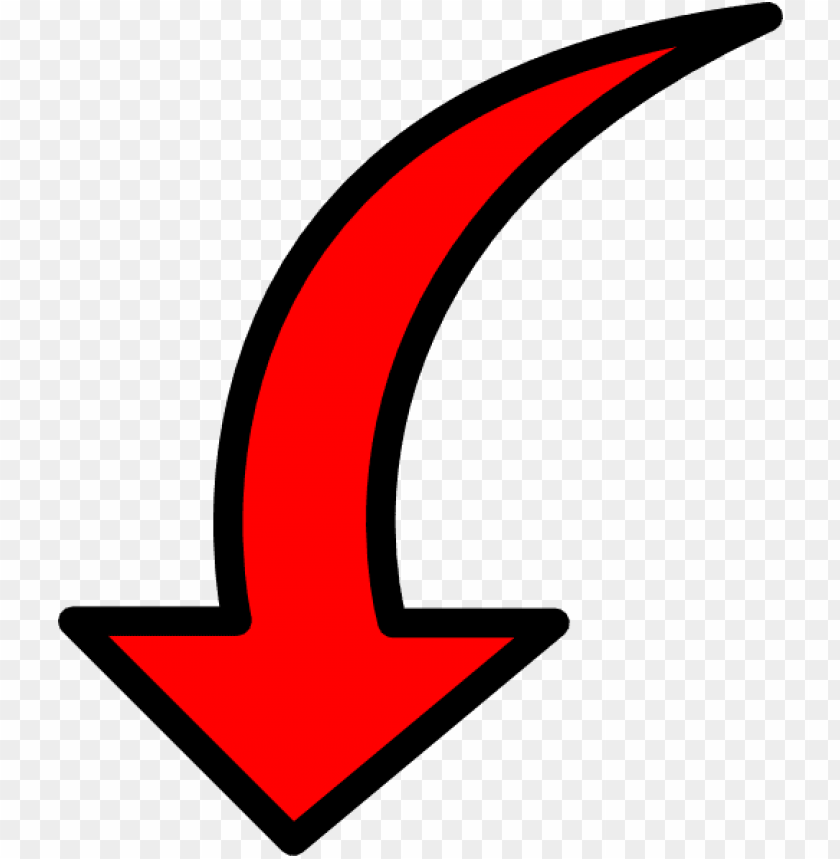
В меню «Фигуры» будут добавлены все старые фигуры из предыдущих версий Photoshop. Я не уверен, какой гениальный руководитель Adobe решил, что формы для лиственных деревьев и лодок важнее, чем формы стрелок, но я надеюсь, что они получат 9 баллов.0079 пирог в лицо похлопать по плечу победителя идеи.
Раздел «Стрелки» можно найти с помощью поля поиска или просмотреть выбранные элементы, открыв следующие папки: Устаревшие формы и другие элементы > Все унаследованные формы по умолчанию > Стрелки , как показано выше.
После того, как вы выбрали нужную стрелку, просто щелкните и перетащите на холсте, чтобы создать пользовательскую форму стрелки. Вы можете настроить его с помощью инструментов преобразования или Инструмент Direct Selection по мере необходимости, пока вы не будете довольны результатами.
Создание собственной пользовательской формы
Если у вас есть определенный стиль стрелки, который вам больше всего нравится (эй, у всех нас есть свои причуды!), вы можете нарисовать ее в нужном стиле и сохранить как пользовательскую форму, которая вы можете легко повторно использовать позже.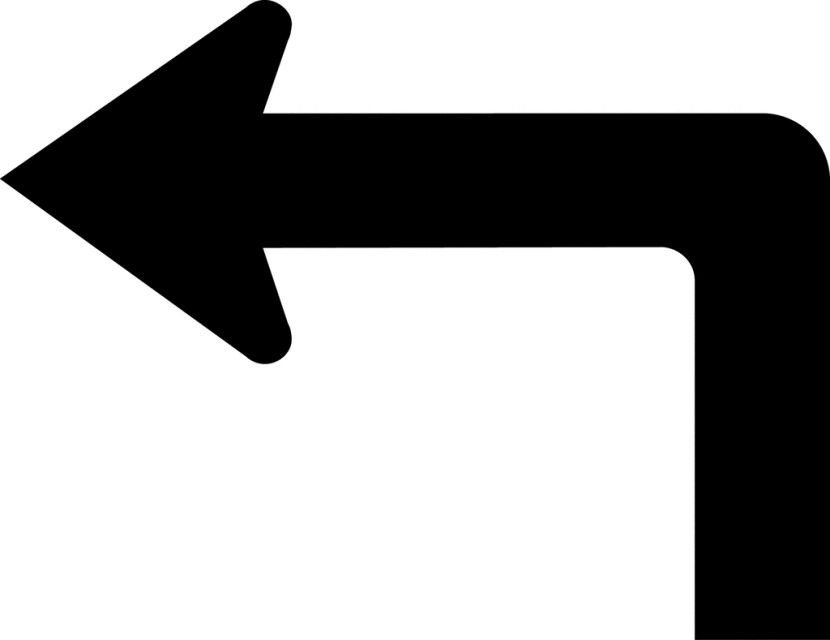
Для начала переключитесь на инструмент «Перо» с помощью набора инструментов или сочетания клавиш P и создайте выбранную форму стрелки, щелкнув на холсте, чтобы установить опорные точки.
Когда форма пользовательской стрелки вас устроит, щелкните правой кнопкой мыши в любом месте холста и выберите Define Custom Shape… во всплывающем меню. Photoshop откроет другое окно, где вы можете назвать свою фигуру. Дайте ему описательное имя и нажмите OK .
В следующий раз, когда вы откроете меню пользовательской формы, ваша пользовательская стрелка должна быть доступна в нижней части списка, и вы можете использовать ее так же, как любую другую пользовательскую форму, без необходимости каждый раз перерисовывать ее с помощью инструмента «Перо».
3. Рисование стрелок вручную
И последнее, но не менее важное: вы можете рисовать стрелки вручную! Это не лучший метод, если вы используете стандартную компьютерную мышь, но если у вас есть планшет для рисования, вы можете легко создать стрелку в стиле рисованной с помощью инструмента «Кисть».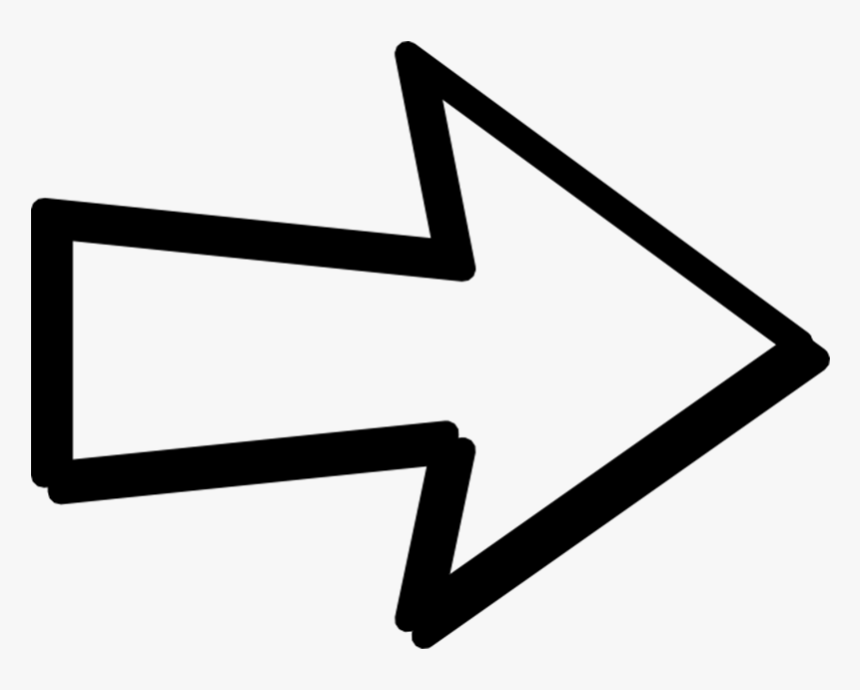
Переключитесь на инструмент «Кисть» с помощью панели инструментов или сочетания клавиш B . Установите любой размер кисти, а затем просто начните рисовать! Это, вероятно, мой наименее любимый метод, потому что я не очень хорошо рисую от руки, но он может добавить существенный индивидуальный штрих к некоторым проектам.
Заключительное слово
Это разные способы рисования стрелок в Photoshop! Независимо от того, каковы ваши требования к стилю, один из этих методов позволит вам создать идеальную стрелку для вашего проекта.
Приятного фотошопа!
О Томасе Болдте
Томас начал свою карьеру в Photoshop еще в 2000 году. Изучив Photoshop 5.5 в компьютерном классе средней школы, он развил непреходящую страсть к фотографии, дизайну и технологиям, которая привела его к получению степени бакалавра дизайна и в дикий мир технологических стартапов.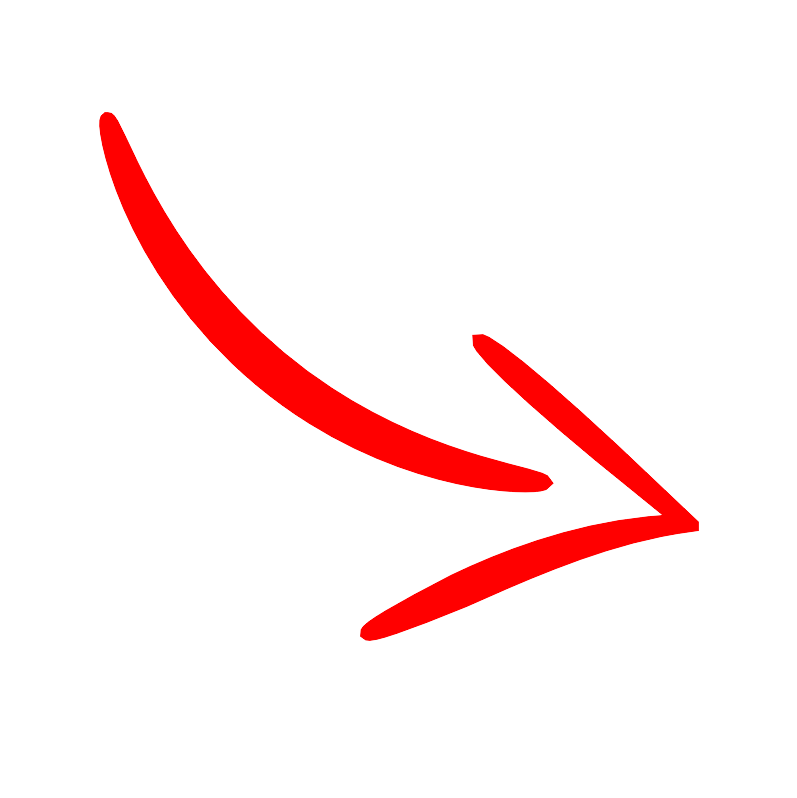
Перемещение с помощью клавиш со стрелками — Photoshop Tutorials
Последнее обновление: четверг, 02 марта 2023 г. | Уроки фотошопа
Вы можете внести незначительные изменения в положение выбранных пикселей, используя клавиши со стрелками для перемещения овала с шагом 1 или 10 пикселей.
Когда ваш инструмент выделения активен на панели инструментов, клавиши со стрелками сдвигают границу выделения, но не содержимое. Когда инструмент перемещения активен, клавиши со стрелками перемещают границу выделения и его содержимое.
Прежде чем начать, убедитесь, что черный овал все еще выделен в окне изображения.
1 На панели инструментов выберите инструмент перемещения (-..) и несколько раз нажмите клавишу со стрелкой вверх (El) на клавиатуре, чтобы переместить овал вверх.
Обратите внимание, что при каждом нажатии клавиши со стрелкой овал перемещается с шагом в 1 пиксель. Поэкспериментируйте, нажимая другие клавиши со стрелками, чтобы увидеть, как они влияют на выбор.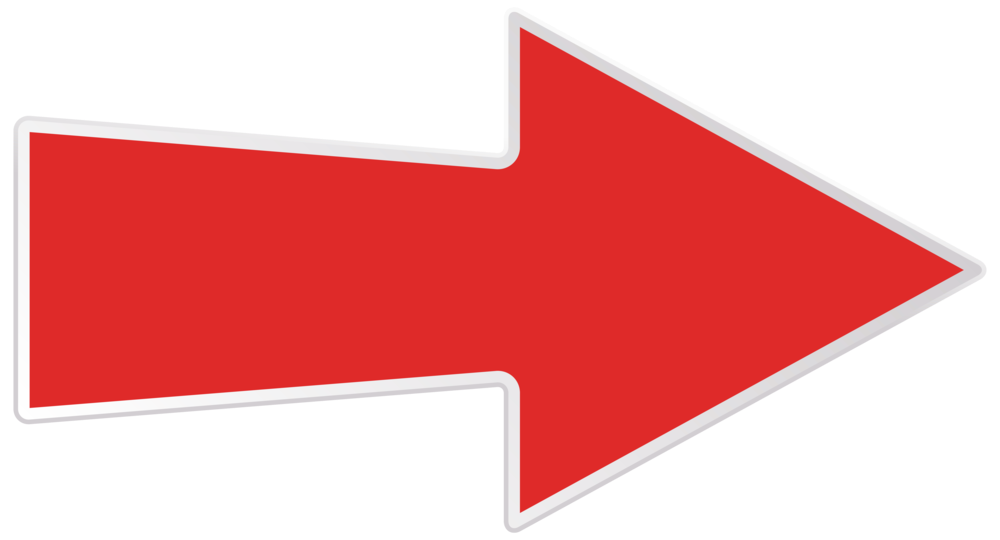
2 Удерживая нажатой клавишу Shift, нажмите клавишу со стрелкой.
Обратите внимание, что выделение теперь перемещается с шагом в 10 пикселей.
Иногда граница вокруг выбранной области может отвлекать вас во время настройки. Вы можете временно скрыть края выделения, фактически не снимая выделение, а затем отобразить границу выделения после завершения корректировок.
3 Выберите «Вид» > «Показать» > «Границы выделения» или «Вид» > «Дополнительно». Граница выделения вокруг овала исчезнет.
4 С помощью клавиш со стрелками перемещайте овал, пока он не окажется в нужном месте. Затем выберите «Вид» > «Показать» > «Границы выделения» или «Вид» > «Дополнительно».
- 5 Выберите «Файл» > «Сохранить».
Копирование выделенных фрагментов или слоев
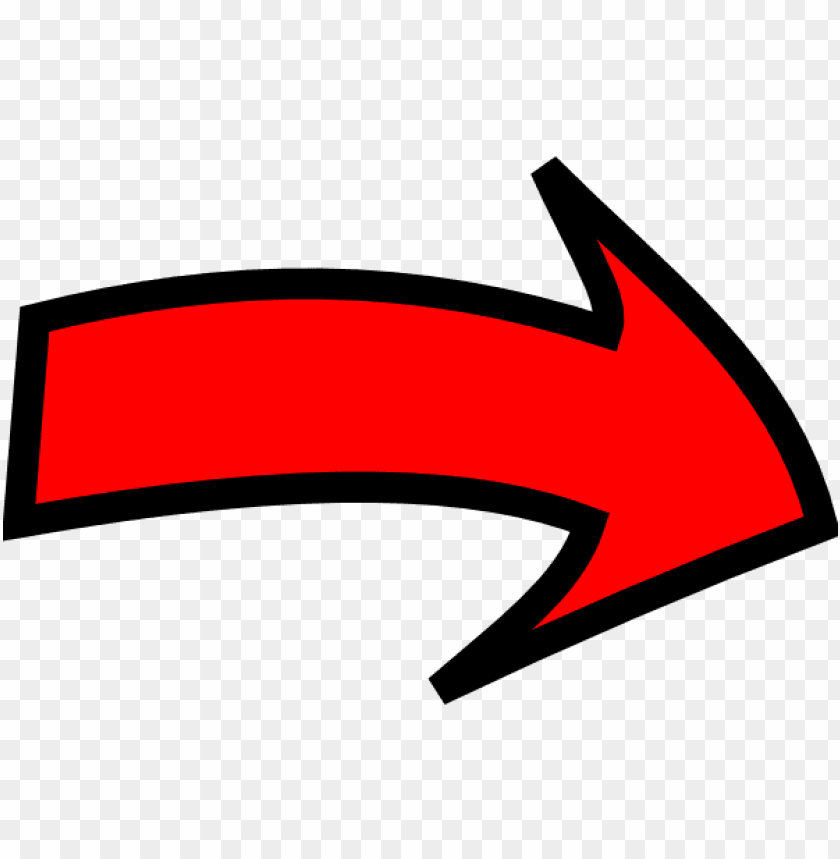 Перетаскивание с помощью инструмента перемещения экономит память, поскольку буфер обмена не используется, как при использовании команд «Копировать», «Копировать слияние», «Вырезать» и «Вставить».
Перетаскивание с помощью инструмента перемещения экономит память, поскольку буфер обмена не используется, как при использовании команд «Копировать», «Копировать слияние», «Вырезать» и «Вставить».Photoshop и ImageReady содержат несколько команд копирования и вставки:
• Команда «Копировать» копирует выделенную область на активном слое.
• Команда «Копировать объединенные» создает объединенную копию всех видимых слоев в выбранной области.
• Команда «Вставить» вставляет вырезанный или скопированный фрагмент в другую часть изображения или в другое изображение в качестве нового слоя.
• (Photoshop) Команда «Вставить в» вставляет вырезанный или скопированный фрагмент внутри другого фрагмента того же или другого изображения. Исходное выделение вставляется в новый слой, а граница целевого выделения преобразуется в маску слоя.
Имейте в виду, что когда выделенный фрагмент или слой вставляются между изображениями с разным разрешением, вставляемые данные сохраняют свои размеры в пикселях.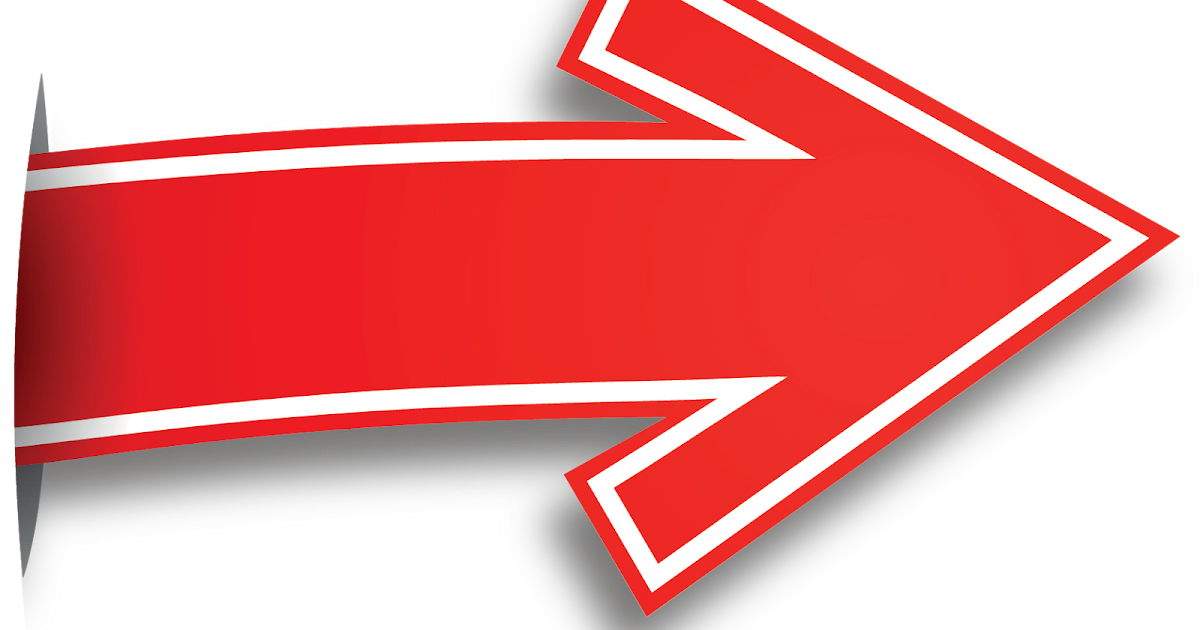

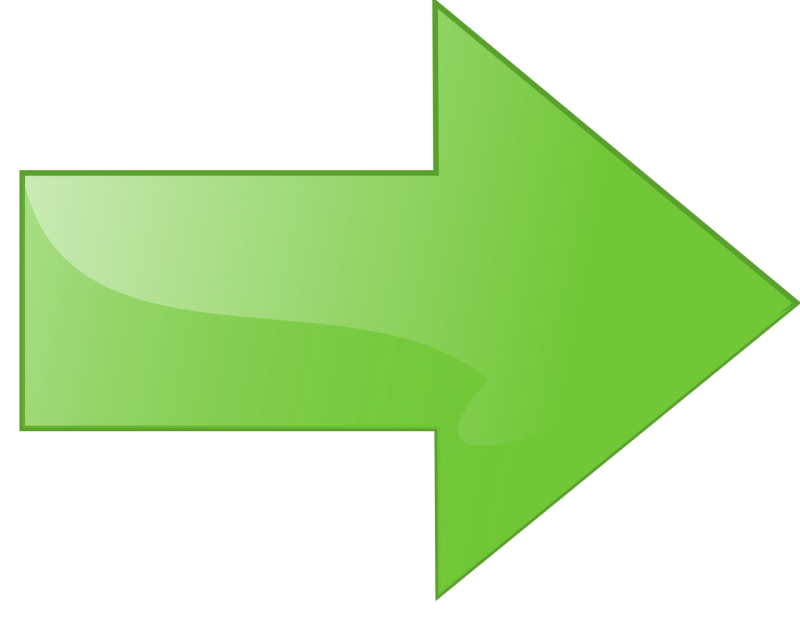
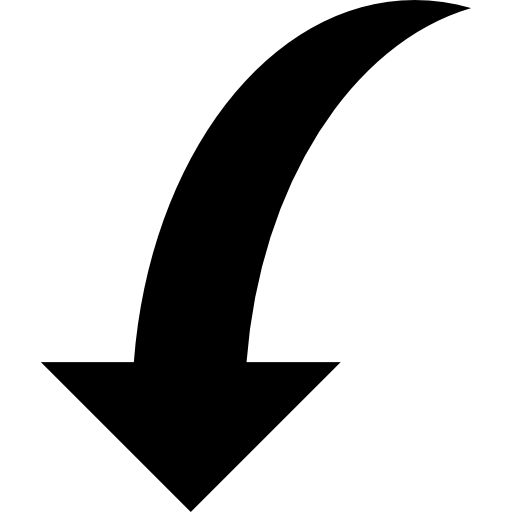
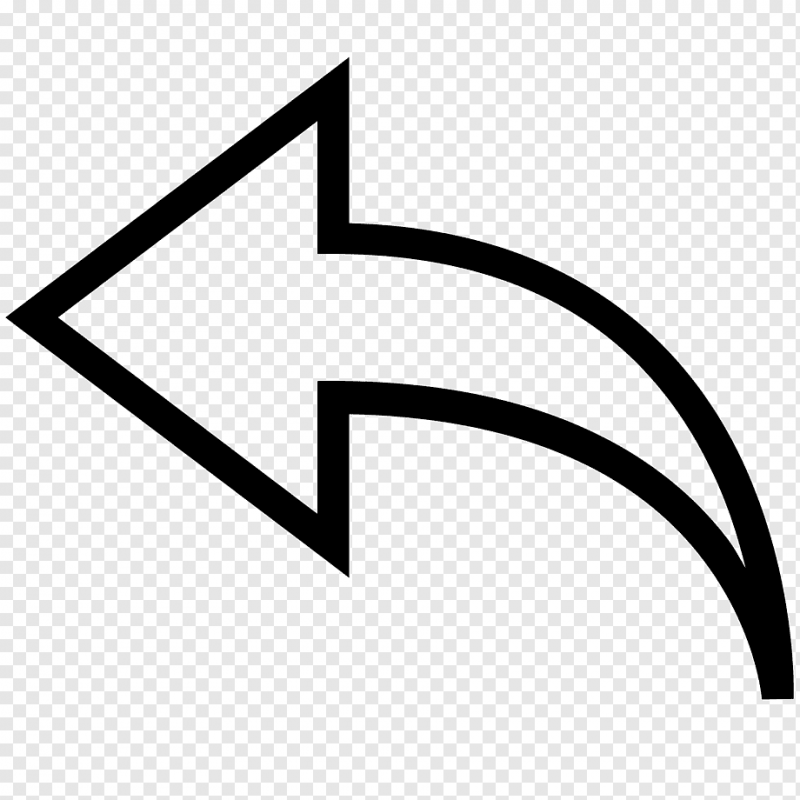 Форма концов линии определяет форму начала и конца линии.
Форма концов линии определяет форму начала и конца линии. 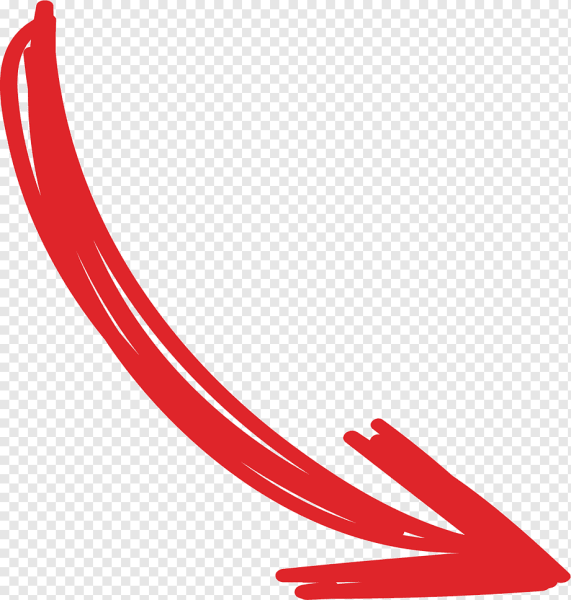 Задайте параметру «Кривизна» значение от –50% до +50%.
Задайте параметру «Кривизна» значение от –50% до +50%. 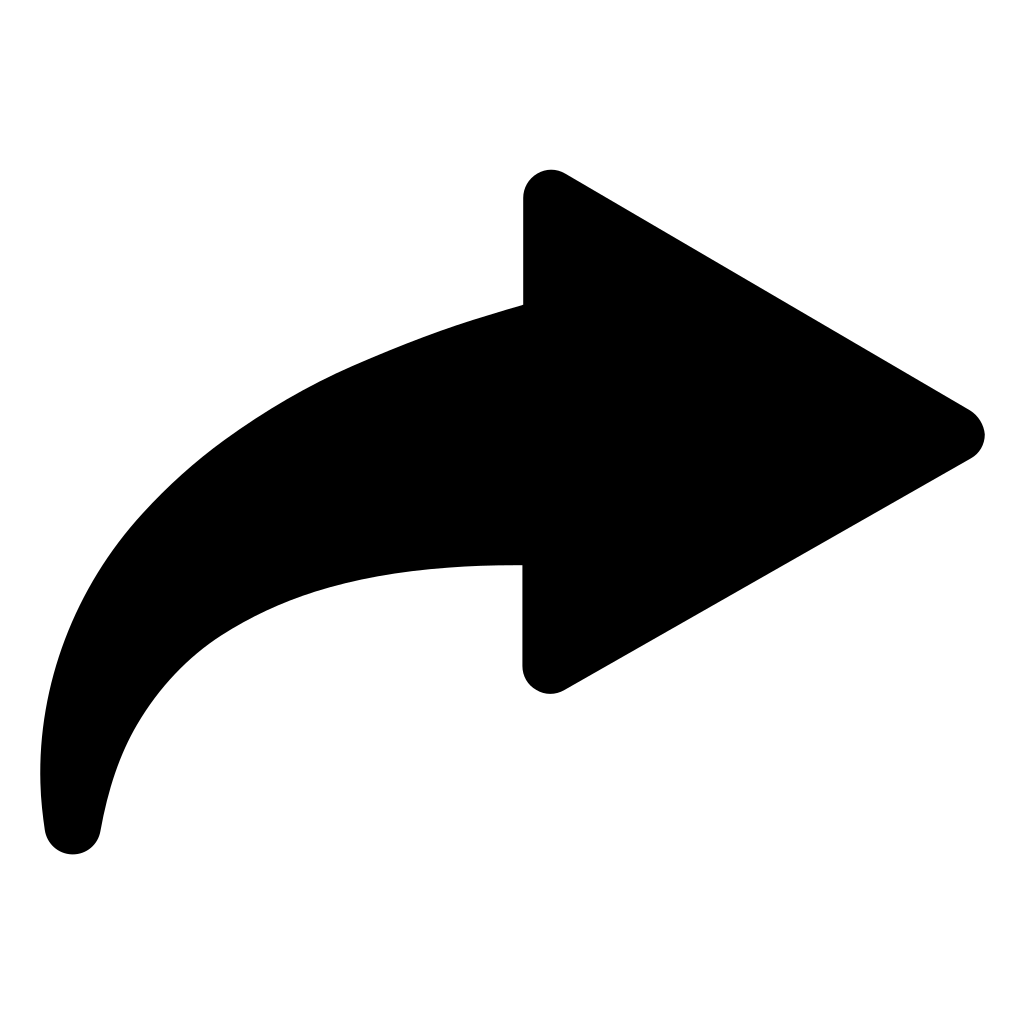 Рисование стрелок вручную
Рисование стрелок вручную