Красивый задний фон для презентации (167 фото) — фото
Красивый фон для презентации
Красивый фон для презентации
Фон для баннера
Голубой абстрактный фон
Красивый фон для презентации
Фон для презентации повер поинт
Салатовый фон
Приятный фон
Задний фон для презентации
Красивый фон для презентации
Фон для презентации нейтральный
Фон для презентации
Небо с облаками
Стильный фон для фотошопа
Размытый фон
Технический фон для презентации
Голубой фон для презентации
Красивый зеленый фон для презентации
Красивый фон для презентации
Нейтральный фон
Абстрактная текстура
Темно серый фон
Синий фон
Серый фон
Бирюзовый фон
Фон для презентации природа
Виста Операционная система
Фон для коллажа
Одноцветный фон
Фон для фотошопа
Стильный фон
Фон однотонный
Голубой градиент
Спокойный фон
Текстурный фон
Фон для баннера
Фон для блога
Красивый размытый фон
Красивые картинки для фона
Фон для сайта
Задний фон
Зеленые обои
Фон для презентации природа
Научный фон
Спокойный фон
Красивый градиентный фон
Исторический фон
Строгий фон
Нейтральный фон
Красивый фон для презент
Приятный фон
Текстурный фон
Современный фон
Стена с обоями для фотошопа
Сиреневый фон
Фон для презентации по биологии
Фон для презентации природа
Градиентный фон
Абстрактный фон
Современный фон
Красивый синий фон
Фон зелень
Цифровой фон
Нейтральный фон
Темный фон
Красивый фон для презентации
Фон для презентации нейтральный
Красивый фон для презентации
Размытый фон
Градиентный фон для фотошопа
Яркий фон
Синий абстрактный фон
Размытый фон
Фон для презентации Минимализм
Абстрактный праздничный фон
Розово сиреневый фон
Голубой фон
Красивый нежный фон
Градиентный фон
Синяя текстура
Красивый фон для фотошопа
Фон градиент
Фиолетовый фон
Задний фон
Волшебный фон
Голубой фон строгий
Голубой фон
Сказочные текстуры для фотошопа
Миллиметровая бумага синяя
Графический фон
Спокойный фон для презентации
Текстуры для фотошопа красивые
Красивый фон для слайдов
Красивый фон
Фон для баннера
Красивый фон для презентации
Радужные фоны
Оранжевый фон
Синие эффекты
Темно синий фон
Фон зелень
Цветочный фон для презентации
Фон для презентации
Монотонный фон
Красивый туман
Стильный фон
Фон Минимализм
Светло зеленый фон
Красочный фон
Фон для презентации природа
Синий фон для презентации
Фон для баннера
Градиентный фон
Светлый голубой фон
Оранжевый фон
Приятный фон
Задний фон
Синяя абстракция
Зелено голубой фон
Фиолетовый градиент
Красивый задний фон
Сиреневый фон для презентации
Фон орнамент
Фон для презентации
Градиентный фон
Голубой фон
Винтажный фон
Нежный фон
Фон градиент
Технологичный фон
Градиентный фон
Фон для презентации
Нейтральный фон
Фон градиент
Фон градиент
Фон для презентации география
Красивый фон для презентации
Фон в стиле программирования
Светлый фон
Красивый градиент
Красивый синий градиент
Монотонный фон
Геометрические линии
Красивый нежный фон
Темно фиолетовый фон
Красивый градиент
Красивый зеленый фон
Яркий фон
Красивый фон природа
Зеленый градиент
Красивый современный фон
Светлый фон
Красивый градиент
Красивый фон
Праздничный фон
Размытый фон для презентации
Зеленый фон
Красивый фот для презентации
Сказочный фон
Фон с медицинской тематикой
Салатовый фон
Пастельный фон для презентации
Невзрачный фон для презентации
Дизайнерский фон
Фон подложка
Графический фон
Стильный фон
Huawei Matebook X Pro, Для настоящих профессионалов и немного больше
Внешний вид Экран Производительность Общение и мультимедиа
У Huawei выходит новая модель с припиской «Про» в названии. Обычно нечто подобное добавляют к устройствам, которые предназначены для тех, кому возможностей обычных смартфонов, планшетов или компьютеров недостаточно. То есть Pro не значит, что на девайсе можно только работать — напротив, устройство «заряжено» настолько, что может справиться практически с любой задачей. Подходит ли под это описание новенький Huawei Matebook X Pro? Давайте разбираться.
Обычно нечто подобное добавляют к устройствам, которые предназначены для тех, кому возможностей обычных смартфонов, планшетов или компьютеров недостаточно. То есть Pro не значит, что на девайсе можно только работать — напротив, устройство «заряжено» настолько, что может справиться практически с любой задачей. Подходит ли под это описание новенький Huawei Matebook X Pro? Давайте разбираться.
Внешний вид
Встречают, как известно, «по одежке», и у Huawei уже давно прослеживается свое направление в дизайне. Взяв в руки Matebook X Pro понимаешь, что это касается не только внешнего вида. Качество металлического корпуса в спокойной расцветке (устройство доступно в вариантах «Белый» и «Космический серый») приятно удивляет — все идеально подогнано, а мягкие, но прочные петли отлично удерживают экран в заданном положении.
Но и сам материал не подкачал. Компьютер выполнен из тонкого, но прочного магниевого сплава, на который нанесено специальное напыление для предотвращения появления отпечатков пальцев. Бонус — ноутбук к тому же теперь невероятно приятен тактильно. Впрочем, все это касается версии в белом цвете — «Космический серый» полностью сделан из высококачественного алюминия, не менее прочного и приятного наощупь.
Бонус — ноутбук к тому же теперь невероятно приятен тактильно. Впрочем, все это касается версии в белом цвете — «Космический серый» полностью сделан из высококачественного алюминия, не менее прочного и приятного наощупь.
Набор портов для устройства такого типа отличный. Здесь установлено четыре USB Type-C, два из которых поддерживают Thunderbolt 4. Благодаря этому к ноутбуку можно подключить сразу до двух мониторов с разрешением 4K, что очень пригодится в работе. Разумеется, никак нельзя обойтись без мини-джека — здесь это комбинированный разъем для наушников и микрофона.
Клавиатура, как и всегда у Huawei, также выполнена на высшем уровне. Клавиши крупные и имеют приятный ход в 1,5 миллиметра — набирать тексты на такой комфортно. Для работы в темное время присутствует двухуровневая подсветка, которая мягким белым цветом подчеркивает назначение каждой клавиши. В кнопку питания встроен сканер отпечатка пальцев, что поможет защитить данные и ускорить вход в свой профиль.
Не отстает и большой тачпад (120х80 мм) с фирменной технологией Huawei Free Touch. Благодаря этому у него высокая отзывчивость, а вкупе с гладкой поверхностью и разнообразием жестов пользоваться им очень приятно. Отличная альтернатива для ситуаций, когда под рукой нет полноценной мыши.
Экран
Симпатичная крышка открывается буквально одним пальцем. Под ней прячется отличный экран на 14,2 дюйма с высоким разрешением в 3120×2080 пикселей. Благодаря очень узким рамкам дисплей занимает 93% фронтальной панели, позволяя полностью погрузиться в процесс.
Лишнее подтверждение, что приставка Pro здесь не случайно — цветопередача. Матрица показывает отличные результаты в покрытии цветовых пространств P3 и sRGB (обе сертифицированы TUV Rheinland), что жизненно необходимо для тех, кто работает с изображением. Фотографы, монтажеры и дизайнеры смогут точно понимать, что именно сейчас происходит с исходником.
Также экран очень яркий — заявлено 500 нит. На максимальных настройках ему не страшно даже прямое попадание солнечных лучей — в любом случае все будет отлично видно и различимо благодаря антибликовому покрытию.
На максимальных настройках ему не страшно даже прямое попадание солнечных лучей — в любом случае все будет отлично видно и различимо благодаря антибликовому покрытию.
Еще один приятный момент — поддержка HDR 400. Благодаря этому стандарту изображение на экране не только яркое и сочное, но и различимое во всех местах. Поддержка широкого цветового диапазона позволит вам одновременно видеть детали и на ярких, и на темных участках изображения, создавая единую насыщенную композицию.
Радует глаз и повышенная плавность — все благодаря поддержке 90 Гц. Пускай это всего в половину больше стандартной, но даже при скроллинге документов и интернет-страниц разница хорошо видна. А еще система на аппаратном уровне имеет защиту от синего цвета. Это особенно пригодится при работе в темноте — с таким экраном даже после длительного сеанса глаза болеть не будут.
Производительность
Разумеется, основной характеристикой для Pro-устройства должна быть мощность. В случае с Huawei Matebook X Pro речь идет, конечно же, о рабочих программах, вроде пакета от Adobe и других профессиональных приложениях. Про текстовый редактор, презентации и браузер даже говорить не надо — с этим устройство вообще должно справляться на раз.
В случае с Huawei Matebook X Pro речь идет, конечно же, о рабочих программах, вроде пакета от Adobe и других профессиональных приложениях. Про текстовый редактор, презентации и браузер даже говорить не надо — с этим устройство вообще должно справляться на раз.
Что, собственно, Matebook X Pro и делает. Операционка грузится меньше чем за десять секунд с нуля, а любые папки и меню в Windows открываются чуть ли не одновременно с щелчком мыши. Офисный пакет от Microsoft тоже запускается мгновенно, и даже вместе с браузером с десятком вкладок на скорость работы системы никакого влияния не оказывает.
В реальных профессиональных задачах все обстоит также. Photoshop тоже загружается непривычно быстро и вообще ни над чем не задумывается — все инструменты применяются практически мгновенно. Lightroom работает шустро и без сбоев, даже если перед этим просмотреть сотню изображений. Ролики в Premier и DaVinci Resolve рендерятся на удивление оперативно.
Все это возможно благодаря внушительной начинке — двенадцатиядерному современному процессору i7 13-го поколения и 16 встроенным гигабайтам скоростной LPDDR5-оперативки. В качестве долговременного хранилища используется резвый SSD на 1 терабайт — такого хватит надолго.
Подтверждают сведения о мощной начинке и синтетические тесты. В сбалансированном режиме многоядерного теста CineBench R23 ноутбук набирает 9894 балла, а в производительном набил аж 10987 «попугаев». В PCMark 10 устройство получило взвешенный общий балл 5966 — это отличный результат для настолько компактного девайса.
Общение и мультимедиа
Судите сами: ноутбук имеет шестиканальную аудиосистему из четырех низкочастотных и двух высокочастотных динамиков, которая обеспечивает отличный стереозвук без искажений. Дополнительные алгоритмы от Huawei улучшают звук, поэтому услышать хрипы и другие дефекты звука можно только в совсем уж некачественных записях.
Дополнительные алгоритмы от Huawei улучшают звук, поэтому услышать хрипы и другие дефекты звука можно только в совсем уж некачественных записях.
Ноутбук также оснащен четырьмя микрофонами, расположенным с разных сторон корпуса. Зачем их столько? Благодаря совмещению звука с нескольких каналов, устройство умеет отсекать шумы вокруг и захватывать речь пользователя максимально естественно и без дополнительных помех. Еще есть функция усиления голоса — пригодится, если нет возможности разговаривать громко.
Камера имеет четыре видеоэффекта, построенные на основе искусственного интеллекта. Благодаря этому вы можете включить фильтр «украшения», который скроет недостатки кожи во время звонка — прямо как в популярных эффектах «сториз». Есть и функция виртуального фона: можно выйти на связь хоть с кухни, а на фон поставить офис — никто и не догадается, где вы действительно находитесь.
Функции Follow Cam и «Зрительный контакт» помогают с кадрированием. Первая делает так, чтобы ваше лицо всегда оставалось в центре кадра, а вторая подстраивает камеру под линию обзора, чтобы сохранить максимальной естественный зрительный контакт во время разговора.
Первая делает так, чтобы ваше лицо всегда оставалось в центре кадра, а вторая подстраивает камеру под линию обзора, чтобы сохранить максимальной естественный зрительный контакт во время разговора.
ИтогHuawei Matebook X Pro — не просто отличная рабочая лошадка, но и стильный девайс на каждый день. Им приятно пользоваться и в профессиональных задачах, и для собственного развлечения — для обоих сценариев ноутбук подходит отлично.
Компактный, легкий, но при этом мощный, с впечатляющим экраном, качественным звуком и умными функциями — достоинства устройства можно перечислять долго. Без сомнений, это настоящий Pro-девайс, который, впрочем, понравится не только профессионалам.
Создание стильных футуристических текстурных обоев в Photoshop
Превью
Щелкните изображение, чтобы увидеть окончательный результат в полном размере.
Учебные ресурсы
- Узор: Бесшовный бумажный узор 2 — Серый от WebTreats (бесплатно)
- Текстура: Light Texture от Diellza (требуется кредит)
- Текстура: экспериментальная грязная текстура от Калеба Кимбро из Lost and Taken (бесплатно)
- Шрифт: Telegrafico Font от Ficode (личный: требуется кредит, коммерческий: требуется пожертвование)
- Texture: Experimental Noise Texture от Caleb Kimbrough из Lost and Taken (бесплатно)
Шаг 1.
 Настройка документа Photoshop
Настройка документа PhotoshopОткройте Photoshop и создайте новый документ (Ctrl/Cmd + N). Мы будем делать обои с обычным разрешением экрана, которые также можно уменьшить для соответствия меньшим разрешениям экрана.
Нам нужно настроить параметры сетки для выравнивания элементов и создания нашей текстурированной сетки позже. Откройте настройки (Ctrl/Cmd + K) и нажмите Направляющие, сетка и срезы слева.
Установите параметр Gridline every на 100 пикселей и Subdivisions на 5.
Переключайте видимость вашей сетки (Ctrl/Cmd + ‘), как вам нужно в этом уроке.
Шаг 2: Добавьте текстурированный бумажный фон
Загрузите и загрузите файл шаблона Photoshop «Seamless Paper Patterns» (webtreats-paper-patterns.pat). Создайте новый слой-заливку с помощью . Создайте новый слой-заливку или корректирующий слой 9.Кнопка 0030 в нижней части панели слоев. Выберите вторую серую текстуру из шаблонов, как показано ниже.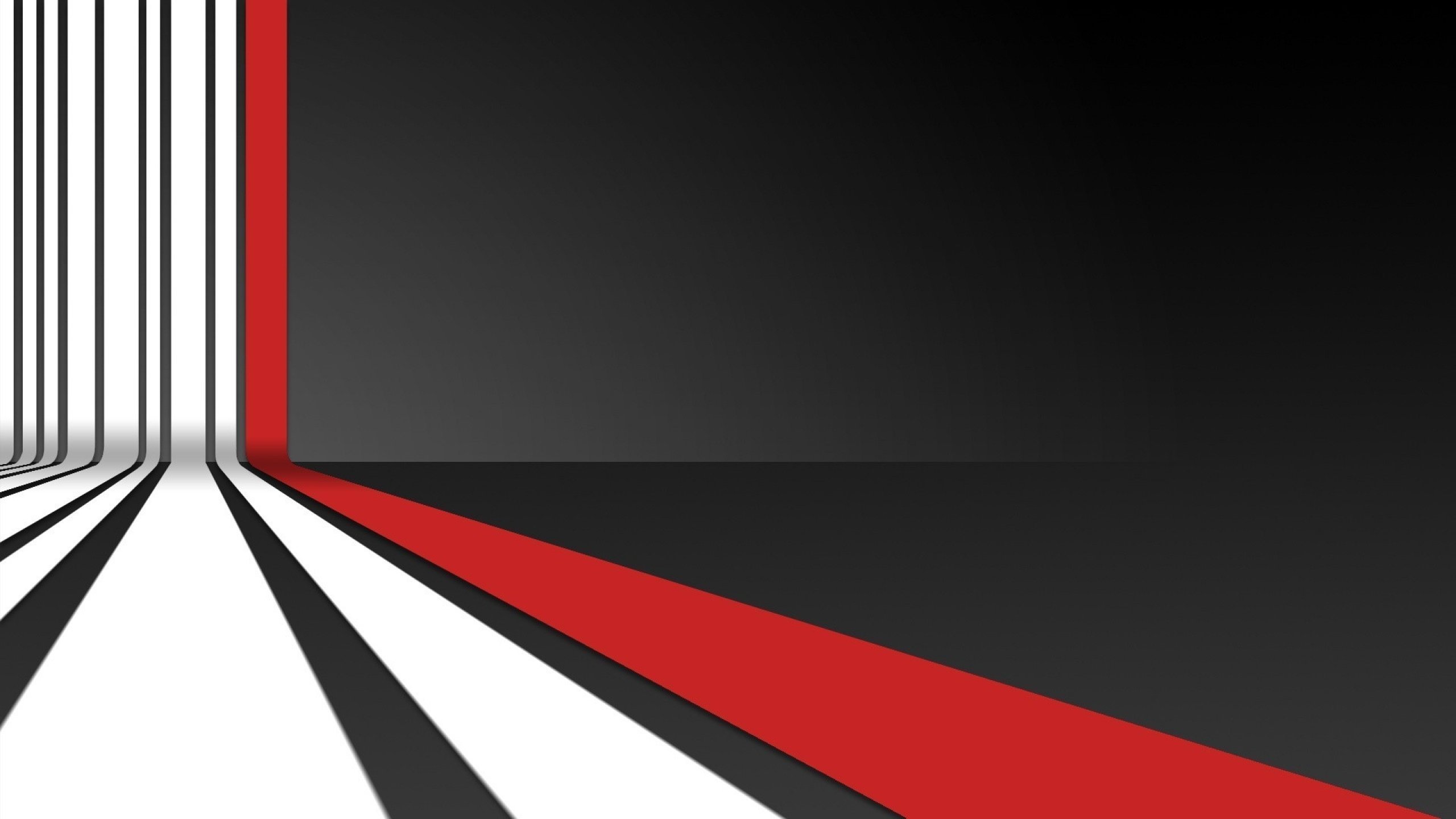
На этом этапе вы можете удалить фоновый слой по умолчанию.
Добавьте новый корректирующий слой Цветовой тон/Насыщенность; сделайте это, нажав кнопку Создать новый слой-заливку или корректирующий слой в нижней части панели слоев и выбрав Цветовой тон/Насыщенность.
Установите для параметра Saturation значение 0. Это удалит все цвета из узора.
Добавьте новый корректирующий слой Яркость/Контрастность. Установите контрастность на -50.
Дважды продублируйте корректирующий слой Brightness/Contrast, выбрав его и нажав Ctrl/Cmd + J (или щелкнув правой кнопкой мыши и выбрав Duplicate Layer в появившемся меню).
Шаг 3. Добавьте текстуру света
Загрузите и откройте файл текстуры света (перечислен в разделе «Учебные ресурсы» выше).
Нажмите Ctrl/Cmd + A, чтобы выделить весь холст. Нажмите Ctrl/Cmd + C, чтобы скопировать текстуру.
Вернитесь к исходному документу, убедитесь, что на панели слоев выбран верхний слой, и нажмите Ctrl/Cmd + V, чтобы вставить светлую текстуру над ним.
Текстура будет слишком большой для нашего холста.
Нажмите Ctrl/Cmd + T, чтобы преобразовать текстуру. Удерживая Shift, чтобы сохранить пропорции, возьмитесь за угловые маркеры текстуры и перетащите внутрь, чтобы изменить ее размер примерно до размера нашего документа. Вспышка света должна быть примерно в центре.
Установите режим наложения слоя легкой текстуры на Overlay.
Уменьшите непрозрачность до 45%.
Выберите все слои на панели слоев и нажмите Ctrl/Cmd + G, чтобы сгруппировать их. Назовите группу «Фон».
Шаг 4: Создайте видимую сетку
Нажмите Ctrl/Cmd + ‘, чтобы переключить видимость нашей сетки. Выберите View > Snap, чтобы включить привязку.
Убедитесь, что сетка также отмечена через View > Snap To.
Сверните группу слоев «Фон», щелкнув стрелку слева от нее, и нажмите Shift + Ctrl/Cmd + N, чтобы создать над ней новый слой. Назовите новый слой «Вертикальная сетка».
Выберите инструмент «Карандаш» (B), установите размер 1 пиксель и установите белый цвет переднего плана.
Перейдите в левый верхний угол холста. Удерживая нажатой клавишу Shift, щелкните верхнюю точку крайней левой вертикальной линии сетки, затем щелкните нижнюю точку той же линии в самом низу холста.
Это даст нам идеально прямую линию, соответствующую сетке Photoshop.
Нажмите Ctrl/Cmd + J, чтобы продублировать слой «Вертикальная сетка». Инструментом «Перемещение» (V) удерживайте нажатой клавишу «Shift» и перетащите этот новый слой вправо так, чтобы он располагался прямо над следующей вертикальной линией сетки.
Оказавшись на месте, нажмите Ctrl/Cmd + E, чтобы объединить новый слой со слоем «Вертикальная сетка» под ним.
Продолжайте дублировать вертикальные линии и объединяйте их в один слой.
Нажмите Shift + Ctrl/Cmd + N, чтобы создать новый слой с именем «Горизонтальная сетка». Используйте предыдущую технику, чтобы завершить сетку по горизонтали. Когда закончите, убедитесь, что все горизонтальные линии находятся на одном слое.
Когда закончите, ваша сетка должна выглядеть так, как показано на следующем рисунке.
Установите непрозрачность вертикальной и горизонтальной сеток на 5%.
Шаг 5: Сокращение сетки
Теперь мы собираемся состарить линии сетки, используя маски слоя.
Загрузите и откройте экспериментальную грязную текстуру (перечисленную в разделе «Учебные ресурсы» выше).
После открытия выберите Image > Image Rotation > 90 o CCW.
Добавьте новый корректирующий слой Яркость/Контрастность. Установите Яркость на 150 и Контрастность на -50.
Нажмите Ctrl/Cmd + Alt/Opt + I, чтобы открыть диалоговое окно «Размер изображения». Установите разрешение на 72ppi, ширину на 1920 пикселей и высоту на 1440 пикселей.
Нажмите Ctrl/Cmd + A, чтобы выбрать все, затем нажмите Shift + Ctrl/Cmd + C, чтобы скопировать объединенные.
Объединенная копия поместит сведенную версию всех видимых слоев в буфер обмена.
Вернитесь к исходному документу, выберите слой «Вертикальная сетка» и нажмите кнопку «Добавить слой-маску» в нижней части панели «Слои».
С выбранным эскизом маски щелкните панель каналов, которая расположена (по умолчанию) рядом с панелью слоев.
Щелкните значок глаза рядом со слоем «Маска вертикальной сетки», чтобы сделать его видимым. Затем нажмите Ctrl/Cmd + V, чтобы вставить нашу текстурированную маску.
Вернитесь на панель слоев и выберите слой «Горизонтальная сетка». Нажмите Ctrl/Cmd + D, чтобы убедиться, что все снято.
Затем, удерживая нажатой клавишу Alt/Opt, перетащите миниатюру маски со слоя «Вертикальная сетка» на слой «Горизонтальная сетка». Это продублирует маску и применит ее к другому слою.
Шаг 6: Создайте светящиеся диагональные линии
Нажмите Shift + Ctrl/Cmd + N, чтобы создать новый слой.
Назовите его «Строки 1». Выберите инструмент «Кисть» (B), установите основной диаметр кисти на 1 пиксель и цвет переднего плана на черный.
Убедитесь, что привязка все еще активирована и что ваша сетка Photoshop видна.
Увеличьте правый нижний угол холста. Начиная с правого края документа в 20 ячейках сетки снизу (400 пикселей), удерживайте нажатой клавишу Shift и щелкните от этой точки до нижней части документа в 1 ячейке сетки справа (20 пикселей).
Продолжайте строить линии из той же начальной точки, но каждый раз перемещайтесь по одному квадрату сетки внизу. Повторяйте, пока не дойдете до нижнего левого угла холста.
После завершения ваш документ должен выглядеть так:
Дважды щелкните миниатюру слоя «Линии 1», чтобы открыть параметры стиля слоя.
В разделе «Параметры наложения» установите для параметра «Непрозрачность заливки» значение 0%.
Когда параметры стиля слоя все еще открыты, нажмите «Внешнее свечение» (цвет внешнего свечения — белый).
Теперь ваше изображение должно выглядеть так:
Выберите слой «Lines 1» и нажмите Ctrl/Cmd + J, чтобы продублировать его.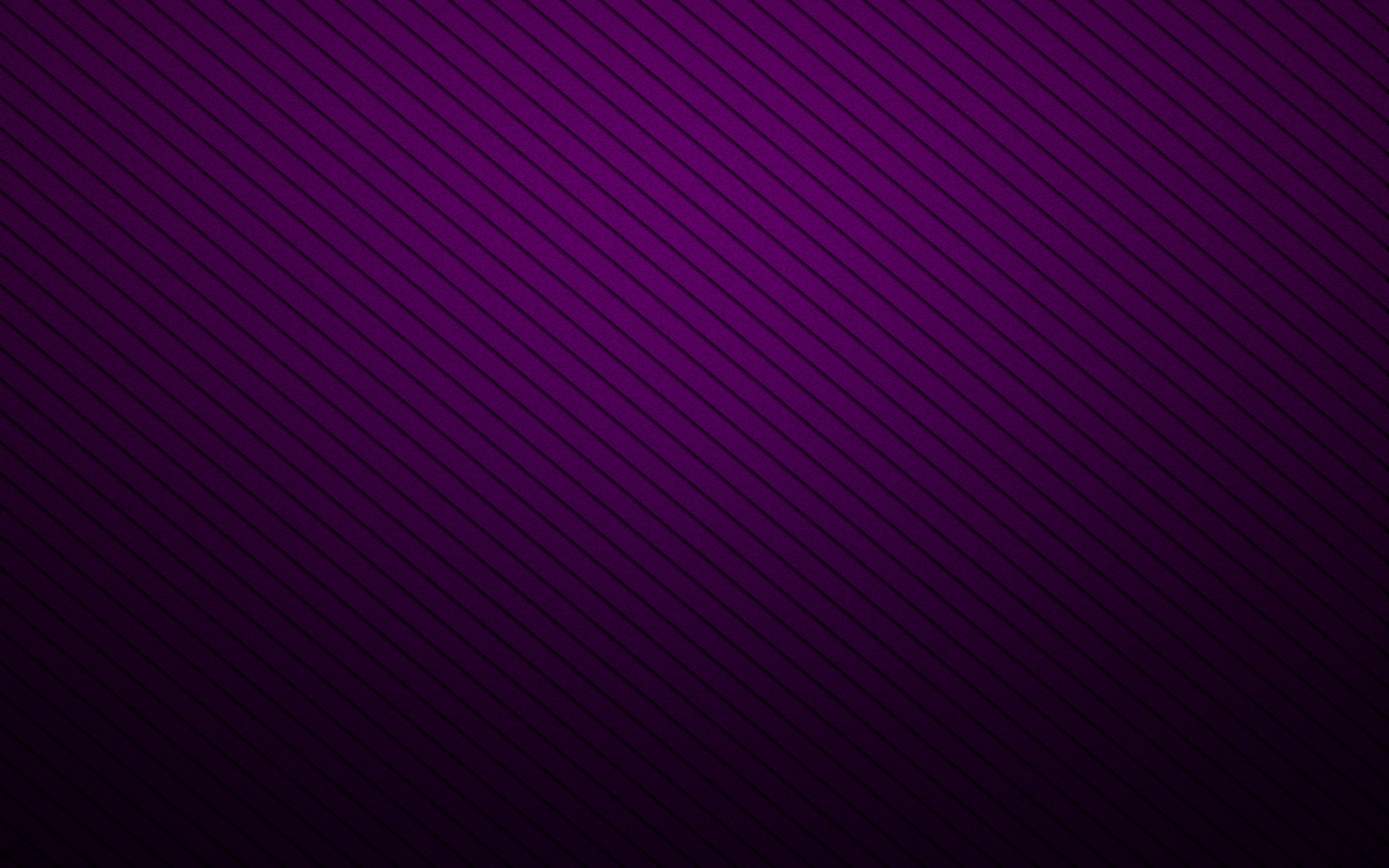 Переименуйте дублированный слой «Линии 2».
Переименуйте дублированный слой «Линии 2».
Поверните этот слой на 180°, выбрав Edit > Transform > Rotate 180°.
Теперь убедитесь, что включена привязка к границам документа, выбрав «Просмотр» > «Привязать к» > «Границы документа».
Перетащите слой «Линии 2» в верхнюю часть холста, пока он не защелкнется в верхнем левом углу. Это будет в основном отражать строки ниже.
Выберите все слои, кроме группы «Фон», и нажмите Ctrl/Cmd + G, чтобы сгруппировать их.
Назовите группу «Линии».
Шаг 7. Настройка направляющих
Выберите «Вид» > «Новая направляющая» и создайте ее с шагом 960 пикселей по вертикали. Сделайте это снова для 600 пикселей по горизонтали, 300 пикселей по вертикали и 1620 пикселей по вертикали. Это будут основные направляющие для создания наших форм и шрифтов.
Направляющие можно включать и выключать, нажимая Ctrl/Cmd + ;.
Шаг 8: Создайте центральный круг
Нажмите Shift + Ctrl/Cmd + N, чтобы создать новый слой.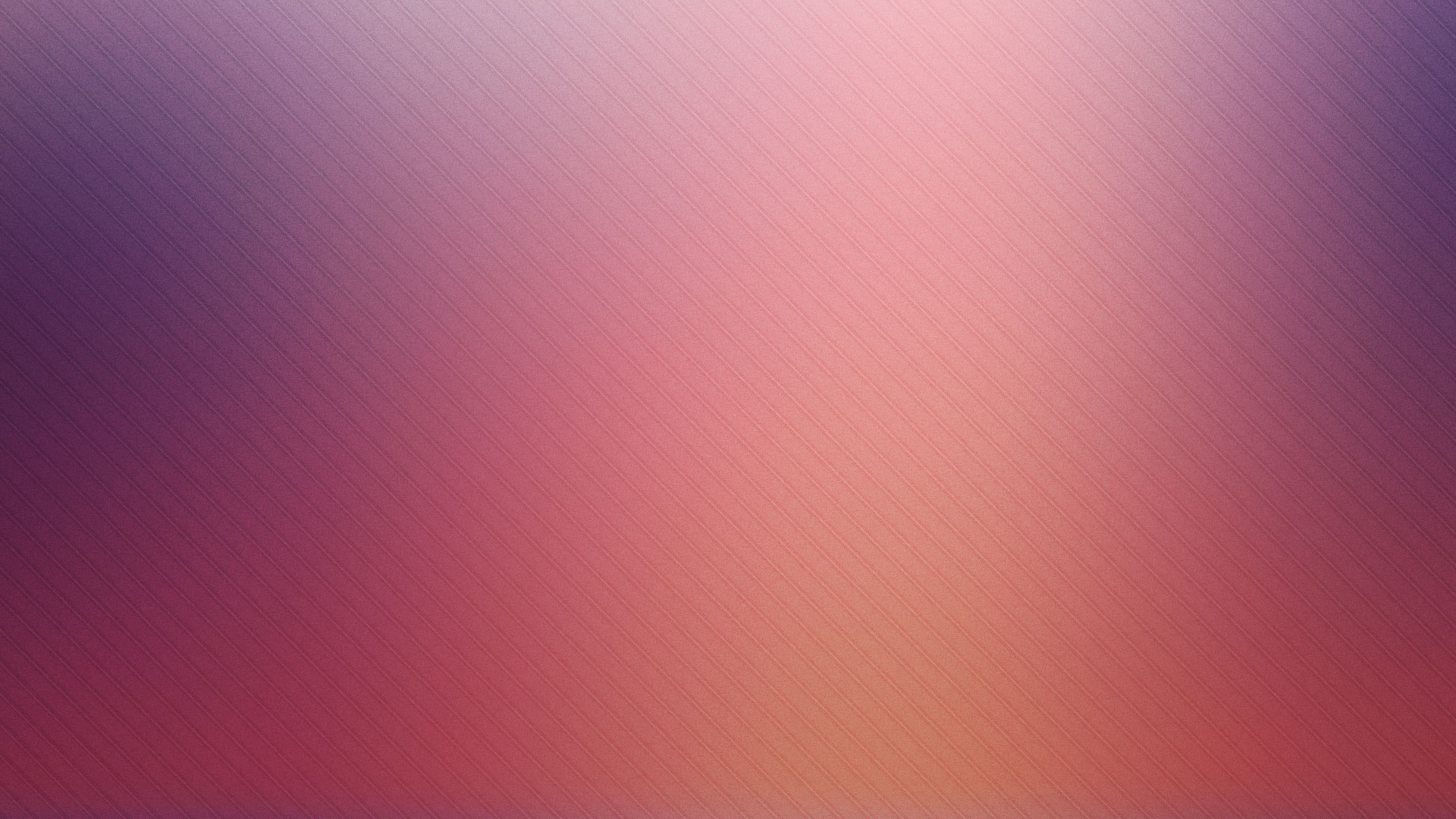 Выберите инструмент «Эллипс» (U), установите цвет переднего плана на черный и щелкните параметр « пикселей заливки» на панели параметров инструмента «Эллипс».
Выберите инструмент «Эллипс» (U), установите цвет переднего плана на черный и щелкните параметр « пикселей заливки» на панели параметров инструмента «Эллипс».
Удерживая Shift + Alt/Opt, растяните круг из центра документа, пока он не станет шириной и высотой 10 ячеек сетки (200 пикселей).
Шаг 9. Создайте треугольники
Выберите инструмент Pen Tool (P), установите черный цвет переднего плана и убедитесь, что Параметр Shape Layers выбран на панели параметров Pen Tool.
Для формы потребуется 3 очка. Начните с мертвой точки холста, затем перейдите к левой направляющей на высоте круга, затем к правой направляющей на высоте круга, затем замкните фигуру в центре.
Выбрав новый слой с треугольной формой, нажмите Ctrl/Cmd + J, чтобы продублировать его.
Выберите «Правка» > «Трансформировать» > «Повернуть на 180°» и переместите новый треугольник вниз, чтобы он отражал верхний треугольник.
Вершина треугольника будет в центре холста.
Выделив оба слоя с треугольными фигурами, нажмите Ctrl/Cmd + E, чтобы объединить их. Эти формы изначально были векторами, но их слияние приведет к их растрированию — чего мы и хотим.
Выберите новый объединенный слой треугольника и выберите инструмент Elliptical Marquee Tool (M). Удерживая Shift + Alt/Opt, перетащите от центра холста, пока не пройдете центральный круг на 1 клетку сетки.
Нажмите Удалить, чтобы избавиться от выделенной области.
Выберите слой с треугольником и слой с кругом, затем нажмите Ctrl/Cmd + E, чтобы объединить их вместе.
Шаг 10. Стили для фигур
Выделив слой с фигурой, установите его режим наложения на Перекрытие.
Выберите «Фильтр» > «Шум» > «Добавить шум» и используйте приведенные ниже настройки, чтобы придать фигурам легкую текстуру.
Теперь мы собираемся создать наш собственный узор, который будет сочетаться с нашими формами, создавая дополнительную текстуру.
Нажмите Ctrl/Cmd + N, чтобы создать новый документ для нашего шаблона. Используйте следующие настройки:
Нажмите Shift + Ctrl/Cmd + N, чтобы создать новый слой в новом документе. Удалите фоновый слой по умолчанию.
Выберите инструмент «Карандаш» (B), установите цвет переднего плана на черный и установите размер кисти инструмента «Карандаш» на 1 пиксель.
Увеличьте масштаб и создайте 4 черных пикселя, которые идут снизу слева вверх справа.
Выберите «Правка» > «Определить узор» и назовите его «Диагональный узор».
Вернитесь к исходному документу и выберите слой фигур. Дважды щелкните миниатюру, чтобы получить доступ к параметрам стиля слоя. Нажмите Pattern Overlay слева и используйте следующие настройки, чтобы применить наш собственный шаблон.
Шаг 11: Создайте тип
Загрузите и установите шрифт Telegrafico или используйте шрифт, который придаст вашей работе футуристический оттенок.
Выберите инструмент Horizontal Type Tool (T) и нажмите на вертикальную центральную направляющую, немного выше фигур.
Выберите параметр выравнивания По центру текста на панели «Абзац» («Окно» > «Абзац»).
Откройте панель символов («Окно» > «Символ») и используйте приведенные ниже настройки, затем введите «Design Instruct» с помощью инструмента «Горизонтальный текст».
Отрегулируйте положение шрифта по вертикали так, чтобы нижняя часть букв находилась ровно в одном квадрате сетки (20 пикселей) от фигур.
Теперь нам нужно сопоставить внешний вид шрифта с внешним видом фигур.
Нам нужно повторить некоторые подэтапы шага 10. Выполните эти шаги для текстового слоя (обратитесь к шагу 10, чтобы освежить в памяти):
- Установите режим наложения на Перекрытие
- Добавить шум (Ctrl/Cmd + F для применения последнего использованного фильтра)
- Добавить наложение диагонального узора
Теперь мы создадим текст слогана. Выберите инструмент «Горизонтальный текст» (T) и нажмите на вертикальную центральную направляющую, немного ниже фигур. Выберите выравнивание «По центру текста» в параметрах типа.
Выберите инструмент «Горизонтальный текст» (T) и нажмите на вертикальную центральную направляющую, немного ниже фигур. Выберите выравнивание «По центру текста» в параметрах типа.
Откройте панель персонажей («Окно» > «Персонаж») и используйте указанные ниже настройки. Введите «Веб-журнал для дизайнеров и цифровых художников».
Отрегулируйте вертикальное положение типа слогана так, чтобы верхняя часть букв находилась ровно в одном квадрате сетки (20 пикселей) от фигур.
Еще раз используйте тот же стиль для этого текста. Примените все те же изменения к слою слогана:
- Установите режим наложения на Overlay
- Добавить шум (Ctrl/Cmd + F для применения последнего использованного фильтра)
- Добавить наложение диагонального узора
Шаг 12: Добавьте еще один большой треугольник
Чтобы закончить наш центральный логотип, мы добавим еще один треугольник.
Выберите инструмент «Перо» (P), установите черный цвет переднего плана и убедитесь, что на панели параметров инструмента «Перо» (P) включен параметр Слои формы .
Как и прежде, фигуре потребуется 3 очка. Верхний край треугольника будет на 1 поле сетки (20 пикселей) ниже типа слогана. Точка в нижней части треугольника будет мертвой точкой и на расстоянии 5 ячеек сетки (100 пикселей) от нижней части холста.
Как вы уже догадались: теперь нам нужно стилизовать большой треугольник так же, как мы делали все остальное.
Совет: Если все ваши фигуры и текст запланированы заранее, вы, конечно, можете подождать до конца, объединить слои и применить настройки только один раз.
Примените все те же изменения к большому треугольнику (вернитесь к шагу 10, если вам нужно напомнить):
- Установите режим наложения на Перекрытие
- Добавить шум (Ctrl/Cmd + F для применения последнего использованного фильтра)
- Добавить наложение диагонального узора
Шаг 13. Сотрите обои текстурой шума
Загрузите и откройте экспериментальную текстуру шума (перечислена выше в разделе «Учебные ресурсы»).
Нажмите Ctrl/Cmd + A, чтобы выбрать весь холст. Нажмите Ctrl/Cmd + C, чтобы скопировать текстуру.
Вернитесь к нашему основному документу, убедитесь, что выбран верхний слой, и нажмите Ctrl/Cmd + V, чтобы вставить текстуру шума.
Текстура будет слишком большой для нашего холста. Нажмите Ctrl/Cmd + T, чтобы трансформировать текстуру.
Удерживая нажатой клавишу Shift, чтобы сохранить пропорции, возьмитесь за угловые маркеры текстуры и перетащите, чтобы изменить ее размер примерно до размера нашего документа.
Установите режим наложения слоя шума на Overlay и непрозрачность на 17%.
Шаг 14: Добавьте линии линейного осветления
Нажмите Shift + Ctrl/Cmd + N, чтобы создать новый слой. Выберите инструмент «Кисть» (B), установите размер кисти на 1 пиксель и установите цвет переднего плана на белый.
С сеткой Photoshop и включенной привязкой, удерживая нажатой клавишу Shift, щелкните от правого края холста к левому нижнему краю. Эта линия будет проходить прямо по краю наших предыдущих диагональных линий.
Эта линия будет проходить прямо по краю наших предыдущих диагональных линий.
Выбрав новый слой, дважды щелкните его миниатюру, чтобы открыть параметры стиля слоя.
Щелкните Outer Glow и установите следующие параметры:
Чтобы сделать нашу новую светящуюся линию немного более тонкой, мы добавим маску слоя с градиентом от черного к белому. Не снимая выделения с нашего нового слоя, нажмите кнопку Кнопка Добавить маску слоя внизу панели слоев.
Выберите инструмент «Градиент» (G), установите цвет переднего плана на черный, цвет фона на белый (нажмите клавишу D) и установите стиль инструмента «Градиент» на «Линейный градиент».
Щелкните и перетащите из левого нижнего угла в правый средний вдоль той же светящейся линии, которую вы только что нарисовали.
Не снимая выделения с того же слоя, нажмите Ctrl/Cmd + J, чтобы продублировать его.
Затем выберите Edit > Transform > Rotate 180°.
Переместите дубликат слоя наверх, пока он не встанет на место вдоль края верхних диагональных линий.
Шаг 15: Создайте наложение мозаики
Теперь мы собираемся добавить наложение мозаики, которое будет имитировать нашу сетку. Это создаст тонкий, пиксельный эффект.
Нажмите Ctrl/Cmd + Alt/Opt + Shift + E, чтобы скопировать все видимые слои на новый слой.
Это в основном сгладит то, что у нас есть до сих пор, но поместит его на новый слой, чтобы другие слои по-прежнему редактировались.
Выделив наш новый слой, выберите Filter > Pixelate > Mosaic.
Так как наши ячейки сетки имеют размер 20×20, размер наших мозаичных плиток также будет 20×20. С включенными параметрами фильтра Mosaic используйте следующие настройки:
Чтобы удалить часть мозаики в центре, мы будем использовать маску слоя с радиальным градиентом. Выделив слой мозаики, нажмите кнопку Добавить маску слоя на панели слоев.
Выберите инструмент «Градиент» (G), установите цвет переднего плана на черный, цвет фона на белый и установите стиль инструмента «Градиент» на «Радиальный градиент». Нажмите и перетащите от центра к правому краю холста.
Нажмите и перетащите от центра к правому краю холста.
Наш мозаичный слой все еще довольно сильный, поэтому измените непрозрачность слоя до 25%.
Шаг 16: Создайте наложение размытия по Гауссу
Наконец, теперь мы снова скопируем все наши видимые слои, размоем их и смешаем поверх остальных, чтобы придать обоим свечение.
Нажмите Ctrl/Cmd + Alt/Opt + Shift + E, чтобы скопировать все видимые слои на новый слой.
Установите режим наложения слоя на Overlay.
Выбрав этот новый слой, перейдите в меню «Фильтр» > «Размытие» > «Размытие по Гауссу». Установите радиус размытия на 3 пикселя.
Краткий обзор руководства
Футуристические обои готовы!
В этом уроке мы использовали сетку, направляющие, режимы наложения, текстуры, пользовательские шаблоны, фильтры и стили Photoshop, чтобы получить окончательные обои.
Использование нескольких текстур и режимов наложения может создать множество различных ощущений. Весь цвет наших обоев был получен из «Светлой текстуры» на шаге 3.
Весь цвет наших обоев был получен из «Светлой текстуры» на шаге 3.
Я рекомендую вам поэкспериментировать со слоями Цветовой тон/Насыщенность, чтобы получить нужный цвет.
Скачать исходные файлы
- futuristic_textured_wallpaper (ZIP, 24,60 МБ)
Фон фотошоп 7 векторов скачать бесплатно 57 611 редактируемых файлов .ai .eps .svg .cdr
Сортировать по: По умолчанию В тренде Новейшие Рекомендовать Релевантные Популярные Непопулярные Запросить дизайн
фон абстрактный фон абстракция цветок фон геометрия кривые закрученный круглый круг линии цветочные флора ботаника нарисованный от руки макет формы волны формы цветы ботанический размахивая небо облака
[ Векторы ] красивый мягкий цветочный фон шаблон элегантный плоский классический ( .ai .eps .svg 12.00MB ) Скачать бесплатно.com [ Векторы ] абстрактный фон шаблон плоские развевающиеся линии круги ( .svg .ai .eps 3.53MB ) Скачать бесплатно. com [ Векторы ] абстрактный фон шаблона яркие плоские кривые декор ( .ai .svg .eps 3.30MB ) Скачать бесплатно.com [ Векторы ] шаблон фона травы элегантный современный дизайн ( .svg .ai .eps 7.17MB ) Скачать бесплатно.com [ Векторы ] шаблон цветочного фона классический нарисованный вручную контур ( .ai .svg .eps 4.21MB ) Скачать бесплатно.com [ Векторы ] круг геометрический фон шаблон современный черный белый ( .eps .svg .ai 7.19МБ) Скачать бесплатно.com [ Векторы ] абстрактный фон радуги шаблон динамические 3d линии ( .svg .ai .eps 2.54MB ) Скачать бесплатно.com [ Векторы ] цветок фон шаблон классический лотос рисованной ( .ai .svg .eps 17.73MB ) Скачать бесплатно.com
com [ Векторы ] абстрактный фон шаблона яркие плоские кривые декор ( .ai .svg .eps 3.30MB ) Скачать бесплатно.com [ Векторы ] шаблон фона травы элегантный современный дизайн ( .svg .ai .eps 7.17MB ) Скачать бесплатно.com [ Векторы ] шаблон цветочного фона классический нарисованный вручную контур ( .ai .svg .eps 4.21MB ) Скачать бесплатно.com [ Векторы ] круг геометрический фон шаблон современный черный белый ( .eps .svg .ai 7.19МБ) Скачать бесплатно.com [ Векторы ] абстрактный фон радуги шаблон динамические 3d линии ( .svg .ai .eps 2.54MB ) Скачать бесплатно.com [ Векторы ] цветок фон шаблон классический лотос рисованной ( .ai .svg .eps 17.73MB ) Скачать бесплатно.com орнамент природа элементы цветочный фон цветок лепесток лист листья градиент круги трава фон трава облако фон лепестки живопись ветка луг раунды градиент фон облачно стрелки роза розы течет сетка синий технологии абстрактный водоворот движение фоны кривая проволочная сетка технология абстрактный зеленый многоцветный волновой узор мягкость компьютерная графика вектор фоны
[Векторы] Мягкая волна фон (ai, eps 1.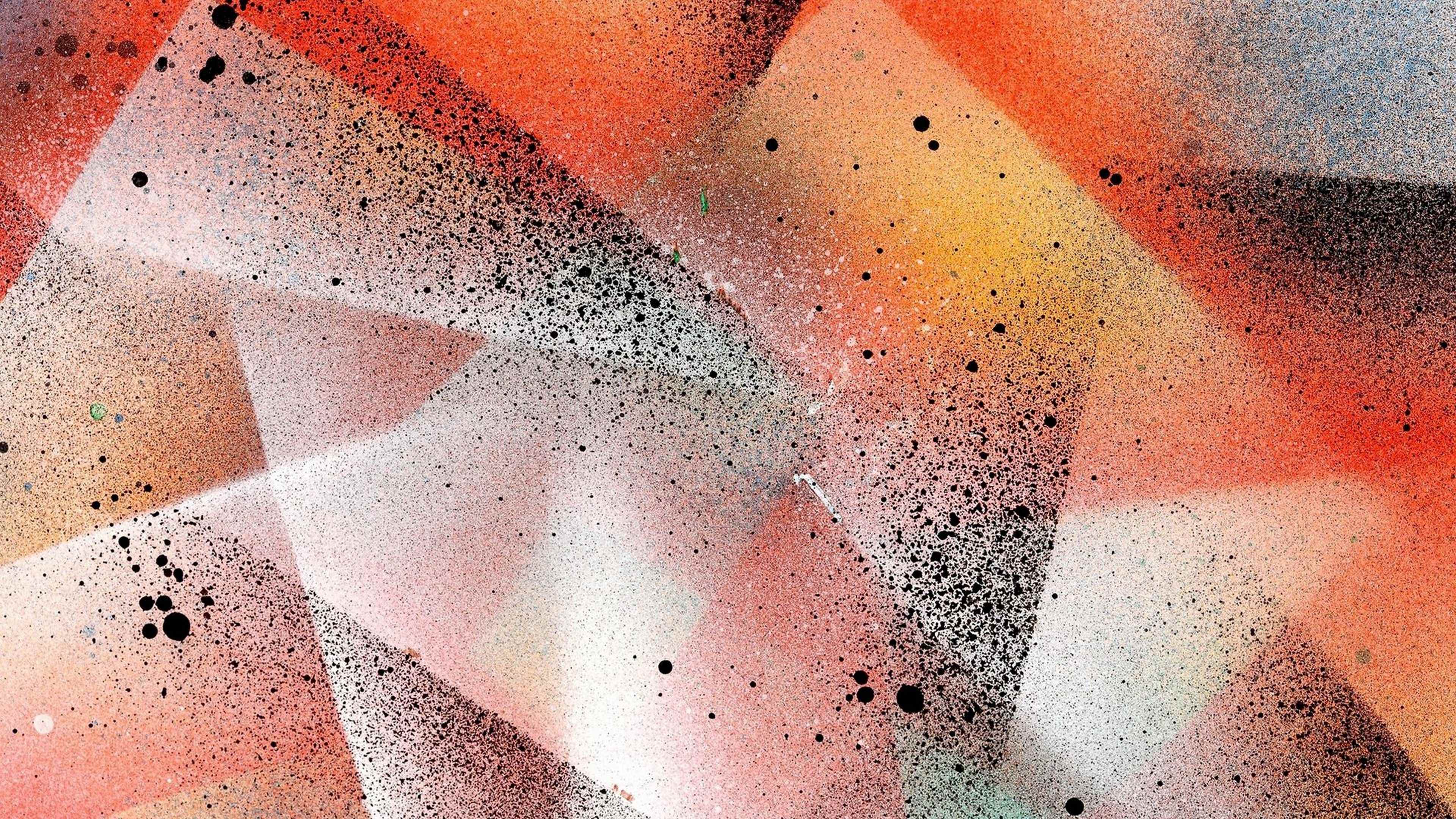 87MB) Скачать бесплатно.com [ Векторы ] абстрактный фон шаблон яркие 3d круги слои ( .ai .eps .svg 1.09MB ) Скачать бесплатно.com [ Векторы ] декоративный цветочный фон классическая элегантность ( .ai .eps .svg 8.49MB ) Скачать бесплатно.com [ Векторы ] шаблон градиентного фона элегантная плоская геометрия ( .ai .svg .eps 6.52MB ) Скачать бесплатно.com [ Векторы ] ослепительное небо фон динамическое облако ветер ( .ai .eps .svg 2.37MB ) Скачать бесплатно.com [ Векторы ] белый абстрактный фон шаблон плоский макет квадратов ( .ai .eps .svg 1.61MB ) All-free-download.com [ Векторы ] шаблон цветочного фона элегантный современный ( .ai .svg .eps 5.43MB ) Скачать бесплатно.com [ Векторы ] трава фон шаблон элегантный блестящий ( .svg .ai .
87MB) Скачать бесплатно.com [ Векторы ] абстрактный фон шаблон яркие 3d круги слои ( .ai .eps .svg 1.09MB ) Скачать бесплатно.com [ Векторы ] декоративный цветочный фон классическая элегантность ( .ai .eps .svg 8.49MB ) Скачать бесплатно.com [ Векторы ] шаблон градиентного фона элегантная плоская геометрия ( .ai .svg .eps 6.52MB ) Скачать бесплатно.com [ Векторы ] ослепительное небо фон динамическое облако ветер ( .ai .eps .svg 2.37MB ) Скачать бесплатно.com [ Векторы ] белый абстрактный фон шаблон плоский макет квадратов ( .ai .eps .svg 1.61MB ) All-free-download.com [ Векторы ] шаблон цветочного фона элегантный современный ( .ai .svg .eps 5.43MB ) Скачать бесплатно.com [ Векторы ] трава фон шаблон элегантный блестящий ( .svg .ai . eps 13.20MB ) Скачать бесплатно.com [ Векторы ] абстрактный фон шаблон динамические изогнутые линии ( .ai .svg .eps 2.12MB ) Все-бесплатно-download.com [ Векторы ] абстрактный фон шаблон современные синие волны ( .ai .svg .eps 5.16MB ) Скачать бесплатно.com [ Векторы ] абстрактный фон шаблон яркие сверкающие круги ( .ai .svg .eps 7.89MB ) Скачать бесплатно.com [ Векторы ] абстрактный фон шаблон современные динамические 3d развевающиеся линии круги ( .svg .ai .eps 4.15MB ) Все-бесплатно-download.com [ Векторы ] абстрактный фон шаблон красочные геометрические фигуры ( .eps .svg .ai 4.07MB ) Скачать бесплатно.com [ Векторы ] шаблон фона неба плоские нарисованные от руки облака ( .ai .eps .svg 864.60KB ) Скачать бесплатно.com [ Векторы ] абстрактный фон шаблон динамические белые кривые макет ( .
eps 13.20MB ) Скачать бесплатно.com [ Векторы ] абстрактный фон шаблон динамические изогнутые линии ( .ai .svg .eps 2.12MB ) Все-бесплатно-download.com [ Векторы ] абстрактный фон шаблон современные синие волны ( .ai .svg .eps 5.16MB ) Скачать бесплатно.com [ Векторы ] абстрактный фон шаблон яркие сверкающие круги ( .ai .svg .eps 7.89MB ) Скачать бесплатно.com [ Векторы ] абстрактный фон шаблон современные динамические 3d развевающиеся линии круги ( .svg .ai .eps 4.15MB ) Все-бесплатно-download.com [ Векторы ] абстрактный фон шаблон красочные геометрические фигуры ( .eps .svg .ai 4.07MB ) Скачать бесплатно.com [ Векторы ] шаблон фона неба плоские нарисованные от руки облака ( .ai .eps .svg 864.60KB ) Скачать бесплатно.com [ Векторы ] абстрактный фон шаблон динамические белые кривые макет ( . ai .eps .svg 884.31KB ) Все-бесплатно-download.com [ Векторы ] шаблон цветочного фона плоский рисованной ( .ai .svg .eps 1.42MB ) Скачать бесплатно.com [ Векторы ] цветочный вдохновляющий фон шаблон темный классический нарисованный от руки ( .ai .eps .svg 8.82MB ) Скачать бесплатно.com [ Векторы ] трава холм фон элегантный мирный дизайн ( .svg .ai .eps 5.25MB ) Все-бесплатно-download.com [ Векторы ] абстрактный фон шаблон элегантный круг макет ( .ai .eps .svg 2.82MB ) Скачать бесплатно.com [ Векторы ] абстрактный фон шаблон современные кривые круги формы ( .svg .ai .eps 1.36MB ) Скачать бесплатно.com [ Векторы ] коллекция шаблонов абстрактного фона развевающиеся линии круги формы ( .svg .ai .eps 7.74MB ) Все-бесплатно-download.com [ Векторы ] коллекция шаблонов металлических фонов современные элегантные формы ( .
ai .eps .svg 884.31KB ) Все-бесплатно-download.com [ Векторы ] шаблон цветочного фона плоский рисованной ( .ai .svg .eps 1.42MB ) Скачать бесплатно.com [ Векторы ] цветочный вдохновляющий фон шаблон темный классический нарисованный от руки ( .ai .eps .svg 8.82MB ) Скачать бесплатно.com [ Векторы ] трава холм фон элегантный мирный дизайн ( .svg .ai .eps 5.25MB ) Все-бесплатно-download.com [ Векторы ] абстрактный фон шаблон элегантный круг макет ( .ai .eps .svg 2.82MB ) Скачать бесплатно.com [ Векторы ] абстрактный фон шаблон современные кривые круги формы ( .svg .ai .eps 1.36MB ) Скачать бесплатно.com [ Векторы ] коллекция шаблонов абстрактного фона развевающиеся линии круги формы ( .svg .ai .eps 7.74MB ) Все-бесплатно-download.com [ Векторы ] коллекция шаблонов металлических фонов современные элегантные формы ( . ai .eps .svg 9.38MB ) Скачать бесплатно.com
ai .eps .svg 9.38MB ) Скачать бесплатно.com фон фон фотошоп фотошоп фотошоп 7 цветочный вектор фон плакат фон вектор торговый фон бесплатный вектор корпоративный фон фотошоп cs3 синие линии фон фон svg eps красный новогодний фон вектор лист фон акварель фон день рождения фон вектор фильм фон фон узор ai весело фон графический вектор
[ Векторы ] коллекция абстрактных фоновых шаблонов элегантных плоских геометрических фигур ( .ai .eps .svg 7.51MB ) Скачать бесплатно.com [ Векторы ] абстрактный фон шаблона контрастные геометрические фигуры ( .svg .ai .eps 3.61MB ) Скачать бесплатно.com [ Векторы ] цветочный фон шаблон ретро рисованной ( .ai .svg .eps 7.86MB ) Скачать бесплатно.com [ Векторы ] облака фон шаблон современные пастельные тона ( .ai .eps .svg 1.59MB ) Скачать бесплатно.com [ Векторы ] абстрактный фон шаблона плоские геометрические фигуры ( .
