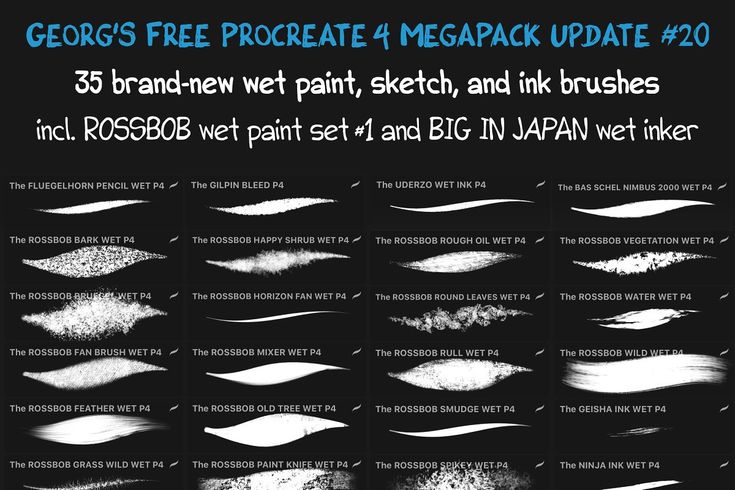Всё о кисти в Photoshop
Дизайн и графика » Photoshop
Автор Дмитрий Евсеенков На чтение 3 мин Просмотров 1.5к. Обновлено
Этой статьёй я открываю действительно важное и полезное руководство для новичков и людей, заинтересованных в глубоком изучении всей мощи инструмента «Кисть» (Brush Tool) в Photoshop. Каждый пользователь Photoshop`а обязательно имел дело с кистью по крайней мере, один раз, но не все знают, как использовать весь огромный потенциал этого инструмента.
В этом руководстве вы узнаете, как создать свою собственную кисть с нуля, и изменить её свойства, поиграть с режимами наложения и нажимом, для чего и когда изменять жёсткость кисти, и ещё великое множество полезных приёмов и хитростей.
Что такое кисть в Photoshop?
Кисть является основным инструментом рисования и живописи. Она работает как традиционный инструмент для рисования, нанося цвета с помощью мазков. Она расположена в стандартной панели инструментов и активируется из неё или нажатием клавиши B:
Основными параметрами кисти являются:
- Тип формы отпечатка кисти, включающий в себя Размер (Size) и Жёсткость (Hardness)
- Режим наложения (Blending Mode)
- Непрозрачность (Opacity)
- Поток количества краски (Flow)
Вы должны хорошо изучить эти понятия, прежде чем двигаться дальше в изучении этого инструмента.
Photoshop включает в себя несколько встроенных наборов кистей (пресетов), которые являются готовыми к использованию кистями.
Отпечаток кисти (Brush Tip), изменение формы
Это самый основной и главный вариант выбора кисти для любого пользователя Photoshop, настройки отпечатка позволяют изменить способ нанесения цветовых мазков на документ Photoshop при использовании кисти. Нажав на «Наборы кистей» (Brush Preset) в панели параметров, вы увидите несколько встроенных по умолчанию пресетов. На многих из этих пресетов вы можете изменить два очень важных параметра:
1) Мастер изменения диаметра увеличивает или уменьшает размер кисти. Кроме того, диаметр кисти стандартно увеличивается/уменьшается клавишами ] и [ соответственно.
Но есть способ гораздо интереснее, о котором знают не все, он работает с Photoshop CS4. Это динамический способ изменения размера. Это Alt + зажать правую клавишу и перетащить курсор по вертикали
2) Жёсткость увеличивает или уменьшает силу нажима границ кисти, 0% означает абсолютно мягкие границы (цвет исчезает) и 100% — точные четкие границы отпечатка.
В Photoshop CS6 динамический способ изменения диаметра и жёсткости реализован просто великолепно. Легче это показать на примере небольшого видео:
Ну и традиционный способ изменения отпечатка кисти:
Кроме того, имеется быстрый способ изменения цвета кисти без захода в цветовую палитру. Для этого при активном инструменте «Кисть», надо зажать клавиши Shift+Alt и нажать правую клавишу мыши. Появится вот такой интерфейс, где Вы быстро сможете задать кисти нужный цвет:
Можно даже комбинировать основной и фоновый цвета палитры цветов (мы рассмотрим это далее).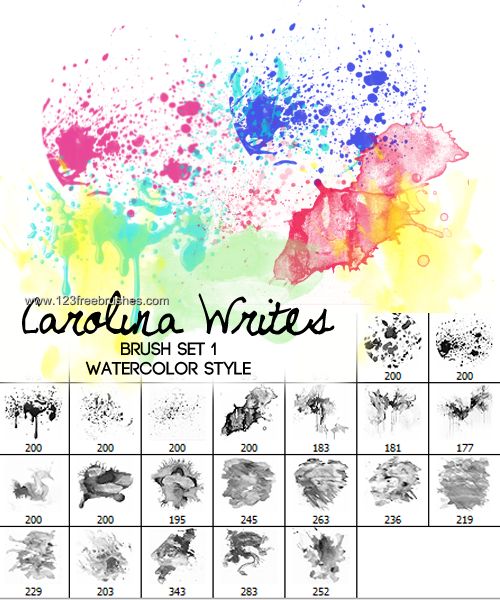
Вот пример мазков, сделанных кистями разной жёсткости, диаметра и разного цвета:
В следующем материале мы рассмотрим наборы кистей и использование контекстного меню.
Оцените автора
( 31 оценка, среднее 5 из 5 )
как установить, восстановить, сохранить, убрать
Освоившись с основным набором инструментов в Photoshop, многие пользователи не хотят на этом останавливаться и ищут новые варианты для кастомизации программы и, соответственно, своих работ. В этом направлении в значительной степени помогают различные кисти.
Содержание
- Работа с кистями
- Загружаем
- Добавляем
- Удаляем
- Сохраняем
- Восстанавливаем по умолчанию
- Заключение
Работа с кистями
Возможности программы позволяют как создавать свои кисти, так и загружать их из интернета для дальнейшего добавления в программу.
Подробно ознакомиться с созданием кисти вы можете в нашей статье – “Как сделать кисть в Фотошопе”.
А теперь давайте посмотрим, как загружать, добавлять, удалять и сохранять кисти.
Загружаем
В интернете можно найти кисти практически на любой вкус и скачать их – бесплатно или за небольшую плату.
После того, как мы нашли нужную кисть/набор кистей (формат файла – “abr”), сохраняем ее в любом удобном для нас месте на компьютере. Для удобства, если предполагается постоянная работа с кистями, лучше создать папку, в которой мы будем их все хранить.
Добавляем
- После сохранения кисти открываем Photoshop и создаем новый документ (параметры могут быть заданы любые).
- На боковой панели инструментов выбираем “Кисть”.
- В параметрах кисти в правом верхнем углу щелкаем по значку в виде шестеренки. Раскроется меню, в котором мы можем управлять кистями/наборами кистей – Удалять, Импортировать, Восстанавливать и т.д.

- После нажатия кнопки “Импорт кистей” откроется окно для указания пути к требуемому файлу с нужной кистью в формате “abr”.
- Выбранная кисть (набор кистей) будет добавлена внизу списка. Пользоваться ею можно также, как и остальными, задавая размер, цвет, непрозрачность и т.д.
Удаляем
Если потребности в кисти больше нет, ее можно удалить. Делается это предельно просто.
Щелкаем правой кнопкой мыши по миниатюре ненужной кисти и в раскрывшемся контекстном меню выбираем команду “Удалить”.
Также, можно удалить кисть через меню, которое мы рассматривали ранее, предварительно выбрав в палитре нужную.
Сохраняем
Время от времени какие-то кисти могут потерять свою актуальность, но, возможно, они понадобятся в будущем, поэтому удалять их будет не лучшим решением. В этом случае лучше сохранить кисти на компьютере в любом удобном месте, откуда их можно будет, в случае необходимости, снова добавить в программу.
Выполнить данную процедуру можно через команду “Экспорт выделенных кистей”.
Откроется окно, в котором мы выбираем место сохранения, указываем имя файла, после чего жмем “Сохранить”.
Восстанавливаем по умолчанию
Восстановление позволяет вернуть стандартный набор кистей, если какие-то из них ранее были удалены (случайно или целенаправленно), и теперь снова возникла потребность в них.
Для этого нужно воспользоваться командой “Восстановить кисти по умолчанию”.
Примечание: Для управление наборами кистей (загрузка, сохранение, переименовывание и удаление) нужно выбрать соответствующую команду.
После этого мы получим доступ ко всем возможным действиям с наборами.
Заключение
Кисть – один из основных инструментов в Фотошопе и, неудивительно, что со временем у многих пользователей возникает потребность в расширении списка возможных вариантов. Управление кистями (создание, добавления, сохранение, удаление, восстановление) осуществляется достаточно просто и не требует много времени.![]()
Сброс инструментов Photoshop
Линда Саттгаст
Почему вам может понадобиться сбросить настройки инструмента
Каждый инструмент Photoshop в корзине инструментов можно настраивать с помощью параметров инструмента, характерных для каждого инструмента. Вы увидите панель параметров инструмента в верхней части экрана. Когда вы впервые открываете Photoshop, параметры имеют настройки по умолчанию, но со временем настройки меняются, чего и следовало ожидать.
Некоторые инструменты могут загружать наборы, отличные от набора по умолчанию. Если вы пытаетесь следовать учебному пособию, а экран инструктора не похож на ваш, или если ваш инструмент начинает барахлить и работать не так, как ожидалось, вы можете сбросить настройки своего инструмента.
Вот как сбросить настройки инструментов «Кисть», «Градиент» и «Пользовательская фигура» — наиболее проблемных инструментов, когда речь идет о следующих руководствах.
Сброс инструмента «Кисть»
- В разделе «Параметры инструмента» в крайнем левом углу щелкните направленный вниз треугольник рядом со значком инструмента, чтобы открыть раскрывающуюся панель.

- Щелкните значок в правом верхнем углу, чтобы открыть всплывающее меню, и выберите «Сброс». Это вернет вас к настройкам по умолчанию в параметрах инструмента, но сброс инструмента «Кисть» не повлияет на палитру кистей.
- Чтобы вернуться к набору кистей по умолчанию, откройте всплывающее меню «Выбор кистей» и выберите «Сбросить кисти».
- Появится диалоговое окно с выбором: заменить текущие кисти или просто добавить набор кистей по умолчанию в конец текущего набора. Обычно я просто нажимаю OK, чтобы заменить их набором по умолчанию. Это возвращает меня к набору, используемому в большинстве руководств по Photoshop.
Иногда инструкторы советуют вам загрузить другой набор кистей из всплывающего меню или просят вас загрузить набор кистей, который они предоставляют, но если они не дадут вам конкретных инструкций, вы можете поспорить, что они используют кисть из набор кистей по умолчанию.
Сброс инструмента «Градиент»
- Получить инструмент «Градиент».

- В параметрах инструмента щелкните направленный вниз треугольник рядом со значком инструмента в крайнем левом углу, чтобы открыть раскрывающуюся панель.
- Щелкните значок в правом верхнем углу, чтобы открыть всплывающее меню, и выберите «Сброс».
- Чтобы восстановить градиенты по умолчанию, в параметрах инструмента откройте средство выбора градиента.
- Откройте всплывающее меню и выберите «Сбросить градиенты».
Инструмент «Пользовательская фигура»
Инструмент «Пользовательская фигура» — это еще один инструмент, который имеет дополнительные наборы фигур в палитре пользовательских форм. С пользовательскими фигурами обычно лучше загрузить все фигуры сразу, чтобы было легче найти нужную фигуру.
- Получить инструмент Custom Shape.
- В параметрах инструмента откройте палитру пользовательских фигур.
- Щелкните значок в правом верхнем углу средства выбора пользовательских фигур, чтобы открыть всплывающее меню, и выберите «Все», чтобы загрузить все пользовательские фигуры.

- Когда появится диалоговое окно, нажмите OK, чтобы заменить фигуры.
- Также полезно открыть всплывающее меню и выбрать «Большая миниатюра», чтобы лучше видеть фигуры.
- Вы всегда можете вернуться к пользовательским фигурам по умолчанию, открыв всплывающее меню и выбрав «Сбросить фигуры», хотя, на мой взгляд, для этого инструмента лучше просмотреть все фигуры.
Заключение
Итак, в следующий раз, когда вы будете проходить учебник и не сможете получить тот же результат, что и инструктор, попробуйте сбросить настройки вашего инструмента, и если это не сработает, выберите параметр «Сброс» в окне всплывающее меню, чтобы вернуться к набору по умолчанию для инструментов «Кисть» и «Градиент», или загрузить все фигуры для инструмента «Пользовательская форма».
© Digital Scrapper (Scrapper’s Guide, LLC) | Веб-дизайн Линда Саттгаст
Как установить кисти Photoshop (и найти бесплатные)
Цифровые художники не должны ограничиваться одним курсором на экране, так же как физические художники не должны ограничиваться одной кистью.
Содержание
- Как найти бесплатные кисти Photoshop
- Установка кистей Photoshop
- Использование кистей Photoshop
У Adobe есть сотни кистей Photoshop, которые включены в подписку Creative Cloud, но большинство из них не устанавливаются предварительно. Вот как найти и установить кисти Photoshop.
Как найти бесплатные кисти для фотошопа
Несмотря на то, что существует множество отличных наборов кистей Photoshop от сторонних производителей, вам следует изучить то, что уже включено в подписку Creative Cloud, прежде чем покупать дополнительные кисти. Adobe создала кисти Photoshop из настоящих кистей и теперь предлагает несколько различных наборов кистей, созданных художником Кайлом Т. Вебстером.
Чтобы получить доступ к кистям, запустите панель кистей Photoshop (из меню выберите «Окна» > «Кисти»).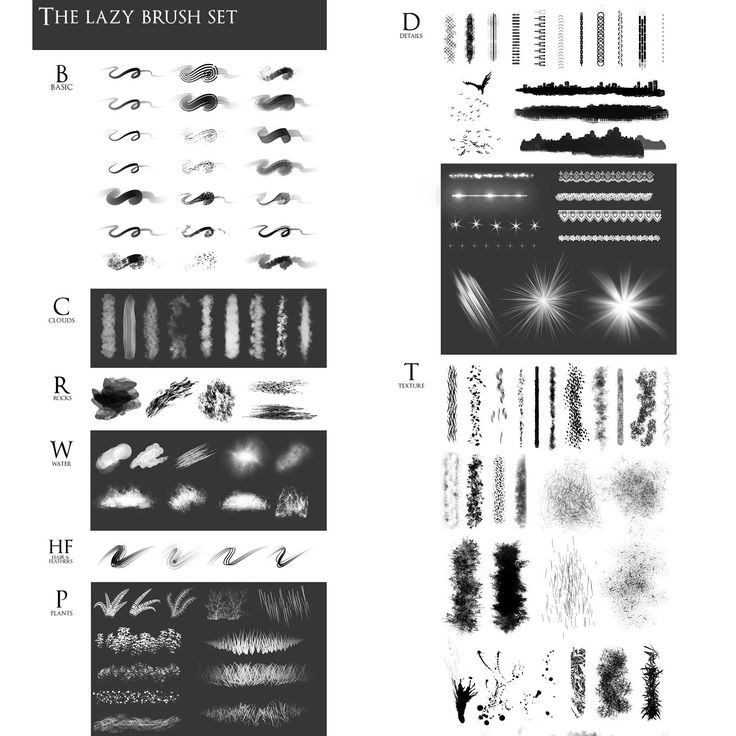 Во всплывающем меню в правом верхнем углу панели (которое выглядит как четыре горизонтальные линии) выберите «получить больше кистей». Вы перейдете на портал кистей Creative Cloud, где сможете просматривать и загружать всевозможные кисти.
Во всплывающем меню в правом верхнем углу панели (которое выглядит как четыре горизонтальные линии) выберите «получить больше кистей». Вы перейдете на портал кистей Creative Cloud, где сможете просматривать и загружать всевозможные кисти.
Технически эти кисти не являются «бесплатными», поскольку вы платите за них как часть подписки Creative Cloud, но, по крайней мере, вам не нужно снова доставать свою дебетовую карту.
Установка кистей Photoshop
1. Доступ к панели щеток
Начните снова на панели кистей и щелкните вкладку кисти (не настройки кисти), если она еще не выбрана.
2. Найти и загрузить кисти
На панели кистей щелкните всплывающее меню (кнопка с горизонтальными линиями). Выберите «Импортировать кисти». Во всплывающем окне найдите загруженные кисти и нажмите «ОК».
3. Организуйте свои кисти
Пакеты кистей часто организованы в папки. После загрузки набора кистей найдите на панели кистей папку с таким же названием.
После установки новых щеток их может оказаться огромное количество. Чтобы упорядочить новые кисти, просто перетащите их, чтобы изменить порядок. Используйте значок папки внизу, чтобы создать новую папку, например папку избранного, а затем перетащите кисти в новую папку для быстрого доступа позже.
Использование кистей Photoshop
Вы можете увидеть предварительный просмотр каждой кисти, чтобы помочь вам найти ту, которая лучше всего подходит для вашего проекта. Чтобы просмотреть увеличенные изображения кистей, используйте ползунок в нижней части панели кистей, чтобы увеличить размер значка.
Некоторые кисти не являются вашими обычными кистями. Посмотрите в верхний правый угол кисти, и значок предупредит вас о ее типе. Значок кисти обозначает стандартную кисть, а значок руки обозначает, например, кисть-мазок.
Наряду со стандартными параметрами, такими как форма, размер и цвет, вы можете получить доступ к дополнительным настройкам на панели настроек кисти.