Что такое шрифты в кривых и шрифты в векторе
- Оперативная типография в Москве
- FAQ
- Типография Dynamic Print на Павелецкой — Блог
- Что такое шрифты в кривых и шрифты в векторе
Для начала маленькое отступление:
Многие уже знают, что графика делится на два типа: векторная и растровая.
Растровое изображение, как мозаика, складывается из множества маленьких точек (пикселей).
Каждая точка содержит информацию о цвете. Если растровое изображение сильно увеличить – это множество маленьких квадратиков (пикселей) станет заметным, картинка сильно потеряет в качестве, так как между квадратиками есть расстояние. Они не слиты в единое целое. При «растягивании» такая картинка словно
Они не слиты в единое целое. При «растягивании» такая картинка словно
Наиболее распространённые растровые форматы: JPEG, PNG, TIF.
Самый популярный редактор растровой графики — Adobe Photoshop.
Векторное изображение состоит не из пикселей, а из множества опорных точек и соединяющих их кривых. Оно описывается математически и его можно увеличивать сколько угодно без потери качества.
Оно будет «растягиваться» под нужный вам размер, при этом вес самого файла меняться не будет, потому что математическое описание (грубо говоря, формула) тоже не будет меняться.
Самые популярные векторные форматы: CDR, AI. Самые популярные редакторы векторной графики — Adobe Illustrator, Corel Drow.
А вот теперь необходимо ввести еще одно понятие – векторные шрифты.
К шрифтам относится все то, что вы можете набрать на клавиатуре – буквы и символы. Векторные шрифты – это не картинка в векторе. Это набор установочных файлов с заданными формулами – чтобы ваши буквы выглядели так, а не иначе. Они как и изображения состоят из опорных точек и соединяющих их кривых (имеют математическое описание), нов этом описании заданы все буквы шрифта и цифры + есть отдельные описания для различных написаний/начертаний одного и того же шрифта (bold, с наклоном и т.п.).
Векторные шрифты – это не картинка в векторе. Это набор установочных файлов с заданными формулами – чтобы ваши буквы выглядели так, а не иначе. Они как и изображения состоят из опорных точек и соединяющих их кривых (имеют математическое описание), нов этом описании заданы все буквы шрифта и цифры + есть отдельные описания для различных написаний/начертаний одного и того же шрифта (bold, с наклоном и т.п.).
Все вы наверняка сталкивались с ситуациями, когда какой-то шрифт в программе поддерживает только кириллицу или латиницу, и вы не можете использовать его для двух языков. Это хороший пример отсутствия соответствующей формулы. В таком случае мы можем сказать – такого шрифта для кириллицы просто нет. И «нарисовать» его при помощи клавиш клавиатуры мы никак не сможем. То же самое, если вы хотите сделать шрифт жирнее (bold), а математическое описание такого шрифта отсутствует – такого шрифта просто нет.
Есть еще такое понятие, как растровый шрифт.![]()
Когда от заказчика требуют шрифты в векторе (в установочных файлах)?
Вкратце: когда дизайнер верстает макет с нуля или вносит изменения в текст в макете. (Мы в нашей типографии в Москве делаем и то, и другое).
Если вы хотите, чтобы мы написали в вашем макете текст определенным шрифтом или
НО! Как говорилось выше – у каждого шрифта есть определенное количество вариантов начертаний, и для каждого вида требуется свой отдельный файл установки.
Поэтому, если вы просите сделать шрифт жирнее, а файла с таким описанием шрифта Вы не прислали или создатель шрифта не предусмотрел возможность именно для этого шрифта такого начертания (что часто встречается в
Нам придется искусственно обводить шрифт, что повлечет за собой потерю его оригинального начертания и скажется на эстетике макета (изменится расстояние между буквами, ухудшится читаемость шрифта и т.п.). Дизайн полиграфической продукции пострадает.
И еще: шрифты в векторе и шрифты «в кривых» — это не одно и то же.
Что такое шрифты в кривых и когда нужны они?
Шрифт в кривых – это только сами линии шрифта, т.е это уже не шрифт, а векторная картинка.
То есть изменить текст (исправить букву, дописать слова, изменить начертание) в таком макете при отсутствии у нас данного шрифта в виде установочного файла мы не сможем. Это «замороженная» версия векторного шрифта, его «слепок».
Это «замороженная» версия векторного шрифта, его «слепок».
Мы просим макет со шрифтами «в кривых» в том случае, если от нас не требуется менять текст. Текст уже есть в макете, но в макете надо сделать какие то изменения, не касающиеся текстовой части. Скажем, надо подвинуть, поменять текстовый блок местами с картинкой или просто добавить другие иллюстрации. Или же поменять формат изделия, поменять фон и т.п.
Мы также просим перевести шрифты «в кривые» в том случае, если видим, что шрифт «слетел» в pdf, или вы прислали макет не соответствующий требованиям (т.е. не печатаный pdf)
Как перевести шрифты в кривые?
Если перед сдачей ГОТОВОГО макета в печать шрифты в нем необходимо перевести в кривые, для этого необходимо выделить текст и нажать комбинации клавиш:
Corel Draw — CTRL+Q
Adobe Illustrator — CTRL+SHIFT+O
Читайте также: Как заказать печать продукции в нашей типографии в Москве? (согласование) и Требования к макетам
Как до нас добраться:
г. Москва, Летниковская ул. 10 стр. 4, МДЦ «Святогор»
Москва, Летниковская ул. 10 стр. 4, МДЦ «Святогор»
+7 (495) 974-70-74
Что делать, если клиент прислал растровый логотип — Дизайн на vc.ru
1352 просмотров
Часто бывает так, что клиент приходит с задачей создать дизайн сайта с нуля. У него уже есть фирменный стиль с корпоративным шрифтом, цветами и логотипом, однако у последнего иногда бывает неприятный нюанс — “оригинал” логотипа оказывается в формате .jpeg и разрешением 400х150 пикселей. Менеджер со стороны клиента не знает, где настоящий оригинал в векторном формате (хотя бы .cdr!), и предлагает использовать то, что есть.
Или, например, логотип клиента в порядке, а логотипы партнёров, которые нужно вставить в один из блоков на сайте, едва ли достигают размера 200х50 пикселей и заметно пикселизированы, либо высланы в виде текстового файла. А теперь попробуйте найти в интернете логотип того самого ООО.
Можно, конечно, опубликовать на сайте то, что у нас есть, но тогда со смартфонов изображения будут выглядеть размыто, и от этого неприятно (а некоторые даже с десктопов).![]()
В статье вы узнаете, как решить эту проблему быстро и относительно безболезненно. Она написана как для менеджеров, так и для дизайнеров.
1. Запросить логотип со стороны заказчика еще раз
Просто объяснив, зачем это нужно, и приложив скрин с десктопа или со смартфона, где видно, как размытый логотип (или несколько логотипов, если речь идет о блоке “Наши партнёры”) портит общее впечатление. Иногда оригинал после этого находится спустя несколько часов.
Плюсы:
— Это быстрый способ, который займет всего пять минут вашего времени.
Минусы:
— Иногда логотипа действительно нет. Поиск по папкам не помогает, дизайнер, создавший лого, не выходит на связь, чтобы выслать оригинал еще раз, либо компьютер однажды отформатировали, не сделав бэкап важных данных.
2. Поискать на сайте компании
Может помочь как в случае поиска логотипа заказчика, так и логотипов партнёров. Чем ближе 2030 год, тем больше компаний понимают, что логотипы нужно выгружать на сайт в . svg, чтобы всё смотрелось хорошо на любых разрешениях.
svg, чтобы всё смотрелось хорошо на любых разрешениях.
Плюсы:
— Это быстрее, чем рисовать всё с нуля.— Есть возможность найти действительно классный сайт и забрать его в папку “Как нужно делать” (вариант для дизайнеров).
Минусы:
— Иногда это долго, особенно если вам нужно найти около ста логотипов партнёров (но всё еще быстрее, чем отрисовывать их вручную).
— У некоторых компаний нет сайтов.
3. Поискать в гугле, используя как поиск по картинкам, так и поиск по .pdf
Иногда логотип можно найти среди партнёров на сайте фирмы, которую клиент не упоминал. Ищите оригинал, загрузив полученную от клиента картинку в поиск изображений, либо через запрос “company_name logo filetype:pdf”. Гугл покажет вам PDF, в которых может храниться нужный лого (или логотип компании с похожим названием, который окажется для вас бесполезен).
Плюсы:
— Иногда способ действительно эффективен и помогает найти утерянный логотип клиента в векторе, если его компьютер однажды был отформатирован со всеми исходниками.
— Можно найти логотипы почти любых компаний. Но скорее всего в растре.
Минусы:
— Долго и рутинно, но иногда это единственный работающий способ.
4. Использовать плагин “Image Tracer” в Фигме
Хорошо работает, если картинка еще не сильно запикселена, а в логотипе нет сложных форм и градиентов (особенно с постепенным переходом в белый цвет). Просто выберите картинку с логотипом в Фигме, запустите плагин и нажмите на “Place traced vector” (еще можно перед этим поиграться с настройками). Вуаля! У вас есть векторный логотип за пару секунд.
Плюсы:
— Делает всё за вас по щелчку пальцев.
Минусы:
— Плохо работает с запикселенными картинками или изображениями с низкой контрастностью.
— Не понимает градиенты.
5. Отрисовать вручную. Можно даже в Фигме
Если плагин не справился со своей задачей, то можно вспомнить старый проверенный способ — отрисовку руками.
Плюсы:
— Можно отрисовать практически любой логотип с нуля.
Минусы:
— Придётся потратить на отрисовку от пяти минут до двух часов в особо сложных случаях (с мини-иллюстрациями в логотипе).
— Задача рискует стать по ощущениям бесконечной, если необходимо отрисовать двадцать и более логотипов.
— Бывают сложности с тем, чтобы идеально повторить сложный градиент в графическом элементе.
кривых логотипов — 28+ лучших идей кривых логотипов. Бесплатный конструктор кривых логотипов.
71Пожалуйста, нажмите «Сохранить избранное», прежде чем добавлять другие понравившиеся дизайны
17Пожалуйста, нажмите «Сохранить избранное», прежде чем добавлять другие понравившиеся дизайны
51Пожалуйста, нажмите «Сохранить избранное», прежде чем добавлять другие понравившиеся дизайны
33Пожалуйста, нажмите «Сохранить избранное», прежде чем добавлять другие понравившиеся дизайны
10Пожалуйста, нажмите «Сохранить избранное», прежде чем добавлять другие понравившиеся дизайны
1Пожалуйста, нажмите «Сохранить избранное», прежде чем добавлять другие понравившиеся дизайны
3Пожалуйста, нажмите «Сохранить избранное», прежде чем добавлять другие понравившиеся дизайны
0Пожалуйста, нажмите «Сохранить избранное», прежде чем добавлять другие понравившиеся дизайны
86Пожалуйста, нажмите «Сохранить избранное», прежде чем добавлять другие понравившиеся дизайны
2Пожалуйста, нажмите «Сохранить избранное», прежде чем добавлять другие понравившиеся дизайны
16Пожалуйста, нажмите «Сохранить избранное», прежде чем добавлять другие понравившиеся дизайны
1Пожалуйста, нажмите «Сохранить избранное», прежде чем добавлять другие понравившиеся дизайны
0Пожалуйста, нажмите «Сохранить избранное», прежде чем добавлять другие понравившиеся дизайны
0Пожалуйста, нажмите «Сохранить избранное», прежде чем добавлять другие понравившиеся дизайны
1Пожалуйста, нажмите «Сохранить избранное», прежде чем добавлять другие понравившиеся дизайны
1Пожалуйста, нажмите «Сохранить избранное», прежде чем добавлять другие понравившиеся дизайны
0Пожалуйста, нажмите «Сохранить избранное», прежде чем добавлять другие понравившиеся дизайны
3Пожалуйста, нажмите «Сохранить избранное», прежде чем добавлять другие понравившиеся дизайны
0Пожалуйста, нажмите «Сохранить избранное», прежде чем добавлять другие понравившиеся дизайны
0Пожалуйста, нажмите «Сохранить избранное», прежде чем добавлять другие понравившиеся дизайны
0Пожалуйста, нажмите «Сохранить избранное», прежде чем добавлять другие понравившиеся дизайны
0Пожалуйста, нажмите «Сохранить избранное», прежде чем добавлять другие понравившиеся дизайны
0Пожалуйста, нажмите «Сохранить избранное», прежде чем добавлять другие понравившиеся дизайны
0Пожалуйста, нажмите «Сохранить избранное», прежде чем добавлять другие понравившиеся дизайны
Вы посмотрели 99 дизайнов и хотите еще один кусочек?
по ETПоиск идей логотипа
Кривые логотипы не подходят? Попробуйте что-нибудь еще:
Логотипы кругов
Звездные логотипы
Логотипы бесконечности
Алмазные логотипы
Логотипы сердца
Логотипы коробок
Логотипы со стрелками
Логотипы щитов
Треугольные логотипы
Круглые логотипы
Логотипы бейджей
Квадратные логотипы
Красочные логотипы
Музыкальные логотипы
Минималистские логотипы
Логотипы кофе
Футбольные логотипы
Цветочные логотипы
Логотипы школ
Все начинается с кривого логотипа
Независимо от того, являетесь ли вы новичком или пользуетесь вторым (или третьим!) брендом, у нас есть решение, которое подойдет вашему бизнесу и поднимет ваш бренд.
Бесплатный Logomaker
Создайте свой изогнутый дизайн логотипа за считанные минуты. Это быстро, бесплатно и очень просто. Идеальный способ начать работу или использовать его в качестве вдохновения для наших дизайнеров, чтобы повысить уровень вашего бренда.
Создайте логотип, это бесплатноПроведите конкурс логотипов
Продвиньте свой брендинг дальше. Получите десятки профессиональных, настраиваемых вариантов логотипа кривой от нашего сообщества дизайнеров-фрилансеров и испытайте творческое направление следующего уровня.
Логотипы от 29 долларов США9Что отличает хороший изогнутый логотип?
Отличный логотип показывает миру, что вы представляете, заставляет людей помнить ваш бренд и помогает потенциальным клиентам понять, подходит ли им ваш продукт. Логотипы передают все это через цвет, форму и другие элементы дизайна. Узнайте, как сделать так, чтобы ваш изогнутый логотип рассказывал историю вашего бренда.
Типы логотипов
Существует 7 различных типов логотипов.
Все они представляют собой комбинацию изображения и типографики, но каждый из них придает вашему бренду особый вид… Продолжайте читать
Цвета логотипа
Выбор правильных цветов логотипа может подчеркнуть сильные стороны вашего бизнеса и помочь вам привлечь нужных клиентов… Продолжайте читать
Формы логотипа
Форма вашего логотипа может сказать клиентам, является ли ваша компания дружелюбной или серьезной, научной или художественной, традиционной или передовой… Продолжайте читать
Дополнительные советы по дизайну логотипа
Создание логотипа с изогнутым текстом
Создание логотипа с изогнутым текстом
В этом учебном пособии по графике для Mac мы создадим профессиональный дизайн логотипа на примере логотипа кофейни.
Мы будем использовать функцию «Текст на контуре» объекта «Графика», чтобы легко создавать изогнутые текстовые метки вокруг верхнего и нижнего краев логотипа, а также использовать панель «Внешний вид» для настройки внешнего вида фона логотипа.
Ресурсы:
CoffeeBean.svg
WoodBackground.png
Шаг 1. Создание нового документа
Начнем с создания нового документа. Выберите Файл > Создать (Control + N) , чтобы открыть панель Новый документ . Установите единицы измерения документа равные 90 191 пикселей 90 192 , а размеры документа — 90 191 850 пикселей в ширину и 90 191 650 пикселей в высоту.
Шаг 2. Нарисуйте эллипс
Выберите инструмент «Эллипс» (O) на панели инструментов . Удерживайте клавишу Shift при перетаскивании, чтобы создать круг 360 пикселей . Убедитесь, что он остается выбранным, и откройте панель свойств .
Перейдите на панель Выравнивание и нажмите кнопки Горизонтальные центры и Вертикальные центры , которые переместят ваш выбор в центр холста.
Шаг 3. Задайте стили заливки и обводки
Выбрав круглую форму, переключитесь на Эффекты на панели Внешний вид для настройки его параметров. Нажмите на область цвета элемента Fill , чтобы изменить цвет заливки круга. В палитре цветов RGB выберите R= 110 G= 48 B= 0 .
Щелкните поле цвета Обводка , измените цвет обводки на R = 130 G = 62 B = 0 и перетащите ползунок Alpha на 100% . Далее щелкните элемент Stroke , чтобы просмотреть и отредактировать его настройки. Установите Ширина от до 10 pt и Позиция от до Снаружи .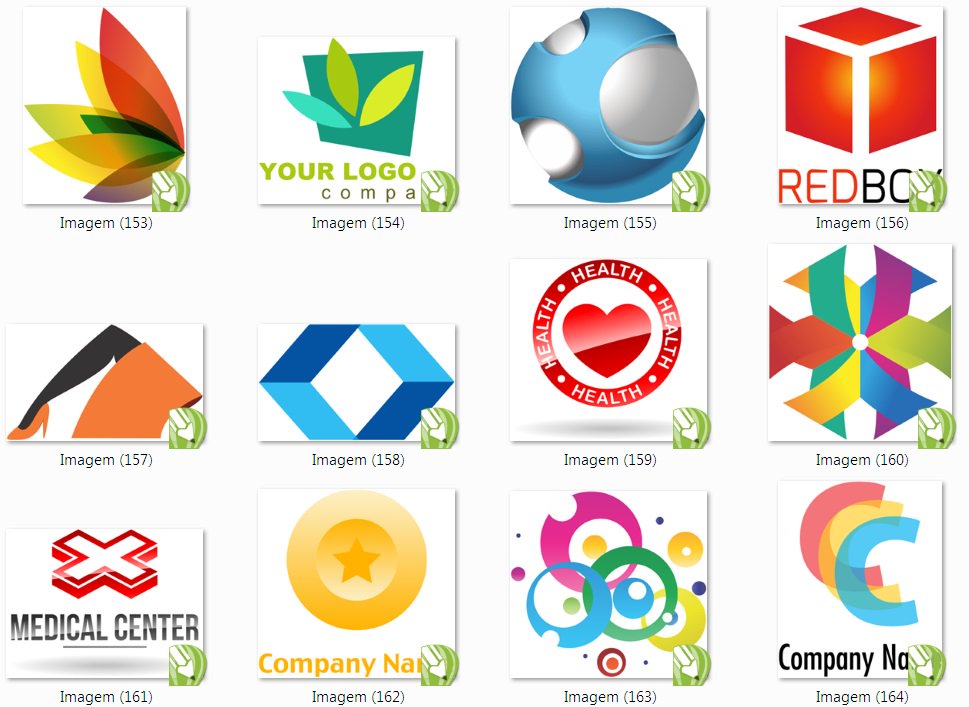
Шаг 4. Добавьте вторую обводку
Используя панель Эффекты , вы можете добавлять к фигурам несколько обводок, заливок и эффектов. Нажмите кнопку с плюсом в нижней части панели и выберите «Обводка» во всплывающем меню, чтобы добавить вторую обводку к форме круга.
Выберите этот новый Stroke и установите Width на 5 pt . Измените настройку Position на Outside и установите его цвет на белый ( R = 255 G = 255 B = 255 ).
Шаг 5. Установите тень
Убедитесь, что ваш круг все еще выделен, продолжайте фокусироваться на панели Эффекты и установите флажок, обозначающий существующий эффект Тень , чтобы активировать его.
Выберите его и введите 0 в поле X и 2 в поле Y . Перетащите Установите ползунок Size на 5 pt , а затем щелкните область цвета, соответствующую этому эффекту Drop Shadow .![]() Убедитесь, что установлен черный цвет, и перетащите ползунок Alpha на 75% .
Убедитесь, что установлен черный цвет, и перетащите ползунок Alpha на 75% .
Шаг 6. Добавление текстового объекта
Мы создадим каждую текстовую метку на отдельном слое. Создайте новый слой, выбрав Расстановка > Новый слой (Shift + Command + N) .
Чтобы создать первый текстовый объект, выберите Text Tool (T) на панели инструментов , а затем щелкните и перетащите текстовую область поверх круга. На панели параметров инструмента выберите шрифт American Typewritter , установите стиль Regular и размер 45 pt . Измените цвет текста на белый и введите текст метки, например ‘Smooth Roast’ .
Шаг 7. Создайте контур текста0192 . Создайте круг
270 px и не забудьте центрировать его, используя те же кнопки на панели Выравнивание .
Этому меньшему кругу не нужен цвет для заливки/обводки. Просто отключите активные Fill и Stroke на панели Effects .
Шаг 8
Выберите инструмент «Перемещение» (V) на панели инструментов и, удерживая нажатой клавишу Shift , щелкните, чтобы выбрать текстовый объект и меньшую круглую форму. Перейти к Изменить > Поместить текст на контур , чтобы привязать текст к контуру круга.
Шаг 9
По умолчанию текст начинается внизу круга. Чтобы расположить текст на пути, нажмите на круглый маркер рядом с первым символом и перетащите его вдоль пути.
Шаг 10
Теперь вам понадобится сетка каждые 5 пикселей . Это означает, что вам нужно вернуться на панель Grid из Properties и введите 5 px в оба поля Spacing .
Создайте новый слой, выбрав Расстановка > Новый слой (Shift + Command + N) . С помощью Text Tool (T) создайте второй текстовый объект. Используйте те же настройки стиля, что и раньше, и добавьте строку текста ‘Coffee Company’ .
Используя Ellipse Tool (O) , создайте 325 px и не забудьте центрировать его. Убедитесь, что он остается выбранным, перейдите к Эффекты и отключите активные Заливка и Обводка .
Шаг 11
Как и прежде, выделите текстовый объект и окружность с помощью Инструмента «Перемещение» (V) . Перейдите к Modify > Place Text on Path , чтобы привязать текст к пути.
Первоначально текст будет размещен снаружи контура. Чтобы поместить текст внутри контура, выберите Modify > Reverse Path Direction . Нажмите и перетащите круглая ручка для размещения текста внизу этикетки.
Шаг 12
Создайте новый слой, выбрав Расстановка > Новый слой (Shift + Command + N) .
Инструментом Ellipse Tool (O) создайте круг 240 px и не забудьте центрировать его. Установите для этого круга цвет Fill на R= 110 G= 48 B= 0 , а затем выберите Stroke . Увеличьте ширину до 2,5 pt , установите Расположите по внутри и измените цвет на белый.
Шаг 13
Графика может импортировать векторные фигуры и картинки из файлов PDF и SVG. Ресурсы по векторному дизайну можно найти на многих различных веб-сайтах. Vecteezy или Freepik — два крупнейших веб-сайта, на которых размещена большая библиотека общедоступного векторного клипарта в формате SVG, который можно использовать в графике.
Импортируйте файл CoffeeBean.svg с помощью Файл > Открыть (Comnand + O) или перетащив файл на значок Графика в доке. Файл откроется как новый графический документ. Выберите форму кофейного зерна и скопируйте ее на монтажный стол, используя Правка > Копировать (Command + C) . Вернитесь к учебному документу. Создайте новый слой (Shift + Command + N) и вставьте фигуру, используя Правка > Вставить (Command + P) .
Файл откроется как новый графический документ. Выберите форму кофейного зерна и скопируйте ее на монтажный стол, используя Правка > Копировать (Command + C) . Вернитесь к учебному документу. Создайте новый слой (Shift + Command + N) и вставьте фигуру, используя Правка > Вставить (Command + P) .
Шаг 14
Выделив форму фасоли, установите белый цвет Заливки на панели инструментов . Используя Инструмент «Перемещение» (V) , вы можете масштабировать и расположить фигуру кофейного зерна так, чтобы она идеально вписалась в центр логотипа.
Чтобы создать еще две формы кофейных зерен, вы можете либо использовать команды копирования и вставки, либо option-перетащите первую фигуру с помощью инструмента «Перемещение» . Вращайте, масштабируйте и размещайте формы бобов, чтобы закончить внутреннюю часть логотипа.
Шаг 15
Чтобы создать текстовые метки меньшего размера, выберите инструмент Text Tool (T) на панели инструментов , щелкните и перетащите текстовую область слева от логотипа.

 Все они представляют собой комбинацию изображения и типографики, но каждый из них придает вашему бренду особый вид… Продолжайте читать
Все они представляют собой комбинацию изображения и типографики, но каждый из них придает вашему бренду особый вид… Продолжайте читать