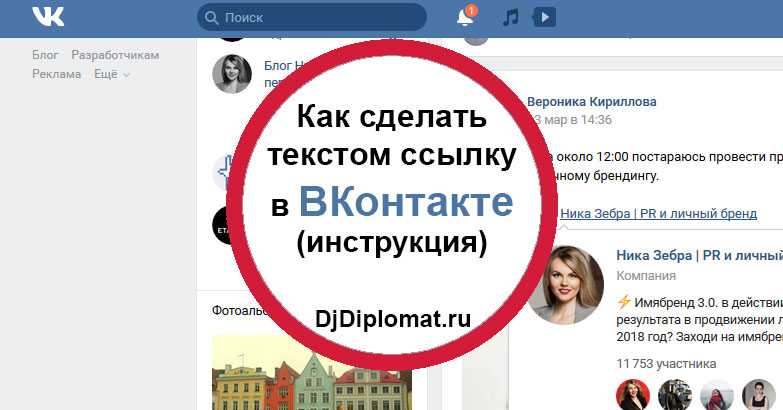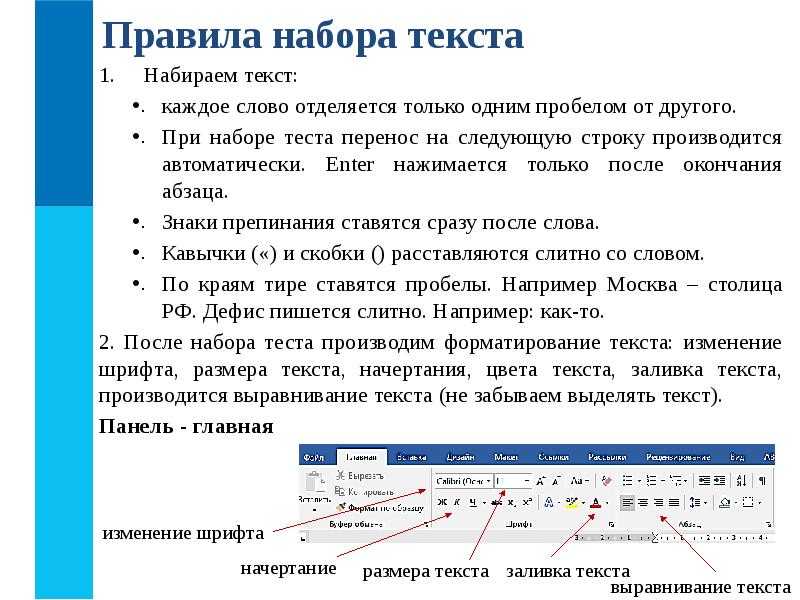варианты действий в софте и сети
Моё почтение, друзья. Многие из вас пишут разные тексты и статьи в программах на компьютере и в интернете. И нередко возникает необходимость направить посетителей или читателей на определённый ресурс. Но сделать это хочется деликатно. И тогда образуется вопрос — как сделать ссылку на сайт чтобы переходили нажав на слово? В предложенном материале сайта itswat.ru я даю подробные ответы на него. Затрагиваю методы, использующиеся в софте операционной системы и на популярных социальных площадках. Информация полезна многим блогерам и гражданам, любящим часто оставлять посты к той или иной теме.
Содержание:
- Работа с профильным софтом
- Специальное прописывание
- Дополнения структуры
- Действия на социальных площадках
- План в мессенджерах
- Читайте также: Как сделать текстовую ссылку ВКонтакте на профиль, сообщество, обсуждение или сторонний сайт: способы >>>
Работа с профильным софтом
Одной из самой популярной из текстовых программ является Word. Трудиться в ней даже обучают на информатике в учебных заведениях.
Трудиться в ней даже обучают на информатике в учебных заведениях.
И организовать переход на сайт в Ворде легко. Достаточно выделить любое слово, фразу или набор символов. Нажать правой кнопкой мыши, в открывшемся меню выбрать вариант «гиперссылка». Затем в пустой строке вставить ссылку на тот или иной ресурс.
Не менее востребована более простая утилита – Блокнот. Она есть умолчанию практически во всех ОС. Достаточно нажать на правую кнопку мыши и выбрать опцию «Создать текстовый документ». Здесь нет вордовского функционала, но и софт предназначен для банальных задач. И направление на площадку в сети в блокноте не предусматривается, но устроить переход можно с помощью тегов программирования.
Процесс в excel напоминает действия в Word. И чтобы направить читателя из этой программы на веб-ресурс, необходимо:
- Открыть диалоговое меню для сотворения гиперссылки.
- В подменю «Связать с» выбрать опцию «Файлом, веб-страницей».
- Нажать клавишу «Интернет».

- Заполнить графу «Адрес».
- В строке «Текст» прописать слово или фразу, показывающееся в формате ссылки
Работа в презентации powerpoint выглядит следующим образом:
1-ый этап. На слайде делается объект любой геометрической формы, например овал. Он и станет кнопкой. Во вкладке Вставка, в категории «Иллюстрации» из «Фигур» берётся выбранный вариант и выстраивается в документе.
2-ой. Выделяете выбранную фигуру и применяете удобный вам метод сотворения гиперссылки.
Версия 1: Во «Вкладках» выбирайте «Гиперссылки».
Версия 2. Наводите курсор на овал, кликайте правой клавишей мыши. Появляется контекстное окно. И в нём берёте опцию «Гиперссылка». Появится диалоговый сектор «Вставка гиперссылки». Здесь определяйте, с чем будете связывать геометрический объект: пункт «Связать с…».
В этом меню есть варианты связки: файл, веб-страница (сайт), участок в документе, е-мейл. Выбирайте актуальный для вас пункт.
Если интересует открытие файла, отражайте путь к нему. Открывайте подходящую папку и применяйте нужный файл. Жмите Ok. И в ходе презентации он при клике мыши на выбранном овале будет открыт. Пример на изображении:
Открывайте подходящую папку и применяйте нужный файл. Жмите Ok. И в ходе презентации он при клике мыши на выбранном овале будет открыт. Пример на изображении:
Когда необходимо открытие интернет-ресурса, в графе «Адрес» прописывается его ссылка. Учтите, что на ПК должен быть установлен браузер Internet Explorer или Microsoft Edge. Переход на интересующую площадку происходит именно в них.
При необходимости направления на место в документе происходит движение со слайдов: с одного на другой. Выбирайте участок и посылайте на него.
Для создания нового документа вводите его имя и выбирайте место его сотворения: Путь – Изменить. Или оставляйте его в той же папке.
В строке наименование обозначается и расширение файла: doc, txt, html и т.д. И нажимается Ok.
Определите и время внесения изменений в него:
- Позже – открывается на презентации.
- Сейчас – сразу после сотворения гиперссылки и клика на клавишу Ok.
При варианте с е-мейлом укажите его адрес и тему корреспонденции.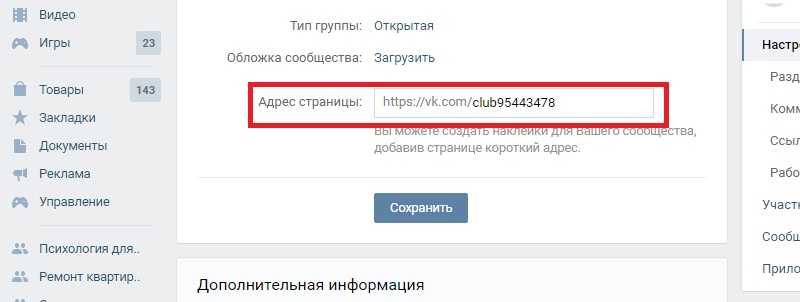
Если необходима подсказка, появляющаяся в презентации, в одноимённой вкладке введите её текст.
Настроив кнопку, можете её оформить. Сначала дважды щёлкните по ней левой клавишей мыши. В меню выше увидите различные варианты по заливке, контуру, стили и анимации.
Когда требуется внедрить гиперссылку в текст, работает вышеуказанный алгоритм. Сначала двойной щелчок мыши по фигуре. Выше выбирается пункт «Надпись». Вписываете любое слово или фразу в тему презентации. Выделяете текст и делаете его кнопкой. Пример:
При надобности изменить тона созданной кнопки, следуйте по пути Дизайн – Темы – Цвета. Здесь представлены готовые варианты, есть опции для своих оригинальных решений: меню «Создание новых цветов».
Интересуют последние два пункта. По умолчанию у первого – синий, у второго – фиолетовый цвета. Меняйте на основе своих задач. Сохраняйте изменения.
Для цветового варьирования гиперссылки не требуется выделение текста. И в вашей презентации цвет кнопки меняется по автоматическому принципу.
Специальное прописывание
Далее показано, как сделать ссылку на сайт в html, а заодно и на файл и прочие направления. Методы таковы:
1-ый. Пишется код линка на ресурс. В начале схемы ставится тег < a href=». Затем — адрес площадки через http:// и сама ссылка. В завершении запирается тег «a». Пример:
< a href=»http://www. allscores.club/ https://allscores.club/< /a>
2-ой. Если нужно перевести пользователя на страницу портала, структура практически идентичная:
< a href=»http://www. allscores.club»> https://allscores.club/soccer/main.php?champ=51704< /a>
Как видно, здесь во втором блоке вместо адреса сайта указывается его конкретный раздел.
3-ий. При необходимости направить на файл, применяется такая версия:
< a href=»http://www.seoded.ru/downloads/soft/colortfinal1.5.rar»>Ссылка на файл< /a>
Все виды линков делаются по идентичному принципу. Отличие имеется лишь в адресе, на который реализуется перевод.
4-ый. Графическая вариация. Ссылка – изображение. Структура:
< a href=»сам сайт «>img src=»logo.jpg»>< /a>
Браузер обрамляет картинку. Если это не устраивает, атрибут border тега IMG сопроводите нулевым параметром. Подробности:
< a href=»сайт«>< img src=»logo.jpg» border=»0″>< /a> (Здесь logo.jpg – адрес иллюстрации)
5-ый. Комбинация текста и графики. Конкретика:
< a href=»сайт»>< img src=»logo.jpg»> Лицевая вкладка< /a>
Здесь кнопками служат и изображение и последняя фраза.
6-ой. Направление на почту. URL-адрес в параметре атрибута href заменяется на е-мейл. И прописывается протокол (mailto:). При срабатывании созданной клавиши открывается почтовый софт заполненной графой «Кому». Схема:
< a href=»mailto:адрес е-мейл»>Моя почта< /a>
Написать письмо
7-ой. Позвонить на телефон. Структура:
<a href=»tel:+79040000000″>+7(904)0000000</a>
Набери меня
Для вызова абонента на компьютере должна быть соответствующая программа для звонков. Логично такую схему применять на смартфоне или планшете. Поставить там Блокнот или другую текстовую утилиту и прописать код в ней.
Логично такую схему применять на смартфоне или планшете. Поставить там Блокнот или другую текстовую утилиту и прописать код в ней.
8-ой. Звонок через Скайп.
<a href=»skype:имя-пользователя?call«>Skype</a>
Открытие чата в этом же мессенджере
<a href=»skype:имя-абонента?chat»>Skype</a>
Добавление в контакты:
<a href=»skype:имя—адресата?add»>Skype</a>
Дополнения структуры
Её основная часть называется анкором. Это содержимое в коде, разделённое тегами < a> и < /a>. Пример:
< a href=»https://www.championat.com/Анкор ссылки< /a>. В браузере отображается только анкор, то есть адрес сайта, либо его страницы.
У обозначенного тега имеются атрибуты, определяющие вариант открытия ссылки. Как сделать гиперссылку на сайт с их применением, отражено далее:
1-ый атрибут – target. Представлен в одном из этих значений:
- _Blank – ссылка открывается в новой вкладке.
- _parent – она загружается в родительском окошке.

- _self – в этом же окне. Параметр стоит у линков по умолчанию. И срабатывает, если вообще не применять target.
Пример:
< a href=»https://www.boxingblog.ru/target=»_blank»>Главная страница< /a>
2-ой. Title. Образует всплывающую подсказку, появляющуюся при наведении курсора на ссылку. Пример:
< a href=» https://www.boxingblog.ru/ title=»Перейти на лицевую страницу»>Главная страница < /a>
Фраза-кнопка: Главная страница
3-ий. rel=»nofollow». У него есть разные значения, но самое распространённое — «nofollow». Сообщает поисковым роботам, что ссылка не должна ранжироваться. Схема:
< a href=»адрес сайта rel=»nofollow«>Анкор ссылки< /a>
Действия на социальных площадках
Для примеров взяты наиболее популярные сегодня варианты: VK и Instagram.
Для создания кнопки-ссылки в контакте используется два метода:
- @id*********(текстовая часть)
- [id*********|слово или фраза]
В этой схеме звёздочки заменяются на никнейм или любое наименование с буквами из латиницы.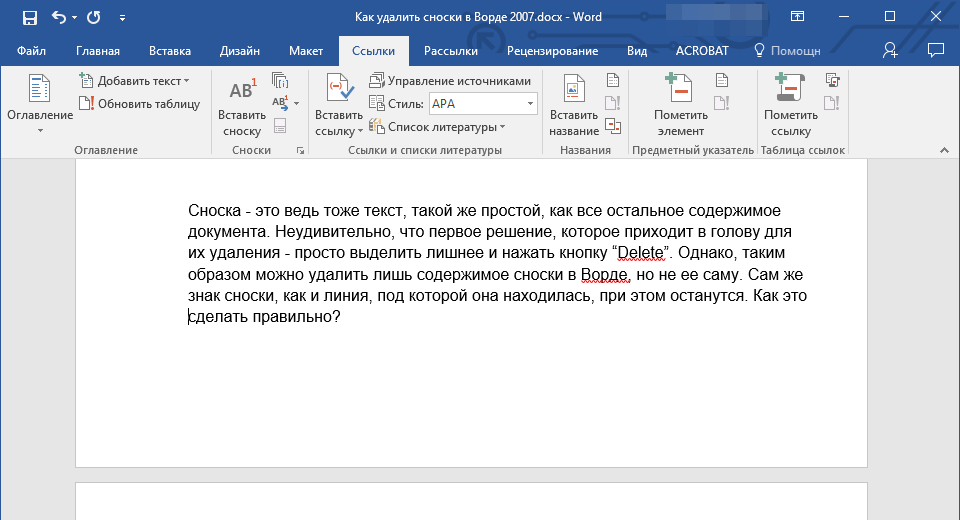
Когда нужно направить на какого-либо пользователя или паблик данной соцсети, выполняйте простые шаги:
1-ый. На своей странице после блока с фото нажмите на строку с фразой «Что у вас нового?».
2-ой. Напишите текст. На участке размещения кнопки поставьте знак «@» и укажите имя товарища.
3-ий. В поиске обнаружите нужную персону. Кликайте на неё и рядышком в скобках разместите саму ссылку.
В редакторе линк предстанет так (пример): @id109081555(Василиса). В посте публика увидит только указанное имя и поймёт, что это обращение к определённому лицу. А переход по ссылке приводит в его аккаунт.
4-ый. Если нужно направить на незнакомого вам человека, совершайте те же действия, только вместо имени (как в случае с другом) укажите ID этой персоны или ссылку на её страницу.
5-ый. Версия с сообществом. Создаёте пост. В любом его месте со скобками (круглыми, либо квадратными) указывайте ID паблика (club и порядковый номер).
6-ой. На внешний ресурс.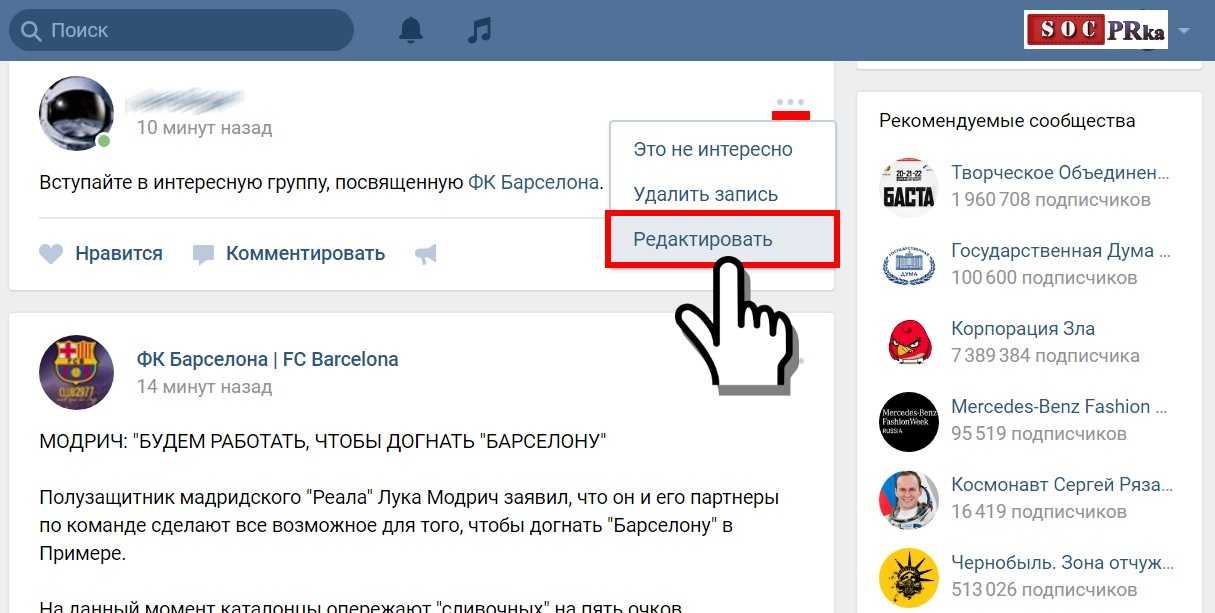 Есть две вариации. Первая: примените автоматический предпросмотр. При добавлении линка появляется баннер, представляющий этот сайт. Здесь есть самый длинный Url. После загрузки изображения его можно убрать. Внесите в пост свои добавки и публикуйте его.
Есть две вариации. Первая: примените автоматический предпросмотр. При добавлении линка появляется баннер, представляющий этот сайт. Здесь есть самый длинный Url. После загрузки изображения его можно убрать. Внесите в пост свои добавки и публикуйте его.
Вторая: статейный редактор. Печатаете текст. Выделяете слово/фразу, помещаете в неё гиперссылку. Буквы становятся синим цветом. Когда на них наводится курсор, показывается конечный линк.
При действиях в пабликах так же выделяется текст (ссылочный якорь). Жмёте по клавише для вставки url. И в образовавшемся формуляре укажите адрес нужного ресурса. Кликнув на выделенные символы, пользователь переходит на эту площадку. Под постом появляется миниатюра перенаправления на стороннюю платформу.
Если вы администратор группы, задача существенно упрощается. В инструментах есть опция «Ссылки». Выбирайте её и указывайте адрес того или иного ресурса. В названии пропишите одно или несколько слов. Именно их и увидят посетители.
Если пользуетесь соцсетью с гаджета, план действий почти идентичен.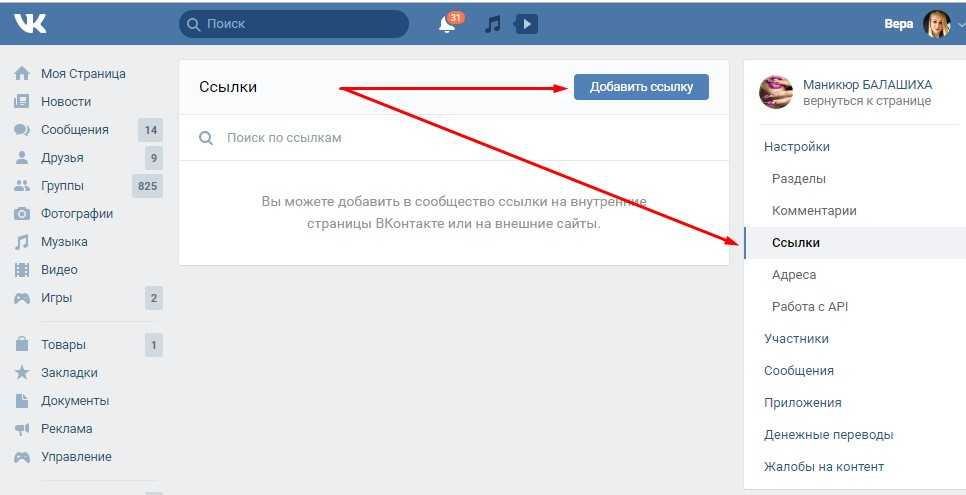 Только на телефоне есть трудность с копированием ID. И алгоритм таков:
Только на телефоне есть трудность с копированием ID. И алгоритм таков:
- Запускаете приложение ВК.
- На странице человека, на которую хотите направить из публикации, вверху над основным фото (аватаром) нажимаете кнопку – три вертикальные точки.
- Выбираете опцию – «Скопировать ссылку».
- На своей странице или сообществе создаёте пост. В нём помещаете символ «@», а затем скопированный адрес. Для размещения сделайте длинное нажатие. Появляется функция «Вставить».
- В помещённой ссылке оставляйте только ID (https://vk.com/ — долой). Под ним уберите автоматически проявленную ссылку (нажатием на крестик).
- Ставятся две круглые скобки и закрываются. Между ними пишется слово, фраза или имя. И что-то из них только предстаёт в публикации. Пример:
По такому методу можно встраивать гиперссылку в квадратные скобки, и она может вести на персоны, паблики, темы. Работают и способы направления публики на внешний сайт.
Любителям Instagram следует учитывать, что в постах и комментариях нет опции добавления активной ссылки. Она предстаёт только в виде стандартного текста. Её можно скопировать в адресную строку.
Она предстаёт только в виде стандартного текста. Её можно скопировать в адресную строку.
Гиперссылка в Инстаграме создаётся лишь в шапке учётной записи и в историях. В первом случае в своём аккаунте, на главной странице переходите в меню «Редактировать профиль».
В графе «Сайт» поместите ссылку. Она отобразится во вкладке «О себе», в заключительной строке, после описания аккаунта. Учтите, что нельзя добавлять домены на кириллице. Их заключайте в короткие url. Это можно сделать в сервисах наподобие u.to.
Для размещения активного линка в Сториз откройте наклейки и возьмите вариант «Ссылка». Укажите необходимый адрес и добавьте стикер в очередную «Стори».
План в мессенджерах
Для примера взяты наиболее востребованные сегодня WhatsApp и Telegram.
Действия в телеграме зависят от версии пользования: мобильной или компьютерной. В первой работает такой алгоритм:
- В чате, группе или канале впишите текст окошко для бесед.
- Выделите его часть для размещения линка долгим нажатием, пока не появятся три вертикальных точки сверху.

- Кликните по ним. В образовавшемся меню выберите «Добавить ссылку».
- Появится строка. В неё введите адрес площадки. Линк копируется и помещается из буфера обмена.
- При наведении на слово отражается эта ссылка. Исправить ситуацию можно, нажав крестик в самом углу.
- Отправляйте публикацию.
На ПК план действий состоит из таких стадий:
1. В чате, паблике или канале в окне для общения вписывайте слово, которое по замыслу станет кнопкой.
2. Выделите его. Нажмите одновременно клавиши «Ctrl+K».
3. В возникшее окошко вставьте url. Если нужно убрать превью ресурса, нажмите крестик.
4. Отправление сообщения.
Аналогичный процесс в ватсапе не предусмотрен, ни с гаджета, ни с ПК. И ссылки отправляются напрямую с применённым или убранным превью.
Если адрес слишком длинный, его можно сократить в специальном сервисе, например Bitly.com. И направить человеку уже укороченную версию. И в итоге он всё равно перейдёт на нужный ресурс.
«Ссылка» морфологический разбор слова — ассоциации, падежи и склонение слов
- Найти слова начинающиеся на «ссылка»
- Найти слова содержащие «ссылка»
- Найти слова заканчивающиеся на «ссылка»
Прилагательные к слову ссылка
Какой бывает ссылка? Предлагаем подбор прилагательных на основе литературных произведений и статей.
пожизненной
здешней
инородной
реальной
интригующей
летописной
изящной
визуальной
официальной
очевидной
новой
приторной
последующей
продолжительной
письменной
отмененной
последней
недвусмысленной
постраничной
незаконной
жестокой
ложной
популярной
существенной
внесудебной
ироничной
подобной
рекурсивной
оставшейся
закрытой
спасительной
таинственной
страдной
обычной
кулацкой
контекстной
глупейшей
многостраничной
легкой
бордосской
добровольной
старой
устной
ворчливой
частой
названой
беглой
иммиграционной
документальной
невразумительной
лишенной
любопытной
немногой
безоговорочной
желтой
правильной
суровой
традиционной
надежной
неизбежной
тяжелой
пропущенной
российской
навигационной
Глаголы к слову ссылка
Что может ссылка? Что можно сделать с ссылкой? Подбор подходящих глаголов на основе русского языка.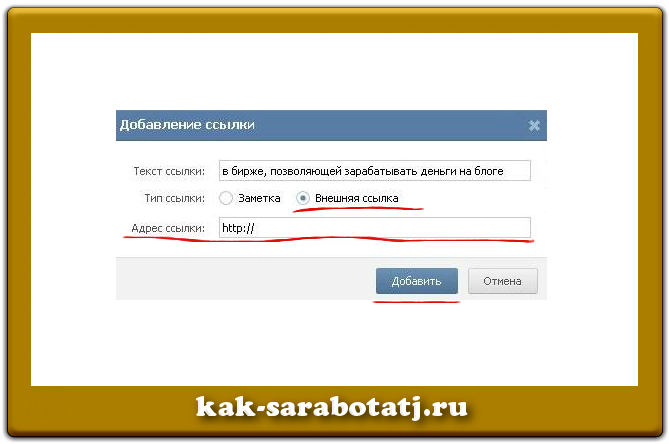
открываться
означать
поехать
длиться
образовать
делаться
вырезать
состояться
принять
остаться
подорвать
висеть
содержаться
указать
направить
продлеваться
возобновиться
окончиться
помогать
доставить
таить
найти
раздражать
указывать
сказаться
пойти
бежать
значиться
прекратиться
использоваться
постичь
лишить
освобождать
заменять
являться
окружать
снабдить
помешать
спасти
вспоминать
назначаться
придтись
провести
постигать
закончиться
произвести
сидеть
умереть
выстроиться
разделить
охотиться
научиться
доконать
устареть
открыть
трактоваться
вывести
отбыть
грозиться
повергать
подучиться
видеть
удалить
вернуть
Ассоциации к слову ссылка
Подбор ассоциативного ряда. Слова, которые в той или иной степени ассоциируются с искомым.
Слова, которые в той или иной степени ассоциируются с искомым.
источник
работа
стихотворение
украина
снятие
рапорт
смоленск
немец
суррей
оранжерея
посадка
реакция
альберт
японец
европа
свобода
разговор
этиология
гертруд
дьявол
собака
классицизм
кузен
авторитет
прагматизм
неоправданна
совпадение
устройство
помеха
амитабха
тара
авторитетность
дядька
дата
полиция
антоний
повелитель
еврей
москва
ладога
виктор
вредитель
первооткрыватель
благословение
бухта
ницше
поведение
сибирь
февраль
гета
переменная
сотня
фамилия
зависимость
сочетание
кампания
броузер
аморальность
риск
эксперт
программа
киев
процедура
разработчик
Гипонимы
цитирование
Какого рода ссылка (морфологический разбор)
Разбор слова по части речи, роду, числу, одушевленности и падежу.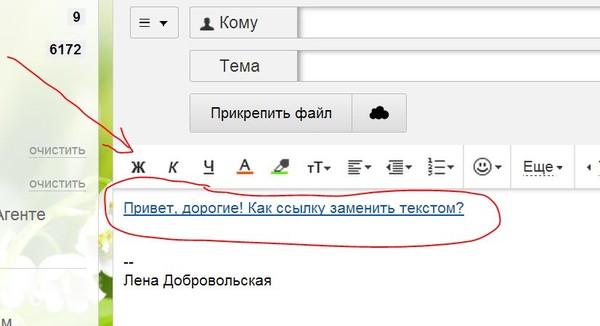
Часть речи:
существительное
Род:
женский
Число:
единственное
Одушевленность:
неодушевленное
Падеж:
именительный
Склонение существительного ссылка (какой падеж)
Склонение слова по падежу в единственном и множественном числах.
| Падеж | Вопрос | Ед.число | Мн. число |
|---|---|---|---|
| Именительный | (кто, что?) | ссылка | ссылки |
| Родительный | (кого, чего?) | ссылки | ссылок |
| Дательный | (кому, чему?) | ссылке | ссылкам |
| Винительный | (кого, что?) | ссылку | ссылки |
| Творительный | (кем, чем?) | ссылкой | ссылками |
| Предложный | (о ком, о чём?) | ссылке | ссылках |
Сфера употребления
Архитектура Юридический термин Пожарное дело Патенты КартографияПредложения со словом ссылка
Наш робот составил несколько предложений в автоматическом режиме.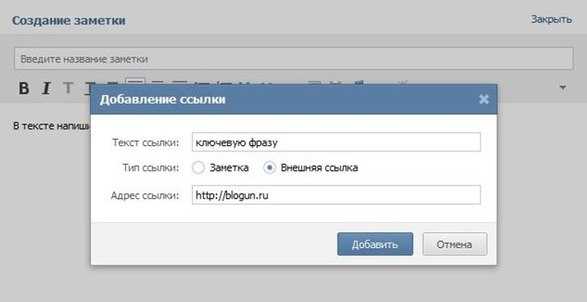 Оцените его работу, тем самым Вы поможете ему стать более совершенным.
Оцените его работу, тем самым Вы поможете ему стать более совершенным.
1. Совершенно ссылка указывала на капитанской статью
0
0
2. Ссылка густо осталась в вражескому долгу
0
0
3. Ссылка важно доставила в неприступный камелот
0
0
4. Ссылка постоянно образовала вокруг кавалерийского отряда
0
0
5. Ссылка любо осталась от большого корабля
0
0
Напишите свои варианты ассоциаций
Смотрите также
Перевод Ассоциации Анаграммы Синонимы и антонимы Морфологический разбор Склонения Спряжения
Буква в начале Буква в конце
Как вставить гиперссылку в Word
При создании документа может потребоваться вставить ссылки на другие документы, электронные таблицы Excel или даже на некоторые веб-сайты с исходной информацией. Кроме того, вы можете добавить гиперссылки в свой профиль или даже адрес электронной почты.
Кроме того, вы можете добавить гиперссылки в свой профиль или даже адрес электронной почты.
Word предлагает несколько различных способов вставки гиперссылок в документ:
Самый простой способ вставки гиперссылки в Word
Введите адрес, начиная с http:// или https:// , www. ; и Word автоматически превращает веб-адрес в ссылку, когда вы нажимаете Пробел , Введите или любой знак препинания.
Примечания : Если вы не видите гиперссылку после ввода адреса, проверьте ее. Если адрес правильный, у вас, вероятно, проблема с параметрами AutoCorrect . См. примечание к совету. Вставьте гиперссылку электронной почты в документ.
Вставить ссылку с помощью буфера обмена
1. Скопировать ссылку в буфер обмена :
- Откройте ссылку, которую вы хотите вставить в документ, в браузере, выберите ссылку и скопируйте ее в буфер обмена (например, нажав Ctrl+C ),
- Введите URL-адрес в документе (или любом другом приложении, таком как Блокнот ), выберите ссылку и скопируйте или вырежьте ее в буфер обмена (например, нажав Ctrl+X ).

2. Введите текст ссылки в документе и выберите его. Например, выберите название компании:
3. Щелкните правой кнопкой мыши выделенный текст и выберите скопированную ссылку из списка Ссылка во всплывающем меню:
Примечание : Если вы вставите ссылку, скопированную с Microsoft Edge , вы увидите заголовок страницы вместо URL:
Вместо .
Вставка отформатированных ссылок вместо URL-адресов — это новая функция Microsoft Edge, которая улучшает копирование и вставку веб-URL-адресов. Эта функция копирует и вставляет URL-адрес как заголовок с гиперссылкой, а не как веб-адрес. Не путайте название статьи на странице и название страницы — они могут быть разными!
Чтобы вставить URL-адрес, скопированный из Microsoft Edge , выполните одно из следующих действий:
Вставьте ссылку с помощью диалогового окна «Гиперссылка»
1. Введите текст ссылки в документе и выберите его. Например, выберите название компании.
Введите текст ссылки в документе и выберите его. Например, выберите название компании.
2. На вкладке Вставка в группе Ссылки нажмите кнопку Ссылка (или нажмите Ctrl+K на клавиатуре):
3. В диалоговом окне Вставить гиперссылку :
3.1. Убедитесь, что текстовое поле Текст для отображения содержит правильный текст для ссылки,
3.2. Введите адрес гиперссылки в поле Address :
3.3. Нажмите OK , чтобы вставить гиперссылку в документ:
Примечания :
- Если хотите изменить ссылку, текст ссылки или всплывающую подсказку ссылки, щелкните ее правой кнопкой мыши и выберите Изменить гиперссылку… во всплывающем меню:
- Если вы хотите удалить ссылку, вы можете удалить весь текст гиперссылки или щелкнуть ее правой кнопкой мыши и выбрать Удалить гиперссылку во всплывающем меню (гиперссылка удаляется, а текст остается).

Как сделать ссылку на другой документ Microsoft Word
Если вы ссылаетесь на другой документ Word из другого вашего документа Word, вам потребуется указать ссылку на этот документ.
Размещение ссылки в ваших документах Word позволяет читателю легко получить дополнительную информацию по определенному вопросу, который вы уже написали на эту тему. Или облегчает читателю просмотр справочного файла, о котором вы говорите или из которого цитируете.
В этом посте мы расскажем вам, как связать документ Microsoft Word с другим документом Word, а также связать другой файл или веб-страницу.
Ссылка на другой документ Word
- Откройте документ Word
- Выделите и наведите указатель мыши на слово или текст, который вы хотите связать Ссылка
- Выберите Веб-страницу или файл вкладку
- Нажмите Выберите
- Выберите документ для ссылки
- Нажмите Открыть
- Когда вы нажмете Открыть, источник файла автоматически появится в окне адреса
- Нажмите OK
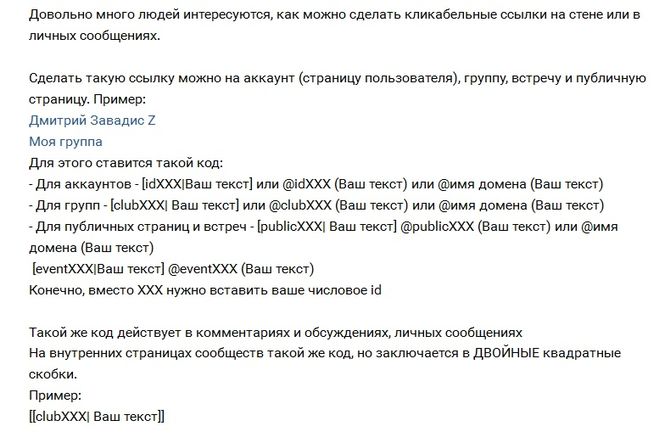
Ищете более простой способ управления версиями?
Если вы совместно работаете над документами Microsoft Word и вам необходимо отслеживать каждую новую версию по пути, вполне вероятно, что у вас (как и у многих из нас) есть беспорядочный общий диск, полный загроможденных, плохо названных версий и нет реальный способ узнать, какой из них является самым последним и кто внес изменения в какие.
Бесконечная прокрутка, кажется, 500 версий, чтобы выяснить, действительно ли Report_v9_edited_final_FINALFINAL_2 является самой последней версией.
Последний? Допустим, это так, теперь вы добавили свои правки и готовы сохранить новую версию, вы просто добавляете _updated в конец уже длинного имени файла или текущую дату — надеясь, что никто другой не редактирует и не сохраняет на в тот же день?
Там поле разума!
Затем, чтобы добавить еще одну скрытую бомбу на поле, всегда есть один человек в команде, который сохраняет версию в другом месте, и почти невозможно понять, куда она делась.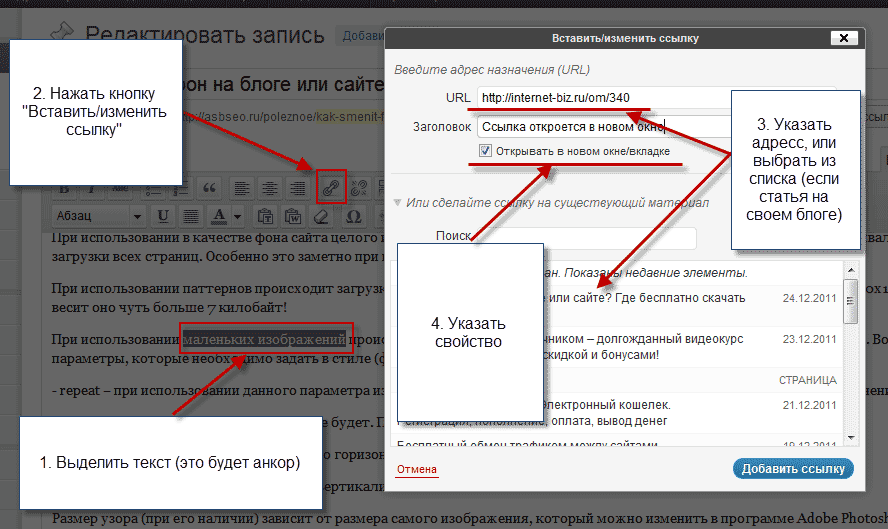
Совместная работа в Word может быть сложной задачей, поскольку контроль версий вызывает наибольшее разочарование у большинства малых и крупных корпораций, которые регулярно сотрудничают и не имеют под рукой автоматического инструмента контроля версий.
Инструмент, управляющий контролем версий вместо вас, такой как Simul Docs, возьмет на себя всю работу по присвоению имен и поиску файлов из описания вашей работы, оставив вам больше времени на редактирование.
Simul Docs управляет контролем версий вместо вас. Когда вы открываете новый файл, Simul сохраняет его как файл 0.0.1, затем Джон из отдела маркетинга открывает ваш файл, вносит некоторые изменения и нажимает «Сохранить» — он становится файлом 0.0.2 и так далее.
Контроль версий имеет смысл.
Затем вы захотите вернуться и посмотреть, какие изменения внес Джон за время жизни документов. Что ж, это легко, потому что Simul не только отслеживает версии для вас с изменениями, сохраненными в каждой, но и помещает имя автора рядом с документом, чтобы вы сразу знали, кому принадлежит какая версия.
Итак, теперь ваша очередь редактировать документ Word, какой из них самый последний?
Simul перечисляет все версии в удобном для просмотра «списке версий» сбоку на панели инструментов. Самая последняя версия будет указана вверху с самым высоким номером версии, например 0.0.5.
Вы можете открыть версию 0.0.5 одним нажатием кнопки, отредактировать ее непосредственно в Simul или открыть в Microsoft Word, в зависимости от того, в каком интерфейсе вы лично предпочитаете работать.
Теперь, когда вы редактируете документ, Simul также знает, что вы хотите, чтобы ваши изменения отслеживались, поэтому отслеживаемые изменения вносятся автоматически каждый раз, когда вы открываете документ. Потому что совместная работа может быть достаточно напряженной без необходимости помнить о включении отслеживаемых изменений или сохранении документа в виде новой версии, прежде чем вы начнете редактирование, чтобы избежать сохранения поверх последнего файла.
Итак, вы внесли свои правки, все ваши изменения отслежены (спасибо, Simul!), и вы готовы нажать «Сохранить» и поделиться своим файлом, а также сообщить своей команде, что вы закончили.