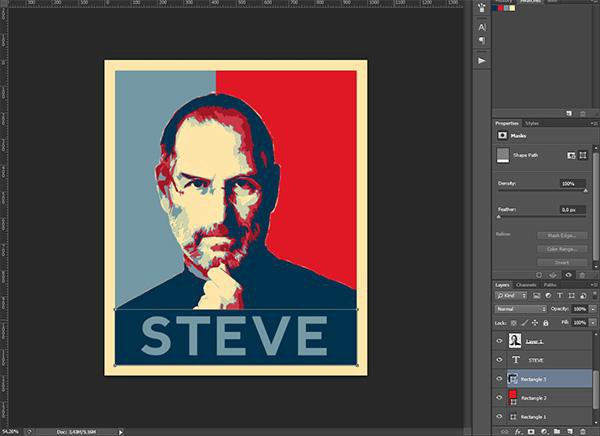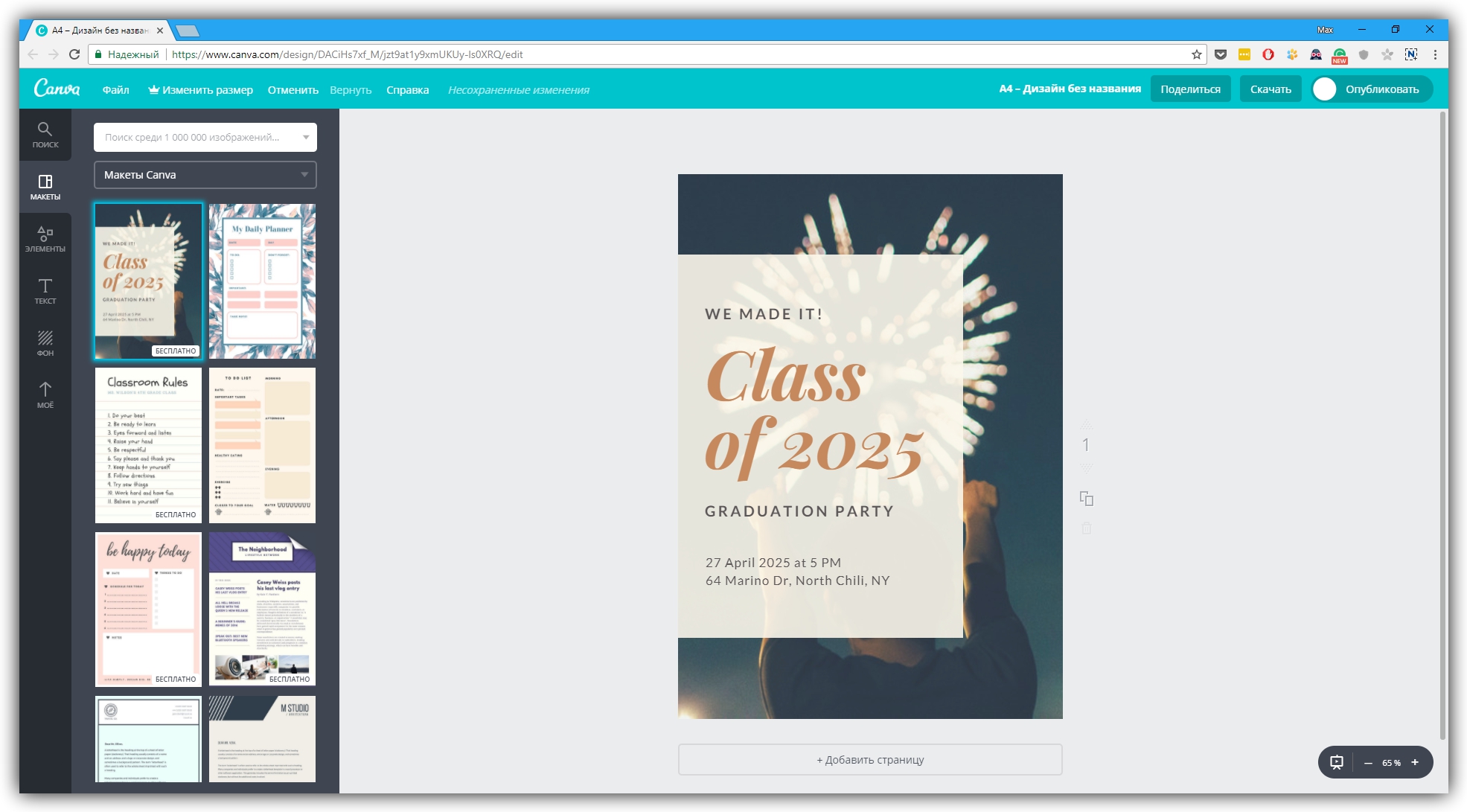Как создать постер/стендовый доклад или плакат?
Два сетевых решения: создаем постеры, стендовые доклады и плакаты для участия в конференциях, представления итоговых результатов научной деятельности, отчетных материалов.
1. Posterini
Posterini – сервис для создания плакатов онлайн. Это веб-инструмент позволяет создавать плакаты с интерфейсом WYSIWYG. Сервис имеет несколько тарифных планов для работы, в том числе и бесплатный. Чтобы начать работу, необходимо зарегистрироваться.
Posterini позволяет зарегистрированному пользователю загружать свои изображения и использовать их в качестве фона.
WYSIWYG — свойство прикладных программ или веб-интерфейсов, в которых содержание отображается в процессе редактирования и выглядит максимально близко похожим на конечную продукцию, которая может быть печатным документом, веб-страницей или презентацией. В настоящее время для подобных программ также широко используется понятие «визуальный редактор».
Сервис Posterini позволяет:
- быстро создать профессиональный цифровой плакат, рекламную листовку, постер, афишу;
- выбрать набор привлекательных шаблонов, который подобран по тематике;
- работать в он-лайне;
- осуществлять работу с мобильного устройства в виде мобильного приложения;
- свободно редактировать постер;
- создать несколько вариантов продукта для сравнения. Пользователю будет удобно принять решение по выбору наиболее удачной версии;
готовую работу сохранить на сервисе в личном кабинете. После сохранения, компьютер позволит сохранить плакат и на жесткий диск компьютера.
Быстрое знакомство с сервисом от авторов проекта доступно здесь
2. Postermywall
Postermywall — это довольно популярный веб-инструмент для создания постеров по профессиональным шаблонам, предложенным для использования зарегистрированными пользователями.
Остаётся только откорректировать контент афиши, плаката или постера и сохранить работу на своём компьютере.
Веб-инструмент для создания плакатов PostermywallСервис позволяет:
В бесплатном тарифном плане есть ограничения:
- заказ печати постеров и создание постеров большого размера;
- eсть также и платный авторский контент, о котором сообщается при выборе того или иного шаблона. Но этот контент можно и не использовать, а воспользоваться своими заготовками;
- недостаточное количество шрифтов, которые поддерживают кириллицу. Но и это можно несколько упростить, если использовать основное изображение с интегрированной надписью, сделанной с помощью винтажного шрифта.
Готовый постер можно использовать для публикации в социальных сетях, на сайтах и блогах, а также для участия в он-лайн конференциях, с предоставлением стендового доклада.
Не забудьте сохранить ваш плакат!
Сохранение постера в сервисе PostermywallАвтор: Баданов А. Г.
Г.
Сделать бесплатно метрику, детский постер достижений с помощью онлайн-сервиса БАМБИНИК
Бесплатный плакат достижений!? Постер-метрика для детей онлайн за 30 секунд!?
Всё это сервис БАМБИНИК ПОСТЕР
Красочный постер для детской комнаты с индивидуальным дизайном и персональными данными ребёнка — это прекрасный элемент декора и отличный подарок на любой случай. Миллионы мам по всему миру заказывают дорогие дизайнерские постеры для своих детей, теперь вы можете сделать это абсолютно бесплатно! Выберите дизайн на свой вкус, впишите имя и дополнительную информацию о достижениях ребенка, распечатайте на домашнем принтере или в копировальном центре… все! Пусть шедевр займет почетное место в детской.
Варианты использования:
-
Создайте памятный постер с метрикой рождения малыша: это станет великолепным напоминанием о трогательном дне появления нового члена семьи на свет! Поделитесь новостью в социальных сетях и распечатайте плакат в большом формате для украшения интерьера.

-
Сделайте за 2 минуты великолепный подарок знакомому ребенку на праздник или просто так — распечатайте, вставьте в рамку — и дарите с удовольствием! Восторг ребенка и его родителей обеспечен:)
В преддверии дня рождения ребенка, подготовьте постер с достижениями подросшего малыша и украсьте сладкий стол. Детский праздник сегодня не обходится без этой гордой детали торжества! Не забудьте рассказать в соцсетях подругам об этом радостном событии.
-
Детский плакат с достижениями (стенгазету) можно подарить любимым бабушкам и дедушкам, чтобы они всегда имели повод для гордости.
-
Выберите минималистичный дизайн именного постера для ребенка любого возраста и украсьте детскую просто так.
Мы постоянно трудимся над созданием новых дизайнов и будем рады услышать ваши отзывы и комментарии.
Приятного творчества!
Как сделать плакат из фотографий
14 мая 2020 Автор статьи: Ирина Орлова Это можно сделать быстро и качественно на компьютере. Воспользуйтесь специальной программой ФотоКОЛЛАЖ. Она позволит сделать постер из фотографии, коллаж по фен-шую или афишу. Готовые шаблоны и эффекты упростят процесс работы, а понятный интерфейс позволит быстро освоить все инструменты.
Это можно сделать быстро и качественно на компьютере. Воспользуйтесь специальной программой ФотоКОЛЛАЖ. Она позволит сделать постер из фотографии, коллаж по фен-шую или афишу. Готовые шаблоны и эффекты упростят процесс работы, а понятный интерфейс позволит быстро освоить все инструменты.Примеры постеров, сделанных на основе фото
Пример романтического плаката из фотографий
Содержание:
Как сделать плакат из фотографий?
Шаг 1. Установка программы
Скачайте ФотоКОЛЛАЖ. Запустите файл, и установите приложение на компьютер. Во время инсталляции нужно выполнить стандартные шаги: согласиться с условиями пользовательского соглашения, выбрать папку и создать ярлык на рабочем столе для быстрого доступа к программе.
Создавайте свои лучшие коллажи из фотографий легко! СкачатьШаг 2.
 Настройка проекта
Настройка проектаЗапустите редактор и выберите тип проекта. В приложении доступно более 100 разнообразных шаблонов страниц и коллажей. Их можно изменять на свое усмотрение. Но лучше всего выбрать чистый лист, и создать дизайн постера с нуля.
После выбора макета требуется установить размеры: можно выбрать формат из предложенных или ввести данные вручную. Для плаката лучше всего подойдет
Шаг 3. Выбор фотографии и добавление в плакат
Как сделать плакат из фотографий? Для начала подберите изображения в хорошем качестве и с высоким разрешением. Чтобы добавить их на холст, в левом меню выберите раздел «Фотографии». Укажите необходимую папку и перетащите картинки на лист. Если вы работаете с готовым шаблоном, просто дважды нажмите на рамку снимка.
Кадры можно растянуть или уменьшить. Для этого потяните за один из углов, зажав при этом
Для этого потяните за один из углов, зажав при этом
В программе есть инструмент «Кадрировать изображение», который позволит убрать лишнее со снимка или уделить внимание самому главному, обрезав пустоту.
Шаг 4. Выбираем фон для плаката
Для установки фона в левом меню нажмите на соответствующий раздел. В нем предложены четыре варианта для заливки:
- Однотонный. Позволяет использовать любой цвет из палитры.
- Градиент. Можно подобрать готовый или создать новый в редакторе.
- Изображение. В программе большой каталог картинок и текстур на выбор.
- Из файла
Можно использовать кадр из любимого фильма, иллюстрацию художника или необычную текстуру.
Шаг 5.
 Оформляем фотографии
Оформляем фотографииШаг 6. Добавляем текст и клипарт
Шаг 7. Печать и сохранение постера
Постер из фото вы можете сохранить или распечатать. Отправьте полученный результат на принтер. Выберите размер бумаги, количество копий, разрешение, примените маркеры обрезки и установите поля.
Плакат можно сохранить как изображение, выбрав один из предложенных форматов: JPEG, PNG, GIF, BMP, TIFF, PDF.
Вы теперь знаете, как сделать плакат из фотографий. Поэтому больше не нужно придумывать необычный подарок или искать интересные идеи для украшения дома. Скачайте ФотоКОЛЛАЖ и реализуйте любые творческие идеи. В нем легко сделать коллаж из фотографии, афиши, постеры, фотомонтаж. Готовые шаблоны, фотоэффекты, инструменты дизайна делают программу лучшим вариантом для работы с изображениями, плакатами и коллажами.
Как создать плакат с помощью Microsoft Word — Вокруг-Дом
Если вам нужно сделать небольшой или средний плакат, Microsoft Word 2013 будет хорошим выбором, особенно если вы уже знакомы с приложением. Все те же элементы, которые вы использовали бы для создания документа, могут быть использованы для плаката, однако есть несколько потенциальных проблем, на которые стоит обратить внимание.
Макет страницы
Для начала откройте новый пустой документ Word. Нажмите на Макет страницы вкладка, чтобы установить поля размера плаката.
Нажмите на Маржа а также Размер значки на ленте, чтобы установить их по мере необходимости. Если вы не хотите поля, нажмите Пользовательские поля в нижней части раскрывающегося меню Margins и установите для каждого поля значение 0.
Чтобы использовать нестандартный размер страницы, нажмите Больше размеров бумаги В нижней части раскрывающегося меню «Размер» укажите желаемую высоту и ширину, которые измеряются в дюймах.
Word принимает размеры страницы только от 0,1 до 22 дюймов. Кредит: Снимок экрана любезно предоставлен Microsoft.Добавление текста
У вас есть два варианта добавления текста на ваш постер. Вы можете просто напечатать текст, как если бы вы были буквой, или использовать текстовые поля.
Если вы вводите много текста, рассмотрите возможность использования двух столбцов, функция доступна в Макет страницы Лента. Это визуально разбивает текст на части, делая его более привлекательным для чтения.
Столбцы могут быть одинаковой или разной ширины. Кредит: Снимок экрана любезно предоставлен Microsoft.
Кредит: Снимок экрана любезно предоставлен Microsoft.Текстовые поля идеальны, если на плакате светлый текст, как в приведенном здесь примере. Прежде чем добавлять текстовые поля, нажмите Войти несколько раз, чтобы добавить свободное место на постер. Перемещение текстовых полей и изображений в документе Word может быть проблематичным без свободного места.
Чтобы вставить текстовое поле, нажмите Текстовое окно значок под вкладкой Вставка.
Введите текст, который вы хотите в качестве заголовка, а затем нажмите Ctrl-A выделить это. Нажмите на Главная и затем измените шрифт, размер шрифта, цвет по мере необходимости. Если вы хотите, чтобы размер шрифта превышал размер по умолчанию в 72pt, щелкните число и введите нужный размер. Используйте значки в разделе «Абзац» вкладки «Главная», чтобы изменить выравнивание.
Выровняйте текст по центру, щелкнув значок «Выравнивание по центру». Кредит: Снимок экрана предоставлен Microsoft.
Кредит: Снимок экрана предоставлен Microsoft.Добавление изображений
Вставьте изображения с вашего компьютера, нажав Картина значок под вкладкой Вставка. Чтобы найти изображения с помощью Bing Image Search, нажмите Фотографии онлайн значок.
Как только изображение окажется на странице, перетащите его в любую нужную вам позицию. Перетащите угловые якоря, чтобы изменить размер изображения. Дополнительные параметры находятся в меню «Формат изображения», в том числе «Обтекание текстом» и «Формат изображения».
Лента «Формат инструментов изображения» содержит параметры обрезки и редактирования изображений.Добавьте дополнительные фотографии или текст по мере необходимости. Использовать Увеличить ползунок, чтобы увеличить, чтобы вы могли убедиться, что любые изображения с измененным размером не пикселируются в полном размере. Уменьшите изображение, чтобы сразу увидеть весь плакат.
Добавление фона
Белый фон более удобен для чернил вашего принтера, но если вы хотите привлечь внимание людей, цветной фон работает лучше. Хотя в Word есть цвет фона, он не будет виден при печати. Кроме того, вы можете в качестве фона или даже.
Чтобы добавить цвет фона, нажмите Вставить меню, выберите Формы а затем нажмите Прямоугольник.
Перетащите прямоугольник над страницей, чтобы добавить цветной background.credit: Снимок экрана любезно предоставлен Microsoft.Перетащите курсор на всю страницу и затем щелкните правой кнопкой мыши форму, чтобы изменить ее заливку и цвет контура. В нашем примере мы используем градиент, который является опцией в дополнение к цветам, которые доступны при нажатии заполнить.
Щелкните правой кнопкой мыши форму, чтобы изменить ее Style. credit: Скриншот предоставлен Microsoft.
credit: Скриншот предоставлен Microsoft.Как только форма выглядит так, как вы хотите, снова щелкните ее правой кнопкой мыши и нажмите Отправить назад а затем выберите Отправить за текстом, Обратите внимание: если вы используете темный фон, вам может потребоваться изменить цвет шрифта на более светлый.
Отправьте изображение позади текста, чтобы оно оставалось в фоновом режиме. Кредит: Снимок экрана любезно предоставлен Microsoft.Печать и экспорт
Когда вы закончите плакат, нажмите Ctrl-S чтобы сохранить это. Если вы отправляете плакат на коммерческий принтер, убедитесь, что текст не слишком близко к краям. Обычно вы должны оставить 1/4-дюймовое пространство вокруг краев, чтобы учесть кровотечение во время процесса печати.
Чтобы экспортировать плакат в формате PDF, нажмите файл меню и выберите экспорт.
Чтобы распечатать плакат, нажмите файл меню и выберите Распечатать, Обратите внимание, что большинство домашних принтеров не будут печатать по краю бумаги, поэтому вам придется принять тонкую белую рамку вокруг плаката или подрезать плакат ножницами и линейкой.
Pro Советы по печати
Если ваш домашний принтер не поддерживает большие размеры бумаги, Microsoft предлагает использовать Publisher, который поставляется с Office 2013. Publisher может печатать большие плакаты по частям, которые затем можно собрать и склеить вместе.
Чтобы открыть заполненный документ Word в Publisher, нажмите открыто и изменить Формат меню для Документ Word 2007-2013, После того, как Publisher преобразует файл DOCX, вам может потребоваться настроить положение и размеры изображения, текста.
Издатель 2013 может открыть DOCX filescredit: Скриншот любезно предоставлен Microsoft.Как создать плакат в Фотошопе
Способ 1: Плакат из геометрических фигур
В качестве первого варианта разберем пример плаката, где основное внимание сосредоточено на добавлении и редактировании геометрических фигур. В следующей инструкции вы узнаете, как из простых эллипсов сделать градиентное представление планеты, добавить свечение и внести завершающие коррективы в проект перед сохранением.
В следующей инструкции вы узнаете, как из простых эллипсов сделать градиентное представление планеты, добавить свечение и внести завершающие коррективы в проект перед сохранением.
Шаг 1: Создание нового проекта
Начать стоит с создания нового проекта, поскольку часто плакат должен быть определенного размера, чтобы упростить подготовку к печати или публикацию в сети. Обычно это стандартный формат А4 или A3, поэтому не придется вручную вводить параметры, а понадобится только выбрать готовый шаблон в Adobe Photoshop.
- Запустите Фотошоп, разверните меню «Файл» и выберите первый же пункт «Создать». Необходимое окно можно вызвать и сочетанием клавиш Ctrl + N.
- В появившейся форме ничего есть возможность вручную задать параметр ширины, высоты, разрешения и настроить цветовой режим, если это надо.
- При работе со стандартными типами документов укажите вариант «Междунар. формат бумаги» и в поле «Размер» определите подходящий формат.

- Лист добавится в качестве фона, что вы видите на следующем скриншоте, а это значит, что можно переходить к формированию самого плаката.
Шаг 2: Работа с геометрическими фигурами
Стилистик плакатов огромное количество, поэтому определенные из них требуют особого подхода к добавлению и обработке изображений. Мы возьмем за пример полностью вручную созданный постер с произвольной геометрической фигурой, иллюстрирующей содержимое, чтобы продемонстрировать не только добавление готовых картинок и их цветокоррекцию, но и уделить время другим востребованным функциями рассматриваемого графического редактора.
- Взгляните на панель слева, где расположено сразу четыре разные геометрические фигуры. Решите, какие из них стоит использовать для формирования основного изображения. В этом случае мы создаем подобие планеты, поэтому выбираем «Эллипс».
- Если вы тоже рисуете ровный круг, расширяйте его или уменьшайте с зажатой клавише Shift для соблюдения пропорций.

- После создания нажмите Ctrl + T, чтобы вызвать инструмент редактирования. Тогда над фигурой появятся точки и линии, которые можно применять для изменения размеров.
- На панели справа найдите вкладку «Свойства», чтобы поменять цвет фигуры.
- Стандартным инструментом «Перемещение» расположите объект на проекте в подходящем месте. У нас он только частично перекрывает фон.
- Немного поработаем с цветом, придав фигуре подобие градиента и свечения. Для этого создайте ее копию через комбинацию клавиш Ctrl + J.
- Поменяйте цвет нового слоя на входящий в градиент.
- Нажмите Ctrl + T для вызова инструмента редактирования и измените ширину и высоту до 90% на панели сверху.
- Для создания плавного перехода градиента на вкладке «Свойства» откройте «Маски» и выкрутите «Растушевку» на приемлемое количество пикселей, что в нашем случае будет 300.

- Как видно, растушевка позволила полностью избавиться от видимых краев двух фигур, однако могла появиться проблема с наложением одного градиента поверх нижнего слоя.
- Для исправления этого зажмите клавишу Alt, наведите курсор на копию слоя до появления нового указателя и сделайте клик левой кнопкой мыши. Так вы присвоите маску основному слою.
- Ничего не мешает добавить еще элементов для градиента, копируя слои и так же помещая их под основной для достижения желаемого эффекта.
- Кстати, не забывайте и про сам фон, если он не должен быть белым. Используйте «Заливку» для изменения цвета.
- Завершим работу над фигурой добавлением свечения, для чего создайте еще одну копию, но на этот раз не помещайте ее в качестве маски основного слоя, а примените растушевку на одну треть меньше предыдущей.
Этот шаг не обязателен и иногда вовсе не нужен при работе с плакатами определенных форматов, однако если вы желаете так разнообразить фон или создать основное изображение плаката, приведенная инструкция поможет разобраться с базовыми действиями, выполняемыми с геометрическими фигурами в Adobe Photoshop.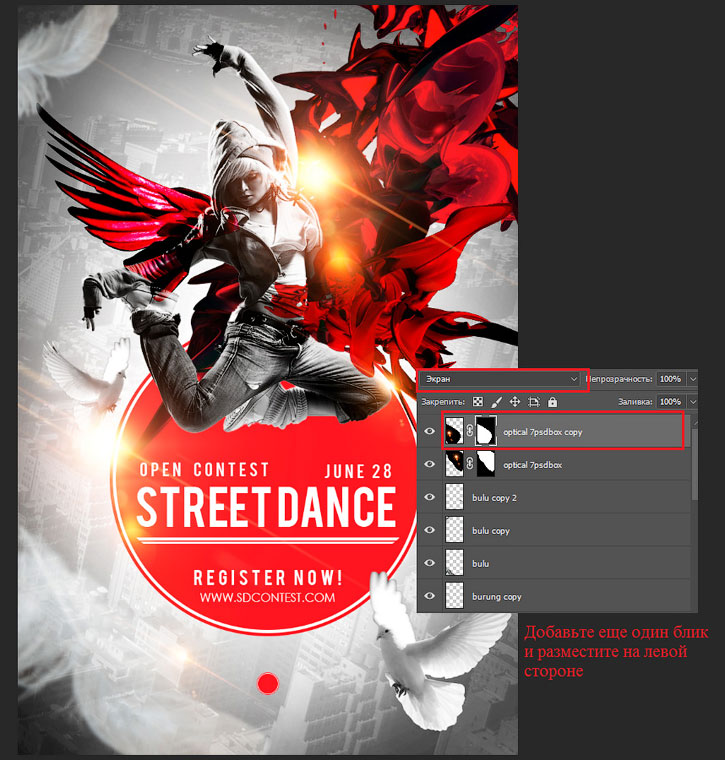
Совсем начинающим пользователям, кому представленной информации было недостаточно для того, чтобы понять, как рисовать фигуры в Фотошопе, советуем перейти к другому руководству на нашем сайте, кликнув по расположенному далее заголовку.
Подробнее: Инструменты для создания фигур в Фотошопе
Шаг 3: Добавление изображений
Отдельные изображения, например логотипы, объекты векторной графики и другие элементы, практически всегда добавляются к плакату.
- Для этого в том же разделе «Файл» выберите «Открыть».
- В окне «Проводника» найдите и дважды кликните по необходимому изображению.
- Оно отобразится в новой вкладке, поэтому при помощи инструмента перемещения перетяните его на проект плаката.
- Настройте размер и расположение добавленной картинки и произведите то же самое с другими, если он тоже должны присутствовать на плакате.
Для получения дополнительной информации о правильной обработке добавленного изображения обратитесь к другим инструкциям на нашем сайте, перейдя по интересующей ссылке ниже.
Подробнее:
Цветокоррекция в Фотошопе
Как сделать инверсию в Фотошопе
Выполняем обрезку фото в Фотошопе
Меняем цвет объектов в Фотошопе
Шаг 4: Работа с текстом
На плакате почти всегда пишут название компании, мероприятия или другую информацию, относящуюся к этому изображению. Функциональность Adobe Photoshop в полной мере позволяет реализовать любые задачи, связанные с текстом.
- Для начала работы с надписями активируйте инструмент «Текст» на панели слева.
- Настройте параметры шрифта сверху, предварительно установив собственные варианты оформления или используя уже доступные.
- Сразу же можно заменить и цвет, чтобы потом не менять его.
- Кликните по подходящему месту на плакате и добавьте надпись. Создайте новый слой и сделайте то же самое со всеми следующими надписями, если они должны присутствовать в проекте.
- Если текст нужно повернуть на определенное количество градусов, при его редактировании используйте инструмент «Поворот».

- Мы сделали его под 90% и поместили в левой части плаката.
Дополнительную информацию о том, как работать с текстом в Фотошопе вы найдете в другой статье на нашем сайте.
Подробнее: Создаем и редактируем текст в Фотошопе
Шаг 5: Сохранение проекта
Основные действия, выполняемые с плакатом, мы разобрали, поэтому остается только сохранить готовый проект, чтобы вернуться к нему в будущем, отправить на печать или опубликовать в сети. Есть несколько основных принципов правильного сохранения.
- Для начала через Shift выделите все существующие слои плаката, щелкните ПКМ и в контекстном меню выберите «Объединить слои». Так вы создадите одну группу плаката, чтобы быстрее перемещать его или производить дальнейшее редактирование.
- После через меню «Файл» вызовите «Сохранить» или используйте горячую клавишу Ctrl + S.
- Сейчас мы сохраняем проект в формате PSD, чтобы его можно было открыть через Фотошоп для изменения. В появившемся окне «Проводника» просто поменяйте имя файла и выберите для него подходящее место.
- Если нужно сохранить плакат как изображение, используйте «Сохранить как» или «Экспортировать».
Способ 2: Плакат с обработкой фото
При создании разных постеров, связанных с объявлениями о концерте или агитационными моментами, основной фигурой проекта может выступать фотография группы или отдельного человека, которую нужно должным образом обработать, добавить информацию и создать общий вид плаката. Рассмотрим этот вариант на примере уведомления о ближайшем концерте артиста.
Шаг 1: Создание холста
О создании холста мы уже говорили в Шаге 1 предыдущего способа, поэтому рекомендуем вернуться к нему и уточнить все необходимые моменты. В этом случае все приведенные правила сохраняют свою актуальность, если только другого не требует заказчик.
Шаг 2: Добавление базовых фигур
Концепция данного проекта состоит в том, что сама фотография будет разделена полосой одного цвета, а остальное ее пространство находится в дымке или теряется в другом цвете, что уже зависит от ваших личных предпочтений. Для этого понадобится создать две базовые фигуры, чтобы отталкиваться от них при дальнейшем редактировании.
- Выберите инструмент «Прямоугольник» на панели слева и растяните его на весь холст, создав тем самым новый слой. Мы зададим ему серый цвет, а вы можете использовать любой другой оттенок.
- Создадим еще один слой с прямоугольником в горизонтальном положении так, как это показано на следующем скриншоте.
- Разверните меню инструмента «Перо» и переключитесь на «Угол».
- Кликните по правой части второго прямоугольника и перетащите ее в верхний угол.
- То же самое сделайте со второй частью, создав диагональное пересечение.
На этом формирование базовых фигур завершено. Если вы хотите придать им другую форму, изменить угол или вовсе обойтись без этого, используйте те же инструменты редактирования, но уже следуя за собственными идеями.
Шаг 3: Добавление фотографии
Этот этап один из самых важных, поскольку фотографию необходимо подготовить для последующей обработки. Постарайтесь заранее сделать снимок так, чтобы быстро удалить фон, иначе придется вручную выделять контуры, добиваясь требуемого результата. Если вы еще не знаете, как выполнять такую задачу, обратитесь за помощью к другим вспомогательным материалам на нашем сайте по ссылкам ниже.
Подробнее:
Удаляем фон с изображения в Фотошопе
Удаляем зеленый фон в Фотошопе
Затем используйте функцию «Открыть» (Ctrl + O), чтобы добавить готовое изображение поверх базовых фигур.
Шаг 4: Обработка фотографии
Основной процесс работы с таким типом плаката — правильная обработка изображения. Для этого уже добавлены базовые фигуры, которые выступают и в качестве фона, а далее остается только придать им нормальный вид, обработав снимок.
- Нажмите клавишу Ctrl и щелкните по слою со вторым прямоугольником, чтобы выделить его.
- Сразу же кликните по слою с фотографией и добавьте маску, которая повторит форму геометрической фигуры.
- Выделите новую маску и при дальнейшем редактировании следите за тем, чтобы она всегда была активной.
- Многие пользователи предпочитают дополнительные наборы кистей для создания необычных эффектов, а в статьях ниже вы найдете руководства об их установке и использованию. Так вы сможете подобрать подходящий инструмент редактирования.
Подробнее:
Инструмент «Кисть» в Фотошопе
Установка и взаимодействие с кистями в Фотошопе - После его активации щелкните в любом месте на холсте ПКМ и в меню выбора определитесь с тем, какой тип кисти хотите применить.
- Начните рисовать по маске, добиваясь эффекта разводов, дымки или любых других в зависимости от того, для чего предназначены установленные кисти.
- Далее создайте корректирующий слой, нажав по отмеченной на следующем скриншоте кнопке.
- В появившемся меню выберите «Черно-белое».
- Активируйте функцию отсечения слоя, чтобы эффект коррекции цвета не затрагивал другие объекты проекта.
- После этого снова выделите маску фотографии.
- Разверните выпадающее меню «Обычные».
- В нем ознакомьтесь с доступными эффектами и подберите тот, который вам понравится, чтобы выполнить переход из черно-белого в цветное отображение.
Конечно, этот процесс обработки не является эталонным — вы можете использовать описанные приемы в своих целях, создавая что-то индивидуальное. Не бойтесь экспериментировать, ведь любое действие легко отменяется нажатием на Ctrl + Z.
Шаг 5: Работа с деталями
Помимо надписей на плакат добавляют линии, разные геометрические фигуры и другие детали, придающие проекту более совершенный вид. Сейчас мы разберем это на примере всего нескольких линий, а вы сможете усовершенствовать постер на свое усмотрение.
- Обязательно создайте новый слой перед тем, как переходить к добавлению других элементов, если только используемый далее инструмент не сделает этого самостоятельно.
- Выберите инструмент «Линия», настройте ее цвет, толщину и обводку, а затем приступайте к рисованию.
- Мы поместили несколько линий по краям; отметим, что ничего не помешает поменять их форму, добавить пунктир или срезать углы.
Оставим ссылки на два материала от другого нашего автора, которые могут оказаться полезными при добавлении деталей на плакат.
Читайте также:
Инструменты для создания фигур в Фотошопе
Рисуем линии в Фотошопе
Шаг 6: Завершающие действия
О работе с текстом и сохранении постера мы уже говорили в Способе 1, поэтому не будем повторяться. Желающим нужно просто перейти к последним этапам и ознакомиться с инструкциями. Добавим лишь то, что не всегда стандартные шрифты подходят для плакатов такого уровня, поэтому понадобится найти подходящее оформление в интернете. Руководства по установке таких шрифтов и варианты стилизации текста есть в других наших материалах.
Читайте также:
Устанавливаем шрифты в Фотошоп
Стилизация шрифта в Фотошопе
Как сделать обводку текста в Фотошопе
Как сделать объемные буквы в Фотошопе
Как сделать красивую надпись в Фотошопе
Создаем горящую надпись в Фотошопе
Создаем золотую надпись в Фотошопе
Опишите, что у вас не получилось. Наши специалисты постараются ответить максимально быстро.
Помогла ли вам эта статья?
ДА НЕТКак сделать постер в Фотошопе
В этом уроке мы будем создавать летний постер в Фотошопе.
В этом уроке вы узнаете, как из двух фото создать симпатичный летний постер в Adobe Photoshop. Техника основана на использовании режимов наложения и фильтров.
Шаг 1.
Создание нового документаИтак, начнем. Для начала создаем новый документ, нажав Ctrl + N, высота (Height) 1800, ширина (Width) 1350 пикселей, разрешение 150 пикселей на дюйм (Pixels/Inch).
Шаг 2.
Работаем с изображением девушкиВ меню выберите Файл > Поместить встроенные (File > Place Embedded) и откройте изображение девушки. В режиме трансформации (для вызова нажмите Ctrl+T) немного увеличьте размер изображения, удерживая клавишу Shift, а затем поместите фото модели по центру рабочей области.
Шаг 3.
Работаем с изображением девушкиВыберите Инструмент Волшебная палочка — Magic Wand Tool (W), установите параметр Допуск (Tolerance) на 10 и выделите фон. Используя этот же инструмент с зажатой клавишей Shift добавьте к уже имеющемуся выделению белый фон. Далее с зажатой клавишей Alt кликните левой кнопкой мыши на иконку Добавить маску слоя (Add a layer mask) внизу панели слоев.
Шаг 4.
Создание фонаТеперь создадим фон. Сначала добавим градиент. Кликните по иконке Создать новый корректирующий слой или заливку (Create new fill or adjustment layer) внизу панели слоев. Выберите черно-белый градиент и настройте градиент из следующих цветов #fef4da > #f5ca6c > #ecad2a > #e39a0a > #dd9302, как показано на рисунке. Нажмите Ок. Выставьте угол (Angle) градиента на 90 градусов, масштаб (Scale) на 100% и нажмите Ок. Этот слой должен находиться под слоем с моделью.
Шаг 5.
Создание фонаВ меню выберите Файл > Поместить встроенные (File > Place Embedded) и откройте изображение отеля. Трансформируйте (Ctrl +T) изображение так, как показано ниже. Далее правой кнопкой мыши в меню трансформирования выберите Перспектива (Perspective) и исправьте искажение изображения.
Шаг 6.
Создание фонаТеперь измените режим наложения слоя с отелем на Замена светлым (Lighten). Продублируйте этот слой, нажав Ctrl + J и поменяйте режим наложения сдублированного слоя на Осветление (Screen). Сочетание двух этих режимов наложения дает в результате яркую светлую картинку.
Шаг 7.
Создание фонаТеперь добавим текстуру к изображению. Горизонтальные линии придадут стиль постера изображению. Итак, создайте новый слой, кликнув по иконке Создать новый слой (Create a new layer) внизу панели слоев. Установите основной и фоновый цвет по умолчанию, нажав клавишу D. В меню выберите Фильтр > Рендеринг > Облака (Filter > Render > Clouds). К этой текстуре примените Фильтр > Оформление > Меццо-тинто (Filter > Pixelate > Mezzotint). В выпадающем меню фильтра выберите Длинные линии (Long Lines) и нажмите ОК.
Шаг 8.
Работаем с изображениемЧтобы преобразовать текстуру в линии перейдите в Фильтр > Размытие > Размытие в движении (Filter > Blur > Motion Blur). Установите настройки: Угол (Angle) 45 градусов, Расстояние (Distance) 2000 пикселей. Чтобы линии были равномерными на всем пространстве холста, примените фильтр еще раз, нажав Ctrl + F. Отлично! Вы можете также поэкспериментировать с настройкой угла размытия, чтобы получить другие интересные текстуры.
Шаг 9.
Работаем с изображениемТеперь нажмите Ctrl + L, чтобы открыть окно Уровни (Levels). Выставьте такие настройки: черные (blacks) 90, средние тона (midtones) 1.30, белые (whites) 210. Это добавит контраста черным и белым линиям текстуры. Теперь скройте слой с моделью, кликнув на иконку глаза слева от миниатюры слоя.
Шаг 10.
Работаем с изображением
Перейдите на вкладку Каналы (Channels) и удерживая клавишу Ctrl кликните левой кнопкой мыши на миниатюре RGB, у вас должны были выделиться только белые линии. Теперь перейдите на вкладку Слои (Layers), создайте новый слой (Ctrl + Shift + N) и залейте выделение белым цветом. Для этого убедитесь, что основным цветом выбран белый, нажмите Shift + F5, затем ОК.
Шаг 11.
Работаем с изображениемНа панели слоев нажмите иконку Сохранять прозрачность пикселей (Lock transparent pixels) и используйте Инструмент Кисть — Brush Tool (B) большого размера, около 700 пикселей с Жесткостью (Hardness) 0% и Непрозрачностью (Opacity) около 50%. Выбирайте разные цвета из панели Образцы (Swatсhes) и разукрашивайте линии (в уроке использованы следующие цвета #ff4c00, #ee00ff, #662d91, #00aeef). Затем поставьте режим наложения этого слоя на Перекрытие (Overlay). Сгруппируйте все фоновые слои, кроме слоя с градиентом, нажав Ctrl + G.
Шаг 12.
Работаем с изображениемТеперь включите видимость слоя с моделью и создайте выделение из маски слоя, удерживая Ctrl и кликнув левой кнопкой мыши на миниатюру слоя. Далее удерживая Alt создайте маску для группы с фонами (кликнув по иконке внизу панели слоев). Это делается для того, чтобы эффекты, которые мы будем применять к модели, не повлияли на фоновые слои. У вас должно получиться так, как показано ниже:
Шаг 13.
Работаем с изображениемИтак, займемся моделью. Скройте все слои, кроме слоя с моделью. В меню выберите Выделение > Цветовой диапазон (Select > Color Range), в выпадающем меню Выбор (Select) установите Тени (Shadows), Диапазон (Range) 10, Разброс (Fuzziness) 25%.
Шаг 14.
Работаем с изображениемСдублируйте выделенную область со слоя с моделью (Ctrl + J) и скройте этот слой. Вернитесь к слою с моделью, снова выберите Цветовой диапазон (Color Range) и установите эти настройки: Диапазон (Range) 0, Разброс (Fuzziness) 3%. Сдублируйте выделение и поместите этот слой над предыдущим. Повторите этот процесс несколько раз, варьируя настройки, чтобы в итоге получить практически все изображение. Я сделал 8 слоев, чтобы получить результат, который вы можете видеть ниже. Не переживайте, что некоторые части изображения пропали. Это часть процесса стилизации.
Шаг 15.
Работаем с изображениемСкройте оригинальный слой с моделью. Теперь мы поработаем с каждым из других слоев. Для темных слоев (тени/средние тона — (shadows/midtones) установите режим наложения на Перекрытие (Overlay). Для светлых слоев (светлые тона) – на Осветление (Screen). Каждому из этих слоев установите Сохранять прозрачность пикселей (Lock transparent pixels). Затем возьмите Инструмент Кисть — Brush Tool (B) с настройками: размер (Size) 500 пикселей, жесткость (Hardness) 0, Непрозрачность (Opacity) 50%. Цвета можете выбрать такие: #0072bc, #92278f, #39b54a. Красьте кистью только на слоях с режимом наложения Перекрытие (Overlay), чтобы сделать тонировку.
Шаг 16.
Работаем с изображениемЧтобы создать блестящую текстуру платья поменяйте режим наложения слоя из Шага 13 на Разделение (Divide). Далее включите видимость оригинального слоя с моделью и установить его Непрозрачность (Opacity) на 73% и Заливку (Fill) на 40%.
Шаг 17.
Работаем с изображением
Сгруппируйте все слои с моделью (Ctrl + G) и сдублируйте группу (Ctrl + J). Слейте слои в одной из групп в один слой, нажав сочетание клавиш Ctrl + E. Измените режим наложения получившегося слоя на Перекрытие (Overlay) и установите значение Заливки (Fill) на 70%.
Шаг 18.
Работаем с изображениемПродублируйте слитый слой с моделью два раза и преобразуйте каждый из них в смарт-объект, нажав правую кнопку мыши и выбрав в меню Преобразовать в смарт-объект (Convert to Smart Object). В меню выберите Фильтр > Другие > Цветовой контраст (Filter > Other > High Pass), установите радиус (Radius) в 10 пикселей. Этот слой повысит резкость и детализацию изображения.
Шаг 19.
Работаем с изображением
К верхнему слою с моделью примените фильтр Свечение краев (Glowing Edges) из галереи фильтров, в меню Фильтр > Галерея фильтров > Стилизация > Свечение краев (Filter > Filter Gallery > Stylize > Glowing Edges) с такими настройками: Ширина краев (Edge Width) 1, Яркость краев (Edge Brightness) 8, Смягчение (Smoothness) 5. Режим наложения этого слоя поставьте Осветление (Screen ). Таким образом мы создадим эффект, который сделает фото больше похожим на рисунок.
Похоже работает фильтр Выделение краев (Find Edges) – в меню Фильтр > Стилизация > Выделение краев (Filter > Stylize > Find Edges), только обводка в данном случае будет темной и вам нужно будет применить режим наложения Умножение (Multiply).
Шаг 20.
Работаем с изображениемДобавим немного контраста изображению. В меню выберите Слой > Новый корректирующий слой > Уровни (Layer > New Adjustment Layer > Levels). Выставьте значения: черные (Blacks) 99, средние тона (Midtones) 1.14, белые (Whites) 255. Измените режим наложения на Умножение (Multiply). Зажмите клавишу Alt и перетащите маску группы с фонами на этот корректирующий слой, чтобы он не применялся к изображению модели.
Шаг 21.
Работаем с изображениемТеперь поэкспериментируем с тонировкой изображения. Разберем 3 разных варианта. Создайте новый корректирующий слой: Слой > Корректирующий слой > Карта градиента (Layer > New Adjustment Layer > Gradient Map) под группой с моделью. Выставьте градиент из следующих цветов: #030303 > #0c0b0b > #3a3732 > #77736a > #92b9cc > #cfe0e8 > #fcfcfc, как показано ниже.
Шаг 22.
Работаем с изображениемДалее кликните на маску корректирующего слоя, в меню выберите Фильтр > Рендеринг > Облака (Filter > Render > Clouds). Чтобы сделать облака контрастнее нажмите Ctrl + L и выставьте значения: черные (blacks) 105, средние тона (midtones) 1, белые (whites) 120.
Шаг 23.
Работаем с изображением
При выделенной маске слоя перейдите в Фильтр > Эскиз > Полутоновый узор (Filter > Sketch > Halftone Pattern). Настройте фильтр следующим образом: размер (Size): 2, контраст (Contrast) 25, тип узора (Pattern Type): Линии (Lines).
Этот замечательный эффект еще больше подчеркивает стиль постера и придает изображению законченный вид.
Шаг 24.
Работаем с изображением
Вернитесь к корректирующему слою. Если вы установите режим наложения этого слоя на Затемнение основы (Color Burn) цвета станут более богатыми и глубокими. Но если вы выставите режим наложения Цветовой тон (Hue), вы получите красивые бирюзовые тени, гармонирующие с композицией.
Вы также можете поэкспериментировать с такими режимами наложения, как: Темнее (Darker Color), Осветление (Screen) и т.д.
Шаг 25.
Работаем с изображениемЭтот шаг можете выполнить по желанию. Можете добавить текст, в данном случае – это декоративный текст. Выберите инструмент Текст — Horizontal Type Tool (T) и наберите любой текст на ваше усмотрение. Установите шрифт Brush Script Std Medium размером 205 пикселей цвета #fff200. С помощью трансформирования (Ctrl +T) поверните текст. Поместите этот слой под слой с градиентом.
Шаг 26.
Работаем с изображениемМожете добавить тексту стиль. Два раза кликните по слою с текстом и поставьте галочки в окошках Внутреннее свечение (Inner Glow), Наложение градиента (Gradient Overlay) и Внешнее свечение (Outer Glow). Для стилей Внутреннее свечение и Внешнее свечение поставьте одинаковые настройки: режим наложения: Осветление (Screen), Непрозрачность (Opacity): 35%, размер (Size): 7px. Для стиля Наложение градиента установите режим наложения Замена светлым (Lighten), Непрозрачность (Opacity): 75%, цвета градиента: #ff7102 > #ffff00 > #ff7102, тип (Style): Линейный (Linear), угол (Angle): 127 и кликните ОК.
Шаг 27.
Финальное изображениеВот и все!
Ссылка на источник
Как сделать постер – полезные статьи от Принтомата
Предположим, вы – фанат некоего музыканта, мало кому известного. Во всяком случае, вы ни разу не встречали в продаже готовые постеры с его изображением.
Или, допустим, вы – начинающий бизнесмен. Вскоре откроется ваш магазин, и вы хотите провести промо-акцию – разместить в городе постеры с приглашением на открытие.
И в том, и в другом случае постер придется делать с нуля. Можно обратиться в полиграфическую фирму, сделать заказ и попытаться втолковать дизайнеру, как именно должен выглядеть ваш постер. Если повезет, конечный результат более-менее будет соответствовать вашим представлениям о должном. Если нет…
Словом, если вы стремитесь к идеалу, есть смысл попытаться сделать постер в домашних условиях.
Как сделать постер своими руками? Очень просто. Как минимум, вам понадобится компьютер и арсенал оцифрованных изображений, которые вы намерены разместить на своем постере. Хорошим подспорьем станет Интернет. И, конечно, необходимы графические редакторы – Adobe Illustrator, Adobe InDesign, CorelDRAW или Photoshop. «Минус» у них один: работа с ними требует определенных навыков. Для освоения этих программ потребуется время. Зато вы получите эффективнейший инструмент для преображения и редактирования любых «картинок».
Если же осваивать серьезные программы нет времени или желания, можно довольствоваться программой Paintbrush, входящей в базовую комплектацию Windows любого поколения. Эту программу многие считают «детской», но, поверьте, это от незнания всех ее возможностей. На самом деле ее функционал обширен и разнообразен. Во всяком случае, для создания макета постера потенциала Paintbrush хватит.
Создавая макет постера в любой из этих программ, не забывайте изначально задать нужный размер. В противном случае есть вероятность, что после создания «картинки» в случайном размере попытка коррекции приведет к искажению изображения в связи с невозможностью менять количество пикселей.
Печать постеров в домашних условиях осуществить затруднительно. Все-таки постер – это довольно большой плакат. Даже если ваш принтер позволяет печатать на листах, больших чем А4, расход краски будет огромным. Гораздо выгоднее заказать печать вашего макета в любой полиграфической фирме.
Бесплатный конструктор плакатов: создавайте собственные плакаты с помощью онлайн-шаблонов
Создайте свой собственный плакат с помощью наших шаблонов.
Хорошо выполненный плакат способен привлечь чье-то внимание, неся важное сообщение. Продвигаете ли вы мероприятие, продаете продукт или рекламируете фильм, качество вашего плаката имеет решающее значение для успеха вашего предприятия. Теперь вы можете создавать изящные и привлекательные плакаты, не выходя из собственного дома, используя шаблон плаката Adobe Spark в качестве основы для вашего дизайна.Adobe Spark предлагает ряд шаблонов и макетов плакатов, которые можно использовать для создания собственных плакатов.
Создать плакат сейчас
Как создать плакат.
Начни с вдохновения.
Мы предлагаем вам тысячи профессионально разработанных шаблонов, чтобы вы никогда не начинали с чистого листа. Ищите по платформе, задаче, эстетике, настроению или цвету, чтобы вдохновение всегда было у вас под рукой. Как только вы найдете графику, с которой можно начать, просто коснитесь или щелкните, чтобы открыть документ в редакторе.
Сделайте ремикс, чтобы сделать его своим.
Есть много способов персонализировать шаблоны плакатов. Измените копию и шрифт. Добавляйте изображения к своим фотографиям или просматривайте тысячи бесплатных изображений прямо в Adobe Spark. Уделите столько времени, сколько хотите, чтобы изображение было вашим собственным. В премиальном плане вы даже можете автоматически применять логотип, цвета и шрифты вашего бренда, так что вы всегда будете #onbrand.
Поднимите чутье.
С помощью эксклюзивных дизайнерских ресурсов Adobe Spark легко придать своим проектам изюминку и индивидуальность.Добавляйте анимированные стикеры от GIPHY или применяйте текстовую анимацию для коротких графических видеороликов одним касанием. Мы позаботились обо всех скучных технических вещах, чтобы вы могли сосредоточиться на своем сообщении и стиле. Вы также можете добавить соавторов в свой проект, чтобы у вас было больше практических навыков, чтобы воплотить свой дизайн в жизнь.
Измените размер, чтобы контент стал еще шире.
Прошли те времена, когда приходилось запоминать размеры изображений для каждой отдельной платформы. Выбрав понравившийся дизайн, вы можете легко изменить его для любых печатных нужд или социальных сетей с помощью удобной функции автоматического магического изменения размера в Adobe Spark.Дублируйте проект, измените размер и выберите платформу, для которой вы хотите его адаптировать, а наш ИИ позаботится обо всем остальном. Бум. Контент для всех ваших каналов в кратчайшие сроки.
Поделитесь или загрузите.
Когда ваш плакат будет готов, вы можете загрузить и распечатать его или поделиться им в Интернете.
Создать плакат сейчас
Откройте для себя больше возможностей.
Изучите меню, чтобы найти дополнительные параметры для настройки плаката, такие как применение фильтров к фоновому изображению и изменение цветовой палитры.Используйте эти функции, чтобы раскрыть свой творческий потенциал.
Adobe Spark автоматически сохраняет ваши дизайны плакатов, так что вы можете вернуться и настроить их столько, сколько вам нужно. Создавайте постеры к фильмам, музыкальные постеры, бизнес-постеры, мотивационные постеры или что-нибудь еще, что захватывает ваше воображение.
Зачем создавать плакат с помощью Adobe Spark Post?
С Adobe Spark Post сделать плакат просто, легко, быстро и бесплатно. Благодаря всем параметрам и настройкам, которые предлагает Adobe Spark, выбор прост.Плакаты — мощное средство донесения вашего сообщения. Когда у вас есть Adobe Spark, для создания потрясающего плаката не требуется специального обучения.
Бесплатный конструктор плакатов — Дизайн плакатов онлайн
Состояние целостности бренда
В нашем обновленном отчете прочтите и раскройте аналитическую информацию об измеряемом влиянии и влиянии согласованности бренда — и о том, как вы можете применить их к своей прибыли.
Читать далееНедвижимость Covid-19 playbook
Как вам двигаться вперед, когда мир переворачивается с ног на голову? Эта электронная книга познакомит вас с маркетинговыми и коммуникационными стратегиями в сфере недвижимости в эпоху пандемии.
Читать далееПособие по Covid-19 для высшего образования
Как вам двигаться вперед, когда мир переворачивается с ног на голову? Эта электронная книга проведет вас через маркетинговые и коммуникационные стратегии высшего образования в эпоху пандемии.
Читать далееПособие по Covid-19 для высшего образования
Как вам двигаться вперед, когда мир переворачивается с ног на голову? Эта электронная книга проведет вас через маркетинговые и коммуникационные стратегии высшего образования в эпоху пандемии.
Читать далееПособие по Covid-19 для высшего образования
Как вам двигаться вперед, когда мир переворачивается с ног на голову? Эта электронная книга проведет вас через маркетинговые и коммуникационные стратегии высшего образования в эпоху пандемии.
Читать далееКак добиться последовательного повествования в вашей торговой организации
Разработайте программу стимулирования продаж с релевантным персонализированным контентом, чтобы торговым представителям было легко находить и закрывать сделки.
Читать далееКак добиться последовательного повествования в вашей торговой организации
Разработайте программу стимулирования продаж с релевантным персонализированным контентом, чтобы торговым представителям было легко находить и закрывать сделки.
Читать далееПолное руководство по мульти-локационному брендингу
Узнайте из этого руководства по основам брендинга, как защитить и продвигать свой бренд в различных регионах.
Читать далееАгентства: как увеличить производительность вдвое быстрее
При повышенном спросе на дизайн и более разборчивой аудитории, как творческие группы агентств могут удовлетворить потребность в быстрой работе и предоставлении качественного контента?
Читать далееАгентства: как увеличить производительность вдвое быстрее
При повышенном спросе на дизайн и более разборчивой аудитории, как творческие группы агентств могут удовлетворить потребность в быстрой работе и предоставлении качественного контента?
Читать далееКак доставить незабываемый контент
Из этого руководства вы узнаете, как последовательно предоставлять дополнительный 1% и предоставлять клиентам незабываемый контент.
Читать далееКак доставить незабываемый контент
Из этого руководства вы узнаете, как последовательно предоставлять дополнительный 1% и предоставлять клиентам незабываемый контент.
Читать далееКак сделать плакат. Ваш путеводитель по идеальному дизайну плаката
8 минут на прочтениеПлакаты — одна из самых первых форм рекламы, и ясно, что они никуда не денутся.
Плакаты, напечатанные или используемые в цифровом пространстве, идеально подходят для рекламы всего, от доставки еды до фильмов, мероприятий, сбора средств, школьных проектов и т. Д.
В наши дни плакаты все еще используются в рекламе, чтобы привлечь внимание людей.
Но это легче сказать, чем сделать. Если вам интересно, как сделать рекламный плакат, вы попали в нужное место.
Воспользуйтесь нашим конструктором плакатов и следуйте этому пошаговому руководству о том, как создать плакат в Интернете.
Как сделать плакат1. Определите его цель
Чтобы вам было проще определить цель вашего плаката, ответьте на эти два вопроса:
- Какую аудиторию вы хотите привлечь?
- Какое сообщение вы хотите отправить?
Знание своей аудитории жизненно важно, потому что это поможет вам создать сообщение, которое окажет желаемое воздействие. В то же время это гарантирует, что то, что вы говорите, актуально для этих людей.
Даже если сообщение не обязательно относится к фактическому тексту, также важно определить сообщение, которое вы хотите отправить.
Это повлияет на выбранные вами цвета, выбор слов и другие элементы дизайна, которые вы, возможно, захотите использовать.
2. Создайте черновик
После того, как вы записали всю вышеуказанную информацию, пора приступить к созданию первоначального проекта дизайна вашего плаката.
Когда дело доходит до информации, которую вы добавляете на плакат, обратите внимание, чтобы не перегружать аудиторию слишком большим количеством деталей.
Вернитесь к сообщению, которое вы хотите передать, и определите важную информацию, которую следует включить.
Если вы работаете в команде, то на этом этапе вы можете сотрудничать с копирайтером или маркетологом, чтобы они могли помочь вам в том, что вы можете включить в текст.
3. Выберите цветовую палитру
Цветовая комбинация, которую вы выберете для своего плаката, будет первым, что заметят люди, особенно издалека. Итак, вы хотите быть уверены, что привлекаете внимание, но в хорошем смысле.
Если вы новичок, то смело используйте правило цвета 60-30-10.
Это означает, что вы хотите выбрать основной цвет (красный, синий или желтый) и два дополнительных цвета.
Основной цвет должен занимать не более 60% дизайна плаката, а остальные дополнительные цвета — 30% и 10%.
Если вы хотите еще поэкспериментировать, добавьте еще два цвета.
4. Добавьте изображения, графические элементы или иллюстрации
Пришло время добавить основное изображение, которое вы хотите использовать, а также другие элементы графического дизайна, которые будут хорошо работать с дизайном вашего плаката.
Вы хотите выбрать изображение, соответствующее вашей аудитории, и сообщение, которое вы хотите отправить. В идеале следует использовать оригинальное, а не стоковое изображение.
В то же время вы хотите обратить внимание на фокус на фотографии. Важно выбрать тот, который позволит вам окружить его текстом.
5. Добавьте текст
На этом этапе вы можете продолжить и добавить текст, учитывая, что ваша аудитория является основным сообщением, которое вы хотите отправить.
Помимо этого, вот еще пара других аспектов, которые необходимо учитывать при добавлении текста:
- Выбранный вами шрифт может существенно повлиять на настроение, которое вы хотите передать в сообщении, но не нужно комбинировать больше, чем разные шрифты в вашем дизайне плаката.
- Макет текста также важен, потому что он говорит вашей аудитории, где искать и что читать в первую очередь.
Иногда даже самые мелкие детали могут стать причиной разницы между аккуратным профессиональным постером и небрежным.
Следуя этим советам, вы сможете создать потрясающий дизайн плаката.
Бесплатные шаблоны и примеры плакатовСамые ранние формы плакатов датируются несколькими столетиями, но именно в начале 1800-х годов появились плакаты, какими мы их знаем.
Исторически плакаты использовались в информационных целях, а также для продвижения культурных мероприятий, таких как знаменитые плакаты Тулуз-Лотрека.
Источник изображения
Перенесемся в период Первой мировой войны, плакаты преследовали политические и пропагандистские цели, как этот пример.
Источник изображения
Теперь, когда мы совершили путешествие по переулку памяти с краткой историей плакатов, пора перейти к примерам.
Мы знаем, что обучение легче, когда у вас есть вдохновение, поэтому мы добавили серию бесплатных храмов, доступных в Creatopy, и несколько вдохновляющих примеров от брендов, которые мы все знаем и любим.
Шаблон туристического плаката
Если у вас есть туристическое агентство или вы хотите продвигать отель или поездку, шаблон туристического плаката — лучший способ сделать это.
Вот крутой шаблон туристического плаката, который вы можете отредактировать, чтобы привлечь внимание к своей поездке, используя профессиональный подход.
Вы никогда не ошибетесь с оттенками синего океана и сказочным пейзажем. Добавьте свои собственные изображения и текст, чтобы персонализировать этот шаблон.
Шаблон праздничного плаката
Если вы готовите скидку, сделку или вечеринку в свой особый день, у нас есть несколько отличных шаблонов для вас.Вот красивый дизайн плаката с ботаническим садом, который можно использовать во многих случаях.
Тенденция в ботаническом дизайне началась в 2019 году, и она сохраняется, поэтому она может быть идеальной, если вы хотите создать плакат для натурального, биологического и устойчивого бренда.
Шаблон плаката мероприятий
Если у вас есть мероприятие, которое вы хотите продвигать, будь то тематическая вечеринка, скидка, концерт, фестиваль или выставка, вы можете найти отличные шаблоны для использования в нашей галерее.
Благодаря современным шрифтам, классным контрастам и ярким цветам вы обязательно сделаете свое мероприятие заметным и в кратчайшие сроки повысите интерес к нему.
Шаблон плаката концерта выше можно использовать для продвижения вашего мероприятия с использованием ярких цветовых контрастов и жирной типографии.
Шаблон плаката художественного мероприятия
Если у вас есть художественное мероприятие, которое вы хотите продвигать, дуотон — лучший вариант.
Вот современный поворот уже классической тенденции дизайна. Используйте двухцветные фильтры и минималистичный подход к тексту из этого классного плаката и создайте художественный дизайн без лишних хлопот.
Не забудьте ограничить комбинацию цветов не более чем тремя и записать соответствующую информацию в ключевых местах, чтобы ее заметили.
Шаблон плаката для деловых мероприятий
В деловом мире главное — быть надежным, но это не значит, что нельзя играть с цветами, чтобы создавать привлекательные плакаты.
В конце концов, вам все равно нужно привлечь внимание людей и заинтересовать их своим мероприятием. Скучные бизнес-плакаты не продают билеты.
Вы можете использовать шаблон выше для любой конференции, лекции или делового мероприятия, даже если они проводятся в Интернете.
Яркий синий цвет привлекает внимание людей, но при этом указывает на то, что вы серьезно относитесь к делу. Просто нажмите кнопку «Начать с этого», чтобы персонализировать этот шаблон, добавить свою информацию и элементы брендинга.
Шаблон авто- и мото-событий
Нет ничего такого, что говорило бы «полный вперед», как отличный плакат. Вот красивый шаблон плаката для соревнований по мотокроссу, который вы можете адаптировать к своему мероприятию.
Благодаря ограниченной цветовой палитре и сокращенной до минимума графике этот тип дизайна привлечет внимание каждого.
Шаблон розничной скидки
Вы можете подумать, что все дизайны Черной пятницы одинаковы, но хороший дизайн плаката со скидкой — это нечто большее, чем кажется на первый взгляд.
Вы должны обратить внимание на все элементы и убедиться, что скидка, которую вы предлагаете, выделяется, чтобы вы могли привлечь больше посетителей в свой магазин.
7 советов, которым следует следовать при создании плакатов + больше вдохновенияЕсли вам нужно больше вдохновения, чтобы ваши творческие соки текли, вот несколько фантастических оригинальных плакатов от брендов, которые мы все знаем и любим.
Вдохновляйтесь этими креативными дизайнами и следуйте нашим советам и рекомендациям, чтобы каждый раз совершенствовать свой дизайн плаката.
1. Используйте отрицательное пространствоЕсли вам нужно объединить два элемента, использование отрицательного пространства — это всегда разумная идея, которая заставит вашу аудиторию взглянуть дважды.
Вот как Мельбурнскому фестивалю еды и вина удалось добиться этого, объединив бутылки вина и дизайн вилки.
Поиграйте с элементами и иллюстрациями, чтобы добиться желаемого эффекта, но не переусердствуйте.Делайте вещи простыми и добавляйте только те элементы, которые необходимы, чтобы выделить вашу визуальную историю.
Источник изображения
2. Играйте с типографикойТипографика отлично смотрится на плакатах. Использование творческих словесных игр и фигур для рассказа истории может создать невероятную головоломку из слов и изображений, дополняющих друг друга.
Взгляните на пример ниже.
Источник изображения
3.Используйте контрастыУ вас есть всего несколько секунд, чтобы привлечь чье-то внимание с помощью дизайна плаката. Иногда ваш плакат будет размещен рядом со многими другими, поэтому вы должны быть уверены, что его заметят с первого взгляда.
Благодаря ярким контрастам ваш дизайн будет выделяться и привлекать внимание, в котором он нуждается.
Используйте дополнительные цвета, контрасты черного и белого и жирный текст, чтобы донести ваше сообщение.
Источник изображения
4.Будьте прощеВ мире дизайна плакатов меньше может быть лучше, особенно когда мы говорим о минималистском подходе.
Если вы хотите передать мощное сообщение, вы можете легко использовать только изображения или иллюстрации и оживить свой плакат.
Вам не нужно добавлять много элементов, таких как шрифты, текст, или использовать сложную цветовую палитру, чтобы рассказать историю.
Источник изображения
5. Используйте слои фотографии и текстаГоворят, изображения говорят громче, чем слова, но почему бы не использовать и то, и другое?
Взгляните на классический подход к этой тенденции в тизере фильма Solo: A Star Wars Story и вдохновитесь на создание своего следующего шедевра.
Плакат выполнен в западном стиле, на нем красиво нарисован портрет главного героя. Кроме того, он имеет определенную атмосферу ретро с красно-оранжевыми оттенками, дополняющими текстуру старой бумаги.
Источник изображения
6. Добавьте динамизма неровными элементамиСделайте свой плакат ярким с помощью яркого шрифта и ярких цветов, как это сделала компания Nike с плакатами с баскетболистами. Невыровненные буквы подчеркивают послание плаката и добавляют движения всему дизайну.
Если вы дополните свой плакат фотографией, на которой изображено движение или скорость, ваш дизайн будет выглядеть так, как будто он живет своей собственной жизнью.
Источник изображения
7. Используйте визуальные метафорыЕсли вам нужно тонко рассказать о своих продуктах, вы всегда можете использовать визуальные метафоры. Предложите что-то, а не просто произнесите это вслух с помощью отличного слова или изображения.
Вот как компания McDonald’s проиллюстрировала концепцию «Симфония для ваших чувств», объединив интерьер оперного театра с формой своего знаменитого Биг-Мака.
Источник изображения
Заключение
Итак, вот и все — наше практическое руководство, передовой опыт и советы, которые помогут вам создавать красивые плакаты для любого случая.
Теперь все, что вам нужно сделать, это открыть для себя нашу платформу, просмотреть шаблоны плакатов и начать создавать свой собственный дизайн плаката.
Изготовление плакатов
педи.edtech |
Изготовление плаката
Шаг 1: Планируйте плакат
Раскадируйте свою концепцию, выложив все идеи контента (текст, таблицы и фото) в черновике. Определите, что вы хотите сказать и в каких разделах. Создайте контент для последующего вырезания и вставки.
Помните это:
А
плакат — это не рукопись на стене ».
Посетители вашего плаката не хотят слишком много читать; они хотят побыстрее рассказать историю.
Избегайте создания плакат слишком насыщен текстом. Способы для этого нужно включить:
Используйте маркированные строки
Используйте как можно меньше слов, чтобы обозначить точку
Добавьте изображения, графики или таблицы
Представьте самые важные выводы, не обязательно каждый находка.
Не бойтесь белых пятен
Рекомендуемые разделы: эти:
Вступление или фон
Цели или обоснование
Методы
Результат
Выводы или направления на будущее
(необязательно) Каталожный номер
(необязательно) Благодарности
Помнить
это:
Каждый авторов постера должен иметь возможность просматривать содержание и
макет перед тем, как он пойдет в печать.
Щелкните здесь, чтобы просмотреть контрольный список критики, чтобы помочь с ваше планирование.
ПОСТЕРНЫЕ СОВЕТЫ
Шаг 2: Используйте PowerPoint. Ты может создать плакат, используя ОДИН слайд PowerPoint, с добавленными текстовыми полями, фигурами и изображений.
2а. Начните с шаблона PowerPoint. Есть несколько источников шаблонов:
2b. Определите размер плаката.
Узнайте размер досок для плакатов, которые будут использоваться на собрании. Определите размер плаката в соответствии с имеющимися размерами. дисплейную плату и параметры принтера. Если вам не предоставили дисплей габариты платы, уточняйте у организаторов встречи. В PowerPoint установите размеры, совместимые с размерами собрания. требования к плакату.
| |||||||||||||||||||||
перейдите на вкладку «Дизайн» -> Параметры страницы -> Размер слайдов -> Custom
вставить ширину и высоту.Подтвердите, что у вас есть ширина и высота в нужных полях. Подтвердите ориентацию (альбомная или портретная).
| В PowerPoint 2007 | В PowerPoint 2010 |
Нужен очень длинный плакат? В плакатных принтерах используется бумага разной ширины — с 36 по ширине до 92 (т.е. 36 х 92). Проверьте свои варианты. В то время как принтер может напечатать до 92, PowerPoint имеет максимальный размер страницы 56×56. Если вам нужен плакат длиной более 56, создайте его на половинного размера, затем распечатайте с размером 200% (например, для плаката 40 x 80 установите плакат размер до 20 на 40 дюймов, затем распечатайте 200%).
2c. Добавить контент
Возможно, проще всего создать текстовый контент в Word, а затем вырезать и вставьте в поля на слайде PowerPoint.
Еще раз … «Плакат — это не рукопись на стене.
Название : Используйте тот же заголовок, который был отправлен абстрактно.
Нижние колонтитулы: Нижний колонтитул — хорошее место, чтобы указать источник финансирования
Центровка и центровка : В PowerPoint перейдите в Просмотр -> Линии сетки, привязать линии сетки, чтобы помочь с центрированием по вертикали и по горизонтали.
2г. Шрифт
Примите решение о шрифте. Некоторые исследования показывают, что без шрифт с засечками (без хвостов) легче читать в формате плаката.
без засечек | serif |
Arial Microsoft без засечек Калибри | Times New Roman Грузия |
2e.Выбор цвета
Плакаты лучше всего работают с контрастом либо светлого фона с темным. печать, или темный фон со светлой печатью, можно использовать третий цвет для выделения основного содержимого или границ. Избегайте использования слишком большого количества цветов в плакат.
2f. Добавление изображений
Добавьте свое учреждение логотип
Учебник: Редактирование логотипа UTMB
Установите границы на изображениях.Даже если это нежный цвет, он делает изображение кажутся более четкими. Сравните эти:
|
|
Шаг 3. Просмотрите плакат
Быть знайте, что экстремальный размер плаката влияет на разрешение.Плакат может отлично смотреться на листе бумаги 8 x 11 или на мониторе компьютера, но может выглядеть очень отличается в масштабе размера плаката.
Просмотрите как детали, так и общую картину. Использовать Увеличить посмотреть внимательно относитесь к каждому разделу плаката. Как только вы сделали все немного исправления крупным планом, уменьшите масштаб, чтобы снова просмотреть плакат как единый документ. Еще лучше спроецировать слайд PowerPoint на экран или стену, чтобы вы могли видеть весь плакат БОЛЬШОЙ.
Проверить согласованное форматирование:
шаг
размеры коробки
граница ширина
Интервал и выравнивание часто меняются, когда плакат печатается с другой компьютер, поэтому обязательно внимательно проверьте доказательства перед делая финальную полноразмерную печать.
Возможно, вы захотите вернуться к контрольному списку критики, чтобы помочь с ваш обзор.
Еще раз:
Каждый авторов постера должен иметь возможность просматривать содержание и
макет перед тем, как он пойдет в печать.
Шаг 4: Распечатайте
Когда выбирая качество бумаги, учитывайте следующее:
— одноразовый или многоразовый плакат?
— возможности для бликов?
— как плакат будет прикреплен к дисплею?
К распечатайте на UTMB Academic Resources, перейдите по этой ссылке, чтобы узнать стоимость и онлайн-форму заказа:
Печать плакатов в УТМБ — заказать большую цветную печать
Примечание. Вы должны указать номер FRS (номер счета), на который будет выставлен счет за проект.
Разработано Вирджинией Нибур (Медицинский филиал Техасского университета) для
pedi.edtech и Академической педиатрической ассоциации
Образовательная программа для ученых.
Благодарности
Мэри Джо Урбани (Университет Техаса) за помощь с графикой и редактирование
Дж.Линдси Лейн (Медицинский университет Колорадо Аншутц) Campus) за ее вклад в контрольный список критики и Констанс Болдуину (Университет Рочестера) за помощь в редактировании.
Анне Рудницки (Univ. Texas Medical Branch) за руководство по редактированию логотипов
c. 2014
Как сделать плакат на Word
Как сделать плакат на Word
Шаг 1. Откройте MS Word
Во-первых, вам нужно открыть программу Word на вашем компьютере, создать пустой документ или открыть документ, в который вы хотите вставить баннер.
Шаг 2. Выберите графику SmartArt
При запуске создания плаката в Word щелкните вкладку Вставить , выберите SmartArt Graphics из раздела Иллюстрации . На картинке ниже вы можете увидеть кнопку SmartArt Graphics .
Теперь нажмите SmartArt Graphics , и откроется диалоговое окно с именем Choose a SmartArt Graphic , предлагающее выбрать графический элемент SmartArt из списка доступных параметров.Есть много графики SmartArt, доступной в разных категориях. На картинке ниже вы можете увидеть разные группы.
Шаг 3. Настройте свой дизайн
Выберите подходящую графику, которая соответствует вашим требованиям к дизайну плаката. Когда вы выбираете графический элемент SmartArt, он открывается в редакторе.
Допустим, вы хотите создать плакат для выставки своего проекта. Вы можете выбрать любую графику SmartArt, отредактировать текст-заполнитель на панели Текст и заменить его своим содержимым.Вы можете уменьшить размер изображения, настроить размер, стиль и цвет шрифта в разделе «Шрифт» редактора.
Шаг 4: Добавьте фотографии
Если вы хотите добавить изображения к плакату, перейдите на вкладку Вставить и щелкните Изображение . Затем откроется диалоговое окно, в котором вас попросят выбрать картинку, которую вы хотите вставить. Перейдите в место, где сохранено изображение, выберите изображение и нажмите кнопку Вставить в нижней части диалогового окна.
Как сделать плакат в Edraw Max
Шаг 1: Войдите в Edraw Max
Откройте Edraw Max Online в своем браузере и войдите в свою учетную запись Edraw Max. Если вы раньше не использовали Edraw Max, вы можете зарегистрировать бесплатную учетную запись и начать ее использовать.
Шаг 2. Выберите вкладку Плакат
Чтобы сделать плакат, вам нужно открыть раздел Graphic Design и найти Poster на панели подкатегорий.
Шаг 3. Редактирование шаблона плаката
Щелкните вкладку Плакат , и шаблоны плакатов отобразятся на панели ниже. Затем вы можете выбрать любой шаблон или создать плакат с нуля.
После выбора шаблона он будет перенаправлен в новое окно редактора Edraw Max. Вы можете настроить шаблон и заменить текст и изображения по своему выбору.
Кроме того, вы можете использовать инструменты форматирования на горизонтальной панели инструментов и на правой панели для изменения стилей цветов, линий, заливки, изображений или тем шаблона.
Как сохранить плакат Edraw в виде файла Word
После того, как вы создали свой плакат в Edraw Max, вы можете сохранить его в разных форматах. Если вы хотите сохранить свой плакат в формате Word, это простой процесс, состоящий из двух шагов. Выполните следующие действия, чтобы сохранить плакат в виде файла Word.
Шаг 1: Выберите Экспорт
После создания плаката щелкните Файл в верхнем левом углу, в раскрывающемся меню выберите Экспорт .
Шаг 2: Выберите Экспорт в Word (.docx)
В меню « Экспорт » выберите «Экспорт в Word (.docx)», и ваш плакат будет сохранен на вашем компьютере в виде файла Word.
Статьи по теме
Бесплатный конструктор плакатов | GraphicSprings
Создавайте потрясающие дизайны в Интернете с помощью нашего конструктора плакатов
Мы разработали конструктор плакатов, который позволяет быстро и легко создавать красивые плакаты.Если вам нужен плакат для рекламы вашего семинара, независимого фильма, концерта или торговой выставки, у нас есть шаблон для вас. Не волнуйтесь, если у вас нет опыта в дизайне, наш процесс адаптации и редактор упрощают внесение изменений. Попробуйте наш онлайн-конструктор плакатов сегодня. Это бесплатно, и вы можете скачать свой дизайн в формате высокого разрешения. Если вам нужен логотип для вашего плаката, дайте нам производитель логотипов тоже попробуйте. Если вы ищете логотип для фотографии, логотип недвижимости, логотип строительства или любой другой брендинг, вы можете найти подходящий дизайн.Наше программное обеспечение для создания логотипов очень интуитивно понятно, как и наша программа для создания плакатов.
Как сделать плакаты бесплатно
Создание плакатов в Интернете никогда не было таким простым. Наш инструмент был создан для людей, у которых нет опыта в дизайне и которые не знают, как использовать Photoshop или любое другое модное программное обеспечение для редактирования. С GraphicSprings вы можете создавать плакаты, используя технологию простого щелчка и перетаскивания. Наша команда талантливых дизайнеров создала серию прекрасных дизайнеров плакатов. Легче редактировать, чем создавать, поэтому вы можете использовать их в качестве основы или, если хотите, начать с чистого холста.Вот как работает наш конструктор плакатов:
- Нажмите кнопку «Перейти в конструктор плакатов» ниже
- Просмотрите наш список профессионально разработанных плакатов
- Внесите необходимые изменения (вы можете редактировать текст, цвета фона, заменять изображения, добавить эффекты и многое другое)
- Загрузите дизайн плаката в различных форматах файлов с высоким разрешением
Примеры плакатов, созданных с помощью нашего бесплатного конструктора плакатов
Вот лишь несколько примеров дизайна плакатов, которые вы можете создать с помощью нашего редактора.Вы можете выбрать один из наших готовых шаблонов, чтобы начать работу, или начать с нуля и позволить своему внутреннему дизайнеру сиять.
Отведи меня к создателю плакатовСоздание и печать баннера, плаката или другой большой публикации в Publisher
Что ты хочешь сделать?
Создать баннер
Щелкните Файл > Новый и выберите Встроенный , чтобы использовать один из шаблонов, установленных в Publisher.
Совет: Используете Publisher 2010? Щелкните Файл > Новый и выберите Установленные и онлайн-шаблоны в разделе Доступные шаблоны .
Выберите категорию Banners , затем щелкните нужный баннер, например, Baby Congratulations .
В разделе Настройка параметров и выберите любые параметры, которые вам нужны.
Нажмите Создать .
На вкладке Page Design выполните одно из следующих действий:
Чтобы изменить ширину и высоту баннера, нажмите Размер , затем выберите размер страницы или нажмите Создать новый размер страницы .
Чтобы изменить цветовую схему баннера, выберите цветовую схему в группе Схемы .
Чтобы изменить схему шрифтов баннера, щелкните Шрифты , затем выберите пару шрифтов.
В своем баннере замените замещающий текст и изображения на текст и изображения или другие объекты, которые вы хотите.
Щелкните Файл > Сохранить как , затем щелкните место или папку, в которой вы хотите сохранить новый баннер.
В поле Имя файла введите имя для своего баннера.
В поле Сохранить как тип щелкните Publisher Files .
Нажмите Сохранить .
Создать плакат
Чтобы создать плакат в Publisher, сначала создайте баннер. Затем измените размер страницы баннера на нужный размер плаката.
На вкладке Дизайн страницы щелкните Размер > Дополнительные предустановленные размеры страницы .
В разделе Типы публикаций выберите Плакаты , затем выберите нужный размер.
Нажмите ОК .
На вкладке Page Design выполните одно из следующих действий:
Чтобы изменить ширину и высоту баннера, нажмите Размер , затем выберите размер страницы или нажмите Создать новый размер страницы .
Чтобы изменить цветовую схему баннера, выберите цветовую схему в группе Схемы .
Чтобы изменить схему шрифтов баннера, щелкните Шрифты , затем выберите пару шрифтов.
В своем баннере замените замещающий текст и изображения на текст и изображения или другие объекты, которые вы хотите.
Щелкните Файл > Сохранить как , затем щелкните место или папку, в которой вы хотите сохранить новый баннер.
В поле Имя файла введите имя для своего баннера.
В поле Сохранить как тип щелкните Publisher Files .
Нажмите Сохранить .
Добавление изображений на баннер или плакат
Добавить фотографии
На вкладке Insert в группе Иллюстрации выполните одно из следующих действий:
Чтобы добавить изображение со своего компьютера, щелкните Картинки , затем перейдите к изображению, которое вы хотите вставить, выберите его и затем щелкните Вставить .
Чтобы добавить изображение в Интернете, щелкните Изображения в Интернете , затем выберите Поиск изображений Bing . В поле поиска введите слово или фразу, описывающую нужное изображение, затем нажмите Вставить .
Примечание: Вы можете отфильтровать результаты поиска до CC (Creative Commons) Only (подробнее здесь) или вы можете выбрать для просмотра все изображения.Если вы выберете Все изображения , результаты поиска будут расширены, чтобы отобразить все изображения Bing. Вы несете ответственность за соблюдение прав собственности других лиц, включая авторские права. Чтобы лучше понять варианты лицензирования, см. Фильтрация изображений по типу лицензии.
Вы также можете добавлять изображения с веб-страницы и заменять существующие изображения. Учить больше.
Регулировка перекрытия
Если вы печатаете большой баннер или плакат, состоящий из множества горизонтальных или вертикальных страниц, вы можете увеличить или уменьшить поле между страницами, чтобы вы могли склеить страницы вместе, не закрывая часть печатаемой области.
Щелкните File > Print , затем щелкните Layout Options в разделе Settings .
В диалоговом окне Layout Options выполните одно из следующих действий:
Чтобы увеличить поле бумаги, которое перекрывает горизонтальную область печати на странице баннера, плаката или большой публикации, измените настройки Горизонтальное перекрытие .
Чтобы увеличить поле бумаги, которое перекрывает вертикальную область печати на странице баннера, плаката или большой публикации, измените настройки Вертикальное перекрытие .
Чтобы напечатать одну страницу большой публикации, установите флажок Печать одной плитки , затем выберите номер строки и / или столбца плитки, которую нужно напечатать.
Щелкните Закройте > Распечатайте .
Примечание. Все настольные принтеры имеют непечатаемую область на полях.
Печать баннера или плаката
Чтобы напечатать баннер или плакат, щелкните Файл > Печать .Выберите свой принтер и настройте параметры, затем щелкните Печать .
Примечание: Для печати транспаранта на бумаге для транспарантов необходимо использовать принтер, который поддерживает размер бумаги для транспарантов. Чтобы определить, поддерживает ли используемый принтер бумагу для транспарантов, проверьте параметры в разделе Paper на вкладке Publication и Paper Settings в диалоговом окне Print .
Эти инструкции относятся к Publisher 2007.
Что ты хочешь сделать?
Создать баннер
В списке Типы публикаций щелкните Баннеры .
В галерее баннеров выполните одно из следующих действий:
Щелкните нужный баннер, например, Сдается квартира .
Щелкните Просмотреть шаблоны из Microsoft Office Online , щелкните дизайн баннера, который хотите загрузить, и перейдите к шагу 4.
В разделе Настройка параметров и выберите любые параметры, которые вам нужны.
Нажмите Создать .
На панели задач Format Publication выполните одно из следующих действий:
Чтобы изменить ширину и высоту баннера, нажмите Изменить размер страницы на панели задач, а затем выберите размер страницы или нажмите Создать нестандартный размер страницы .
Чтобы изменить цветовую схему баннера, щелкните Цветовые схемы на панели задач, а затем выберите нужную схему.
Чтобы изменить схему шрифтов баннера, щелкните Схемы шрифтов на панели задач, а затем выберите нужную схему.
В своем баннере замените замещающий текст и изображения на текст и изображения или другие объекты, которые вы хотите.
В меню Файл щелкните Сохранить как .
В поле Сохранить в щелкните папку, в которой вы хотите сохранить новую публикацию баннера.
В поле Имя файла введите имя публикации баннера.
В поле Сохранить как тип щелкните Publisher Files .
Нажмите Сохранить .
Создать плакат
Чтобы создать плакат в Publisher, создайте баннер, а затем измените размер страницы на нужный размер плаката.
В области задач Publication Types щелкните Banners , выполните одно из следующих действий:
В разделе Баннеры щелкните Пустые размеры .
Щелкните Просмотрите шаблоны из Microsoft Office Online , щелкните дизайн плаката, который хотите загрузить, и перейдите к шагу 3.
В разделе Пустые размеры щелкните нужный размер бумаги или щелкните Создать нестандартный размер страницы и создать нестандартный размер страницы.
Нажмите Создать .
На панели задач Format Publication выполните одно из следующих действий:
Чтобы изменить цветовую схему, щелкните Цветовые схемы на панели задач, а затем выберите нужную схему.
Чтобы изменить схему шрифтов, щелкните Схемы шрифтов на панели задач, а затем выберите нужную схему.
В меню Файл щелкните Сохранить как .
В поле Сохранить в щелкните папку, в которой вы хотите сохранить новую публикацию.
В поле Имя файла введите имя публикации.
В поле Сохранить как тип щелкните Publisher Files .
Нажмите Сохранить .
Добавление изображений на баннер или плакат
Добавить картинку
На панели инструментов Объекты щелкните Рамка изображения , щелкните Пустая рамка изображения , а затем щелкните публикацию, чтобы разместить пустую рамку изображения.
Щелкните правой кнопкой мыши пустую рамку изображения, укажите на Изменить изображение , а затем щелкните Картинка .
На панели задач Clip Art в поле Искать введите слово или фразу, описывающую нужный клип.
Чтобы сузить область поиска, выполните одно или оба из следующих действий:
Чтобы ограничить результаты поиска определенной коллекцией клипов, в поле Искать в выберите нужную коллекцию.
Чтобы ограничить результаты поиска определенным типом медиафайлов, в поле Результаты должны быть , установите флажок рядом с типами клипов, которые вы хотите.
При поиске картинок и изображений в Интернете вы будете перенаправлены на Bing. Вы несете ответственность за соблюдение авторских прав, а фильтр лицензии в Bing может помочь вам выбрать, какие изображения использовать.
Нажмите Перейти .
В окне результатов поиска на панели задач Clip Art щелкните нужное изображение.
Добавить картинку из файла
На панели инструментов Объекты щелкните Рамка изображения , щелкните Пустая рамка изображения , а затем щелкните публикацию, чтобы разместить пустую рамку изображения.
Щелкните правой кнопкой мыши рамку изображения, укажите на Изменить изображение , а затем щелкните Из файла .
В диалоговом окне Вставить изображение найдите папку, содержащую изображение, которое вы хотите вставить, а затем щелкните файл изображения.
Выполните одно из следующих действий:
Чтобы вставить изображение, нажмите Вставить .
Чтобы связать изображение с файлом изображения на жестком диске, щелкните стрелку рядом с Вставьте , а затем щелкните Ссылка на файл .
Примечание: Если вы планируете использовать коммерческую типографию для печати вашей публикации, например, баннера на отдельном большом листе бумаги, приглашений на бумаге с тиснением или изображений на футболке, или если вы планируете переместить свою публикацию в на другом компьютере используйте мастер Pack and Go, чтобы добавить связанную графику.
Если вы не используете мастер Pack and Go, изображения могут не копироваться вместе с файлом. Найдите ссылки на дополнительную информацию о связывании и внедрении графики, а также о мастере упаковки в См. Также раздел .
Добавьте изображение прямо со сканера или цифровой камеры
На панели инструментов Объекты щелкните Рамка изображения , щелкните Пустая рамка изображения , а затем щелкните публикацию, чтобы разместить пустую рамку изображения.
Щелкните правой кнопкой мыши рамку изображения, укажите на Изменить изображение , а затем щелкните Со сканера или камеры .
Если к вашему компьютеру подключено несколько устройств, выберите устройство, которое вы хотите использовать.
Выполните одно из следующих действий:
Добавить изображение со сканера Если вы используете настройки по умолчанию для сканирования изображения, щелкните Web Quality для изображений, которые вы добавляете в онлайн-публикацию, или щелкните Print Quality для изображений, которые вы добавляете в печатную публикацию .Затем нажмите Вставить , чтобы отсканировать изображение.
Примечание: Кнопка Insert может быть недоступна для некоторых сканеров, поскольку программное обеспечение сканера не поддерживает автоматическое сканирование. Вместо этого щелкните Custom Insert .
Добавить изображение с камеры или другого устройства Если выбранное устройство является камерой или другим устройством (не сканером), или если вы хотите настроить какие-либо параметры перед сканированием изображения, щелкните Custom Insert , а затем выполните инструкции, прилагаемые к устройству, которое вы используете.
Добавьте изображение с помощью диспетчера графики
На панели инструментов Объекты щелкните Рамка изображения , щелкните Пустая рамка изображения , а затем щелкните публикацию, чтобы разместить пустую рамку изображения.
Щелкните правой кнопкой мыши рамку изображения, укажите на Изменить изображение , а затем щелкните на Диспетчер графики .
В области задач Graphics Manager в разделе Выберите изображение , наведите указатель мыши на имя пустого кадра изображения, которое вы хотите заменить, щелкните стрелку, а затем щелкните Вставить изображение в этот кадр .
В диалоговом окне Вставить изображение щелкните нужное изображение.
Если вы не видите нужное изображение, перейдите в папку, в которой оно находится.
Выполните одно из следующих действий:
Чтобы вставить изображение, нажмите Вставить .
Чтобы связать изображение с файлом изображения на жестком диске, щелкните стрелку рядом с Вставьте , а затем щелкните Ссылка на файл .
Изменить перекрытие
В меню Файл щелкните Печать .
Чтобы увеличить поле бумаги, которое перекрывает горизонтальную область печати на странице баннера, плаката или большой публикации, измените настройки Горизонтальное перекрытие в разделе Дополнительные параметры печати .
Например, если вы печатаете большой баннер, состоящий из множества горизонтальных страниц, вы можете увеличить или уменьшить поле между страницами, чтобы вы могли склеить страницы вместе, не закрывая часть печатаемой области.
Чтобы увеличить поле бумаги, которое перекрывает вертикальную область печати на странице баннера, плаката или большой публикации, измените настройки Вертикальное перекрытие в разделе Дополнительные параметры печати .
Например, если вы печатаете большой баннер, состоящий из множества вертикальных страниц, вы можете увеличить или уменьшить поле между страницами, чтобы можно было склеить страницы вместе, не закрывая часть печатаемой области.
Чтобы напечатать одну страницу большой публикации, установите флажок Печать одной плитки , а затем выберите номер строки и столбца плитки, которую нужно напечатать.
Щелкните Печать .
Примечание. Все настольные принтеры имеют непечатаемую область на полях.
Печать баннера или плаката
Чтобы напечатать баннер или плакат, щелкните Печать в меню Файл , а затем щелкните OK .
Примечание: Для печати транспаранта на бумаге для транспарантов необходимо использовать принтер, который поддерживает размер бумаги для транспарантов. Чтобы определить, поддерживает ли используемый принтер бумагу для транспарантов, проверьте параметры в разделе Paper на вкладке Publication и Paper Settings в диалоговом окне Print .