PDF Creator Online — Создать PDF-файлы бесплатно
PDF Creator Online — Создать PDF-файлы бесплатно \n\n Месячная подписка (годовая оплата)\n
\n\n Месячная подписка (оплата каждые 2 года)\n
\n\n Годовая подписка\n
\n\n 2 года\n
«, «cannotSignInWithOldEmail»: «You cannot sign in with as it is no longer the email associated with your account», «labelCity»: «City», «mergeWithSodaSubPrgh»: «Удобное объединение файлов PDF онлайн. Приложение Soda PDF позволяет объединять несколько файлов в один документ PDF. Наш инструмент удобный и БЕСПЛАТНЫЙ*«, «ModulePopupHeadOops»: «Oops!», «FileTypeIsNotSupported»: «Данный тип файла не поддерживается.», «readLess»: «Свернуть», «readMore»: «Узнать больше», «noThanks»: «Нет, спасибо», «BuyNow»: «Buy Now», «PrivacyTerms»: «Конфиденциальность и условия», «WordToPdfLink»: «https://www.

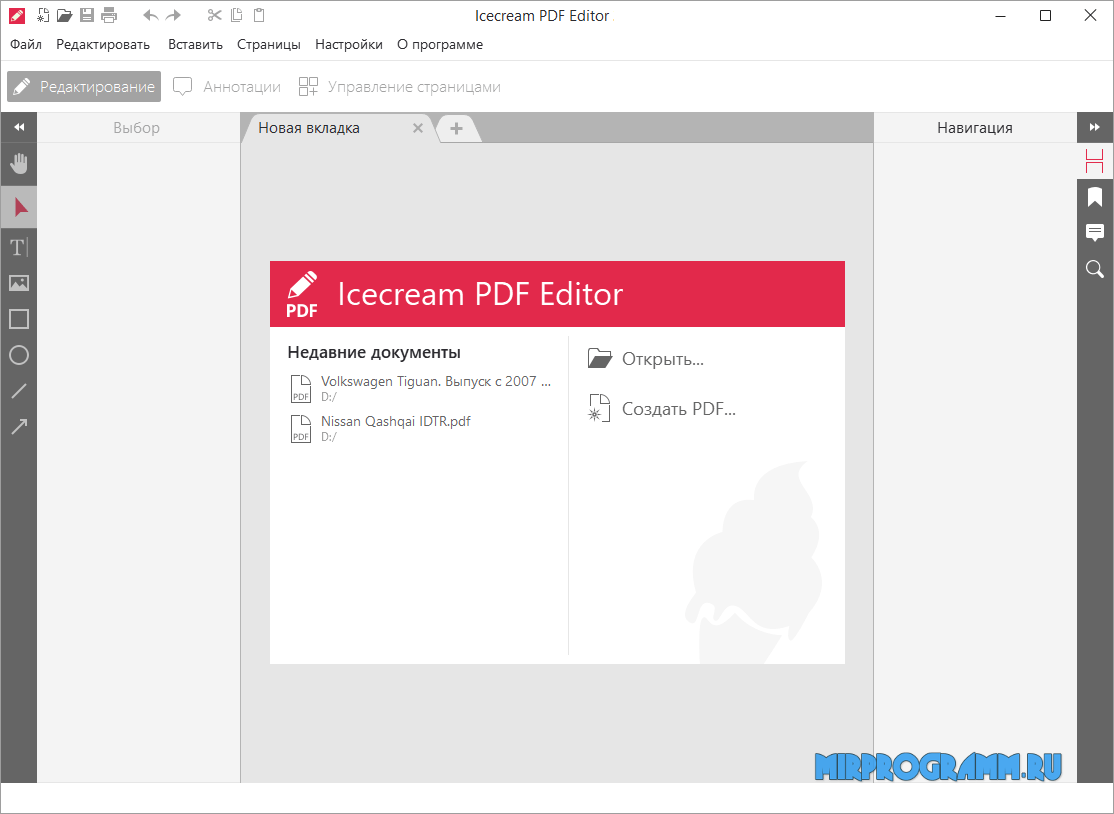

You should be redirected in a moment to access your file.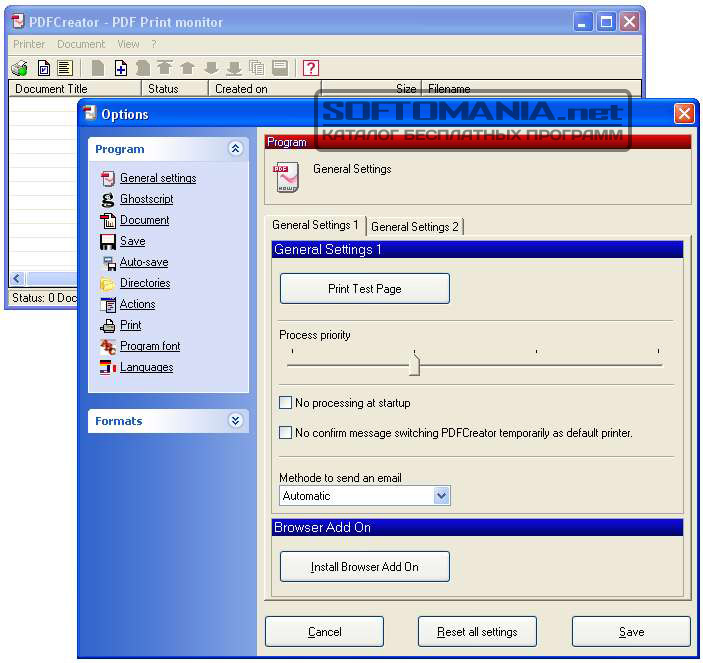
If redirection is not working (or taking too long), click here to access your file.
«, «DownloadLink»: «https://www.sodapdf.com/installation-guide/», «PageNumbering»: «Нумерация страниц», «emailWasSentSuccessfully»: «Электронное сообщение успешно отправлено», «Watermark»: «Водяной знак», «productSoda9lockedMessage»: «Perpetual license products are locked to a single computer. Use Reset license to reassign the license to another computer.», «subscribe_success_msg»: «Вы успешно зарегистрировались!», «NoThank»: «Нет, спасибо», «sendFileByEmail»: «Отправить файл по Электронной почте», «choosequalitytitle»: «Выберите степень сжатия», «errorWebsiteUrlRequired»: «Enter an URL», «errorCountryRequired»: «Select a country», «subscribeToPromotions»: «Promotions», «headerSearchPlaceholder»: «Have a question? Type your query here», «AddAccount»: «Add account», «didYouTitle»: «Знаете ли вы?», «UploadingFile»: «Загрузка», «dl_options_10»: «Добавляйте пометки и комментарии в файлы PDF», «dl_options_11»: «Создавайте пользовательские формы», «labelLicensesNeeded»: «Number of licenses needed», «MyProductsLink»: «https://www.
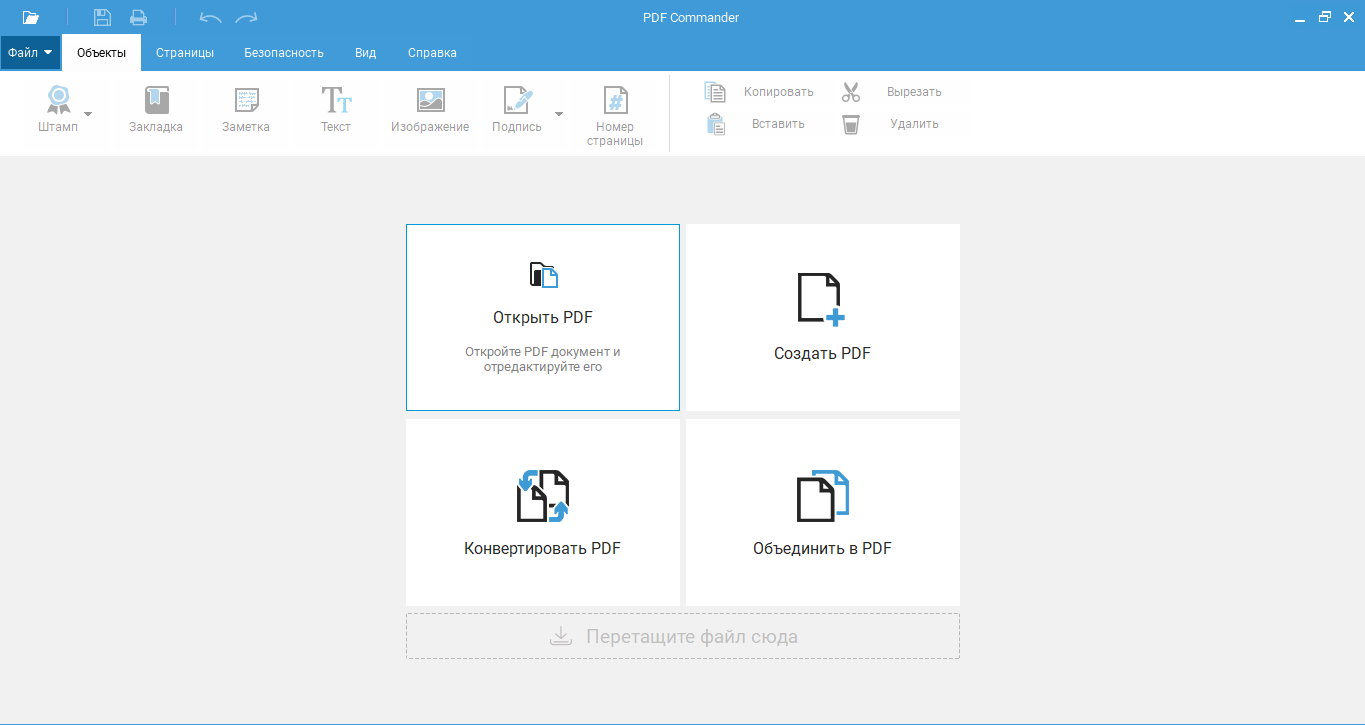
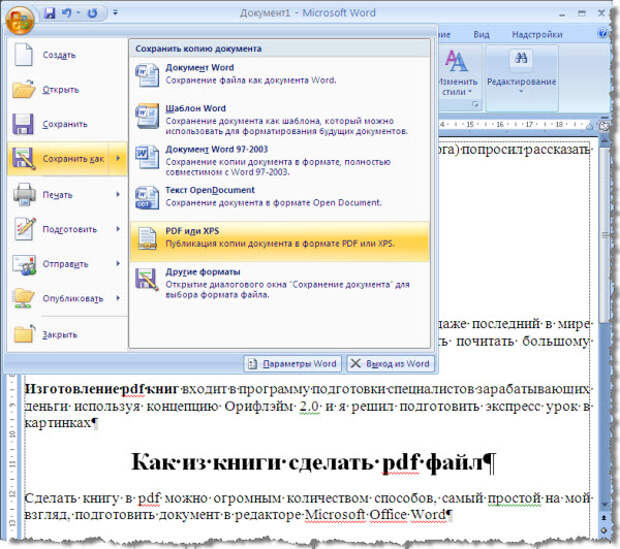 sodapdf.com/ru/вставьте-водяной-знак-в-pdf/»,
«Prefix»: «Префикс»,
«ContactSalesLink»: «https://www.sodapdf.com/contact-sales/»,
«errorEndsWithEmail»: «—«,
«ProductOverview»: «Обзор продуктов»,
«stayConnected»: «Оставайтесь на связи»,
«HtmlPDFLabel»: «Хотите преобразовать веб-страницу в файл PDF? Сделайте это бесплатно на веб-сайте»,
«moduleOCRReq»: «
sodapdf.com/ru/вставьте-водяной-знак-в-pdf/»,
«Prefix»: «Префикс»,
«ContactSalesLink»: «https://www.sodapdf.com/contact-sales/»,
«errorEndsWithEmail»: «—«,
«ProductOverview»: «Обзор продуктов»,
«stayConnected»: «Оставайтесь на связи»,
«HtmlPDFLabel»: «Хотите преобразовать веб-страницу в файл PDF? Сделайте это бесплатно на веб-сайте»,
«moduleOCRReq»: «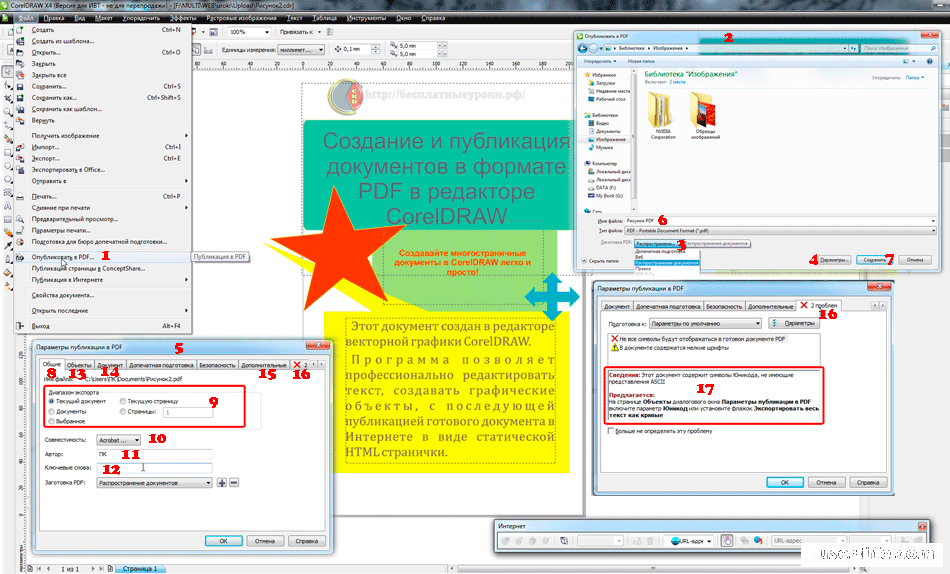 sodapdf.com/pdf-to-word/»,
«Excel2pdf»: «Excel в PDF»,
«cookieSettings»: «Настройки файлов cookie»,
«PopularTools»: «Популярные инструменты»,
«errorRequired»: «This field is required»,
«sodaPdfAnywhereOverview»: «Soda PDF Anywhere Overview»,
«Copyright»: «Copyright»,
«switcherDisable»: «Disable»,
«Ppt2pdf»: «PPT в PDF»,
«professionalPackage»: «Professional Package»,
«SignFiles»: «Sign PDF Files»,
«selectModule»: «Выбрать другую функцию»,
«btnDownloadText»: «Просмотр и загрузка в браузере»,
«ArticleTitleThree»: «How to Combine Documents with Soda PDF 12»,
«CompressFiles»: «Сжать файлы PDF»,
«PdfToExcelLink»: «https://www.sodapdf.com/ru/pdf-в-excel/»,
«cloudUpload»: «загружено из облачного хранилища»,
«RemoveMaintenance»: «Удалить план обслуживания»,
«PDF_next»: «ДАЛЕЕ»,
«CompressTitle»: «Сжать PDF — Уменьшить PDF онлайн и бесплатно»,
«OnDesktop»: «За компьютером»,
«expiresDate»: «Expires — date»,
«PDFBates»: «Нумерация Бейтса в PDF»,
«PdfFormFillerLink»: «https://www.
sodapdf.com/pdf-to-word/»,
«Excel2pdf»: «Excel в PDF»,
«cookieSettings»: «Настройки файлов cookie»,
«PopularTools»: «Популярные инструменты»,
«errorRequired»: «This field is required»,
«sodaPdfAnywhereOverview»: «Soda PDF Anywhere Overview»,
«Copyright»: «Copyright»,
«switcherDisable»: «Disable»,
«Ppt2pdf»: «PPT в PDF»,
«professionalPackage»: «Professional Package»,
«SignFiles»: «Sign PDF Files»,
«selectModule»: «Выбрать другую функцию»,
«btnDownloadText»: «Просмотр и загрузка в браузере»,
«ArticleTitleThree»: «How to Combine Documents with Soda PDF 12»,
«CompressFiles»: «Сжать файлы PDF»,
«PdfToExcelLink»: «https://www.sodapdf.com/ru/pdf-в-excel/»,
«cloudUpload»: «загружено из облачного хранилища»,
«RemoveMaintenance»: «Удалить план обслуживания»,
«PDF_next»: «ДАЛЕЕ»,
«CompressTitle»: «Сжать PDF — Уменьшить PDF онлайн и бесплатно»,
«OnDesktop»: «За компьютером»,
«expiresDate»: «Expires — date»,
«PDFBates»: «Нумерация Бейтса в PDF»,
«PdfFormFillerLink»: «https://www.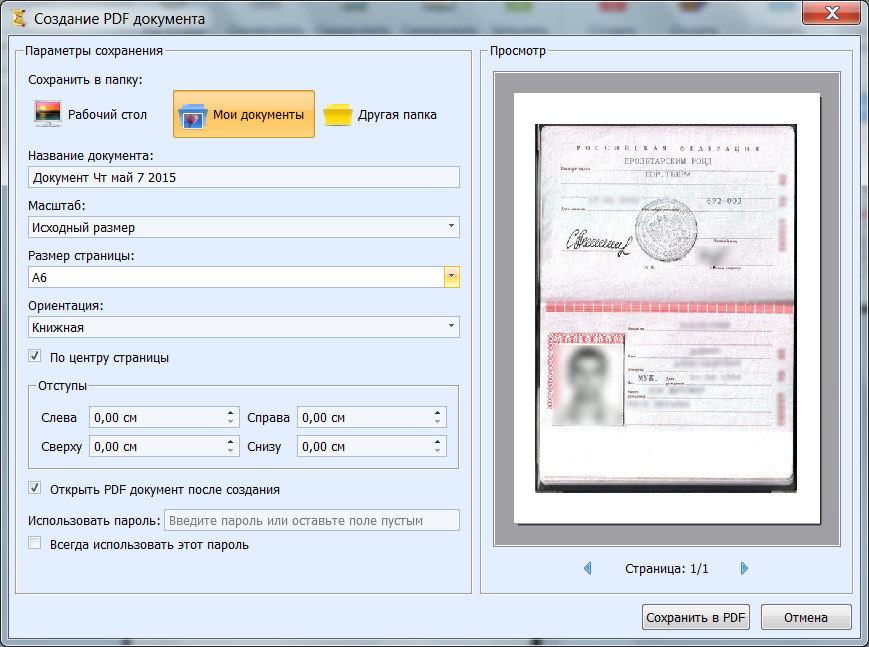 sodapdf.com/ru/pdf-form-filler-creator/»,
«youShouldCreateAccount»: «Для доступа к вашему продукту создайте учетную запись с этим адресом электронной почты.»,
«expiredTime»: «Expires in»,
«expiredDate»: «Expired — date»,
«howActivateSoda»: «How to Activate Soda PDF»,
«FreeOnlineToolsLink»: «https://www.sodapdf.com/ru/freeonlinetools/»,
«ExceedsSizeLimit»: «Размер файла превышает максимально допустимый размер»,
«Connect»: «Connect»,
«emailNotValid»: «Введите действительный адрес электронной почты»,
«footerLuluWebsite»: «Company website»,
«fullPagesRangeError»: «Первая и последняя страницы охватывают весь загруженный документ, поэтому разделение не будет выполнено.»,
«footerCopyText»: » Soda PDF является торговой маркой LULU Software™.»,
«fromOurSalesTeam»: «From our sales team»,
«openTicketBackText»: «Open a support case with us and get the assistance you need.»,
«montlyPlan»: «Monthly Plan»,
«englishOnly»: «English only»,
«ChangePending»: «Change pending»,
«SoftwareLink»: «https://www.
sodapdf.com/ru/pdf-form-filler-creator/»,
«youShouldCreateAccount»: «Для доступа к вашему продукту создайте учетную запись с этим адресом электронной почты.»,
«expiredTime»: «Expires in»,
«expiredDate»: «Expired — date»,
«howActivateSoda»: «How to Activate Soda PDF»,
«FreeOnlineToolsLink»: «https://www.sodapdf.com/ru/freeonlinetools/»,
«ExceedsSizeLimit»: «Размер файла превышает максимально допустимый размер»,
«Connect»: «Connect»,
«emailNotValid»: «Введите действительный адрес электронной почты»,
«footerLuluWebsite»: «Company website»,
«fullPagesRangeError»: «Первая и последняя страницы охватывают весь загруженный документ, поэтому разделение не будет выполнено.»,
«footerCopyText»: » Soda PDF является торговой маркой LULU Software™.»,
«fromOurSalesTeam»: «From our sales team»,
«openTicketBackText»: «Open a support case with us and get the assistance you need.»,
«montlyPlan»: «Monthly Plan»,
«englishOnly»: «English only»,
«ChangePending»: «Change pending»,
«SoftwareLink»: «https://www.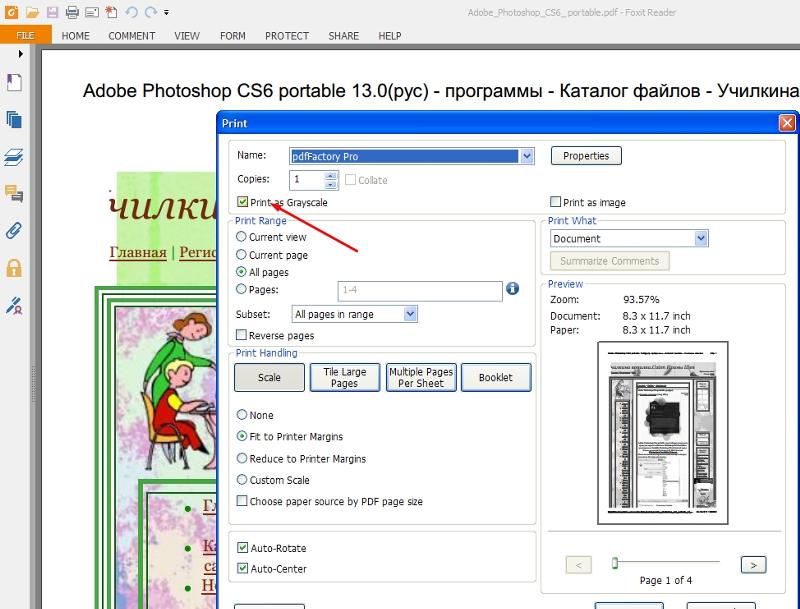 sodapdf.com/»,
«thankYouTitle»: «Благодарим Вас за установку Soda PDF «,
«myProducts»: «Мои продукты»,
«convert»: «Конвертировать»,
«CompressPassProtected»: «Загруженный файл защищен паролем, и его нельзя сжать.»,
«products»: «ПРОДУКТЫ»,
«WinTitle1»: «The Complete PDF Solution»,
«mandatory»: «mandatory»,
«PDFexceed_title»: «Загруженный файл превышает максимальный размер»,
«fileReadyTitle»: «УРА! Ваш файл готов!
sodapdf.com/»,
«thankYouTitle»: «Благодарим Вас за установку Soda PDF «,
«myProducts»: «Мои продукты»,
«convert»: «Конвертировать»,
«CompressPassProtected»: «Загруженный файл защищен паролем, и его нельзя сжать.»,
«products»: «ПРОДУКТЫ»,
«WinTitle1»: «The Complete PDF Solution»,
«mandatory»: «mandatory»,
«PDFexceed_title»: «Загруженный файл превышает максимальный размер»,
«fileReadyTitle»: «УРА! Ваш файл готов! Всегда пожалуйста!», «SearchTool»: «Поиск инструмента», «one_time_payment»: «Разовый платеж «, «rightWord»: «Правое», «improperTitle»: «Invalid field arrangement», «footerLuluCareers»: «Careers», «SplitLink»: «https://www.sodapdf.com/ru/разделение-файлов-pdf/», «EsignFiles»: «Поставить электронную подпись в файлах PDF», «PdfToJpg»: «PDF в JPG», «PdfToPpt»: «PDF в PPT», «FREE_PDF_TOOLS»: «БЕСПЛАТНЫЕ ПРОГРАММЫ PDF», «behindPage»: «За страницей», «ArticleDescriptionOne»: «So, you want to add pages to that PDF file. Maybe it’s a document you’ve already created or one that’s recently been sent your way.
 But how in the world do you insert pages to an already pre-existing PDF file that just seems reluctant to be modified?»,
«ArticleDescriptionTwo»: «You will only increase your efficiency when you learn how to batch create PDF files. Any file that can be printed to paper can also be converted into the PDF format. With Soda PDF 12’s batch creation process, you can take any number of files, regardless of format, and turn them all into PDFs at the same time.»,
«changedCongratulations»: «Congratulations, you have successfully changed your email.»,
«features_text»: «Неограниченное количество функций: объединение, конвертирование, редактирование, вставка, сжатие, рецензирование и многое другое!»,
«productAction»: «Action»,
«enterWaterMarkText»: «Введите текст водяного знака.»,
«onlinePdfTools»: «ОНЛАЙН-ИНСТРУМЕНТЫ PDF»,
«PdfConverter»: «Конвертер PDF»,
«productAssign»: «Assign»,
«ResourcesLink»: «https://www.sodapdf.com/resources/»,
«WhatsNewText»: «Experience the first-ever fully functional online PDF solution.
But how in the world do you insert pages to an already pre-existing PDF file that just seems reluctant to be modified?»,
«ArticleDescriptionTwo»: «You will only increase your efficiency when you learn how to batch create PDF files. Any file that can be printed to paper can also be converted into the PDF format. With Soda PDF 12’s batch creation process, you can take any number of files, regardless of format, and turn them all into PDFs at the same time.»,
«changedCongratulations»: «Congratulations, you have successfully changed your email.»,
«features_text»: «Неограниченное количество функций: объединение, конвертирование, редактирование, вставка, сжатие, рецензирование и многое другое!»,
«productAction»: «Action»,
«enterWaterMarkText»: «Введите текст водяного знака.»,
«onlinePdfTools»: «ОНЛАЙН-ИНСТРУМЕНТЫ PDF»,
«PdfConverter»: «Конвертер PDF»,
«productAssign»: «Assign»,
«ResourcesLink»: «https://www.sodapdf.com/resources/»,
«WhatsNewText»: «Experience the first-ever fully functional online PDF solution.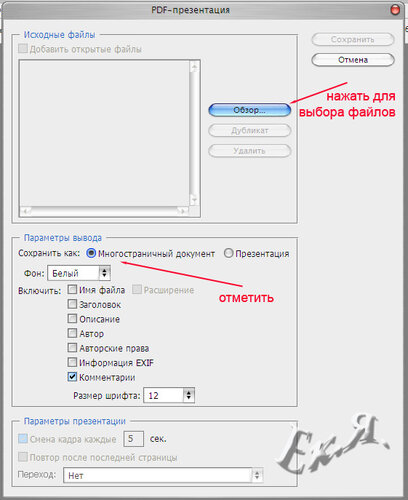 It’s packed with brand new features specifically designed to boost productivity, including E-Sign, Soda PDF Online, Bates Numbering, and Batch Convert.»,
«DeletePdf»: «Удалить PDF»,
«abovePage»: «Над страницей»,
«thankYou»: «Thank you»,
«SodaOverviewLink»: «https://www.sodapdf.com/products/soda-overview/»,
«low_quality»: «Низкое качество\n»,
«findReseller»: «Найти реселлера»,
«errorProductRequired»: «Select a product»,
«errorOopsEnterB2BEmail»: «Oops, looks like you provided a personal email address! To access our 30 day business trial, you can go back to the form and enter a valid business email. Otherwise, you can give our personal trial a spin.»,
«license»: «license»,
«Pdf2Word»: «PDF в Word»,
«PasswordLabel»: «Пароль:»,
«ProtectTitle»: «Защита PDF»,
«enterStreetAddressLine»: «Введите почтовый адрес «,
«anywhere2»: «… and continue working on it on your smartphone or tablet during your commute.»,
«anywhere3»: «Once you’re home, fire up your PC and pick up where you left off.
It’s packed with brand new features specifically designed to boost productivity, including E-Sign, Soda PDF Online, Bates Numbering, and Batch Convert.»,
«DeletePdf»: «Удалить PDF»,
«abovePage»: «Над страницей»,
«thankYou»: «Thank you»,
«SodaOverviewLink»: «https://www.sodapdf.com/products/soda-overview/»,
«low_quality»: «Низкое качество\n»,
«findReseller»: «Найти реселлера»,
«errorProductRequired»: «Select a product»,
«errorOopsEnterB2BEmail»: «Oops, looks like you provided a personal email address! To access our 30 day business trial, you can go back to the form and enter a valid business email. Otherwise, you can give our personal trial a spin.»,
«license»: «license»,
«Pdf2Word»: «PDF в Word»,
«PasswordLabel»: «Пароль:»,
«ProtectTitle»: «Защита PDF»,
«enterStreetAddressLine»: «Введите почтовый адрес «,
«anywhere2»: «… and continue working on it on your smartphone or tablet during your commute.»,
«anywhere3»: «Once you’re home, fire up your PC and pick up where you left off. «,
«anywhere1»: «Preparing a contract at the office but have a train to catch?»,
«PdfDownloadLink»: «https://www.sodapdf.com/pdf-download/»,
«protect_unlim»: «Защищать неограниченное количество файлов.»,
«allTools»: «Все инструменты»,
«EnglishContent»: «Available in English only»,
«TextToPdfLink»: «https://www.sodapdf.com/ru/txt-в-pdf/»,
«HtmlToPdf»: «HTML в PDF»,
«yourDownloadShouldBegin»: «Your download should begin momentarily.»,
«errorLicensesRequired»: «Enter number of licenses»,
«formEmailBusiness»: «Business Email Address»,
«securitySign»: «Secure & Sign»,
«BatesNumberingLink»: «https://www.sodapdf.com/ru/bates-numbering/»,
«BatesNumberingTool»: «Индексация файлов»,
«BmpToJpg»: «BMP в JPG»,
«stayInformedOnSoftware»: «Получайте сообщения об обновлениях программного обеспечения, напоминания об истечении срока действия, персональные советы и эксклюзивные предложения по электронной почте.»,
«EmailPreferencesMore»: «Для получения дополнительной информации ознакомьтесь с нашей»,
«createdPasswordLinkExp»: «Ссылка для создания пароля недействительна.
«,
«anywhere1»: «Preparing a contract at the office but have a train to catch?»,
«PdfDownloadLink»: «https://www.sodapdf.com/pdf-download/»,
«protect_unlim»: «Защищать неограниченное количество файлов.»,
«allTools»: «Все инструменты»,
«EnglishContent»: «Available in English only»,
«TextToPdfLink»: «https://www.sodapdf.com/ru/txt-в-pdf/»,
«HtmlToPdf»: «HTML в PDF»,
«yourDownloadShouldBegin»: «Your download should begin momentarily.»,
«errorLicensesRequired»: «Enter number of licenses»,
«formEmailBusiness»: «Business Email Address»,
«securitySign»: «Secure & Sign»,
«BatesNumberingLink»: «https://www.sodapdf.com/ru/bates-numbering/»,
«BatesNumberingTool»: «Индексация файлов»,
«BmpToJpg»: «BMP в JPG»,
«stayInformedOnSoftware»: «Получайте сообщения об обновлениях программного обеспечения, напоминания об истечении срока действия, персональные советы и эксклюзивные предложения по электронной почте.»,
«EmailPreferencesMore»: «Для получения дополнительной информации ознакомьтесь с нашей»,
«createdPasswordLinkExp»: «Ссылка для создания пароля недействительна.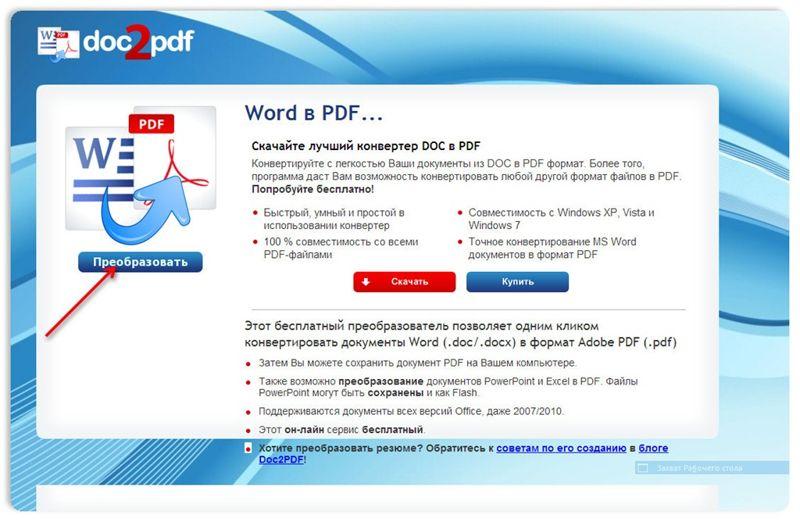 «,
«year2Plan»: «План на 2 года»,
«ResellersFoot»: «Реселлеры»,
«ResellersLink»: «https://www.sodapdf.com/resellers/»,
«high_quality»: «Высокое качество»,
«paymentDetails»: «Payment Details»,
«InformationHandled»: «Предоставляемая вами информация будет обрабатываться в соответствии с нашей \n Политикой конфиденциальности.»,
«orderInvoiceQuestions»: «Order# / Invoice# / Questions»,
«mergeWithSodaTitle»: «ОБЪЕДИНЯЙТЕ ФАЙЛЫ PDF ОНЛАЙН»,
«End_User»: «Лицензионное Соглашение Конечного Пользователя»,
«authenticationError»: «An authentication error has occurred. Please sign into your account again to continue»,
«improperPrgh»: «Email addresses must be in the first field for each assignment. First and last name may optionally be placed in the second and third fields.»,
«send_to_email»: «Send to Email»,
«ProtectLink»: «https://www.pdfprotect.net/ru/»,
«Pdf2ppt»: «PDF в PPT»,
«successRegister»: «На ваш адрес электронной почты отправлено сообщение с кодом активации.»,
«ViewFiles»: «Просмотр файлов PDF»,
«modifyRenewal»: «Modify Renewal»,
«ForgotPasswordLink»: «https://www.
«,
«year2Plan»: «План на 2 года»,
«ResellersFoot»: «Реселлеры»,
«ResellersLink»: «https://www.sodapdf.com/resellers/»,
«high_quality»: «Высокое качество»,
«paymentDetails»: «Payment Details»,
«InformationHandled»: «Предоставляемая вами информация будет обрабатываться в соответствии с нашей \n Политикой конфиденциальности.»,
«orderInvoiceQuestions»: «Order# / Invoice# / Questions»,
«mergeWithSodaTitle»: «ОБЪЕДИНЯЙТЕ ФАЙЛЫ PDF ОНЛАЙН»,
«End_User»: «Лицензионное Соглашение Конечного Пользователя»,
«authenticationError»: «An authentication error has occurred. Please sign into your account again to continue»,
«improperPrgh»: «Email addresses must be in the first field for each assignment. First and last name may optionally be placed in the second and third fields.»,
«send_to_email»: «Send to Email»,
«ProtectLink»: «https://www.pdfprotect.net/ru/»,
«Pdf2ppt»: «PDF в PPT»,
«successRegister»: «На ваш адрес электронной почты отправлено сообщение с кодом активации.»,
«ViewFiles»: «Просмотр файлов PDF»,
«modifyRenewal»: «Modify Renewal»,
«ForgotPasswordLink»: «https://www.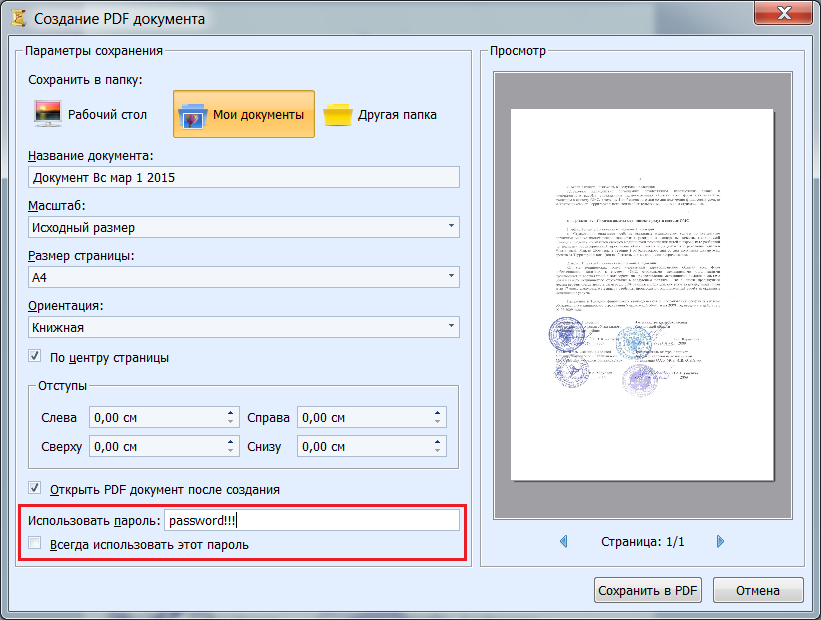 sodapdf.com/account/recover-password/»,
«InWebBrowser»: «В веб-браузере»,
«customQuote»: «индивидуальное предложение»,
«ElectronicSignature»: «Электронная подпись»,
«wrongTitle»: «Wrong file type»,
«mergeRequest»: «A merge request was sent to [other email address]. Please click the link in the email to finish merging your accounts»,
«YouIncognito»: «You’re using Incognito Mode.
sodapdf.com/account/recover-password/»,
«InWebBrowser»: «В веб-браузере»,
«customQuote»: «индивидуальное предложение»,
«ElectronicSignature»: «Электронная подпись»,
«wrongTitle»: «Wrong file type»,
«mergeRequest»: «A merge request was sent to [other email address]. Please click the link in the email to finish merging your accounts»,
«YouIncognito»: «You’re using Incognito Mode.Please login or create an account», «TotalPrice»: «ОБЩАЯ СТОИМОСТЬ», «pdfFormCreator»: «PDF Form Creator», «howInstallSodaLink»: «https://support.sodapdf.com/hc/en/articles/360022498011-How-to-download-and-install-Soda-PDF», «freeTrial»: «Free Trial», «workOfflineOneLine»: «Работаете в офлайн?
Загрузите полную версию!», «PDFafterThePayment»: «Загрузка начнется автоматически после оплаты.», «forLegalProfessionals»: «Для юристов», «layoverText2»: «При нажатии по этому элементу открывается новая вкладка», «layoverText1»: «Эта реклама помогает нам предоставлять бесплатные сервисы», «selectLanguage»: «Select a language», «gettingStarted»: «Начало», «instantText»: «Моментальная\nАктивация
лицензии», «freeItem1»: «Нашим приложением пользуется более миллиона пользователей в месяц, и мы постоянно улучшаем бесплатную программу для пользователей.
 «,
«freeItem2»: «Объединяйте свои файлы в веб-браузере. Наше приложение совместимо со всеми операционными системами.»,
«FilesUsed30days»: «Файлы следует использовать в течение 30 дней с момента покупки «,
«MainPage»: «Главная страница»,
«congrats_prgh»: »
«,
«freeItem2»: «Объединяйте свои файлы в веб-браузере. Наше приложение совместимо со всеми операционными системами.»,
«FilesUsed30days»: «Файлы следует использовать в течение 30 дней с момента покупки «,
«MainPage»: «Главная страница»,
«congrats_prgh»: »Congratulations!
\nYou have successfully validated your Soda PDF account.
\n\n Sometimes it can take a few minutes to show that your account has been validated in our application.
\n Follow the steps below to speed things along if you’re already logged in.\n
 sodapdf.com/ru/gif-в-pdf/»,
«verifySpam»: «To ensure email delivery, please verify your spam settings»,
«JpgToGifLink»: «https://www.sodapdf.com/ru/jpg-в-gif/»,
«productAddOnTooltip»: «Данный продукт является дополнительным компонентом и автоматически добавляется к любому продукту Soda PDF, который использует назначенный пользователь.»,
«assignedBy»: «Assigned by»,
«includes»: «Включает:»,
«emailSent»: «Письмо отправлено»,
«emailWord»: «Адрес электронной почты»,
«secureItem2»: «Все загруженные и обработанные файлы удаляются с наших веб-серверов максимум через 24 часа после активного сеанса.»,
«secureItem1»: «После загрузки файлов их преобразование выполняется через безопасное зашифрованное соединение (по протоколу https) для обеспечения 100%-ной безопасности.»,
«capsLock»: «Caps Lock вкл.»,
«freeOnlineToolsHeader»: «Бесплатные онлайн-инструменты»,
«reviewingFiles»: «Reviewing Files»,
«PptToPdfLink»: «https://www.sodapdf.com/ru/ppt-в-pdf/»,
«howActivateSodaLink»: «https://support.
sodapdf.com/ru/gif-в-pdf/»,
«verifySpam»: «To ensure email delivery, please verify your spam settings»,
«JpgToGifLink»: «https://www.sodapdf.com/ru/jpg-в-gif/»,
«productAddOnTooltip»: «Данный продукт является дополнительным компонентом и автоматически добавляется к любому продукту Soda PDF, который использует назначенный пользователь.»,
«assignedBy»: «Assigned by»,
«includes»: «Включает:»,
«emailSent»: «Письмо отправлено»,
«emailWord»: «Адрес электронной почты»,
«secureItem2»: «Все загруженные и обработанные файлы удаляются с наших веб-серверов максимум через 24 часа после активного сеанса.»,
«secureItem1»: «После загрузки файлов их преобразование выполняется через безопасное зашифрованное соединение (по протоколу https) для обеспечения 100%-ной безопасности.»,
«capsLock»: «Caps Lock вкл.»,
«freeOnlineToolsHeader»: «Бесплатные онлайн-инструменты»,
«reviewingFiles»: «Reviewing Files»,
«PptToPdfLink»: «https://www.sodapdf.com/ru/ppt-в-pdf/»,
«howActivateSodaLink»: «https://support.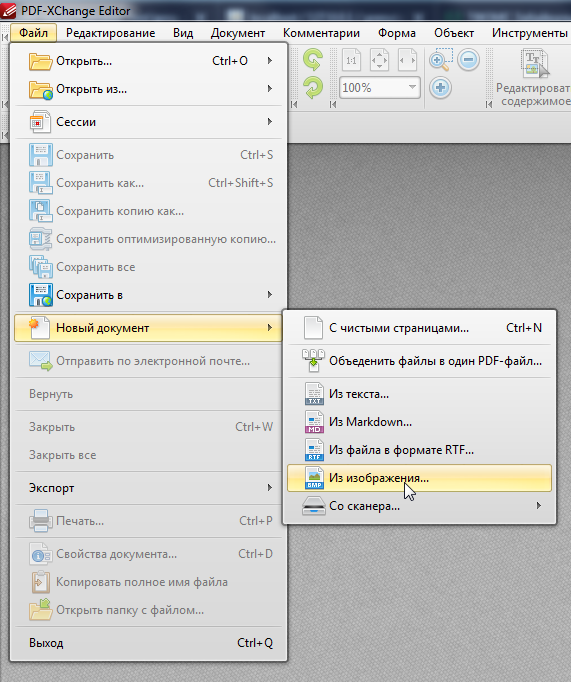 sodapdf.com/hc/en/articles/360022497971-How-to-Activate-Soda-PDF»,
«TapAddFile»: «Нажмите, чтобы добавить файлы»,
«OptInSubmit»: «Я согласен получать сообщения по электронной почте об этой услуге.»,
«UseinDesktopApp»: «Use in desktop app»,
«myAccount»: «Учетная запись»,
«errorUsersRequired»: «Enter the number of Users»,
«desktopSolutionLink»: «https://www.sodapdf.com/pdf-download/»,
«Popular»: «Популярные»,
«newVersion»: «ДОСТУПНА НОВАЯ ВЕРСИЯ!»,
«ThankyouCTA1notice_top»: «»,
«BatchConvert»: «Batch convert»,
«labelStreetAddressLine»: «Street Address Line»,
«secureSignModule»: «Безопасность и подпись»,
«sendMeUpdates»: «Да, я хочу получать новости»,
«ThankyouCTA2notice_top»: «»,
«cancelPlan»: «Cancel Plan»,
«mo»: «Mo»,
«on»: «on»,
«or»: «или»,
«No»: «Нет»,
«Ok»: «ОК»,
«btnDownloadViewText»: «Скачать и просмотреть в браузере»,
«userExists»: «User with this email is already exists»,
«ResetFormLabel»: «Очистить форму»,
«OtherTools»: «Другие инструменты»,
«manualSecureFile»: «Безопасное объединение и обработка файлов»,
«Rotation»: «Поворот»,
«SignaturePackagePart2»: «signature package»,
«formFileAttachment»: «File Attachment»,
«Resizing»: «Изменение размера»,
«PrivacyFeedback»: «Privacy
sodapdf.com/hc/en/articles/360022497971-How-to-Activate-Soda-PDF»,
«TapAddFile»: «Нажмите, чтобы добавить файлы»,
«OptInSubmit»: «Я согласен получать сообщения по электронной почте об этой услуге.»,
«UseinDesktopApp»: «Use in desktop app»,
«myAccount»: «Учетная запись»,
«errorUsersRequired»: «Enter the number of Users»,
«desktopSolutionLink»: «https://www.sodapdf.com/pdf-download/»,
«Popular»: «Популярные»,
«newVersion»: «ДОСТУПНА НОВАЯ ВЕРСИЯ!»,
«ThankyouCTA1notice_top»: «»,
«BatchConvert»: «Batch convert»,
«labelStreetAddressLine»: «Street Address Line»,
«secureSignModule»: «Безопасность и подпись»,
«sendMeUpdates»: «Да, я хочу получать новости»,
«ThankyouCTA2notice_top»: «»,
«cancelPlan»: «Cancel Plan»,
«mo»: «Mo»,
«on»: «on»,
«or»: «или»,
«No»: «Нет»,
«Ok»: «ОК»,
«btnDownloadViewText»: «Скачать и просмотреть в браузере»,
«userExists»: «User with this email is already exists»,
«ResetFormLabel»: «Очистить форму»,
«OtherTools»: «Другие инструменты»,
«manualSecureFile»: «Безопасное объединение и обработка файлов»,
«Rotation»: «Поворот»,
«SignaturePackagePart2»: «signature package»,
«formFileAttachment»: «File Attachment»,
«Resizing»: «Изменение размера»,
«PrivacyFeedback»: «Privacy Feedback», «ConvertFiles»: «Преобразование файлов PDF», «ConvertImage»: «Конвертировать изображение», «ExcelToPdf»: «Excel в PDF», «ConverttoPDF»: «Преобразование в PDF», «ExcelToPdfLink»: «https://www.
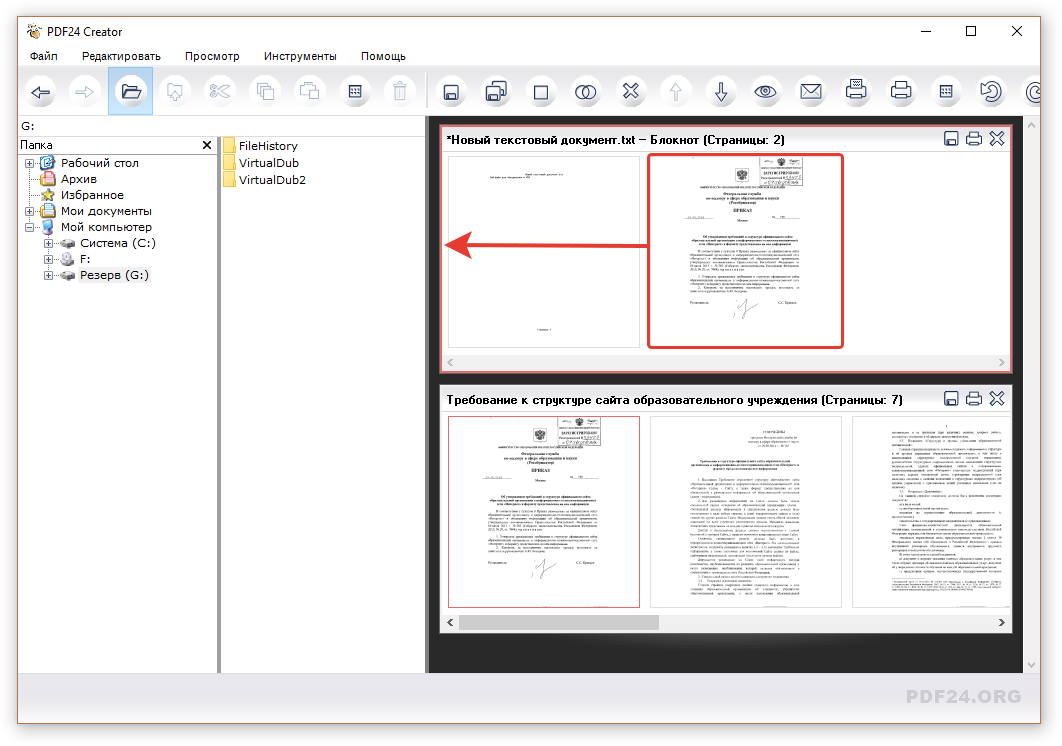 sodapdf.com/ru/excel-в-pdf/»,
«selectJobRole»: «Выберите функцию»,
«errorPassProtected»: «A file is password protected»,
«PdfToWordLink»: «https://www.sodapdf.com/ru/pdf-в-word/»,
«bottomWord»: «Нижнее»,
«videoTutorials»: «Видеоуроки»,
«btnWorkOfflineLink»: «Загрузите полную версию!»,
«yearlyCommitment»: «Yearly Commitment»,
«registerAgreePart2»: «and our»,
«registerAgreePart1»: «By clicking “Sign up”, you agree to the»,
«accountDetailsText»: «You can update your payment information»,
«clickHere»: «Щелкните здесь»,
«ProcessConverting»: «Конвертирование»,
«unlimitedSodaESign»: «Unlimited Soda E-Sign»,
«accessSaas»: «Access Soda PDF Online here»,
«ProtectPdfLink»: «https://www.sodapdf.com/ru/защита-pdf/»,
«resendConfirmationEmail»: «Resend confirmation email»,
«JpgToPdfLink»: «https://www.sodapdf.com/ru/jpg-в-pdf/»,
«sendToEmail»: «Отправить по электронной почте»,
«eSign»: «eSign PDF»,
«email»: «E-mail»,
«error»: «An error has occured. Please try again or contact us.
sodapdf.com/ru/excel-в-pdf/»,
«selectJobRole»: «Выберите функцию»,
«errorPassProtected»: «A file is password protected»,
«PdfToWordLink»: «https://www.sodapdf.com/ru/pdf-в-word/»,
«bottomWord»: «Нижнее»,
«videoTutorials»: «Видеоуроки»,
«btnWorkOfflineLink»: «Загрузите полную версию!»,
«yearlyCommitment»: «Yearly Commitment»,
«registerAgreePart2»: «and our»,
«registerAgreePart1»: «By clicking “Sign up”, you agree to the»,
«accountDetailsText»: «You can update your payment information»,
«clickHere»: «Щелкните здесь»,
«ProcessConverting»: «Конвертирование»,
«unlimitedSodaESign»: «Unlimited Soda E-Sign»,
«accessSaas»: «Access Soda PDF Online here»,
«ProtectPdfLink»: «https://www.sodapdf.com/ru/защита-pdf/»,
«resendConfirmationEmail»: «Resend confirmation email»,
«JpgToPdfLink»: «https://www.sodapdf.com/ru/jpg-в-pdf/»,
«sendToEmail»: «Отправить по электронной почте»,
«eSign»: «eSign PDF»,
«email»: «E-mail»,
«error»: «An error has occured. Please try again or contact us. «,
«SodaTradeMark»: «Soda™ является торговой маркой LULU Software™.»,
«forms»: «формы»,
«logIn»: «Войти»,
«hours»: «hours,»,
«title»: «Title»,
«SSLLabelThree»: «secure connection»,
«Begins_auto»: «(Загрузка начнется автоматически после оплаты).»,
«ErrorChooseMorePDF»: «Выберите 2 или более файлов PDF»,
«video»: «Видео»,
«linkExpired»: «Your link is expired»,
«add»: «add»,
«buy»: «Купить»,
«off»: «off»,
«ocr»: «Оптическое распознавание символов»,
«odd»: «нечетные»,
«top»: «top»,
«All»: «Все»,
«New»: «New»,
«Yes»: «Да»,
«PerpetualLicense»: «БЕССРОЧНАЯ ЛИЦЕНЗИЯ»,
«year2»: «2 года»,
«First»: «Первая»,
«Merge»: «Объединить»,
«LoginLink»: «https://www.sodapdf.com/account/login/»,
«no_limitation»: «24/7: без ежедневных ограничений
«,
«SodaTradeMark»: «Soda™ является торговой маркой LULU Software™.»,
«forms»: «формы»,
«logIn»: «Войти»,
«hours»: «hours,»,
«title»: «Title»,
«SSLLabelThree»: «secure connection»,
«Begins_auto»: «(Загрузка начнется автоматически после оплаты).»,
«ErrorChooseMorePDF»: «Выберите 2 или более файлов PDF»,
«video»: «Видео»,
«linkExpired»: «Your link is expired»,
«add»: «add»,
«buy»: «Купить»,
«off»: «off»,
«ocr»: «Оптическое распознавание символов»,
«odd»: «нечетные»,
«top»: «top»,
«All»: «Все»,
«New»: «New»,
«Yes»: «Да»,
«PerpetualLicense»: «БЕССРОЧНАЯ ЛИЦЕНЗИЯ»,
«year2»: «2 года»,
«First»: «Первая»,
«Merge»: «Объединить»,
«LoginLink»: «https://www.sodapdf.com/account/login/»,
«no_limitation»: «24/7: без ежедневных ограничений \nДополнительные функции: создание, конвертирование и рецензирование файлов PDF», «PdfEditorLink»: «https://www.sodapdf.com/ru/редактор-pdf/», «Legal»: «ПРАВОВАЯ», «productStatus»: «Status», «Disconnect»: «Disconnect», «errorPasswordRequired»: «Введите пароль», «SodaPDFDesktop»: «Soda PDF Desktop», «Votes»: «Votes», «Tools»: «Инструменты», «Reset»: «Сброс», «Range»: «Диапазон», «Split»: «Разделить», «subscribe_prgh»: «Stay informed on all things Soda, including newsletters, tips & tricks, and exclusive offers.
 «,
«Plans»: «ПЛАНЫ»,
«JpgToPngLink»: «https://www.sodapdf.com/ru/jpg-в-png/»,
«reassignLicense»: «Reassign License»,
«Inserting»: «Вставка»,
«sodaPdfOnline»: «Soda PDF Online»,
«BEST_VALUE»: «ЛУЧШЕЕ ПРЕДЛОЖЕНИЕ»,
«batchTitle»: «Batch assign»,
«GifToPngLink»: «https://www.sodapdf.com/ru/gif-в-png/»,
«SplitTitle»: «Разделение файлов PDF»,
«split_unlim»: «Разделять неограниченное количество файлов.»,
«contactsSales»: «Contact sales»,
«BilledAnnualy»: «billed annually»,
«addPageNumbering»: «Добавить номера страниц»,
«webinars»: «webinars»,
«good_quality»: «Хорошее качество»,
«EnterUrl»: «Введите URL веб-сайта»,
«productTypeDesctop»: «Desktop»,
«FreeOnlineTools»: «Бесплатные онлайн-инструменты»,
«Pdf2Image»: «PDF в JPG»,
«AddMaintenance»: «Add Maintenance»,
«howToSubAlt3»: «Download merged PDF»,
«howToSubAlt2»: «Combine desired PDF files»,
«howToSubAlt1»: «Upload PDF»,
«PdfCreator»: «Создание PDF»,
«uninstall»: «Uninstall»,
«FreePdfReaderMacOs»: «Программа для чтения файлов для Mac OS X»,
«WinPdfReader»: «Windows Store Reader»,
«errorEnterB2BEmail»: «Please enter a valid business email to continue.
«,
«Plans»: «ПЛАНЫ»,
«JpgToPngLink»: «https://www.sodapdf.com/ru/jpg-в-png/»,
«reassignLicense»: «Reassign License»,
«Inserting»: «Вставка»,
«sodaPdfOnline»: «Soda PDF Online»,
«BEST_VALUE»: «ЛУЧШЕЕ ПРЕДЛОЖЕНИЕ»,
«batchTitle»: «Batch assign»,
«GifToPngLink»: «https://www.sodapdf.com/ru/gif-в-png/»,
«SplitTitle»: «Разделение файлов PDF»,
«split_unlim»: «Разделять неограниченное количество файлов.»,
«contactsSales»: «Contact sales»,
«BilledAnnualy»: «billed annually»,
«addPageNumbering»: «Добавить номера страниц»,
«webinars»: «webinars»,
«good_quality»: «Хорошее качество»,
«EnterUrl»: «Введите URL веб-сайта»,
«productTypeDesctop»: «Desktop»,
«FreeOnlineTools»: «Бесплатные онлайн-инструменты»,
«Pdf2Image»: «PDF в JPG»,
«AddMaintenance»: «Add Maintenance»,
«howToSubAlt3»: «Download merged PDF»,
«howToSubAlt2»: «Combine desired PDF files»,
«howToSubAlt1»: «Upload PDF»,
«PdfCreator»: «Создание PDF»,
«uninstall»: «Uninstall»,
«FreePdfReaderMacOs»: «Программа для чтения файлов для Mac OS X»,
«WinPdfReader»: «Windows Store Reader»,
«errorEnterB2BEmail»: «Please enter a valid business email to continue. «,
«discoverSodaPDf»: «Функции Soda PDF»,
«yourDownloadLinkSent»: «Your download link has been sent to your email.»,
«Quantity»: «КОЛИЧЕСТВО»,
«createPasswordSubTitle»: «Set a new password for your account.»,
«Download_Desktop»: «Download Desktop Version!»,
«ViewEdit»: «Просмотр и редактирование»,
«errorPhoneInvalid»: «Enter a valid phone number»,
«errorCompanyRequired»: «Enter a company name»,
«Features»: «Характеристики»,
«EmailConfirmationError»: «Ошибка! Ваша ссылка активации недействительна.»,
«PdfToHtmlLink»: «https://www.sodapdf.com/ru/pdf-в-html/»,
«bf_freeocrgift1»: «ФУНКЦИЯ OCR В ПОДАРОК (стоимостью «,
«bf_freeocrgift2″: » )»,
«RessellerLink»: «https://www.sodapdf.com/business/resellers/»,
«fontSize»: «Размер шрифта»,
«productExpiredProducts»: «Expired Products»,
«SupportLink»: «https://support.sodapdf.com/hc/en-us/»,
«mostPopular»: «САМЫЙ ПОПУЛЯРНЫЙ ПАКЕТ»,
«errorPhoneRequired»: «Enter a phone number»,
«Compress»: «Сжать»,
«aboutTitle»: «НАШИ ОНЛАЙН-ИНСТРУМЕНТЫ»,
«howCanWeHelpYou»: «How can we help you?»,
«LimitationTextRights»: «все права защищены.
«,
«discoverSodaPDf»: «Функции Soda PDF»,
«yourDownloadLinkSent»: «Your download link has been sent to your email.»,
«Quantity»: «КОЛИЧЕСТВО»,
«createPasswordSubTitle»: «Set a new password for your account.»,
«Download_Desktop»: «Download Desktop Version!»,
«ViewEdit»: «Просмотр и редактирование»,
«errorPhoneInvalid»: «Enter a valid phone number»,
«errorCompanyRequired»: «Enter a company name»,
«Features»: «Характеристики»,
«EmailConfirmationError»: «Ошибка! Ваша ссылка активации недействительна.»,
«PdfToHtmlLink»: «https://www.sodapdf.com/ru/pdf-в-html/»,
«bf_freeocrgift1»: «ФУНКЦИЯ OCR В ПОДАРОК (стоимостью «,
«bf_freeocrgift2″: » )»,
«RessellerLink»: «https://www.sodapdf.com/business/resellers/»,
«fontSize»: «Размер шрифта»,
«productExpiredProducts»: «Expired Products»,
«SupportLink»: «https://support.sodapdf.com/hc/en-us/»,
«mostPopular»: «САМЫЙ ПОПУЛЯРНЫЙ ПАКЕТ»,
«errorPhoneRequired»: «Enter a phone number»,
«Compress»: «Сжать»,
«aboutTitle»: «НАШИ ОНЛАЙН-ИНСТРУМЕНТЫ»,
«howCanWeHelpYou»: «How can we help you?»,
«LimitationTextRights»: «все права защищены. «,
«PrivacyFeedbackImg»: «//privacy-policy.truste.com/privacy-seal/LULU-software/seal?rid=e691fbfb-8de4-4b17-b576-70688b60730d»,
«rotated_copy»: «Загрузите повернутую копию файла.»,
«selectIconFile»: «Выберите файл значка»,
«proOcrPackage»: «Pro + OCR Package»,
«privacyPolicy»: «Политика конфиденциальности»,
«BusinessLink»: «https://www.sodapdf.com/business/»,
«splitted_copy»: «Загрузите разделенные страницы.»,
«SplitPDFSiteLabel»: «Для разделения файлов PDF посетите веб-сайт»,
«recoverPasswordEnterEmail»: «Для сброса пароля для вашего профиля учетной записи введите свой адрес электронной почты.»,
«supportNav»: «Поддержка»,
«PDFexceed»: «Загруженные файлы превышают максимальный бесплатный размер»,
«ArticleDescriptionEditTwo»: «PDFs are the clear choice when you want to share information safely over the internet. Companies and governments both heavily rely on them and most people have a general idea what PDFs are.»,
«ArticleDescriptionEditOne»: «You receive an email containing that crucial document, the magical PDF that will take your business to the next level.
«,
«PrivacyFeedbackImg»: «//privacy-policy.truste.com/privacy-seal/LULU-software/seal?rid=e691fbfb-8de4-4b17-b576-70688b60730d»,
«rotated_copy»: «Загрузите повернутую копию файла.»,
«selectIconFile»: «Выберите файл значка»,
«proOcrPackage»: «Pro + OCR Package»,
«privacyPolicy»: «Политика конфиденциальности»,
«BusinessLink»: «https://www.sodapdf.com/business/»,
«splitted_copy»: «Загрузите разделенные страницы.»,
«SplitPDFSiteLabel»: «Для разделения файлов PDF посетите веб-сайт»,
«recoverPasswordEnterEmail»: «Для сброса пароля для вашего профиля учетной записи введите свой адрес электронной почты.»,
«supportNav»: «Поддержка»,
«PDFexceed»: «Загруженные файлы превышают максимальный бесплатный размер»,
«ArticleDescriptionEditTwo»: «PDFs are the clear choice when you want to share information safely over the internet. Companies and governments both heavily rely on them and most people have a general idea what PDFs are.»,
«ArticleDescriptionEditOne»: «You receive an email containing that crucial document, the magical PDF that will take your business to the next level.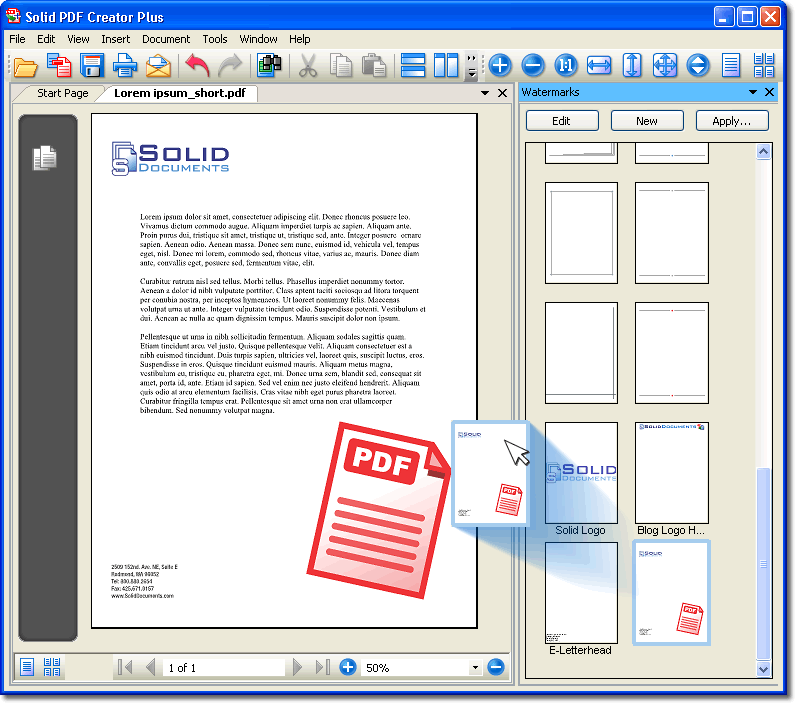 This PDF contains a proposal where every detail needs to be fine-tuned to perfection.»,
«addWatermark»: «Добавить водяной знак»,
«DetailsLink»: «https://www.sodapdf.com/account/manage-account/»,
«newsletter»: «Newsletter»,
«newPassword»: «Новый пароль»,
«ThankyouCTA1»: «ОТКРЫТЬ в»,
«ThankyouCTA2»: «ЗАГРУЗИТЬ»,
«ThankyouBack»: «Вернуться на веб-сайт»,
«Example»: «Например»,
«options_text_8»: «Оптическое распознавание символов (OCR)»,
«reassign_prgh2»: «You cannot reassign this license to the same user during this billing cycle.»,
«createAccount»: «Create account»,
«footerCopyTextLight»: «Этот продукт продает авторизованный реселлер Upclick.com. «,
«centimetersWord»: «сантиметры»,
«dailytimer»: «Вы превысили временной лимит бесплатных операций. Повторите попытку через ::»,
«ArticleTitleEditThree»: «How to Edit PDF Documents»,
«sodaPdfForYou»: «Soda PDF For You»,
«PdfToHtml»: «PDF в HTML»,
«PdfToDocx»: «PDF в DOCX»,
«PdfToWord»: «PDF в Word»,
«PdfToJpgLink»: «https://www.
This PDF contains a proposal where every detail needs to be fine-tuned to perfection.»,
«addWatermark»: «Добавить водяной знак»,
«DetailsLink»: «https://www.sodapdf.com/account/manage-account/»,
«newsletter»: «Newsletter»,
«newPassword»: «Новый пароль»,
«ThankyouCTA1»: «ОТКРЫТЬ в»,
«ThankyouCTA2»: «ЗАГРУЗИТЬ»,
«ThankyouBack»: «Вернуться на веб-сайт»,
«Example»: «Например»,
«options_text_8»: «Оптическое распознавание символов (OCR)»,
«reassign_prgh2»: «You cannot reassign this license to the same user during this billing cycle.»,
«createAccount»: «Create account»,
«footerCopyTextLight»: «Этот продукт продает авторизованный реселлер Upclick.com. «,
«centimetersWord»: «сантиметры»,
«dailytimer»: «Вы превысили временной лимит бесплатных операций. Повторите попытку через ::»,
«ArticleTitleEditThree»: «How to Edit PDF Documents»,
«sodaPdfForYou»: «Soda PDF For You»,
«PdfToHtml»: «PDF в HTML»,
«PdfToDocx»: «PDF в DOCX»,
«PdfToWord»: «PDF в Word»,
«PdfToJpgLink»: «https://www.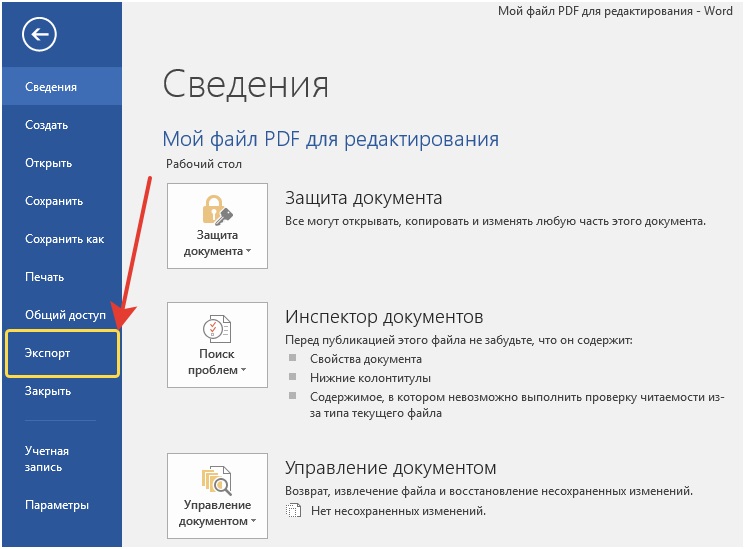 sodapdf.com/ru/pdf-в-jpg/»,
«signInTitle»: «Sign into your Soda PDF account with»,
«enterCity»: «Введите город»,
«productProductAlert»: «Срок действия вашего плана истекает, и его функции после окончания срока действия будут недоступны.»,
«errorLastNameInvalid»: «You need to enter a valid last name»,
«Reader3d»: «3D Reader»,
«dayliLimitSubTitleB»: «Однако у вас есть другой вариант»,
«PDFMergeCanonical»: «https://www.pdfmerge.com/»,
«ErrorUploadOnlyPDF»: «Загружайте только файлы PDF»,
«Jpg2pdf»: «JPG в PDF»,
«businessResourcesPageName»: «Бизнес-Ресурсы»,
«userGuide»: «Руководство пользователя»,
«resourceCenterBackText»: «All the information you need to find the answers to your questions.»,
«yourWebinarShouldBegin»: «You’re webinar should begin shortly.»,
«GoodQualityBest»: «best image quality, minimal compression»,
«withMaintenance»: «With maintenance»,
«EasyAdoptionPageName»: «Простая адаптация»,
«unassignProduct_prgh2»: «Once a specific license is unassigned, the license can only be reassigned to the same user after the next billing cycle.
sodapdf.com/ru/pdf-в-jpg/»,
«signInTitle»: «Sign into your Soda PDF account with»,
«enterCity»: «Введите город»,
«productProductAlert»: «Срок действия вашего плана истекает, и его функции после окончания срока действия будут недоступны.»,
«errorLastNameInvalid»: «You need to enter a valid last name»,
«Reader3d»: «3D Reader»,
«dayliLimitSubTitleB»: «Однако у вас есть другой вариант»,
«PDFMergeCanonical»: «https://www.pdfmerge.com/»,
«ErrorUploadOnlyPDF»: «Загружайте только файлы PDF»,
«Jpg2pdf»: «JPG в PDF»,
«businessResourcesPageName»: «Бизнес-Ресурсы»,
«userGuide»: «Руководство пользователя»,
«resourceCenterBackText»: «All the information you need to find the answers to your questions.»,
«yourWebinarShouldBegin»: «You’re webinar should begin shortly.»,
«GoodQualityBest»: «best image quality, minimal compression»,
«withMaintenance»: «With maintenance»,
«EasyAdoptionPageName»: «Простая адаптация»,
«unassignProduct_prgh2»: «Once a specific license is unassigned, the license can only be reassigned to the same user after the next billing cycle. «,
«downloadInstallation»: «Download / Installation»,
«Process_another»: «Process another file»,
«accountAssociated»: «An account is already associated with this email.»,
«mustUploadCSV»: «You must upload a CSV file»,
«download»: «Загрузить»,
«Trial30Day»: «30-day trial»,
«sodaAnywherePrgh»: «A Complete PDF Solution, on desktop and online»,
«MoreOnePage»: «Загруженный документ должен содержать более 1 страницы.»,
«PaymentInformation»: «Payment information»,
«pdfCreatorConverter»: «Бесплатное приложение для создания и конвертирования файлов PDF»,
«RateTool»: «Rate this tool»,
«MergePdfLink»: «https://www.sodapdf.com/ru/объединить-pdf/»,
«resendAssignInvitationSuccess_prgh2»: «Invitation has been re-sent»,
«getTheMost»: «Get the most out of your money»,
«SplitPassProtected»: «Загруженный файл защищен паролем и его нельзя разделить»,
«BackToSoda8»: «Назад к Soda PDF»,
«yourRequestReceived»: «Your request has been received.»,
«perMonth»: «Per Month»,
«minutes»: «minutes,»,
«continueBtn»: «ПРОДОЛЖИТЬ»,
«createPasswordTitle»: «Create your password»,
«bf_features»: «Включенные функции:»,
«ChooseFormat»: «Выберите формат:»,
«aboutSubDesc4»: «Вы можете работать с файлами на любом устройстве, в любое время и в любом месте, используя компьютер, планшет или смартфон.
«,
«downloadInstallation»: «Download / Installation»,
«Process_another»: «Process another file»,
«accountAssociated»: «An account is already associated with this email.»,
«mustUploadCSV»: «You must upload a CSV file»,
«download»: «Загрузить»,
«Trial30Day»: «30-day trial»,
«sodaAnywherePrgh»: «A Complete PDF Solution, on desktop and online»,
«MoreOnePage»: «Загруженный документ должен содержать более 1 страницы.»,
«PaymentInformation»: «Payment information»,
«pdfCreatorConverter»: «Бесплатное приложение для создания и конвертирования файлов PDF»,
«RateTool»: «Rate this tool»,
«MergePdfLink»: «https://www.sodapdf.com/ru/объединить-pdf/»,
«resendAssignInvitationSuccess_prgh2»: «Invitation has been re-sent»,
«getTheMost»: «Get the most out of your money»,
«SplitPassProtected»: «Загруженный файл защищен паролем и его нельзя разделить»,
«BackToSoda8»: «Назад к Soda PDF»,
«yourRequestReceived»: «Your request has been received.»,
«perMonth»: «Per Month»,
«minutes»: «minutes,»,
«continueBtn»: «ПРОДОЛЖИТЬ»,
«createPasswordTitle»: «Create your password»,
«bf_features»: «Включенные функции:»,
«ChooseFormat»: «Выберите формат:»,
«aboutSubDesc4»: «Вы можете работать с файлами на любом устройстве, в любое время и в любом месте, используя компьютер, планшет или смартфон.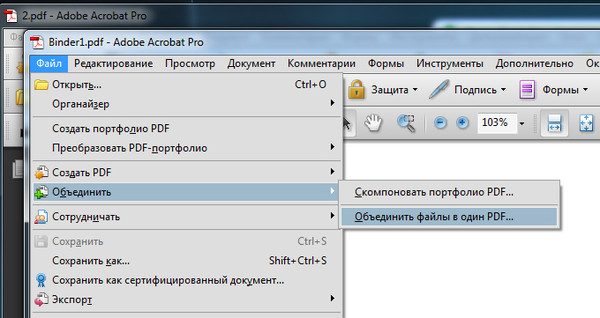 «,
«aboutSubDesc1»: «Мы используем безопасную технологию для установления зашифрованной связи нашего веб-сервера с вашим браузером для обеспечения конфиденциальности всех данных.»,
«aboutSubDesc3»: «Наше ПО предоставляет доступ к файлам в облачных хранилищах данных, включая Google Drive, Box, Dropbox и OneDrive.»,
«aboutSubDesc2»: «Все загруженные и обработанные файлы удаляются с наших веб-серверов максимум через 24 часа после активного сеанса.»,
«PngToPdfLink»: «https://www.sodapdf.com/ru/png-в-pdf/»,
«TiffToPdf»: «TIFF в PDF»,
«ExtractPdf»: «Извлечение PDF»,
«errorServer»: «Sorry, server is busy. Please try again later.»,
«detailEsignPhone»: «This number is used by our E-Sign service for SMS authentication»,
«StayUpToDate»: «Будьте в курсе!»,
«marginsWord»: «Поля»,
«offPrice»: «Скидка»,
«errorNewPasswordRequired»: «Enter a new password»,
«insuffTitle»: «Insufficient licenses»,
«errorContactEmailInvalid»: «Требуется ввести действительный адрес электронной почты.
«,
«aboutSubDesc1»: «Мы используем безопасную технологию для установления зашифрованной связи нашего веб-сервера с вашим браузером для обеспечения конфиденциальности всех данных.»,
«aboutSubDesc3»: «Наше ПО предоставляет доступ к файлам в облачных хранилищах данных, включая Google Drive, Box, Dropbox и OneDrive.»,
«aboutSubDesc2»: «Все загруженные и обработанные файлы удаляются с наших веб-серверов максимум через 24 часа после активного сеанса.»,
«PngToPdfLink»: «https://www.sodapdf.com/ru/png-в-pdf/»,
«TiffToPdf»: «TIFF в PDF»,
«ExtractPdf»: «Извлечение PDF»,
«errorServer»: «Sorry, server is busy. Please try again later.»,
«detailEsignPhone»: «This number is used by our E-Sign service for SMS authentication»,
«StayUpToDate»: «Будьте в курсе!»,
«marginsWord»: «Поля»,
«offPrice»: «Скидка»,
«errorNewPasswordRequired»: «Enter a new password»,
«insuffTitle»: «Insufficient licenses»,
«errorContactEmailInvalid»: «Требуется ввести действительный адрес электронной почты. «,
«onlineAccess»: «Online Access»,
«errorCurrentPasswordRequired»: «Enter your current password»,
«premiumPhoneSupportBackText»: «Direct access to one of our Soda PDF specialists at any time.»,
«productRefreshList»: «Refresh list»,
«PngToJpgLink»: «https://www.sodapdf.com/ru/png-в-jpg/»,
«userGuideLink»: «http://userguide.sodapdf.com/»,
«MacOsUser»: «Пользователь ОС Mac? Откройте для себя полностью функциональное приложение Soda PDF Online.»,
«InsertPageElem»: «Вставка элементов страниц»,
«IncludedPrgh»: «Включено в пакеты приложений»,
«freeTrialLink»: «https://online.sodapdf.com/»,
«productAssignedLicenses»: «Assigned Licenses»,
«Uploading»: «Загрузка»,
«noCreditCard»: «No credit card required»,
«emailHasBeenChanged»: «Your email address has been changed»,
«messageEmailSent»: «Ссылка для подтверждения была отправлена на Вашу электронную почту. Если Вы не получили письмо, проверьте папки «Спам» / «Нежелательные письма».»,
«chooseEmailToMerge»: «Please choose the email under which to merge the products from both accounts.
«,
«onlineAccess»: «Online Access»,
«errorCurrentPasswordRequired»: «Enter your current password»,
«premiumPhoneSupportBackText»: «Direct access to one of our Soda PDF specialists at any time.»,
«productRefreshList»: «Refresh list»,
«PngToJpgLink»: «https://www.sodapdf.com/ru/png-в-jpg/»,
«userGuideLink»: «http://userguide.sodapdf.com/»,
«MacOsUser»: «Пользователь ОС Mac? Откройте для себя полностью функциональное приложение Soda PDF Online.»,
«InsertPageElem»: «Вставка элементов страниц»,
«IncludedPrgh»: «Включено в пакеты приложений»,
«freeTrialLink»: «https://online.sodapdf.com/»,
«productAssignedLicenses»: «Assigned Licenses»,
«Uploading»: «Загрузка»,
«noCreditCard»: «No credit card required»,
«emailHasBeenChanged»: «Your email address has been changed»,
«messageEmailSent»: «Ссылка для подтверждения была отправлена на Вашу электронную почту. Если Вы не получили письмо, проверьте папки «Спам» / «Нежелательные письма».»,
«chooseEmailToMerge»: «Please choose the email under which to merge the products from both accounts.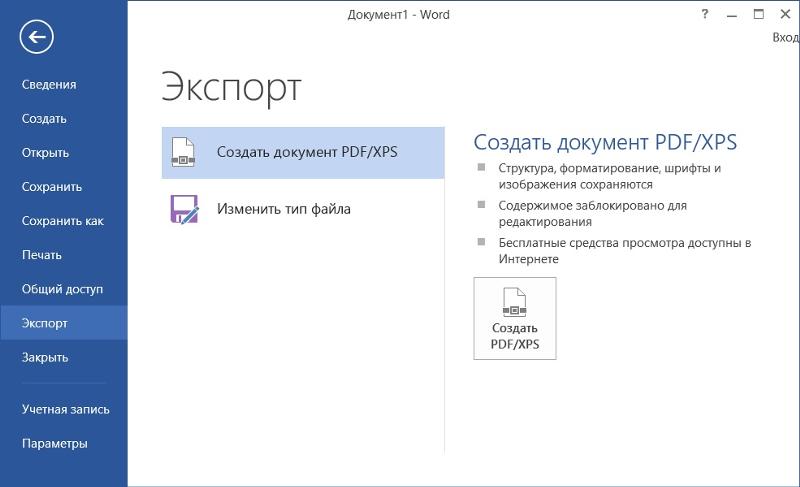 This email and its corresponding password will be used to sign into your account once the merge is successful»,
«formMessage»: «Message»,
«confirmUsers»: «Confirm the users you wish to assign licenses to»,
«ChooseFile»: «Выберите файл»,
«useOnlineTools»: «Используйте наш онлайн-инструмент»,
«privacyTitle»: «Конфиденциальность»,
«errorNotPdf»: «Файл не является документом PDF»,
«formLastName»: «Фамилия»,
«Options»: «Настройки»,
«pageNumber»: «Номер страницы»,
«numberFormat»: «Числовой формат»,
«settingsUpdated»: «Ваши настройки учетной записи успешно обновлены»,
«upgradeBuilder»: «Upgrade Builder»,
«Opacity»: «Непрозрачность»,
«becomeAReseller»: «Стать реселлером»,
«formPhone»: «Phone»,
«PDFClicking»: «При нажатии на кнопку «Оплатить» откроется защищенный веб-сайт Paypal
This email and its corresponding password will be used to sign into your account once the merge is successful»,
«formMessage»: «Message»,
«confirmUsers»: «Confirm the users you wish to assign licenses to»,
«ChooseFile»: «Выберите файл»,
«useOnlineTools»: «Используйте наш онлайн-инструмент»,
«privacyTitle»: «Конфиденциальность»,
«errorNotPdf»: «Файл не является документом PDF»,
«formLastName»: «Фамилия»,
«Options»: «Настройки»,
«pageNumber»: «Номер страницы»,
«numberFormat»: «Числовой формат»,
«settingsUpdated»: «Ваши настройки учетной записи успешно обновлены»,
«upgradeBuilder»: «Upgrade Builder»,
«Opacity»: «Непрозрачность»,
«becomeAReseller»: «Стать реселлером»,
«formPhone»: «Phone»,
«PDFClicking»: «При нажатии на кнопку «Оплатить» откроется защищенный веб-сайт Paypal (счет Paypal не требуется).», «email_terms_begin»: «Указывая свой адрес электронной почты, Вы соглашаетесь получить свой файл и соблюдать «, «email_terms_link1»: «Условия использования», «email_terms_link2»: «Политику конфиденциальности», «errorLastNameRequired»: «Enter a last name», «formSuccessMessage»: «Thanks for the request.
 Support team will contact you in the next 12-24 hours.»,
«formEmail»: «Адрес электронной почты»,
«resetLicense»: «Reset License»,
«currentPassword»: «Текущий пароль»,
«pdfDownload»: «https://www.sodapdf.com/pdf-download/»,
«formTimelineJustBrowsing»: «Just Browsing»,
«PlanBusinesPrgh3»: «Soda E-Sign Unlimited is included in the Soda PDF Business plan»,
«PlanBusinesPrgh2»: «A complete PDF solution designed for professionals»,
«UnlockLink»: «https://www.pdfunlock.com/ru/»,
«WebDeskApp»: «Веб-приложения и приложения для рабочего стола»,
«errorFirstNameRequired»: «Enter a first name»,
«formFailMessage»: «Unable to send message. Please try again later.»,
«buyOnline»: «Купить Онлайн»,
«btnAnotherFile»: «Преобразовать другой файл»,
«online_tools»: «ОНЛАЙН-ИНСТРУМЕНТЫ PDF»,
«SignSecure»: «Подпись и безопасность»,
«smfileSign»: «Безлимитные функции PDF\n»,
«unlock_unlim»: «Разблокировать неограниченное количество файлов.»,
«resellers»: «Реселлеры»,
«sodaOnline»: «https://online.
Support team will contact you in the next 12-24 hours.»,
«formEmail»: «Адрес электронной почты»,
«resetLicense»: «Reset License»,
«currentPassword»: «Текущий пароль»,
«pdfDownload»: «https://www.sodapdf.com/pdf-download/»,
«formTimelineJustBrowsing»: «Just Browsing»,
«PlanBusinesPrgh3»: «Soda E-Sign Unlimited is included in the Soda PDF Business plan»,
«PlanBusinesPrgh2»: «A complete PDF solution designed for professionals»,
«UnlockLink»: «https://www.pdfunlock.com/ru/»,
«WebDeskApp»: «Веб-приложения и приложения для рабочего стола»,
«errorFirstNameRequired»: «Enter a first name»,
«formFailMessage»: «Unable to send message. Please try again later.»,
«buyOnline»: «Купить Онлайн»,
«btnAnotherFile»: «Преобразовать другой файл»,
«online_tools»: «ОНЛАЙН-ИНСТРУМЕНТЫ PDF»,
«SignSecure»: «Подпись и безопасность»,
«smfileSign»: «Безлимитные функции PDF\n»,
«unlock_unlim»: «Разблокировать неограниченное количество файлов.»,
«resellers»: «Реселлеры»,
«sodaOnline»: «https://online. sodapdf.com/?lang=ru»,
«ManagePdfFilesNav»: «Управлять файлами PDF»,
«searchDeskPlaceholder»: «Search here to browse our knowledge base»,
«ViewerLink»: «https://www.sodapdf.com/products/pdf-reader/»,
«bf_features_text»: «просмотр, создание, конвертирование, редактирование, вставка, рецензирование, создание форм, защита и подписание документов»,
«EditLink»: «https://www.sodapdf.com/ru/редактор-pdf/»,
«DonationLineTwo»: «Сделайте небольшое пожертвование в качестве благодарности.»,
«DonationLineOne»: «Помог ли вам этот веб-сайт сэкономить (или заработать) деньги?»,
«validationMsg»: «Ваша учетная запись активирована»,
«email_terms_and»: «и»,
«editingFiles»: «Editing Files»,
«ResendEmail»: «Отправить письмо повторно»,
«ArticleTitleOne»: «How-To Add Pages To PDFs»,
«ArticleTitleTwo»: «How-To Batch Create PDF Files»,
«footerCopyTextRights»: «Все права защищены.»,
«resetLicense_prgh2»: «You are only able to reset a perpetual license twice in a given year.»,
«good_quality_text»: «хорошее качество, умеренная степень сжатия»,
«OcrPdfLink»: «https://www.
sodapdf.com/?lang=ru»,
«ManagePdfFilesNav»: «Управлять файлами PDF»,
«searchDeskPlaceholder»: «Search here to browse our knowledge base»,
«ViewerLink»: «https://www.sodapdf.com/products/pdf-reader/»,
«bf_features_text»: «просмотр, создание, конвертирование, редактирование, вставка, рецензирование, создание форм, защита и подписание документов»,
«EditLink»: «https://www.sodapdf.com/ru/редактор-pdf/»,
«DonationLineTwo»: «Сделайте небольшое пожертвование в качестве благодарности.»,
«DonationLineOne»: «Помог ли вам этот веб-сайт сэкономить (или заработать) деньги?»,
«validationMsg»: «Ваша учетная запись активирована»,
«email_terms_and»: «и»,
«editingFiles»: «Editing Files»,
«ResendEmail»: «Отправить письмо повторно»,
«ArticleTitleOne»: «How-To Add Pages To PDFs»,
«ArticleTitleTwo»: «How-To Batch Create PDF Files»,
«footerCopyTextRights»: «Все права защищены.»,
«resetLicense_prgh2»: «You are only able to reset a perpetual license twice in a given year.»,
«good_quality_text»: «хорошее качество, умеренная степень сжатия»,
«OcrPdfLink»: «https://www. sodapdf.com/ru/ocr-pdf/»,
«errorWebsiteUrlInvalid»: «Enter a valid URL»,
«SignUpWith»: «Sign up with»,
«InvalidRange»: «Недействительный диапазон»,
«purchasedFirstTime»: «Recently purchased a Soda PDF product and accessing Soda for the first time? Create an account with the email you used during your purchase.»,
«layoverTitlePart1»: «Ваш файл будет готов к загрузке через»,
«layoverTitlePart2»: «секунд:»,
«ThankyouCTA1notice_bottom»: «в веб-браузере»,
«sendingEmail»: «Отправка электронного сообщения…»,
«MoreFilesLabel»: «Дополнительные файлы»,
«Affiliates»: «Партнеры»,
«ArticleDescriptionEditThree»: «In this day and age, receiving paper documents to review and edit is a rarity, especially in a professional environment. Document sharing is now mostly done electronically, and a secure way of sending a file is by converting it to PDF first.»,
«affiliateProgram»: «Партнерская программа»,
«chatBackText»: «Live chat with one of our Soda PDF specialists.»,
«PdfEditor»: «Редактирование PDF»,
«See_also»: «СМОТРИТЕ ТАКЖЕ»,
«errorNewPasswordMatch»: «Your new passwords do not match»,
«errorCurrentPasswordIncorrect»: «Your current password is incorrect»,
«DropFileHereOr»: «Переместите файл сюда или»,
«textAndFormat»: «Текст и формат»,
«NotConnected»: «Not connected»,
«updateInformation»: «Update information»,
«PdfToPptLink»: «https://www.
sodapdf.com/ru/ocr-pdf/»,
«errorWebsiteUrlInvalid»: «Enter a valid URL»,
«SignUpWith»: «Sign up with»,
«InvalidRange»: «Недействительный диапазон»,
«purchasedFirstTime»: «Recently purchased a Soda PDF product and accessing Soda for the first time? Create an account with the email you used during your purchase.»,
«layoverTitlePart1»: «Ваш файл будет готов к загрузке через»,
«layoverTitlePart2»: «секунд:»,
«ThankyouCTA1notice_bottom»: «в веб-браузере»,
«sendingEmail»: «Отправка электронного сообщения…»,
«MoreFilesLabel»: «Дополнительные файлы»,
«Affiliates»: «Партнеры»,
«ArticleDescriptionEditThree»: «In this day and age, receiving paper documents to review and edit is a rarity, especially in a professional environment. Document sharing is now mostly done electronically, and a secure way of sending a file is by converting it to PDF first.»,
«affiliateProgram»: «Партнерская программа»,
«chatBackText»: «Live chat with one of our Soda PDF specialists.»,
«PdfEditor»: «Редактирование PDF»,
«See_also»: «СМОТРИТЕ ТАКЖЕ»,
«errorNewPasswordMatch»: «Your new passwords do not match»,
«errorCurrentPasswordIncorrect»: «Your current password is incorrect»,
«DropFileHereOr»: «Переместите файл сюда или»,
«textAndFormat»: «Текст и формат»,
«NotConnected»: «Not connected»,
«updateInformation»: «Update information»,
«PdfToPptLink»: «https://www. sodapdf.com/ru/pdf-в-ppt/»,
«CompressFile»: «Compress file»,
«CompressLink»: «https://www.sodapdf.com/ru/сжать-pdf/»,
«download_here»: «Download it here»,
«subscribeToProduct»: «Product Updates»,
«annualCommitment»: «Yearly Commitment»,
«guaranteeText»: «Гарантированный возврат денег в течение 30 дней«,
«finishDisconnecting»: «To finish disconnecting this account please set a password for your Soda PDF Account. This password will be used with your email to log in from now on.»,
«E-SingLink»: «https://www.sodapdf.com/ru/sign-pdf/»,
«labelZipPostalCode»: «Zip / Postal Code»,
«dayliLimitTitle»: «Вы превысили часовой лимит использования сервиса PDFMerge»,
«registerAgreeWith»: «By signing in with a connected account, you agree to the»,
«ResizePdfLink»: «https://www.sodapdf.com/ru/resize-pdf/»,
«Ecx_options»: «Однако вы можете выбрать один из двух вариантов»,
«clickYouTube»: «Нажмите {0}, чтобы узнать о Soda PDF Anywhere»,
«active»: «Active»,
«PDFFormFiller»: «Приложение для создания и заполнения форм PDF»,
«formGetStarted»: «Get Started»,
«noFileChosen»: «Файл не выбран»,
«errorAccountExists»: «User is already exists.
sodapdf.com/ru/pdf-в-ppt/»,
«CompressFile»: «Compress file»,
«CompressLink»: «https://www.sodapdf.com/ru/сжать-pdf/»,
«download_here»: «Download it here»,
«subscribeToProduct»: «Product Updates»,
«annualCommitment»: «Yearly Commitment»,
«guaranteeText»: «Гарантированный возврат денег в течение 30 дней«,
«finishDisconnecting»: «To finish disconnecting this account please set a password for your Soda PDF Account. This password will be used with your email to log in from now on.»,
«E-SingLink»: «https://www.sodapdf.com/ru/sign-pdf/»,
«labelZipPostalCode»: «Zip / Postal Code»,
«dayliLimitTitle»: «Вы превысили часовой лимит использования сервиса PDFMerge»,
«registerAgreeWith»: «By signing in with a connected account, you agree to the»,
«ResizePdfLink»: «https://www.sodapdf.com/ru/resize-pdf/»,
«Ecx_options»: «Однако вы можете выбрать один из двух вариантов»,
«clickYouTube»: «Нажмите {0}, чтобы узнать о Soda PDF Anywhere»,
«active»: «Active»,
«PDFFormFiller»: «Приложение для создания и заполнения форм PDF»,
«formGetStarted»: «Get Started»,
«noFileChosen»: «Файл не выбран»,
«errorAccountExists»: «User is already exists. «,
«ArticleTitleEditTwo»: «How to Edit PDF Files Like a Pro»,
«ArticleTitleEditOne»: «How to Make PDF Editable With Soda PDF»,
«FeedbackLink»: «https://www.sodapdf.com/feedback/»,
«moduleFormsReq»: «Forms Module requires»,
«passwordChanged»: «Ваш пароль успешно изменен»,
«anywhereTitle»: «With Soda PDF Anywhere, you can literally get work done, well, anywhere.»,
«formNo»: «Нет»,
«PDF_Reviews»: «PDF Reviews»,
«OnlinePricingLink»: «https://www.sodapdf.com/pricing/online/»,
«productEnterEmail»: «Введите адрес электронной почты, чтобы назначить лицензию»,
«forgotPassword»: «Забыли пароль?»,
«productTotalLicenses»: «Total Licenses»,
«editPaymentCreditCard»: «Изменить данные кредитной карты»,
«PdfToDocxLink»: «https://www.sodapdf.com/ru/pdf-в-docx/»,
«BuyNowLink»: «https://www.sodapdf.com/pricing/»,
«DeletePdfLink»: «https://www.sodapdf.com/ru/delete-pdf-pages/»,
«bf_title»: «ЧЕРНАЯ ПЯТНИЦА — КИБЕРПОНЕДЕЛЬНИК «,
«ImpressumLink»: «https://www.
«,
«ArticleTitleEditTwo»: «How to Edit PDF Files Like a Pro»,
«ArticleTitleEditOne»: «How to Make PDF Editable With Soda PDF»,
«FeedbackLink»: «https://www.sodapdf.com/feedback/»,
«moduleFormsReq»: «Forms Module requires»,
«passwordChanged»: «Ваш пароль успешно изменен»,
«anywhereTitle»: «With Soda PDF Anywhere, you can literally get work done, well, anywhere.»,
«formNo»: «Нет»,
«PDF_Reviews»: «PDF Reviews»,
«OnlinePricingLink»: «https://www.sodapdf.com/pricing/online/»,
«productEnterEmail»: «Введите адрес электронной почты, чтобы назначить лицензию»,
«forgotPassword»: «Забыли пароль?»,
«productTotalLicenses»: «Total Licenses»,
«editPaymentCreditCard»: «Изменить данные кредитной карты»,
«PdfToDocxLink»: «https://www.sodapdf.com/ru/pdf-в-docx/»,
«BuyNowLink»: «https://www.sodapdf.com/pricing/»,
«DeletePdfLink»: «https://www.sodapdf.com/ru/delete-pdf-pages/»,
«bf_title»: «ЧЕРНАЯ ПЯТНИЦА — КИБЕРПОНЕДЕЛЬНИК «,
«ImpressumLink»: «https://www. sodapdf.com/de/impressum/»,
«renewPlan_prgh2»: «Your plan is set to renew.»,
«NoConnectedAccounts»: «No connected accounts»,
«tryAgain»: «In order to create your account, please try again and enable permission for sodapdf.com to access your email address»,
«logOut»: «Выйти»,
«FromComputer»: «С компьютера»,
«productTitle»: «Мои продукты»,
«productAssignToMe»: «Assign to me»,
«DownloadFreeOnlineTools»: «https://www.sodapdf.com/ru/buy/freeonlinetools/dw-success/»,
«aboutSubTitle4»: «Работа на любом устройстве»,
«aboutSubTitle1»: «Безопасность»,
«aboutSubTitle2»: «Конфиденциальность»,
«aboutSubTitle3»: «Доступ к облачным хранилищам данных»,
«addLicense»: «ДОБАВИТЬ ЛИЦЕНЗИЮ «,
«insuffPrgh»: «You have assigned more licenses than are currently available. Please modify your selection.»,
«FullPdfSolution»: «FULL PDF SOLUTION»,
«formSend»: «ОТПРАВИТЬ»,
«receiptSubject»: «Квитанция об оплате»,
«formName»: «Name»,
«module»: «Module»,
«freeDevice»: «Free Device»,
«productTypeOnline»: «Online»,
«RotateLink»: «https://www.
sodapdf.com/de/impressum/»,
«renewPlan_prgh2»: «Your plan is set to renew.»,
«NoConnectedAccounts»: «No connected accounts»,
«tryAgain»: «In order to create your account, please try again and enable permission for sodapdf.com to access your email address»,
«logOut»: «Выйти»,
«FromComputer»: «С компьютера»,
«productTitle»: «Мои продукты»,
«productAssignToMe»: «Assign to me»,
«DownloadFreeOnlineTools»: «https://www.sodapdf.com/ru/buy/freeonlinetools/dw-success/»,
«aboutSubTitle4»: «Работа на любом устройстве»,
«aboutSubTitle1»: «Безопасность»,
«aboutSubTitle2»: «Конфиденциальность»,
«aboutSubTitle3»: «Доступ к облачным хранилищам данных»,
«addLicense»: «ДОБАВИТЬ ЛИЦЕНЗИЮ «,
«insuffPrgh»: «You have assigned more licenses than are currently available. Please modify your selection.»,
«FullPdfSolution»: «FULL PDF SOLUTION»,
«formSend»: «ОТПРАВИТЬ»,
«receiptSubject»: «Квитанция об оплате»,
«formName»: «Name»,
«module»: «Module»,
«freeDevice»: «Free Device»,
«productTypeOnline»: «Online»,
«RotateLink»: «https://www.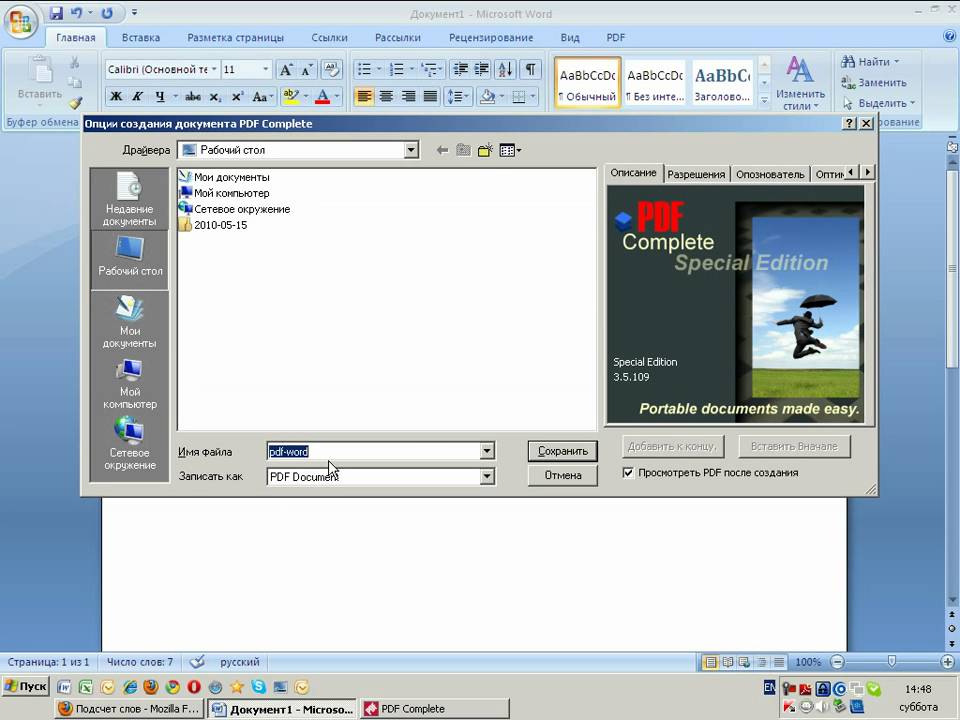 pdfrotate.com/ru/»,
«Unlimited»: «UNLIMITED»,
«TryDesktopVersion»: «Попробуйте десктопную версию»,
«SplitCompress»: «Разделение и сжатие»,
«monthlyCommitment»: «Monthly Commitment»,
«passwordRequirements»: «Your password must be at least 6 characters, containing both letters and numbers»,
«confirmPassword»: «Подтвердите пароль»,
«errorFirstNameInvalid»: «You need to enter a valid first name»,
«security»: «Security»,
«generalUsability»: «General Usability»,
«protected_copy»: «Загрузите защищенную копию вашего файла.»,
«OnlineServices»: «Online Services»,
«DropFilesHereOr»: «Переместите файлы сюда или»,
«AffiliatesLink»: «https://affiliates.lulusoftware.com/?»,
«create»: «Создать»,
«formCountry»: «Страна»,
«CreateAccountWith»: «Create a Soda PDF account with»,
«formCompany»: «Company»,
«password»: «Пароль»,
«mergeCongratulations»: «congratulations, you have successfully merged your accounts.»,
«productFeatures»: «Функции и преимущества»,
«PptToPdf»: «PPT в PDF»,
«FreeFinePrint»: «*Бесплатно для файлов размером до»,
«footerLuluContactUs»: «Contact us»,
«fileReadySubTitle»: «Получите свой файл, выполнив 2 простых действия»,
«addESign10pack»: «Add E-Sign 10-pack»,
«RotateTitle»: «Поворот файлов PDF»,
«Compressing»: «Сжатие»,
«CompressPdf»: «Сжать PDF»,
«resizeWord»: «Изменить размер»,
«autoRenewDescription»: «Click here to enable auto-renew»,
«DocxToPdf»: «DOCX в PDF»,
«insert»: «Вставить»,
«RotatePdf»: «Повернуть PDF»,
«resources»: «РЕСУРСЫ»,
«DragToRange»: «Перетащите, чтобы перегруппировать»,
«largefile»: «Большой файл»,
«DonateButtonLabel»: «Donate»,
«TermsUse»: «Условия эксплуатации»,
«mediumfile»: «Средний файл»,
«enterStateProvince»: «Введите штат/провинцию»,
«PDF_ANYWHERE»: «PDF ANYWHERE»,
«typeOfProduct»: «Тип продукта»,
«productInterest»: «Интересующий продукт»,
«FreeOnlineToolsLinkAnchor»: «https://www.
pdfrotate.com/ru/»,
«Unlimited»: «UNLIMITED»,
«TryDesktopVersion»: «Попробуйте десктопную версию»,
«SplitCompress»: «Разделение и сжатие»,
«monthlyCommitment»: «Monthly Commitment»,
«passwordRequirements»: «Your password must be at least 6 characters, containing both letters and numbers»,
«confirmPassword»: «Подтвердите пароль»,
«errorFirstNameInvalid»: «You need to enter a valid first name»,
«security»: «Security»,
«generalUsability»: «General Usability»,
«protected_copy»: «Загрузите защищенную копию вашего файла.»,
«OnlineServices»: «Online Services»,
«DropFilesHereOr»: «Переместите файлы сюда или»,
«AffiliatesLink»: «https://affiliates.lulusoftware.com/?»,
«create»: «Создать»,
«formCountry»: «Страна»,
«CreateAccountWith»: «Create a Soda PDF account with»,
«formCompany»: «Company»,
«password»: «Пароль»,
«mergeCongratulations»: «congratulations, you have successfully merged your accounts.»,
«productFeatures»: «Функции и преимущества»,
«PptToPdf»: «PPT в PDF»,
«FreeFinePrint»: «*Бесплатно для файлов размером до»,
«footerLuluContactUs»: «Contact us»,
«fileReadySubTitle»: «Получите свой файл, выполнив 2 простых действия»,
«addESign10pack»: «Add E-Sign 10-pack»,
«RotateTitle»: «Поворот файлов PDF»,
«Compressing»: «Сжатие»,
«CompressPdf»: «Сжать PDF»,
«resizeWord»: «Изменить размер»,
«autoRenewDescription»: «Click here to enable auto-renew»,
«DocxToPdf»: «DOCX в PDF»,
«insert»: «Вставить»,
«RotatePdf»: «Повернуть PDF»,
«resources»: «РЕСУРСЫ»,
«DragToRange»: «Перетащите, чтобы перегруппировать»,
«largefile»: «Большой файл»,
«DonateButtonLabel»: «Donate»,
«TermsUse»: «Условия эксплуатации»,
«mediumfile»: «Средний файл»,
«enterStateProvince»: «Введите штат/провинцию»,
«PDF_ANYWHERE»: «PDF ANYWHERE»,
«typeOfProduct»: «Тип продукта»,
«productInterest»: «Интересующий продукт»,
«FreeOnlineToolsLinkAnchor»: «https://www. sodapdf.com/#navOnlineTools»,
«compress_unlim»: «Сжимать неограниченное количество файлов.»,
«resetPasswordSuccessfully»: «Ваш пароль успешно изменен.»,
«GoogleExtHtmlLink»: «https://chrome.google.com/webstore/detail/soda-pdf-convert-merge-sp/gfjafjofnehohehighdlkhcpanocobjb?hl=en»,
«ocrPDF»: «Оптическое распознавание символов в файлах PDF»,
«PDF2_text»: «Soda PDF 10 now supports PDF 2.0 and all of its rich new features! PDF 2.0 is the first update to the PDF format in 10 years and brings along improvements with security, accessibility, and the overall PDF experience. Learn more about all the amazing enhancements that come with PDF 2.0!»,
«visitBlog»: «Visit blog»,
«messageValidateYourAccount»: «Активируйте сейчас, нажав на ссылку для подтверждения, отправленную на Вашу электронную почту.»,
«headerForYou»: «ДЛЯ ВАС»,
«UnlockPdf»: «Снять защиту с PDF»,
«Unlocking»: «Разблокировка»,
«subtitleRequestQuote»: «Коммерческие клиенты имеют право на оптовые цены при покупке от 25 лицензий.
sodapdf.com/#navOnlineTools»,
«compress_unlim»: «Сжимать неограниченное количество файлов.»,
«resetPasswordSuccessfully»: «Ваш пароль успешно изменен.»,
«GoogleExtHtmlLink»: «https://chrome.google.com/webstore/detail/soda-pdf-convert-merge-sp/gfjafjofnehohehighdlkhcpanocobjb?hl=en»,
«ocrPDF»: «Оптическое распознавание символов в файлах PDF»,
«PDF2_text»: «Soda PDF 10 now supports PDF 2.0 and all of its rich new features! PDF 2.0 is the first update to the PDF format in 10 years and brings along improvements with security, accessibility, and the overall PDF experience. Learn more about all the amazing enhancements that come with PDF 2.0!»,
«visitBlog»: «Visit blog»,
«messageValidateYourAccount»: «Активируйте сейчас, нажав на ссылку для подтверждения, отправленную на Вашу электронную почту.»,
«headerForYou»: «ДЛЯ ВАС»,
«UnlockPdf»: «Снять защиту с PDF»,
«Unlocking»: «Разблокировка»,
«subtitleRequestQuote»: «Коммерческие клиенты имеют право на оптовые цены при покупке от 25 лицензий. Заполните форму ниже, и наш отдел продаж свяжется с вами в течение 1 рабочего дня.»,
«GifToPdf»: «GIF в PDF»,
«GifToPng»: «GIF в PNG»,
«GifToJpg»: «GIF в JPG»,
«WebPDFApp»: «https://www.sodapdf.com/web-pdf-app/»,
«PDF_Create»: «Cоздание, преобразование и рецензирование файлов PDF»,
«billingInquiry»: «Billing Inquiry»,
«language»: «Language»,
«customerSupport»: «службу поддержки»,
«formYes»: «Да»,
«headerForBusiness»: «ДЛЯ КОМПАНИЙ»,
«cancelPlan_prgh2»: «If you cancel your plan, you will lose access to its features at the expiry date.»,
«inchesWord»: «дюймы»,
«ProductsLink»: «https://www.sodapdf.com/account/manage-products/»,
«UnlimitedSignaturePack»: «Unlimited signatures package»,
«update»: «Обновить»,
«knowledgebase_prgh»: «Need some more help? Check out our»,
«securingFiles»: «Securing Files»,
«labelPhone»: «Номер телефона»,
«PassProtected»: «Загруженный файл защищен паролем и его нельзя сжать»,
«account_list»: «
Заполните форму ниже, и наш отдел продаж свяжется с вами в течение 1 рабочего дня.»,
«GifToPdf»: «GIF в PDF»,
«GifToPng»: «GIF в PNG»,
«GifToJpg»: «GIF в JPG»,
«WebPDFApp»: «https://www.sodapdf.com/web-pdf-app/»,
«PDF_Create»: «Cоздание, преобразование и рецензирование файлов PDF»,
«billingInquiry»: «Billing Inquiry»,
«language»: «Language»,
«customerSupport»: «службу поддержки»,
«formYes»: «Да»,
«headerForBusiness»: «ДЛЯ КОМПАНИЙ»,
«cancelPlan_prgh2»: «If you cancel your plan, you will lose access to its features at the expiry date.»,
«inchesWord»: «дюймы»,
«ProductsLink»: «https://www.sodapdf.com/account/manage-products/»,
«UnlimitedSignaturePack»: «Unlimited signatures package»,
«update»: «Обновить»,
«knowledgebase_prgh»: «Need some more help? Check out our»,
«securingFiles»: «Securing Files»,
«labelPhone»: «Номер телефона»,
«PassProtected»: «Загруженный файл защищен паролем и его нельзя сжать»,
«account_list»: «
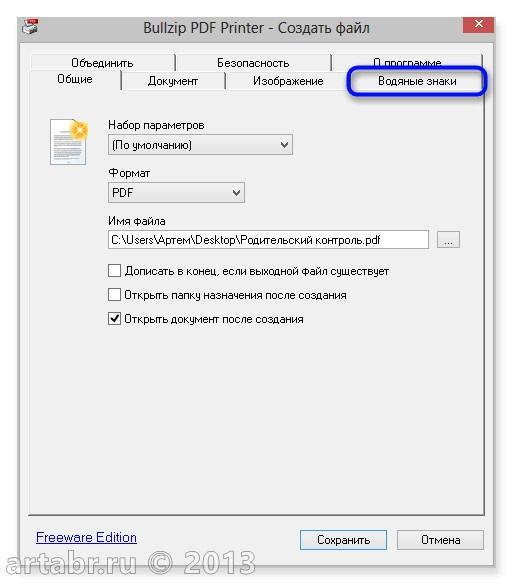 По истечении этого времени они удаляются с нашего сервера.»,
«emailAlreadyAssociated»: «\»This email is already associated with a Soda PDF account. If this account belongs to you, you may merge your accounts\»»,
«ThankyouReadyFile»: «Ваш файл готов»,
«productPaymentProblem»: «При обработке вашего платежа произошла ошибка, пожалуйста, обновите платежную информацию»,
«PdfToExcel»: «PDF в Excel»,
«SaasAccess»: «SaaS – Access Soda PDF Online»,
«contactUs»: «Контактная информация»,
«NeedHelp»: «Нужна помощь?»,
«Thankyou_de_end»: «»,
«free30DayTrial»: «БЕСПЛАТНЫЙ 30-ДНЕВНЫЙ ПРОБНЫЙ ПЕРИОД»,
«pleaseSignIn»: «Please sign in using»,
«absoluteScale»: «Масштаб»,
«labelJobRole»: «Job Role»,
«recoverPasswordSentEmail»: «На адрес электронной почты, зарегистрированный в вашей учетной записи, отправлено электронное сообщение для сброса пароля.»,
«formSubscribe»: «Подписаться»,
«TheFileIsCorrupted»: «Файл поврежден, и его невозможно открыть»,
«Word2pdf»: «Word в PDF»,
«bf_features_text_2»: «Неограниченное количество функций: объединение, конвертирование, редактирование, вставка, сжатие, рецензирование, создание форм, защита и подписание документов и многое другое!\n»,
«WhatsNew»: «Новые функции»,
«DownloadNow»: «Загрузить»,
«support»: «Поддержка»,
«AddFiles»: «Добавить файлы»,
«PDF_Editor»: «PDF Editor»,
«formTimelineSoon»: «Soon»,
«validateNewEmail»: «Validate your new email by clicking on the verification link that was sent to the new email address.
По истечении этого времени они удаляются с нашего сервера.»,
«emailAlreadyAssociated»: «\»This email is already associated with a Soda PDF account. If this account belongs to you, you may merge your accounts\»»,
«ThankyouReadyFile»: «Ваш файл готов»,
«productPaymentProblem»: «При обработке вашего платежа произошла ошибка, пожалуйста, обновите платежную информацию»,
«PdfToExcel»: «PDF в Excel»,
«SaasAccess»: «SaaS – Access Soda PDF Online»,
«contactUs»: «Контактная информация»,
«NeedHelp»: «Нужна помощь?»,
«Thankyou_de_end»: «»,
«free30DayTrial»: «БЕСПЛАТНЫЙ 30-ДНЕВНЫЙ ПРОБНЫЙ ПЕРИОД»,
«pleaseSignIn»: «Please sign in using»,
«absoluteScale»: «Масштаб»,
«labelJobRole»: «Job Role»,
«recoverPasswordSentEmail»: «На адрес электронной почты, зарегистрированный в вашей учетной записи, отправлено электронное сообщение для сброса пароля.»,
«formSubscribe»: «Подписаться»,
«TheFileIsCorrupted»: «Файл поврежден, и его невозможно открыть»,
«Word2pdf»: «Word в PDF»,
«bf_features_text_2»: «Неограниченное количество функций: объединение, конвертирование, редактирование, вставка, сжатие, рецензирование, создание форм, защита и подписание документов и многое другое!\n»,
«WhatsNew»: «Новые функции»,
«DownloadNow»: «Загрузить»,
«support»: «Поддержка»,
«AddFiles»: «Добавить файлы»,
«PDF_Editor»: «PDF Editor»,
«formTimelineSoon»: «Soon»,
«validateNewEmail»: «Validate your new email by clicking on the verification link that was sent to the new email address.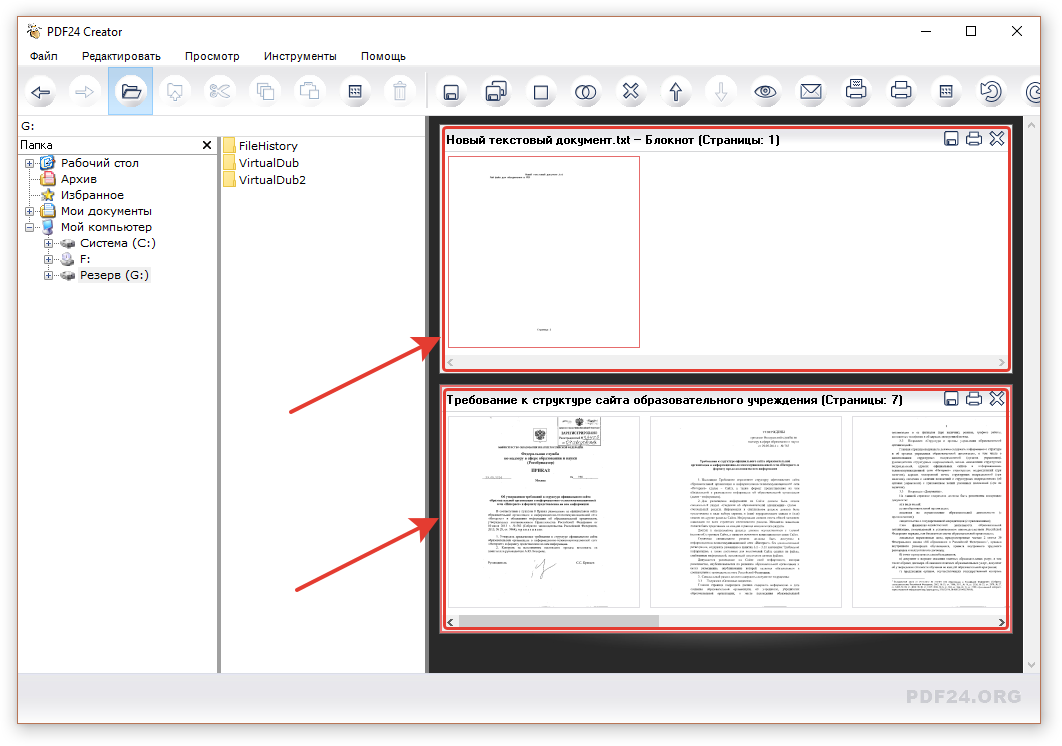 Once you’ve validated your new email, the email change will be complete. Please note that if you attempt to change your email again before confirmation, this change request will be invalid.»,
«check_product»: «to check out our
Once you’ve validated your new email, the email change will be complete. Please note that if you attempt to change your email again before confirmation, this change request will be invalid.»,
«check_product»: «to check out our\n product tour«, «ConvertLink»: «https://www.sodapdf.com/ru/конвертер-pdf/», «invalidEmail»: «Invalid email — cannot assign to this user», «SSLLabelOne»: «Does your file contain something personal or confidential?», «SSLLabelTwo»: «Consider using a», «webinar»: «Webinar», «bf_subtitle»: «Самая низкая цена года — гарантирована!«, «Location»: «Расположение», «HowToEditorPDF»: «Редактирование файлов PDF», «view3d»: «Вид/3D», «EditFiles»: «Редактирование файлов PDF», «errorEmailInvalid»: «Введите действительный адрес электронной почты», «MediumQuality»: «Medium quality», «accountDetails»: «Сведения об учетной записи», «UnlimitedSignatures»: «Unlimited signatures», «AdobeAlternativeLink»: «https://www.
 sodapdf.com/adobe-alternative/»,
«MyAccountLink»: «https://www.sodapdf.com/account/manage-account/»,
«emailPreferences»: «Email Preferences»,
«pageSize»: «Размер страницы»,
«topWord»: «Верхнее»,
«SignaturePackage»: «Signature package»,
«weWorking»: «
sodapdf.com/adobe-alternative/»,
«MyAccountLink»: «https://www.sodapdf.com/account/manage-account/»,
«emailPreferences»: «Email Preferences»,
«pageSize»: «Размер страницы»,
«topWord»: «Верхнее»,
«SignaturePackage»: «Signature package»,
«weWorking»: «Выполняется обработка вашего файла, пожалуйста, подождите.
«, «installationGuide»: «Installation guide», «ResizePdf»: «Изменение размера PDF», «GetStarted»: «Get Started», «UNLIMITED_FILES»: «НЕОГРАНИЧЕННОЕ КОЛИЧЕСТВО ФАЙЛОВ», «SodaOnlineLink»: «https://online.sodapdf.com/?lang=ru», «productNotSure»: «Not Sure», «ProtectPdf»: «Защита PDF», «ready_title»: «Ready to get started?», «MoreAbout»: «О ФОРМАТЕ PDF», «errorEmailRequired»: «Введите адрес электронной почты», «days»: «days,», «edit»: «Редактировать», «even»: «четные», «font»: «Шрифт», «free»: «бесплатно», «back»: «Back», «blog»: «Блог», «chat»: «Chat», «here»: «здесь», «note»: «*Могут применяться ограничения в отношении размера и ежедневного использования.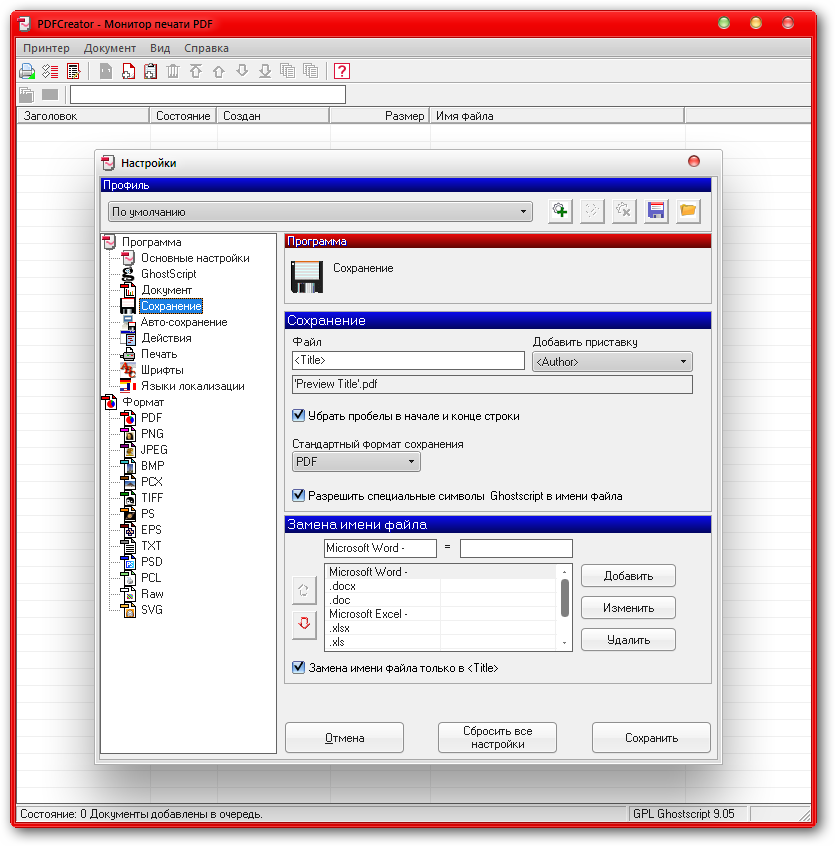 «,
«plan»: «План»,
«view»: «просмотр»,
«save»: «Сэкономьте»,
«EULA»: «EULA»,
«File»: «Файл»,
«Desc»: «Без ограничений по размеру, без рекламных водяных знаков — бесплатный и приятный инструмент для объединения PDF файлов именно так, как Вы этого хотите.»,
«Last»: «Последняя»,
«Home»: «Home»,
«Text»: «Текст»,
«resetPasswordLink»: «Ссылка для сброса пароля недействительна.»,
«winterTitle»: «Ваш файл готов, и у нас для вас есть отличное предложение»,
«footerLuluAboutUs»: «About us»,
«BmpToJpgLink»: «https://www.sodapdf.com/ru/bmp-в-jpg/»,
«TermOfUseLink»: «https://www.sodapdf.com/terms-of-use/»,
«review»: «Редактировать»,
«redOff»: «Скидка 60%»,
«BatesNumbering»: «Индексация файлов»,
«bestValue»: «Лучшее предложение»,
«useSocial»: «Use your Facebook, Google or Microsoft account to sign up, or fill out the form below to create your Soda PDF account.»,
«didYouPrgr»: «Нет необходимости использовать бумагу, когда вы можете использовать виртуальную печать.
«,
«plan»: «План»,
«view»: «просмотр»,
«save»: «Сэкономьте»,
«EULA»: «EULA»,
«File»: «Файл»,
«Desc»: «Без ограничений по размеру, без рекламных водяных знаков — бесплатный и приятный инструмент для объединения PDF файлов именно так, как Вы этого хотите.»,
«Last»: «Последняя»,
«Home»: «Home»,
«Text»: «Текст»,
«resetPasswordLink»: «Ссылка для сброса пароля недействительна.»,
«winterTitle»: «Ваш файл готов, и у нас для вас есть отличное предложение»,
«footerLuluAboutUs»: «About us»,
«BmpToJpgLink»: «https://www.sodapdf.com/ru/bmp-в-jpg/»,
«TermOfUseLink»: «https://www.sodapdf.com/terms-of-use/»,
«review»: «Редактировать»,
«redOff»: «Скидка 60%»,
«BatesNumbering»: «Индексация файлов»,
«bestValue»: «Лучшее предложение»,
«useSocial»: «Use your Facebook, Google or Microsoft account to sign up, or fill out the form below to create your Soda PDF account.»,
«didYouPrgr»: «Нет необходимости использовать бумагу, когда вы можете использовать виртуальную печать. Когда вы загрузите приложение Soda PDF для настольного ПК, оно установит виртуальный принтер Soda PDF на ваш компьютер. Затем вы можете выбрать принтер Soda PDF из любой программы, чтобы преобразовать любой документ в формат PDF, не открывая настольное приложение Soda PDF! Когда вы будете готовы напечатать свой документ, просто выберите принтер Soda PDF из меню принтеров, и тогда будет создана копия документа в формате PDF. С помощью Soda PDF можно создавать файлы PDF из файлов более чем 300 форматов.»,
«HowToTitle»: «Как создать файл PDF»,
«learnMoreTitle»: «Дополнительная информация о создании PDF»,
«learnMoreSubDesc1»: «Формат PDF был создан компанией Adobe Systems в 1993 году. В 2008 году он был стандартизован в качестве открытого формата, развитием которого стал заниматься независимый комитет ISO.»,
«learnMoreSubDesc3»: «Если вы хотите создать файл PDF путем объединения нескольких файлов, используйте наш бесплатный онлайн-инструмент \»Объединить PDF\». Вы даже можете выбрать порядок следования отдельных файлов в общем файле.
Когда вы загрузите приложение Soda PDF для настольного ПК, оно установит виртуальный принтер Soda PDF на ваш компьютер. Затем вы можете выбрать принтер Soda PDF из любой программы, чтобы преобразовать любой документ в формат PDF, не открывая настольное приложение Soda PDF! Когда вы будете готовы напечатать свой документ, просто выберите принтер Soda PDF из меню принтеров, и тогда будет создана копия документа в формате PDF. С помощью Soda PDF можно создавать файлы PDF из файлов более чем 300 форматов.»,
«HowToTitle»: «Как создать файл PDF»,
«learnMoreTitle»: «Дополнительная информация о создании PDF»,
«learnMoreSubDesc1»: «Формат PDF был создан компанией Adobe Systems в 1993 году. В 2008 году он был стандартизован в качестве открытого формата, развитием которого стал заниматься независимый комитет ISO.»,
«learnMoreSubDesc3»: «Если вы хотите создать файл PDF путем объединения нескольких файлов, используйте наш бесплатный онлайн-инструмент \»Объединить PDF\». Вы даже можете выбрать порядок следования отдельных файлов в общем файле. «,
«learnMoreSubDesc2»: «Формат PDF значительно эволюционировал с момента своего создания. Самой последней версией является версия PDF 2.0, стандарт которой был опубликован 28 июля 2017 г.»,
«howToSubTitle2»: «Создайте файл»,
«howToSubTitle3»: «Отправка по почте»,
«howToSubTitle1»: «Онлайн или офлайн?»,
«TitlePage»: «Soda PDF free creator»,
«learnMoreSubTitle1»: «Формат PDF»,
«learnMoreSubTitle2»: «PDF 2.0»,
«learnMoreSubTitle3»: «Другие возможности»,
«OwnLinkRu»: «/ru/pdf-creator/»,
«OwnLinkSv»: «sv/pdf-creator/»,
«OwnLinkVi»: «/vi/pdf-creator/»,
«OwnLinkPl»: «/pl/pdf-creator/»,
«OwnLinkPt»: «/pt/pdf-creator/»,
«OwnLinkTr»: «/tr/pdf-creator/»,
«OwnLinkFr»: «/fr/creer-pdf/»,
«OwnLinkJa»: «/ja/pdf-creator/»,
«OwnLinkKo»: «/ko/pdf-creator/»,
«OwnLinkDe»: «/de/erstellen-pdf-creator/»,
«OwnLinkEs»: «/es/crear-pdf-creator/»,
«OwnLinkEn»: «/pdf-creator/»,
«OwnLinkIt»: «/it/pdf-creator/»,
«OwnLinkId»: «/id/pdf-creator/»,
«didYouSubTitle»: «Есть новый, экологичный способ печати документов!»,
«SubTitlePage»: «Создавайте профессионально выглядящие файлы PDF из более чем 300 форматов с помощью нашего БЕСПЛАТНОГО конструктора файлов*»,
«howToSubDesc3»: «Когда файл PDF будет создан, вы можете отправить его на свой адрес электронной почты или загрузить на свой компьютер и просмотреть его в своем браузере.
«,
«learnMoreSubDesc2»: «Формат PDF значительно эволюционировал с момента своего создания. Самой последней версией является версия PDF 2.0, стандарт которой был опубликован 28 июля 2017 г.»,
«howToSubTitle2»: «Создайте файл»,
«howToSubTitle3»: «Отправка по почте»,
«howToSubTitle1»: «Онлайн или офлайн?»,
«TitlePage»: «Soda PDF free creator»,
«learnMoreSubTitle1»: «Формат PDF»,
«learnMoreSubTitle2»: «PDF 2.0»,
«learnMoreSubTitle3»: «Другие возможности»,
«OwnLinkRu»: «/ru/pdf-creator/»,
«OwnLinkSv»: «sv/pdf-creator/»,
«OwnLinkVi»: «/vi/pdf-creator/»,
«OwnLinkPl»: «/pl/pdf-creator/»,
«OwnLinkPt»: «/pt/pdf-creator/»,
«OwnLinkTr»: «/tr/pdf-creator/»,
«OwnLinkFr»: «/fr/creer-pdf/»,
«OwnLinkJa»: «/ja/pdf-creator/»,
«OwnLinkKo»: «/ko/pdf-creator/»,
«OwnLinkDe»: «/de/erstellen-pdf-creator/»,
«OwnLinkEs»: «/es/crear-pdf-creator/»,
«OwnLinkEn»: «/pdf-creator/»,
«OwnLinkIt»: «/it/pdf-creator/»,
«OwnLinkId»: «/id/pdf-creator/»,
«didYouSubTitle»: «Есть новый, экологичный способ печати документов!»,
«SubTitlePage»: «Создавайте профессионально выглядящие файлы PDF из более чем 300 форматов с помощью нашего БЕСПЛАТНОГО конструктора файлов*»,
«howToSubDesc3»: «Когда файл PDF будет создан, вы можете отправить его на свой адрес электронной почты или загрузить на свой компьютер и просмотреть его в своем браузере.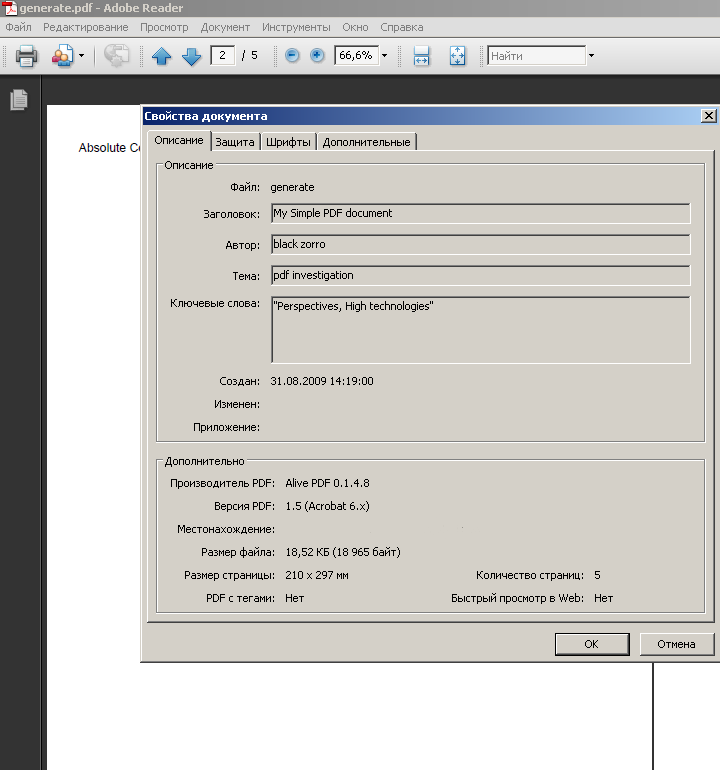 «,
«howToSubDesc2»: «Если вы решили создать файл PDF с помощью онлайн-приложения, загрузите имеющийся файл со своего компьютера или из облачного хранилища, такого как Google Drive или Dropbox.»,
«howToSubDesc1»: «Создавайте файлы PDF из любого приложения. Работайте в режиме онлайн, используя наше онлайн-приложение, либо в режиме офлайн, загрузив настольное приложение Soda PDF на свой компьютер.»
}; var lang = ‘ru’; var serviceType = ‘RedesignedPdfCreator’
«,
«howToSubDesc2»: «Если вы решили создать файл PDF с помощью онлайн-приложения, загрузите имеющийся файл со своего компьютера или из облачного хранилища, такого как Google Drive или Dropbox.»,
«howToSubDesc1»: «Создавайте файлы PDF из любого приложения. Работайте в режиме онлайн, используя наше онлайн-приложение, либо в режиме офлайн, загрузив настольное приложение Soda PDF на свой компьютер.»
}; var lang = ‘ru’; var serviceType = ‘RedesignedPdfCreator’Как создать файл PDF — CCM
Последнее обновление от пользователя Наталья Торжанова .
Формат PDF очень удобный и практичный при работе с любыми документами, их пересылке по электронной почте и т.д. Вам нужно создать файл PDF, но Вы не знаете, как это сделать? Тогда эта статья для Вас. Тут мы расскажем, как легко и быстро создавать PDF-файлы.Что такое файл PDF
Файл PDF (от Portable Document Format) – это тип документа, который может содержать текст, рисунки, изображения, фотографии, а также функции их обработки. Созданный Adobe в 1993 году, PDF имеет открытый, масштабируемый и мультиплатформенный формат.
Созданный Adobe в 1993 году, PDF имеет открытый, масштабируемый и мультиплатформенный формат.Скачайте бесплатный PDF-ридер Acrobat Reader, предоставленный производителем, и Вы сможете открыть файл PDF на любой машине.
Зачем нужен PDF-файл
Файл PDF имеет основную функцию: сохранить исходное форматирование, которое требуется автору документа. Для сравнения, файл типа документа Word перемещаясь между разными версиями текстового процессора Microsoft, претерпевает некоторые изменения при пересылке. Например, пользователь, получивший по почте документ, созданный в более ранней версии Word, чем установлена у него на компьютере, обнаруживает при открытии последнего различия форматирования с оригинальным файлом, отправленным автором документа. В частности, шрифты и изображения могут различаться в зависимости от версий программного обеспечения, операционных систем и компьютеров (особенно между ПК и компьютерами Mac). В то же время, файл PDF может как-то «заморозить» исходный документ, чтобы он не претерпел никаких изменений при переносе на другой компьютер.
Также формат PDF защищает документ от изменения данных, содержащихся в нем, третьими лицами.
Как создать файл PDF
Для создания PDF-файлов Adobe предлагает платное программное обеспечение – Adobe Acrobat Writer. Но также существует и ряд других, бесплатных, программ, с помощью которых Вы сможете создавать файлы PDF:PDF Creator
Ghostscript Viewer
Кроме того, большинство текстовых и / или графических процессоров часто также позволяют экспортировать документ в формате PDF. Эта функция заключается в моделировании распечатки документа, чтобы можно было сохранить этот документ в формате PDF в диспетчере заказов принтера.
Как внести изменения в файл PDF
Вы получили файл PDF и хотите внести в него изменения? Следуйте инструкциям в нашей статье, и Вы сможете легко отредактировать любой PDF-файл.Изображение: © Kelly Sikkema — Unsplash.com
Как создать PDF-файл с изображениями в Ubuntu
Файлы PDF широко используются не только в Интернете, но и пользователями, поэтому многие пользователи предпочитают этот тип формата для своих документов, а не исходный формат. Так обстоит дело с электронными книгами, где формат pdf столь же популярен или более популярен, чем файлы в формате fb2 или epub.
Так обстоит дело с электронными книгами, где формат pdf столь же популярен или более популярен, чем файлы в формате fb2 или epub.
Наверняка многие из вас пробовали преобразовать набор изображений в файлы pdf, но это не так просто, как кажется, поскольку файл pdf больше специализируется на текстовых документах, чем на изображениях, но это не означает, что это невозможно или что никто не может сделать это с помощью свободных программ.
Если у нас есть Ubuntu, и если у нас есть последняя стабильная версия Ubuntu поверх, процесс создания PDF-файла с изображениями является очень простым и быстрым. Далее мы поговорим о нескольких методах выполнения этого процесса.
Из веб-приложения
Веб-приложения с единственной функцией стали очень популярными, особенно когда эта функция основана на преобразователях формата. Если мы будем искать в Google, мы найдем множество инструментов, которые создадут файл pdf из набора изображений. В целом веб-инструменты, которые поддерживают файлы и создают файл, который мы можем загрузить на свой компьютер.. Это веб-приложения, которые иногда оставляют на файле водяной знак, и, конечно же, они не поддерживают конфиденциальность или, по крайней мере, мы об этом не знаем.
Один из инструментов, который я лично протестировал для личных нужд, и он работает правильно, — это jpg2pdf. Веб-приложение, которое не только создает файлы pdf с изображениями в формате jpg, но также сжимает файлы pdf, конвертирует нас в другие форматы или позволяет нам создавать PDF-файлы с изображениями в различных графических форматах, которые не являются изображениями в формате JPG., файлы, которые очень популярны, но это не единственные форматы изображений, существующие в мире компьютеров.
Даже в этом случае, если у нас есть проблемы с форматами, мы всегда можем использовать Gimp или Krita в нашей Ubuntu, а с опцией «Экспорт» в меню «Файл» мы сохраняем изображение в желаемом или нужном нам формате. Но в этой задаче нет особой необходимости, поскольку, как мы уже сказали, есть многие веб-приложения, которые позволяют нам создавать эти типы файлов из изображений.
Использование GIMP / Krita
gimp-2-9-6-сквозной
Есть второй метод, который я обнаружил случайно, который может избавить нас от неприятностей, если другие методы не работают. Этот метод состоит из открывать изображения с помощью нашего предпочтительного редактора изображений (Я пробовал это с Gimp, но Krita тоже работает). И когда мы его открыли, переходим в Файл → Экспорт. В экспорте выбираем формат pdf для экспорта изображения и после нажатия кнопки «экспорт» программа создаст файл pdf с изображением. Мы повторим эту операцию с каждым из изображений, которые мы хотим использовать для будущего файла pdf. Теперь, когда у нас есть все файлы PDF, мы можем объединить их все в один файл pdfЛибо с помощью инструментов pdf Ubuntu, либо с помощью инструмента MasterPDF, бесплатной программы, которую мы можем иметь в Ubuntu.
Мы говорили о программе GIMP, но мы также можем сделать то же самое с аналогичными процедурами и теми же процессами с программами, подобными GIMP, такими как Krita, редактор изображений, используемый в токарных станках KDE и Plasma.
Обратный процесс также можно сделать. Мы можем использовать любой файл PDF, чтобы редактировать его с помощью GIMP и создавать изображения из листов документа PDF. Противоположный процесс создания pdf с изображениями.
С Imagemagick
Для нескольких версий Ubuntu пакет imagemagick, пакет, который позволит нам создавать PDF-файлы с изображениями через Терминал Ubuntu. Если у нас есть последняя версия Ubuntu, нам не нужно ничего устанавливать, нам просто нужно открыть терминал, в котором находятся все изображения, которые мы хотим использовать, и выполнить следующее:
sudo convert imagen1.jpg imagen2.jpg imagen3.jpg archivo.pdf
Инструмент imagemagick, а также команда convert содержат замечательный и полный файл man, поэтому выполнение команды
man convert
Появится множество переменных, которые служат для оптимизации созданного PDF-документа, сжатия качества изображений, объединения с определенной формой и т. Д. Очень полезно и рекомендуется, если мы хотим создавать оптимизированные PDF-файлы с определенными требованиями.
Создайте PDF-файл с изображениями и документами Googe
Мы также можем создать файл pdf с помощью офисного пакета Google. Этот метод работает для любой операционной системы, будь то Ubuntu, MacOS или остальные операционные системы. Чтобы создать PDF-файл с изображениями, мы должны использовать инструмент Google Drawings.
Это приложение Google Диск позволяет нам ретушировать и изменять изображения, которые мы хотим использовать. После того, как мы использовали изображения, которые хотим использовать, заходим в Файл и в опции «Скачать как …» выбираем вариант pdf файл и мы получим pdf-файл с изображениями, которые мы предварительно выбрали.
Мастер PDF и LibreOffice
Мы также можем создать PDF-файл с помощью инструментов, связанных с PDF-файлами. В этом случае у нас есть возможность MasterPDF, программа, о которой мы уже говорили здесь, и с ее помощью мы можем не только редактировать файлы PDF, но мы также можем создавать файлы из других типов файлов, таких как текстовые документы, изображения или графические данные. Что мы предпочитаем.
Еще одна из программ, мы можем использовать для создания PDF из изображений, чтобы использовать LibreOffice. Эта программа, как и многие другие, находится в официальных репозиториях Ubuntu и даже установлена в дистрибутиве. В случае LibreOffice мы можем использовать LibreOffice Writer с посредственными результатами и LibreOffice Presentations, имея возможность создавать PDF-файл с изображениями слайдов.
Какой вариант выбрать?
Мы представили несколько методов, которые имеют единственную цель — создать PDF-файл с изображениями. Но какой метод выбрать? Правда в том, что лично я бы выбрал два метода, в зависимости от того, есть ли у меня подключение к Интернету.
Если у меня есть подключение к Интернету, я бы выбрал веб-приложение за то, что оно быстрое и почему работает перетаскивание, что-то, что позволяет нам выбрать несколько фотографий и отправить их в приложение, перетаскивая их мышью. Если наоборот у нас нет подключения к Интернету, лучший вариант — использовать команду convert из пакета imagemagick, процесс, выполняемый с помощью терминала, такой же быстрый и простой, как и веб-приложение. Верно и то, что лично я не очень требователен, когда дело доходит до создания файлов pdf, и поэтому я считаю эти варианты очень хорошими. Какие методы вы выберете?
Как создать PDF-файл на iPad
PDF — незаменимый формат документов, главным образом потому, что он совместим с различными приложениями и программными платформами, а также благодаря своей мобильности; в конце концов, не зря же он называется Portable Document Format. Поэтому для пользователей iPad вполне естественно создавать PDF на iPad из фотографий, электронных писем, веб-страниц и т.д. для упрощения их обмена и сохранения для любых целей. Мы рады рассказать вам о том, как создавать PDF-файлы на iPad, как создавать PDF-формы на iPad и о том, как создавать PDF на iPad, используя нижеприведенную инструкцию.
В нашей инструкции приводится 2 способа создания PDF-файлов. Оба данных способа не требуют установки сторонних приложений на iPad. При этом один из способов все же предпочтительнее. Первый способ наиболее популярный, но наименее рекомендованный, в то время как второй способ создания PDF на iPad менее известен, но более рекомендован.
Пользователи iPad могут создавать PDF-файлы с помощью этого метода. Данный метод работает с приложениями, имеющими функцию «Сохранить PDF в iBooks» на экране «Поделиться», такими как «Фото» и «Safari». С помощью этого метода созданный вами PDF-файл будет сохранен в iBooks. Если у вас нет iBooks, вы можете скачать это приложение с Apple Store.
2 способа создать PDF на iPad
Как создать PDF на iPad с помощью способа «Сохранить PDF в iBooks»)
- Во время чтения документа, который вы хотели бы сконвертировать в PDF на iPad, нажмите на кнопку «Поделиться» (обычно она находится в нижней части экрана).
- Прокрутите центральную полосу в меню «Поделиться» и найдите параметр «Сохранить PDF в iBooks».
- Не можете найти опцию «Сохранить PDF в iBooks»? Возможно, что данная опция не была активирована. В центральной строке меню «Поделиться» нажмите опцию «Еще» для ее активации. Если вы не обнаружили опцию «Сохранить PDF в iBooks» в списке предлагаемых вариантов, это означает, что данное приложение не поддерживает эту функцию.
- Нажмите на «Сохранить PDF в iBooks».
- Ваш PDF-файл будет создан автоматически и открыт в iBooks для просмотра.
На самом деле данный способ весьма неплох. Но в некоторых случаях этот способ неприемлем, т.к. для него нужно использовать iBooks, а помимо электронных писем вы не сможете напрямую делиться создаваемыми файлами. К счастью, существует также способ создания PDF-файлов на iPad, в которые вы можете поместить письма из электронной почты, изображения, веб-страницы и другие документы. Приложение, которое необходимо использовать для этой цели должно иметь возможность печати.
Как создать PDF на iPad с помощью способа «Печать в PDF»)
- Во время чтения документа, который вы хотели бы сконвертировать в PDF на iPad, нажмите на кнопку «Поделиться» (обычно она находится в нижней части экрана). Если вы просматриваете документ через «Почту», просто нажмите кнопку «Ответить». Вы увидите опцию «Печать».
- Если вы не можете найти опцию «Печать», возможно, она еще не активирована. На экране «Поделиться» нажмите на опцию «Еще» в нижней строке, чтобы включить ее в списке действий. Если вы по-прежнему не можете найти параметр «Печать» в списке действий, это означает, что данное приложение не поддерживает эту функцию.
- Если вы просматриваете документ из приложения «Почта», выберите опцию «Печать» в меню приложения.
- Нажмите на иконку «Печать».
- На экране «Параметры принтера» выполните захват экрана при предварительном просмотре перед печатью.
- PDF-документ будет создан автоматически и его можно будет просмотреть.
Далее вы можете нажать на значок «Поделиться», находящийся внизу, если вы хотите поделиться созданным PDF-файлом по электронной почте, iMessage или другим способом обмена, включая «Добавить в iCloud Drive» и сторонние приложения, такие как «Импортировать в Dropbox»или «Скопировать в Viber».
Вот и все! Знаете ли вы, что захват экрана при предварительном просмотре перед печатью приведет к немедленному созданию PDF-версии электронного письма, изображения или веб-страницы? Не многие пользователи iPad знают, как создавать PDF на iPad.
Чтение и редактирование PDF с помощью PDFelement
Теперь, когда вы знаете, как создавать PDF на iPad pro и других устройствах iPad, вам понадобится отличное приложение для просмотра ваших PDF-документов. Для чтения PDF-файлов вы можете скачать приложение PDFelement (лучшее приложение для создания PDF на iPad) в Apple Store.
Это отличное приложение для создания PDF на iPad. Помимо создания, преобразования и обмена PDF-файлами, приложение PDFelement обладает функциями, позволяющими просматривать, редактировать, комментировать, аннотировать, заполнять и подписывать PDF-формы, а также конвертировать PDF в другие форматы файлов, такие как PowerPoint, файлы изображений, HTML, Microsoft Excel, Microsoft Word и многое другое. PDFelement — идеальное приложение для создания PDF-файлов для пользователей iPad.
Теперь вы знаете, как создать PDF-файлы на iPad и поэтому можете смело начинать обмениваться PDF-файлами и конвертировать их.
Как создать PDF файл: 8 способов | Компьютер и я
Сегодня я хочу немного поговорить с вами о PDF. Если вы уверенный пользователь интернета как формат вам конечно же PDF знаком. Возможно, вы подписаны на различные рассылки, скажем на инфобизнесменов рунета, либо вы любите читать книги в электронном формате, либо просто получаете какие-то данные от своих друзей и коллег и так далее. Как правило определенный процент всех этих документов всех этих электронных вариантов составляет формат PDF. В формат PDF можно загрузить абсолютно все: картинки, текст, ссылки, какие-либо таблицы, презентации и так далее и тому подобное.
8PDF – это очень удобный формат для, того чтобы просматривать различную текстовую и графическую информацию. И в связи с тем, что он есть конечно же у многих возникают вопросы – а как с ним работать? Как просматривать PDF – понятно. Чтение документа PDF доступно всем, то есть любой человек может открыть документ PDF, установив одну или несколько программ, либо воспользовавшись стандартными просмотрщиками – той же Windows или Mac. Но не все могут создать PDF файл. Об этом и пойдет речь в данной статье.
Есть много способов создать файл ПДФ на компьютере, и все они довольно просты. Рассмотрим каждый из них по порядку.
Как создать PDF файл с помощью стандартных средств Windows 10
Одной из особенностью Windows 10 является то, что в ней встроенный PDF printer, то есть вы можете печатать любой документ не на принтер, а в PDF файл. Например, создадим текстовый документ в блокноте. Напишем «Как создать PDF файл», нажмем «Файл», затем «Печать».
Как создать PDF файлКак создать PDF файл
Откроется окошко с выбором принтера. Из всех представленных принтеров нужно выбрать «Microsoft Print to PDF», поставить галочку «Печать в файл» и нажать кнопку «Печать».
Как создать ПДФ файлКак создать ПДФ файл
Откроется окошко, в котором нужно выбрать место сохранения документа PDF и написать имя документа, затем нажать кнопку «Сохранить». Я выберу место для сохранения – «Новая папка» в «Документах» и назову файл «Как создать ПДФ файл».
Сохранение ПДФ файлаСохранение ПДФ файла
Как создать ПДФ файл из интернет-страницы браузера
Также в PDF можно сохранять любые странички из интернет-браузеров, например, какой-то новости ли телепрограмму. Я буду показывать на примере браузера Google Chrome. Откроем любую страницу в интернете, нажмем правой кнопкой мыши на любое место на странице (кроме ссылки), затем нажмем на слово «Печать».
Как создать ПДФ файл из интернет-страницы браузераКак создать ПДФ файл из интернет-страницы браузера
Откроется окно, в котором нужно выбрать «Сохранить как PDF» (в других браузерах это может быть словосочетание «microsoft print pdf») на против слова «Принтер». Выбрать сколько страниц вы хотите сохранить, одну или все. Раскладку – книжную или альбомную, я выберу книжную. Также можно поэкспериментировать с дополнительными настройками. Когда вы выбрали все необходимые параметры, нажимаем кнопку «Сохранить».
Создание ПДФ файл из интернет-страницы браузераСоздание ПДФ файл из интернет-страницы браузера
Далее выбираем место для сохранения файла и задаем имя. Данный файл я сохраню в ту же папку, что и предыдущий и назову его «Как создать PDF файл интернет-страницы».
Сохранение ПДФ файл из интернет-страницы браузераСохранение ПДФ файл из интернет-страницы браузера
Меню «Печать» можно также вызвать, нажав на комбинацию клавиш «Ctrl+P», либо нажать на три точки или три палочки в правом верхнем углу браузера и найти слово «Печать».
Как создать PDF файл из JPG
Чтобы создать PDF файл из JPG, откроем изображение в стандартном средстве просмотра фотографий Windows. Нажимаем «Печать».
Как создать PDF файл из JPGКак создать PDF файл из JPG
В открывшемся окне в выпадающем меню под словом «Принтер» выберем «Microsoft Print to PDF». По желанию, поставьте или уберите галочку напротив словосочетания «Изображение по размеру кадра». Нажимаем «Печать».
Создание PDF файла из JPGСоздание PDF файла из JPG
В открывшемся окне выберем путь для сохранения файла PDF и названия документа. Я сохраню наш файл в «Документы» и назову его «Как создать PDF файл из JPG». Нажимаем кнопку «Сохранить».
Сохранение PDF файл из JPGСохранение PDF файл из JPG
Чтобы создать PDF файл из нескольких JPG, нужно сделать несколько PDF файлов с фотографиями, затем объединить все PDF файлы в один. Таким образом вы получите PDF файл с нескольких фотографий. Например, можно использовать бесплатную программу PDF24 Creator. Скачать программу можно с официального сайта – https://ru.pdf24.org/
Как создать PDF файл из нескольких фотографий с помощью программы PDF24 Creator
Откроем программу PDF24 Creator. Выберем PDF24 Creator.
PDF24 Creator — программа для создания PDF из нескольких фотографийPDF24 Creator — программа для создания PDF из нескольких фотографий
Выберете PDF файлы, которые хотите объединить. Нажмите кнопку «Соединить все или выбранные документы».
Как создать файл PDF из нескольких фотографийКак создать файл PDF из нескольких фотографий
Затем нажмите «Файл» и «Сохранить».
Сохранение файла PDF из нескольких фотоСохранение файла PDF из нескольких фото
В открывшемся окне выберете качество PDF файла. Я выберу «Наилучшее». От того, какое качество файла вы выберете, будет зависеть размер документа.
PDF файл из нескольких фотографийPDF файл из нескольких фотографий
Далее выберите место для сохранения документа и название файла. Я сохраню файл в «Документы» и назову «Как создать ПДФ файл из картинок».
Как создать ПДФ файл из Google Документы
Создать ПДФ файл из фотографий можно с помощью Google Документов. Данный сервис позволяет работать с электронными документами, создавать и редактировать. Если у вас есть аккаунт в Google, то вы можете пользоваться Google Документами. Открываем Google Документы по ссылке: https://docs.google.com и нажимаем «Пустой файл».
Как создать ПДФ файл из Google ДокументыКак создать ПДФ файл из Google Документы
Откроется новый документ, похожий на Microsoft Word, только в упрощенном варианте. Здесь можно как напечатать текст, так и вставить фотографии. Я напишу «Как создать ПДФ файл из фотографий», а затем вставлю несколько изображений.
Чтобы вставить изображения в Google Документы, нужно нажать «Вставка» — «Изображение» — «Загрузить с компьютера».
ПДФ файл из фотографийПДФ файл из фотографий
Далее выбрать фото, которые вы хотите загрузить.
Для того, чтобы сохранить файл с текстом и картинками, нужно нажать «Файл» — «Скачать» — «Документ PDF».
Сохранение PDF файла из фотографийСохранение PDF файла из фотографий
Нажимаете сохранить. Файл ПДФ из фотографий и текста создан. Сохраняется документ автоматически в папку «Загрузки».
Как создать файл в формате PDF в OpenOffice
Программа OpenOffice является бесплатным аналогом Microsoft Office. Скачать OpenOffice можно с официального сайта – openoffice.org/
Кто не пользуется популярными программами Word и Excel так как они платные, могут попробовать пакет программ OpenOffice.
Запускаем «Текстовый документ» из пакета OpenOffice. Я напечатаю «Как создать файл PDF на компьютере» и добавлю несколько фотографий. Чтобы добавить в документ картинки, нужно нажать «Вставка» — «Изображение» — «Из файла».
Как создать файл в формате PDF в OpenOfficeКак создать файл в формате PDF в OpenOffice
Выберите картинки, которые хотите вставить в текстовый документ. Когда вы закончите редактировать файл, нужно нажать кнопочку сверху «Экспорт в PDF». Либо эту же кнопочку можно найти в меню «Файл» — «Экспорт в PDF».
Создание файла в формате PDF в OpenOfficeСоздание файла в формате PDF в OpenOffice
Нажимаете кнопочку «Экспорт в PDF», откроется окошко, в котором нужно назвать будущий документ и выбрать куда сохранится файл PDF. Я сохраню свой файл в папку «Документы» и назову его «Как создать файл PDF на компьютере». Нажимаем кнопку «Сохранить».
Сохранение файла в формате PDF в OpenOfficeСохранение файла в формате PDF в OpenOffice
Как создать многостраничный файл PDF
Создать многостраничный файл PDF поможет программа XnView Classic. Скачать ее можно с официального сайта – xnview.com/
Для создания многостраничного файла PDF из необходимого количества фотографий, откройте программу XnView Classic. Нажмите «Создать» — «Многостраничный файл».
Как создать многостраничный файл PDFКак создать многостраничный файл PDF
В открывшемся окне нажмите кнопку «Добавить».
Создание многостраничного файла PDFСоздание многостраничного файла PDF
Выберите фото, которые вы хотите добавить в многостраничный файл PDF и нажмите кнопку «ОК».
Многостраничный файл PDFМногостраничный файл PDF
В открывшемся окне выберите папку куда будет сохранен будущий файл PDF, имя и формат – «Portable Document Format». Затем нажмите кнопку «Создать».
Xnview — программа для создания многостраничного файла PDFXnview — программа для создания многостраничного файла PDF
Подождите несколько секунд и многостраничный файл PDF появится у вас в выбранной папке.
Как создать PDF файл онлайн
Cоздать ПДФ файл можно онлайн. Этот способ и хорош, и плох одновременно. Преимущество данного способа в том, что можно создать PDF файл без скачивания каких-либо программ. Минус состоит в то, что практически все онлайн сервисы для создания ПДФ условно-бесплатные. Какие-то сервисы позволяют сделать 1-2 два файла в день, а какие-то всего 1-2 файла с одного аккаунта. Иные сервисы ставят водяные знаки на конвертируемые документы.
Создать PDF файл онлайн можно многими сервисами, но мы рассмотрим только один – I Love PDF.
Зайдите на сервис https://www.ilovepdf.com/ru, нажмите кнопку вкладку «JPG в PDF».
Как создать PDF файл онлайнКак создать PDF файл онлайн
В открывшемся окне выберите «Выбрать изображения JPG».
Онлайн-сервис для создания PDF файлаОнлайн-сервис для создания PDF файла
Установите нужные настройки, у меня документ будет в вертикальном формате, без полей. Когда вы закончили с настройками, нажмите кнопку «Конвертация в PDF».
Создание PDF файла онлайнСоздание PDF файла онлайн
Нажмите кнопку «Скачать PDF».
Онлайн-сервис PDFОнлайн-сервис PDF
Готовый файл PDF автоматически сохранится в папку «Загрузки».
Существуют и другие сервисы для создания PDF файлов онлайн. Например: Free PFD Converter, Sejda, PDF2GO, PDF.IO и другие.
Как видим, существуют разные способы создания PDF файлов, главное – выбрать тот способ, который подойдет именно вам.
Что такое PDF и как его сделать?
Что такое Adobe PDF
Как сделать PDF для печати
Формат переносимых документов (PDF) представляет собой универсальный файловый формат, который позволяет сохранить шрифты, изображения и сам макет исходного документа независимо от того, на какой из множества платформ и в каком из множества приложений такой документ создавался. Формат Adobe PDF считается признанным общемировым стандартом в области тиражирования и обмена надежно защищенными электронными документами и бланками. Файлы Adobe PDF имеют небольшой размер, и они самодостаточны; они допускают совместную работу, просмотр и печать с помощью бесплатной программы Adobe Reader®.
Отлично себя оправдывает использование формата Adobe PDF в издательском и печатном деле. Благодаря способности Adobe PDF сохранить совмещенный (композитный) макет, можно создавать компактные и надежные файлы, которые сотрудники типографии могут просматривать, редактировать, сортировать и получать с них пробные оттиски. Также в предусмотренный техпроцессом момент в типографии могут как непосредственно отправить файл на фотонаборное устройство, так и продолжить его завершающую обработку: осуществить предпечатные проверки, провести треппинг, спустить полосы или выполнить цветоделение.
Сохраняя документ в формате PDF, можно создать файл, соответствующий стандарту PDF/X. Формат PDF/X (формат обмена переносимыми документами) является разновидностью Adobe PDF, которая не допускает использования многих вариантов и сочетаний данных о цветности, шрифтов и треппинга, которые могут вызвать осложнения при печати. Документ PDF/X следует создавать в случае, когда PDF-файлы используются как цифровые оригиналы при допечатной подготовке изданий — как на этапе создания макета, так и для целей фотовывода (если программное обеспечение и выводящие устройства способны работать с форматом PDF/X).
О стандартах PDF/X. Стандарты PDF/X утверждены Международной организацией по стандартизации (ISO). Они применяются к обмену графическими данными. При преобразовании PDF-файл проверяется на соответствие заданному стандарту. Если PDF-документ не соответствует выбранному стандарту ISO, отображается сообщение, позволяющее выбрать между отменой преобразования и продолжением преобразования, при котором будет создан несоответствующий стандартам файл. Самое широкое распространение в издательском и печатном деле получили несколько разновидностей PDF/X: PDF/X-1a, PDF/X-3 и PDF/X-4.
Формат PDF/X-1a (2001 и 2003).
PDF/X−1a — это стандартный формат файлов, специально предназначенный для обмена готовыми к печати документами в виде электронных данных, при котором отправителю и получателю не требуется дополнительной договоренности для обработки информации и получения требуемых результатов в тираже. Фактически он является цифровым эквивалентом цветоделенных фотоформ.
Формат PDF/X-1a гарантирует, что:
- все шрифты встроены
- изображения встроены
- определены параметры MediaBox и TrimBox или ArtBox
- цвета представлены в формате CMYK, в формате смесевых цветов или в обоих форматах сразу
- назначение вывода задано посредством описания условий печати или указания ICC профиля.
Примечание: назначение вывода определяет тип печатного процесса, к которому готовится файл, например, тип печатной машины, используемые краски и бумага.
PDF-файлы, соответствующие стандарту PDF/X-1a, могут быть открыты в Acrobat 4.0 и Acrobat Reader 4.0, а также в их более поздних версиях.
Набор PDF/X-1a предусматривает использование формата PDF 1.3, снижение разрешения цветных изображений и изображений в градациях серого до 300 ppi, а монохромных — до 1200 ppi, встраивание всех шрифтов в виде подмножеств символов, отсутствие встроенных цветовых профилей, а также сводит прозрачные области в соответствии с параметром «Высокое разрешение».
При использовании PDF/X−1a совместимых файлов вам больше не придется волноваться, что вас могут попросить предоставить недостающие шрифты или изображения. Вам больше никогда не придется сталкиваться с преобразованием изображения из RGB в CMYK без предварительного просмотра результатов. Решения о том, должен ли при печати файлов использоваться треппинг, будут приниматься на основании надежной информации. И, наконец, в типографии будут знать, что файл правильно подготовлен для печатной машины, на которой он будет печататься.
Размеры (page boxes) в PDFMediaBox, CropBox, BleedBox, TrimBox и ArtBox — что это такое? Тот кто хотя бы раз сталкивался с форматом PDF более плотно, наверняка сталкивался с этими определениями. В то же время, как показал опыт, мало кто знает что это и зачем это нужно.
Формат PDF удобен тем что точно передаёт в одном файле содержание и внешний вид документа, будь то просто текст или сложная комбинированная (векторная и растровая) графика. Среди прочих параметров, в нём хранится и размер документа (страницы). Однако этот размер не так однозначен, как может показаться на первый взгляд, поскольку существует до 5!!! различных вариантов описания этого размера. Эти варианты описания называются page boxes. Переводом «page box» на русский, с максимальным сохранением смысла в контексте допечатной подготовки, будет что-то вроде граница страницы, область документа, граница документа и т.п.
MediaBox — используется для определения ширины и высоты страницы. Media box определяет размер материала (например, бумаги) на котором производится печать, media box это самый большой бокс документа, остальные боксы могут быть такими же или меньше, но ни в коем случае не могут быть больше чем media box.
CropBox — видимая область страницы в Acrobat’е, которая содержит в себе какую-либо информацию. Crop box — прямоугольник минимального размера в который поместились бы все видимые объекты (текст, картинки, линии, номера страниц, колонтитулы и т.п.) документа. Размер crop box может быть таким же или меньше чем media box. Acrobat использует этот размер для отображения и печати документов. Иными словами, когда Вы открываете файл в Acrobat’е, то все, что вы видите в данный момент отображается в виде Crop box.
BleedBox — определяет размер документа вместе с вылетами. Вылеты — часть изображения которая обрезается после печати, нужна для того чтобы компенсировать погрешность процесса порезки. На рисунке до подрезки bleed box — 76х106 мм, а после подрезки в обрезной размер (TrimBox) — 70х100 мм.
TrimBox — определяет размер изделия (так называемый, обрезной размер). Это конечный размер после подрезки. TrimBox так же может сопровождаться метками реза (техническими элементами файла).
ArtBox — используется редко, определяет художественную часть изделия, важную его часть. Если говорить дословно — ту самую часть где по замыслу автора из изделия должен доноситься арт, креатив и т.п.
Перед конвертацией в PDF все изображения должны быть переведены в CMYK. Если есть элементы, которые печатаются отдельными прогонами (пантоны), им должны быть назначены соответствующие цвета по палитрам Pantone Solid Coated/Uncoated. Цветовое пространство CMYK должно быть с профилем ISO Coated v2.
Если Ваш макет содержит прозрачности (или пантон с прозрачностью), которые невозможно доработать растрированием с фоном, то выберайте версию PDF не 1.3, а 1.5 — 1.6, чтобы прозрачности в растровых линках PSD/TIFF не бились и не создавали белых полос по периметру. Главное, чтобы прозрачности и эффекты не лежали поверх текста и векторных объектов.
Если используете PDF версий PDF 1.3, то знайте, что данная версия PDF не поддерживает использование эффектов прозрачности и смешения цветов (blending mode), поэтому при записи PDF 1.3 все эффекты преобразуются в простые объекты.
- Corel Draw (на примере X4, английская версия)
File > Publish to PDF > указать название файла только латинскими символами > Settings > Compability: PDF/x-1a > Закладка Prepress поставить флажок на Bleed Limit и указать значение 5 мм > Закладка Objects поставить флажок на Export all Text as curves > Нажать ОК и сохранить файл.
- Adobe Illustator (на примере CS4, английская версия)
File > Save As > указать название файла только латинскими символами, в выпадающем списке «тип файла» выбрать Adobe PDF. Сохранить > в поле Adobe PDF выбрать пункт PDF/X-1a:2001 (PDF 1.6, если нужно сохранить прозрачности) > в закладке Marks and Bleeds в разделе Bleeds выставить все значения по 5 мм (top, bottom, left, right) > Save PDF
- Adobe Photoshop (на примере CS4, английская версия)
File > Save As > указать название файла только латинскими символами, в выпадающем списке «тип файла» выбрать Photoshop PDF. Сохранить > в поле Adobe PDF Preset выбрать пункт PDF/X-1a:2001 > в закладке Output, в разделе Color, Color Conversion: No Color Conversion, Profile Inclusion Policy: Don’t Include Profile > Save PDF
- Adobe InDesign (на примере CC, английская версия)
File > Export… > указать название файла только латинскими символами, в выпадающем списке «тип файла» выбрать Adobe PDF. Сохранить > в поле Adobe PDF Preset выбрать пункт PDF/X-1a:2001 (PDF 1.6, если нужно сохранить прозрачности) > в закладке General, установить диапазон печати All, флажок Spreads должен быть снят > в закладке Marks and Bleeds, в разделе Bleeds выставить все значения по 5 мм (top, bottom, left, right) > в закладке Output, в разделе Color, Color Conversion: No Color Conversion, Profile Inclusion Policy: Don’t Include Profile > Export
- QuarkXPress (на примере 8.0, английская версия)
File > Export > Layout as PDF > указать название файла только латинскими символами. Options > в поле PDF Style выбрать пункт PDF/X-1a:2001 > в закладке Pages, флажок Spreads должен быть снят > в закладке Bleed: Bleed Type – Symmetric, Amount 5 мм > OК > Сохранить.
- MS Office (на примере 2007).
Приложения MS Office не предназначены для подготовки файлов к высококачественной печати, поэтому даже конвертация макета в PDF не всегда избавляет от проблем. Гарантией того, что в готовом изделии Вы увидите то же, что и на мониторе, является только подписанная цветопроба. Минимизировать ошибки поможет сохранение документа в PDF. Сохранить как > Adobe PDF > Adobe PDF Conversion Options > поставить флажок на Make PDF/A-1а: 2005 compliant file > Ok > указать название файла только латинскими символами > Сохранить файл
Сохранение или конвертация файлов в формат PDF или XPS в классической версии Project
Чтобы экспортировать или сохранить файл Office в формате PDF, откройте его и в меню Файл выберите пункт Экспорт или Сохранить как. Чтобы просмотреть пошаговые инструкции, выберите приложение Office в раскрывающемся списке.
-
Откройте таблицу или отчет, которые требуется опубликовать в формате PDF.
-
На вкладке Внешние данные в группе Экспорт нажмите кнопку PDF или XPS.
-
В поле Имя файла введите или выберите имя документа.
-
В списке Тип файла выберите PDF.
-
Если требуется высокое качество печати документа, установите переключатель в положение Стандартная (публикация в Интернете и печать).
-
Если качество печати не так важно, как размер файла, установите переключатель в положение Минимальный размер (публикация в Интернете).
-
-
Нажмите кнопку Параметры, чтобы выбрать страницы для печати, указать, должна ли печататься разметка, а также выбрать параметры вывода. Нажмите кнопку ОК.
-
Нажмите кнопку Опубликовать.
Эти сведения также относятся к Microsoft Excel Starter 2010.
Примечание: Вы не можете сохранять листы Power View как PDF-файлы.
-
Откройте вкладку Файл.
-
Выберите команду Сохранить как.
Чтобы диалоговое окно «Сохранить как» Excel 2013 или Excel 2016, необходимо выбрать расположение и папку. -
В поле Имя файла введите имя файла, если оно еще не присвоено.
-
В списке Тип файла выберите PDF.
-
Если файл требуется открыть в выбранном формате после его сохранения, установите флажок Открыть файл после публикации.
-
Если необходимо высокое качество печати документа, установите переключатель в положение Стандартная (публикация в Интернете и печать).
-
Если качество печати не так важно, как размер файла, установите переключатель в положение Минимальный размер (публикация в Интернете).
-
-
Нажмите кнопку Параметры, чтобы выбрать страницы для печати, указать, должна ли печататься разметка, а также выбрать параметры вывода. Подробную информацию о диалоговом окне «Параметры» в Excel см. в статье Дополнительные сведения о вариантах создания PDF. По завершении нажмите кнопку ОК.
-
Нажмите кнопку Сохранить.
OneNote 2013 и OneNote 2016
-
Откройте вкладку Файл.
-
Нажмите кнопку Экспорт.
-
В разделе Экспорт текущего элемента выберите часть записной книжки, которую необходимо сохранить в формате PDF.
-
В разделе Выбор формата выберите пункт PDF (*.pdf) и нажмите кнопку Экспорт.
-
В диалоговом окне Сохранить как в поле Имя файла введите название записной книжки.
-
Нажмите кнопку Сохранить.
OneNote 2010
-
Откройте вкладку Файл.
-
Выберите команду Сохранить как и выберите параметр, соответствующий части записной книжки, которую необходимо сохранить в формате PDF.
-
В разделе Сохранить раздел как выберите пункт PDF и нажмите кнопку Сохранить как.
-
В поле Имя файла введите имя для записной книжки.
-
Нажмите кнопку Сохранить.
-
Откройте вкладку Файл.
-
Выберите команду Сохранить как.
Чтобы диалоговое окно «Сохранить как» в PowerPoint 2013 и PowerPoint 2016, необходимо выбрать расположение и папку. -
В поле Имя файла введите имя файла, если оно еще не присвоено.
-
В списке Тип файла выберите PDF.
-
Если файл требуется открыть в выбранном формате после его сохранения, установите флажок Открыть файл после публикации.
-
Если необходимо высокое качество печати документа, установите переключатель в положение Стандартная (публикация в Интернете и печать).
-
Если качество печати не так важно, как размер файла, установите переключатель в положение Минимальный размер (публикация в Интернете).
-
-
Нажмите кнопку Параметры, чтобы выбрать страницы для печати, указать, должна ли печататься разметка, а также выбрать параметры вывода. По завершении нажмите кнопку ОК.
-
Нажмите кнопку Сохранить.
-
На вкладке Файл выберите команду Сохранить как.
Чтобы диалоговое окно «Сохранить как» Project 2013 или Project 2016, необходимо выбрать расположение и папку. -
В поле Имя файла введите имя файла, если оно еще не присвоено.
-
В списке Тип файла выберите PDF-файлы (*.pdf) или XPS-файлы (*.xps) и нажмите кнопку Сохранить.
-
В диалоговом окне Параметры экспорта документа укажите в пункте Диапазон публикации, следует ли Включить непечатаемые данные или использовать Совместимость с ISO 19500-1 (только для PDF).
Советы по форматированию
Приложение Project не поддерживает все возможные функции форматирования документов PDF или XPS, но с помощью некоторых параметров печати вы можете изменять вид конечного документа.
На вкладке Файл выберите пункт Печать, а затем измените любой из следующих параметров:
В диалоговом окне Параметры страницы вы можете изменить параметры на таких вкладках:
-
«Поля»,
-
«Легенда»,
-
«Вид».
-
Откройте вкладку Файл.
-
Выберите команду Сохранить как.
Чтобы диалоговое окно «Сохранить как» в Publisher 2013 или Publisher 2016, необходимо выбрать расположение и папку. -
В поле Имя файла введите имя файла, если оно еще не присвоено.
-
В списке Тип файла выберите PDF.
-
Если необходимо изменить способ оптимизации документа, выберите команду Изменить. (Щелкните Параметры в Publisher 2013 или Publisher 2016).
-
Внесите все необходимые изменения в разрешение изображения и непечатаемые сведения.
-
Чтобы изменить параметры печати документа, выберите Параметры печати.
-
По завершении нажмите кнопку ОК.
-
-
Если после сохранения файл требуется открыть в выбранном формате, установите флажок Открыть файл после публикации.
-
Нажмите кнопку Сохранить.
-
Откройте вкладку Файл.
-
Выберите команду Сохранить как.
Чтобы диалоговое окно «Сохранить как» в Visio 2013 или Visio 2016, необходимо выбрать расположение и папку. -
В поле Имя файла введите имя файла, если оно еще не присвоено.
-
В списке Тип файла выберите PDF.
-
Если файл требуется открыть в выбранном формате после его сохранения, установите флажок Автоматический просмотр файла после сохранения.
-
Если необходимо высокое качество печати документа, установите переключатель в положение Стандартная (публикация в Интернете и печать).
-
Если качество печати не так важно, как размер файла, установите переключатель в положение Минимальный размер (публикация в Интернете).
-
-
Нажмите кнопку Параметры, чтобы выбрать страницы для печати, указать, должна ли печататься разметка, а также выбрать параметры вывода. Нажмите кнопку ОК.
-
Нажмите кнопку Сохранить.
Word 2013 и более новые
-
Выберите Файл > Экспорт > Создать PDF/XPS.
-
Если свойства документа Word содержат информацию, которую вы не хотите включать в PDF-файл, в окне Опубликовать как PDF или XPS нажмите кнопку Параметры. Затем выберите пункт Документ и снимите флажок Свойства документа. Задайте другие нужные параметры и нажмите кнопку ОК.
Дополнительные сведения о свойствах документа см. в разделе Просмотр или изменение свойств файла Office 2016.
-
В окне Опубликовать как PDF или XPS выберите место, где нужно сохранить файл. При необходимости измените имя файла.
-
Нажмите кнопку Опубликовать.
Дополнительные сведения о вариантах создания PDF
-
Чтобы преобразовать в формат PDF только некоторые страницы, укажите их в полях Страницы.
-
Чтобы включить исправления в PDF, в разделе Опубликовать установите переключатель в положение Документ с исправлениями. В противном случае убедитесь установите переключатель в положение Документ.
-
Чтобы создать набор закладок в PDF-файле, установите флажок Создать закладки, используя. Затем установите переключатель Заголовки или, если вы добавили закладки в свой документ, Закладки Word.
-
Если вы хотите включить в PDF-файл свойства документа, убедитесь в том, что флажок Свойства документа установлен.
-
Чтобы сделать документ удобней для чтения в программах чтения с экрана, установите флажок Теги структуры документа для улучшения восприятия.
-
Совместимость с ISO 19005-1 (PDF/A). Этот параметр предписывает создать PDF-документ, используя стандарт архивации 1.7 PDF. Стандарт PDF/A позволяет гарантировать, что при открытии на другом компьютере документ будет выглядеть точно так же.
-
Преобразовать текст в точечный рисунок, если невозможно внедрить шрифты. Если невозможно внедрить шрифты в документ, при создании PDF-файла используется точечный рисунок текста, чтобы PDF-документ выглядел так же, как оригинальный. Если этот параметр не выбран и в файле используется невстраиваемый шрифт, программа чтения PDF-файлов может применить другой шрифт.
-
Зашифровать документ с помощью пароля. Выберите этот параметр, чтобы ограничить доступ к PDF-файлу людям, у которых нет пароля. Когда вы нажмете кнопку ОК, Word откроет диалоговое окно Шифрование документа в формате PDF, в котором вы можете ввести пароль и его подтверждение.
Открытие PDF-файла в Word и копирование содержимого из него
Вы можете скопировать из PDF-документа нужное содержимое, открыв его в Word.
Выберите Файл > Открыть и найдите PDF-файл. Word откроет PDF в новом файле. Вы можете скопировать нужное содержимое, включая изображения и схемы.
Word 2010
Эти сведения также относятся к Microsoft Word Starter 2010.
-
Откройте вкладку Файл.
-
Выберите команду Сохранить как.
Чтобы диалоговое окно «Сохранить как» в Word 2013 и Word 2016, необходимо выбрать расположение и папку. -
В поле Имя файла введите имя файла, если оно еще не присвоено.
-
В списке Тип файла выберите PDF.
-
Если файл требуется открыть в выбранном формате после его сохранения, установите флажок Открыть файл после публикации.
-
Если необходимо высокое качество печати документа, установите переключатель в положение Стандартная (публикация в Интернете и печать).
-
Если качество печати не так важно, как размер файла, установите переключатель в положение Минимальный размер (публикация в Интернете).
-
-
Нажмите кнопку Параметры, чтобы выбрать страницы для печати, указать, должна ли печататься разметка, а также выбрать параметры вывода. По завершении нажмите кнопку ОК.
-
Нажмите кнопку Сохранить.
Чтобы сохранить файл в формате PDF в Office для Mac, выполните эти простые действия:
-
Откройте вкладку Файл.
-
Нажмите кнопку Сохранить как.
-
Щелкните Формат файла в нижней части окна.
-
Выберите PDF в списке доступных форматов.
-
Присвойте файлу имя, если оно еще не указано, а затем нажмите кнопку Экспорт.
С помощью Word, PowerPoint и OneNote в Интернете можно преобразовать документ в формат PDF.
-
Выберите «Файл>печатать > «Печать» (в PowerPoint выбран один из трех форматов).
-
В меню «Принтер» выберите пункт «Сохранитькак PDF», а затем — «Сохранить».
-
Затем в открываемом меню проводника вы можете назвать PDF-файл, выбрать, где его сохранить, а затем выбрать «Сохранить».
При этом приложение создаст обычный PDF-файл, в котором будут сохранены макет и форматирование исходного документа.
Если вам нужны дополнительные параметры для управления PDF-файлом, например возможность добавлять закладки, преобразуйте документ в формат PDF с помощью настольного приложения. Нажмите кнопку «Открыть в настольном приложении» на панели инструментов PowerPoint и OneNote, чтобы начать работу с классическим приложением, а затем в Word выберите в этом приложении dropdown и нажмите кнопку «Открыть в настольном приложении».
Если у вас нет настольного приложения, вы можете попробовать или купить последнюю версию Office прямо сейчас.
У вас есть предложения для этой возможности?
Голосуйте за понравившиеся идеи или предлагайте свои в копилке идей на сайте word.uservoice.com.
Чтобы экспортировать документ Word или книгу Excel в файл формата PDF на устройстве с iOS, нажмите в левом верхнем углу кнопку Файл и выберите пункт Экспорт, а затем — PDF.
Как создать PDF на Mac
ФайлыPDF — это идеальный способ поделиться документами, чтобы быть уверенным, что они не будут изменены, не оставив электронного следа. Это имеет значение, особенно при обмене юридическими документами, частной информацией и т. Д.
Существует три стандартных способа создать файл PDF на вашем Mac.
1. Создайте пустой PDF-файл
Первый способ — создать пустой файл PDF, что очень просто, если у вас есть PDF Expert.Это мощный редактор PDF, который может делать гораздо больше, включая аннотации, заполнение форм, редактирование текста и многие другие задачи.
Как и любой современный редактор PDF, PDF Expert позволяет создать пустой файл PDF в два клика. Вот что вы делаете:
- Загрузите бесплатную пробную версию с нашего сайта и установите приложение.
- Open PDF Expert.
- Нажмите Command + N или щелкните Файл> Новый файл .
Вот и все! Теперь у вас есть чистый лист бумаги, чтобы создавать все, что вы хотите. Печатайте на нем, рисуйте пером, добавляйте фигуры, изображения, вставляйте больше страниц и многое другое.
2. Создайте PDF, преобразовав
Один из наиболее распространенных методов — преобразование файлов других типов в PDF-файлы. Допустим, вы работаете над соглашением Word, которым хотите поделиться со своим клиентом в виде файла PDF. Когда будете готовы, сохраните файл как документ PDF и отправьте его по электронной почте.
В то же время вы можете использовать бесплатный конвертер Word в PDF, чтобы выполнить свою работу. В сети их огромное количество. Вы можете скачать его или просто сделать это онлайн. Большинство из них довольно интуитивно понятны. Используйте простое перетаскивание, чтобы превратить документ Word в новый PDF-файл.
3. Создайте PDF-файл с помощью меню «Печать»
Меню «Печать» — еще одна уловка для создания нового файла PDF. Вы можете сделать это из любого приложения, которое может печатать документы.
Вот как это работает:
- Откройте файл, который нужно преобразовать в PDF.
- Щелкните Файл в верхнем меню и выберите Печать (или просто нажмите Control + P).
- Щелкните PDF в нижнем левом углу меню «Печать» и выберите «Сохранить как PDF».
- Назовите свой PDF-файл.
- Укажите место для хранения файла в раскрывающемся меню «Где».
- Нажмите «Сохранить», чтобы сохранить его.
Как видите, существует множество вариантов создания нового файла PDF. Однако обычно создание — это только первый шаг вашего рабочего процесса. Позже вы, возможно, захотите добавить несколько комментариев или выделить что-нибудь. Вот где пригодится PDF Expert.
Получите PDF Expert бесплатно и поделитесь с нами своим мнением.
Как создать PDF
Загрузка ….
Пожалуйста, проявите терпение.
ОТМЕНА
Ваши файлы остаются конфиденциальными. Безопасная загрузка файлов по HTTPS.
Вот как создать PDF-файл онлайн с помощью онлайн-конструктора PDF DocFly за 3 простых шага:
1
Загрузить файл PDF
Перетащите файл в зону перетаскивания выше или нажмите «Загрузить», чтобы выбрать файл на своем компьютере.
2
Создать PDF
После загрузки файла создайте PDF-файл с помощью онлайн-конструктора PDF DocFly.Установите флажок рядом с именем файла, затем выберите вкладку «Преобразовать». В зависимости от существующего формата файла выберите один из вариантов (Word, Excel, PowerPoint, Изображение или Другой в PDF). Это запустит инструмент PDF Creator.
3
Скачать файл
Получите 3 бесплатных загрузки вашего файла. Подпишитесь на ежемесячную или годовую подписку на неограниченное количество скачиваний.
Готовы создать PDF?
Как создавать файлы PDF? Прежде чем вы даже начнете редактировать PDF-файл, вам сначала нужно узнать, как создать PDF-файл.Обычно это очень простой процесс, который можно выполнить вручную на вашем компьютере или с помощью программного обеспечения DocFly. Вы можете создать свой собственный PDF-файл из файлов других форматов, таких как Word, PowerPoint, Excel и изображения. Создать файл PDF просто, и большинству людей для этого не потребуется использовать наше программное обеспечение. Однако некоторым людям нравится выполнять все свои задачи по редактированию, включая базовые задачи, такие как создание PDF-файлов, в одном месте. С помощью DocFly вы можете создавать PDF-файлы онлайн, а также редактировать, объединять или даже конвертировать их в другие форматы файлов, такие как Word или JPG.
Самый простой способ сделать PDF-файлы онлайн
Быстрое создание файлов PDF
Ищете способ быстро создать PDF в Интернете? Не смотрите дальше, чем DocFly! С нашим бесплатным онлайн-редактором PDF-файлов вы узнаете, как создавать PDF-файлы менее чем за минуту.
Простая в использовании онлайн-программа для создания PDF-файлов
Надоело управлять несколькими форматами файлов для презентаций клиента или команды? Хотите более простой способ отправки больших файлов по электронной почте? Используйте создатель DocFly, чтобы легко и быстро создавать файлы PDF.
Отличные инструменты, все платформы
Хотите знать, как создать PDF-файл на Mac, или вам нужен бесплатный инструмент для преобразования PDF-файлов? Онлайн-инструменты DocFly для работы с PDF-файлами работают на всех платформах и в большом количестве форматов файлов, и вы можете создавать до 3 файлов в месяц бесплатно.
Безопасная загрузка и хранение файлов
Все загружаемые файлы зашифрованы через HTTPS для защиты вашего контента. Файлы хранятся в защищенной базе данных, управляемой облачным хостингом Amazon. Вы можете удалить свои файлы из нашей системы в любое время.
Доступ к файлам из любого места
DocFly — это онлайн-сервис, доступный через любое устройство, подключенное к Интернету. Вы можете получить доступ к своему файлу из дома, офиса или в любом другом месте.
Всегда в курсе
DocFly находится в облаке, поэтому всякий раз, когда вы заходите на сайт, вы получаете доступ к последней версии программного обеспечения. Никаких длительных обновлений или загрузки программного обеспечения не требуется.
DocFly Pro Совет: самый распространенный способ создания файла PDF
Наиболее распространенный способ создания файла PDF — это сохранение файла (например, документа Word) в формате PDF.Это стало возможным с тех пор, как Microsoft Office включил эту возможность после запуска Office 2010. Если вы используете Windows 10, встроенный PDF-принтер включен, что означает, что вы можете распечатать любой документ для печати в PDF. Если у вас уже есть PDF-файл и вы хотите преобразовать его в другой формат, мы предлагаем ряд дополнительных инструментов, таких как конвертер PDF в PNG, которые просты и бесплатны. Если вы используете Mac или не имеете доступа к Microsoft Office, но все же хотите создать свой собственный файл PDF, бесплатный инструмент для создания от DocFly обеспечит точное преобразование вашего файла в PDF.
СОЗДАТЬ PDF
ИЗМЕНИТЬ PDF
ПРЕОБРАЗОВАТЬ PDF
Как создать файл PDF на Mac и Windows
Теперь, когда так много людей работают удаленно, стало более принято, чем когда-либо, отправлять официальные документы в цифровом виде — и большинство из них отправляются в формате PDF.
Если вы не знакомы с предысторией этого формата, PDF означает переносимый формат документа и был создан Adobe в начале 1990-х годов, чтобы позволить людям и организациям создавать точные цифровые версии бумажных документов.Идея заключалась в том, что документ был точной неизменной копией оригинала (хотя некоторые PDF-файлы теперь можно редактировать, вы можете создать PDF-файл, который не может).
С тех пор PDF-файлы стали стандартом для отправки официальных документов. Если вам нужно отправить что-то с каким-либо видом законности, вас, вероятно, попросят отправить это в формате PDF.
Вы можете создать PDF-файл из бумажной копии документа, отсканировав его и сохранив как PDF-файл. Но что, если вы просматриваете онлайн-документ и вам нужно сохранить его в формате PDF?
Это действительно просто, как для Mac, так и для ПК с Windows.И в том, и в другом случае это делается одинаково: вы «распечатываете» документ в файл PDF. Эти инструкции предназначены для печати веб-документа с помощью браузера Chrome, но это работает для любого приложения, в котором есть функция печати.
- Нажмите на три точки в правом верхнем углу.
- Нажмите «Печать …»
- Появится окно печати с окном предварительного просмотра слева и рядом функций справа.Рядом с меткой «Место назначения» щелкните раскрывающееся меню и выберите «Сохранить как PDF».
- Если у вас есть документ из нескольких страниц и вы хотите создать PDF-файл только с использованием определенной страницы или диапазона страниц, щелкните раскрывающееся меню рядом с меткой «Страницы», выберите «Пользовательский» и введите страницы, которые вы хотите сохранить. (Это работает точно так же, как если бы вы отправляли страницы на принтер.)
Обратите внимание, что при печати веб-страницы в формате PDF вы распечатываете всю страницу, а не только то, что в настоящее время отображается в браузере. Поэтому рекомендуется установить флажок в поле предварительного просмотра, что печатается, и распечатать только те страницы, которые вам нужны — позже редактировать PDF-документ намного сложнее.
Сохранить как или преобразовать публикацию в формат.pdf или .xps с использованием Publisher
Если вы создали публикацию, которой хотите поделиться с другими пользователями, у которых нет Publisher, вы можете сохранить ее как файл PDF (Portable Document Format) или XPS (XML Paper Specification). Коммерческие принтеры часто предпочитают получать PDF-файл для печати.
Сохраните публикацию в формате PDF или XPS
Выберите PDF, если вы хотите сохранить публикацию в формате, который можно легко распространять и который используется многими коммерческими типографиями.Выберите XPS, если вы хотите сохранить публикацию с еще большим сжатием, чем формат PDF. Узнайте больше о форматах PDF и XPS.
Щелкните Файл > Экспорт > Создать документ PDF / XPS > Создать PDF / XPS .
В поле Имя файла введите имя публикации.
Для Сохранить как тип выберите PDF или X PS Document .
Щелкните Параметры и выберите вариант публикации, который лучше всего подходит для просмотра вашей публикации в Интернете или печати:
Минимальный размер Используйте эту опцию для просмотра в Интернете как одну страницу
Стандартный Используйте этот параметр для распространения в Интернете, например по электронной почте, когда получатель может распечатать публикацию на настольном принтере
Печать высокого качества Используйте эту опцию для настольной или копировальной печати
Commercial Press Эта опция позволяет создавать файлы самого большого размера и высочайшего качества для коммерческой печати
Щелкните ОК и щелкните Опубликовать.
Щелкните Файл > Сохранить и отправить > Создать документ PDF / XPS > Создать PDF / XPS .
В поле Имя файла введите имя публикации.
Для Сохранить как тип выберите PDF или X PS Document .
Щелкните Параметры и выберите вариант публикации, который лучше всего подходит для просмотра вашей публикации в Интернете или печати:
Минимальный размер Используйте эту опцию для просмотра в Интернете как одну страницу
Стандартный Используйте этот параметр для распространения в Интернете, например по электронной почте, когда получатель может распечатать публикацию на настольном принтере
Печать высокого качества Используйте эту опцию для настольной или копировальной печати
Commercial Press Эта опция позволяет создавать файлы самого большого размера и высочайшего качества для коммерческой печати
Щелкните ОК и щелкните Опубликовать.
В меню Файл щелкните Опубликовать как PDF или XPS .
В списке Сохранить как тип выберите PDF или XPS .
По умолчанию публикация будет сохранена с расширением .pdf вместо .xps, и она будет оптимизирована для высококачественной печати.
Можно изменить настройку, щелкнув Изменить , при этом откроется диалоговое окно «Параметры публикации » . Найдите ссылки на дополнительную информацию о диалоговом окне «Параметры публикации » в См. Также раздел «».
Щелкните Опубликовать .
Примечание: Вы также можете сохранить файл в формате.pdf с помощью диалогового окна Сохранить как .
О форматах PDF и XPS
Оба формата файлов предназначены для документов, предназначенных только для чтения, с оптимальным качеством печати. Они также встраивают все необходимые шрифты, сохраняют метаданные и могут включать гиперссылки.
Получателям необходимо соответствующее средство просмотра для формата файла, прежде чем они смогут просматривать ваши файлы.
Примечание. Эти форматы позволяют другим пользователям только просматривать вашу публикацию.Полученные файлы нельзя изменить в Publisher.
Формат файла | Преимущества | Банкноты |
|---|---|---|
PDF (.pdf) |
| Требуется Adobe Acrobat Reader. |
XPS (.xps) |
| Требуется правильная программа просмотра, доступная в виде загружаемой надстройки от Microsoft. |
Создание файлов PDF из Windows / Проводника | Отдел информационных услуг
В этом руководстве объясняется, как создать PDF-файл из файла или группы файлов при просмотре в Windows / проводнике в Desktop @ UCL и Windows.
Это руководство предназначено для …
- Персонал
- Студенты
- Посетители
- ИТ-администраторы
- Персонал SLMS
- Исследователи
Перед началом …
- Компьютер с рабочим столом @ UCL или Windows 7
- Если вы используете Desktop @ UCL, вам необходимо войти в сервисы Desktop @ UCL PC или Desktop @ UCL Anywhere
Инструкции
Создание PDF-файла из одного исходного файла
1.Щелкните правой кнопкой мыши отдельный файл. Вы увидите следующие параметры:
Рис. 1. Параметры создания PDF из файла
2. Выберите тип вывода PDF из списка. Стандартное качество достаточно в большинстве случаев, но есть несколько различных вариантов. Чтобы настроить один из этих вариантов или добавить новый, щелкните Edit … в подменю.
3. Затем вам будет предложено выбрать место назначения для сохранения документа PDF. По умолчанию в Desktop @ UCL это будет ваша папка Мои документы на диске N :.
4. Нажмите Сохранить , и документ PDF будет создан и сохранен в запрошенной папке.
Создание одного PDF-файла из группы исходных файлов
1. Если вы выберете группу файлов, вы увидите, что при щелчке правой кнопкой мыши вы увидите другой набор параметров. Например, вы можете объединить выбранные файлы в один файл PDF:
Рис. 2 — Объединить файлы в один Параметры PDF
2. Если вы выберете этот вариант, на следующем экране будут перечислены выбранные вами документы, и вы будет возможность изменить их порядок.Вы можете сделать это, щелкнув документ в списке, а затем нажав вверх, , чтобы переместить документ вверх, или вниз, , чтобы переместить документ вниз в списке. Их порядок будет определять, в каком порядке они появятся в окончательном PDF-документе.
Рис. 3. Окно PDF Create Assistant
3. Нажмите кнопку Начать создание PDF-файла (или используйте сочетание клавиш Alt + G)
Рис. 4. Кнопка «Начать создание PDF-файла»
4.Затем вам будет предложено выбрать место назначения для сохранения PDF-документа. По умолчанию в Desktop @ UCL это будет ваша папка Мои документы на диске N :.
5. Нажмите Сохранить , и документ PDF будет создан и сохранен в запрошенной папке.
Сопутствующие руководства и другая информация
- Создание PDF-файлов в Microsoft Word 2013
Справка и поддержка
Для получения дополнительной помощи и помощи вам необходимо обратиться в ИТ-службу.
Как создать документ PDF
Формат переносимого документа, или PDF, был разработан Adobe Systems и стал отраслевым стандартом для обмена документами. Документ PDF — это точная копия исходного документа, будь то текстовый файл или текстовый файл, графический рисунок, фотография, карта или даже видео. Кроме того, его можно защитить паролем, чтобы ограничить доступ к таким функциям, как редактирование и печать [источник: Adobe].
Для создания и просмотра PDF-файлов необходимо установить соответствующее программное обеспечение. Самая известная программа для создания PDF-файлов — Adobe Acrobat. Хотя вам необходимо приобрести это программное обеспечение, Adobe предлагает бесплатную программу просмотра PDF-файлов под названием Adobe Reader, которую вы можете загрузить с их веб-сайта.
Кроме того, можно бесплатно загрузить несколько хороших сторонних приложений PDF. Некоторые из них могут преобразовывать PDF-файлы обратно в исходные документы. Некоторые продукты, например Microsoft Office 2007, имеют встроенные конвертеры PDF.Вот как преобразовать документ MS Word в PDF в MS Word 2007:
- Нажмите кнопку Office .
- Наведите указатель мыши на стрелку рядом с кнопкой Сохранить как и выберите PDF или XPS .
- Введите имя PDF-файла в поле Имя файла или выберите его из списка файлов.
- Выберите PDF в раскрывающемся списке Сохранить как тип .
- Выберите Открыть файл после публикации , чтобы открыть новый PDF-файл после его создания и сохранения.Этот параметр доступен только в том случае, если на вашем компьютере установлена программа для чтения PDF-файлов.
- Выберите Standard (публикация в Интернете и печать) или Минимальный размер (публикация в Интернете) ниже Оптимизировать для , в зависимости от того, хотите ли вы лучшего качества печати или меньшего размера файла соответственно.
- Щелкните Параметры и установите соответствующие параметры печати.
- Щелкните ОК .
- Щелкните Опубликовать , чтобы начать процесс создания PDF.Если вам нужно внести какие-либо исправления или изменения в PDF-файл, внесите их в исходный документ Word, а затем создайте новый PDF-документ [источник: Microsoft Office].
Как создать многостраничный PDF | Малый бизнес
Зак Лаццари Обновлено 23 апреля 2021 г.
Преобразование одного документа с несколькими страницами в форму PDF — это просто, но объединение нескольких файлов в один PDF — более сложный процесс слияния PDF. В конечном итоге создание и настройка многостраничного PDF-файла возможно с использованием различных методов.Имейте в виду, что используемый менеджер PDF может повлиять на точные шаги, предпринимаемые для достижения желаемого результата.
Преобразование исходных файлов
Преобразование исходного текстового документа в формат PDF на удивление просто. Вы можете почти мгновенно преобразовать двухстраничный PDF-файл или любое количество страниц в Microsoft Word, Google Docs и других системах программного обеспечения для обработки текстов. Найдите время, чтобы сначала получить правильный макет, выровняв изображения и отформатировав текст, чтобы они отображались в нужном вам месте в PDF.
Всегда сохраняйте копию исходного текстового файла для будущих изменений перед преобразованием в PDF. Вы можете вернуться к этому файлу в любое время, не конвертируя PDF обратно в редактируемый формат. Это позволяет создавать будущие версии и исправления, которые не требуют много времени.
SimplePractice объясняет, как преобразовать в PDF в Microsoft Word. Когда файл будет готов, нажмите «Файл», а затем «Сохранить как», чтобы открыть меню сохранения. Выберите вариант «PDF» и нажмите «Сохранить», чтобы начать преобразование.Файл конвертируется в PDF практически мгновенно. Для завершения файлов больших размеров может потребоваться немного больше времени, но процесс преобразования остается легким.
Менеджеры PDF, такие как Adobe Acrobat и PDF Wondershare, также могут управлять процессом преобразования изнутри. Вы выбираете файл для загрузки, и они конвертируют его в своих системах. Менеджер PDF не нужен, если вы хотите преобразовать текстовый редактор в файл PDF. Однако, если вы хотите настроить и отредактировать файл PDF, вам пригодится менеджер.
Объединить несколько файлов
Объединить несколько файлов PDF в один многостраничный документ PDF сложнее, чем преобразовать новый документ. Начните с открытия диспетчера PDF и откройте исходный документ PDF в нем. Adobe Acrobat и PDF Wondershare используют разные, но простые шаги для объединения файлов на этом этапе.
В Acrobat выберите «Объединить», затем «Объединить файлы» в параметрах меню. Выберите «Добавить файлы», а затем найдите и выберите файлы, которые вы хотите объединить в один файл.После выбора файлов вы можете изменить порядок, чтобы определить порядок, в котором они будут вставляться. После определения порядка нажмите «Объединить файлы в один PDF-файл», чтобы создать многостраничный PDF-файл.
Процесс аналогичен в PDF Wondershare, но с другими названиями кнопок. Выберите «Объединить» в меню, а затем «Вставить», чтобы выбрать файлы PDF, которые вы собираетесь объединить. Измените порядок файлов и нажмите «Применить», чтобы объединить файлы.
Вставить новые файлы
Процесс вставки отличается от слияния, потому что вы вставляете один файл PDF в исходный PDF.
