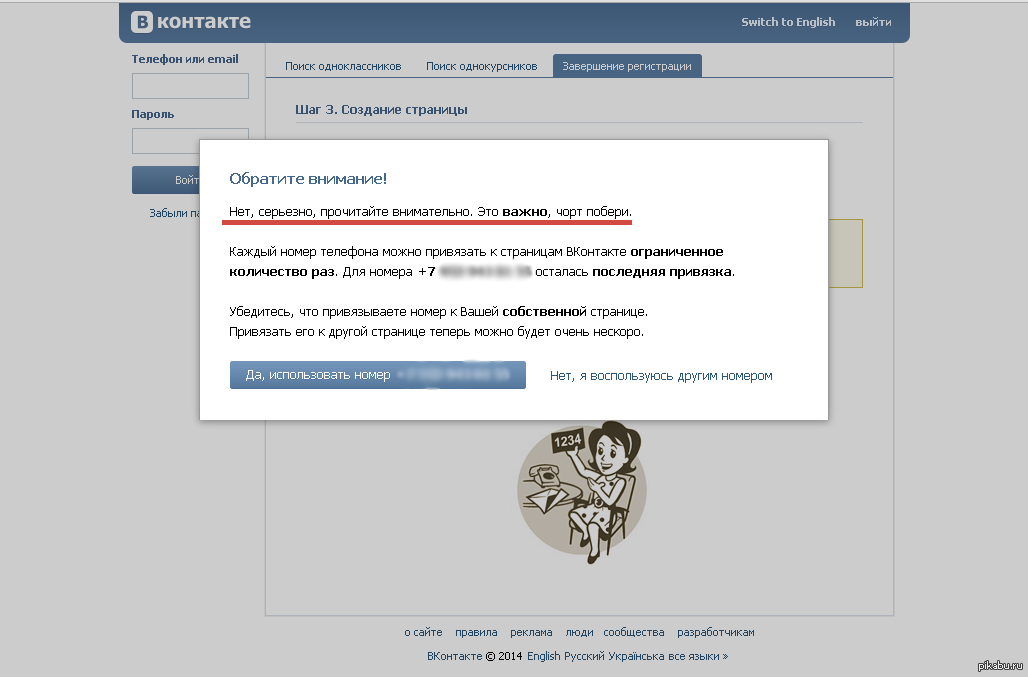Как создать новую страницу в вк — All Vk net
Главная » Вконтакте » Настройки Моей Страницы в ВК
Настройки Моей Страницы в ВКНа чтение 4 мин Просмотров 191 Обновлено
Сегодня мы расскажем и предоставим вам наглядную пошаговую инструкцию как можно создать новую страницу в социальной сети вконтакте, вы узнаете как это можно сделать без номера телефона или без второй симкарты, как правильно оформить новую страницу и как можно сидеть одновременно сразу на 2х станицах или аккаунтах вконтакте.
Если у вас что то не будет получатся или у вас останутся вопросы после прочитанного ниже обязательно пишите об этом в комментариях и мы с удовольствием вам поможем.
Содержание
- Как создать страницу во Вконтакте?
- С чего начать?
- Как правильно заполнить страницу?
- Как зарегистрироваться без номера телефона?
- А можно ли сидеть с двух страниц в вк одновременно?
- Можно ли зарегистрировать 2 страницы на один номер
Содержание статьи (навигация)
- 1 Как создать страницу во Вконтакте?
- 2 С чего начать?
- 3 Как правильно заполнить страницу?
- 4 Как зарегистрироваться без номера телефона?
- 5 А можно ли сидеть с двух страниц в вк одновременно?
- 6 Можно ли зарегистрировать 2 страницы на один номер
Создание страницы в любой социальной сети занимает минимум три минуты. Имея страницу в одном из этих сервисов человек может без проблем найти своего друга детства, одноклассника или коллегу по работе. К слову, большой популярностью Вконтакте пользуется именно в странах СНГ. В сегодняшней статье речь пойдёт о том, как создать страницу в ВК.
Имея страницу в одном из этих сервисов человек может без проблем найти своего друга детства, одноклассника или коллегу по работе. К слову, большой популярностью Вконтакте пользуется именно в странах СНГ. В сегодняшней статье речь пойдёт о том, как создать страницу в ВК.
С чего начать?
Рано или поздно человек решается на то, чтобы создать профиль во Вконтакте. Казалось бы, что в этом сложного? Но для удачной регистрации нужно иметь номер телефона, который никому раньше не принадлежал. Готовы? Приступаем!
- Зайдите в социальную сеть Вконтакте;
- Введите вашу ФИО и дату рождения и нажмите продолжить
- Затем вы должны указать ту страну, в которой вы живете. Для чего это нужно? Благодаря этому вы укажите номер, на который придёт специальный код;
- После того, как вы указали свой номер телефона, на него должен прийти код;
- Затем наберите его и нажмите на «Отправить код».
Стоит отметить, что создать страницу в социальной сети Вконтакте без номера телефона — невозможно.
После того как вы ввели код, ваша страница создана, поздравляем вам необходимо только заполнить информацию о себе и красиво оформить свою страницу.
Как правильно заполнить страницу?
Как видите, в создании страницы в социальной сети Вконтакте нет ничего сложного. Если у вас не получается зарегистрироваться, потому что написано, что этот номер используется или заблокирован, то вам необходимо обратиться за помощью к администрации сайта. Итак, с чего же, начать?
[list type=»info»]
- Во-первых, зайдите на свою страницу и нажмите на «Редактировать»;
- Во-вторых, в разделе «Общее» укажите информацию о себе, то есть, где вы живёте, какое у вас хобби, какой вы религии, как относитесь к курению, наркотическим веществам и так далее;
- В-третьих, в пункте «Образование» укажите либо школу, либо университет;
- В-четвёртых, в блоке «Карьера» укажите место работы;
- В-пятых, не забудьте о фотографии. Вы можете поставить свою или взять какой-нибудь снимок из Интернета.
 [/list]
[/list]
Стоит отметить, что лучше поставить свою фотографию, так как так легче будет найти вас вашим друзьям.
Как зарегистрироваться без номера телефона?
Выше говорилось о том, что создание страницы без номера невозможно, однако из этой ситуации есть выход. Какой? Сейчас и узнаете!
- Впишите в поисковике вашего компьютера или мобильного устройства данный сайт Onlinesim;
- Затем зарегистрируйтесь там, а после пополните свой счёт на двадцать три рубля;
- Оплата взимается за код, который вы получите;
- Найдите пункт «Прием СМС», а затем выберите «Вконтакте»;
- В поле социальной сети Вконтакте указываем номер, который вы получили на данном сайте;
- После чего нажмите на «Получить код»;
- Вновь возвращайтесь в сервис Onlinesim и копируйте код, который получили;
- Вставьте его в окно социальной сети Вконтакте и нажмите на «Отправить код».
Казалось бы, что в этом сложного? Однако единственный минус данного сайта в том, что вам придётся ждать целых четырнадцать дней.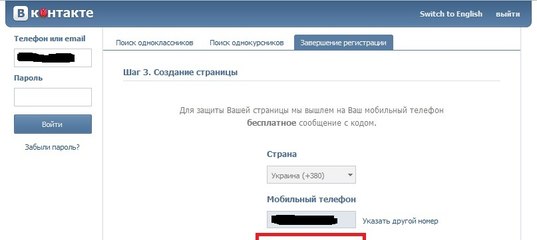 Кстати, данным способом могут пользоваться те, у кого уже есть страница и они просто хотят отвязать от профиля свой номер телефона.
Кстати, данным способом могут пользоваться те, у кого уже есть страница и они просто хотят отвязать от профиля свой номер телефона.
А можно ли сидеть с двух страниц в вк одновременно?
Если вы когда-нибудь задавались данным вопросом, то знайте, что да.
[message]Достаточно иметь два разных браузера.[/message]
Зайдите с каждого на свою страницу и тогда вы сможете пользоваться двумя аккаунтами одновременно.
Можно ли зарегистрировать 2 страницы на один номер
К сожалению в 2019 и 2020 году сделать это нельзя, и у вас никак не получится. Почему, вы можете прочитать в нашей статье:
Как зарегистрировать две страницы вконтакте на один номер
Мы надеем наша статья была вам полезна.
«ВКонтакте»: как удалиться из социальной сети без возможности восстановления? | Техника и Интернет
Действительно, полностью удалить аккаунт нельзя, можно лишь ограничить доступ к своему профайлу, а потом, одумавшись, одним движением все возвернуть в течение месяца.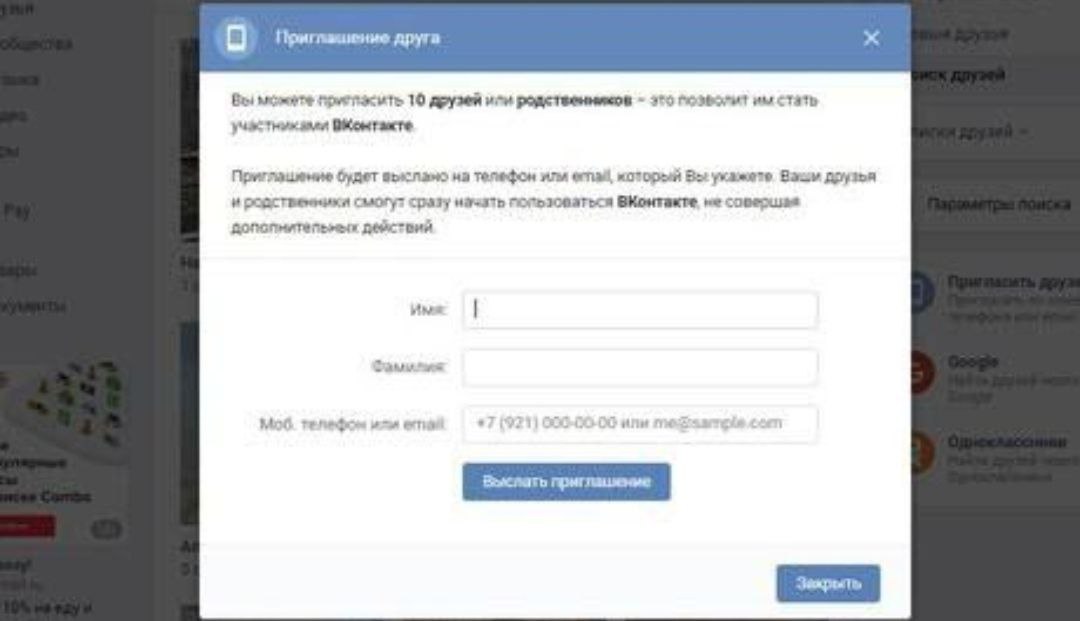 Как показывает практика, одумываются уже через пару дней, проявляя удивительно сильную зависимость.
Как показывает практика, одумываются уже через пару дней, проявляя удивительно сильную зависимость.
Зачем, спросите вы, полностью удалять профиль в социальных сетях? Это дело каждого: кто-то бежит от зависимости, осознав ее лишь на несколько часов, кто-то от виртуальной любви или разбитых чувств, кто-то давно хотел, но не решался, а сегодня нахлынуло. Однако, успокоившись, все возвращает на круги своя.
Тем, кто не хочет себе такой участи и твердо решил удалиться навсегда, советую выполнить следующие шаги:
1. Создаем почтовый ящик на любом бесплатном сервере (mail.ru, yandex.ru), можно даже не закрывать страницу с папкой «Входящие» в браузере.
2.
3. В меню «Настройка» переходим в подменю «Основные», пункт «Изменить пароль», в верхнюю строку вводим старый пароль, затем, не закрывая страницы, переходим к следующему пункту.
4. Открываем текстовый редактор «Блокнот», ставим все пальцы на клавиатуру и поочередно хаотично жмем (в английской раскладке!) на любые клавиши с буквами, а также на циферки, потом опять на буковки, тем самым создавая абсолютно уникальный пароль. Затем выделяем любую часть созданного пароля, знаков 15, и копируем их в буфер обмена (Ctrl+C или через правую клавишу мышки). Закрываем блокнот, не сохраняя файл.
Затем выделяем любую часть созданного пароля, знаков 15, и копируем их в буфер обмена (Ctrl+C или через правую клавишу мышки). Закрываем блокнот, не сохраняя файл.
5. Возвращаемся в настройки «Основные», в поле «Новый пароль» вставляем то, что скопировали из блокнота, повторяем это же и для поля «Подтвердите новый пароль».
Нажимаем на кнопку «Изменить пароль». Если все сделали правильно, страница обновится, и вверху будет написано «Пароль изменен». Если нет, повторяем до тех пор, пока не получится. Переходим к следующему пункту только после завершения настоящего.
6. Опускаемся ниже, до поля «Изменить e-mail». Помните, мы вначале создали новый почтовый ящик? Вставляете его адрес в поле «Новый e-mail», нажимаем кнопку «Изменить e-mail».
Помните, мы вначале создали новый почтовый ящик? Вставляете его адрес в поле «Новый e-mail», нажимаем кнопку «Изменить e-mail».
7. После этого на ваш старый и новый почтовые ящики придет по письму. Сначала откройте письмо из старого ящика и перейдите по ссылке подтверждения; после этого зайдите в новый почтовый ящик и здесь тоже пройдите по ссылке подтверждения. Если все правильно сделали, то страница «ВКонтакте» закроется, и пред вами появится окно ввода логина/пароля.
8. Завершающий этап: дабы вы не смогли воспользоваться кнопкой «Восстановить пароль», удаляем новый почтовый ящик, у каждого сервиса свои способы удаления.
Всё, мы полностью изменили логин (почтовый ящик, уже не существующий) и полностью удалили пароль, который невозможно запомнить и восстановить.
Успехов.
Теги: пользователи, социальные сети, возможности, удаление, интернет-ресурс, интернет-технологии, Интернет, зависимость, профиль в социальных сетях
Создание новой страницы — Wired Impact
Перейти к содержимому Ваш веб-сайт в основном состоит из страниц, поэтому вам нужно знать, как создавать новые! Посетители полагаются на ваши страницы, чтобы узнать больше о вашей организации и обо всем хорошем, что вы делаете. В этой статье мы покажем вам, как создавать новые страницы, которые хорошо продуманы и настроены в соответствии с вашими потребностями.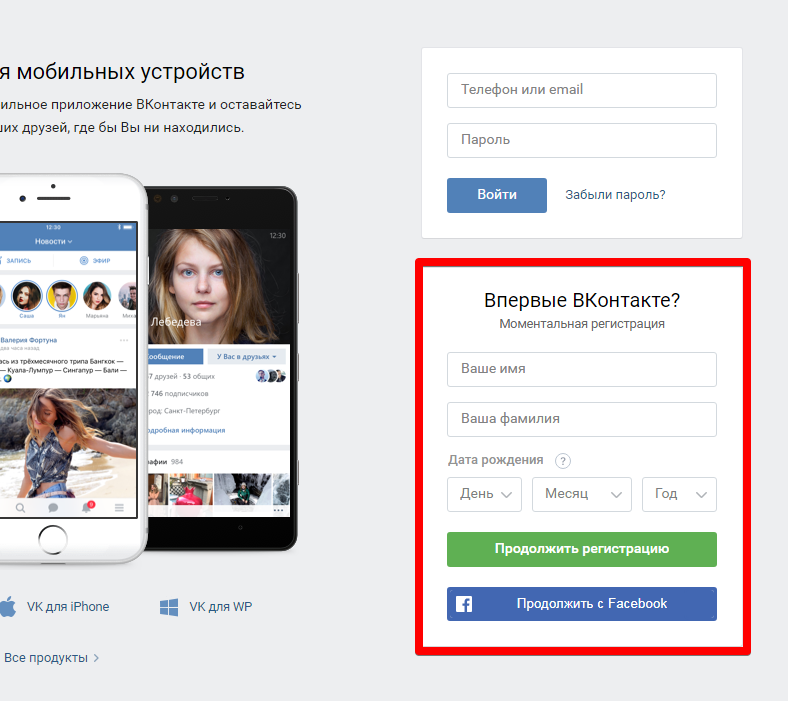
Если вам нужны дополнительные советы по созданию отличного контента, обратитесь к нашему руководству «Основное содержимое веб-страницы для некоммерческих организаций».
Полезная терминология
- Избранное изображение — это главная фотография, связанная с записью или страницей. Он отображается как изображение заголовка в верхней части страницы.
- Боковая панель — это область страницы, предназначенная для отображения информации, не являющейся частью основного содержимого. Боковая панель обычно представляет собой вертикальный столбец в правой части страницы.
- Шаблон страницы используется для управления компоновкой содержимого и функций на странице. Например, шаблон страницы может включать или не включать область боковой панели.
- Мета-описание — это краткое изложение содержимого веб-страницы, которое может отображаться в результатах поиска, чтобы пользователи знали, о чем эта страница.

Где добавить новую страницу?
Существуют различные способы создания новой страницы для вашего веб-сайта, каждый из которых требует, чтобы вы вошли на свой сайт. Ниже приведен самый простой способ создать новую страницу после входа в систему:
- Когда вы войдете в систему, вы увидите панель инструментов своего сайта. С левой стороны наведите указатель мыши на элемент «Страницы» и нажмите «Добавить новую».
Настройка новой страницы
После того, как вы добавили новую страницу, вы захотите создать ее, добавив контент и отрегулировав любые параметры страницы по мере необходимости, например, шаблон страницы, который она использует. Обязательно ознакомьтесь с нашими полезными советами по форматированию содержимого страницы.
- Убедитесь, что у вашей страницы есть заголовок.
- При вводе заголовка новой страницы будет создан URL-слаг. В некоторых случаях вы можете настроить это, чтобы удалить, например, такие слова, как «a», «the» или «and».
 до обновите URL-адрес страницы , найдите поле «Постоянная ссылка» на правой боковой панели и обновите поле «URL Slug».
до обновите URL-адрес страницы , найдите поле «Постоянная ссылка» на правой боковой панели и обновите поле «URL Slug».
- При вводе заголовка новой страницы будет создан URL-слаг. В некоторых случаях вы можете настроить это, чтобы удалить, например, такие слова, как «a», «the» или «and».
- Добавьте содержимое страницы в редактор содержимого. Если вы копируете и вставляете содержимое из внешнего источника, например Microsoft Word, обязательно щелкните правой кнопкой мыши и выберите параметр «Вставить как обычный текст» , прежде чем вставлять содержимое.
- Рассмотрите возможность использования шаблонов блоков в качестве отправной точки для ввода и форматирования содержимого на новой странице. Прочую полезную информацию можно найти в нашей статье «Форматирование текста на странице или публикации».
- Если вы хотите, чтобы на странице было изображение заголовка, установите Featured Image . Параметр «Избранное изображение» находится в правой части страницы. Щелкните переключатель «Избранное изображение», чтобы найти возможность загрузить или выбрать изображение.

- Каждая новая страница использует шаблон по умолчанию. Вы можете изменить шаблон , если хотите, чтобы контент занимал всю ширину страницы и не отображал боковую панель. Выберите шаблон «Полная ширина (без боковой панели)» в правой части страницы в разделе «Атрибуты страницы».
- Вероятно, вы захотите, чтобы ваша новая страница находилась в определенном месте на вашем сайте. Если он должен располагаться под другой страницей, которая уже была опубликована, установите параметр «Родительская страница» . Параметр «Родительская страница» находится в правой части страницы в разделе «Атрибуты страницы».
- Например, новая страница о вашей миссии, скорее всего, будет иметь «О нас» в качестве родительской страницы.
- Наконец, скорректируйте метаописание , чтобы обобщить содержимое страницы. Перейдите в раздел Yoast SEO под своим контентом и нажмите «Редактировать фрагмент», чтобы настроить фрагмент.
 Если вам нужна дополнительная информация о мета-описаниях и советы по их написанию, ознакомьтесь с нашей статьей о лучших методах мета-описаний.
Если вам нужна дополнительная информация о мета-описаниях и советы по их написанию, ознакомьтесь с нашей статьей о лучших методах мета-описаний.
Публикация страницы
После того, как вы добавили свой контент, скорректировали метаописание и выбрали свои настройки, нажмите синюю кнопку «Опубликовать», расположенную в правом верхнем углу экрана, чтобы добавить новую страницу на свой веб-сайт. Страница не будет активной или общедоступной, пока она не будет опубликована.
Вы также можете просмотреть, как будет выглядеть ваша страница, не публикуя ее, нажав серую кнопку «Предварительный просмотр» слева от кнопки «Опубликовать».
Остались вопросы?
Самый быстрый способ получить поддержку — связаться с нами через панель администратора вашего веб-сайта. Войдите на свой веб-сайт, а затем заполните форму запроса помощи. Вы получите от нас ответ в течение одного рабочего дня.
Что вы ищете?
Искать:Создание новой страницы | Основы построения и редактирования | Создание и редактирование | CMS Guide
Чтобы добавить новую страницу на свой сайт, вы должны создать новую внутреннюю страницу .
Примечания : Очень важно поддерживать аккуратную структуру веб-сайта. Прежде чем создавать новую страницу, подумайте, где на вашем сайте она должна располагаться, и сгруппируйте похожий контент вместе. Не все страницы должны отображаться в навигации по сайту.
- В меню «Контент сайта» выберите папку, в которую вы хотите поместить новую страницу. Для этого наведите указатель мыши на имя папки и щелкните стрелку вправо ( > ).
- В меню ( +)Добавить содержимое выберите Внутренняя страница .
- Ваша новая страница появится в модальном (всплывающем) окне, начиная с вкладки Контент . Вкладка «Содержимое» — единственная вкладка, на которой вы будете работать.
- Введите Имя страницы (ранее Имя системы) в верхней части экрана Содержание .
Имя страницы будет отображаться онлайн в URL-адресе (.
 html будет автоматически добавлен во время публикации). Это также имя, которое отображается в меню «Контент сайта» в CMS. Например, URL-адрес страницы с системным названием «о нас» будет выглядеть так: www.brandeis.edu/your-site/about.html.
html будет автоматически добавлен во время публикации). Это также имя, которое отображается в меню «Контент сайта» в CMS. Например, URL-адрес страницы с системным названием «о нас» будет выглядеть так: www.brandeis.edu/your-site/about.html.
Передовая практика : Сократите имена страниц; используйте 1-3 релевантных ключевых слова; только строчные буквы, цифры и тире. Не используйте пробелы или символы подчеркивания.
Новое в Cascade 8 : Система отклонит любые имена, которые не соответствуют этим требованиям.
Примечание: Если эта страница является первой страницей в новой папке, вы должны дать ей имя страницы «index». В каждой папке должна быть страница с индексом , чтобы ваша навигация работала правильно и чтобы на вашем сайте не было мертвых ссылок. (Исключение: папки для хранения, например папки с изображениями.)
Ниже Имя страницы — это Папка размещения (ранее — Родительская папка), место на вашем сайте, где находится новая страница. Убедитесь, что выбрана правильная папка размещения. Вы можете изменить папку размещения, нажав на папку. Панель выбора откроется, чтобы вы могли выбрать новое место назначения для страницы.
Убедитесь, что выбрана правильная папка размещения. Вы можете изменить папку размещения, нажав на папку. Панель выбора откроется, чтобы вы могли выбрать новое место назначения для страницы.
Введите Заголовок страницы. Пожалуйста, используйте T itle C ase при составлении заголовков страниц (например: Выбор корпуса , а не ВЫБОР КОРПУСА или Выбор корпуса).
Заголовок будет отображаться в четырех местах: в заголовке вкладки браузера, в заголовке страницы, в метке навигации и в навигационных цепочках страницы.
Эта информация имеет решающее значение, так как поисковые системы индексируют эту информацию и соответственно ранжируют страницы. Чем информативнее заголовок, тем лучше ваша страница будет показываться в релевантных результатах поиска.
- По умолчанию в навигации будет отображаться новая страница. Снимите флажок Включить в навигацию , если вы не хотите, чтобы эта страница отображалась в навигации вашего сайта.


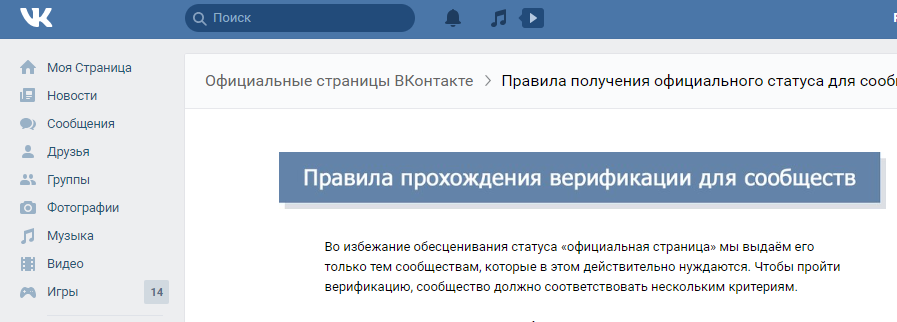 [/list]
[/list]
 до обновите URL-адрес страницы , найдите поле «Постоянная ссылка» на правой боковой панели и обновите поле «URL Slug».
до обновите URL-адрес страницы , найдите поле «Постоянная ссылка» на правой боковой панели и обновите поле «URL Slug».
 Если вам нужна дополнительная информация о мета-описаниях и советы по их написанию, ознакомьтесь с нашей статьей о лучших методах мета-описаний.
Если вам нужна дополнительная информация о мета-описаниях и советы по их написанию, ознакомьтесь с нашей статьей о лучших методах мета-описаний.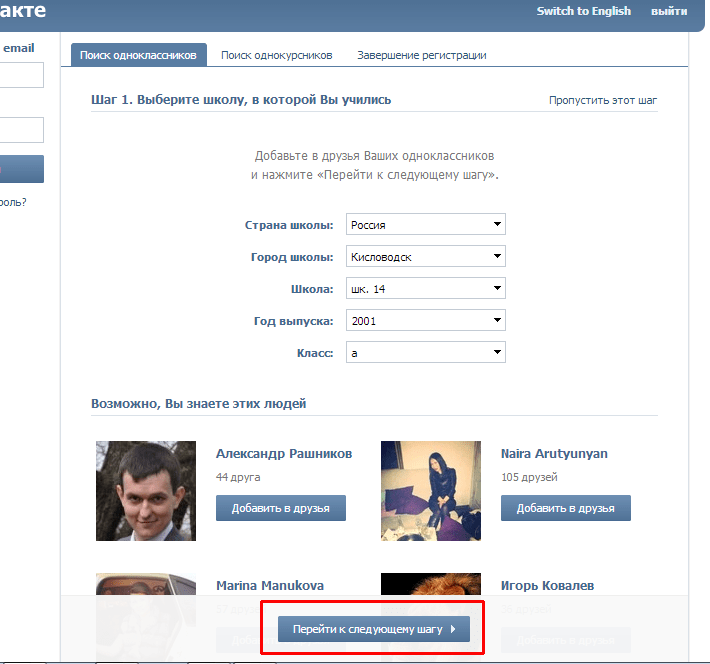 html будет автоматически добавлен во время публикации). Это также имя, которое отображается в меню «Контент сайта» в CMS. Например, URL-адрес страницы с системным названием «о нас» будет выглядеть так: www.brandeis.edu/your-site/about.html.
html будет автоматически добавлен во время публикации). Это также имя, которое отображается в меню «Контент сайта» в CMS. Например, URL-адрес страницы с системным названием «о нас» будет выглядеть так: www.brandeis.edu/your-site/about.html.