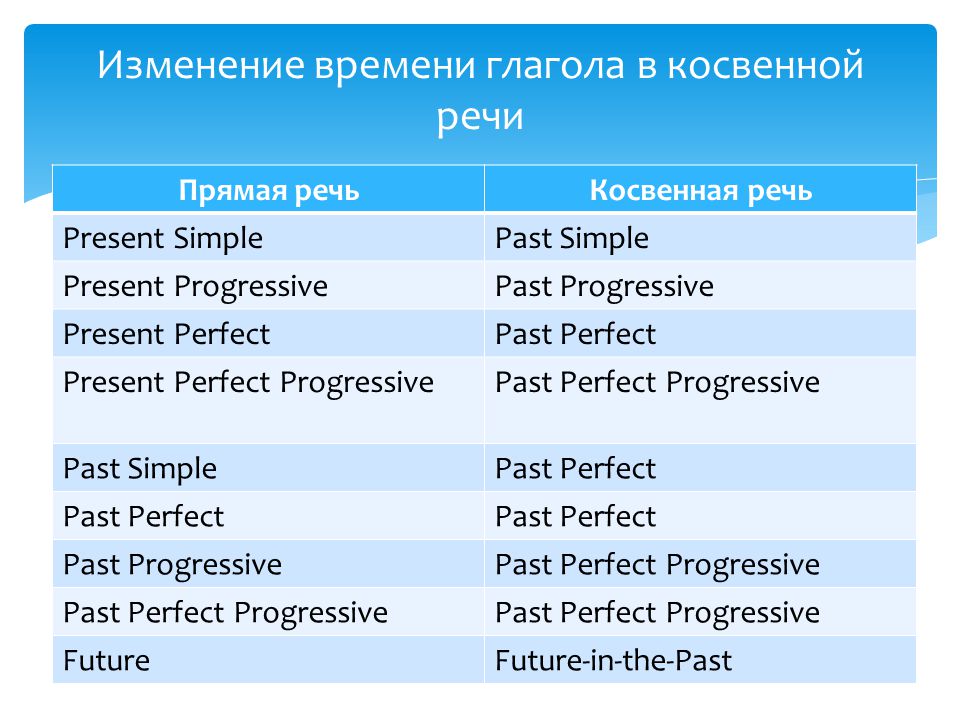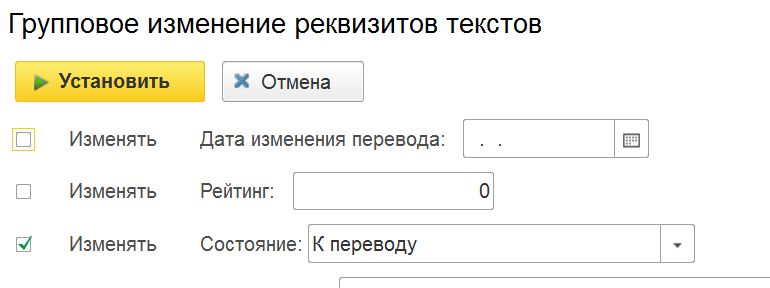Денежные переводы онлайн (Вопросы и ответы) РНКО «Платежный Центр»
Здесь вы можете найти ответы на наиболее часто задаваемые вопросы по услуге
Денежные переводы онлайн.
Как отправить перевод по системе «Золотая Корона»?
Перевод по системе «Золотая Корона» вы можете отправить онлайн на сайте
koronapay.com и в
мобильном приложении «Денежные переводы» от «Золотой Короны», а также на сайтах партнеров (перечень партнеров смотрите в разделе
Денежные переводы онлайн). Для отправки перевода вам потребуется указать реквизиты карты, с которой будут списаны денежные средства в целях отправки перевода, направление перевода и сумму, данные получателя.
Обращаем внимание, что данные о себе и получателе необходимо заполнять очень внимательно, так как при выдаче денежного перевода банк вправе запросить подтверждение информации об отправителе перевода, а также отказать в выдаче, если данные были введены некорректно.
Перевод по системе «Золотая Корона» можно получить в пунктах выдачи, указанных на сайте koronapay.com, зачислить на банковскую карту с использованием сайта koronapay.com или мобильного приложения «Денежные переводы» от «Золотой Короны».
Также получатель может зачислить перевод на карту РНКО «Платежный Центр» (ООО), например «Кукуруза», KARI и др. (при ее наличии), обратившись в
информационный центр.
Что нужно знать получателю для получения перевода «Золотая Корона»?
Для получения перевода посредством зачисления на вашу карту с использованием сайта
koronapay.com в специальной форме сайта вам необходимо ввести номер своего телефона и код подтверждения, который придет на указанный вами номер телефона, в виде смс-сообщения, а также свои ФИО. Если перевод не будет найден, то для дополнительного поиска вам потребуется указать номер телефона отправителя.
Кроме того, вы можете зачислить перевод на свою карту, установив
мобильное приложение «Денежные переводы» от «Золотой Короны».
Что делать, если получатель не может получить перевод «Золотая Корона»?
В случае возникновения проблем при попытке зачисления перевода на свою карту с использованием сайта
koronapay.com или
мобильного приложения «Денежные переводы» от «Золотой Короны» вам следует обратиться в информационный центр по телефону 8 800 250-82-75.
Как изменить данные получателя перевода?
Если вам потребовалось изменить данные получателя перевода, нужно создать в личном кабинете на сайте
koronapay.com или в мобильном приложении «Денежные переводы» от «Золотой Короны» распоряжение об изменении данных получателя, для чего следует выбрать соответствующий перевод и нажать кнопку «Изменить».
Далее необходимо внести изменения в данные получателя, ввести номер карты (PAN), с которой вы оплачивали перевод, а также подтвердить изменение вводом разового секретного пароля, который придет в смс-сообщении.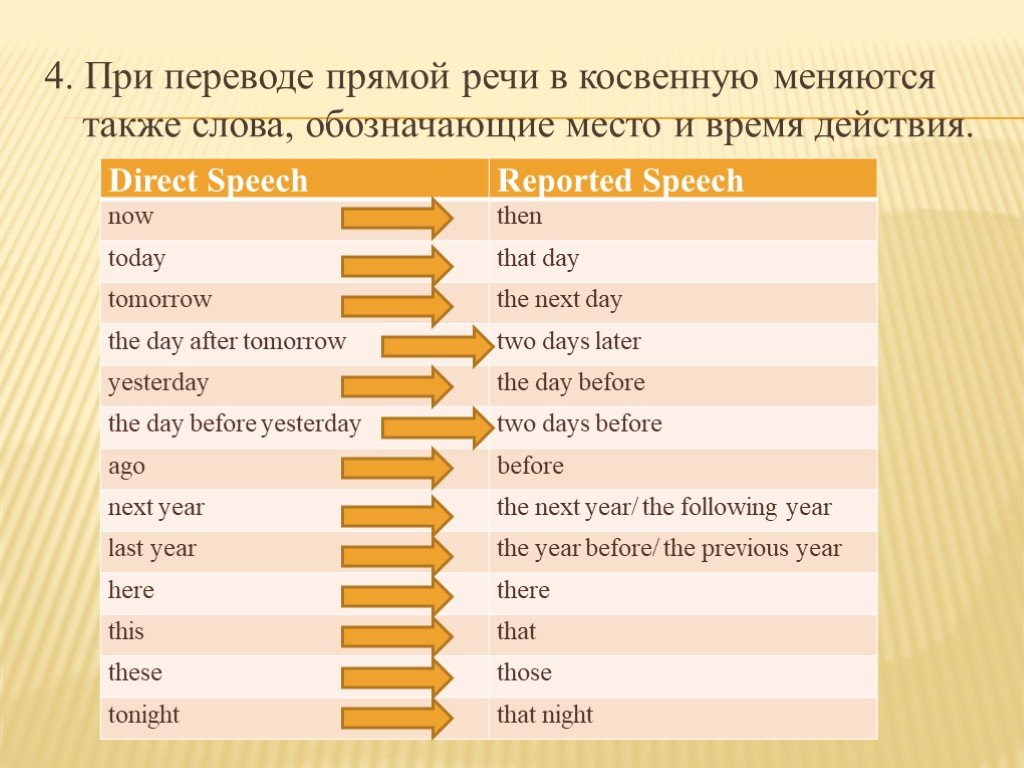
Как восстановить номер перевода?
Если вы забыли номер перевода, вы можете посмотреть его в истории отправленных переводов в личном кабинете на сайте
koronapay.com или в
мобильном приложении «Денежные переводы» от «Золотой Короны», а также обратившись в
информационный центр либо с
письменным заявлением в РНКО «Платежный Центр» (ООО).
Как вернуть перевод?
Если вам потребовалось отменить перевод и вернуть денежные средства, нужно выбрать в личном кабинете на сайте
koronapay.com или в
мобильном приложении «Денежные переводы» от «Золотой Короны» соответствующий перевод, нажать кнопку «Вернуть» и подтвердить свое намерение вводом разового секретного пароля, который придет в смс-сообщении. Комиссия, уплаченная при отправке перевода, не возвращается.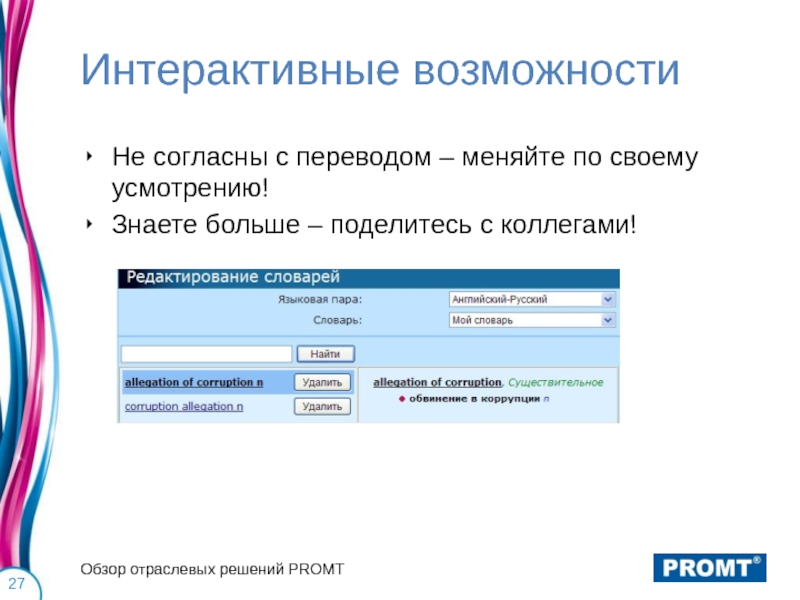
Если вы отправляли перевод с конвертацией, то возврат будет осуществлен в валюте Российской Федерации по тому же курсу конвертации, который был установлен РНКО «Платежный Центр» (ООО) при отправке такого перевода с конвертацией.
Обращаем ваше внимание, что отмена перевода, направленного в пользу получателя – физического лица, и возврат денежных средств возможны при условии, что получатель перевод не получил. Если вы отправляли перевод в пользу получателей, являющихся юридическими лицами, индивидуальными предпринимателями или органами государственной власти Российской Федерации, то возврат перевода после подачи распоряжения на перевод не производится.
Как получить выписку об отправленных переводах?
Для получения информации о переводах в пользу получателей физических лиц, вам нужно подать
заявление о получении выписки по переводам с указанием требуемого периода предоставления информации. Подать заявление вы можете через
форму обратной связи или направив его на почтовый адрес РНКО «Платежный Центр» (ООО).
Как проверить статус перевода?
Проверить статус перевода вы можете на сайте
koronapay.com.
или в
мобильном приложении «Денежные переводы» от «Золотой Короны».
Как узнать размер комиссии за перевод?
С информацией о размере комиссии за перевод вы можете ознакомиться в тарифах в разделе Денежные переводы онлайн. Также точный размер комиссии за перевод вы можете увидеть в личном кабинете на сайте koronapay.com или в мобильном приложении «Денежные переводы» от «Золотой Короны» после ввода направления и суммы перевода. Комиссия оплачивается в рублях.
Перевод текста, речи и разговоров на iPhone
В приложении «Перевод» можно переводить текст, речь и разговоры в любых языковых парах для поддерживаемых языков. Можно загружать определенные языки для перевода прямо на устройстве без подключения к интернету.
Примечание. Перевод доступен для поддерживаемых языков. См. информацию на веб-сайте Доступность функций iOS и iPadOS.
См. информацию на веб-сайте Доступность функций iOS и iPadOS.
Прежде чем начать
Перед началом перевода текста, речи или разговора убедитесь, что выбраны нужные языки для перевода.
Касайтесь стрелок рядом с двумя языками, чтобы выбрать, с какого языка и на какой язык нужно перевести.
Коснитесь одного из языков, чтобы начать ввод, или используйте микрофон.
Рядом с языком, с которого нужно перевести, появится значок .
Чтобы поменять язык ввода, коснитесь другого языка.
Перевод текста или голоса
Коснитесь «Перевод», выберите языки, для которых будет выполняться перевод, а затем коснитесь любого из перечисленных ниже параметров.
Перевод текста. Коснитесь «Введите текст», введите фразу (или вставьте текст) и затем коснитесь «Перейти».
Перевод речи. Коснитесь , затем произнесите фразу.
Примечание.
 Рядом с языком, с которого нужно перевести, появится кнопка . Коснитесь другого языка, чтобы сменить язык ввода.
Рядом с языком, с которого нужно перевести, появится кнопка . Коснитесь другого языка, чтобы сменить язык ввода.Когда появится перевод, выполните любое из перечисленных ниже действий.
Озвучивание перевода. Коснитесь .
Совет. Коснитесь и удерживайте ее, чтобы настроить скорость воспроизведения.
Сохранение перевода в Избранное. Коснитесь .
Поиск слова в словаре. Коснитесь , затем коснитесь слова, чтобы увидеть его определение.
Демонстрация перевода другому человеку. Коснитесь кнопки .
Совет. Для просмотра истории недавних переводов смахните вниз по переводу.
Перевод разговора
На iPhone отображаются облачка с текстом с обеих сторон разговора. Режим разговора для загруженных языков будет работать, даже если нет подключения к интернету или если включен режим перевода на устройстве.
Коснитесь «Разговор».
Коснитесь и говорите на одном из двух языков.
Совет. Для перевода разговора необязательно касаться кнопки микрофона перед каждой репликой собеседников. Коснитесь кнопки , коснитесь «Автоперевод», затем коснитесь кнопки , чтобы начать разговор. iPhone автоматически распознает, когда собеседники начинают и заканчивают говорить.
Если во время общения Вы с собеседником находитесь друг напротив друга, коснитесь кнопки , затем коснитесь «Напротив», чтобы каждому было удобно читать перевод со своей стороны.
Загрузка языков для перевода без подключения к интернету или в режиме перевода на устройстве
Загрузите языки для перевода в ситуациях, если нет подключения к интернету или если включен режим перевода на устройстве.
Откройте «Настройки» > «Перевод».
Коснитесь «Загруженные языки», затем коснитесь кнопки рядом с языками, которые хотите загрузить.

Включите режим перевода на устройстве.
См. такжеПеревод текста в приложениях на iPhoneПеревод с помощью камеры в приложении «Перевод» на iPhone
Перевод текста, голоса и разговоров на iPhone
В приложении «Переводчик» вы можете переводить текст, голос и разговоры между любыми поддерживаемыми языками. Вы можете загружать языки для полного перевода на устройство, даже без подключения к Интернету.
Примечание: Перевод доступен для поддерживаемых языков. См. веб-сайт доступности функций iOS и iPadOS.
Прежде чем начать
Прежде чем переводить текст, голос или разговоры, убедитесь, что вы выбрали языки, между которыми хотите переводить.
Коснитесь стрелок рядом с двумя языками, чтобы выбрать языки, между которыми вы хотите выполнить перевод.
Коснитесь одного из языков, чтобы начать печатать, или используйте микрофон, чтобы говорить.

отображается рядом с языком, с которого вы переводите.
Чтобы переключить язык ввода, коснитесь другого языка.
Перевод текста или голоса
Коснитесь «Перевод», выберите языки для перевода, затем коснитесь одного из следующих элементов:
Перевести текст: Коснитесь «Введите текст», введите фразу (или вставьте текст), затем коснитесь «Перейти».
Голосовой перевод: Коснитесь , затем произнесите фразу.
Примечание: показывает, с какого языка вы переводите. Нажмите на другой язык, чтобы переключить язык ввода.
Когда отображается перевод, выполните одно из следующих действий:
Воспроизведите аудиоперевод: Нажмите .
Совет: Коснитесь и удерживайте, чтобы отрегулировать скорость воспроизведения.
Сохранить перевод как избранное: Коснитесь .

Найдите слово в словаре: Коснитесь , затем коснитесь слова, чтобы увидеть его определение.
Показать перевод кому-то еще: Коснитесь .
Совет: Чтобы просмотреть свою недавнюю историю, проведите пальцем вниз по переводу.
Перевести беседу
iPhone показывает облачка с переведенным текстом с обеих сторон беседы. Разговоры работают на загруженных языках, когда у вас нет подключения к Интернету или включен режим на устройстве.
Нажмите Разговор.
Нажмите , затем говорите на одном из двух языков.
Совет: Вы можете переводить разговор, не нажимая кнопку микрофона до того, как каждый человек начнет говорить. Коснитесь , коснитесь «Автоперевод», затем коснитесь, чтобы начать разговор. iPhone автоматически определяет, когда вы начинаете говорить и когда останавливаетесь.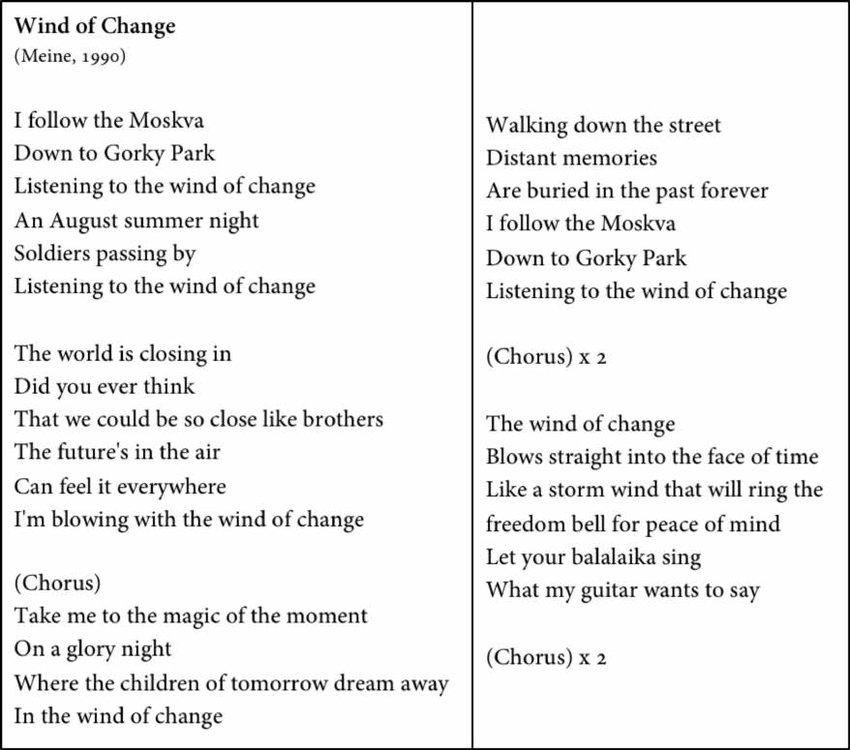
При личном общении коснитесь , затем коснитесь «Лицом к лицу», чтобы каждый человек мог видеть разговор со своей стороны.
Загрузка языков для автономного перевода или режима на устройстве
Загрузка языков для перевода при отсутствии подключения к Интернету или при включенном режиме на устройстве.
Выберите «Настройки» > «Перевести».
Коснитесь «Загруженные языки», затем коснитесь рядом с языками, которые хотите загрузить.
Включить режим включения устройства.
См. также Перевод текста в приложениях на iPhoneПеревод текста с помощью камеры в приложении «Переводчик» на iPhone
Как редактировать мои переводы
В этой статье вы узнаете, как заменить/отредактировать автоматический перевод ручным переводом. Большинство этих методов доступны во всех наших планах (бесплатных или платных).
Существует 5 различных способов добавления ручных переводов или редактирования автоматических переводов:
- Список переводов
- Визуальный редактор
- Глоссарий
- Профессиональные переводы
- Назначить перевод члену команды
1) Список переводов
a) Перейти к списку переводовОбратите внимание: если у вас нет переводов, вам нужно будет посетить свои веб-страницы на переведенном языке, чтобы Weglot сгенерировал переводы. Кроме того, вы можете синхронизировать свои URL-адреса (см. Как я могу управлять своими URL-адресами и создавать переводы?).
б) Выберите языковую пару, которую хотите изменить.
c) Отредактируйте свой перевод
Вы можете отредактировать свой перевод, нажав на него и выбрав столбец справа. Любые изменения автоматически сохраняются и отображаются на вашем веб-сайте, вы увидите сообщение «Сохранено».
Существует несколько инструментов для удобной навигации по вашему списку (см. Поисковые фильтры – Как легко найти перевод?) :
- Фильтры типов (все, текстовые, мультимедийные или мета) и качества (автоматические, ручные или профессиональные)
- Панель поиска для поиска конкретных переводов
- URL-адреса слева, чтобы легко найти ваши переводы
- Фильтр по дате создания для сортировки переводов
Когда ваши изменения будут сделаны, перейдите на свой веб-сайт и обновите его, вы должны увидеть свои отредактированные переводы. Если нет, ознакомьтесь с этой статьей: Я отредактировал переводы, но мои изменения не отображаются на моем веб-сайте
2) Визуальный редактор
Вы можете перейти в визуальный редактор на панели инструментов Weglot.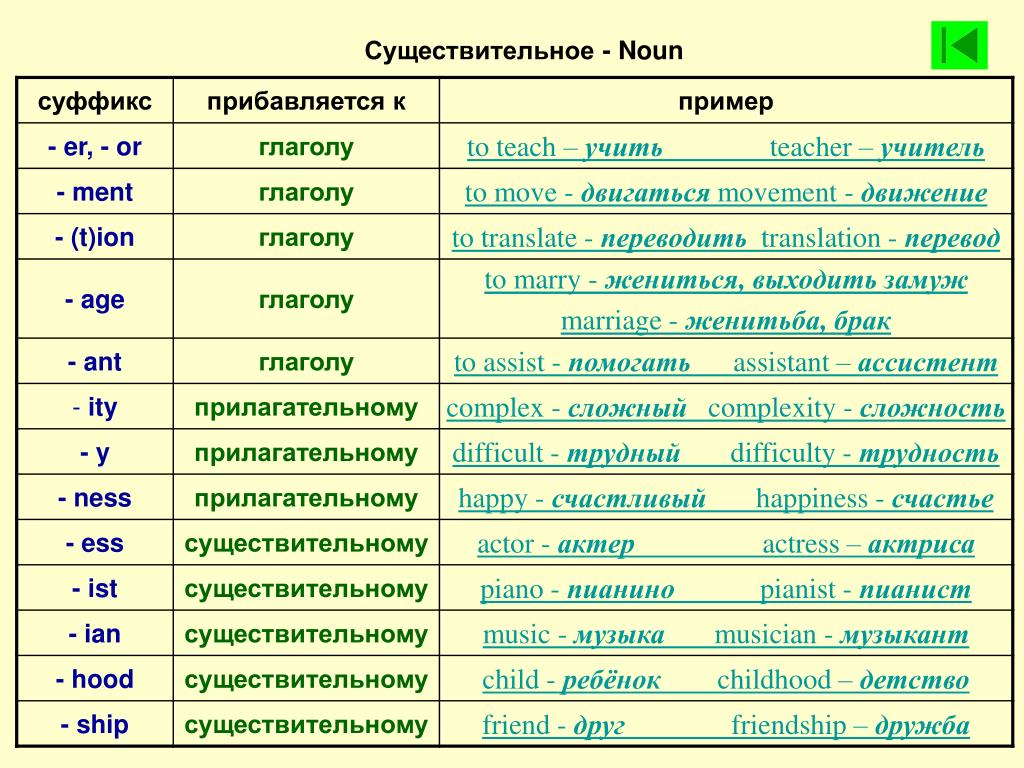
Нажмите «Начать редактирование». Затем вы будете перенаправлены на свой веб-сайт с возможностью редактировать все свои переводы. Обратите внимание, что вы можете перемещаться по своему сайту и менять язык прямо из визуального редактора.
Чтобы отредактировать перевод, нажмите на синий карандаш. Появится окно, и вы сможете изменить перевод. После этого вы прочтете следующее сообщение «Перевод сохранен».
Когда ваши изменения будут сделаны, вы можете перейти на свой веб-сайт и обновить его, вы должны увидеть отредактированный переведенный контент.
С помощью визуального редактора у вас есть возможность получить доступ к определенным страницам с помощью строки URL в верхнем левом углу экрана:
Вот видео, показывающее, как использовать визуальный редактор: Как использовать визуальный редактор Weglot
3) Глоссарий
На панели инструментов Weglot у вас также есть доступ к глоссарию:
- Применять правила никогда не переводить или всегда переводить : установите правила, чтобы всегда/никогда не переводить исходный контент определенным образом на целевой язык
4) Профессиональные переводы
Weglot позволяет заказывать профессиональные переводы в проверенных профессиональных агентствах.
Из вашего списка переводов выберите строки/страницы, для которых вы хотите заказать профессиональные переводы. Затем через 48–72 часа (для больших объемов может быть больше) они будут автоматически интегрированы в ваш список и отображены на ваших веб-сайтах. (см. Как заказать профессиональные переводы?)
5) Назначить перевод члену команды
Вы можете назначать переводы своим товарищам по команде или любым переводчикам, которых вы добавили в свой проект Weglot. Функция «Члены команды» доступна для плана Pro и выше.
Из списка переводов вы можете выбрать переводы, которые хотите назначить. Затем внизу страницы нажмите на три точки и выберите «Назначить». Появится всплывающее окно, и вы сможете выбрать, какому члену команды вы хотите назначить переводы. (См. Как назначить переводы члену команды?)
Есть отзывы об этой статье? Дайте нам знать!
Вы получили ответ на свой вопрос? Спасибо за ответ Не удалось отправить отзыв.

 Рядом с языком, с которого нужно перевести, появится кнопка . Коснитесь другого языка, чтобы сменить язык ввода.
Рядом с языком, с которого нужно перевести, появится кнопка . Коснитесь другого языка, чтобы сменить язык ввода.