Настройка свойств на левой боковой панели записей
На боковой панели с левой стороны записи отображаются свойства и значения записи для этих свойств. Пользователи с Аккаунт и разрешениями на изменение параметров свойств могут настраивать свойства и разделы, отображаемые в записях по умолчанию для новых пользователей. Каждый отдельный пользователь также может настроить свой собственный раздел About this [object] для отображения дополнительных свойств помимо тех, которые включены по умолчанию.
Для дальнейшей настройки записей узнайте, как:
- Выберите свойства, отображаемые на карточках сопоставления записей.
- Выберите свойства, отображаемые в записях в виде доски.
- Настройте правую боковую панель записей (только Professional или Enterprise).
Выберите свойства для отображения на левой боковой панели по умолчанию
Боковая панель свойств записи включает раздел по умолчанию About и любые настраиваемые разделы, созданные вами. Вы можете изменить отображаемые свойства и порядок их организации. Вы можете выбрать до 300 свойств для включения в
Вы можете изменить отображаемые свойства и порядок их организации. Вы можете выбрать до 300 свойств для включения в
После того, как вы настроите боковую панель по умолчанию для объекта, она будет применяться ко всем новым пользователям в вашей учетной записи HubSpot. Существующие пользователи по-прежнему будут видеть свой собственный настраиваемый раздел «О программе», но могут изменить свое представление, чтобы вместо этого получить доступ к разделу «О программе» по умолчанию для всей учетной записи.
- настройки значок настроек на главной панели навигации.»}» data-sheets-userformat=»{«2″:14337,»3»:{«1″:0},»14″:[null, 2,0],»15″:»Arial»,»16″:10}» data-sheets-formula=»=»»»>

В меню левой боковой панели перейдите к Objects, , затем выберите объект , для которого вы хотите отредактировать боковую панель записи (например, Контакты, Компании и т. д.).
Перейдите на вкладку Record Customization .
Нажмите Настройте левую боковую панель
На правой панели щелкните Изменить вид по умолчанию. Если в вашей учетной записи есть Профессионал или Подписка Enterprise , узнайте, как создать боковую панель по умолчанию для определенных команд.
- В зависимости от вашей подписки вы можете редактировать свойства в разделе или создавать и редактировать разделы.
- Чтобы отредактировать свойства в существующем разделе:
- Чтобы изменить порядок свойств, щелкните и перетащите маркер свойства в новое положение.
- После внесения всех изменений в правом верхнем углу нажмите

Добавление, редактирование или удаление настраиваемых разделов на боковой панели записи (только для
Professional и Enterprise ) боковая панель. Вы можете включить максимум 30 разделов в боковую панель.Обратите внимание: пользовательские разделы не поддерживаются в мобильном приложении iOS. В мобильном приложении iOS появится только настраиваемый раздел «О программе». Если вы используете мобильное приложение Android, оба Поддерживается около разделов и пользовательских разделов.
- На вкладке Record Customization
- На правой панели, чтобы изменить боковую панель по умолчанию, щелкните Изменить вид по умолчанию. Чтобы изменить существующую боковую панель команды, щелкните имя представления группы.
- Чтобы добавить новый раздел, на правой панели нажмите Добавить раздел .
 В левой панели введите имя для раздела. Название появится в заголовке раздела на боковой панели.
В левой панели введите имя для раздела. Название появится в заголовке раздела на боковой панели. - Чтобы удалить раздел, на правой панели щелкните раздел , затем щелкните X . Раздел
- Чтобы добавить ранее созданный раздел, щелкните вкладку Сохраненные разделы и установите флажок рядом с названием раздела. Вернитесь на вкладку Редактор разделов , чтобы отредактировать имя и свойства раздела. Вы не можете изменить название раздела About .
- Чтобы переупорядочить разделы, на правой панели нажмите значок обработайте и перетащите его на новое место.
- После внесения всех изменений в правом верхнем углу нажмите Сохранить .
Сделать раздел записи боковой панели условным (только
Professional и Enterprise ) Если у вашей учетной записи есть подписка Professional или Enterprise Если вы добавляете или редактируете раздел:
Если вы добавляете или редактируете раздел:- На вкладке Настройка записи нажмите Настроить левую боковую панель .
- На правой панели, чтобы изменить боковую панель по умолчанию, щелкните Изменить вид по умолчанию. Чтобы изменить существующую боковую панель команды, щелкните имя вида боковой панели команды.
- Нажмите на раздел
- На левой панели установите флажок Сделать этот раздел условным .
- Щелкните свойство раскрывающееся меню и щелкните свойство выбора типа, которое активирует отображение раздела.
Обратите внимание: вы можете создавать условные разделы только с использованием свойств типа выбора с предопределенными параметрами (например, флажок, выбор переключателя, выбор раскрывающегося списка). Для некоторых свойств с одним флажком по умолчанию запуск условных разделов не поддерживается, поэтому они не будут отображаться в раскрывающемся меню «Свойства».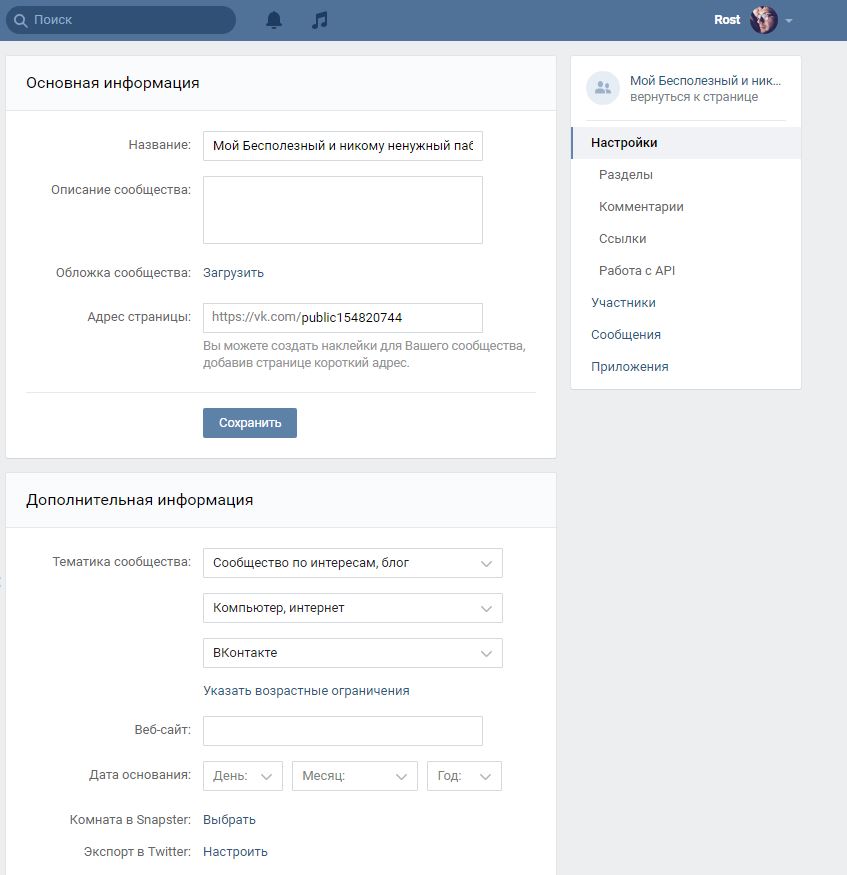
- Щелкните значение раскрывающееся меню и выберите из определенных значений , которые вызовут появление раздела.
- После внесения всех изменений в правом верхнем углу нажмите Сохранить .
Создание и редактирование боковых панелей записей по умолчанию для определенных групп (только
Professional и Enterprise )Пользователи учетных записей Professional и Enterprise также могут создавать настраиваемые боковые панели записей для определенных групп. Представления группы по-прежнему будут отображать раздел «О программе» учетной записи по умолчанию, но вы можете включить настраиваемые разделы, которые будут отображаться только для основных членов выбранных команд.
Обратите внимание: любые изменения, которые вы вносите в раздел About this [object] при редактировании группового представления, также обновят раздел учетной записи по умолчанию About для этого объекта.
настройки значок настроек на главной панели навигации.»}» data-sheets-userformat=»{«2″:14337,»3»:{«1″:0},»14″:[null,2, 0],»15″:»Arial»,»16″:10}» data-sheets-formula=»=»»»>В своей учетной записи HubSpot щелкните значок настроек настроек на главной панели навигации.
В меню левой боковой панели перейдите к объектам, затем выберите объект , для которого вы хотите создать групповую боковую панель (например, контакты, компании и т. д.).
Перейдите на вкладку Record Customization .
Нажмите Настройте левую боковую панель . На правой панели вы можете создавать, редактировать или удалять групповые представления.
- Чтобы создать новую боковую панель:
- Нажмите Создать групповое представление .
- Чтобы изменить боковую панель команды, щелкните имя

- Внесите изменения в название, назначенные команды или свойства и разделы в редакторе.
- После внесения изменений щелкните Изменить в диалоговом окне для подтверждения. Установите флажок Больше не показывать , чтобы не показывать это сообщение в будущем.
- Когда вы закончите, нажмите Сохранить , затем нажмите Опубликовать .
- Чтобы удалить групповое представление, щелкните значок удаления Удалить рядом с именем представления. В диалоговом окне нажмите
Организация главного экрана и библиотеки приложений на iPhone
В iOS 14 и более поздних версиях появились новые способы поиска и организации приложений на iPhone. Узнайте, как использовать библиотеку приложений и организовать главный экран.
Используйте библиотеку приложений, чтобы найти свои приложения
На главном экране проведите пальцем влево, пока не увидите библиотеку приложений. Ваши приложения автоматически сортируются по категориям. Например, вы можете увидеть свои приложения для социальных сетей в категории «Социальные сети». Приложения, которые вы используете чаще всего, будут автоматически переупорядочены в зависимости от вашего использования. Когда вы устанавливаете новые приложения, они добавляются в вашу библиотеку приложений, но вы можете изменить место загрузки новых приложений.
Ваши приложения автоматически сортируются по категориям. Например, вы можете увидеть свои приложения для социальных сетей в категории «Социальные сети». Приложения, которые вы используете чаще всего, будут автоматически переупорядочены в зависимости от вашего использования. Когда вы устанавливаете новые приложения, они добавляются в вашу библиотеку приложений, но вы можете изменить место загрузки новых приложений.
Поиск приложения в библиотеке приложений
- Перейдите в библиотеку приложений.
- Коснитесь поля поиска, затем введите искомое приложение.
- Коснитесь приложения, чтобы открыть его.
Удалить приложение из библиотеки приложений
- Перейдите в библиотеку приложений и коснитесь поля поиска, чтобы открыть список.
- Нажмите и удерживайте значок приложения, затем нажмите «Удалить приложение».
- Нажмите «Удалить» еще раз для подтверждения.
Если вы не можете удалить приложение, созданное не Apple, отключите родительский контроль, а затем попробуйте удалить приложение еще раз.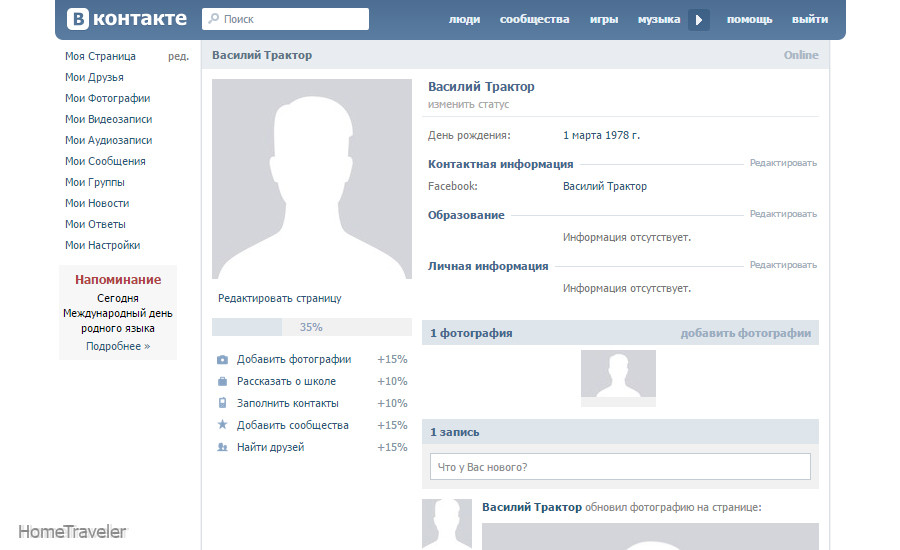
Переместить приложения в библиотеку приложений
- Нажмите и удерживайте приложение.
- Нажмите «Удалить приложение».
- Нажмите «Удалить с главного экрана».
Поиск, скрытие и удаление страниц на главном экране
В iOS 14 и более поздних версиях вы можете скрывать страницы, чтобы оптимизировать внешний вид главного экрана, и добавлять их обратно, когда захотите. Вот как можно скрыть страницу:
- Нажмите и удерживайте пустую область на главном экране.
- Коснитесь точек в нижней части экрана.
- Коснитесь кружка под страницей, которую хотите скрыть.
- Нажмите «Готово».
Чтобы отобразить страницу, повторите шаги, описанные выше. Затем используйте библиотеку приложений, чтобы быстро найти приложения, скрытые на разных страницах.
Чтобы удалить страницы с главного экрана:
- Нажмите и удерживайте пустую область на главном экране.
- Коснитесь точек в нижней части экрана.




 В левой панели введите имя для раздела. Название появится в заголовке раздела на боковой панели.
В левой панели введите имя для раздела. Название появится в заголовке раздела на боковой панели.
