Создание кнопок в Animate
Руководство пользователя Отмена
Поиск
Последнее обновление May 25, 2023 02:52:48 AM GMT
Основные этапы создания кнопок
Выберите тип кнопок, которые оптимально соответствуют вашим потребностям.
Символ кнопки
Большинство пользователей выбирают символы кнопок за счет их гибкости. Символы кнопок содержат специальную внутреннюю временную шкалу для указания состояний кнопок. Можно с легкостью создать визуально разные состояния для нажатия и отпускания кнопки, а также для наведения. Символы кнопок также автоматически изменяют состояние при реакции на действия пользователей.
Кнопка фрагмента ролика
Символ фрагмента ролика можно использовать для создания сложных эффектов кнопок. Символы фрагментов роликов могут содержать практически любой тип данных, включая анимацию. Однако символы фрагментов роликов не имеют встроенных состояний нажатия, отпускания и наведения.

Компонент кнопки ActionScript
Если необходима только стандартная кнопка или переключатель и расширенная их настройка не требуется, используйте компонент кнопки. Компоненты кнопок в версиях ActionScript 2.0 и 3.0 содержат встроенный код, обеспечивающий изменения состояний. Поэтому определять внешний вид и поведение состояний кнопок не придется. Просто перетащите компонент в рабочую область.
Компоненты кнопок ActionScript 3.0
Компоненты кнопок ActionScript 2.
 0 не поддерживают настройку. Компонент обеспечивает изменение состояний.
0 не поддерживают настройку. Компонент обеспечивает изменение состояний.
Определите состояния кнопок.
Кадр «Отпускание»
Внешний вид кнопки, если пользователь не взаимодействует с ней.
Кадр «Наведение»
Внешний вид кнопки, когда пользователь собирается выбрать ее.
Кадр «Нажатие»
Внешний вид кнопки, когда пользователь выбирает ее.
Кадр «Щелчок»
Область, реагирующая на нажатия, выполняемые пользователем. Определение кадра щелчка необязательно. Этот кадр рекомендуется определять, если кнопка имеет небольшой размер или ее графическая область не является смежной.
Содержимое кадра щелчка не отображается в рабочей области во время воспроизведения.
Изображением для кадра щелчка выступает сплошная область, достаточно большая, чтобы охватить все графические элементы в кадрах Отпускание, Нажатие и Наведение.

Если кадр щелчка не указан, используется изображение для состояния Отпускание.
Можно создать кнопку, реагирующую при щелчке или наведении мыши на различные части рабочей области (так называемый же называемое разделенное наведение). Поместите изображение кадра щелчка в другое место, а не туда, где расположены другие изображения кадра кнопки.
Свяжите действие с кнопкой.
Чтобы настроить реакцию при выборе пользователем кнопки, на временную шкалу добавляется код ActionScript. Располагайте код ActionScript в тех же кадрах, где находятся кнопки. Панель Фрагменты кода содержит предварительно записанный код ActionScript 3.0 для многих распространенных вариантов использования кнопок. См. Добавление интерактивных возможностей с помощью фрагментов кода.
Версия ActionScript 2.0 несовместима с ActionScript 3.0. Если в текущей версии Animate используется ActionScript 3.0, в кнопку невозможно вставить код ActionScript 2.
 0 (и наоборот). Перед тем как вставить в кнопки код ActionScript из другого источника, убедитесь в совместимости версии.
0 (и наоборот). Перед тем как вставить в кнопки код ActionScript из другого источника, убедитесь в совместимости версии.
Создание кнопки с помощью символа кнопки
Чтобы сделать кнопку интерактивной, поместите экземпляр символа-кнопки в рабочую область и назначьте ему соответствующие действия. Действия назначаются корневой временной шкале FLA-файла. Не добавляйте действия на временную шкалу символа кнопки. Чтобы добавить действия на временную шкалу кнопок, используйте вместо этого кнопку фрагмента ролика.
Выберите Редактирование > Отменить выделение всего или щелкните пустую область в рабочей области, чтобы убедиться в отсутствии выделенных элементов в рабочей области.
Выберите Вставка > Создать символ.
В диалоговом окне Создать символ введите имя. Например, в качестве типа символа выберите Кнопка.
Animate переходит в режим редактирования символа.
 Временная шкала изменяется для отображения четырех последовательных кадров: Вверх, Наведение, Вниз и Щелчок. Первый кадр кнопки в отпущенном состоянии представляет собой пустой ключевой кадр.
Временная шкала изменяется для отображения четырех последовательных кадров: Вверх, Наведение, Вниз и Щелчок. Первый кадр кнопки в отпущенном состоянии представляет собой пустой ключевой кадр.Чтобы создать изображение кнопки в отпущенном состоянии, выберите на временной шкале соответствующий кадр. Затем при помощи инструментов рисования импортируйте графику или поместите в рабочую область другой экземпляр символа.
Для кнопки можно использовать графические символы или символы фрагмента ролика, однако использование другого символа кнопки невозможно.
На временной шкале щелкните кадр Наведение и выберите Вставка > Временная шкала > Ключевой кадр.
Animate вставляет ключевой кадр, дублирующий содержимое предшествующего кадра «Вверх».
Не отменяя выделение кадра Наведение, измените или отредактируйте изображение кнопки в рабочей области для придания необходимого внешнего вида кнопки в состоянии наведения.

Повторите этапы 5 и 6 для кадра нажатия и необязательного кадра щелчка.
Чтобы назначить звук состоянию кнопки, щелкните кадр этого состояния на временной шкале и выберите Окно > Свойства. Затем выберите звук в меню Звук инспектора свойств. В меню Звук показаны только уже импортированные звуки.
При необходимости выберите Правка > Редактировать документ. При этом повторно откроется главная временная шкала FLA-файла. Чтобы создать экземпляр кнопки, созданной в рабочей области, перетащите символ кнопки с панели Библиотека в рабочую область.
Для тестирования работы кнопок используйте команду Управление > Тест. Чтобы просмотреть состояния символа кнопки в рабочей области, можно также выбрать Управление > Разрешить использование простых кнопок. Так можно проверить состояние кнопки при нажатии, отпускании и наведении курсора, не прибегая к команде Управление > Тест.

Включение, редактирование и проверка символов кнопок
По умолчанию при создании символов кнопок Animate оставляет их отключенными. Выберите и включите кнопку, чтобы просмотреть ее реакцию на события мыши. Рекомендуется отключать кнопки во время работы и включать их для быстрой проверки их поведения.
Для выбора кнопки используйте инструмент Выделение, чтобы расположить прямоугольник выбора вокруг кнопки.
Чтобы включить или отключить кнопки в рабочей области, выберите Управление > Разрешить использование простых кнопок». Эта команда действует в качестве переключателя между двух состояний.
Чтобы перенести кнопку, используйте клавиши со стрелками.
Чтобы изменить кнопку, используйте инспектор свойств. Если он не отображается, выберите Окна > Свойства.
Чтобы проверить кнопку в среде разработки, выберите Управление > Разрешить использование простых кнопок.

Чтобы проверить кнопку в проигрывателе Flash, выберите Управление > Тестировать ролик [или Тестировать монтажный кадр] > Тест. Этот способ является единственно возможным при проверке кнопок фрагментов роликов.
Чтобы проверить кнопку на панели предварительного просмотра библиотеки, выберите кнопку в библиотеке и нажмите Воспроизвести.
Устранение неполадок с кнопками
Используйте следующие ресурсы для решения распространенных проблем с кнопками:
Дополнительные ресурсы по использованию кнопок
Следующие статьи TechNotes содержат инструкции для некоторых особых сценариев кнопок:
Статья TechNote: Создание новой кнопки (Adobe.com)
Статья TechNote: Создание кнопок с дополнительными функциями (Adobe.com)
Статья TechNote: Создание кнопки, выполняющей разные функции в разное время (Adobe.com)
Вход в учетную запись
Войти
Управление учетной записьюКак создать кнопку поделиться.

Программирование на Python для начинающих
Бесплатный курс по Python даст Вам всю необходимую базу для начала программирования на языке Python. В курсе Вас ждёт множество уроков (больше 4-х часов видео), исходников и упражнений.
Чтобы получить Видеокурс,
заполните форму
| E-mail: | |
| Имя: | |
Другие курсы
Как создать профессиональный Интернет-магазин
После семинара:
— Вы будете знать, как создать Интернет-магазин.
— Вы получите бесплатный подарок с подробным описанием каждого шага.
— Вы сможете уже приступить к созданию Интернет-магазина.
Записаться
Другие курсы
Кто хочет — ищет возможности. Кто не хочет — ищет причины.
Авраам Линкольн
Всем привет! В этой статье мы рассмотрим небольшую и простую javascript библиотеку Sharer.js, которая позволит вам создавать свои собственные кнопки «поделиться».
Сейчас на многих сайтах вы можете встретить кнопки «поделиться», которые позволяют рассказать друзьям о какой-то записи в разных социальных сетях. Это достаточно удобно, и поэтому была создана Sharer.js – javascript библиотека, которая позволит вам очень быстро и просто создавать свои собственные настриваемые кнопки «поделиться» для более чем 20 социальных сетей! Отдельным плюсом данной библиотеки будет то, что она не имеет зависимостей и достаточно мало весит.
Итак, что вам нужно сделать, чтобы начать пользоваться?
1) Зайдите на официальный сайт
2) Установите библиотеку, используя NPM, Bower или скачав ее самостоятельно
npm install sharer.js // NPM
bower install sharerjs // Bower 3) Подключите последнюю сжатую версию на сайт
<script src="path/to/sharer.min.js"></script> Или используйте CDN
<script src="https://cdn.jsdelivr.net/sharer.js/latest/sharer.min. js"></script>
js"></script> Если вы используете Meteor, можете сделать так
meteor add ellisonleao:sharerjs Теперь давайте рассмотрим, как добавить кнопку «поделиться» для ВКонтакте
<button data-sharer="vk" data-caption="Sharer.js is the ultimate sharer js lib" data-title="Checkout Sharer.js!" data-url="https://ellisonleao.github.io/sharer.js/">Share on VK</button> Вам доступны следующие атрибуты:
- data-url
- data-title
- data-image(необязательно) – ссылка на картинку
- data-caption(необязательно)
Вот и все! Кнопки для других социальных сетей создаются аналогичным образом.
А у меня на этом все. Надеюсь, библиотека вам пригодится! Спасибо за внимание!
- Создано 05.02.2016 17:04:52
- Михаил Русаков
Копирование материалов разрешается только с указанием автора (Михаил Русаков) и индексируемой прямой ссылкой на сайт (http://myrusakov. ru)!
ru)!
Добавляйтесь ко мне в друзья ВКонтакте: http://vk.com/myrusakov.
Если Вы хотите дать оценку мне и моей работе, то напишите её в моей группе: http://vk.com/rusakovmy.
Если Вы не хотите пропустить новые материалы на сайте,
то Вы можете подписаться на обновления: Подписаться на обновления
Если у Вас остались какие-либо вопросы, либо у Вас есть желание высказаться по поводу этой статьи, то Вы можете оставить свой комментарий внизу страницы.
Порекомендуйте эту статью друзьям:
Если Вам понравился сайт, то разместите ссылку на него (у себя на сайте, на форуме, в контакте):
- Кнопка:
<a href=»https://myrusakov.ru» target=»_blank»><img src=»https://myrusakov.ru/images/button.gif» alt=»Как создать свой сайт» /></a>Она выглядит вот так:
- Текстовая ссылка:
<a href=»https://myrusakov.ru» target=»_blank»>Как создать свой сайт</a>Она выглядит вот так: Как создать свой сайт
- BB-код ссылки для форумов (например, можете поставить её в подписи):
[URL=»https://myrusakov. ru»]Как создать свой сайт[/URL]
ru»]Как создать свой сайт[/URL]
Как сделать кнопку ссылкой на другую страницу в HTML?
Обзор
В HTML существует несколько способов создания кнопки, которая ведет на другую веб-страницу. Существуют различные способы достижения этих функций. Мы можем использовать HTML-тег


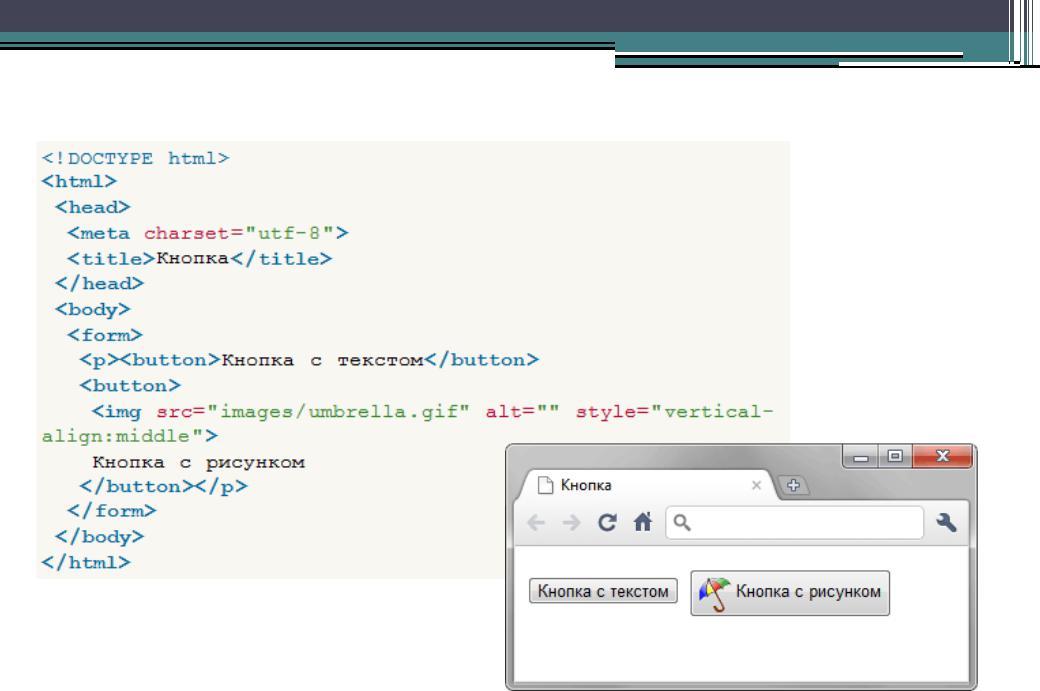 0 не поддерживают настройку. Компонент обеспечивает изменение состояний.
0 не поддерживают настройку. Компонент обеспечивает изменение состояний.
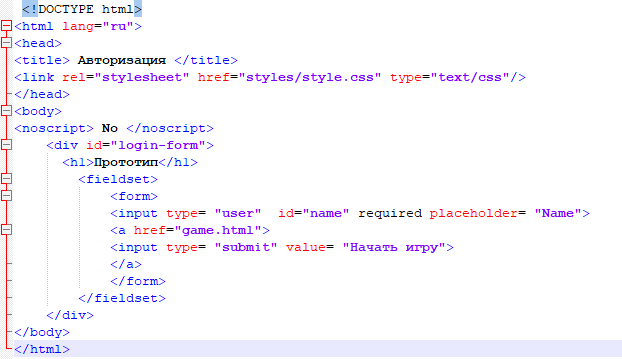 0 (и наоборот). Перед тем как вставить в кнопки код ActionScript из другого источника, убедитесь в совместимости версии.
0 (и наоборот). Перед тем как вставить в кнопки код ActionScript из другого источника, убедитесь в совместимости версии. Временная шкала изменяется для отображения четырех последовательных кадров: Вверх, Наведение, Вниз и Щелчок. Первый кадр кнопки в отпущенном состоянии представляет собой пустой ключевой кадр.
Временная шкала изменяется для отображения четырех последовательных кадров: Вверх, Наведение, Вниз и Щелчок. Первый кадр кнопки в отпущенном состоянии представляет собой пустой ключевой кадр.


 js"></script>
js"></script> 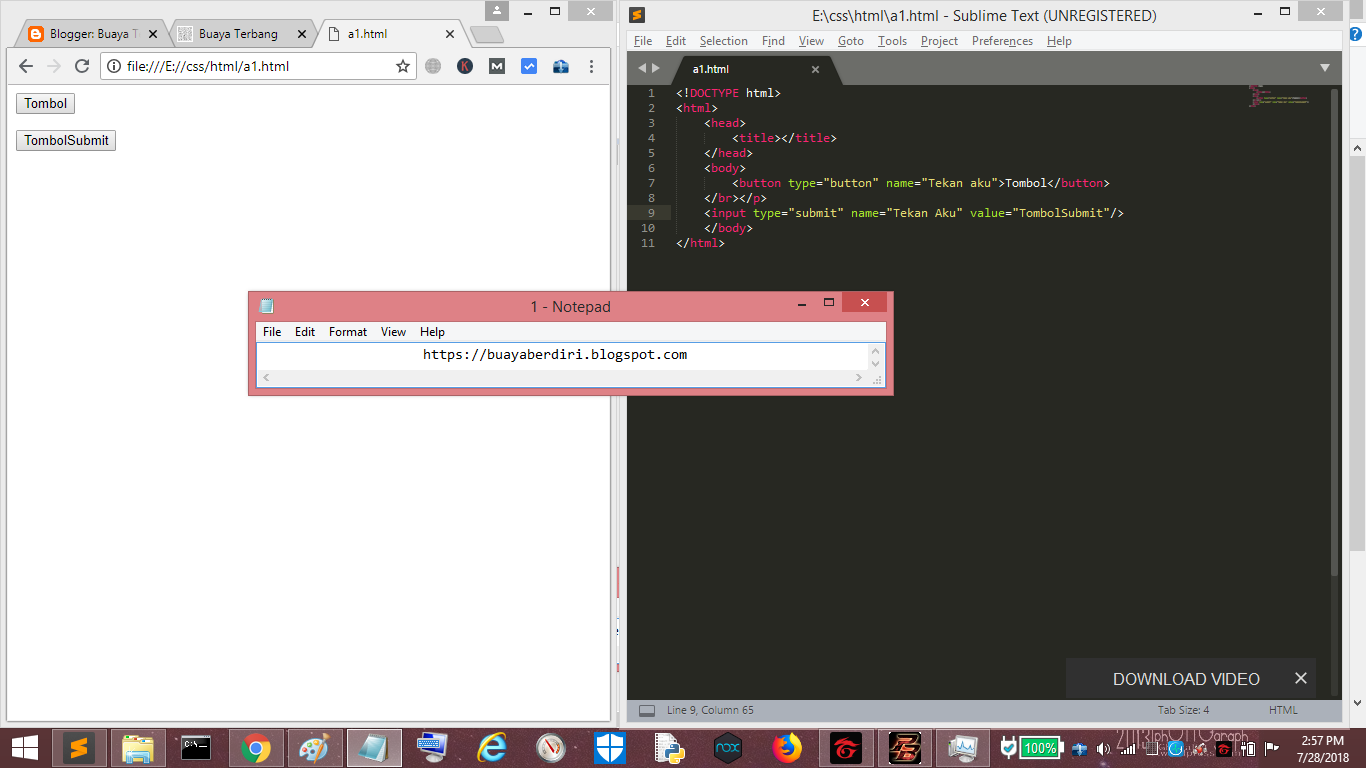 ru»]Как создать свой сайт[/URL]
ru»]Как создать свой сайт[/URL]