Как сделать GIF-анимацию онлайн: лучшие сервисы
19.11.2020
Автор: CHIP
1 звезда2 звезды3 звезды4 звезды5 звезд
Как сделать GIF-анимацию онлайн: лучшие сервисы
4
5
1
14
Собрали самые функциональные и бесплатные сайты для создания гифок в режиме онлайн.
Создаем GIF-файлы online бесплатно
Вот несколько сайтов, на которых можно сделать гифку онлайн абсолютно бесплатно и без регистрации.
- Imgflip=»content_internal_link»>: этот генератор GIF обладает не только большим набором функций, но и простым интерфейсом, в котором легко разобраться.

- MySpageGens: преимущество этого сервиса заключается в том, что в нем вы можете изменить размер GIF. Например, выбирая между небольшим прямоугольным изображением в формате аватарки и размером, оптимизированным для смартфонов.
- GIFup=»content_internal_link»>: на этот сервис вы можете не только загружать видео и изображения со своего компьютера, но и записывать их с помощью веб-камеры, копировать с Flickr и других сайтов.
- GIFmake=»content_internal_link»>: здесь вы можете загружать изображения в формате GIF, JPG и PNG, а затем конвертировать их в обычный GIF-формат. Поскольку сервис довольно простой, можно определить только время отображения отдельных изображений.
- FreeGIFMaker: небольшие GIF-файлы с 10 изображениями можно создать с помощью этого инструмента всего за несколько секунд. Того же принципа придерживаются сайты Gickr и Picasion.

- TextAnim=»content_internal_link»>: здесь можно создавать текстовые GIF-файлы всех мыслимых размеров, форм и цветов.
Программы для создания анимации: 7 лучших в 2020 году
Как создавать GIF-изображений онлайн
Разберемся, как создавать гифки онлайн — в качестве примера возьмем сервис Imgflip.
- Откройте веб-сайт imgflip.com/gif-maker.
- В верхней части выберите, хотите ли вы создать GIF на основе видео или нескольких изображений. В нашем примере мы выбираем классический GIF-файл из картинок и поэтому нажимаем на вкладку «Images to GIF».
- Нажмите кнопку «Upload Images» и выберите нужные изображения. Затем непосредственно создается GIF, свойства которого вы можете настроить с помощью ползунков.

- Опция «Delay» нужна для управления временем отображения кадра. С помощью «Height» и «Widht» устанавливаются размеры страниц GIF. В пункте «Quality» (качество) рекомендуем найти золотую середину: если вы выберете «1», качество, конечно, будет очень хорошим, но при этом размер некоторых файлов с изображениями может оказаться очень большим, из-за чего их невозможно будет разделить. Так что мы советуем поэкспериментировать с разными значениями этого параметра.
- Если вы хотите по-своему упорядочить отдельные изображения в GIF, прокрутите вниз и перетащите изображения в нужной вам последовательности с помощью мыши.
- Затем нажмите на синюю кнопку «Generate GIF», анимация будет создана. Процесс может занять около одной минуты. После этого вы можете скачать GIF и поделиться файлом с друзьями. Обратите внимание, что так как сервис бесплатный, в уголке созданной анимации будет вотермарка.
Кстати, с помощью бесплатной программы Free GIF Maker вы сможете создавать GIF-файлы в офлайн-режиме прямо на ПК.
Читайте также:
- Самая лучшая читалка для Андроид: 6 бесплатных приложений=«content_internal_link»>
- Видеоредакторы для Андроид: 7 лучших программ в 2020 году=«content_internal_link»>
Автор
CHIP
Была ли статья интересна?
Поделиться ссылкой
Нажимая на кнопку «Подписаться»,
Вы даете согласие на обработку персональных данных
Рекомендуем
7 предметов, которые лучше не ставить на холодильник
Обзор смарт-часов Huawei Watch GT Cyber: максимум индивидуальности
9 сервисов, где нейросети рисуют картинку по описанию
6 устройств для любителей мобильного гейминга: как «прокачать» игру на смартфоне?
Не приходят уведомления на часы: как решить проблему
Выбираем Bluetooth-колонку для велосипеда: топ моделей
Как защитить пожилых родственников от мошенников
Топ-6 самых полезных бенчмарков для смартфона
Лучшие роботы-пылесосы с лидаром: топ-8 в 2023 году
Реклама на CHIP Контакты
Преобразуйте видео в GIF с анимацией онлайн — Бесплатный видеоконвертер
Перетащите файлы сюда
Ширина:
px
Высота:
px
Применить цветной фильтр: ЦветноеГрадации серогоМонохромноеИнвертировать цветаРетроСепия
Удалить фон
Информация: Включите поддержку JavaScript, чтобы обеспечить нормальную работу сайта.
Публикация рекламы
30,000+ users
1,500+ users
Оставайтесь на связи:
Оцените инструмент
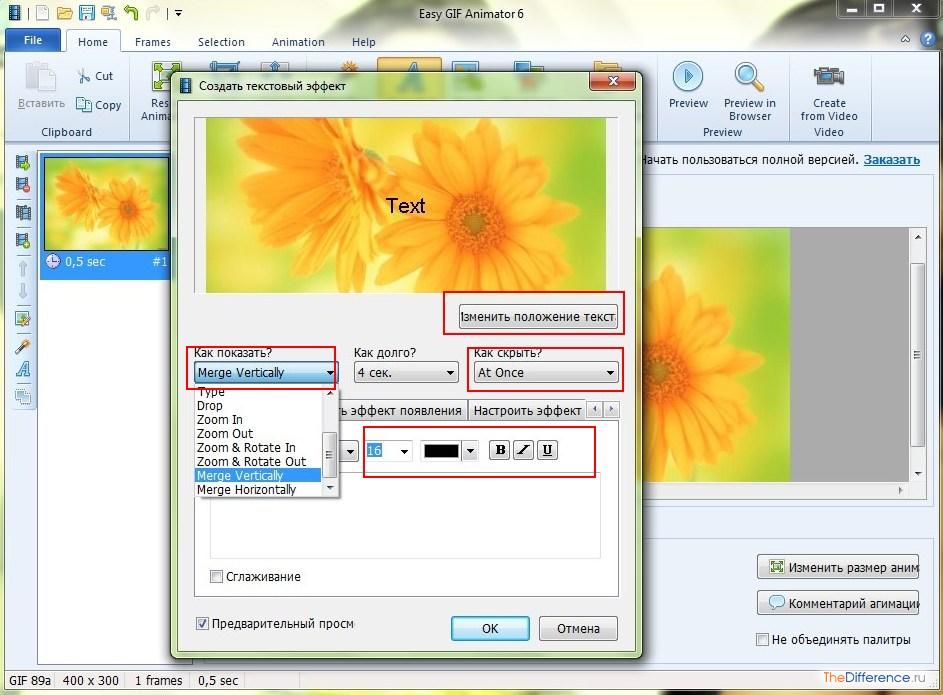 4 / 5
4 / 5Чтобы оставить отзыв, преобразуйте и скачайте хотя бы один файл
Отзыв отправлен
Спасибо за оценку
Изображение в GIF — онлайн-конвертер изображений в GIF
Дополнительная информация об онлайн-конвертере изображений в GIF
Из каких медиа-источников можно сделать GIF?
Media.io Online GIF Creator имеет 3 способа сделать гифку.
1. Картинки к Поддерживается GIF, который может добавлять форматы JPG, JPEG, PNG, BMP и WebP.
2. Видео в
В Media.io разрешены форматы GIF, такие как MP4, MOV, 3GP, WMV, AVI, FLV,
WebM и видеофайл MPEG.
3. Создавайте GIF-файлы из URL-адреса мультимедиа. Просто скопируйте и вставьте URL-адрес видео и сократить его продолжительность, а затем преобразовать его в GIF.
Зачем использовать Image GIF Maker от Media.io?
Media.io поддерживает загрузку пользователями несколько фотографий или видео, чтобы сделать анимированный GIF с высоким качеством.
Скорость загрузки, скорость конвертации и загрузки speed — один из самых быстрых онлайн-инструментов для создания GIF-файлов.
Можно редактировать продолжительность видео, кадр скорость, выходной размер и добавить текст во время преобразования в GIF.
Зачем создавать GIF онлайн?
Мы хотим, чтобы пользователи могли создавать свои уникальные GIF-файлы просто и понятно с помощью онлайн-инструмента Media.io.
Надеюсь, вы могли бы использовать наш онлайн-конструктор GIF, чтобы поделиться
прекрасные моменты жизни с друзьями и сделать больше удовольствия. Давайте веселиться сейчас!
Давайте веселиться сейчас!
Планы Media.io
| Незарегистрированный | Бесплатная регистрация | Премиум | |
| Количество преобразований | 5 раз/день | 10 раз/день | Без ограничений |
| Количество загруженных изображений | 20 | 20 | 30 |
| Размер загружаемого файла | 5 МБ | 10 МБ | Без ограничений |
| Настройка размера вывода | ДА | ДА | ДА |
| Настройка частоты кадров | ДА | ДА | ДА |
| Добавить неподвижное изображение | ДА | ДА | ДА |
| Добавить текст | ДА | ДА | ДА |
| Попробуй это сейчас | Бесплатная регистрация | От 2,9 доллара США5 месяцев |
Вопросы и ответы по созданию GIF
Советы и рекомендации по преобразованию изображения в GIF
Простое универсальное решение для преобразования, редактирования и сжатия медиафайлов и более.
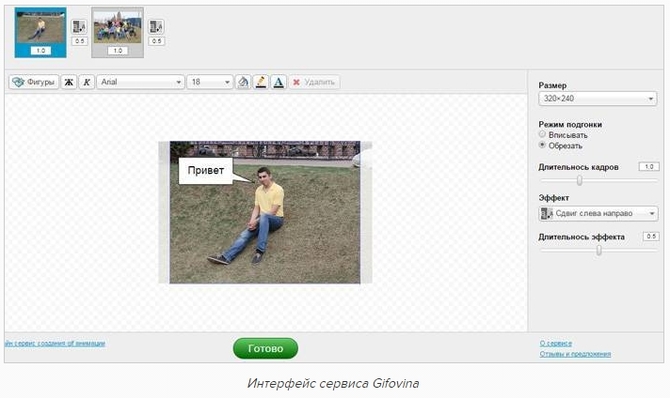
Попробуйте бесплатно Обновите сейчас
Как добавить текст в GIF онлайн
GIF? JIF? Какая разница! Когда так просто добавить текст в GIF, вы можете назвать его как хотите. Следуйте приведенным ниже инструкциям, чтобы узнать, как добавить текст в любой GIF-файл онлайн в WeVideo, и читайте до конца, чтобы получить дополнительные советы по созданию анимированных GIF-файлов.
Пошаговое руководство: как добавить текст в GIF-файл в WeVideo
Создаете ли вы текстовый GIF-файл для быстрой рекламы продукта, для своего класса K–12 или в качестве индивидуальной реакции для вашей компании? платформа обмена мгновенными сообщениями, процесс прост. Вот как.
1. Начало работы
Есть два одинаково простых способа сделать GIF онлайн в WeVideo: выбрав шаблон видео или создав новый проект с нуля.
Создать из шаблона
Чтобы создать из шаблона:
- Просмотрите нашу библиотеку шаблонов видео.

- Выберите тот, который хотите использовать.
- Нажмите кнопку Настроить .
Создать с нуля
Чтобы начать работу с чистого холста:
- Откройте центр проектов WeVideo с настольного устройства.
- В левом верхнем углу нажмите Создать новый > GIF .
- Выберите, где вы хотите сохранить новый проект, а затем нажмите Начать редактирование .
2. Выберите медиаклипы
Независимо от того, как вы начали свой анимационный проект, теперь вы будете в видеоредакторе и готовы добавлять клипы на временную шкалу. Вы можете загрузить свои собственные медиафайлы или выбрать другие изображения из нашей огромной библиотеки!
Загрузить собственные медиафайлы
Чтобы использовать собственные медиафайлы:
- Щелкните в подменю Мои медиафайлы слева.
- Нажмите кнопку Импорт , чтобы загрузить видео, GIF, изображение и/или аудиофайл с вашего устройства.
 Либо нажмите Запись кнопка для быстрой записи экрана (с записью с веб-камеры или без нее).
Либо нажмите Запись кнопка для быстрой записи экрана (с записью с веб-камеры или без нее). - После того, как ваши медиафайлы будут загружены в наш онлайн-инструмент, перетащите их вниз на временную шкалу.
Совет профессионала : Начните с видео или GIF-файла, и вы получите классическое ощущение анимации в формате GIF, но статические изображения тоже работают! Загрузив несколько изображений, вы можете создать GIF-файл в стиле слайд-шоу, к которому можно добавить текст.
Выберите из нашей библиотеки
Чтобы использовать стандартные утверждения для вашей GIF-анимации:
- Щелкните подменю Видео или Изображения слева.
- Просмотрите категории вручную или используйте панель поиска, чтобы найти конкретный результат.
- Найдя нужный клип, перетащите его на временную шкалу.
3. Добавьте текст
Теперь, когда ваши клипы появились на временной шкале, мы подошли к сути статьи: пришло время добавить текст в GIF!
Нажмите в подменю Text слева.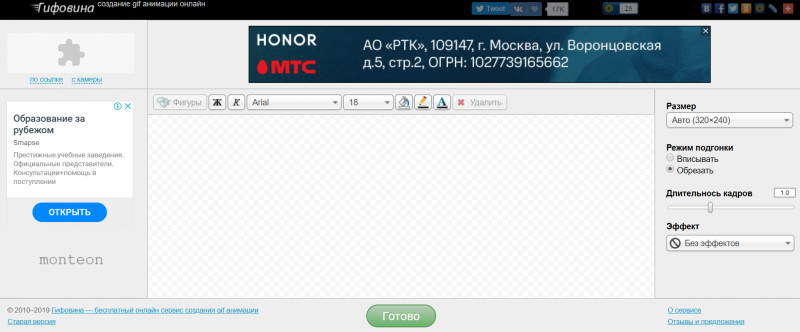 Просмотрите различные доступные категории и найдите стиль текста, который вам нравится. Обратите внимание, что некоторые текстовые поля предварительно анимированы; они отмечены небольшой меткой Motion в правом верхнем углу.
Просмотрите различные доступные категории и найдите стиль текста, который вам нравится. Обратите внимание, что некоторые текстовые поля предварительно анимированы; они отмечены небольшой меткой Motion в правом верхнем углу.
Перетащите предпочитаемое текстовое поле вниз на временную шкалу, чтобы настроить его. (Убедитесь, что текстовый слой расположен над слоем видео, иначе ваш текст будет скрыт от просмотра.)
4. Настройте параметры текста
Чтобы настроить текстовое поле заполнителя, дважды щелкните текстовый клип на временной шкале, чтобы открыть Редактор клипов .
На вкладке Текст редактора клипов вы можете:
- Введите новый текст вместо «Образец текста».
- Измените семейство и размер шрифта.
- Настройте стиль шрифта (полужирный, курсив и т. д.), а также цвет текста, интервал и выравнивание.
- Перетащите текстовое поле, чтобы переместить его на видео.
 (Или используйте поля X и Y, чтобы получить идеальное размещение в пикселях.)
(Или используйте поля X и Y, чтобы получить идеальное размещение в пикселях.)
Если вы выбрали статический текст без движения, вы также можете открыть вкладку Анимация , чтобы анимировать его! Установив начальную и конечную позиции текста, вы можете сделать так, чтобы ваши слова летали, перемещались, прокручивались или масштабировались вверх и вниз. Анимированный текст — отличный способ добавить еще немного удовольствия в ваши GIF-файлы.
Когда вы закончите настройку статического или анимированного текста, нажмите Сохранить изменения в правом верхнем углу, чтобы выйти из редактора клипов.
Совет от профессионалов : Хотите добавить эмодзи в текст GIF? Легкий! Эмоджи изначально недоступны в нашем текстовом инструменте, но вы всегда можете найти их в поисковой системе, скопировать и вставить в текстовое поле редактора клипов. 👍
5. Необязательно: внесите другие изменения в видео
Если все, что вы хотели сделать, это добавить текст в GIF, то все готово. Пропустите этот шаг и перейдите к следующему.
Пропустите этот шаг и перейдите к следующему.
Если вы хотите немного оживить свою GIF-анимацию, вы можете потратить всего несколько минут, чтобы изучить наши другие инструменты для редактирования видео:
- Вставьте наложения или выноски, чтобы привлечь внимание.
- Выберите клипы и добавьте эффектные переходы, например постепенное появление или исчезновение.
- Мгновенно изменяйте размер GIF до всех самых популярных соотношений сторон: вертикального, горизонтального или квадратного.
- Обрежьте отснятый материал, чтобы ваша GIF-анимация оставалась небольшой.
- Добавить музыку и звуковые эффекты. (Они не будут слышны в файле GIF, но вы всегда можете экспортировать свой проект в формате MP4, чтобы сохранить мелодии!)
6. Экспортируйте GIF с текстом
Чтобы завершить анимацию в нашем онлайн-конструкторе GIF, нажмите Готово в правом верхнем углу. Затем измените параметры экспорта по мере необходимости, в том числе:
- Название проекта : Все, что вам нравится!
- Миниатюра : Выберите один из трех автоматически создаваемых миниатюр.

- Разрешение : выберите маленькое, среднее или большое, помня, что этот выбор повлияет на идеальный размер экрана, а также на размер файла GIF.
- Место назначения : загрузите свой GIF-файл на свое устройство или экспортируйте его непосредственно в Google Drive, Dropbox или OneDrive.
А как насчет количества кадров GIF, спросите вы? Вы можете настроить частоту кадров в разделе Дополнительные настройки . Выберите более высокую частоту кадров для более плавного GIF-файла или меньшую частоту кадров для меньшего размера файла.
Бонус: 5 быстрых советов по добавлению текста в GIF-файлы
Создание анимированного GIF-файла — это одно; сделать эффективным и запоминающимся Анимированный GIF — это нечто другое! Следуйте этим простым советам, чтобы ваш текстовый GIF выделялся.
1. Будьте преднамеренными
Зачем вообще добавлять текст в GIF? Обычно это делается для того, чтобы сделать вашу анимационную графику четче, смешнее, эффектнее или просто лучше .
Если ваш текст не добавляет полезного контекста или иным образом не служит определенной цели, рассмотрите возможность его исключения.
2. Будьте краткими
GIF-файлы должны быть очень короткими и обычно воспроизводятся в автоматическом режиме без звука. Делайте отснятый материал как можно короче, чтобы минимизировать размер файла и привлечь внимание зрителей.
3. Оставайтесь простыми
GIF — это не то, на что люди обычно тратят много времени на просмотр. Чем проще вы сделаете свой — от текста до концепции и изображений — тем более удобоваримым он будет.
Простота служит двойной цели: сделать ваш GIF понятным даже на самых маленьких мобильных устройствах.
4. Будьте умны с цветом
Чтобы ваш текст был читабельным, поддерживайте достаточно высокий цветовой контраст между текстом и фоном. Добавьте выделение, тень или заливку текстового поля, если вам нужно больше контраста. В некоторых случаях вам также может понадобиться выбрать более разборчивый шрифт.





 Либо нажмите Запись кнопка для быстрой записи экрана (с записью с веб-камеры или без нее).
Либо нажмите Запись кнопка для быстрой записи экрана (с записью с веб-камеры или без нее).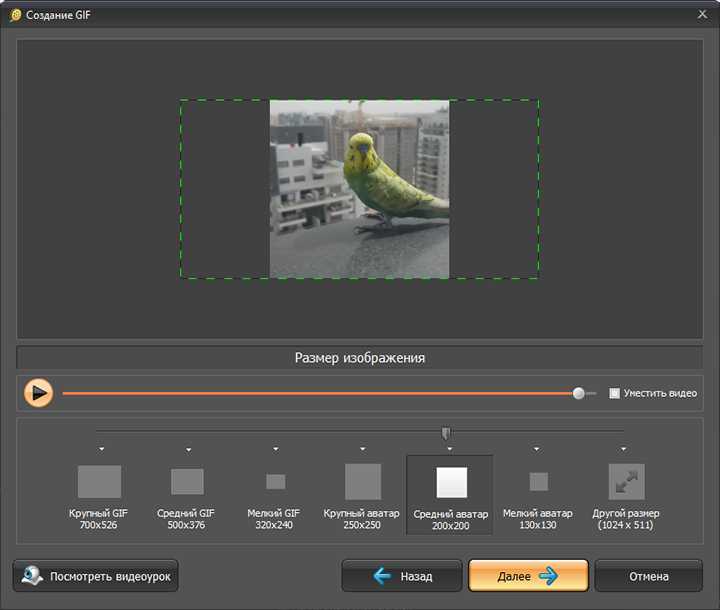 (Или используйте поля X и Y, чтобы получить идеальное размещение в пикселях.)
(Или используйте поля X и Y, чтобы получить идеальное размещение в пикселях.)