Инструмент для создания PDF — Создайте пустой PDF
Создайте новый PDF-документ и приступайте к работе.
Нажмите «Начать», чтобы создать файл «с нуля».
Выберите значение A0A1A2A3A4 (Стандарт)A5A6A7A8A9A10B0B1B2B3B4B5B6C0C1C2C3C4C5C6Формат LegalФормат Letter
Выбрать ориентацию ПортретАльбомная
Информация: Включите поддержку JavaScript, чтобы обеспечить нормальную работу сайта.
Публикация рекламы
300,000+ users
18,000+ users
Оставайтесь на связи:
Как создать PDF
- Нажмите «Начать», чтобы создать PDF.

- Выберите размер страницы из выпадающего меню или укажите необходимый размер (по желанию).
- Создайте PDF с помощью PDF-редактора. Вы можете писать, добавлять фигуры и линии, вставлять изображения и не только.
- Нажмите «Сохранить как», затем нажмите «Сохранить» для подтверждения.
Оцените инструмент
 9 / 5
9 / 5Чтобы оставить отзыв, преобразуйте и скачайте хотя бы один файл
Отзыв отправлен
Спасибо за оценку
Создание PDF-файлов из Microsoft Word
Создание PDF-файлов из Microsoft WordДля программы PDF Create в Microsoft Word добавляются вкладка и лента Kofax PDF с указанными ниже инструментами.
Создать PDF-файл
С помощью этого инструмента можно создать PDF-файл из текущего документа Word и перенести гиперссылки, закладки, комментарии и сведения (метаданные) документа в PDF-файл согласно параметрам создания. При использовании команды «Файл» > «Печать» PDF-файл создается без этих элементов. Из-за дополнительной обработки преобразование этого типа может выполняться немного больше времени.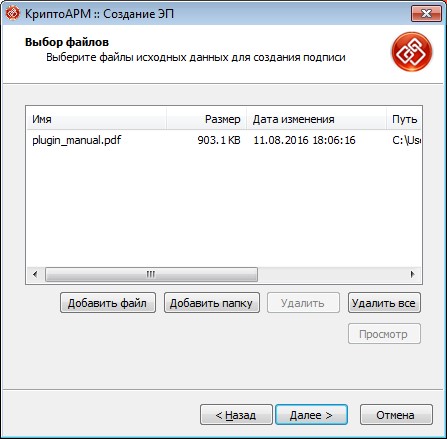
Создать PDF и отправить
Этот инструмент позволяет создать и сохранить PDF-файл, а также вложить его копию в готовое к отправке пустое сообщение электронной почты.
Параметры создания
Этот инструмент открывает диалоговое окно Параметры Kofax PDF для Word. Используйте это окно для переноса закладок, ссылок, комментариев и метаданных из Word в конечный PDF-файл, создания PDF-файлов с теговой разметкой и вызова диалогового окна Свойства Kofax PDF Create в разделе «Дополнительные параметры».
Выбор параметров перед созданием PDF-файла
-
Выберите инструмент «Параметры создания».
-
Убедитесь, что установлен флажок «Создать закладки, ссылки, комментарии и ярлыки в выходном PDF-файле».
-
Включите или отключите компоненты и отдельные элементы на вкладках.
-
Дополнительно можно встроить метаданные в разделе «Дополнительные параметры», чтобы существующие сведения о файле Word (метаданные) были переданы в PDF-файл.

-
Нажмите кнопку «Дополнительные параметры» на панели «Дополнительные параметры» для доступа к параметрам сжатия, шрифтов, безопасности, водяных знаков и т. д.
Примечание
Разметка тегами крупных PDF-файлов может занять несколько минут. Выбирайте эту функцию, только если действительно нужен PDF-файл с теговой разметкой.
Создание PDF-файла
-
Выберите инструмент Создать PDF или Создать PDF и отправить либо воспользуйтесь соответствующими пунктами меню.
-
В диалоговом окне «Сохранить как» примите или измените папку назначения и имя файла по умолчанию.
-
Если параметр передачи метаданных из документа Word не был выбран, можно добавить сведения о документе в диалоговом окне «Свойства документа».
-
Выберите пункт Просмотреть выходной PDF-файл на вкладке «Общие» диалогового окна «Свойства Kofax PDF» для отображения PDF-документа.

Примечание
Если вкладка и лента Kofax PDF не отображаются, обратитесь к разделу Поиск и устранение неполадок.
Диалоговое окно «Свойства Kofax PDF Create» можно также открыть, выбрав драйвер принтера Kofax PDF в диалоговом окне «Печать» и нажав кнопку Свойства.
Переход на безбумажный формат и оцифровка путем создания PDF-файлов
Создавайте PDF-файлы с легкостью
PDF — лучший формат файла для сохранения форматирования и макета исходного файла независимо от операционной системы. Он стал основным типом документа. SwifDoo PDF позволяет создать PDF-файл всего за несколько кликов.
Ваши PDF-файлы будут совместимы везде
PDF — идеальный формат для распространения документов, поскольку он всегда совместим с любым устройством. Когда все больше пользователей переходят на PDF, нам нужен только PDF Creator.
Создание PDF-файлов из разных источников
SwifDoo PDF может создавать новый PDF-документ из трех разных источников: сканер, пустая страница и существующие файлы (форматы Microsoft Office, изображения или CAD).
Советы по созданию PDF
8 лучших бесплатных программ для создания PDF-форм, которые вы должны знать
Перевернуть на короткой или длинной кромке | Определения и сценарии использования
Что означает PDF? Преимущества использования PDF для бизнеса
Как создавать PDF-файлы с помощью SwifDoo PDF
Запустите SwifDoo PDF и нажмите «PDF в Word» или «PDF в изображение».
Когда откроется SwifDoo Converter, выберите формат, который необходимо экспортировать Создание PDF
В: Могу ли я создать PDF-файл с помощью Adobe?
- 1. Откройте Acrobat и выберите «Инструменты», а затем выберите «Создать PDF»;
- 2. Выберите тип файла, из которого вы хотите создать PDF: один файл, несколько файлов, сканирование или другие параметры;
- 3. Нажмите «Создать» или «Далее» в зависимости от типа файла;
- 4. Следуйте инструкциям по преобразованию в PDF и сохранению в нужном месте.
Q:Какой лучший бесплатный редактор PDF?
- 1.
 PDFescape (онлайн, Windows)
PDFescape (онлайн, Windows) - 2. PDFCreator (Windows)
- 3. Soda PDF (онлайн, Windows, Mac)
- 4. Smallpdf (онлайн, Windows, Mac)
- 5. Foxit PDF (Windows, Mac)
- 6. DocFly (онлайн)
В: Как мне создать PDF-файл на моем телефоне?
- Android и iOS включают аналогичные параметры для создания PDF-файлов.
- В Android откройте меню «Поделиться», затем используйте параметр «Печать». Выберите «Сохранить как PDF» в качестве принтер.
- В iOS нажмите кнопку «Поделиться» в приложении, затем нажмите панель «Параметры» вверху. После того, как вы попали в меню «Отправить как», выберите «Reader PDF». Теперь вы можете поделиться этим PDF-файлом с помощью любого приложения, включая облачные хранилища.
SwifDoo PDF
Редактировать PDF-документ так же просто, как текстовые файлы
Бесплатно Скачать Обновление до PRO
Требования к системе и оборудованию
ОС: Windows 11, 10, 8, 7 и XP (32 и 64)
Процессор: Процессор 1 ГГц или выше
8 Место на жестком диске 3: 150 МБ или более
ОЗУ: 1 ГБ ОЗУ или более
Рейтинг клиентов
4,8от 1251 пользователя
Новая версия
Версия: 2. 0.1.3 Дата: 25 августа 2022 г.
0.1.3 Дата: 25 августа 2022 г.
Компания
- О нас
- Свяжитесь с нами
- Поддержка
Условия
- Условия использования
- Политика конфиденциальности
- ЛСКП
- Политика возврата
Ресурсы
- Обзор
- Примечания к выпуску
- SwifDoo 101
Подпишитесь на SwifDoo PDF по телефону
Английский
© 2022 SwifDoo Software. Все права защищены.
Создание PDF-файлов со специальными возможностями — служба поддержки Майкрософт
Excel для Microsoft 365 Word для Microsoft 365 PowerPoint для Microsoft 365 Publisher для Microsoft 365 Visio Plan 2 Excel 2021 Word 2021 PowerPoint 2021 Publisher 2021 Visio Professional 2021 Visio Standard 2021 Excel 2019 Word 2019 PowerPoint 2019 Publisher 2019 Visio Professional 2016 Visio Standard 20 Word 2016 PowerPoint 2016 Publisher 2016 Visio Professional 2016 Visio Standard 2016 Excel 2013 Word 2013 PowerPoint 2013 Publisher 2013 Visio Professional 2013 Visio 2013 Office для бизнеса Office 365 для малого бизнеса Excel 2010 Word 2010 PowerPoint Standard Publisher 2010Le Visio 2010 Visio 2010 Visio 2010 Дополнительно.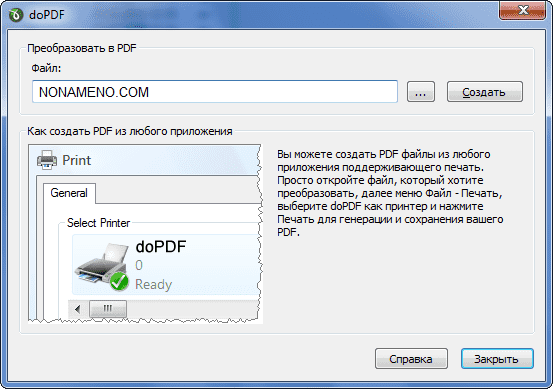
Добавьте теги специальных возможностей в PDF-файлы, чтобы люди, использующие программы чтения с экрана и другие вспомогательные технологии, могли читать и перемещаться по документу с оглавлениями, гиперссылками, закладками, замещающим текстом и т. д. Теги специальных возможностей также позволяют читать информацию на различных устройствах, например на дисплеях с крупным шрифтом, персональных цифровых помощниках (КПК) и мобильных телефонах. В Microsoft 365 для Windows, Microsoft 365 для Mac и Office для Интернета вы можете автоматически добавлять теги при сохранении файла в формате PDF.
Подготовьте исходный файл
Самый быстрый и простой способ убедиться, что ваш PDF-файл доступен, — это запустить средство проверки читаемости перед созданием или сохранением документа в формате PDF. После того как вы устраните все проблемы, обнаруженные средством проверки читаемости, Microsoft 365 использует эту информацию для создания тегов доступности в PDF-файле.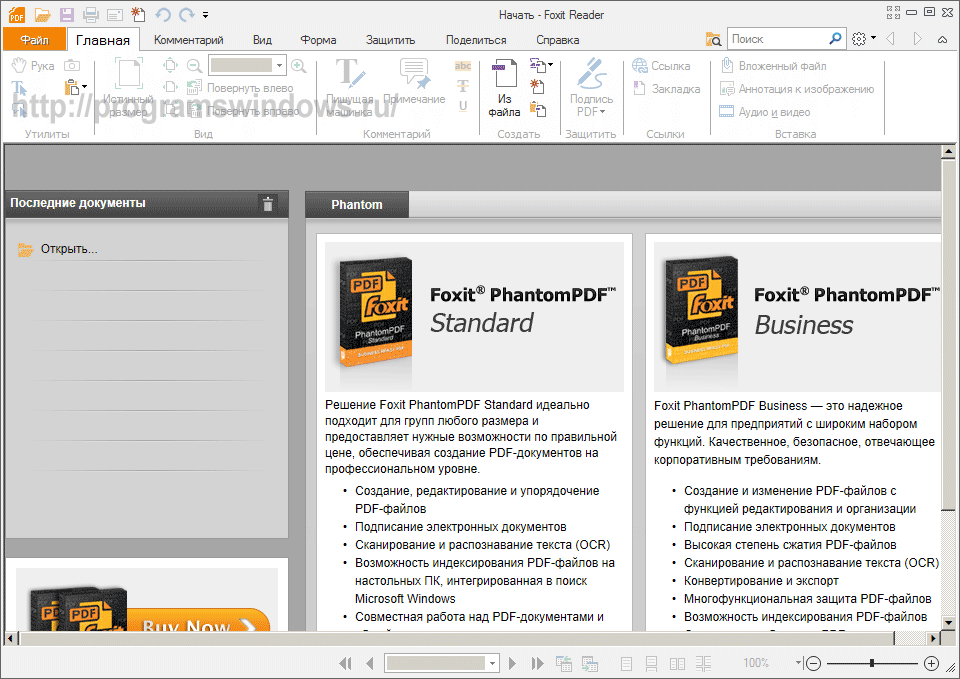
Сохранение доступного PDF-файла в Microsoft 365
Microsoft 365, офис 2021, офис 2019, офис 2016
Перед созданием PDF-файла запустите в документе проверку читаемости, чтобы убедиться, что он доступен для всех. Инструкции см. в статье Улучшение специальных возможностей с помощью средства проверки читаемости.
Когда вы устраните проблемы со специальными возможностями, выберите Файл > Сохранить как или Файл > Сохранить копию .
- org/ListItem»>
Выполните одно из следующих действий:
Чтобы сохранить PDF-файл в той же папке, что и исходный файл, разверните раскрывающийся список типов файлов под именем файла, выберите PDF (*.pdf) , а затем выберите Дополнительные параметры… . Откроется диалоговое окно Сохранить как .
Чтобы найти место для сохранения, выберите Browse . Откроется диалоговое окно Сохранить как . Перейдите к месту, где вы хотите сохранить файл, а затем выберите PDF в списке Сохранить как тип .
- org/ListItem»>
В диалоговом окне Сохранить как выберите Параметры .
Установите флажок Теги структуры документа для специальных возможностей , а затем выберите OK .
Верх страницы
Офис 2013
Перед созданием PDF-файла запустите средство проверки читаемости, чтобы убедиться, что ваш документ легко доступен и доступен для редактирования людям с любым уровнем подготовки.

Выберите вкладку Файл и выберите Сохранить как .
В разделе Выберите место выберите, где вы хотите сохранить файл.
В разделе Выберите папку выберите папку, которую вы уже использовали, или выберите Поиск дополнительных папок , чтобы выбрать другую папку.
В диалоговом окне Сохранить как щелкните стрелку в списке Сохранить как тип и выберите PDF .

Выберите Параметры , убедитесь, что установлен флажок Теги структуры документа для специальных возможностей , а затем выберите OK .
Чтобы применить изменения, выберите Сохранить .
Верх страницы
Офис 2010
Перед созданием PDF-файла запустите средство проверки читаемости, чтобы убедиться, что ваш документ легко доступен и доступен для редактирования людям с любым уровнем подготовки.

Выберите вкладку Файл и выберите Сохранить как .
В диалоговом окне Сохранить как щелкните стрелку в списке Сохранить как тип и выберите PDF .
Выберите Параметры , убедитесь, что установлен флажок Теги структуры документа для специальных возможностей , а затем нажмите OK .
Чтобы применить изменения, выберите Сохранить .

Верх страницы
См. также
Улучшите доступность с помощью средства проверки читаемости
Проверка специальных возможностей во время работы в приложениях Microsoft 365
Сделайте свой контент доступным для всех с помощью средства проверки читаемости
Microsoft 365 для Mac
Перед созданием PDF-файла запустите средство проверки читаемости, чтобы убедиться, что ваш документ легко доступен и доступен для редактирования людям с любым уровнем подготовки.

Нажать Команда + Shift + S и введите имя файла в текстовом поле Name и выберите Place .
В Формат файла используйте стрелку вниз для просмотра типов файлов и выберите PDF .
Выберите Лучшее для электронного распространения и доступности (использует онлайн-сервис Microsoft) . Это гарантирует, что PDF будет помечен.
- org/ListItem»>
Выберите Экспорт .
Примечание. Для PowerPoint выберите Файл > Сохранить как > Загрузить как PDF .
Примечание. В корпорации Майкрософт ваша безопасность и конфиденциальность очень важны для нас. Чтобы преобразовать документ Word в PDF, мы отправляем документ в защищенную службу Microsoft через Интернет для преобразования. Затем преобразованный файл немедленно отправляется обратно на ваше устройство. Интернет-служба Майкрософт не хранит содержимое ваших файлов на наших серверах. Вы можете сохранить преобразованный файл в удобном для вас месте. Дополнительные сведения см. в статье Почему онлайн-службе Майкрософт необходимо преобразовать некоторые файлы Microsoft 365?
Microsoft 365 для Интернета
- org/ItemList»>
Перед созданием PDF-файла запустите средство проверки читаемости, чтобы убедиться, что ваш документ легко доступен и доступен для редактирования людям с любым уровнем подготовки.
На ленте нажмите кнопку Файл .
Выберите параметр Сохранить как .
На панели Сохранить как выберите Загрузить как PDF , чтобы открыть диалоговое окно Microsoft Word для Интернета.
 Вы увидите ссылку для загрузки PDF-документа.
Вы увидите ссылку для загрузки PDF-документа.Выберите Нажмите здесь, чтобы просмотреть PDF-файл вашего документа , а затем нажмите Enter.
На панели уведомлений найдите имя своего документа в разделе Текущие загрузки и выполните одно из следующих действий:
Чтобы сохранить в папку по умолчанию, выберите Сохранить .
Чтобы сохранить в другом месте, нажмите Сохранить как .




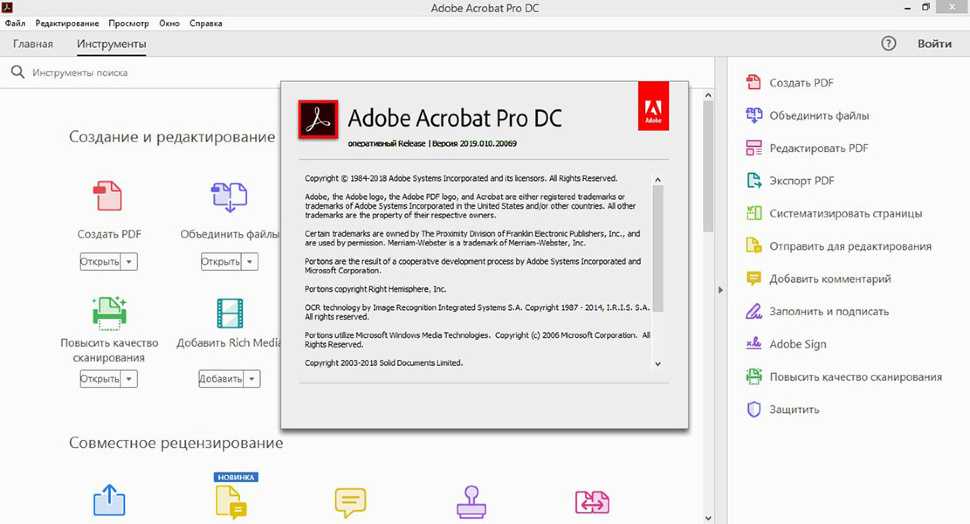
 PDFescape (онлайн, Windows)
PDFescape (онлайн, Windows)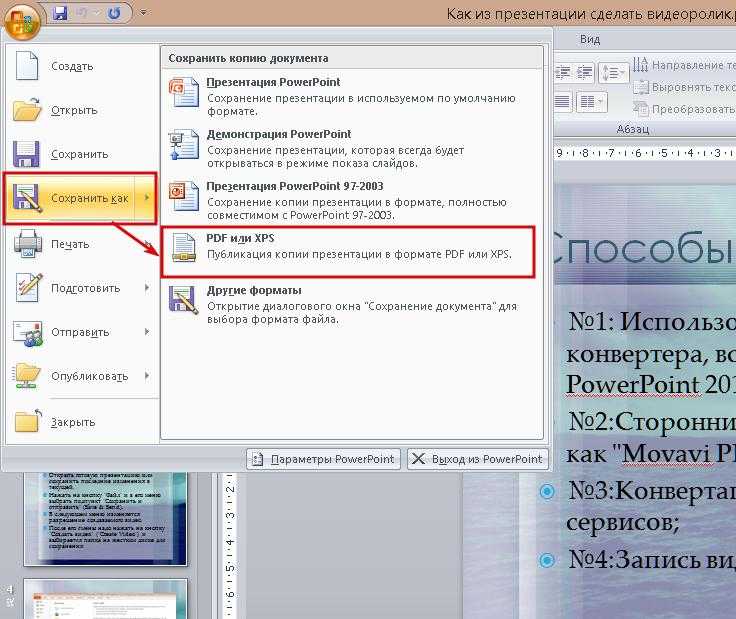
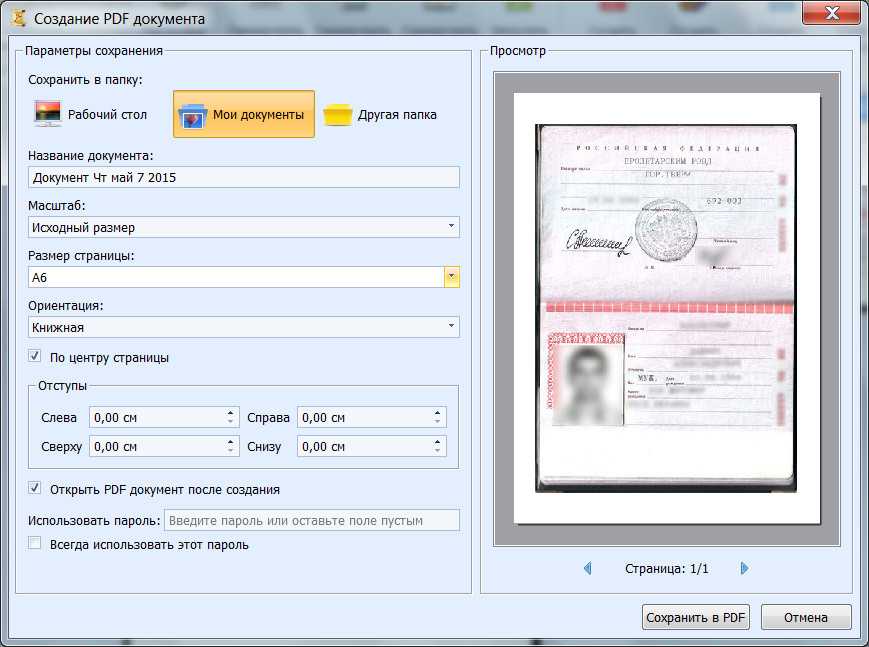
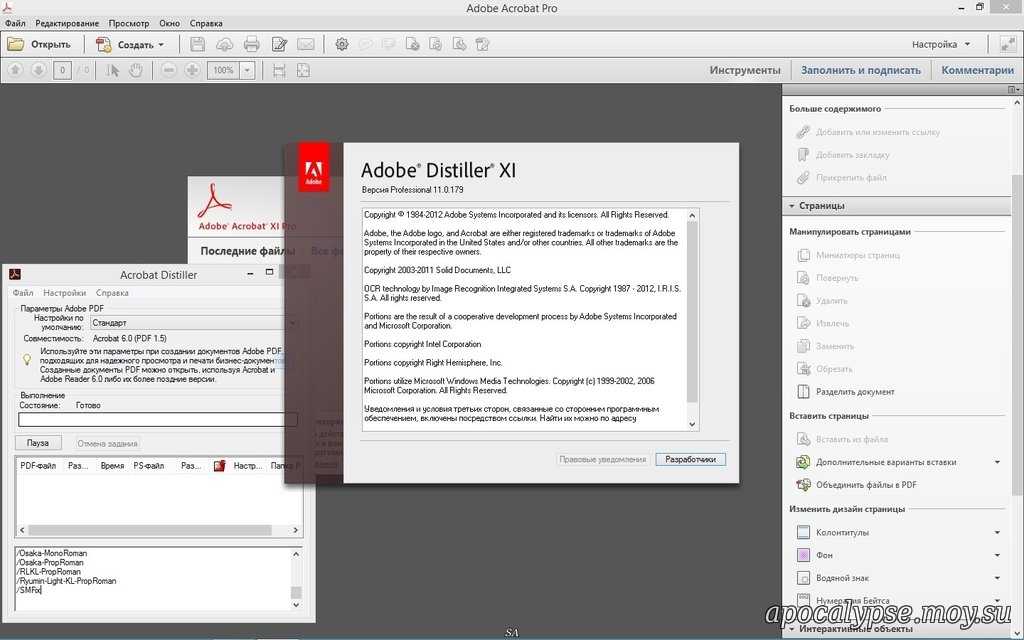


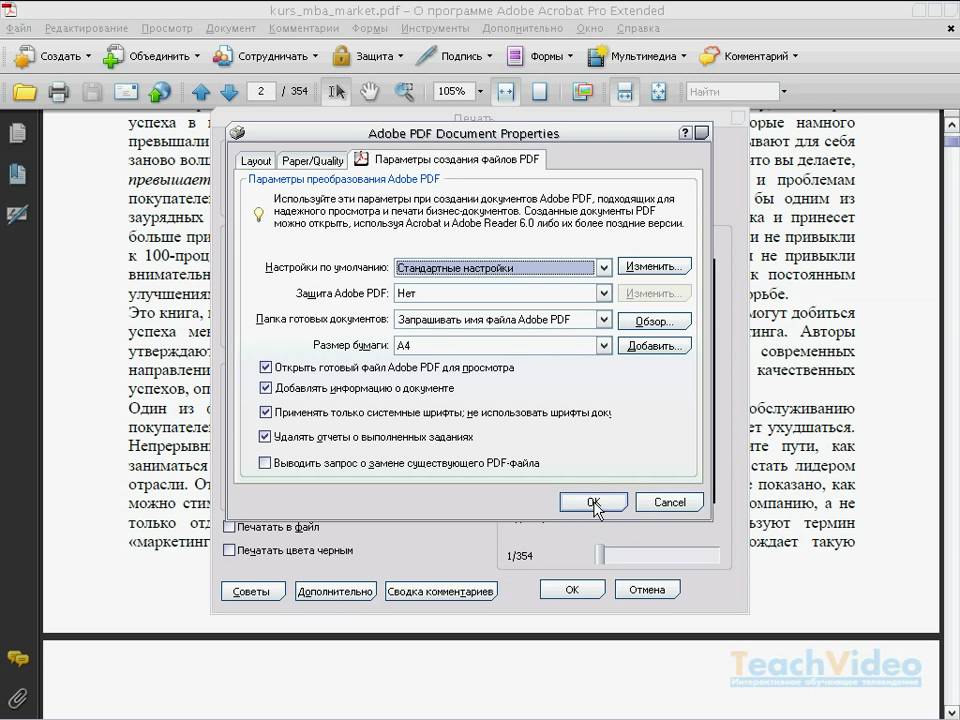 Вы увидите ссылку для загрузки PDF-документа.
Вы увидите ссылку для загрузки PDF-документа.