Основы работы в phpMyAdmin — Виртуальный хостинг
Общая информация о phpMyAdmin
PhpMyAdmin (PMA) — это программа для работы с базами данных. Подробно о всех возможностях PMA можно почитать в официальной документации проекта.
Ниже мы рассмотрим наиболее частые операции, выполняемые с помощью phpMyAdmin.
Зайти в PMA можно тремя способами:
- По ссылке phpMyAdmin, расположенной под именем нужной базы данных в разделе панели управления «Базы данных». При входе нужно ввести пароль для выбранной базы данных.
- По ссылке phpMyAdmin в блоке «Полный доступ», если этот переключатель включен. В этом случае вы получите доступ сразу ко всем базам данных аккаунта, а не к одной конкретной.
- По ссылке вида
servername.timeweb.ru/pma/, гдеservername— имя сервера, на котором расположен ваш аккаунт. Посмотреть имя сервера можно на дашборде панели управления в блоке «Доступ по FTP». Для авторизации понадобится указать имя пользователя базы данных (совпадает с названием базы данных) и пароль доступа к БД.
Импорт базы данных
Самые популярные действия с базами данных на хостинге — это импорт и экспорт.
Импортирование базы данных — это загрузка сохраненной на локальном компьютере базы данных на сервер.
Чтобы осуществить импорт базы данных, необходимо выполнить следующие действия:
- В области слева выберите необходимую базу данных (должен раскрыться список таблиц базы данных).
- Перейдите на закладку «Импорт» в меню PMA.
- Загрузите импортируемый файл (дамп базы данных), нажав на кнопку «Выберите файл» и указав файл на локальном компьютере.
- Выберите кодировку, формат и проверьте другие настройки импорта (можно оставить по умолчанию).
- Нажмите кнопку «Вперед», и дамп будет импортирован в базу данных.
При загрузке дампов баз данных размером более 1000 Мб могут наблюдаться проблемы. В случае, если ваш дамп имеет больший размер, вы можете выполнить импорт через командную строку с помощью подключения по SSH.
Экспорт базы данных
Экспортирование базы данных — это создание резервной копии (дампа) базы данных и ее загрузка на локальный компьютер.
Чтобы осуществить быстрый экспорт базы данных, выполните следующее:
- Перейдите на вкладку «Экспорт» в меню PMA.
- Нажмите кнопку «Вперед», и файл дампа базы данных сохранится на локальный компьютер.
Экспорт отдельных таблиц
Если требуется выполнить экспорт только отдельных таблиц, войдите в phpMyAdmin и выполните следующее.
- В области слева выберите необходимую базу данных (должен раскрыться список таблиц базы данных).
- Отметьте галочками нужные таблицы для экспорта.
- Внизу страницы в выпадающем списке «С отмеченными:» выберите пункт «Экспорт».
- На следующей странице убедитесь, что выбран формат SQL, и нажмите на кнопку «Вперед».
 Дамп будет сохранен на ваш компьютер.
Дамп будет сохранен на ваш компьютер.
Изменение кодировки базы и всех таблиц
Изменить кодировку базы данных можно с помощью инструментов PHPMyAdmin.
Например, чтобы установить по умолчанию кодировку UTF-8, выполните следующее:
- Перейдите в phpMyAdmin.
- Выберите нужную базу в списке баз слева.
- Перейдите в раздел Операции / Operations.
- В блоке Сравнение / Collation выберите utf8_general_ci
- Отметьте галочками оба пункта.
- Нажмите кнопку Вперед / Go.
Выполнение SQL-запросов
Для выполнения SQL-запроса выберите базу данных из меню слева и перейдите на вкладку «SQL». В поле запроса введите команду и нажмите «Вперед» для ее выполнения.
Определение текущей кодировки
Чтобы узнать кодировку базы данных, выполните следующий SQL-запрос:
SHOW VARIABLES LIKE "character\_set\_database";
Изменение кодировки базы данных
Чтобы изменить кодировку базы данных с помощью SQL-запроса, выполните запрос ниже, заменив «cp1251» на нужную вам кодировку:
ALTER DATABASE имя_базы DEFAULT CHARACTER SET cp1251
Обратите внимание, что данный SQL-запрос не изменит кодировку таблиц базы данных!
Изменение кодировки таблиц
Для смены кодировки таблиц используйте запросы ниже, заменив «cp1251» на нужную вам кодировку:
ALTER TABLE имя_таблицы CONVERT TO CHARACTER SET cp1251
ALTER TABLE имя_таблицы DEFAULT CHARACTER SET cp1251
Базы данных MySQL в phpMyAdmin — Stepik
Базы данных это просто, любой разработчик как frontend так и backend должен понимать базы данных.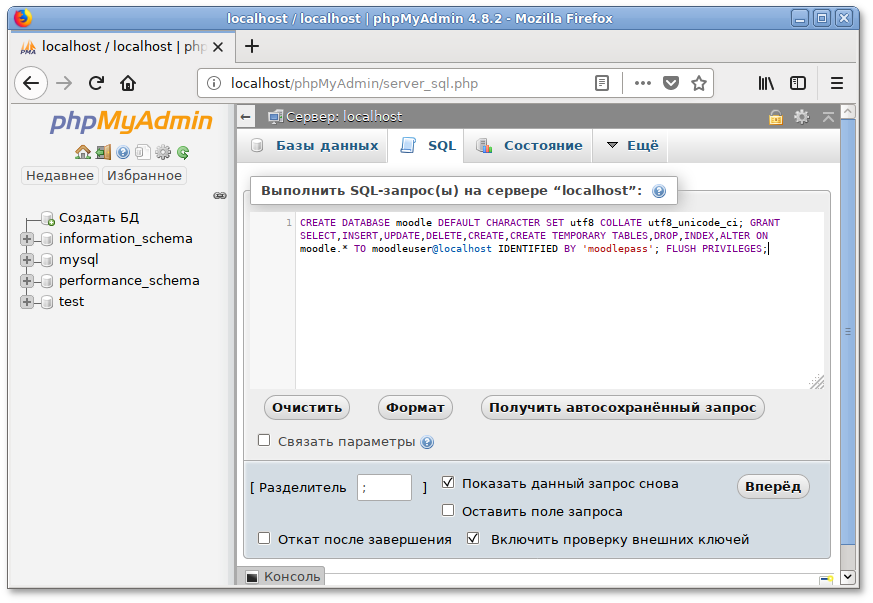 В этом видео курсе мы будем изучать базы данных на примере системы управления базами данных phpMyAdmin
В этом видео курсе мы будем изучать базы данных на примере системы управления базами данных phpMyAdmin
What you will learn
- Устанавливать Open Server и запускать phpMyadmin
- Работать с разными типами полей в MySQL
- Настраивать привилегии для пользователей в СУБД
- Выполнять стандартные операции над базами данных
- Работать с таблицами и записями
- Устанавливать индексы, первичные ключи и настраивать связи между таблицами
About this course
В этом видео курсе мы будем изучать базы данных на примере системы управления базами данных phpMyAdmin, так же немного затронем язык SQL, а графическая оболочка phpMyAdmin поможет нам очень просто и удобно управлять базами данных. Мы будем: создавать, удалять, редактировать базы данных, добавлять новые таблицы, создавать структуру и связи между ними, частично затронем язык SQL и изучим основы данного языка. Этот курс создан для того чтобы научить вас создавать базы данных на MySQL в phpMyAdmin. Уроки подойдут как самым начинающим, которые хотят с нуля разобраться в базах данных, так и тем кто уже попробовал себя в разработке.
Этот курс создан для того чтобы научить вас создавать базы данных на MySQL в phpMyAdmin. Уроки подойдут как самым начинающим, которые хотят с нуля разобраться в базах данных, так и тем кто уже попробовал себя в разработке.
В первой главе мы рассмотрим основные понятия из теории баз данных, установим локальный сервер Open Server. И начнем свою работу в phpMyAdmin у себя на компьютере локально. Нам не потребуется хостинг для работы с базами данных.
Во второй главе мы на практике научимся работать с таблицами и записями, узнаем как можно создать индекс и первичный ключ и для чего они нужны, научимся создавать связи между таблицами, экспортировать и импортировать таблицы и базы данных, а так же познакомимся с некоторыми простыми конструкциями языка SQL.
После прохождения этого курса вы будите отчетливо понимать как работать с базами данных, что такое SQL и phpMyAdmin, в чем отличие между ними. Научитесь создавать базы данных и таблицы со связями, импортировать и экспортировать базы данных и таблицы. Зная всё это вы в любой момент сможете быстро и без особых сложностей изучить другую СУБД и начать ей пользоваться, так как отличия будут минимальны.
Зная всё это вы в любой момент сможете быстро и без особых сложностей изучить другую СУБД и начать ей пользоваться, так как отличия будут минимальны.
Все уроки и задания из этого курса полностью включены в курс «
Whom this course is for
Курс подойдет начинающим веб-разработчикам, которые хотят развиваться и научиться работать с базами данных.
Initial requirements
От вас потребуются только базовые навыки работы с компьютером.
Meet the Instructors
How you will learn
Обучение построено на видео уроках. Для лучшего усвоения материала рекомендуется смотреть урок и пробовать повторить все самостоятельно. Почти в каждом уроке доступно одно или более заданий в виде теста, задачи на сопоставление, заполнение пропусков, сортировки и другие.
Course content
Certificate
Stepik
What you will get
Price
FAQ
How to pay from the company?
https://stepik.org/course/101093/promo
Direct link:
https://stepik.org/101093
Как создать новую базу данных в phpMyAdmin?
Улучшить статью
Сохранить статью
Нравится Статья
chaitanyamunje
ученый
429 опубликованных статей
Улучшить статью
Сохранить статью
Нравится Статья
Мы видели, что многие приложения используют какую-либо конкретную серверную базу данных или службы, которые используются для хранения данных приложения внутри себя. В этой статье мы рассмотрим создание новой базы данных SQL в phpMyAdmin, чтобы мы могли выполнять операции CRUD с использованием этой базы данных.
В этой статье мы рассмотрим создание новой базы данных SQL в phpMyAdmin, чтобы мы могли выполнять операции CRUD с использованием этой базы данных.
В этой статье мы просто настроим нашу базу данных SQL, в которой мы будем выполнять операции CRUD через наши приложения для Android. Для этого мы создадим базу данных с использованием XAMPP на локальном хосте.
Предварительные требования: В вашей системе должен быть установлен XAMPP, чтобы мы могли открыть phpMyAdmin и запустить его на локальном сервере.
Пошаговая реализация:
Шаг 1: Запустите сервер XAMPP, как показано на экране 9 ниже.0033
Для запуска вашего сервера на Xampp нам просто нужно запустить службы в консоли Xampp, как показано на снимке экрана ниже.
После запуска этой службы введите localhost в строке поиска, и откроется страница. На этой странице нажмите на опцию phpMyAdmin, которая показана на снимке экрана ниже.
Шаг 2: Создание новой базы данных
Нажмите кнопку Создать, которая показана на экране ниже. После этого мы должны ввести имя нашей базы данных, а затем нажать кнопку «Создать», чтобы создать новую базу данных.
После этого мы должны ввести имя нашей базы данных, а затем нажать кнопку «Создать», чтобы создать новую базу данных.
После создания новой базы данных мы должны перейти к созданию новой таблицы SQL.
Шаг 3: Создание новой таблицы для хранения наших данных
После создания базы данных см. экран ниже. На этом экране мы будем создавать новую таблицу. Для создания новой таблицы укажите имя вашей таблицы и количество столбцов. В нашем случае мы указываем имя нашей таблицы как courseDb и указываем количество столбцов как 4. 4 разных столбца следующие. 1-й столбец предназначен для идентификатора, 2-й столбец — для названия курса, 3-й столбец — для описания курса, а 4-й столбец — для продолжительности курса.
После нажатия кнопки «Перейти» ваша таблица будет создана. Теперь нам нужно добавить заголовок столбца для нашей таблицы SQLite. Для добавления заголовка этого столбца вы увидите экран ниже.
Шаги для создания таблицы SQL:
- Введите имя для ваших столбцов в разделе имен, который показан на экране выше.

- После этого введите тип данных, которые мы будем добавлять в нашу базу данных. Здесь мы указываем INT для нашего идентификатора, так как наш идентификатор будет целым числом. А в таблице SQL VARCHAR используется для хранения строк.
- В разделе длина/значения мы должны указать максимальную длину данных, которые мы будем добавлять в нашу таблицу. Мы не будем указывать длину для нашего идентификатора, потому что он добавляется автоматически.
- После этого мы должны автоматически увеличить наш идентификатор. Для этого мы должны установить флажок, показанный на снимке экрана выше, чтобы он автоматически увеличивался при добавлении новых данных.
Теперь наша база данных успешно создана.
Последнее обновление: 03 авг, 2022
Нравится статья
Сохранить статью
Как управлять базами данных с помощью phpMyAdmin — Хостинг
Как управлять базами данных с помощью phpMyAdmin
phpMyAdmin — это приложение для управления базами данных MySQL. С его помощью вы можете создавать, изменять, удалять, удалять, импортировать и экспортировать таблицы базы данных MySQL. Вы также можете запускать запросы MySQL, оптимизировать, восстанавливать и проверять таблицы, изменять параметры сортировки.
С его помощью вы можете создавать, изменять, удалять, удалять, импортировать и экспортировать таблицы базы данных MySQL. Вы также можете запускать запросы MySQL, оптимизировать, восстанавливать и проверять таблицы, изменять параметры сортировки.
ПРИМЕЧАНИЕ. Убедитесь, что база данных, которой вы хотите управлять, уже создана в меню Базы данных MySQL.
Меню phpMyAdmin находится в разделе cPanel >> Базы данных .
для темы cPanel paper_lantern:
для темы cPanel x3:
Для быстрого доступа к phpMyAdmin вы можете использовать наши ярлыки cPanel в учетной записи Namecheap.
Рассмотрим наиболее часто используемые вкладки.
Базы данных
На вкладке Базы данных перечислены все базы данных, которыми можно управлять через пользователя cPanel.
Если вы включите статистику для баз данных, вы увидите таблицу с используемыми параметрами сортировки, количеством таблиц и строк, размером данных и индексов, общим размером и накладными расходами.
SQL
На этой вкладке вы можете выполнять SQL-запросы, либо вводя весь код SQL-запроса, либо вручную определяя параметры запроса.
Имейте в виду, что эта вкладка является контекстно-зависимой, а это означает, что в зависимости от того, что вы просматриваете, цель ваших SQL-запросов может быть разной, например, если вы находитесь на домашней странице phpMyAdmin и у вас нет выбранных баз данных, если вы нажмете на вкладку SQL, любые ваши запросы будут применяться ко всему серверу (или к учетной записи хостинга, если вы используете общий хостинг).
Экспорт
Вкладка Экспорт позволяет экспортировать содержимое таблиц базы данных в различные форматы – CSV, SQL, PDF, Microsoft Excel, Microsoft Word, XML и т. д. Вы можете выбрать либо все таблицы базы данных, либо выбрать определенные .
Эта вкладка также зависит от контекста — вы можете экспортировать либо все базы данных, либо одну базу данных/таблицу.
Импорт
Вкладка Импорт позволяет импортировать таблицы базы данных из файла, сохраненного на локальном компьютере.
ПРИМЕЧАНИЕ. Вы можете импортировать только базы данных размером менее 1 ГБ. Если ваша резервная копия базы данных больше, вам нужно будет импортировать ее через SSH.
Управление базой данных
Перейдите на вкладку Базы данных и щелкните базу данных, которой вы хотите управлять:
Затем создайте таблицу:
1. Введите название вашей таблицы в поле Имя
2. Введите количество столбцов в поле Количество столбцов
3. Нажмите Перейти , чтобы перейти к следующему экрану
4. Определите столбец(ы), предоставив следующую информацию:
4.1. Имя
4.2. Выберите Тип данных для столбца. Некоторые распространенные типы включают:
- INT = целое число (число без десятичной точки)
- CHAR = символы (текст определенной длины)
- VARCHAR = символы переменной длины (не имеет фиксированной ширины)
- ТЕКСТ = для хранения больших объемов текста
- ДАТА = только для дат
- ДАТАВРЕМЯ = только для формата даты и времени.

4.3. При необходимости задайте Длина/значения . Например, для типа CHAR вам потребуется указать максимально допустимое количество символов.
4.4. Остальные поля являются необязательными.
5. Нажмите Сохранить , когда закончите.
Возможные действия, которые вы можете выполнять с выбранной таблицей: Обзор, Структура, Поиск, Вставка, Очистка и Удаление:
Обзор
Можно просматривать только таблицы с существующими записями. После нажатия на значок «Обзор» откроется новое окно со списком записей.
Вы можете отредактировать выбранную запись, щелкнув значок пера. Затем вы увидите структуру записи и сможете изменять значения записей.
Структура
На экране Структура отображается структура таблицы базы данных. Он показывает вам имена полей, их типы, сопоставления, атрибуты, дополнительную информацию, значения по умолчанию и могут ли значения полей быть NULL.


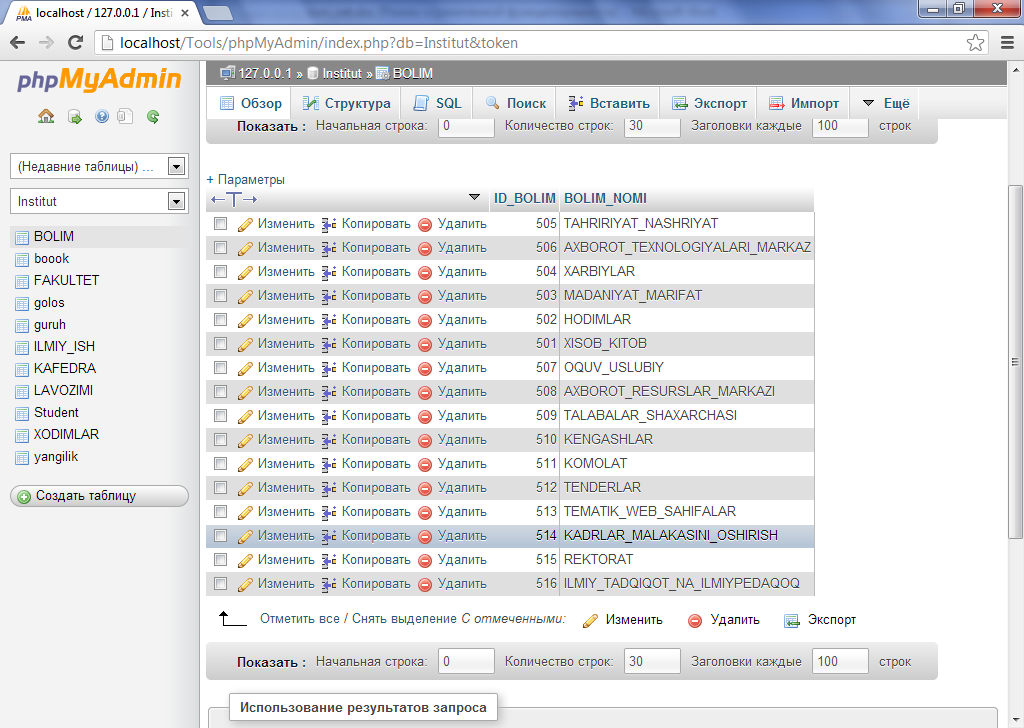 Дамп будет сохранен на ваш компьютер.
Дамп будет сохранен на ваш компьютер.
