Конвертировать BMP в PDF онлайн, бесплатно преобразовать .bmp в .pdf
| Расширение файла | |
| Категория файла | documents |
| Описание | PDF – межплатформенное расширение, которое необходимо для визуализации полиграфических материалов в электронной форме. Создано специалистами Adobe Systems с применением отдельных ресурсов PostScript. Документы PDF способны существовать отдельно от ОС или аппаратных инструментов, с помощью которых они были разработаны. Файлы данного формата не имеют ограничений по длине, числу шрифтов и вариантов изображения, так как позволяют внедрять различные мультимедийные средства, растровые и векторные изображения. Поддерживаются приложением Adobe Reader и многими браузерами при условии инсталляции плагина. |
| Технические детали | PDF поддерживает цветовые модели CMYK, RGB, оттенки серого, а также обладает своими техническими форматами для выполнения обмена готовыми документами. Любой файл содержит описание 2D или 3D документа со всеми необходимыми компонентами (растровая, векторная графика, текст и другое). Расширение не кодирует данные, связанные с ПО или ОС, которые используются для разработки и просмотра документа. |
| Программы | Ghostscript Xpdf gPDF |
| Основная программа | Adobe Viewer |
| Разработчик | Adobe Systems |
| MIME type |
ПДФ онлайн: лучшие бесплатные сервисы для работы с PDF-документами в интернете
Существует немало десктопных приложений, позволяющих работать с PDF-документами. Тем не менее, не все знают о том, что конвертировать, редактировать и осуществлять другие действия с PDF-файлами можно также онлайн. В этой статье мы расскажем вам, как работать с «PDFками» в интернете, и познакомим с рядом полезных веб-приложений. Описанные ниже сервисы
Тем не менее, не все знают о том, что конвертировать, редактировать и осуществлять другие действия с PDF-файлами можно также онлайн. В этой статье мы расскажем вам, как работать с «PDFками» в интернете, и познакомим с рядом полезных веб-приложений. Описанные ниже сервисы
Итак, давайте разберемся, что можно делать с помощью веб-приложений (ссылки на сервисы ниже) для работы с PDF-документами.
Конвертировать PDF в Word и другие форматы
С помощью описанных ниже инструментов вы сможете конвертировать файлы из других форматов в PDF и наоборот. У вас есть JPG-изображение, и вы хотите перевести его в PDF? Не проблема. То же самое касается документов Word, Excel, PPT, PNG, HTML и пр.
Компрессировать (сжимать) файлы PDF
Если ваш PDF-файл слишком большой, вы можете его компрессировать, то есть, сжать. Но имейте в виду, что сжатие непосредственно влияет на качество, и чем сильнее вы сжимаете документ, тем хуже будет его качество.
♥ ПО ТЕМЕ: Как сжать (уменьшить размер) PDF-файл на Mac (macOS).
Редактировать файлы ПДФ, включая работу с текстом
Представленные ниже инструменты позволят вам вставлять и удалять текст в PDF-документе, выделять нужные фрагменты и добавлять изображения.
Разъединять и объединять файлы ПДФ
Иногда для работы нужен не целый документ, а лишь его отдельные страницы. В таком случае, с помощью специальных инструментов вы можете выбрать нужные части, а также при необходимости объединить отдельные файлы в один документ.
♥ ПО ТЕМЕ: Как сохранить Email-письмо в формате PDF на iPhone, iPad и Mac.
Поворачивать файлы PDF
Работать с документом, если он повернут не в ту сторону, неудобно, да и не нужно. С помощью описанных в данной статье сервисов вы без труда сможете поворачивать весь документ или только отдельные его страницы.
С помощью описанных в данной статье сервисов вы без труда сможете поворачивать весь документ или только отдельные его страницы.
Добавлять или снимать защиту с документов PDF
Для того чтобы уберечь документ от посторонних глаз, поставьте на него пароль. Когда пароль будет не нужен, просто снимите его.
Сервисы для работы с PDF онлайн
Итак, мы постепенно приближаемся, собственно, к веб-приложениям для работы с PDF-документами. Представленные ниже инструменты оснащены самыми разными функциями, являются универсальными и работают как на стационарных компьютерах, так и на мобильных устройствах.
Для тех, кому по долгу службы приходится подписывать множество документов в цифровом виде, подойдет сервис Smallpdf. С его помощью можно ставить свою подпись на PDF-документе, используя сенсорную панель или мышь. Приложение является условно бесплатным, то есть, вы не можете осуществлять более двух действий в час. Если такое ограничение вас не устраивает, смело покупайте подписку ($6 в месяц).
Кроме того, сервис обладает и множеством других возможностей для редактивания PDF-документов.
♥ ПО ТЕМЕ: Одноразовый (временный) почтовый ящик e-mail: лучшие сервисы для создания самоудаляющейся электронной почты.
PDFCandy представляет собой мощный редактор PDF-документов. С его помощью вы можете обрезать документ, изменять метаданные, сортировать страницы и добавлять дополнительные колонтитулы. Сервис можно использовать для конвертации в PDF файлы таких форматов, как Word, EPUB, MOBI, TIFF, BMP и FB2. Конвертация также работает в обратную сторону.
♥ ПО ТЕМЕ: Как удалить задний фон с картинки (фото) онлайн бесплатно: 5 лучших сервисов.
Если у вас уже есть любимый PDF-редактор, но в нем отсутствует функция нумерации страниц, воспользуйтесь PDF.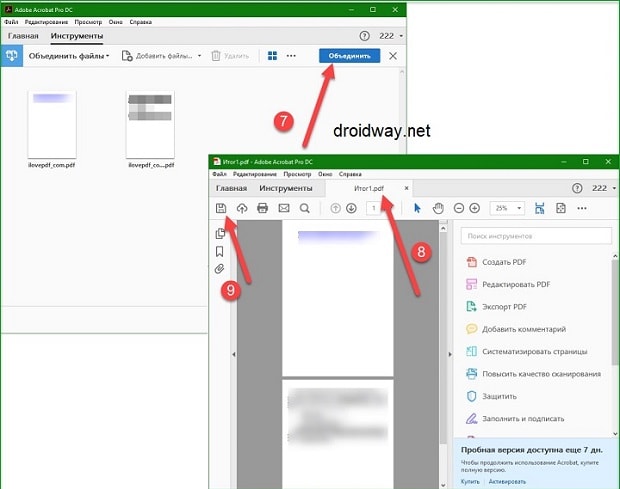 io. Этот небольшой сервис не позволяет редактировать документы, зато с его помощью вы можете пронумеровать страницы.
io. Этот небольшой сервис не позволяет редактировать документы, зато с его помощью вы можете пронумеровать страницы.
♥ ПО ТЕМЕ: Сокращенные ссылки, или как получить короткий URL-адрес: 10 лучших сервисов.
Для того чтобы изменить формат листа, воспользуйтесь PDF2Go. С его помощью вы можете перевести документ в формат A4, A3 или A5.
Как и другие сервисы, PDF2Go обладает и множеством других возможностей для редактивания PDF-документов.
♥ ПО ТЕМЕ: Как скачивать видео с Вконтакте, Ютуб, Facebook, Инстаграм, Одноклассников на компьютер: лучшие бесплатные сервисы.
iLovePDF представляет собой простой сервис с базовыми функциями. Тем не менее, в отличие от многих подобных приложений, он позволяет ставить на документ водяные знаки.
Смотрите также:
Конвертировать HEIC в PDF онлайн бесплатно, конвертер формата HEIC в PDF
| Имя | HEIC | |
| Полное название | HEIC, High Efficiency Image Format | PDF — Portable Document Format |
| Расширение файла | .heic | |
| MIME type | application/pdf, application/x-pdf, application/x-bzpdf, application/x-gzpdf | |
| Разработчик | Moving Pictures Experts Group | Adobe Systems |
| Тип формата | ||
| Описание | HEIC — это новый стандарт форматов изображений, представленный Apple с его обновлением 2017 года (с iOS 10 до iOS 11). Он также известен под аббревиатурой HEIF, что означает High Efficiency Image Format. Формат HEIC был разработан MPEG (Moving Picture Experts Group), авторами известных видео и аудио форматов, таких как MP3 или MP4. Будучи новым стандартом для устройств iOS 11, HEIC был разработан для замены формата JPG. Он меньше по размеру при сопоставимом качестве, а также поддерживает прозрачность. Кроме того, файлы HEIC могут содержать несколько изображений, которые соответствуют функциональности Apple «Live Photo». Кроме того, в нем хранится информация о редактировании изображений, например, о вращении и обрезке, что позволяет пользователю позже отменить изменения. Будучи новым стандартом для устройств iOS 11, HEIC был разработан для замены формата JPG. Он меньше по размеру при сопоставимом качестве, а также поддерживает прозрачность. Кроме того, файлы HEIC могут содержать несколько изображений, которые соответствуют функциональности Apple «Live Photo». Кроме того, в нем хранится информация о редактировании изображений, например, о вращении и обрезке, что позволяет пользователю позже отменить изменения. | Portable Document Format (PDF) — межплатформенный открытый формат электронных документов, изначально разработанный фирмой Adobe Systems с использованием ряда возможностей языка PostScript. В первую очередь предназначен для представления полиграфической продукции в электронном виде. Для просмотра существует множество программ, а также официальная бесплатная программа Adobe Reader. Значительное количество современного профессионального печатного оборудования имеет аппаратную поддержку формата PDF, что позволяет производить печать документов в данном формате без использования какого-либо программного обеспечения. |
| Технические детали | PDF с 1 июля 2008 года является открытым стандартом ISO 32000. Формат PDF позволяет внедрять необходимые шрифты (построчный текст), векторные и растровые изображения, формы и мультимедиа-вставки. Поддерживает RGB, CMYK, Grayscale, Lab, Duotone, Bitmap, несколько типов сжатия растровой информации. Имеет собственные технические форматы для полиграфии: PDF/X-1a, PDF/X-3. Включает механизм электронных подписей для защиты и проверки подлинности документов. В этом формате распространяется большое количество сопутствующей документации. | |
| Конвертация | Конвертировать HEIC | Конвертировать PDF |
| Ассоциированные программы | Apple iOS (iOS), Apple Photos (Mac), Dropbox (Windows, Mac, Linux, iOS, Android) | Adobe Acrobat, Adobe InDesign, Adobe FrameMaker, Adobe Illustrator, Adobe Photoshop, Google Docs, LibreOffice, Microsoft Office, Foxit Reader, Ghostscript. |
| Wiki | https://en.wikipedia.org/wiki/High_Efficiency_Image_File_Format | https://en.wikipedia.org/wiki/Portable_Document_Format |
TESOL & TEFL онлайн-курс и сертификат
Эта информация для всех, кому интересен, как работает наш бизнес (нередкий вопрос от клиентов): мы являемся официальными партнёрами
https://accrin.co.uk/ который базируется в Великобритании и является международным органом по аккредитации.
ACCRIN.CO.UK котируется как центр с высокими стандартами, вот здесь можно ознакомиться с требованиями, которые предъявляет аккредитационный центр к провайдерам курсов
TEFL/TESOL Standards and Evidence
и эти сертификаты признаются работодателями во всём мире.
Информация, как проверить подлинность сертификата, размещена на сайте ACCRIN
TEFL/TESOL Sample Certificate
Информация про Native Speaker тренеров:
https://accrin.co.uk/about
Аккредитационный центр ACCRIN безоговорочно верит, что образование — это наилучшая инвестиция. Именно поэтому ACCRIN является акционером крупнейших международных образовательных платформ.
Подробнее здесь:
Shareholding
СМИ об Accrin.co.uk
Media about us
СМИ о нас
https://tefl-tesol-certificate.com/smi-o-nas
Блог учителя английского языка
https://tefl-tesol-certificate.com/blog
Чтобы быть конкурентноспособными, мы предоставляем своим клиентам самые лояльные условия:
1. Заключение официального договора
2. Оплата по реквизитам на счёт компании в кассе банка
3. Предоставление разных способов оплаты в рублях, гривнах и тенге.
4. Возможность оплаты со скидкой 50% (Можем делать скидки, предоставляя отличный сервис по низкой стоимости, благодаря большому количеству клиентов)
5. Поддержка по всем возникающим вопросам на русском языке
6. Возможность получения кэшбэка (возвращаем часть оплаченных клиентом денег за видео отзыв)
Возможность получения кэшбэка (возвращаем часть оплаченных клиентом денег за видео отзыв)
Проверить аккредитацию:
ACCRIN Clients
Номер нашей аккредитации — 10007162
мы указаны как New Offers, Russia
Международное название нашей компании
LLC «New Offers» (ООО «Новые Предложения»)
Пример сертификата:
https://www.instagram.com/p/B_JpwBLnsI9/
Пример расшифровки обучающей программы:
https://www.instagram.com/p/B9mMzp5nvpb/
Соглашение о партнёрстве:
https://www.instagram.com/p/B9mMhHtHJj6/
Для вашей гарантии
вы можете дополнительно по желанию написать запрос в Британский центр
здесь указаны контакты
Contact us
указав адрес нашего сайта
https://tefl-tesol-certificate.com/
или название нашей компании
ООО «Новые Предложения»
ИНН / КПП: 7708776989 / 770801001 ОГРН: 1127747200118
(New Offers LLC INN / KPP: 7708776989/770801001 OGRN: 1127747200118)
пишите запрос для проверки подлинности провайдера на английском языке
Как правило, работодатели указывают в вакансиях, что предпочтительнее для них сертификат TEFL TESOL, полученный от британского центра.
Именной лицензированный сертификат включён в стоимость.
Аккредитованный от британского центра в международной всемирно признанной организации ACCRIN.
✓ Подходит для оформления рабочих виз при трудоустройстве за границей
✓ Подходит для работы оффлайн и для международных онлайн платформ
✓ не имеет срока давности
✓ без указания, что получен онлайн
✓ уникальный номер для проверки подлинности
✓ с печатью, голограммой, QR и штрих кодом.
✓ приложение к сертификату — расшифровка курса
✓ Указание TEFL* + TESOL** в одном сертификате * Преподавание английского языка как иностранного/ **Преподавание английского языка носителям других языков
✓ Сертификат является официальным документом
И генерируется по завершению всего курса.
Аккредитация подтверждает, что курс и учебное заведение соответствуют международным стандартам и передовым методам педагогики. К сертификату прилагается расшифровка курса с описанием программы, что была освоена.
К сертификату прилагается расшифровка курса с описанием программы, что была освоена.
По желанию, можно заказать доставку в любую точку мира бумажной версии сертификата или консульскую легализацию. Эта услуга оплачивается отдельно, сертификат доставляется почтой в течение 30 дней из Великобритании или по тарифам DHL за пару дней.
Сертификат признаётся работодателями во всём мире. Имеет аккредитацию правительства Великобритании. Номер документа — 12190935. При необходимости, есть возможность заказать консульскую легализацию сертификата. Это означает, что консул той страны, где Вы планируете работать, в посольстве на территории той страны, где был получен сертификат, в нашем случае — на территории Великобритании, подтвердит, что Ваш сертификат является официальным документом.
Как правило, работодателям достаточно сертификата в PDF формате.Главное — это его уникальный номер для онлайн-проверки подлинности сертификата, что он выдан именно на ваше имя.
Стоимость доставки оригинала сертификата из Великобритании — $30.
Когда у вас будет сертификат в электронном виде, можно, при необходимости, дозаказать бумажную версию сертификата или консульскую легализацию в любой момент, так как у вашего сертификата нет срока давности.
Так же по желанию можно заказать консульскую легализацию сертификата, цена уже с доставкой $312.
Наша компания работает официально с 2012 года. Мы заключаем с каждым клиентом договор. Есть возможность оплаты на счёт компании по реквизитам в кассе любого банка + 19 удобных способов онлайн оплаты с предоставлением чека об успешности операции.
Если более подробнее, то
Вы оплачиваете по официальному договору на официальные банковские реквизиты компании.
У Вас будет официальный чек с информацией, кому и за что Вы оплачиваете.
Скан свидетельства из федеральной налоговой службы
https://www.instagram.com/p/CDg9UX1nx23/
Наши реквизиты
«Новые Предложения»
ИНН: 7708776989
КПП: 770801001
БИК: 044525593
Р/C 40702 810 1023 9000 0943
Название банка: ОАО «АЛЬФА-БАНК»
Корр.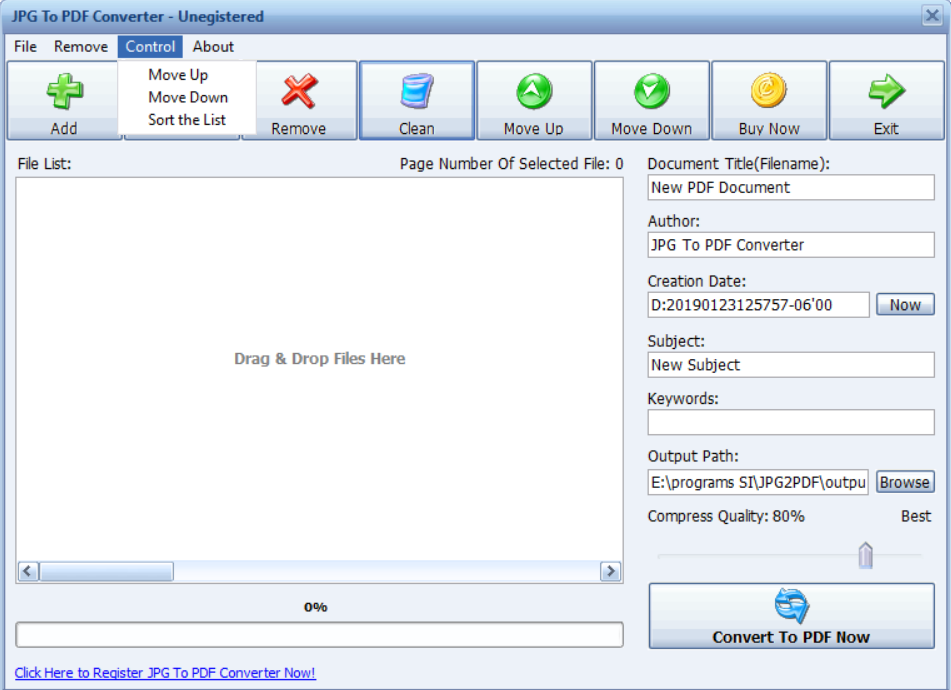 счет:
счет:
30101 810 2000 0000 0593
юр. адрес 107140, г. Москва, пер. 1-й Красносельский, д. 3, оф.114
Конвертировать JPG в PDF бесплатно
У вас есть JPG, когда вам нужен PDF? Конвертируйте JPG в PDF за несколько секунд с помощью этого бесплатного онлайн-сервиса.
Как конвертировать JPG в PDF
Это легко. Выберите JPG для преобразования на вашем устройстве. Определите внешний вид вашего PDF-документа: формат страницы и т. Д. Нажмите кнопку «Преобразовать в PDF». Поздравляю, все кончено!
JPG для преобразования в PDF
PDF-презентация
Размер страницы
LetterLegalA3A4A5B5Fit image
Ориентация страницы
ПортретПейзаж
Размер изображения
Сохранить исходный размер Масштабировать по размеру страницы
Учебное пособие по преобразованию JPG в PDF
Нужна помощь? Это короткое видео объясняет, как конвертировать JPG в PDF.За две минуты освоите сервис на профессиональном уровне 🙂
Зачем нужен конвертер JPG в PDF
Простое преобразование в JPG
Простой и понятный интерфейс для выбора вашего JPG-файла, выбора параметров преобразования и загрузки сгенерированного PDF-файла.
Онлайн-конвертер
Все происходит прямо в вашем любимом браузере. Не нужно устанавливать дополнительное программное обеспечение.
Управление изображениями
См. Загруженный вами JPG-файл. Переупорядочить их. Удалить их.
PDF высокого качества
Ваш PDF сохраняет качество вашего JPG. Если это то, о чем вы просите.
Без ограничения JPG
Поместите в свой PDF столько JPG, сколько хотите.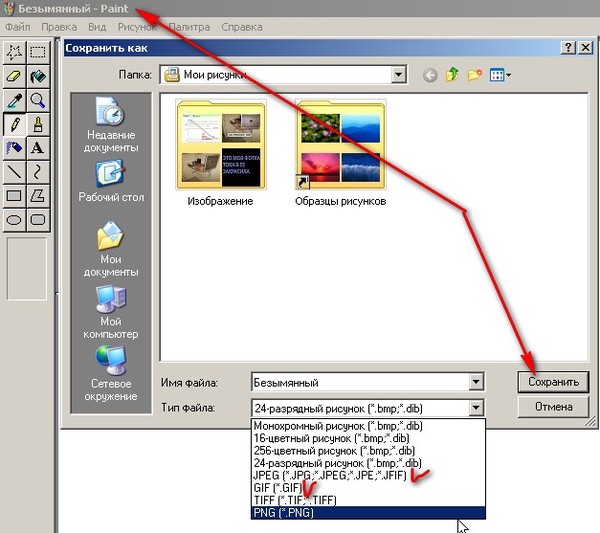
Не тот PDF-файл? Повторить попытку
Вы можете попробовать различные настройки и повторить попытку, если они все-таки оказались не такими хорошими.
Ваш JPG конвертируется быстро
Ваши изображения не могут дождаться, когда их превратят в PDF. Никакой регистрации, никаких ненужных шагов, просто мгновенное преобразование, которое вы ищете.
Безопасность
Ваши изображения передаются через HTTPS, поэтому никто не может шпионить. Мы удаляем ваши JPG и PDF из нашей инфраструктуры через несколько часов.
Ваш JPG и преобразованный PDF безопасны
Через несколько часов ваши изображения в формате JPG и преобразованный документ PDF удаляются с нашего сервера для обеспечения конфиденциальности.
Без водяных знаков
PDF-файл, преобразованный из вашего JPG, и есть PDF-файл с изображениями JPG. Мы сказали «бесплатно».
Пользовательский PDF
Выберите формат страницы PDF, поля, ориентацию страницы …
Бесплатное обслуживание
Потому что все лучше, когда это бесплатно.
Другие инструменты PDF
Конвертировать PDF в JPG
У вас уже есть PDF-документ и вам нужны изображения в формате JPG? Вам нужен конвертер PDF в JPG.
Повернуть PDF
Ваш PDF-файл перевернут. Не проблема. Вы можете повернуть PDF за секунды.
Истории преобразования JPG в PDF
JPG менее подходят для печати, чем PDF
JPG — предпочтительный формат для фотографий. Это то, что производят большинство смартфонов. Кроме того, JPG — это ожидаемый тип файлов для большинства сервисов и программного обеспечения, ориентированных на изображения. Например, приложение для галереи изображений, естественно, поддерживает его.
Однако есть случай, когда JPG часто дает сбой: печать. Печать фотографий — это естественно. В конце концов, много лет назад это была почти единственная форма их существования.
В конце концов, много лет назад это была почти единственная форма их существования.
Чтобы разместить фотографию на листе, достаточно нажать кнопку. Однако результат часто неутешительный. Часто изображения не подходят для физического носителя. Они либо слишком велики, либо слишком малы. И каждая попытка тратит драгоценные чернила …
В этом отношении формат PDF более предсказуем.В конце концов, «P» в «PDF» означает «Версия для печати»! Так что, возможно, вам будет проще и дешевле сначала преобразовать ваши JPG-файлы в PDF. Затем вы можете отправить его на принтер с уверенностью в его окончательном виде.
Convert-JPG-to-PDF.net идеально подходит для этой задачи. Вы можете просто загрузить все свои JPG сразу и преобразовать их в PDF.
Вместо большого количества JPG, PDF легче обрабатывать
Как и у всех, у вас должно быть много фотографий.Время от времени вы делитесь некоторыми из них. Есть много способов сделать это.
Решение — отправить их по электронной почте. В конце концов, у каждого есть адрес электронной почты. Поскольку фотографии представляют собой файлы в формате JPG, их легко отправить в виде вложений по электронной почте.
Тем не менее, если вам нужно отправить много изображений, это может раздражать. На многих устройствах и в почтовых приложениях отображение изображений неудобно. Некоторым получателям приходится открывать их по очереди, что очень раздражает.
Вот тут-то и пригодится PDF.Будучи многостраничным форматом, он может включать любое количество JPG-файлов. Все, что вам нужно, это объединить их все в один документ.
Именно это и делает Convert-JPG-to-PDF.net. Он конвертирует множество изображений JPG в уникальный файл PDF.
Как добавить изображение в PDF — онлайн бесплатно
Быстрое добавление изображения в PDF онлайн и бесплатно. PDF — отличный вариант для обмена документами и полезный для многих людей.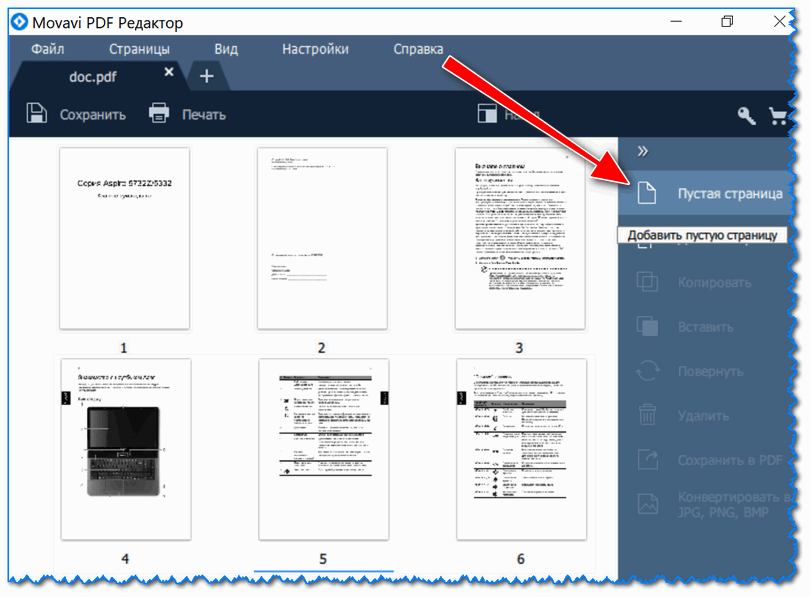 Однако эти файлы не предназначены для удобного редактирования, и, когда вам нужно внести изменения, может быть сложно выполнить такие задачи, как добавление изображений.Хотя многие программы чтения PDF-файлов имеют некоторые функции редактирования, многим пользователям PDF-файлов требуется что-то более продвинутое.
Однако эти файлы не предназначены для удобного редактирования, и, когда вам нужно внести изменения, может быть сложно выполнить такие задачи, как добавление изображений.Хотя многие программы чтения PDF-файлов имеют некоторые функции редактирования, многим пользователям PDF-файлов требуется что-то более продвинутое.
PDFSimpli — это быстрый и бесплатный способ редактирования PDF-файлов в Интернете. Добавьте изображение в PDF за считанные секунды с помощью всего нескольких щелчков мышью. Нет ничего проще.
Узнайте, как добавлять изображения в PDF Как добавлять изображения в файлы PDF- В конвертере PDFSimpli выберите «Редактировать PDF» или «Выбрать PDF для преобразования».
- Выберите PDF-файл, который нужно отредактировать.
- Системе потребуется некоторое время для обработки, а затем откроется окно редактора.
- Чтобы добавить изображение, выберите «Добавить изображение». Вы также можете внести другие изменения, например повернуть PDF-файл.
- Когда будете готовы, нажмите «Загрузить как», затем «Загрузить PDF».
Вы можете использовать тот же процесс для добавления изображения в файл PDF, который вы просматриваете после его создания. Например, если вы конвертируете PNG в PDF, вы можете добавить изображение в режиме предварительного просмотра PDFSimpli.Все, что вам нужно сделать, это нажать кнопку «Добавить изображение» в режиме редактора / предварительного просмотра.
КонвертерPDFSimpli — лучший способ конвертировать и редактировать ваши файлы в Интернете. Например, вы можете преобразовать изображение в файл TXT. Вы можете вносить изменения в режиме предварительного просмотра и загружать файлы различных типов, включая изображения, PDF-файлы и файлы Microsoft Office.
Как добавить изображение в PDF Adobe Reader Adobe Reader имеет только базовые инструменты редактирования. Для более сложного редактирования Adobe требует, чтобы вы приобрели Acrobat.Однако, если вы хотите добавить изображение в PDF-файл, который вы просматриваете с помощью Adobe Reader, просто загрузите его в PDFSimple, как описано выше. Наши инструменты быстрые, бесплатные и полностью онлайн.
Для более сложного редактирования Adobe требует, чтобы вы приобрели Acrobat.Однако, если вы хотите добавить изображение в PDF-файл, который вы просматриваете с помощью Adobe Reader, просто загрузите его в PDFSimple, как описано выше. Наши инструменты быстрые, бесплатные и полностью онлайн.
Вы готовы приступить к редактированию файлов PDF? Перейдите в PDFSimpli и редактируйте, сжимайте, объединяйте и иным образом управляйте всеми своими потребностями PDF.
Как объединить файлы PDF на компьютере, телефоне: простые шаги
Существует множество методов, позволяющих объединять файлы PDF.В конце концов, объединение файлов PDF решает довольно много проблем, одна из которых — возможность совместного использования нескольких документов PDF в одном. Таким образом, вам не нужно открывать файлы один за другим, затем закрывать и повторять. В этой статье мы покажем вам, как объединить файлы PDF на вашем компьютере и смартфоне.
Объединить PDF-файлы онлайн
Первый метод, который мы предлагаем, не требует установки сторонних приложений на ваше устройство. Этот метод абсолютно бесплатный и работает онлайн для всех основных платформ, т.е.е. Windows 10, macOS, Android и iOS. Теперь выполните следующие действия.
- На компьютере или смартфоне посетите ilovepdf.com и выберите первый вариант — Объединить PDF .
- На следующей странице вам будет предложено выбрать файлы PDF, которые вы хотите объединить, продолжайте.
- После выбора файлов выберите Выберите > нажмите Объединить PDF .
- На следующей странице вы получите сообщение о том, что ваши файлы были объединены. Хит Загрузите объединенный PDF , чтобы продолжить.
Объединение PDF-файлов на Android
Если вы являетесь пользователем Android, вы будете рады узнать, что в Google Play есть много приложений, которые позволяют объединять PDF-файлы бесплатно. Мы попробовали PDFelement и обнаружили, что он один из лучших. Выполните следующие действия, чтобы объединить файлы PDF на своем телефоне Android.
Мы попробовали PDFelement и обнаружили, что он один из лучших. Выполните следующие действия, чтобы объединить файлы PDF на своем телефоне Android.
- Зайдите в Google Play и загрузите и установите PDFelement от Wondershare. После установки приложения откройте его, и первое, что вам нужно сделать, это настроить.
- Нажмите Настроить > Разрешить доступ к папке Загрузки. Это установит эту папку как авторизованный путь.
- Вернитесь в главное меню и коснитесь значка гамбургера в верхнем левом углу. Затем нажмите Объединить документы > нажмите значок + , который вы видите вверху> нажмите Авторизованный путь .
- Выберите файлы PDF, которые вы хотите объединить. Повторите процесс, нажав значок + и выбрав несколько файлов.
- Закончив выбор, нажмите кнопку слияния в правом нижнем углу, чтобы начать процесс.
- После успешного слияния нажмите сохранить > нажмите авторизованный путь > отредактируйте имя внизу и нажмите Create .
- Ваш файл будет сохранен на вашем телефоне.
Объединить PDF-файлы на Mac
Безусловно, это один из самых простых способов объединить PDF-файлы. Если у вас Mac, выполните следующие действия.
- Зайдите в Finder и откройте папку, в которой сохранены ваши файлы PDF.
- После этого выберите файлы PDF , которые вы хотите объединить> щелкните правой кнопкой мыши > щелкните Быстрые действия > и выберите Создать PDF .
- Будет создан ваш объединенный PDF-файл.
Объединить PDF-файлы на iPhone, iPad
Как и на Mac, на вашем устройстве iOS есть собственный способ объединения PDF-файлов. Это тоже довольно просто и понятно. Вот как это сделать.
Вот как это сделать.
- Откройте приложение Files на своем устройстве iOS и найдите файлы PDF, которые вы хотите объединить.
- Нажмите Выберите вверху> отметьте файлы PDF> нажмите трехточечный значок в правом нижнем углу> нажмите Создать PDF . Вот и все.
Это были некоторые из простых методов, которые позволяют легко объединять файлы PDF на вашем компьютере и смартфоне бесплатно.
Для получения дополнительных руководств посетите наш раздел «Как сделать».
Является ли серия Mi Notebook 14 лучшим доступным ноутбуком для Индии? Мы обсуждали это в Orbital, нашем еженедельном технологическом подкасте, на который вы можете подписаться через Apple Podcasts или RSS, загрузить выпуск или просто нажать кнопку воспроизведения ниже.
Программное обеспечение Monkeybread — Программное обеспечение — Объединение PDF-файлов 5.4
Исходный код История версий Скачать Интернет-магазин CombinePDFs
Изменения в версии 5.4:
- Требуется MacOS 10.10 или новее.
- Обновлен до Xojo 2019r1 для поддержки темного режима.
- нотариально засвидетельствовано.
В 2003 году в немецкой группе новостей кто-то искал приложение для простого объединения нескольких файлов PDF. Итак, это приложение было создано.
На протяжении многих лет этому программному обеспечению уделялось много внимания. Версия 5.0 должна удовлетворять наиболее частые запросы функций из нашего обзора в 2009 году, чтобы сделать это лучшей версией Combine PDF за всю историю.
Перетащите несколько файлов PDF или изображений в приложение или в главное окно.Измените порядок страниц или удалите их по своему усмотрению. Введите метаинформацию, например заголовок, и сохраните новый PDF-файл. Анализ и обработка PDF-файлов может занять некоторое время …
О окнах PDF: каждая страница имеет разные размеры в зависимости от того, какая область была определена для ее создания, насколько велика она используется для содержимого или где предлагается обрезать. Большинство пользователей могут жить здесь со значениями по умолчанию.
Большинство пользователей могут жить здесь со значениями по умолчанию.
С 2011 года наше приложение доступно в App Store.
Характеристики
- Добавьте страницы PDF или файлы изображений с помощью кнопки добавления, команды меню или перетаскивания
- Добавить титульную страницу
- Добавить пустые страницы
- Добавить чередующиеся страницы из двух файлов PDF
- Дубликаты страниц
- Объединить выбранные или все страницы в новый файл PDF
- Разделить выбранные или все страницы на новые файлы PDF
- Изменение порядка страниц с помощью мыши
- Удалить страницы
- Сортировать страницы по имени
- Сортировка страниц для печати книг
- Перетащите файлы из Finder прямо в список страниц в то место, где вы хотите их вставить.
- Добавить текстовые наложения, например номера страниц
- Предварительный просмотр каждой страницы
- Повернуть страницы
- Добавить метаданные
- Применяйте фильтры, такие как сжатие изображений, оттенки серого и другие.
- Создавайте собственные фильтры
- Открытие вновь созданных файлов PDF в режиме предварительного просмотра или Adobe Reader
- Включает руководство на английском языке (см. Меню «Справка»).
- Сохраните и загрузите настройку
- Защитите свой PDF-файл паролем
Загрузить объединить PDF-файлы | ||
MacOS CombinePDFs.dmg | MacOS CombinePDFs.dmg | |
Предыдущие версии: 5.2.9, 5.2.7, 5.1.2, 5.1, 4.4, 4.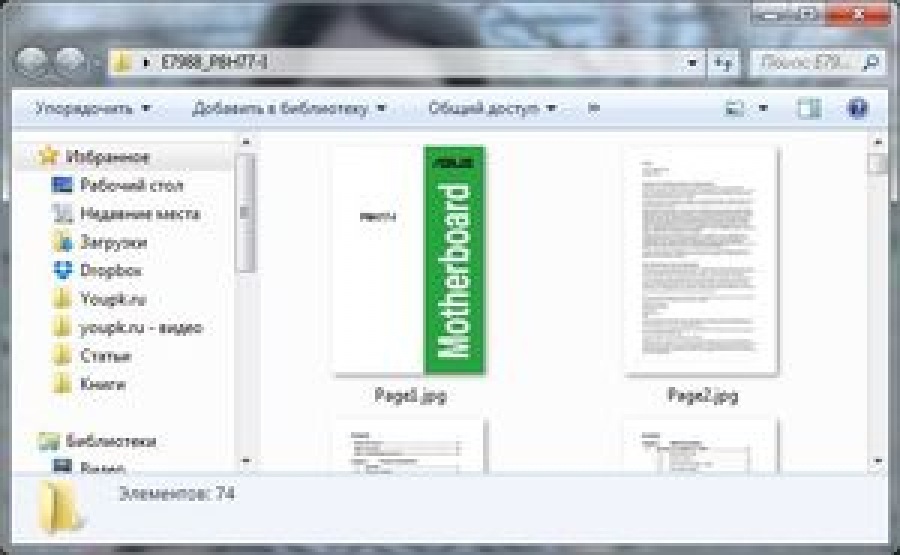 3, 4.2, 4.1, 4.0, 3.0
3, 4.2, 4.1, 4.0, 3.0
Требуется
Mac OS X 10.7 или новее.
Версия 4.x не работает в Mac OS X 10.7 Lion, но версия 5.x работает нормально.
Заказать лицензию
| Лицензия на одного пользователя | 20 € | 30 долларов США | (на одного пользователя) |
| Семейная лицензия | 69 € | 99 долларов США | (до 5 пользователей) |
| Лицензия компании | 199 € | $ 299 $ | (до 20 пользователей) |
Посетите Интернет-магазин.
Лицензионные ключи доставляются по электронной почте в течение нескольких минут.НДС применяется только к пользователям из Европейского Союза.
Если у вас возникли проблемы с Share-It, вы можете связаться с нами для оплаты с помощью счета и проводного банковского перевода или через Paypal: в евро и долларах США. Пожалуйста, используйте правильную сумму и добавьте 19% НДС, если вы из Германии.
Переводы
Французский, Стефан Пинель.
Итальянский Федерико Магонио.
Немецкий и английский Кристиан Шмитц
Только для Mac OS X?
Пользователи просят, чтобы это красивое приложение стало доступным для Windows.Но это невозможно, поскольку Microsoft не включает такие замечательные библиотеки PDF в свои операционные системы.
Вы можете попробовать приложение A-PDF Merger для Windows.
Проблемы?
Это приложение использует библиотеки PDF имеющейся у вас версии Mac OS X. В зависимости от того, какая версия у вас есть, могут отображаться некоторые ошибки. В файлах PDF могут отсутствовать части содержимого или они могут быть недоступны для поиска.
Это можно исправить, только сообщив об ошибках в Apple, чтобы они могли исправить свою обработку CoreGraphics PDF.
Пожалуйста, проверьте все создаваемые вами PDF-файлы, подходят ли они вам.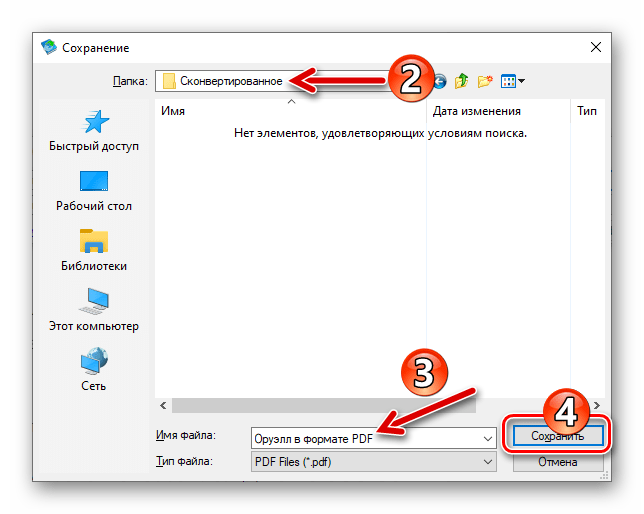
Также имейте в виду, что данные PDF с цветами CMYK могут выглядеть не идеально.
Версия 5.2.5 имеет предпочтение для включения DynaPDF в качестве альтернативного механизма PDF. Этот не поддерживает все функции, но иногда лучше работает с аннотациями.
Скриншот
Просто организовал новый PDF-файл со страницами из другого PDF-файла и некоторыми файлами изображений в Combine PDFs 4.0:
Версия магазина приложений
Из-за исправлений ошибок для App Store версия в App Store — 5.5, а на сайте — 5.4 выше.
Песочница
Combine PDFs позволяет сохранить текущую настройку в файлы настройки. Песочница ограничивает пути, к которым приложение может получить доступ. Если вы используете сохраненные файлы настроек, переключитесь на версию сайта без песочницы, если у вас возникли проблемы с загрузкой настроек.
Лицензия на перемещение
Если вы приобрели версию в Mac App Store, вы также можете использовать версию на веб-сайте. Просто запустите версию веб-сайта один раз, чтобы она могла скопировать лицензию из версии App Store.
Для этого вам необходимо иметь версию App Store в папке приложений, а затем запустить версию веб-сайта, например с рабочего стола. После перемещения лицензии вы можете переместить версию сайта в папку приложений.
Конвертировать изображение в PDF онлайн → ConvertImage
| … 9000, но мы должны спросить о ваших предпочтениях ! Закон требует, чтобы мы спрашивали вас о ваших предпочтениях в отношении ваших личных данных. Сначала отключите «Защиту от отслеживания», затем мы спросим вас о ваших предпочтениях.
Я не хочу выбирать свои предпочтения сейчас
Ваши предпочтения относительно ваших личных данных ПРИМЕЧАНИЕ. Ваши предпочтения будут применены со следующей страницы, которую вы посетите / загрузите.
Используя этот веб-сайт, вы соглашаетесь с тем, что мы используем такие технологии, как анонимная статистика и файлы cookie, для улучшения вашего просмотра на нашем сайте, настройки контента и рекламы, а также анализа нашего трафика.
Использование файлов cookie на этом сайте позволяет улучшить ваш онлайн-опыт, обеспечить его надлежащее функционирование, улучшить его функции, позволяет нам отслеживать наш трафик и предоставлять вам релевантную рекламу. Вы можете настроить или отключить их полностью, но, к сожалению, мы не можем гарантировать вам оптимальную производительность и удобство использования нашего веб-сайта. ВНИМАНИЕ! Вы решили полностью отключить ВСЕ файлы cookie. Это ваше право, но имейте в виду, что, к сожалению, мы не можем гарантировать вам оптимальную производительность и удобство использования нашего веб-сайта. Использовать Комментарии Определить…Включить комментарии и разрешить размещать комментарии в определенных областях веб-сайта. Номинальные данные не используются . Использовать Сохранить эти настройки |
БЕСПЛАТНЫЕ инструменты PDF для объединения, разделения, шифрования, поворота, обрезки, заголовка, водяного знака, изображения в PDF, PDF в изображение…
PDFill PDF Инструменты БЕСПЛАТНЫЕ функции PDF для объединения, разделения,
переупорядочивать, удалять, шифровать, расшифровывать, вращать, обрезать и переформатировать страницы PDF,
для добавления информации, заголовка, нижнего колонтитула и водяного знака, для преобразования изображений в
PDF, PDF в изображения или PostScript в PDF для удаления, сведения и перечисления
поля формы, сканирование в PDF, создание прозрачного изображения и многое другое. Без водяных знаков! БЕСПЛАТНО для личного или коммерческого использования! БЕСПЛАТНОЕ распространение! Следующая таблица объясняет каждую бесплатную функцию. Щелкните каждый элемент, чтобы просмотреть подробности.
Используйте PDFill PDF Tools
Установить БЕСПЛАТНО GhostScript перед использованием:
| ||||||||||||||||||||||||||||||||||||||||||||||||||||||||||||||||
Как конвертировать изображения в файл PDF в Windows 10/7
Если на вашем компьютере много изображений, вы можете объединить их в PDF-документ для удобного обмена. Windows 10 теперь включает возможность печати в файл PDF прямо в проводнике . Вы можете просто выбрать несколько файлов изображений и напрямую распечатать их в файл PDF. Вот 3 способа конвертировать лайки изображений jpeg, tiff, gif, png или webp в формат PDF:
Способ 1: печать изображений в файл PDF с помощью принтера Microsoft PDF
Шаг 1: Поместите все изображения в папку в Sequence.
Возможно, вам придется переименовать их, чтобы они сортировались так, как вы хотите, чтобы они отображались в файле PDF.
Шаг 2: Затем выберите все изображения и нажмите вкладку Поделиться , нажмите кнопку Печать .
Шаг 3. Выберите Microsoft Print to PDF из списка доступных принтеров.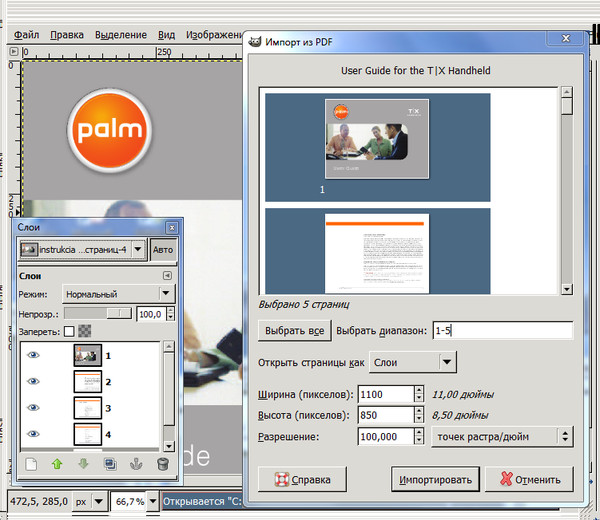 Используйте кнопки со стрелками вправо и влево для прокрутки изображений, которые будут добавлены в файл PDF. Щелкните ссылку Параметры в правом нижнем углу диалогового окна, чтобы получить доступ к дополнительным параметрам для файла PDF.
Используйте кнопки со стрелками вправо и влево для прокрутки изображений, которые будут добавлены в файл PDF. Щелкните ссылку Параметры в правом нижнем углу диалогового окна, чтобы получить доступ к дополнительным параметрам для файла PDF.
Если вы не видите этот параметр в списке, см. , как включить Microsoft Print to PDF в Windows 10 .
Шаг 4: Щелкните ссылку Свойства принтера , выберите, хотите ли вы, чтобы документ был Альбомная или Книжная .
Шаг 5: Нажмите кнопку OK , вы вернетесь в диалоговое окно «Печать изображений». Убедитесь, что установлен флажок Подогнать картинку к кадру .Щелкните Печать , чтобы создать файл PDF, затем сохраните файл PDF.
Способ 2: преобразование изображений в PDF с помощью онлайн-сервисов Adobe Acrobat
Используйте онлайн-сервисы Adobe Acrobat для преобразования изображений JPG и файлов изображений других форматов (PNG, BMP, GIF, TIFF) в файлы PDF. Выполните следующие простые шаги, чтобы превратить файл изображения, например файл PNG или JPG, в PDF:
Шаг 1. Нажмите кнопку Select a file или перетащите файл в зону перетаскивания.
Шаг 2: Выберите файл изображения, который вы хотите преобразовать в PDF.
Шаг 3. После загрузки Acrobat автоматически конвертирует файл.
Шаг 4: Загрузите ваш новый PDF-файл или войдите в систему, чтобы поделиться им.
Способ 3: преобразование изображений в PDF в Microsoft Word
Используйте эти шаги, чтобы легко преобразовать изображения в файл PDF.
Шаг 1. Запустите Word, создайте новый пустой документ .
Шаг 2: Вставьте изображения в Word, затем отрегулируйте размер изображений, вы можете расположить изображение на странице Word.


 Это простой и практичный инструмент!
Это простой и практичный инструмент!


 Нажмите PDFill PDF Tools (бесплатно) с рабочего стола.
Нажмите PDFill PDF Tools (бесплатно) с рабочего стола.