Конвертировать JPG в TIFF онлайн и бесплатно на компьютере
- Home
- Центр поддержки
- Инструкции
- Конвертировать JPG в TIFF онлайн и бесплатно на компьютере
Интернет-пространство – «кладезь» видео, аудио и графического контента, имеющего особый формат и бесчисленное множество форм презентации, воспроизвести которые редко удается на всех устройствах одновременно. В таких случаях выручает преобразование – процесс конвертации, позволяющий перевести файл из одного формата в другой. Так, если у вас появилась потребность конвертировать JPG в TIFF онлайн, вам будет полезно узнать о том, какими программами лучше пользоваться, и как скачать преобразователь бесплатно.
Преобразователь из JPG в TIFF – Movavi Video Converter
Скачать бесплатно
Скачать бесплатно
Скачать
Скачать
Решив воспользоваться конвертером JPG в TIFF онлайн или скачать офлайн-версию для преобразования из JPG в TIFF, остановите свой выбор на приложении Movavi. С его помощью вы не только сможете сделать конвертацию фотографий и сканированных документов в нужный формат, но и провести основательную переделку – сжать, улучшить и даже подготовить к отправке или переводу. Скачать его – просто и быстро. Достаточно перейти в соответствующий раздел сайта или нажать на прямую ссылку для загрузки. Ваш браузер автоматически сохранит и откроет программу, установить которую потребуется вручную.
Внимание! Перед загрузкой рекомендуется проверить совместимость с вашим устройством – убедитесь, что программа поддерживается вашим ПК, планшетом или смартфоном.
Чтобы преобразовать TIFF в JPG, например, для налоговой, загрузите многостраничный файл или изображение, нажав кнопку Добавить файлы.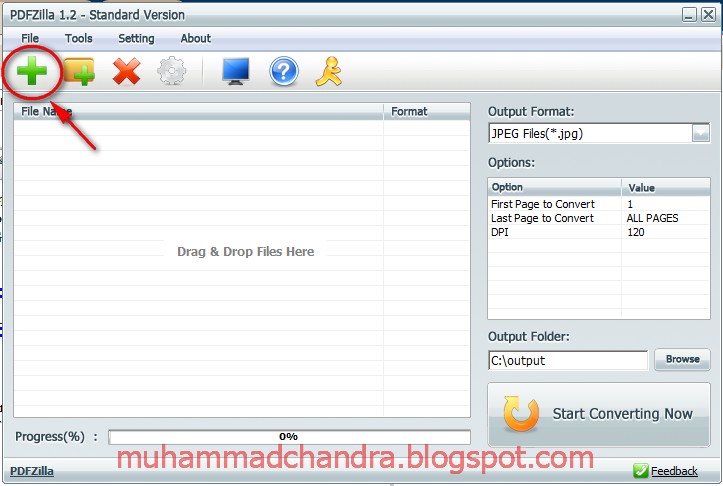 Распознавание будет осуществлено автоматически.
Распознавание будет осуществлено автоматически.
Следующим шагом определите нужный вам формат, выберите папку для хранения и запустите конвертер JPG в TIFF. Чтобы на выходе получить наилучшее качество, воспользуйтесь расширенной настройкой.
Конвертер JPG в TIFF онлайн – список приложений и сайтов
- Online-Converting – один из самых популярных сервисов, позволяющий бесплатно перевести графику из одного формата в другой, а также объединить страницы и запустить редактирование.
- Online Convert Free – конвертер, благодаря которому можно обрабатывать файлы формата TIFF и сохранять их с сайта без загрузки приложения на свое устройство. Его главное преимущество – возможность работы со всеми популярными форматами, а среди недостатков принято выделять постоянную рекламу и сложности настройки.
- Convertio – онлайн-конвертер, благодаря которому пользователи могут обрабатывать графические файлы до 100 МБ без регистрации. Он поддерживает свыше 200 форматов, работать с которыми можно не только с ПК, но и по прямым ссылкам через Dropbox или Google Диск.

Movavi Конвертер Видео
Отличный способ перевести мультимедиа в нужный формат!
Часто задаваемые вопросы
Как перевести файл в TIFF?
Чтобы преобразовать TIFF в JPG или любой другой формат, скачайте приложение Movavi на свой компьютер. Следующим шагом просто добавьте файлы, нажав на соответствующую кнопку в верхней части окна открытой программы и следуйте инструкции, размещенной далее.
- Выберите формат, открыв вкладку Изображения. Если вам требуется преобразование из JPG в TIFF, это не проблема. Просто отметьте соответствующий раздел.
- Укажите папку, в которой будет сохраняться обработанный файл, запустив конвертирование.
Как из формата TIFF сделать JPG?
Конвертировать JPG в TIFF онлайн и наоборот можно с помощью программы, пройдя авторизацию на сайте. Выполнив все условия, включая ввод капчи, загрузите изображения в открывшееся окно и дождитесь их конвертации.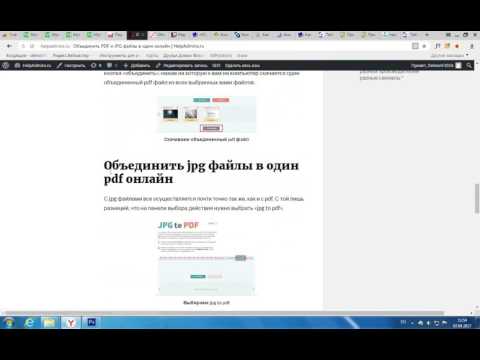
Как сжать файл JPG?
Для того чтобы сжать большой файл, воспользуйтесь программой Movavi. Добавьте его для обработки и запустите процесс, воспользовавшись интуитивно-понятным интерфейсом.
Как изменить разрешение файла TIFF?
Чтобы изменить 300 dpi или любое другое разрешение, выберите в настройках программы Movavi соответствующий раздел, и запустите конвертирование. В течение нескольких минут, в зависимости от объема файла, процесс будет успешно завершен, а документ сохранен в хранилище.
Как открыть файл TIFF на Android?
Программное обеспечение позволяет не только создавать файлы нового формата, но и просматривать их на любом устройстве – от смартфона до ПК. Чтобы открыть файл TIFF, достаточно предоставить приложению доступ к хранилищу – памяти.
Подпишитесь на рассылку о скидках и акциях
Ваш email
Адрес электронной почты введен неверно. Проверьте адрес электронной почты и повторите попытку.
Подписаться
Подписываясь на рассылку, вы соглашаетесь на получение от нас рекламной информации по электронной почте и обработку персональных данных в соответствии с Политикой конфиденциальности Movavi.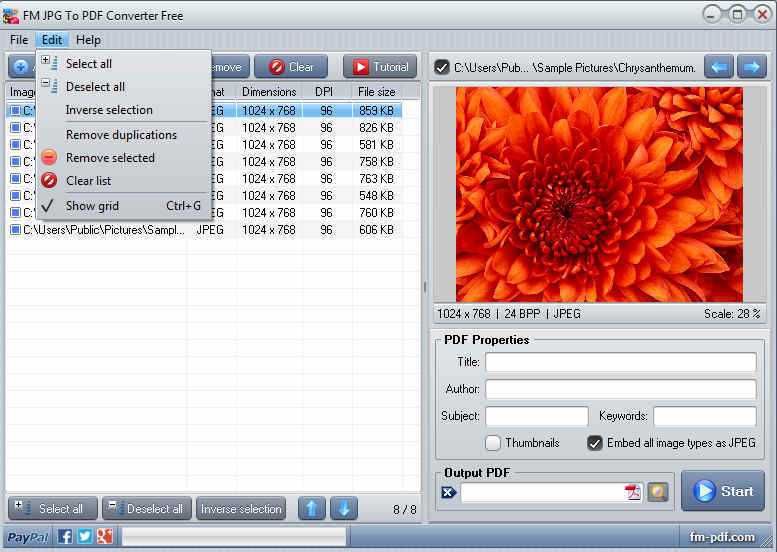 Вы также подтверждаете, что не имеете препятствий к выражению такого согласия. Читать Политику конфиденциальности.
Вы также подтверждаете, что не имеете препятствий к выражению такого согласия. Читать Политику конфиденциальности.
Пожалуйста, подтвердите согласие на обработку данных, чтобы подписаться.
Адрес электронной почты введен неверно. Проверьте адрес электронной почты и повторите попытку.
Ваш e-mail адрес успешно добавлен. Спасибо за ваш интерес!
Подписаться
to-CMYK-with-iccprofile — Используйте бесплатные онлайн-инструменты для преобразования PDF в CMYK с помощью iccprofile
PDF-to-CMYK-with-iccprofile — Используйте бесплатные онлайн-инструменты для преобразования PDF в CMYK с помощью iccprofileПоделиться сайтом в социальных сетях и блогах
- ПОДПИШИТЕСЬ НА НАС В
- youtube
PDF23.
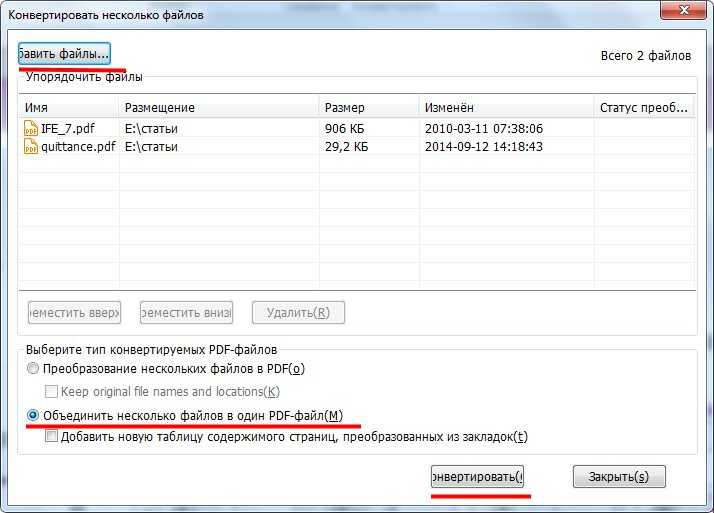 com (short url)
com (short url)
Лучшие бесплатные редакторы PDF и онлайн-инструменты
Обрезать PDF
Обрезайте PDF-файлы онлайн бесплатно. Перетащите файл и проведите пальцем по области, которую хотите обрезать. Автоматически обрезайте белые поля или просматривайте страницы PDF и выбирайте области обрезки.
PDF разблокировать
pdf защита паролем требует правильного пароля для разблокировки файла pdf. Требуется защищенный пароль pdf. Если вы забыли пароль PDF-файла или пароль владельца, вы можете использовать средство для удаления PDF-файлов, чтобы разблокировать PDF-файл.
JPG в PDF
Бесплатный онлайн-конвертер JPG в PDF, позволяющий объединить несколько изображений в один документ PDF
Сжать PDF
Простые шаги для сжатия больших файлов PDF в Интернете, сжатия файла PDF для получения того же качества PDF, но меньшего размера файла. Легко и бесплатно сжимайте или оптимизируйте файлы PDF в Интернете.
Легко и бесплатно сжимайте или оптимизируйте файлы PDF в Интернете.
Объединить PDF
Легко объединяйте файлы PDF в Интернете. PDF23.com — это решение для пользователей, которые хотят объединить несколько файлов в один PDF-документ. Наши инструменты просты в использовании и бесплатны
Удаление страницы PDF
Наш онлайн-инструмент PDF можно использовать для удаления одной или нескольких страниц из документа PDF. Просто загружайте, изменяйте и сохраняйте файлы
Объединить PDF Разделить PDF Сортировка PDF-страниц Удаление страницы PDF Повернуть PDF PDF в OCR Сжать PDF Обрезать PDF Изменить размер PDF Восстановить PDF Защитить PDF PDF для удаления паролей PDF разблокировать PDF в JPG JPG в PDF PNG в PDF Изображение в PDF PDF экспорт изображения Водяной знак PDF Добавить текст в PDF PDF-текст в рамку PDF в RGB PDF в CMYK Iccprofile для PDF в RGB Iccprofile для PDF в CMYK Печать переменных PDF
Нужен пароль для открытия PDF-файла?
Подтвердите, что у вас есть право удалить пароль этого PDF-файла, и согласитесь с нами на удаление пароля.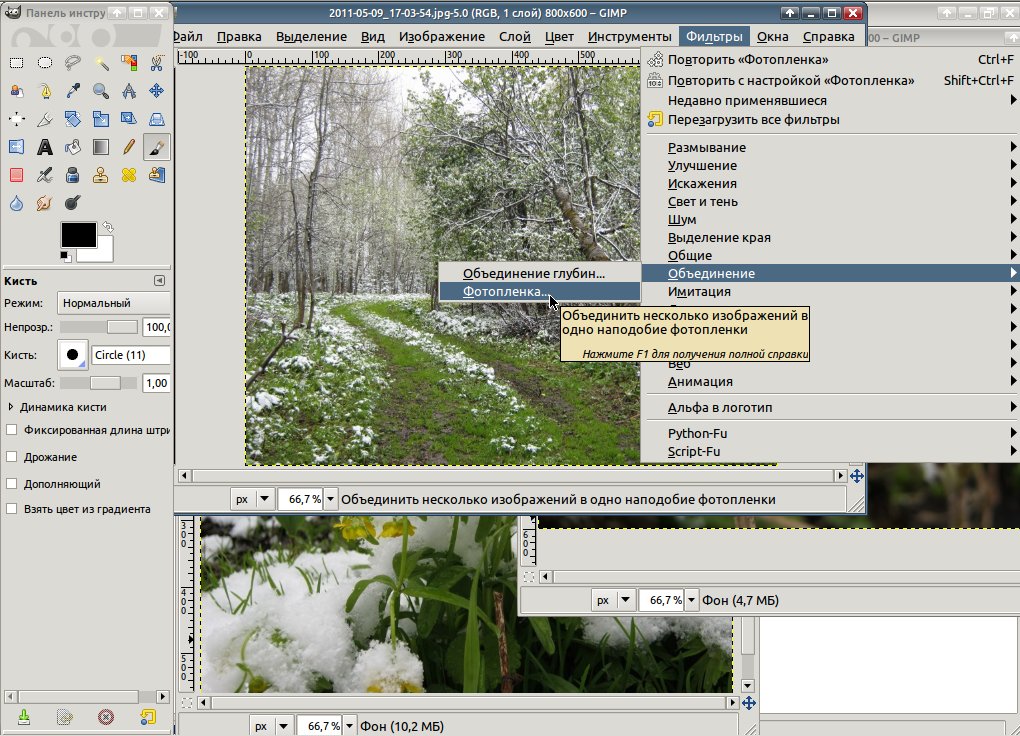
Если вы согласны, мы попытаемся удалить пароль для вас, используя бесплатную онлайн-программу для удаления паролей в формате PDF.
Согласен
У меня есть право удалить пароль этого файла, и я согласен разрешить удаление пароля
Удаление пароля требует больших вычислений и времени. Когда обработка будет завершена, вы получите уведомление по электронной почте.
На этот адрес электронной почты будет отправлено письмо с подтверждением.
Отправка подтверждения по электронной почте …
Войдите в свой аккаунт
Забыли или изменить пароль?
Нет учетной записи? Зарегистрироваться
Выберите свой любимый тарифный план
Частота пожертвований:
- Один раз
- Ежемесячно
- Ежегодно
Сумма пожертвования:
- зайдите на сайт и найдите синюю кнопку “Выбрать файл”,
- нажмите и выберите jpg файл, который требуется конвертировать,
- нажмите “ок”,
- далее выберите поле “конвертировать”,
- дождитесь отклика сайта, обычно на это уходит пара секунд,
- после этого вам будет предложено сохранить полученный pdf файл.
- Этот способ поможет вам иметь под рукой нужный софт в любую минуту и при любых обстоятельствах. Для начала зайдите на сайт http://freesoft.ru/jpg_to_pdf_converter_pro и загрузите программу “JPG to PDF Converter Pro 5.0”.
- Нажмите на поле “сохранить файл”.

- Кликните на сохранённый файл два раза.
- Согласитесь и нажмите “запустить”.
- В появившемся установочнике выбираем “Next”.
- После этого вам предложат выбрать путь к папке и её название, сделайте так, как вам будет удобнее и переходите к следующему шагу.
- Согласитесь с правилами использования программного обеспечения, установив галочку возле фразы “I do accept the agreement”.
- Вам осталось нажать на слово “Install” и дождаться завершения установки.
- Теперь на Вашем рабочем столе появилась программа “JPG to PDF pro”. Откройте её.
- Найдите большой зелёный плюсик в верхнем левом углу, добавьте с помощью него файл.
- Теперь в белом поле высвечивается количество добавленных картинок и их название, нажмите на жёлтое слово “Convert”.
- Выберите место сохранения полученного файла PDF и его имя.
- Простое объединение нескольких файлов DJVU
- Объединение нескольких файлов DJVU в один документ
- Выберите порядок объединенных файлов
- Сохранение в нужный формат: PDF, DOC, DOCX, XLSX, PPTX, TEX, HTML и др.
- Мгновенная загрузка, просмотр или отправка результирующего файла в виде вложения электронной почты
1
Откройте браузер на веб-сайте бесплатного приложения DJVU и перейдите к инструменту объединения.2
Щелкните внутри области перетаскивания файлов, чтобы загрузить файлы DJVU, или перетащите файлы DJVU.3
Нажмите кнопку «ОБЪЕДИНИТЬ», чтобы начать объединение файлов.4
Мгновенная загрузка, просмотр или отправка объединенного файла по электронной почте.
5
Обратите внимание, что файл будет удален с наших серверов через 24 часа, а ссылки для скачивания перестанут работать по истечении этого периода времени.- org/Question»>
1
❓ Как мне объединить файл DJVU?
Во-первых, вам нужно добавить файл для слияния: перетащите файл DJVU или щелкните внутри белой области, чтобы выбрать файл. Затем нажмите кнопку «Объединить». Когда объединение DJVU завершено, вы можете загрузить файл результата.
2
⏱️ Сколько времени занимает слияние DJVU?
Это слияние работает быстро. Вы можете объединить файл DJVU за несколько секунд.
3
🛡️ Безопасно ли объединять DJVU с помощью бесплатного слияния?
Конечно! Ссылка для скачивания файлов результатов будет доступна сразу после слияния.
 Мы удаляем загруженные файлы через 24 часа, и ссылки для скачивания перестают работать по истечении этого периода времени. Никто не имеет доступа к вашим файлам. Слияние файлов абсолютно безопасно.
Мы удаляем загруженные файлы через 24 часа, и ссылки для скачивания перестают работать по истечении этого периода времени. Никто не имеет доступа к вашим файлам. Слияние файлов абсолютно безопасно.4
💻 Могу ли я объединить DJVU на Mac OS, Android или Linux?
Да, вы можете использовать бесплатное приложение Merger в любой операционной системе с веб-браузером. Наше слияние DJVU работает онлайн и не требует установки программного обеспечения.
- Добро пожаловать
- Строка меню
- Прожектор
- Центр управления
- Сири
- Центр уведомлений
- Рабочий стол
- Док
- Искатель
- Подключиться к Интернету
- Сидеть в сети
- Отрегулируйте громкость
- Сделайте снимок экрана или запись экрана
- Просмотр и редактирование файлов с помощью Quick Look
- Сделать заметку
- Настройте время экрана для себя
- Настройте фокус, чтобы оставаться на задаче
- Редактируйте фото и видео в Фото
- Используйте визуальный поиск для ваших фотографий
- Прокладывать маршруты в Картах
- Создание записи в голосовых заметках
- Используйте жесты трекпада и мыши
- Используйте сенсорную панель
- Используйте сенсорный идентификатор
- Используйте сочетания клавиш
- Получайте обновления macOS
- Встроенные приложения
- Открытые приложения
- Работа с окнами приложений
- Используйте приложения в полноэкранном режиме
- Использование приложений в режиме разделенного просмотра
- Получить приложения из App Store
- Устанавливайте и переустанавливайте приложения из App Store
- Установка и удаление других приложений
- Изменить системные настройки
- Изменить картинку рабочего стола
- Используйте хранитель экрана
- Добавьте свою электронную почту и другие учетные записи
- Используйте ярлыки для автоматизации задач
- Создать Memoji в сообщениях
- Измените изображение для себя или других в приложениях
- Изменить язык системы
- Упростите просмотр того, что происходит на экране
- Создание и работа с документами
- Открытые документы
- Используйте диктовку
- Размечать файлы
- Объединение файлов в PDF
- Печать документов
- Организуйте свой рабочий стол с помощью стеков
- Организация файлов с помощью папок
- Пометить файлы и папки
- Отправлять электронную почту
- Используйте Live Text для взаимодействия с текстом на фотографии
- Резервное копирование файлов
- Восстановить файлы
- Создание Apple ID
- Управление настройками Apple ID
- Что такое iCloud?
- Что такое iCloud+?
- Настройте iCloud на своем Mac
- Храните файлы в iCloud Drive
- Делитесь файлами с помощью общего доступа к файлам iCloud
- Управление хранилищем iCloud
- Используйте фото iCloud
- Что такое семейный доступ?
- Настроить семейный доступ
- Настройте других пользователей на вашем Mac
- Настройка Экранного времени для ребенка
- Делитесь покупками с семьей
- Сделать звонок FaceTime
- Используйте SharePlay, чтобы смотреть и слушать вместе
- Отправлять текстовые сообщения
- Поделитесь календарем с семьей
- Узнайте, чем люди поделились с вами
- Найдите свою семью и друзей
- Играйте в игры с друзьями
- Используйте Continuity для работы на устройствах Apple
- Потоковое аудио и видео с AirPlay
- Используйте клавиатуру и мышь или трекпад на разных устройствах
- Используйте свой iPad в качестве второго дисплея
- Передача задач между устройствами
- Вставка фотографий и документов с iPhone или iPad
- Вставка эскизов с iPhone или iPad
- Копировать и вставлять между устройствами
- Используйте Apple Watch, чтобы разблокировать свой Mac
- Совершайте и принимайте телефонные звонки на вашем Mac
- Отправляйте файлы между устройствами с помощью AirDrop
- Синхронизируйте музыку, книги и многое другое между устройствами
- Играть музыку
- Слушайте подкасты
- Смотрите сериалы и фильмы
- Читать и слушать книги
- Читать новости
- Отслеживайте акции и рынок
- Подпишитесь на Apple Music
- Подпишитесь на AppleTV+
- Подпишитесь на Apple Arcade
- Подпишитесь на Apple News+
- Подпишитесь на подкасты и каналы
- Управление подписками в App Store
- Просмотр подписок Apple для вашей семьи
- Управление файлами cookie и другими данными веб-сайтов в Safari
- Используйте приватный просмотр в Safari
- Просмотр отчетов о конфиденциальности в Safari
- Разбираться в паролях
- Сброс пароля для входа на Mac
- Создание и автоматическое заполнение надежных паролей
- Обеспечьте безопасность своего Apple ID
- Настройте свой Mac для обеспечения безопасности
- Используйте защиту конфиденциальности почты
- Защитите свою конфиденциальность
- Оплата с помощью Apple Pay в Safari
- Используйте функцию «Вход с Apple» для приложений и веб-сайтов
- Защитите свой Mac от вредоносных программ
- Контролировать доступ к камере
- Найдите пропавшее устройство
- Начните работу со специальными возможностями
- Зрение
- слух
- Мобильность
- Общий
- Измените яркость дисплея
- Подключите беспроводную клавиатуру, мышь или трекпад
- Подключайте другие беспроводные устройства
- Подключите дисплей, телевизор или проектор
- Добавить принтер
- Используйте встроенную камеру
- Используйте AirPods с вашим Mac
- Экономьте энергию на вашем Mac
- Оптимизируйте место для хранения
- Записывайте компакт-диски и DVD-диски
- Управляйте аксессуарами в вашем доме
- Запустите Windows на вашем Mac
- Ресурсы для вашего Mac
- Ресурсы для ваших устройств Apple
- Авторские права
- Photor — Это бесплатный онлайн-редактор фотографий, который позволяет не только редактировать и создавать изображения, но, конечно, и объединять между собой два или более файлов JPG (и не только), применять красивые эффекты и намного больше .
- Shape Collage — Это хорошая программа, доступная для Windows и Mac, которая позволяет создавать очень красивые фотоколлажи, составленные из различных форм, надписей и других интересных эффектов.

Privacy Policy
разработка программного обеспечения
Сделать pdf из нескольких jpg.
 Как легко объединить файлы в формате jpg в один файл без использования программ? Программный способ объединения изображений
Как легко объединить файлы в формате jpg в один файл без использования программ? Программный способ объединения изображенийФормат JPG на данный момент считается самым популярным в интернете. В нем выгружаются практически все фотографии в социальных сетях. PDF же в свою очередь является стандартом для просмотра документации. К примеру, документы Word-форматов могут с ошибками открываться в других текстовых редакторах. С PDF проблем никогда не возникает. Открывая PDF в любом из просмотрщиков, можно быть уверенным, что ошибок форматирования не будет. Иногда возникают случаи, когда нужно сконвертировать картинку в PDF-файл. Попробуем разобраться в том, как перевести JPG в PDF?
Перевести обычный файл формата.jpg в PDF довольно просто. Стандартные средства Windows не позволяют этого сделать, поэтому придется использовать программы или интернет-сервисы.
Классика создания PDF
Для создания PDF-файлов придумано множество утилит, но лучшей среди них является Adobe Professional. Обычный Adobe Reader для просмотра пдф-ок установлен практически на каждой Windows, а вот платная версия Adobe Professional найдется лишь у тех, кто работает с большими объемами документов. Если у вас установлена эта версия, то запускаете программу, кликаете «Создать PDF» и перетаскиваете нужное количество графики прямо в окно программы. По окончании редактирования нужно будет сохранить PDF-файл.
Обычный Adobe Reader для просмотра пдф-ок установлен практически на каждой Windows, а вот платная версия Adobe Professional найдется лишь у тех, кто работает с большими объемами документов. Если у вас установлена эта версия, то запускаете программу, кликаете «Создать PDF» и перетаскиваете нужное количество графики прямо в окно программы. По окончании редактирования нужно будет сохранить PDF-файл.
Онлайн-сервис конвертации JPG >> PDF
Как перевести файл JPG в формат PDF, если под рукой нет редакторов? Пожалуй, самым лучшим сервисом в плане конвертирования картинок в формат PDF является сервис http://convert-my-image.com/Ru . Бесплатный и русифицированный онлайн-сервис буквально за пару кликов сконвертирует вашу картинку в обычный пдф. Открываем сайт в браузере, кликаем по кнопке «Выбрать файл» и указываем картинку, которую требуется перевести в PDF.
После выбора картинки жмем зеленую кнопку «Старт» и сохраняем файл в любое удобное место (лучше на рабочий стол).
Все, конвертация успешно завершена. Как видим, все очень просто и не требует особых умений.
Офисные редакторы
Если у вас нет доступа в интернет, то вам поможет самый обычный Word. В офисном редакторе от Microsoft имеется специальная функция, которая позволяет конвертировать документы в PDF-формат. Чтобы получить из картинки пдф-файл, кликаем на рабочем столе правой кнопкой и создаем новый документ.
Чтобы картинка красиво отображалась в документе PDF, нужно создать максимально узкие поля. Для этого выбираем в Word вкладку «Разметка страницы», кликаем на «Поля» и выбираем «Узкое».
Теперь перетаскиваем картинку в окно редактора и растягиваем на всю страницу.
Затем останется лишь дать название файлу и сохранить его в любую папку. Подтверждается сохранение кнопкой «Опубликовать».
К примеру, вот так выглядит PDF-документ, сконвертированный из обычного doc-файла с картинкой.
Правда, данный «фокус» работает лишь в MS Office 2007 и выше. Office 2003 не поддерживает конвертирование Doc в PDF. Впрочем, если у вас нет Ворда, то вы можете то же самое повторить с Open Officе.
Office 2003 не поддерживает конвертирование Doc в PDF. Впрочем, если у вас нет Ворда, то вы можете то же самое повторить с Open Officе.
Специальные программы
Существует ряд специальных утилит, которыми можно сконвертировать любую картинку в PDF-файл. Среди бесплатных программ выделяются PDF Architect 2 (официальный сайт – http://download.pdfforge.org/download/pdfarchitect2/) и JPG2PDF (офсайт – http://www.jpgtopdfconverter.com/down/jpg2pdf.exe), а также Image to PDF Converter Free.
Хотите большего, чем конвертирование? Установите на ПК Adobe Photoshop CS. Мощный графический редактор позволяет сохранять картинки в формате PDF. Заодно и отредактируете картинки на свой лад.
Какой способ выбрать – решать вам. Главное, чтобы качество исходной картинки было на хорошем уровне.
Cкан многостраничного документа. Объединяем файлы JPG в один PDF
Как объединить несколько jpg файлов в один pdf документ? Первый раз я задалась этим вопросом тогда, когда мне понадобилось отправить скан многостраничного документа.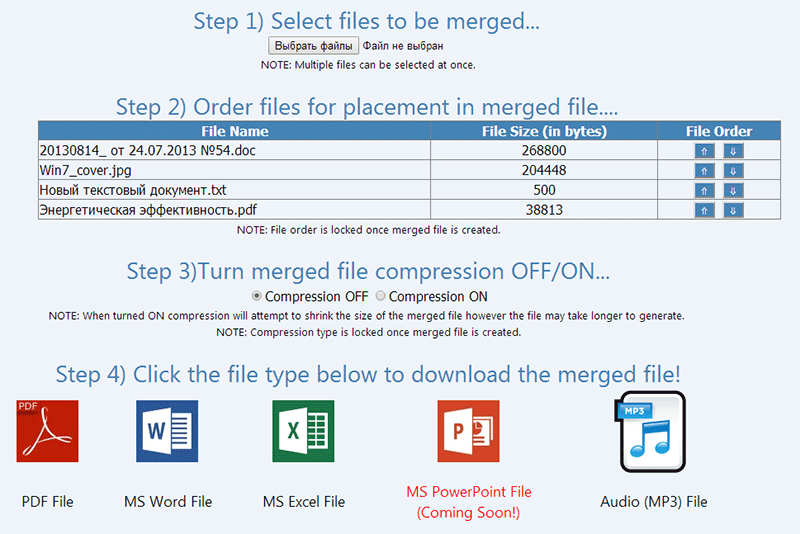 В чем проблема отправить несколько jpg файлов? Было важно, чтобы получатель просматривал файлы в определенной последовательности и не запутался в них.
В чем проблема отправить несколько jpg файлов? Было важно, чтобы получатель просматривал файлы в определенной последовательности и не запутался в них.
В дальнейшем я использовала этот навык для создания PDF-брошюр из файлов-картинок. Ну а у Вас могут быть какие-то свои цели и задачи, в которых Вам поможет это умение.
Здравствуйте, уважаемый читатель блога http://lentay.net . С Вами Ольга Александрова. И в этой публикации в рамках рубрики «С компьютером на ТЫ» я расскажу, как я решила для себя задачу объединения нескольких файлов jpg в один pdf-документ.
Когда мы сканируем многостраничный документ, сканер, как правило, делает отдельный jpg файл на каждую страницу. И если у Вас, например, 10 страниц, то в результате Вы получите 10 jpg файлов.
Когда Вы создаете на основе этих файлов pdf — документ, Вы сами можете разложить странички в правильном порядке. А Ваш получатель будет просто перелистывать, как если бы Вы дали ему в руки ксерокопию, скрепленную степлером.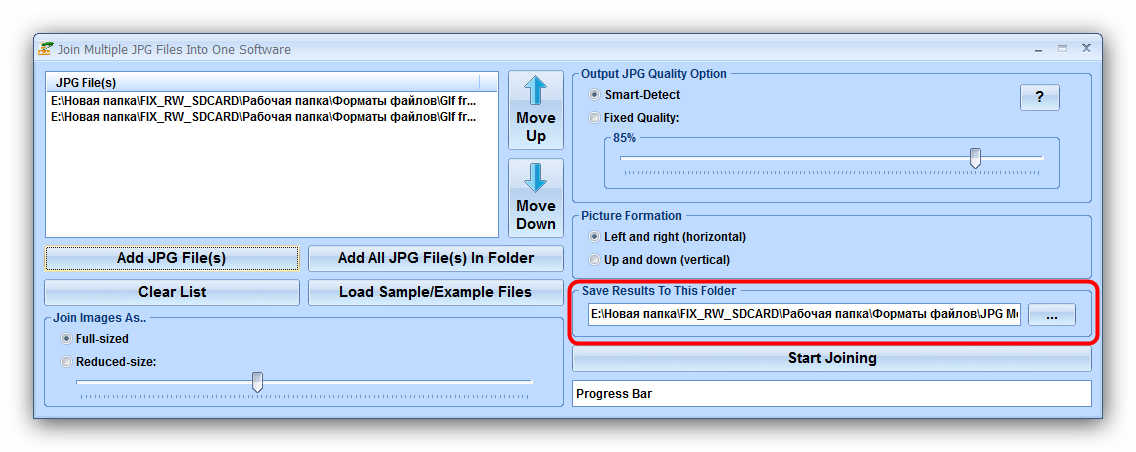
А для тех, кто остался, я продолжу.
И у меня для Вас подарок — небольшая и бесплатная программка Scan2Pdf (кликните, чтобы скачать — объем 1.05 Мб).
С помощью этой программки Вы можете объединить уже готовые jpg файлы в один pdf документ, или же сделать сканирование сразу в pdf-файл.
Как объединить уже готовые jpg файлы в один pdf документ.
Откройте программу Scan2Pdf (предполагаю, что Вы ее уже скачали и установили). Программка очень простая. Вот так выглядит окно программы.
Нажимаем на кнопочку или через меню выбираем пункт File — Load Image from file и указываем первый файл, который мы хотим загнать в pdf. Изображение содержимого этого файла появится в программе. Таким же образом выбираем второй файл, затем третий и т.д. сколько нужно.
Когда все необходимые файлы загружены в программу, нажимаем кнопку или через меню выбираем пункт File — Save to PDF. Указываем имя сохраняемого pdf файла и куда его положить. Вот и все!
Для сканирования сразу в pdf — файл в программе Scan2Pdf, соответственно, нажимаем кнопку со значком сканера или через меню Scan.
Вот так. Просто, удобно и быстро! Наслаждайтесь!
P.S. Кстати, для объединения в pdf программа поддерживает и другие форматы графических файлов (не только jpg)
Воспользуйтесь нашим онлайн-конвертером изображений в PDF бесплатно и получите доступ к набору других полезных инструментов преобразования, сохраняя при этом безопасность своих данных. Поддержка различных форматов изображений упрощает преобразование в PDF.
Оформить подписку
При приобретении одномесячной, годовой или бессрочной подписки вы получаете доступ к таким исключительным преимуществам, как обработка файлов неограниченного размера и неограниченный доступ к конвертеру JPG в PDF и другим инструментам. Кроме того, вы получаете такие дополнительные возможности, как одновременная конвертация нескольких изображений в PDF. В противном случае, можно бесплатно продолжить использование нашего конвертера JPG в PDF в онлайн.
Список инструментов
В дополнение к нашему конвертеру изображений в PDF мы предлагаем доступ к множеству инструментов редактирования PDF, предназначенных для сжатия, слияния, разделения и поворота PDF-файлов.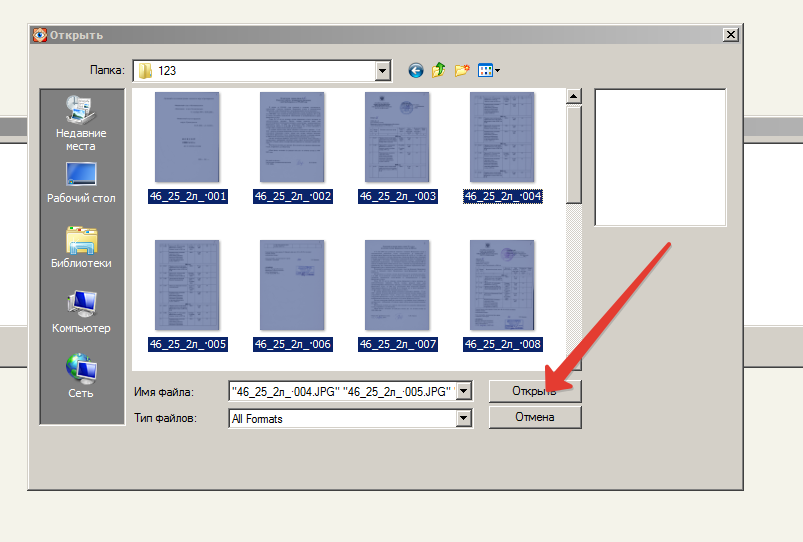 Доступ к этим инструментам обеспечивает очень удобную работу с файлами PDF.
Доступ к этим инструментам обеспечивает очень удобную работу с файлами PDF.
256-битное шифрование SSL
Мы предпринимаем все от нас зависящее для сохранения ваших данных и информации в безопасности. С этой целью мы шифруем все загруженные файлы, применяя 256-битное шифрование SSL. На практике это означает, что посторонние лица не могут взломать шифр и, следовательно, и просматривать ваши данные. Мы никогда не продаем и не передаем ваши данные третьим лицам.
Файлы удаляются автоматически
После использования нашего онлайн-конвертера JPG в PDF вам предоставляется три часа для загрузки и сохранения конвертированных PDF-файлов. Через три часа ваши файлы будут автоматически удалены с наших серверов из соображений безопасности вашей конфиденциальной информации.
Конвертируйте изображения в PDF где угодно
При наличии доступа в Интернет можно использовать наш онлайн-конвертер изображений в PDF бесплатно для конвертации JPG в PDF в любое время. Наш конвертер изображений в PDF поддерживает любое устройство и операционную систему, включая Windows, Mac и Linux, поэтому можно использовать наш набор инструментов на любом устройстве.
Преобразование изображений в PDF
Конвертер позволяет преобразовать любое изображение, будь то JPG или другой графический файл, в PDF-документ. Всё, что вам надо — это само изображение и стабильное подключение к сети.
Просто, быстро, онлайн, безвозмездно!
Работает в браузере
Для конвертации изображения в PDF просто загрузите файл на PDF2Go. Ничего устанавливать не требуется — PDF-конвертер работает онлайн.
Вам не надо скачивать программу или регистрироваться. Здесь нет вирусов, и это бесплатно.
JPG в PDF? Но зачем?
Формат JPG — это, возможно, самый популярный графический формат. Тем не менее, у PDF-документов есть неоспоримые преимущества, например, совместимость и возможность оптимизации для печати.
Нет причины ждать. Преобразуйте изображение в PDF прямо сейчас. Это просто и бесплатно.
PDF2Go — это безопасно
SSL-шифрование и другие меры по защите сервера обеспечивают конфиденциальность данных, загруженных на PDF2Go.
Политика конфиденциальности содержит подробную информацию о том, как мы обеспечиваем защиту файлов.
Преобразовать можно только JPG?
Вовсе нет! PDF2Go — это универсальный конвертер. Мы отлично справляемся с JPG-изображениями, но другие графические файлы тоже можно преобразовать в PDF.
Например:PNG, GIF, SVG, TIFF, BMP, TGA, WEBP и другие
Онлайн-конвертер изображений
Дома и на работе, в дороге и в отпуске: с сервисом PDF2Go вы можете конвертировать изображение в PDF в любом удобном для вас месте.
Всё, что нужно для работы с онлайн-сервисом PDF2Go — это браузер и подключение к сети. Подойдёт любое устройство: компьютер, ноутбук, смартфон или планшет.
Есть два способа конвертировать файлы: с помощью программы либо онлайн. Если подобного рода преобразования вам придётся совершать часто, то лучше остановить свой выбор на одной из предложенных программ, чтобы больше не задаваться этим вопросом в будущем. Но для срочной конвертации незачем устанавливать на свой компьютер лишние программы, достаточно просто обратиться к онлайн помощникам.
Онлайн конвертация jpg в pdf
Довольно популярный сайт с говорящим названием: http://convert-my-image.com/Ru
Работа с ним проста:
Не забывайте, что для его чтения нужна программа Adobe Acrobat Reader, которую можно бесплатно скачать с официального сайта Adobe.
Преобразование jpg в pdf с помощью программы
Конвертирование файла завершено.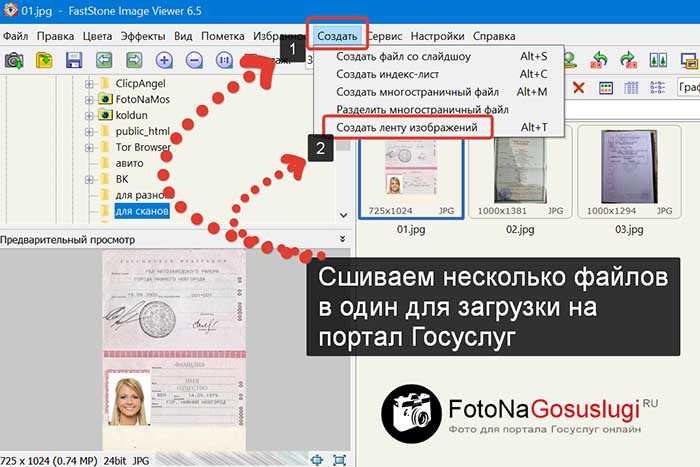 Не забывайте скачивать софт только с проверенных сайтов и обязательно проверять его через ваш антивирус.
Не забывайте скачивать софт только с проверенных сайтов и обязательно проверять его через ваш антивирус.
Объединить DJVU онлайн
Объединить DJVU онлайнКонвертировать|Объединить DJVU онлайн
Разработано aspose.com и aspose.cloudВыбрать файл
Перетащите или загрузите свои файлы*
Введите адрес*Загружая свои файлы или используя наш сервис, вы соглашаетесь с нашими Условиями обслуживания и Политикой конфиденциальности
Сохранить как DJVUPDFDOCDOCXPTPPPTX
Ваши файлы успешно обработаны
СКАЧАТЬОтправить результат по адресу:
ПОСМОТРЕТЬ РЕЗУЛЬТАТЫПОСМОТРЕТЬ РЕЗУЛЬТАТЫ
Отправить результат по адресу:
Максимум 1000 символов
Отправить отзыв
Или оставьте отзыв в наших социальных сетях 👍
Фейсбук
Инстаграм
Реддит
Попробуйте другие слияния:
PDF ДОКТОР Слово РРТ Силовая установка МОБИ JPG PNG БМП ТИФФ НГМ Excel HTML РАР ZIP ТАР 7zip БЗ2 ГЗ DJVU гифка ВЕБП КАРТИНКИ ФОТО
Слияние Преобразование Генератор хэшей Изображение в PDF PDF в изображение Сплиттер Разблокировать Зритель редактор Компресс Метаданные Поиск Повернуть Сравнение Обрезать Изменить размер Удалить страницы Удалить комментарий Подпись Индивидуальная подпись PDF Таблица-извлечение Водяной знак Заполнитель формы OCR Упорядочить PDF
Объединяйте файлы DJVU в нужном вам порядке.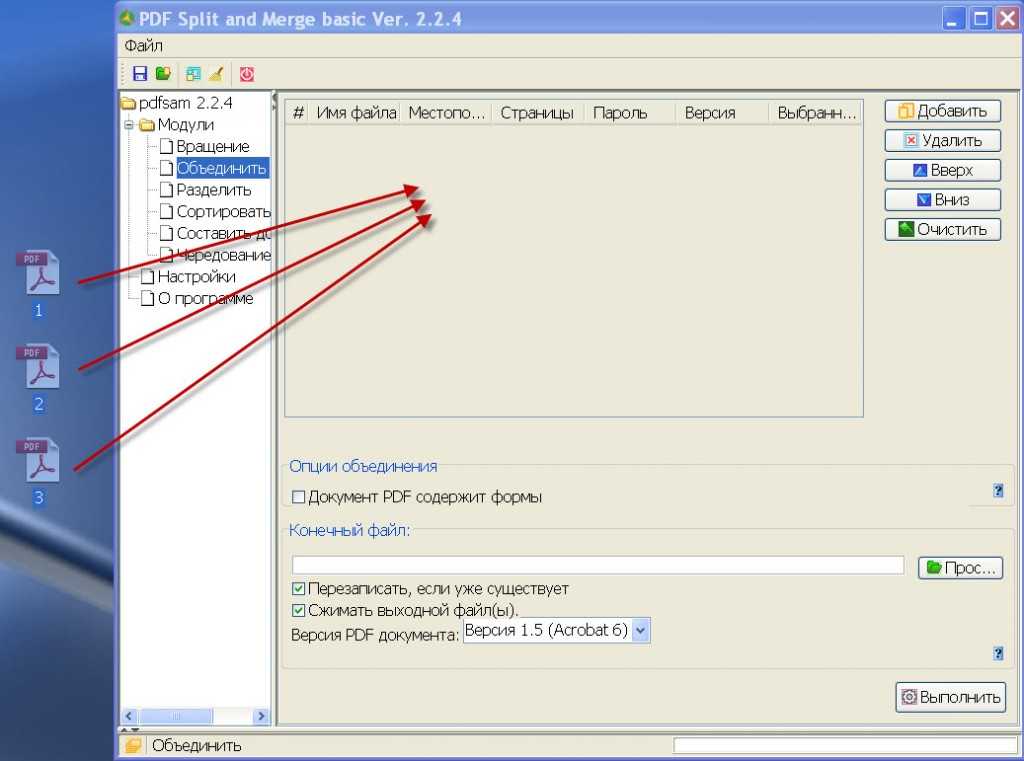 Современный бесплатный онлайн-конвертер создан для быстрого объединения нескольких файлов в один документ. Это приложение для преобразования DJVU отвечает на просьбу упростить отправку, совместное использование, печать и просмотр документов. Вы не должны тратить свое время, выполняя эти операции вручную в настольном программном обеспечении. Наша цель — предоставить вам наиболее эффективные решения для оптимизации рабочего процесса в офисе с помощью онлайн-приложений.
Современный бесплатный онлайн-конвертер создан для быстрого объединения нескольких файлов в один документ. Это приложение для преобразования DJVU отвечает на просьбу упростить отправку, совместное использование, печать и просмотр документов. Вы не должны тратить свое время, выполняя эти операции вручную в настольном программном обеспечении. Наша цель — предоставить вам наиболее эффективные решения для оптимизации рабочего процесса в офисе с помощью онлайн-приложений.
Объединить несколько файлов в один документ на высокой скорости
Благодаря надежной работе этого онлайн-инструмента вы можете легко комбинировать несколько DJVU с высокой скоростью и сохранять результат в различных форматах, включая PDF, DOCX, HTML, MD, EPUB, PNG и JPG. Этот инструмент конвертации работает для всех платформ: Windows, Linux, macOS и Android. Установка настольного программного обеспечения не требуется. Это мощное, современное, быстрое, гибкое, простое в использовании и совершенно бесплатное приложение.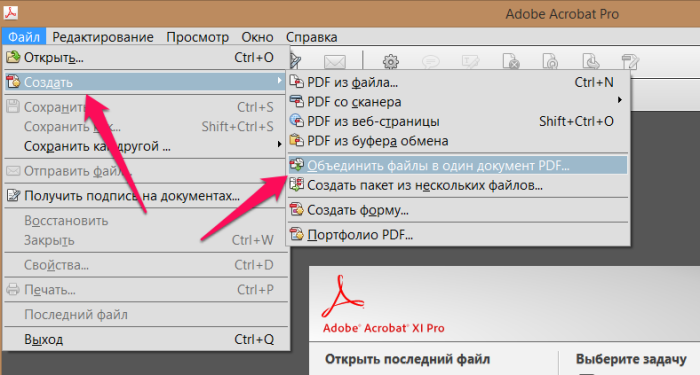
Как объединить файл DJVU
Часто задаваемые вопросы
Быстрый и простой способ объединения
Загрузите документы и нажмите кнопку «ОБЪЕДИНИТЬ». Он объединит ваши файлы документов в один и предоставит вам ссылку для загрузки объединенного документа. Формат вывода будет форматом вывода вашего первого документа..
Объединение из любого места
Работает на всех платформах, включая Windows, Mac, Android и iOS.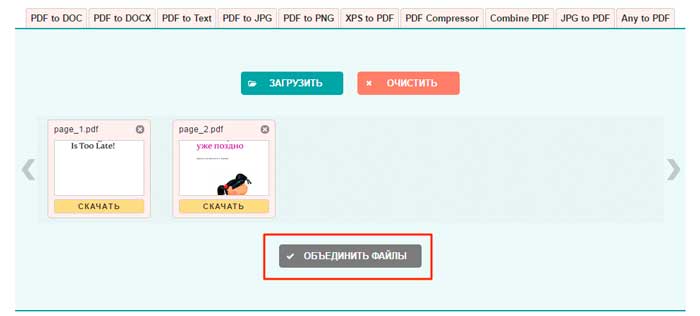 Все файлы обрабатываются на наших серверах. Для вас не требуется установка плагинов или программного обеспечения.
Все файлы обрабатываются на наших серверах. Для вас не требуется установка плагинов или программного обеспечения.
Качество слияния
Powered by Aspose.PDF . Все файлы обрабатываются с помощью API-интерфейсов Aspose, которые используются многими компаниями из списка Fortune 100 в 114 странах.
Другие поддерживаемые слияния
Вы также можете объединять файлы других форматов. См. список ниже.
DJVU в PDF
DJVU в DOC
DJVU в Word
DJVU в PPT
DJVU в PowerPoint
DJVU в DJVU
Объединение файлов в PDF на Mac
Искать в этом руководстве
Вы можете быстро объединить несколько файлов в PDF-файл прямо с рабочего стола или из окна Finder.
Совет: Вы также можете выбрать файлы в Finder и использовать кнопку «Создать PDF» на панели предварительного просмотра окна Finder. Если вы не видите панель предварительного просмотра справа, выберите «Вид» > «Показать предварительный просмотр».
Информацию о том, как редактировать PDF-файл после его создания, см. в Руководстве пользователя по предварительному просмотру.
См. также Сохранение документа в формате PDF на Mac
Максимальное количество символов: 250
Пожалуйста, не указывайте личную информацию в своем комментарии.
Максимальное количество символов — 250.
Спасибо за отзыв.
💾 Как объединить JPG
Присоедините JPG к вашей Windows
Используйте ПК с установленным Windows , и вы хотите понять, какой инструмент вам нужно использовать, чтобы иметь возможность объединить два файла изображений в формате JPG и, прежде всего, какие операции вам нужно выполнить, чтобы иметь возможность сделать это. У меня есть хорошие, действительно отличные новости: вам не нужно ничего скачивать и устанавливать! Все, что вам нужно, уже есть на вашем компьютере, стандартно. Вам достаточно прибегнуть к использованию Paint , редактор изображений, предустановленный во всех версиях Windows, и все. Но сначала вы должны снять размеры соединяемых изображений и при необходимости внести необходимые изменения. Сейчас я все объясню, не волнуйтесь!
У меня есть хорошие, действительно отличные новости: вам не нужно ничего скачивать и устанавливать! Все, что вам нужно, уже есть на вашем компьютере, стандартно. Вам достаточно прибегнуть к использованию Paint , редактор изображений, предустановленный во всех версиях Windows, и все. Но сначала вы должны снять размеры соединяемых изображений и при необходимости внести необходимые изменения. Сейчас я все объясню, не волнуйтесь!
Сначала щелкните правой кнопкой мыши одно из изображений в формате JPG и выберите пункт Свойство в показанном вам меню. В открывшемся окне нажмите на вкладку Детали и отметьте размер фотографии, указанный в списке свойств изображения. Затем повторите те же действия для всех остальных изображений, над которыми вы собираетесь действовать.
Если вы заметили большие различия между различными изображениями, измените их размер, чтобы они были одинакового размера (особенно в отношении высоты). Чтобы изменить размер изображения, откройте Paint (вы можете найти его в меню «Пуск» или в Стартовый экран . .. в зависимости от используемой версии Windows), выберите пункт апри из меню Скругление в окне программы и откройте первое изображение для редактирования. Затем нажмите на кнопку Изменить размер и наклон в разделе Изображение в верхней строке меню (если вы используете Windows 10 или Windows 8 / 8.x) или щелкните меню Изображение , а затем голос Атрибуты (если вы используете более старые версии Windows ).
.. в зависимости от используемой версии Windows), выберите пункт апри из меню Скругление в окне программы и откройте первое изображение для редактирования. Затем нажмите на кнопку Изменить размер и наклон в разделе Изображение в верхней строке меню (если вы используете Windows 10 или Windows 8 / 8.x) или щелкните меню Изображение , а затем голос Атрибуты (если вы используете более старые версии Windows ).
В открывшемся окне выберите вариант пиксель , введите в поля По горизонтали e По вертикали новые размеры по ширине или высоте, которые вы хотите, чтобы изображение приняло, и нажмите OK для сохранения все внесенные изменения. Повторите описанную выше процедуру вместе для всех изображений, размер которых нужно изменить.
После изменения размера всех файлов JPG откройте новое окно Paint , щелкните меню Скругление и выберите пункт апреля , чтобы открыть первое изображение, которое вы хотите вставить слева в свою «композицию».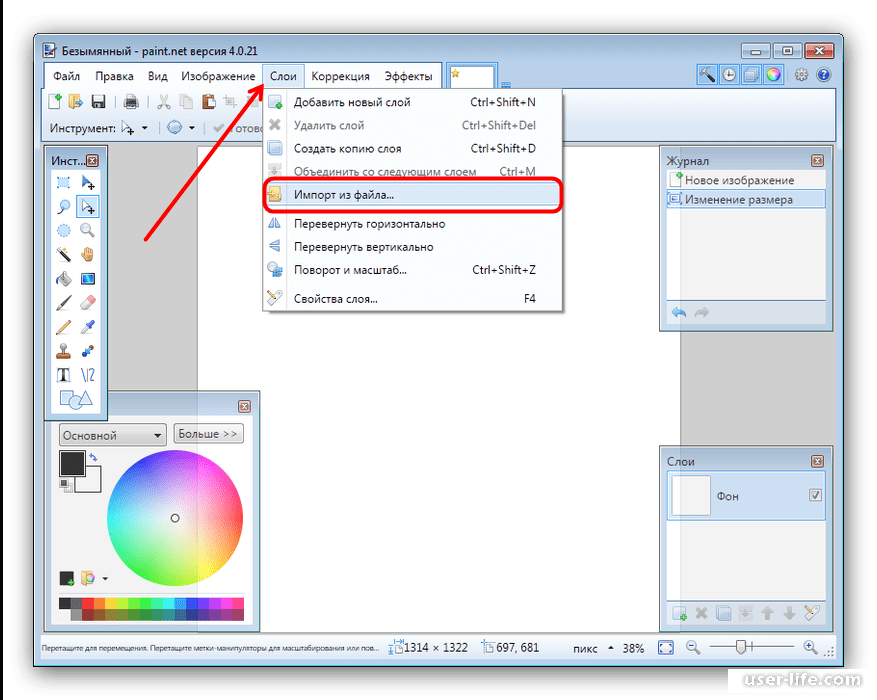 «. Затем нажмите на белый квадрат который находится у правого края изображения и, продолжая удерживать, переместите его курсором вправо. Сделав это, вы создадите пространство, необходимое для вставки большего количества фотографий в окно программы.
«. Затем нажмите на белый квадрат который находится у правого края изображения и, продолжая удерживать, переместите его курсором вправо. Сделав это, вы создадите пространство, необходимое для вставки большего количества фотографий в окно программы.
Теперь откройте другое изображение, которое будет помещено рядом с тем, которое ранее было открыто в любой программе для просмотра фотографий (подойдет и Windows по умолчанию), и скопируйте его, выбрав пункт Скопировать annessa в меню Модификация . Затем вернитесь в окно Paint, нажмите кнопку Вставить , расположенную в строке меню вверху (если вы используете Windows 10 или Windows 8/8.x), или нажмите в меню Модификация , а затем Вставить (если вы используете более старую версию Windows), чтобы вставить другой файл JPG рядом с тем, который вы открыли ранее. Повторите эту процедуру для всех изображений, которые необходимо объединить.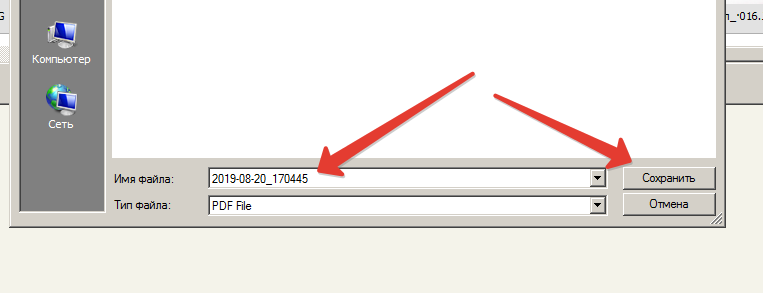
На этом этапе, чтобы объединить различные изображения, добавленные в окно Paint, все, что вам нужно сделать, это выбрать их с помощью мыши (по одному!) и переместить их рядом с уже открытой фотографией. Понятно, что при желании вы можете выполнить ту же процедуру, действуя по высоте, а не по ширине, ничего не меняя, кроме положения изображений.
Когда вы будете удовлетворены результатом, сохраните свою композицию, нажав в меню Скругление и затем выбрав голос Сохранить с именем .
Объединение файлов JPG на Mac
Stai изобретен с использованием Mac , вы можете объединить два или более файла JPG вместе с помощью Paintbrush . Это бесплатное приложение для macOS/OS X, которое очень напоминает как по интерфейсу, так и по функциональности программу Windows Home Paint, о которой я упоминал в предыдущих строках. Он очень прост в использовании, а также достаточно интуитивно понятен.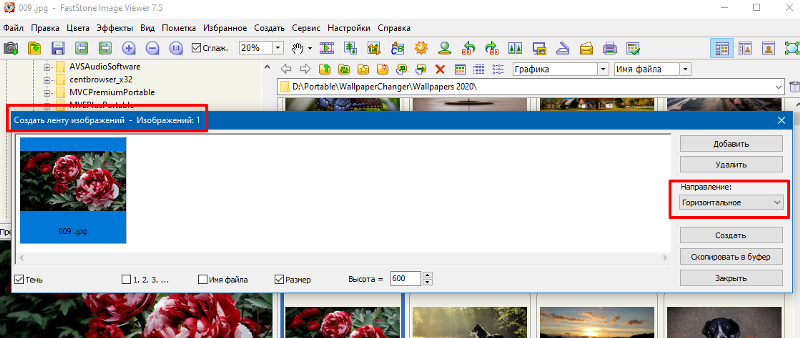 Однако это приложение уже не присутствует на компьютерах Apple, его необходимо загрузить из Интернета.
Однако это приложение уже не присутствует на компьютерах Apple, его необходимо загрузить из Интернета.
Чтобы загрузить Paintbrush на свой Mac, первое, что вам нужно сделать, это подключиться к веб-сайту программы. Затем нажмите на запись Downloads , расположенную сбоку, а затем на ссылку Paintbrush 2.1.2 . Когда загрузка будет завершена, перетащите значок Paintbrsh в папку Applications на вашем Mac, щелкните по нему правой кнопкой мыши и выберите пункт apri в появившемся меню.
Когда на рабочем столе появится окно программы, заполните поля Ширина e Высота с указанием размера изображения, которое будет содержать JPG-файлы, которые необходимо объединить, а затем нажмите кнопку OK . При желании вы также можете использовать доступные предустановки, щелкнув в меню Предустановка и выбрав решение, которое, по вашему мнению, лучше всего подходит вам.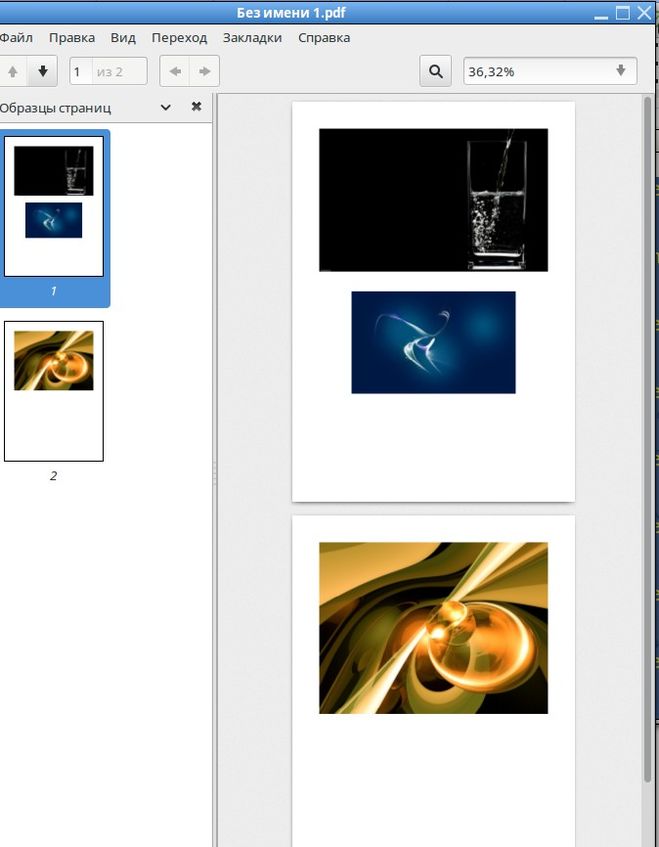
Затем нажмите на меню Скругление в левом верхнем углу и выберите пункт Открыть… , выберите фотографии, которые вы хотите объединить, а затем нажмите на OK , чтобы открыть их в программе. Затем нажмите на инструмент Selection на панели инструментов «Кисть» и обведите контур изображения, которое должно быть слева, когда вы будете соединять изображения вместе. Затем щелкните левой кнопкой мыши на фотографии и выберите Копировать , в меню появится самоестрато.
На этом этапе щелкните правой кнопкой мыши в любом месте изображения, чтобы использовать его в качестве «контейнера», и выберите пункт вставить в открывшемся меню, чтобы вставить ранее скопированное изображение. Наконец, выполните ту же процедуру, которую вы только что видели для другого изображения, и после вставки перетащите его вправо, чтобы поместить его рядом с первым. Понятно, что если вы хотите объединить несколько файлов JPG вместе, вам нужно создать большую область выделения, но в остальном выполняемые операции практически всегда одинаковы.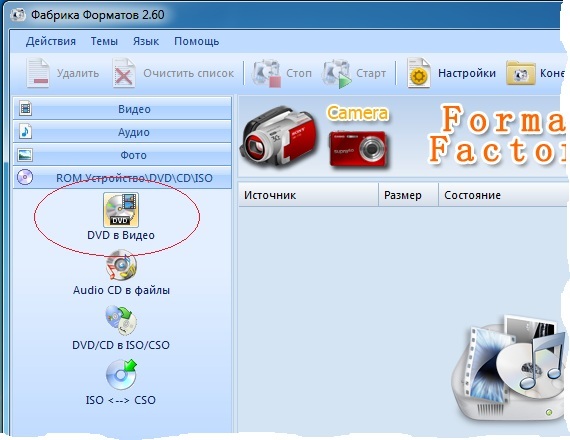
В завершение нажмите один раз Скругление в правом верхнем углу строки меню выберите параметр Сохранить как…. введите название, которое вы хотите присвоить своему «творению», укажите место на вашем Mac, куда вы хотите сохранить все, и убедитесь, что формат JPG выбран в соответствующем меню (если нет, выберите его самостоятельно), затем нажмите на ОК .
В конце операции вы можете использовать Preview , средство просмотра изображений и документов, предустановленное на всех компьютерах Mac, для уточнения изображения. Как ты это делаешь? Нет ничего проще: откройте только что созданный единый образ, нажмите на кнопку Инструмент выделения в верхней части окна (если вы его не видите, нажмите Показать панель инструментов редактирования ) и обведите объединенные изображения, чтобы удалить лишние края. Затем нажмите на кнопку Вырезать и игра готова.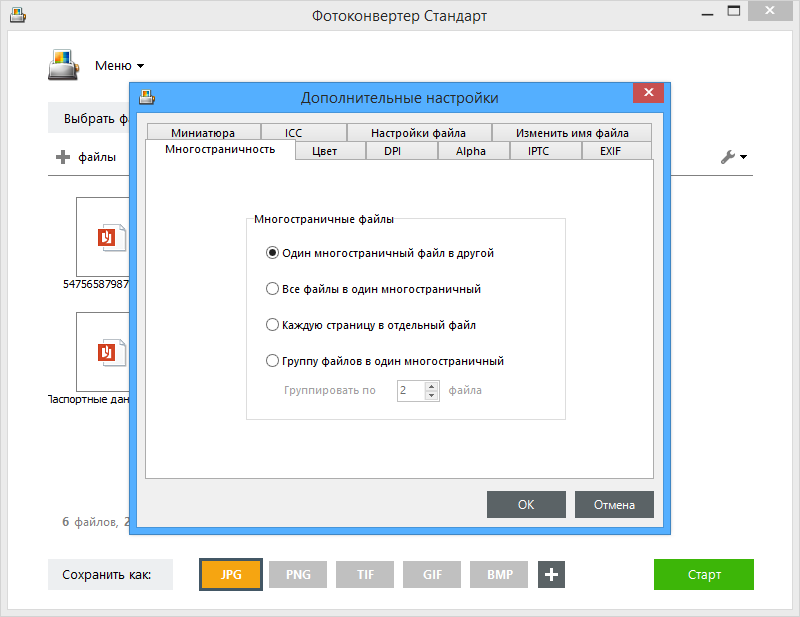
Объединить JPG онлайн
Как и в предыдущих строках, вы также можете присоединиться к JPG прямо из веб-браузера, без использования какой-либо программы на вашем компьютере и, прежде всего, без необходимости что-либо устанавливать. Как? Ну, просто: используя Filesmerge.com . Это онлайн-сервис, предназначенный для рассматриваемой цели. Он бесплатный, очень простой в использовании и совместим со всеми самыми популярными программами для онлайн-серфинга. Единственное, что нужно учитывать, это тот факт, что для каждого отдельного файла существует ограничение максимального веса в 50 МБ.
Чтобы использовать его, сначала подключитесь к его домашней странице, а затем перетащите все файлы в формате JPG, которые вы хотите объединить, в соответствии с формулировкой Перетащите файлы сюда . При желании вы также можете «вручную» выбрать изображения для объединения, нажав кнопку Выберите локальный файл , а затем выбрав файлы на вашем компьютере. Если, с другой стороны, изображения, которые вы хотите объединить, находятся в сети, введите в поле URL-адрес файла ссылку на эталонное изображение, а затем нажмите кнопку Добавить файлы , присутствующие справа.
Если, с другой стороны, изображения, которые вы хотите объединить, находятся в сети, введите в поле URL-адрес файла ссылку на эталонное изображение, а затем нажмите кнопку Добавить файлы , присутствующие справа.
Затем подождите, пока начнется и завершится загрузка файла, затем выберите предпочтительный метод слияния, выбрав один из Объединить по горизонтали , Объединить по вертикали или Система столбцов , убедитесь, что в соответствии с формулировкой Формат вывода выбран пункт JPG (таким образом вы получите один окончательный файл JPF) и нажмите кнопку кнопка Объединить в центре экрана.
Подождите несколько секунд, пока процедура запустится и завершится, затем щелкните ссылку Нажмите, чтобы загрузить . Если вы не вносили никаких изменений в настройки браузера по умолчанию, файл будет сохранен в папке Скачать Компьютер.
Если, с другой стороны, перед загрузкой файла на свой компьютер вы предпочитаете предварительно просмотреть его в режиме онлайн и, возможно, внести изменения, щелкните ссылку Просмотр и редактирование .
Другие решения для слияния JPG
Приведенные выше решения для слияния JPG вас не удовлетворили? Вы хотели не просто «поддержать» два изображения в формате JPG, а создать простой фотоколлаж? Тогда не бросайте полотенце прямо сейчас! Вместо этого взгляните на дополнительные ресурсы, перечисленные ниже. Вот увидишь, не пожалеешь.

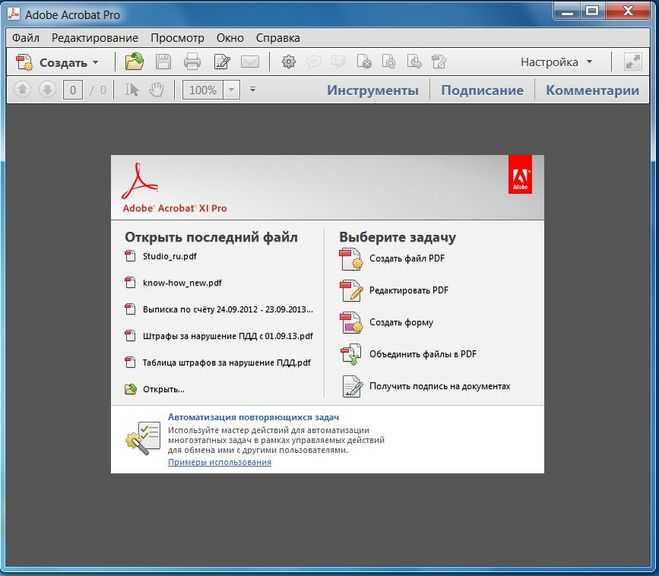

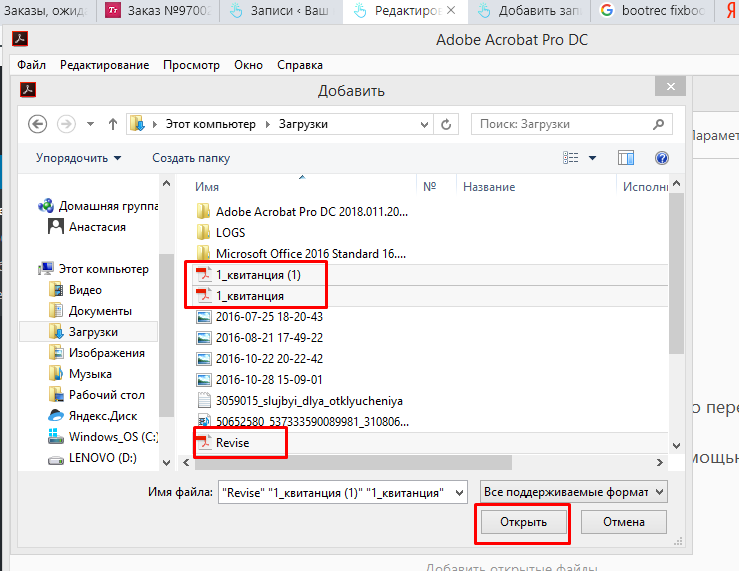
 Мы удаляем загруженные файлы через 24 часа, и ссылки для скачивания перестают работать по истечении этого периода времени. Никто не имеет доступа к вашим файлам. Слияние файлов абсолютно безопасно.
Мы удаляем загруженные файлы через 24 часа, и ссылки для скачивания перестают работать по истечении этого периода времени. Никто не имеет доступа к вашим файлам. Слияние файлов абсолютно безопасно.