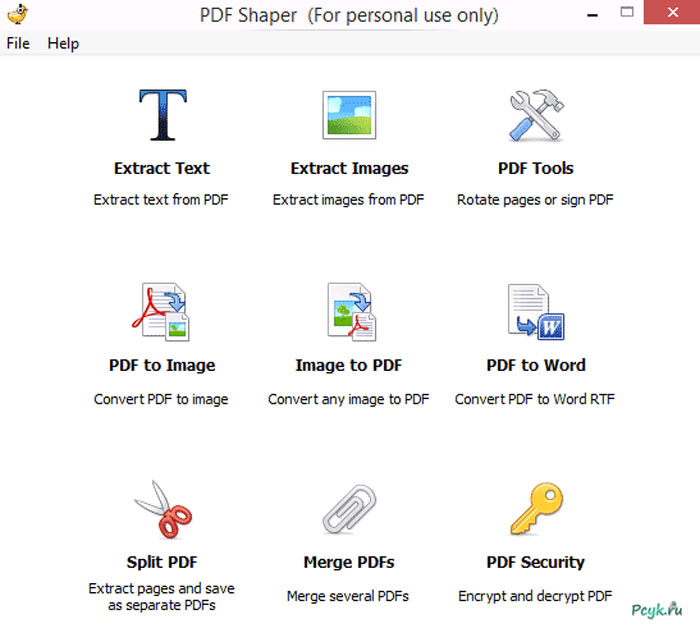Как объединить изображения в PDF файл ⋆ Lifeservice
PDF файлы были разработаны, чтобы быть универсальным, легко читаемым форматом документа и, пожалуй, хорошо с этой функцией справляется. Банковские выписки, различные документы, заказы детализации от операторов — эта малая часть того, что мне вспомнилось из повседневной жизни. Распространенность обуславливается еще и тем, что почти все современные браузеры могут открывать PDF документы, не требуя сторонних программ. Если вам необходимо переслать сканированные изображения или любые изображения в формате JPEG, объединив их одним файлом, то сделать это не так уж и сложно.
В Windows 10 это сделать можно встроенными инструментами
Допустим, нужно несколько сканов отправить одним файлом, сделать это довольно просто, для этого не нужно устанавливать программы, просто следуйте инструкциям.
- Выделите те файлы, которые хотите объединить, и, кликнув правой кнопкой, нажмите «печать»
- Затем выбрать из выпадающего меню Microsoft Print to PDF и нажать еще раз
- Придумать название для будущего файла и сохранить.
 Несколько кликов и все готово.
Несколько кликов и все готово.
Для пользователей 7 и 8 используем doPDF
На этом простом примере видны не сразу очевидные преимущества Windows 10 по сравнению с 7 и 8, и таких мелочей предостаточно, но не будем пускаться в холиварные разговоры о том, кто круче.
- Скачиваем doPDF, устанавливаем как обычно, повторяем процедуру с печатью только теперь doPDF 8
- Кстати, если необходимо, с этого же окна можете зайти в настройки принтера, и предпочтительней выставить портретный режим.
- Выберите качество документа и сохраните в нужную директорию.
Вот такие нехитрые манипуляции позволят компоновать PDF файлы из изображений и удобно обмениваться с коллегами и друзьями.
Посмотрите на сервис PDF.IO от совершенно точно закроет все ваши трудности с файлами PDF.
comments powered by HyperComments
Как сделать из изображений PDF файл — 7 способов
В данной статье я расскажу, как сделать из изображений на компьютере PDF файл разными способами. В некоторых случаях у пользователя возникает необходимость преобразовать изображение в PDF формат.
В некоторых случаях у пользователя возникает необходимость преобразовать изображение в PDF формат.
На любом компьютере имеются фотографии, изображения, картинки. Эти графические файлы, сохранены в разных форматах изображений. Всего имеется очень большое количество всевозможных графических форматов. Для открытия графических файлов на компьютере или мобильном устройстве нужны программы, поддерживающие данные форматы.
Формат PDF (Portable Document Format) создан для хранения и использования текстовых документов в различных операционных системах. Документ в формате PDF без проблем переносится на другой компьютер или мобильное устройство. Для открытия файла в формате PDF потребуется лишь наличие средства просмотра PDF файлов на компьютере или устройстве.
Вот, некоторые случаи, когда требуется конвертировать изображение в PDF:
- создание документа в формате PDF, включающего изображения;
- необходимо объединить несколько изображений в одном файле текстового формата PDF;
- для передачи адресату нескольких изображений в одном PDF файле.

Допустим, пользователю необходимо перевести в PDF одну фотографию или сразу несколько изображений (одна фотография или несколько, значения не имеет). Для открытия графических файлов на компьютере, пользователи, обычно, пользуются просмотрщиком изображений. В качестве просмотрщика фото, используется встроенное средство операционной системы или стороннее приложение, установленное на компьютер.
Преобразовать изображения в PDF формат можно следующими способами:
- в программе для просмотра или редактирования файлов данного типа, с помощью встроенного средства;
- из программы, поддерживающей открытие файлов графических форматов, отправив файл на печать;
- использование функции печати непосредственно в Проводнике Windows.
Данные способы базируются в свою очередь на двух вариантах создания PDF из изображений:
- при помощи виртуального принтера, установленного на компьютере;
- с помощью встроенного средства программы, установленной на компьютере.

Виртуальный принтер позволяет сохранять в формате PDF текстовые документы и изображения. Некоторые программы просмотрщики имеют встроенные средства для создания PDF файлов, в нашем случае, из изображений.
Если вам нужна обратная операция: сохранить на компьютере изображения из PDF, то прочитайте тут, как это сделать.
В статье мы рассмотрим 7 способов для сохранения изображений в файле формата PDF. В популярных программах FastStone Image Viewer, XnView, IrfanView будет использовано встроенное средство, а в приложениях Paint, Фотографии, Просмотр фотографий Windows и в Проводнике, мы создадим PDF из фото с помощью виртуального принтера.
Как фото перевести в PDF в FastStone Image Viewer
Бесплатная программа FastStone Image Viewer — просмотрщик файлов популярных графических форматов. Приложение имеет встроенное средство для создания файлов в формате PDF из изображений.
Для того, чтобы перевести изображение в PDF, выполните следующие действия в программе FastStone Image Viewer:
- Откройте одно или несколько изображений в программе FastStone Image Viewer.

- Войдите в меню «Создать», выберите «Создать многостраничный файл».
- В окне «Создать многостраничный файл», с помощью кнопок «Добавить» или «Удалить», выберите нужные изображения (если требуется сохранить одно фото в PDF, больше ничего не выбирайте).
- Выберите формат — «Формат PDF», а также другие параметры: качество, размер и т. п.
- Нажмите на кнопку «Создать».
- Выберите место для сохранения файла, присвойте ему имя.
Подробнее о программе FastStone Image Viewer читайте здесь.
Как сделать PDF файл из изображений в XnView
Бесплатная программа XnView поддерживает огромное количество графических форматов. Чтобы сохранить изображение в PDF, мы воспользуемся встроенным средством приложения.
В программе XnView пройдите следующие шаги:
- Откройте картинку в программе XnView.
- В меню «Создать» выберите «Многостраничный файл…».
- В окне «Создание многостраничного файла», если необходимо, добавьте другие изображения с компьютера.
 Выберите папку для сохранения результата, дайте имя файлу, выберите формат: «Portable Document Format» (PDF). Нажмите на кнопку «Опции» для выбора дополнительных настроек. В частности, здесь можно выбрать тип сжатия документа, который влияет на размер конечного файла.
Выберите папку для сохранения результата, дайте имя файлу, выберите формат: «Portable Document Format» (PDF). Нажмите на кнопку «Опции» для выбора дополнительных настроек. В частности, здесь можно выбрать тип сжатия документа, который влияет на размер конечного файла. - Нажмите на кнопку «Создать».
Прочитайте подробный обзор программы XnView в этой статье.
Как конвертировать изображение в PDF в IrfanView
Бесплатная программа IrfanView служит для просмотра изображений на компьютере. С помощью встроенного средства в приложении, пользователь может преобразовать картинку в файл PDF формата.
Сделайте в программе IrfanView следующее:
- Откройте фотографию в IrfanView.
- Войдите в меню «Файл», выберите пункт «Сохранить как…».
- В открывшемся окне «Сохранить изображение как…» выберите место сохранения, имя файла, формат: «PDF – Portable Document Format».
- В одновременно открывшемся окне «PDF save options», можно применить дополнительные настройки, если не устраивают параметры для сохранения по умолчанию.

- Нажмите на кнопку «Сохранить».
В этой статье вы найдете подробное описание программы IrfanView.
Сохранение фото в PDF в приложении Фотографии
Приложение Фотографии — встроенное средство операционной системы Windows 10 для просмотра фото, изображений, картинок. В программе Фотографии для перевода изображений в PDF используется функция печати при помощи виртуального принтера.
В приложении Фотографии выполните следующее:
- Откройте фото в программе Фотографии.
- Нажмите на кнопку «Печать» (значок с изображением принтера).
- В окне «Печатать» выберите виртуальный принтер, в данном случае, встроенное средство операционной системы Window 10 — Microsoft Print to PDF.
- Выберите нужные настройки, дополнительно можно открыть «Другие параметры» для внесения других изменений.
- Нажмите на кнопку «Печать».
Фотография сохранена на компьютере в файле формата PDF.
Как перевести фото в PDF используя Средство просмотра фотографий Windows
Просмотр фотографий Windows — встроенное средство просмотра фотографий в операционной системе Windows до появления Windows 10. Пользователи могут вернуть прежнее Средство просмотра фотографий Windows на свой компьютер в операционной системе Windows 10. Подробнее об этом читайте здесь.
Для сохранения изображения в PDF формате будет использован виртуальный принтер. На своем компьютере я использую Microsoft Print to PDF. В другой операционной системе Windows (Windows 8.1, Windows 8, Windows 7, Windows Vista, Windows XP) воспользуйтесь сторонним виртуальным принтером, например, doPDF, CutePDF Writer, Bullzip PDF Printer .
В приложении Просмотр Фотографий Windows проделайте последовательные действия:
- Откройте фотографию в программе Просмотр фотографий Windows.
- В меню «Печать» нажмите на «Печать».
- В окне «Печать изображений» нужно выбрать способ печати: принтер (в Windows 10 я выбрал виртуальный принтер Microsoft Print to PDF), размер, качество, количество копий, другие параметры.

- Нажмите на кнопку «Печать».
Откроется окно «Сохранение результата печати», в котором присвойте имя файлу, выберите папку для сохранения PDF, нажмите на «Сохранить».
Преобразование картинки в PDF файл в Paint
Приложение Microsoft Paint предназначено для редактирования изображений на компьютере. Программа Paint входит в состав всех операционных систем Windows.
В данном случае, Paint послужит примером для сохранения изображений в формате PDF, в программе для работы с графическими файлами (в других графических редакторах можно преобразовать фото в PDF подобным способом).
Выполните в программе Paint следующее:
- Откройте изображение в программе Paint.
- В меню «Файл» выберите «Печать», а затем снова «Печать».
- В окне «Печать» выберите виртуальный принтер, подходящие параметры, а затем нажмите на «Печать».
- В окне «Сохранение результат печати» дайте имя файлу, выберите место сохранения, нажмите на кнопку «Сохранить».

После завершения преобразования, файл PDF из изображений готов к использованию.
Использование функции печати в Проводнике Windows
В Проводнике Windows можно использовать функцию печати для известных операционной системе графических файлов.
Использовать Проводник для сохранения фотографий в PDF очень просто:
- Откройте любую папку на компьютере, в которой находятся изображения, например, Рабочий стол. Выделите одну или несколько фотографий.
- После клика правой кнопкой мыши по фотографии, картинке или изображению, в контекстном меню Проводника появится пункт «Печать», на который нужно нажать.
- В окне «Печать изображений» выберите виртуальный принтер, другие параметры печати.
- Нажмите на кнопку «Печать».
В открывшемся окне выберите название для файла, место для сохранения, нажмите «Сохранить».
Выводы статьи
В случае необходимости сохранить изображения в формате PDF, у пользователя есть несколько вариантов для создания PDF файла: при помощи встроенных средств отдельных приложений, или используя виртуальный принтер, установленный на компьютере.
Похожие публикации:
Как объединить несколько снимков в один PDF файл в Windows 10 G-ek.com
Предположим, что вы хотите поделиться несколькими фотографиями с друзьями. Возможно, вам потребуется объединить несколько изображений в один PDF-файл, чтобы ваши друзья могли посмотреть все изображения, загрузив только один файл.
Не секрет, что есть множество программ, которые помогут вам объединить фотографии в один PDF-файл. Бесплатные программы, для PDF, могут легко создавать PDF-файлы с изображениями, а затем объединять их в один. Но зачем использовать стороннее программное обеспечение, когда можно объединить изображения в один PDF-файл, используя одну из встроенных функций Windows 10?
Функция — Microsoft Print to PDF в Windows 10 очень удобна для преобразования файлов в PDF. С функцией «Печать в PDF» вы можете конвертировать документы или изображения в PDF с помощью нескольких кликов мыши.
Объединение изображений в один PDF-файл в Windows 10
Выполните приведенные ниже указания, чтобы объединить в Windows 10, изображения в один PDF файл без использования дополнительного программного обеспечения.
Шаг 1. Откройте Проводник и перейдите в папку, содержащую изображения, которые вы хотите поместить в PDF-файл.
Шаг 2. Выберите все изображения, которые вы хотите объединить в один PDF-файл. Чтобы выбрать снимки, нажмите и удерживайте клавишу Ctrl, а затем кликайте (по одному) на всех изображениях, которые вы хотите выбрать.
Шаг 3. С выбранными изображениями кликните правой кнопкой мыши и выберите пункт «Печать». Откроется диалоговое окно
Шаг 4. Здесь выберите Принтер как Microsoft Print to PDF, выберите качество и затем выберите, хотите ли вы добавить одно изображение на страницу или несколько изображений на одной странице PDF.
Шаг 5. Наконец, нажмите кнопку «Печать», чтобы открыть диалоговое окно «Сохранение результата печати».
Шаг 6.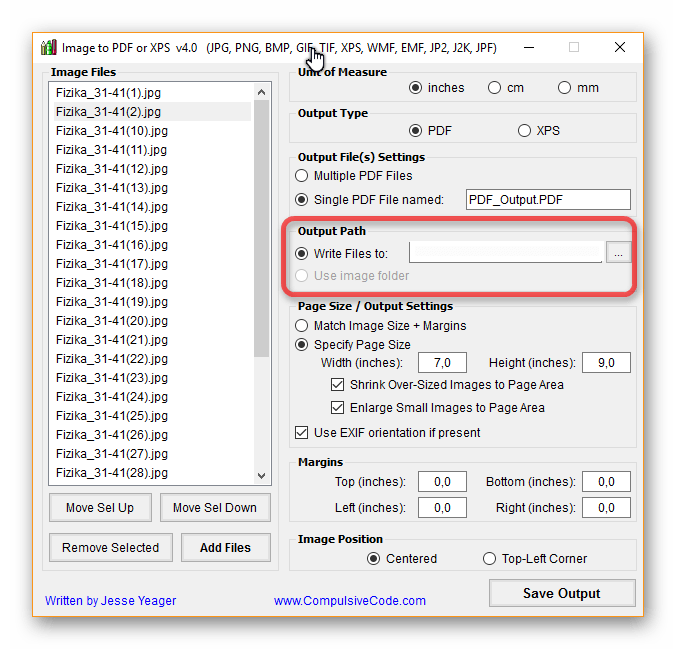 Введите желаемое имя для файла PDF и нажмите кнопку «Сохранить», чтобы объединить выбранные снимки в один файл PDF.
Введите желаемое имя для файла PDF и нажмите кнопку «Сохранить», чтобы объединить выбранные снимки в один файл PDF.
После того как файл PDF готов, вы можете открыть его для просмотра изображений.
Все.
Рекомендуем: Windows 10 — Как включить \ отключить Печать в PDF (Microsoft)
Как конвертировать фотографию в PDF с вашего мобильного телефона 🥇
Как превратить фото в PDF со своего мобильного Если это произойдет с вами, мы здесь, чтобы помочь вам: «Вам необходимо зарегистрироваться на конкретном веб-портале, и, учитывая ситуацию, вы решили сделать это через его мобильный телефон. К сожалению, вы потерпели неудачу в процессе отправки документов, необходимых для завершения процедуры: хотя они хранятся в телефоне, они сохраняются в виде «простых» фотографий, а портал прямо требует отправки необходимых данных. в виде
Вы уже подумываете отложить регистрацию, пообещав завершить ее как можно скорее с помощью ПК? Ты не должен. Есть множество применения предназначен для превратить фотографию в PDF с вашего мобильного телефона И в этом руководстве я намерен проиллюстрировать те из них, которые, на мой взгляд, наиболее просты в использовании.
Есть множество применения предназначен для превратить фотографию в PDF с вашего мобильного телефона И в этом руководстве я намерен проиллюстрировать те из них, которые, на мой взгляд, наиболее просты в использовании.
Так что еще вы надеетесь начать? Потратьте несколько минут свободного времени, тщательно продумайте удобные и красивые законы. Все, что я хочу сказать по этому вопросу: я уверен, что в конце этого чтения вы сможете превратить свои фотографии в документы PDF, что приводит в срок очень желанная надпись. Хорошего чтения и хорошей работы!
Как конвертировать фотографию в PDF с вашего мобильного телефона. Экспорт PDF
Первый способ превратить фотографию в PDF с вашего мобильного телефонаа также самый простой, который я предлагаю вам использовать, включает использование встроенной функции в последних версиях Android y Ios: прямой экспорт PDF файлы.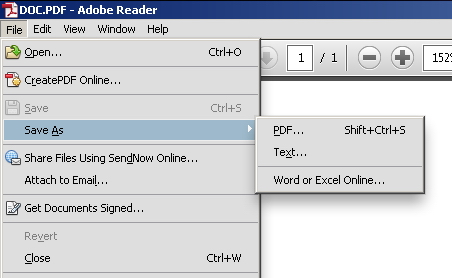
Android
Если у вас есть терминал Androidоткройте приложение фото (Приложение галерея или любое другое приложение, которое вы используете для управления изображениями на телефоне) и выберите фотографию, которую хотите преобразовать в PDF; затем вы касаетесь кнопки (⋮) и играть голосом impresión присутствует в предложенном меню.
Игра почти закончена: нажмите на нее в раскрывающемся меню вверху или нажмите кнопку ▼ в правом верхнем углу, затем выберите пункт экономить в PDF из меню, которое появляется на экране. Наконец нажмите кнопку со значком PDF размещен сверху и, в заключение, указывает на имя файл в поле и нажмите кнопку экономить хранить преобразованный файл в папке скачать Android.
iPhone
Подобно тому, что мы видели ранее, можно воспользоваться «скрытыми» функциями печать в файле даже в
Сначала откройте приложение фото и выберите фотографию, которую вы хотите конвертировать, нажмите кнопку доля (из квадрат со стрелкой вверх) и нажмите значок impresión прикреплена к предложенной панели на экране.
Теперь вместо того, чтобы выбирать принтер AirPrint, как обычно, дважды нажмите миниатюру фотографий, размещенных в комнате для прессы: таким образом, готовый документ PDF будет сохранен автоматически!
Наконец нажмите кнопку доля поместите в предварительный просмотр ранее сгенерированного PDF, выберите опцию Сохранить в файл и на следующем экране, который указывает, хотите ли вы сохранить созданный таким образом документ во внутренней памяти iPhone, iCloud или других средствах, предоставляемых приложением, установленным на вашем «iPhone by».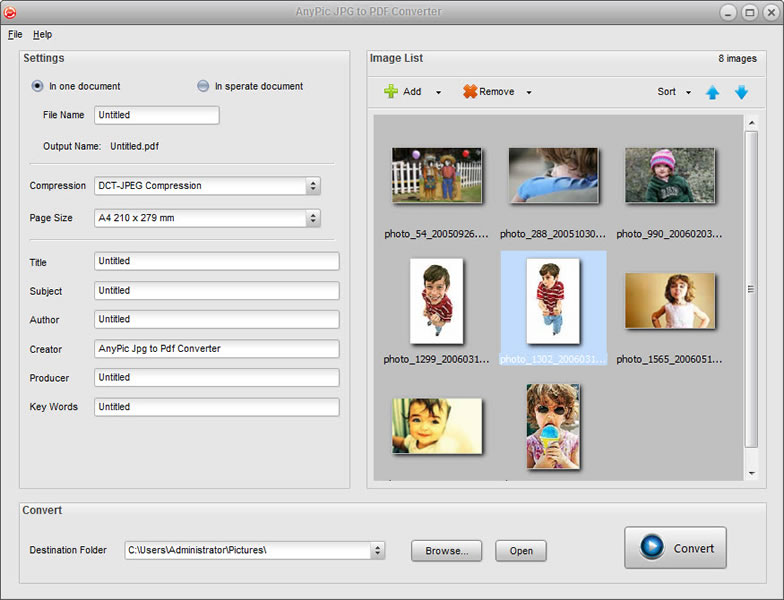 Все очень просто, не правда ли?
Все очень просто, не правда ли?
Scanbot
Если вышеупомянутое решение вас не убедило или ваша операционная система не поддерживает функцию «файл в файл», вы можете получить довольно похожий результат, используя приложение
Если интересующей вас фотографии еще нет в памяти вашего устройства, нажмите «Просмотр» перед запуском приложения: это связано с возможностью сканирование Сквозная рамка предназначена для работы с оптическим распознаванием символов (OCR или), поэтому снимок может не соответствовать желаемому результату.
Однако, как только магазин приложений загружается и устанавливается с помощью кода вашего устройства, он запускается из ящика Android или iOS с главного экрана и, для запуска, непрерывно нажимает кнопку продолжениеА также пропустить руководство по началу работы.
Когда вы доберетесь до экрана сканирования, нажмите кнопку Importación расположенную внизу, чтобы выбрать изображение из галереи системы, выберитеальбом представляющих интерес, и нажмите на превью фотографии, которую хотите преобразовать.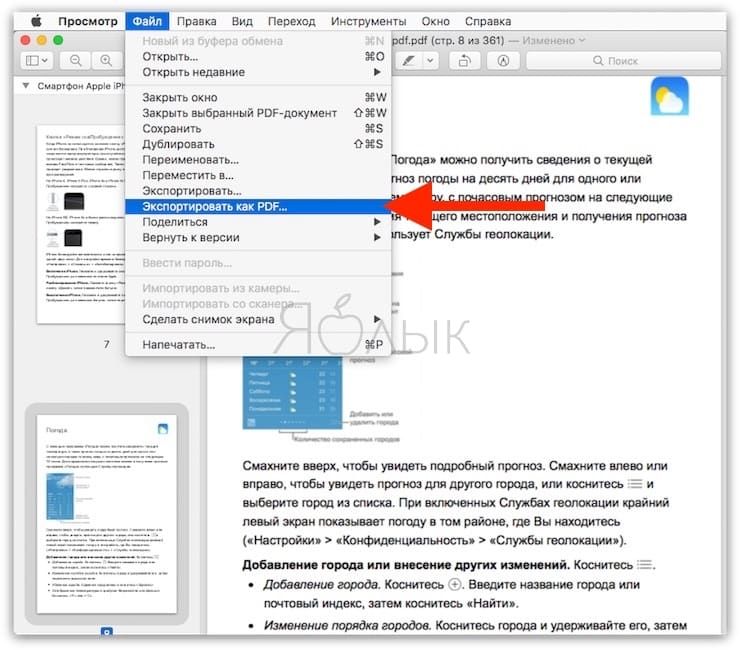 На следующем экране используйте «круги», расположенные по краям прямоугольника выбора, чтобы включить все изображение в PDF-файл, который будет сгенерирован, и нажмите кнопку экономить.
На следующем экране используйте «круги», расположенные по краям прямоугольника выбора, чтобы включить все изображение в PDF-файл, который будет сгенерирован, и нажмите кнопку экономить.
На этом этапе укажите имя Вы хотите назначить преобразованный файл и нажмите кнопку экономить чтобы добавить его в формате PDF администратору Scanbot: вы можете легко поделиться файлом с помощью кнопки cuota это появляется на следующем экране.
Таким образом, сгенерированные документы автоматически сохраняются в папке Scanbot по умолчанию, к которой можно легко получить доступ, просто запустив приложение; чтобы изменить его и настроить свой, нажмите кнопку (⋮) расположен вверху, выберите пункт настройки из предложенного меню и коснитесь пункта Сберегательная позиция выбрать новую папку.
Tiny Scanner / Сканер ++
Если предыдущие приложения вас не устраивали, вы можете дать Tiny Scanner возможность Android как бы Ios, ваш «компаньон» Scanner ++: оба приложения, разработанные для быстрого сканирования документов, позволяют на лету конвертировать любой тип изображения в файл PDF.
Однако бесплатные версии этих приложений имеют ограничения: Tiny Scanner, например, блокирует определенные функции (не обязательные для целей данного руководства), а Scanner ++, с другой стороны, предоставляет максимальный лимит в два бесплатных сканирования. . Эти ограничения можно обойти, купив версии приложений Pro, доступные соответственно на Google Play Маркет (3.29 €) и в App Store (4.99 €).
Крошечный сканер
Если у вас есть терминал Android, скачайте и установите приложение с Крошечный сканер а затем запустить и предоставить авторизацию для доступа к памяти и камере устройства. На данный момент, просто нажмите на значок в виде альбом (тот, что внизу справа, рядом с кнопкой в форме камера), выберите фотографию для конвертации и нажмите кнопку ✓ расположен в правом верхнем углу.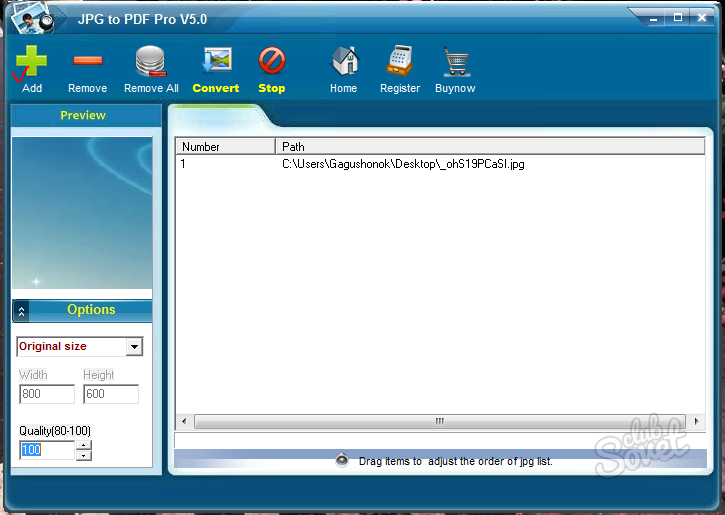
На этом этапе используйте прямоугольник выбора, чтобы выделить всю фотографию, нажмите кнопку ✓ житель в правом нижнем углу и коснитесь значка изображение чтобы избежать добавления автоматических фильтров к фотографии.
Мы почти у цели: снова нажмите кнопку ✓ расположен в правом нижнем углу, указывает на имя файл с помощью соответствующего поля в верхней части и нажмите кнопку ✓ расположен в правом верхнем углу для создания PDF.
Наконец, чтобы поделиться файлом с одним из установленных приложений, нажмите кнопку доля (i три точки, образующие открытый треугольник), убедитесь, что флажок установлен на элементе PDF, проведите пальцем влево в нижнем столбце параметров, пока не найдете вариант больше и коснитесь его, чтобы получить доступ к меню общего доступа к системе.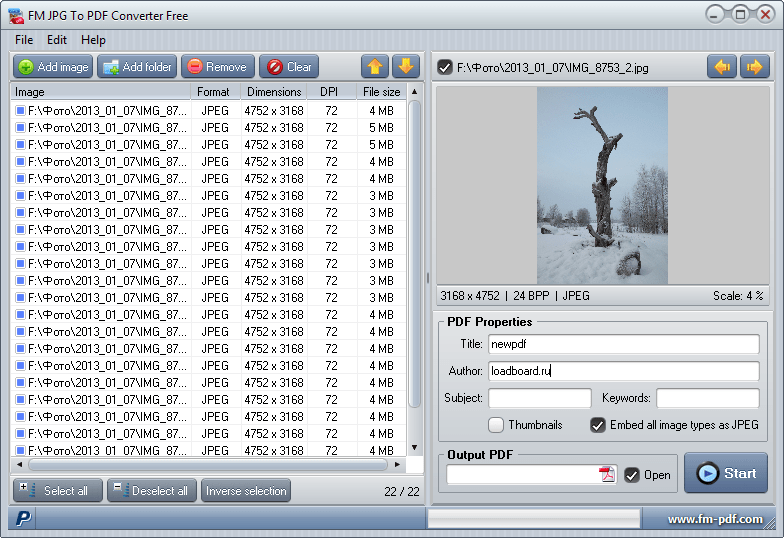
Сканер ++
Если вместо этого у вас есть iPhoneты должен доверять сканер ++, аналог Tiny Scanner, разработанный для iOS. Хотя оба приложения были написаны одним и тем же разработчиком, работа Scanner ++ немного отличается от работы с уже замеченным Android-приложением, хотя одинаково проста.
Итак, сначала установите и запустите приложение и при появлении запроса разрешение на доступ к камере; Сделав это, нажмите кнопку (+) размещается внизу, а затем на значке в виде изображение чтобы получить доступ к разделу импорта фотографий.
На следующем экране выберите альбом который содержит интересующее вас изображение, выберите фотографию, которую вы хотите конвертировать, нажмите кнопку с четыре стрелки из чтобы выбрать его полностью (альтернативно, вы можете использовать прямоугольник выбора, показанный на экране).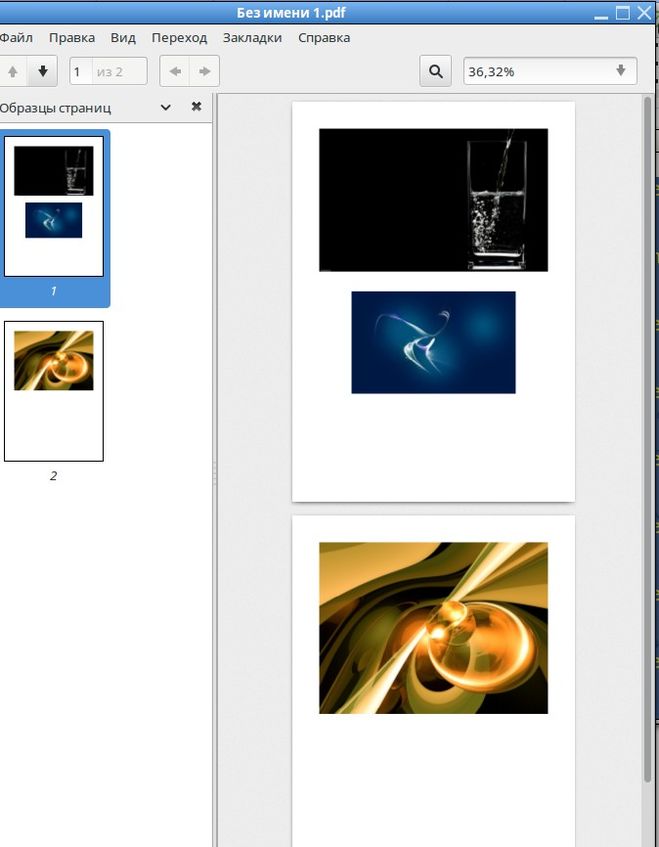
В этот момент коснитесь элемента сделанный справа внизу, затем значок с три круга (второй слева), а затем нажмите значок в виде изображение удалить все фильтры, добавленные автоматически.
Когда вы закончите, нажмите кнопку экономить и нажмите кнопку cuota появится на следующем экране: убедитесь, что настройка выбрана PDF и, чтобы сохранить сгенерированный файл в памяти iPhone или в iCloud, нажмите кнопки Открыть в y Сохранить в файл.
Другие решения для преобразования фотографии в PDF с мобильного
Внимательно ли вы прочитали советы, которые я дал вам раньше, но все же хотели бы узнать некоторые альтернативы приложениям, показанным в этом руководстве? Нет проблем: существует так много способов превратить фотографию в PDF с вашего мобильного телефона, Ниже я кратко покажу вам некоторые дополнительные решения, которым вы можете доверять.
- Microsoft Для офиса Lens. (Android / iOS): это бесплатное приложение для Android y IOS. Он был разработан Microsoft для съемки в режиме реального времени с помощью камеры телефона и преобразования их в файлы Office или PDF-документы всего за несколько нажатий.
- Конвертер изображений в PDF (Android): это приложение для мужской это, в отличие от решений, рассмотренных выше, было рождено с особым намерением преобразовать изображения из галереи в документы PDF. Его бесплатная версия имеет ограничения, которые можно устранить, купив версию Pro из самого приложения (по цене 4,59 €).
- Интернет конвертеры — Не хочется устанавливать какое-либо приложение? Вы должны знать, что существует множество Интернет которые позволяют конвертировать изображения в PDF с помощью всего нескольких нажатий, и могут работать как с вашего ПК, так и с мобильных телефонов и планшетов.
 Я проиллюстрировал некоторые из них в своих руководствах о том, как преобразовывать изображения в PDF и как преобразовывать JPG в PDF.
Я проиллюстрировал некоторые из них в своих руководствах о том, как преобразовывать изображения в PDF и как преобразовывать JPG в PDF.
Добавление PDF-файла в документ Office
-
На вкладке Вставка в группе Текст нажмите кнопку Объект.
При работе в Outlook щелкните внутри элемента, например сообщения электронной почты или события календаря.
-
Выберите параметр Создать из файла и нажмите кнопку Обзор.
-
Найдите PDF-файл, который нужно вставить, и нажмите кнопку Открыть.
-
Нажмите кнопку ОК.
Дополнительные параметры
-
Если вы хотите использовать какой-то текст (например, короткую фразу) из PDF-документа, попробуйте скопировать и вставить его.
 Как правило, вы получаете простой текст без форматирования.
Как правило, вы получаете простой текст без форматирования. -
С помощью новой функции расплавления PDF, доступной в Word 2013 и 2016, можно открывать PDF-файлы и редактировать их содержимое, например абзацы, списки и таблицы, как обычные документы Word. Word извлекает содержимое из PDF-документа с фиксированным форматом и переносит его в DOCX-файл, по возможности сохраняя информацию о макете. Подробнее об этом см. в статье Редактирование содержимого PDF-документа в Word.
Word в Интернете не позволяет вставлять в документ объекты, например PDF-файлы. Однако вы можете Изменить PDF-файл в Word в Интернете, который позволит вам обновлять содержимое PDF-файла, а также копировать и вставлять содержимое из PDF-файла в документ Word.
Примечание: При открытии PDF-файла в Word в Интернете он преобразуется в документ Word и может выглядеть не так, как исходный документ. Например, разрывы строк и страниц могут находиться в других местах. Лучше всего преобразуются PDF-файлы, содержащие только текст.
Например, разрывы строк и страниц могут находиться в других местах. Лучше всего преобразуются PDF-файлы, содержащие только текст.
Если у вас есть классическое приложение Word, вы можете добавить PDF-файл с его помощью. Чтобы запустить это приложение, выберите команду Открыть в Word.
Если у вас нет классического приложения Word, вы можете скачать пробную версию или купить последнюю версию Office.
Как бесплатно объединить PDF-файлы на Android
Один из страхов, который обычно есть у людей в отношении PDF на начальном этапе, заключается в том, могут ли они сделать много вещей, например, таких как объединение файлов PDF. Однако, важно отметить, что два файла PDF объединить легко, и вы можете сделать это с помощью подходящего приложения. Эта статья покажет вам, как объединять файлы PDF с помощью PDFelement Android App.
Шаги для объединения PDF-файлов на Android
Шаг 1. Скачайте и запустите PDFelement Android App
Скачайте и запустите PDFelement Android App
Скачайте приложение на свое устройство. Зайдите в магазин Google Play и нажмите скачать PDFelement на android, и это бесплатно. После загрузки приложения установите его на свое устройство и затем запустите приложение.
Шаг 2. Импортируйте ваш PDF файл
Вторым шагом будет импорт вашего PDF-файла в приложение. Это можно сделать несколькими способами в зависимости от вашего выбора. Во-первых, вы можете импортировать PDF-файлы в локальный список путем передачи через Wi-Fi соединение или же загрузить приложение электронной почты, либо веб-страницу.
Шаг 3. Нажмите на значок в правом верхнем углу, чтобы войти в режим редактирования.
Шаг 4. Выберите два или более файлов, которые вы хотите объединить, и нажмите на значок «объединить» в верхней части экрана.
Шаг 5.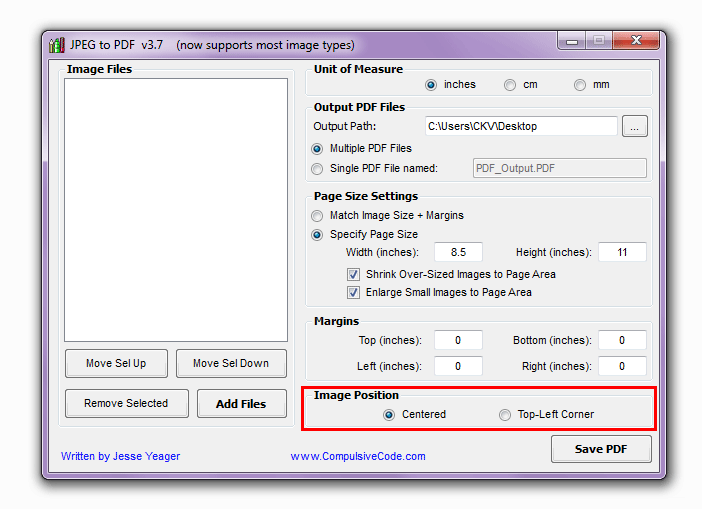 Выберите папку, в которую вы хотите сохранить объединенный файл. Готово!
Выберите папку, в которую вы хотите сохранить объединенный файл. Готово!
Узнать больше о PDFelement Android App
PDFelement для Android позволяет вам легко объединять PDF-файлы даже в пути. Помимо объединения PDF-файлов, это приложение предлагает вам множество возможностей, которые могут вам понадобиться для решения других задач. Ниже приведены примеры некоторых из его особенностей.
- Чтение файлов PDF- Дает вам очень хороший опыт чтения на вашем Android устройстве. Благодаря этому вы становитесь более продуктивными, даже когда в пути.
- Аннотирование PDF- Помогает выполнять разметки с подчеркиванием, выделением, а также использовать зачеркивающие инструменты. С помощью этого приложения вы можете использовать инструмент рисования от руки или даже создавать примечания в заметках на вашем Android устройстве.
-
Поиск в PDF- Если вам необходимо найти какой-то конкретный пункт в PDF-файле, это приложение может помочь вам выполнить поиск.

- Открытие гиперссылок- Гиперссылки в ваших PDF-файлах могут быть направлены на внешний сайт.
- Управление файлами- Вы можете использовать настраиваемые папки, чтобы управлять файлами PDF.
Наконец, это так просто объединить два PDF-файла с помощью бесплатного PDF-комбайнера, такого как PDFelement для Android. Помимо этого, вы также можете делать намного больше с этим приложением: чтение, комментирование и управление PDF-документами на ваших устройствах Android. Все, что вам нужно сделать, это скачать и начать его использовать.
Master PDF Editor — Руководство пользователя онлайн
Master PDF Editor — это простая, но эффективная программа для работы с PDF файлами. С ее помощью вы сможете создавать, редактировать, просматривать, шифровать, подписывать и печатать интерактивные PDF документы. Возможности программы включают в себя полную поддержку PDF файлов, импорт/экспорт PDF страниц в форматы изображений, преобразование XPS в PDF и 128-битное шифрование.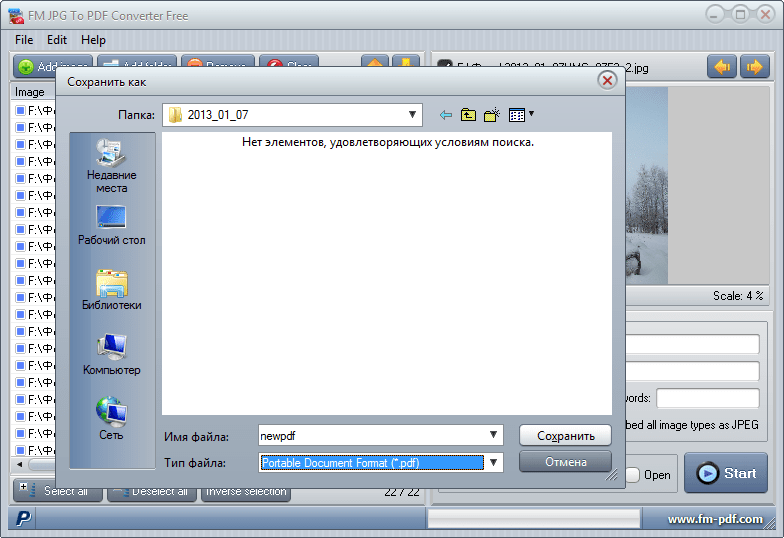 Приложение позволяет добавлять различные элементы управления, такие как кнопки, текстовые поля, флажки и многое другое, а также обработчики событий для определенных действий пользователя (нажатие, клик, прокрутка или наведение). Мощные инструменты комментирования, а также широкие возможности редактирования сделают вашу работу проще, чем когда-либо.
Приложение позволяет добавлять различные элементы управления, такие как кнопки, текстовые поля, флажки и многое другое, а также обработчики событий для определенных действий пользователя (нажатие, клик, прокрутка или наведение). Мощные инструменты комментирования, а также широкие возможности редактирования сделают вашу работу проще, чем когда-либо.
Открытие и просмотр PDF файлов
- Открытие документов PDF для просмотра, печати, заполнения форм, редактирования всех объектов и сохранения сделанных изменений.
- Открытие PDF документа в формате XFA для просмотра, заполнения форм и печати.
- Просмотр документов, защищенных паролем (требуется ввести пароль)
- Настройка параметров просмотра документа (выбор вида страницы, поворот страницы, отображение для просмотра одной или двух страниц одновременно, полноэкранный режим и др.)
- Поиск текста в документе, включая комментарии (с учетом регистра, только целые слова)
- Навигация по документу (переход к определенной странице, переход с помощью закладок, переход при помощи миниатюр страниц)
- Копирование текста, изображений, форм и других объектов.

- Просмотр вложенных файлов. Их добавление, переименование, удаление.
- Отправка PDF файлов по email с используя интерфейс программы (GUI)
- Отправка по ftp, http(s), email с использованием JavaScript
- Печать PDF документа с широкими настройками (печатать только документ, печатать документ и аннотации и др.)
- Гибкая настройка внешнего вида как самой программы так и структуры просматриваемых документов с изменением цвета, шрифта и фона документа. Используется для удобства чтения PDF книг.
Создание документов PDF
Защита документов PDF
Комментирование документов PDF
Редактирование документов PDF
- Добавление, редактирование, удаление, замена и форматирование текста в документе
- Преобразование изображения текста PDF в редактируемый текстовый формат
- Создание, редактирование, удаление форм, и управление ними. Настраиваемые действия с формами
- Добавление, удаление и редактирование гиперссылок и управление ними.
 Настраиваемые действия для гиперссылок
Настраиваемые действия для гиперссылок - Копирование и вставка графических объектов и изображений. Их перемещение, выравнивание, удаление и др.
- Вставка скопированных объектов на нескольких страницах одновременно
- Добавление, редактирование, удаление водяных знаков, фона, колонтитулов в документ. Настройка параметров данных объектов.
- Редактирование содержимого контейнера
- Создание, перемещение, удаление и изменение закладок. Настраиваемые действия с ними.
- Удаление контура обрезки
- Управление страницами документа (вставка, извлечение, удаление, изменение порядка, изменение размера, обрезка, поворот, и др.)
- Вставка страниц текущего документа в другой PDF файл
- Экспорт PDF в изображение
- Экспорт PDF в текстовый формат
- Экспорт и импорт страниц, включая закладки
- Функция оптимизации PDF файлов (с помощью преобразования рисунков JPG и JBGI2, удаление неиспользуемых элементов, преобразование всех форм и комментариев в векторные рисунки)
Редактирование свойств документа и/или его отдельных страниц
- Изменение свойств документа (такие как название, сведения о документе, автор и др.
 )
) - Изменения свойств документа, которые настраивают его внешний вид при открытии
- Создание JavaScript, который выполняется при открыти документа,
- Создание JavaScript, который выполняется перед закрытием, перед сохранением, после сохранения, перед печатью, после печати документа.
- Создание JavaScript для каждой страницы, которые выполняются перед и/или после просмотра страницы
Создание и редактирование интерактивных форм в документах PDF
Системные требования:
Microsoft Windows:
XP (Service Pack 3), 2003, 2008, Vista, 7, 8, 10 (32 & 64 бит)
Linux:
Для версии с Qt4 — требования: Qt 4.6.2 и выше, glibc 2.12 и выше (32 & 64 бит)
Для версии с Qt5 — требования: Qt 5.63 и выше, glibc 2.23 и выше (только 64 бит)
macOS:
Версия 10.12 и выше 64 бит.
Как вставить свою подпись и фотографию в pdf — 第 31 回 日本 木 コ ン ク ー ル (フ ル ー) 2020
Необходимое условие
Загрузите Adobe Acrobat Reader DC (бесплатное программное обеспечение) и установите его на свой компьютер.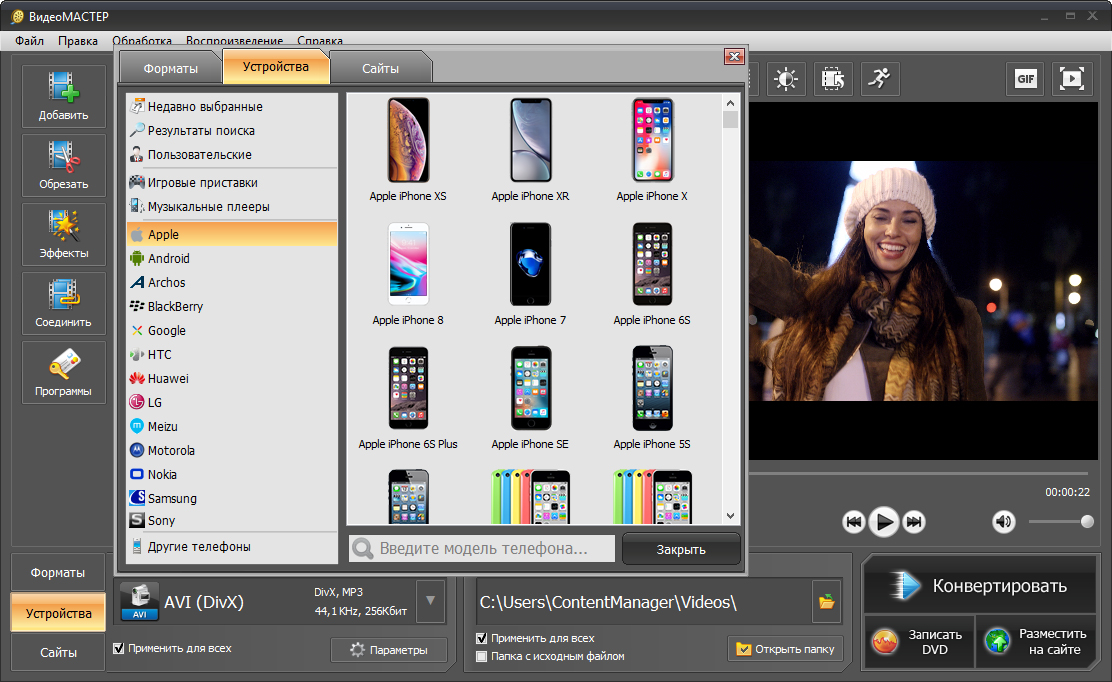
Если вы используете свой смартфон, вам необходимо приобрести Adobe Acrobat Pro DC (XI) или более позднюю версию.
Если у вас нет необходимой среды, вы можете отправить товары через почтовую службу.
Чтобы вставить свою фотографию и подпись в форму заявки PDF, вам необходимо преобразовать эти файлы jpeg в формат PDF.
Следуйте инструкциям ниже:
- Оформление подписи и фото
- Обрезка
- Конвертировать JPEG в PDF
- Поместите фото в PDF форму
- Добавить подпись к заявке
1) Подготовка подписи и фото
Напишите свою подпись на белой бумаге и отсканируйте ее с помощью сканера.
Приготовьте фотографию для удостоверения личности. Разрешение должно быть 300 dpi или выше.
2) Обрезка
Обрежьте подпись из отсканированных данных.
Обрежьте фотоизображение по ширине: высоте как 5: 6.
Используйте свое программное обеспечение для редактирования изображений или, когда оно недоступно, используйте PIXLR EDITOR для обрезки изображений.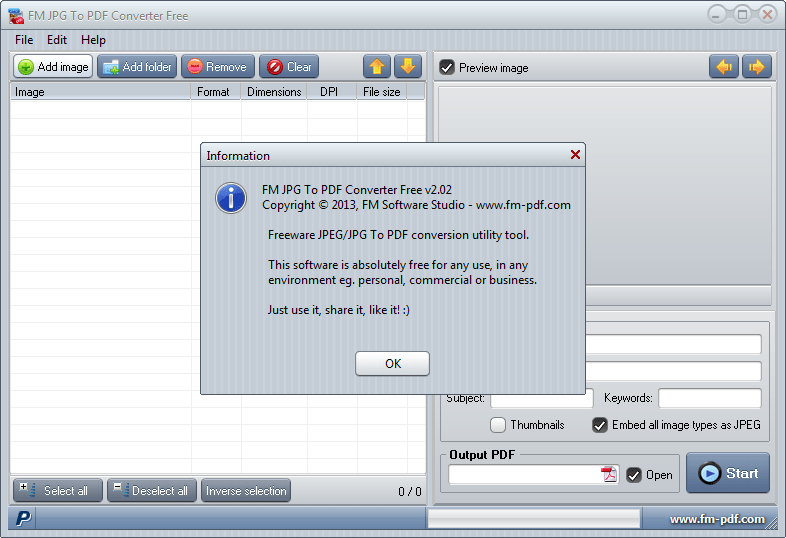
Перейдите в РЕДАКТОР PIXLR и щелкните «ОТКРЫТЬ ИЗОБРАЖЕНИЕ С КОМПЬЮТЕРА».
Перетащите курсор вокруг своей подписи и нажмите клавишу возврата, чтобы обрезать изображение.
Для фотографии на документы размер обрезанной фотографии должен быть 5: 6 по ширине: высоте. Проверьте окно навигатора.
В меню «Файл» выберите «Сохранить». Сохраните файл pdf на свой компьютер.
3) Преобразуйте фото и подпись в PDF
Используйте любое программное обеспечение, способное преобразовывать файлы JPEG в формат PDF, чтобы подготовить изображения.
Если нет, воспользуйтесь бесплатными онлайн-конвертерами.
http://jpg2pdf.com
Следуйте инструкциям по преобразованию файла JPEG в PDF. Загрузите PDF-файл на свой компьютер.
4) Добавьте свое фото в анкету
Установите Adobe Acrobat Reader DC и откройте форму приложения с помощью Adobe Acrobat Reader DC.
Выберите «Штамп» в меню «Инструменты».
Выберите «Создать» в меню «Пользовательские штампы».
Выберите PDF-файл с фотографиями, созданный на шаге 3), и установите название категории как «Фото» и имя как «ID фото».
Щелкните меню «Штамп» и выберите «Фотография на документы» в категории «Фото».
Ваше удостоверение личности с фотографией будет вставлено в файл PDF. Нажмите возврат. Измените размер фото PDF в соответствии с формой.
5) Добавьте свою подпись в форму заявки
Заполните все поля в форме PDF и сохраните ее перед применением изменения, описанного в этом разделе.
Щелкните синее поле в разделе «Подпись». Откроется новое окно для добавления цифрового удостоверения личности.
Выберите «Новое цифровое удостоверение, которое я хочу создать сейчас» и нажмите кнопку «Далее».
Введите свое полное имя и адрес электронной почты, затем нажмите кнопку «Далее».
Установите пароль для сохранения цифрового идентификатора. Храните копию пароля в надежном месте.
Храните копию пароля в надежном месте.
Нажмите кнопку «Готово».
Возврат к окну «Подписать документ». Выберите «Создать новый внешний вид…» во всплывающем меню «Внешний вид», чтобы назначить изображение для подписи.
Задайте заголовок, например «Подпись с изображением», чтобы открыть окно «Настройка внешнего вида подписи». Нажмите кнопку «Импортировать графику». Нажмите кнопку «Файл», чтобы импортировать изображение вашей подписи. Изображение должно быть файлом PDF (файл JPEG нельзя использовать).
Отметьте только кнопку «Дата» и снимите отметки с других в разделе «Настроить текст». Нажмите кнопку ОК.
Возврат к окну подписи. Введите выбранный пароль и нажмите кнопку «Подписать».
Сохраните файл под другим именем, чем у исходного файла PDF.
Отправьте подписанный файл по электронной почте.
Если вам нужно изменить информацию, указанную в файле PDF, используйте исходный файл PDF, который вы сохранили в начале, и повторите шаги еще раз.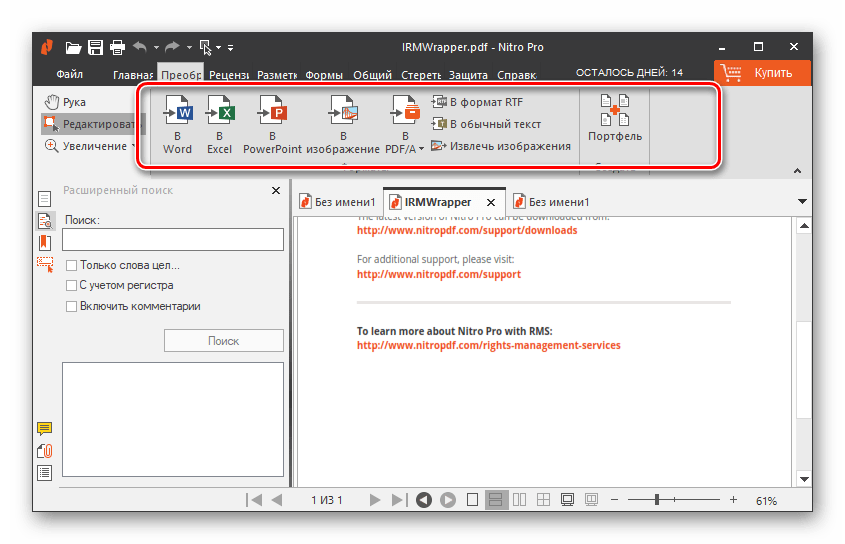
Лучшее бесплатное приложение для преобразования изображений в PDF для Android и iOS
21-12-2020, 14:58:05 • Отправлено в: Приложения PDF • Проверенные решения
Сегодня мобильные телефоны играют жизненно важную роль в нашей работе и учебе. Людям удобнее редактировать PDF-файлы и публиковать их на своих мобильных устройствах. Благодаря этому желанию пользователи приветствуют многие приложения для сканеров.В этой статье перечислены 6 лучших приложений для сканирования.
PDFelement — Лучшее бесплатное приложение для преобразования изображений в PDF для iOS
С помощью PDFelement для iOS вы можете легко сфотографировать что угодно в PDF-документы или выбрать фотографии из своих телефонных альбомов и преобразовать их в PDF-файлы.
PDFelement для iOS обеспечивает пользователям iOS 14/13/12/11 лучший опыт сканирования для преобразования файлов и изображений в PDF.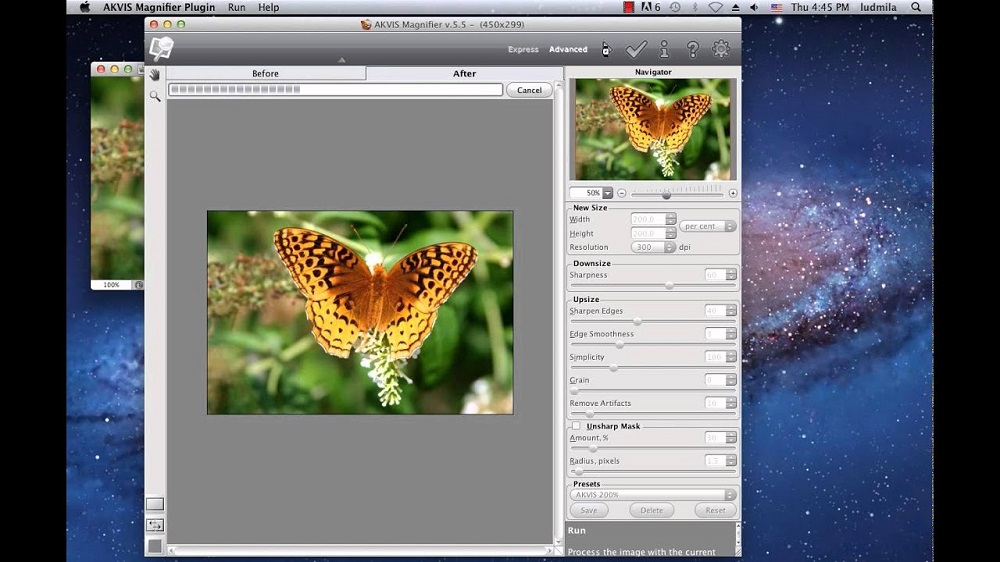
Программа имеет множество преимуществ, которые выделяют ее среди других приложений.Например, вы можете обрезать, изменять размер, удалять и поворачивать страницы в PDF. Для выбираемых PDF-документов вы можете редактировать текст в PDF, изменяя шрифт, размер и цвет.
Более того, он позволяет объединять разные небольшие файлы PDF в один после преобразования, и вы можете использовать рукописный ввод или выбрать изображение для подписи файла. Наконец, вы можете конвертировать файлы PDF в другие форматы, такие как Word, Excel, PPT, Pages, ePub, Text, HTML, RTF и многие другие.
Другие рекомендации приложения для Android Изображение в PDF
1.Бесплатный конвертер изображений в PDF
Image to PDF Converter Free — это быстрая и простая утилита PDF, которая помогает конвертировать пакетные изображения в PDF. Чтобы превратить изображения в свое устройство Android, вы просто добавляете их в список и нажимаете кнопку «Конвертировать». Приложение автоматически конвертирует выбранные изображения в PDF. Приложение поддерживает преобразование файлов различных форматов в PDF.
Приложение автоматически конвертирует выбранные изображения в PDF. Приложение поддерживает преобразование файлов различных форматов в PDF.
Поддерживаемые форматы включают PGM, PCX, XPM, XBM, BMP, DIB, RLE, ICO, EMF, WMF, GIF, Sun RAS, PSD, Dr.Halo, JPEG, JPG, JPE, JFIF, PNG и TIFF. Другие форматы изображений: PNM, PPM, PBM, PFM, WBMP, TGA, SGI, RAW, PICT, MNG, файлы Kodak PhotoCD, JP2, J2K, HDR, Raw Fax G3, EXR, DDS, JNG, JBIG и IFF. Вы также можете установить размер страницы вашего PDF-файла, а также другую информацию PDF, такую как тема, автор и заголовок. Дополнительные функции включают возможность перетаскивания и автоматическое открытие PDF после создания.
2. PDF Converter Pro
PDF Converter Pro поддерживает преобразование изображений в PDF на устройствах Android и поддерживает преобразование нескольких файлов в PDF.Он поддерживает преобразование изображений или изображений в различные форматы, такие как BMP, TIFF, JPG и ODT. Приложение позволяет предварительно просматривать документы перед их преобразованием и предлагает резервную копию преобразованных файлов.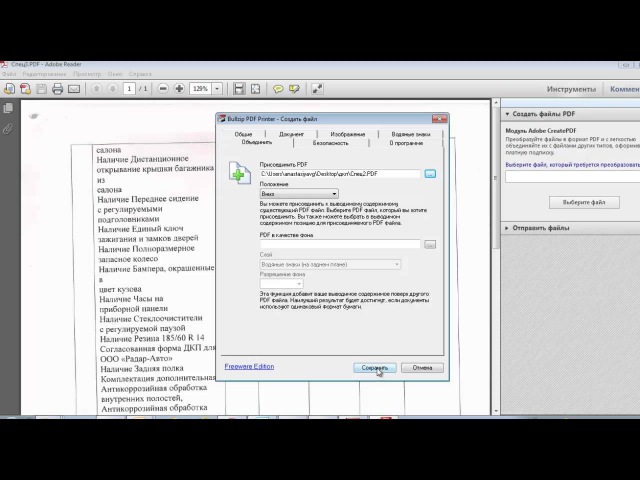
Кроме того, вы можете загрузить преобразованные файлы на свое устройство и поделиться ими с Gmail, Facebook, Google+ и другими платформами обмена. Тем не менее, это приложение имеет некоторую плату, и после использования в течение некоторого времени вы должны платить ежемесячную плату. Помимо преобразования изображений, вы можете конвертировать документы Excel, Word и PowerPoint в различные форматы, такие как PDF и изображения.
3. Конвертер файлов
Конвертер файлов поддерживает преобразование большинства файлов, включая изображения, на телефонах и планшетах Android. Приложение преобразует данные в безопасное облако, чтобы преобразованные файлы можно было загрузить обратно в приложение. Он конвертирует файлы изображений, такие как JPEG и другие файлы фотографий, в PDF.
Более того, приложение может конвертировать другие файлы, такие как Excel, Word, аудио, видео, PowerPoint и архивы. Помимо поддержки устройств Android, программа поддерживает устройства iOS и Blackberry. Тем не менее, этот инструмент небезопасен, поскольку преобразование происходит в другом облаке.
Тем не менее, этот инструмент небезопасен, поскольку преобразование происходит в другом облаке.
4. Конвертер PDF
PDF Converter позволяет пользователям конвертировать файлы в PDF, включая изображения или изображения. Приложение позволяет пользователям загружать свои файлы из iCloud, Интернета или электронной почты и отправлять их на ваш телефон для преобразования. Он поддерживает файлы вывода высокого качества, в которых исходное качество изображений или других файлов не искажается. Изображения в новом файле остаются идентичными исходному.
Инструменту требуется короткое время для преобразования пакета файлов, поскольку преобразование выполняется на высокой скорости. Преобразование данных происходит локально, чтобы обеспечить безопасность и точность процесса. Помимо изображений, другие поддерживаемые форматы ввода включают видео, контакты, веб-страницы, сообщения, электронные письма и многое другое.
5. Маленький PDF
Маленький PDF-файл — это профессиональный веб-конвертер, конвертирующий изображения и другие файлы в PDF. Более того, он может конвертировать файлы PDF в другие форматы файлов.Он поддерживает быстрый процесс преобразования, и вы можете загружать свое изображение из облачных сервисов.
Более того, он может конвертировать файлы PDF в другие форматы файлов.Он поддерживает быстрый процесс преобразования, и вы можете загружать свое изображение из облачных сервисов.
Недостатком этого приложения является то, что у него нет возможности изменять настройки вашего окончательного файла. Более того, вы не можете редактировать свое изображение, так как вы не можете вращать, изменять размер или обрезать изображения с помощью этого приложения. Однако, когда преобразование завершено, сразу же появляется ссылка для загрузки, позволяющая получить доступ к преобразованному файлу.
Скачать или купить PDFelement бесплатно прямо сейчас!
Скачать или купить PDFelement бесплатно прямо сейчас!
Купите PDFelement прямо сейчас!
Купите PDFelement прямо сейчас!
Как конвертировать фото в PDF с iPhone и iPad
При необходимости вы можете преобразовать любую фотографию на вашем iPhone или iPad в файл PDF. Обычно это необходимо только для целей совместимости, поскольку тип файла фотографии по умолчанию в iOS — это JPEG и уже широко совместим. Тем не менее, если вам нужно преобразовать фотографию в PDF-файл в iOS, это руководство покажет вам, как именно это сделать.
Обычно это необходимо только для целей совместимости, поскольку тип файла фотографии по умолчанию в iOS — это JPEG и уже широко совместим. Тем не менее, если вам нужно преобразовать фотографию в PDF-файл в iOS, это руководство покажет вам, как именно это сделать.
Мы покажем, как преобразовать фотографию в файл PDF на iPhone или iPad.
Этот метод преобразует фотографию в файл PDF для отправки по электронной почте, сообщениям или загрузки в iCloud. При этом используется вариант скрытого трюка «Сохранить как PDF» в iOS.
Как преобразовать фотографию в PDF для публикации с iPhone или iPad
Вы можете преобразовать фотографию в PDF, чтобы поделиться ею с iOS, или сохранить ее на iCloud Drive. Здесь используется трюк для сохранения в формате PDF с помощью секретного жеста iOS, или вместо этого вы можете использовать метод 3D Touch, в любом случае вы конвертируете фотографию в файл PDF:
- Откройте приложение «Фото» и выберите изображение, которое хотите преобразовать в PDF.

- Нажмите на кнопку «Поделиться», а затем выберите «Печать» в меню действий для совместного использования.
- На экране «Параметры принтера» используйте жест развёртки при предварительном просмотре фотографии, чтобы получить доступ к секретной опции «Сохранить PDF».
- Выберите, чтобы поделиться преобразованной фотографией в формате PDF через Сообщение, Почту, поместив ее в Заметки или другое приложение, или выберите «Добавить в iCloud Drive», чтобы сохранить преобразованную фотографию в формате PDF в iCloud
Это позволит сохранить фотографию или изображение в виде файла PDF, который затем можно будет сохранить локально, поделиться, загрузить на iCloud Drive или использовать для каких-либо других целей.
Помните, что тип файла фотографий iOS по умолчанию — это JPEG, который широко совместим практически с любым сценарием, поэтому, если вы просто хотите обмениваться фотографиями и делиться ими, нет причин сначала конвертировать фотографию в PDF. Однако иногда для некоторых веб-форм, принтеров, обработчиков оцифровки или запросов документации требуется файл PDF, и, очевидно, существует множество обстоятельств, когда также необходим PDF-файл.
Однако иногда для некоторых веб-форм, принтеров, обработчиков оцифровки или запросов документации требуется файл PDF, и, очевидно, существует множество обстоятельств, когда также необходим PDF-файл.
Итак, теперь вы знаете, как конвертировать фотографии в PDF прямо на iPhone или iPad.Легко, правда? Удачной конвертации!
СвязанныеКак сохранить фотографии в формате PDF на iPhone и iPad
Приложение Apple Photos для iPhone, iPad и iPod touch включает в себя малоизвестную функцию, которая позволяет быстро и легко создавать PDF-документ из множества фотографий. PDF или Portable Document Format — это широко распространенный формат файлов, используемый для представления документов независимо от приложений, оборудования и операционных систем.
Таким образом, PDF отлично подходит для обмена документами любого типа и уверенности в том, что он будет отображаться для получателя именно так, как задумано. В этом пошаговом руководстве вы узнаете два способа превратить ваши фотографии в документы PDF на iPhone, iPad или iPod touch.
Преобразование фотографий в PDF
Поскольку не было отличного способа конвертировать фотографии в PDF прямо с iPhone или iPad, мы решили создать собственное приложение. Это бесплатное приложение под названием «Фотографии в PDF», которое можно приобрести отдельно в приложении, обеспечивает гибкость при преобразовании фотографий в файл PDF.
1) Загрузите фотографии в формате PDF в App Store бесплатно.
2) Запустите приложение и коснитесь значка + , чтобы открыть средство выбора фотографий, затем выберите фотографии , которые вы хотите преобразовать в PDF. Нажмите Далее , чтобы перейти к настройкам макета.
3) Выберите конкретный макет, который вы хотите применить к своим фотографиям. На этом экране вы можете выбрать:
- Сколько фотографий вы хотите на страницу
- Поле вокруг фотографий
- Ориентация страницы
- Размер бумаги
Нажмите Preview PDF , чтобы предварительно увидеть, как будет выглядеть ваш файл.
4) Нажмите Поделиться PDF , чтобы поделиться своим PDF-файлом через любое приложение, доступное на вашем iPhone, или просто распечатать PDF-файл.
Сохранение фотографий в формате PDF на iPhone и iPad
Прелесть приложения «Фотографии в PDF» заключается в том, что оно предлагает огромную гибкость, но если вам не нужны какие-либо настройки в файле PDF, вы можете просто следовать этому совету, чтобы сохранить фотографии в формате PDF, приложение не требуется.
1) Запустите Photos на вашем устройстве iOS.
2) Нажмите Выберите в правом верхнем углу, затем нажмите изображения, которые вы хотите использовать для своего PDF-документа.
СОВЕТ: Чтобы быстро выбрать несколько фотографий, нажмите кнопку «Выбрать», а затем коснитесь и перетащите одно изображение через диапазон изображений, которые вы хотите выбрать.
3) Нажмите кнопку Поделиться .
4) Выберите опцию Печать в меню «Поделиться».
5) Вы попадете на экран Printer Options с эскизами предварительного просмотра.
6) Сведите пальцы и увеличьте эскиз предварительного просмотра, чтобы превратить все в PDF.
7) На экране предварительного просмотра PDF смахните миниатюры страниц, чтобы убедиться, что все в порядке. Если да, нажмите значок Поделиться и выберите, как вы хотите поделиться своим недавно созданным файлом PDF.
Вы можете прикрепить PDF-файл к сообщению электронной почты, добавить его в приложение Notes (если вы используете Notes как своего рода файловый менеджер), импортировать документ в iBooks (для тех, кто использует iBooks для импорта и управления своими PDF-файлами) , сохраните его в iCloud Drive, скопируйте PDF-файл в системный буфер обмена и многое другое.
Отлично, а что дальше?
К сожалению, в iOS отсутствуют расширенные возможности создания PDF-файлов, поэтому вы не сможете выбрать формат страницы, настроить сжатие изображения или защитить документ паролем. Самое замечательное в этом методе — то, что с его помощью можно быстро превратить что угодно — от фотографий и электронной почты до документов Office и iWork, веб-страниц и т. Д. — в удобный PDF-файл в любом месте, где документ можно распечатать на iPhone или iPad.
РУКОВОДСТВО: Как превратить веб-страницы в PDF-файлы на iPhone и iPad
Чтобы внести изменения в недавно созданный PDF-файл, используйте приложение Apple Preview для macOS или мощный редактор PDF, такой как превосходный PDF Expert от Readdle, который позволяет редактировать PDF-файлы, добавлять текст и аннотации, подправлять изображения и выполнять другие правки прямо на вашем компьютере. iPhone, iPad или Mac.
РУКОВОДСТВО: Как превратить почти все в PDF на вашем Mac
Есть вопросы?
Если у вас есть какие-либо вопросы, оставьте комментарий ниже, и мы постараемся на них ответить.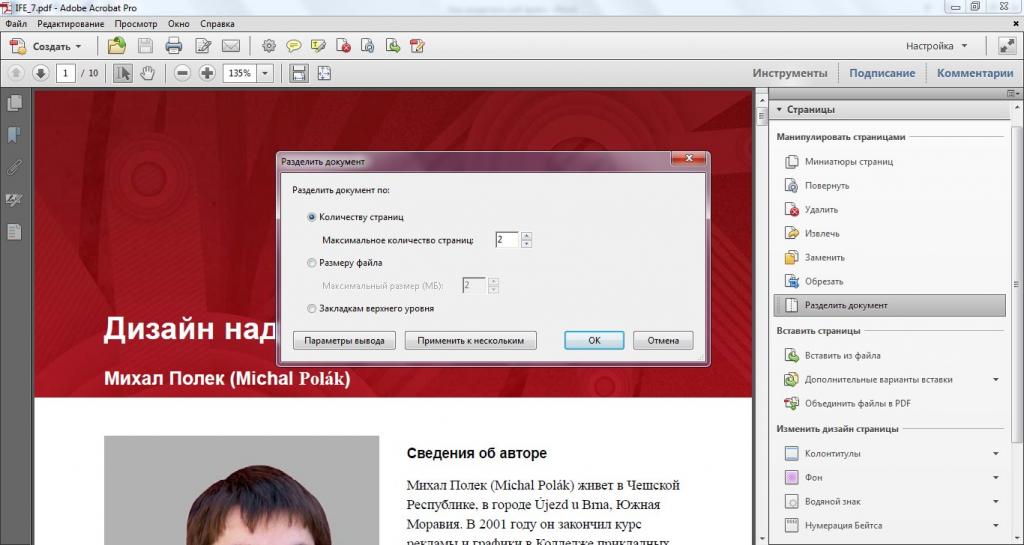 Если это не проблема, не могли бы вы поделиться этой статьей в социальных сетях и передать ее друзьям и семье, которых вы поддерживаете.
Если это не проблема, не могли бы вы поделиться этой статьей в социальных сетях и передать ее друзьям и семье, которых вы поддерживаете.
Присылайте свои идеи относительно будущего покрытия по телефону [электронная почта защищена]
6 Лучшее приложение для преобразования изображений в PDF для Android и iPhone
Поскольку наша рабочая среда становится все более и более портативной благодаря высокофункциональным мобильным устройствам, становится все более необходимым иметь лучшие инструменты на вашем мобильном устройстве, чтобы упростить работу в любом месте.Когда дело доходит до обработки документов, это часто означает приложения, которые предназначены для упрощения рабочего процесса. Для PDF это часто означает приложения, которые можно использовать для управления документами PDF, в частности, приложения, которые могут конвертировать файлы в PDF. Поэтому может случиться так, что у вас есть изображение документа на мобильном устройстве, которое вы хотите преобразовать в PDF. С приложением изображения в PDF, подобным тем, которыми мы поделимся в этой статье, это очень легко сделать. Но сначала давайте взглянем на гораздо лучший способ управления PDF-документами на вашем компьютере.
Поэтому может случиться так, что у вас есть изображение документа на мобильном устройстве, которое вы хотите преобразовать в PDF. С приложением изображения в PDF, подобным тем, которыми мы поделимся в этой статье, это очень легко сделать. Но сначала давайте взглянем на гораздо лучший способ управления PDF-документами на вашем компьютере.
- Часть 1. 6 лучших приложений для преобразования изображений в PDF для Android и iPhone
- Часть 2. Лучшее приложение для преобразования изображений в PDF для Mac и Windows
Часть 1. 6 лучших приложений для преобразования изображений в PDF для Android и iPhone
1. Конвертер PDF Abel2Extract
Abel2Extract PDF Converter — это простое в использовании приложение-конвертер PDF для Android, которое можно использовать для преобразования изображения в PDF.Он также очень полезен при преобразовании других типов файлов в PDF и работает очень быстро. Одна из ваших любимых особенностей этого конкретного приложения — то, что вам не нужно подключение к Интернету для преобразования изображения в PDF. Также нет ограничений на размер файла, который вы можете конвертировать.
Одна из ваших любимых особенностей этого конкретного приложения — то, что вам не нужно подключение к Интернету для преобразования изображения в PDF. Также нет ограничений на размер файла, который вы можете конвертировать.
Плюсы:
- Не требует подключения к Интернету.
- Может конвертировать несколько типов файлов в PDF, включая Word и Excel.
- Он очень прост в использовании.
Минусы:
- Вам потребуется установить программу для чтения PDF-файлов, чтобы просмотреть преобразованный PDF-файл.
- Возможно, у вас не получится легко преобразовать несколько файлов в PDF.
2. Конвертер документов в PDF
Не позволяйте названию ввести вас в заблуждение. Doc to PDF Converter может конвертировать в PDF не только документы.Он также может конвертировать изображения, такие как JPG, в PDF. Как и большинство других приложений, он довольно прост в использовании и удобен в навигации.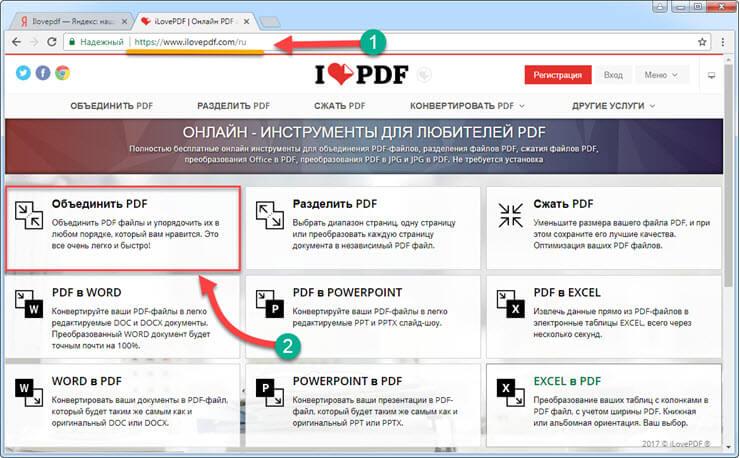 Одна из лучших особенностей этого конкретного приложения заключается в том, что вы можете легко отправить преобразованный PDF-файл по электронной почте из приложения.
Одна из лучших особенностей этого конкретного приложения заключается в том, что вы можете легко отправить преобразованный PDF-файл по электронной почте из приложения.
Плюсы:
- У него очень простой в использовании интерфейс.
- Это позволяет быстро и легко поделиться преобразованным PDF-файлом по электронной почте.
Минусы:
- Он может конвертировать только JPG в PDF; не поддерживает другие типы изображений.
- Это может быть бесполезно для преобразования нескольких изображений в PDF.
3. Приложение CamScanner
CamScanner — это бесплатное приложение для Android, которое можно использовать для преобразования любого изображения в PDF. Это могут быть изображения на устройстве или фотографии документов. Приложение идет дальше, позволяя пользователям делать фотографии документов, обрезать фотографии, а затем конвертировать изображение в PDF. Затем вы можете легко поделиться полученным PDF-файлом прямо из приложения.
Плюсы:
- Его можно загрузить и использовать бесплатно.
- Его можно использовать для редактирования изображения перед преобразованием.
Минусы:
- Это может быть не идеально для преобразования нескольких фотографий в PDF.
4. Фотографии в формате PDF
PDF Photos — это простое в использовании и высокоэффективное приложение iOS для преобразования фотографий в PDF.Приложение имеет очень простой в использовании интерфейс, который позволяет легко найти то, что вам нужно, и легко преобразовать любой тип изображения в PDF. После преобразования фотографии в PDF вы можете легко поделиться ею, используя один из множества доступных вариантов, включая электронную почту и параметры облачного хранилища, такие как Google Диск.
Плюсы:
- Он очень прост в использовании и имеет очень чистый приятный пользовательский интерфейс.
- Он может конвертировать почти все типы изображений в PDF.

Минусы:
- Возможно, это не лучший вариант для преобразования нескольких изображений в PDF.
- В нем отсутствуют возможности чтения и редактирования PDF.
5. Readdle PDF Converter.
Readdle PDF Converter — это приложение, доступное для iPad, с помощью которого можно преобразовать в PDF любой файл, включая изображения, например, JPG. Вы можете легко загрузить документы из облака, Интернета или по электронной почте прямо из приложения, а затем перейти к преобразованию файла в PDF.После завершения преобразования приложение также упрощает отправку преобразованного файла по электронной почте, Facebook, Twitter и другим каналам.
Плюсы:
- Он очень прост в использовании.
- Может конвертировать в PDF файлы многих типов.
- Он может загружать файлы из Интернета, Dropbox и вложения электронной почты.
Минусы:
- Доступно только для iPad.

- Это может быть бесполезно для чтения или редактирования PDF-файлов.
6. В PDF
PDF делает именно то, что предполагает его название; он позволяет пользователям легко конвертировать файлы любого типа в PDF. Он может конвертировать изображения в файлы JPG и JPEG, а также веб-страницы, электронные письма, контакты и даже файлы Dropbox. Вы можете скачать все это прямо в приложении.
Плюсы:
- Он может получать доступ к файлам напрямую из Интернета или облачных хранилищ, таких как Dropbox.
- Он очень прост в использовании и имеет очень простой в использовании интерфейс.
- Это совершенно бесплатно.
Минусы:
- Он не идеален для преобразования нескольких изображений в PDF.
- В нем отсутствуют необходимые инструменты для редактирования PDF.
Часть 2. Лучшее приложение для преобразования изображений в PDF для Mac и Windows
Вышеупомянутые приложения отлично подходят для однократного преобразования, но многие из них не идеальны для преобразования нескольких файлов или предоставляют другие необходимые, а иногда и важные функции редактирования PDF.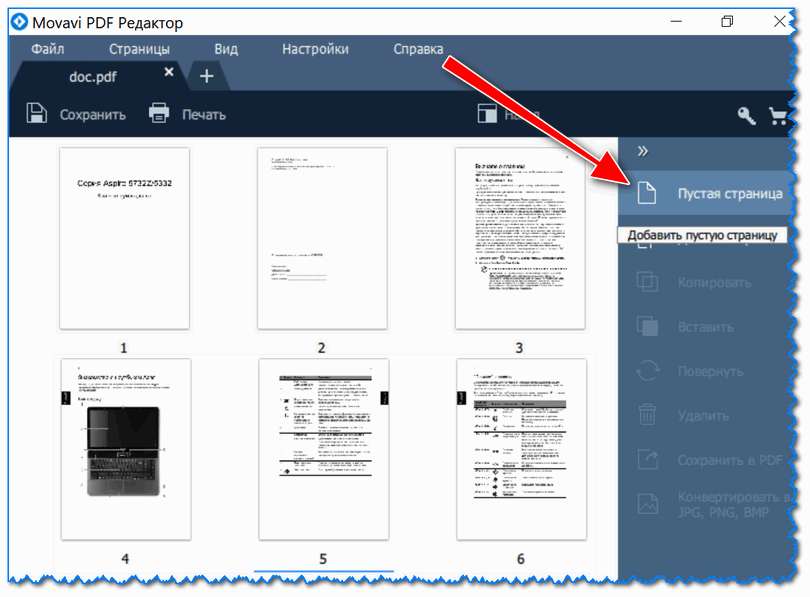 Если вам требуется больше контроля над тем, как вы конвертируете, редактируете и обрабатываете свои PDF-документы, вам могут потребоваться услуги PDFelement ProPDFelement Pro. Это приложение-конвертер изображений в PDF для Mac и Windows делает больше, чем просто конвертирует PDF.
Если вам требуется больше контроля над тем, как вы конвертируете, редактируете и обрабатываете свои PDF-документы, вам могут потребоваться услуги PDFelement ProPDFelement Pro. Это приложение-конвертер изображений в PDF для Mac и Windows делает больше, чем просто конвертирует PDF.
Некоторые из его других функций включают следующее:
- Его можно использовать для создания PDF-файлов одним щелчком мыши, просто открыв файл в программе.
- Он имеет очень полезные функции редактирования текста и изображений, включая очень мощную функцию распознавания текста, которая позволяет редактировать отсканированные PDF-файлы.
- Он также имеет отличные функции аннотации, которые включают комментарии и пользовательские штампы, а также возможность выделять и подчеркивать текст.
- Вы также можете объединять и комбинировать PDF-файлы для эффективного управления документами.
Как преобразовать изображение в PDF
Что нужно знать
- Распечатайте изображение в PDF, выбрав PDF в диалоговом окне печати любой программы.

- Сохраните изображение в формате PDF в браузере, Google Фото или Google Диске.
- Экспортируйте изображение в PDF из графического приложения.
Вот как сохранить изображение в формате PDF с помощью различных методов, включая встроенные принтеры Windows и Mac, изображения Google, функции печати iOS и Android и веб-браузер.
Выберите тип преобразования
Есть два способа сохранить изображение и преобразовать его в PDF, чтобы вы могли распечатать или поделиться файлом:
- Печать в PDF : Печать изображения в PDF выполняется быстрее, чем при использовании инструмента преобразования PDF, поскольку большинство компьютеров имеют такую возможность.Встроенный PDF-принтер работает с любым приложением на вашем компьютере, от средства просмотра изображений до веб-браузера. Это самый простой метод, поскольку он указан как установленный принтер в любом приложении на вашем компьютере. Чтобы преобразовать изображение в PDF, выберите вариант принтера PDF вместо обычного принтера и создайте новый PDF.

- Экспорт в PDF : Некоторые графические приложения, такие как Adobe Photoshop, имеют возможность экспорта в PDF, которая работает как печать в PDF. Когда вы будете готовы преобразовать изображение, выберите вариант сохранения PDF, и все готово.
Используйте встроенный PDF-принтер Windows
Этот метод работает из любого программного приложения на компьютере под управлением Windows.
Откройте изображение на вашем компьютере.
Выберите значок Печать или нажмите Ctrl + P .
В раскрывающемся меню Printer выберите Microsoft Print to PDF .
Выберите любые параметры печати, которые вам нравятся, но подойдут и параметры по умолчанию.
Выберите Печать .
Выберите имя файла для нового PDF-файла и выберите Сохранить .

Как сохранить изображения Google в формате PDF
Используя Google Chrome, вы можете сохранить любое изображение в виде файла PDF.
Откройте изображение в Chrome и нажмите Ctrl + P или перейдите в меню (три горизонтально расположенные точки) и выберите Print .
Откройте раскрывающееся меню Назначение и выберите Сохранить как PDF .
Выберите Сохранить .
Выберите имя для нового PDF-файла и выберите Сохранить .
Преобразование изображения в PDF в Mozilla Firefox
Перед печатью в PDF необходимо сначала загрузить и установить надстройку для печати PDF-файлов в Firefox, например «Печать в PDF», «Сохранить как PDF» или «PDF Mage». Инструкции по преобразованию изображения могут незначительно отличаться в зависимости от выбранного надстройки, но обычно эти надстройки работают следующим образом:
После установки надстройки откройте изображение в Firefox.

Щелкните значок надстройки в строке меню. В этом примере используется надстройка «Печать в PDF».
Выберите место для сохранения PDF-файла и дайте ему имя.
Выберите Сохранить .
Мобильные устройства Android
У вас есть два варианта преобразования изображений в PDF-файлы на мобильных устройствах Android: использовать встроенный PDF-принтер или использовать приложение.
Используйте встроенный PDF-принтер
На вашем устройстве Android откройте галерею изображений.Обратитесь к руководству устройства, чтобы узнать, где находится ваша галерея, поскольку каждый вариант Android немного отличается.
Откройте изображение.
Выберите три точки в правом верхнем углу.
Выберите Печать .
В разделе «Выберите принтер» выберите Сохранить как PDF .

Нажмите Загрузить PDF расположен в правом верхнем углу.
Выберите место для сохранения PDF-файла и выберите Сохранить .
Используйте приложение для Android
Вы можете скачать приложение, специально предназначенное для преобразования изображений.
Перейдите в магазин Google Play, загрузите и установите приложение для преобразования изображения в PDF, например CamScanner, Image to PDF Converter или JPG to PDF Converter.
Откройте приложение, затем откройте изображение в приложении.
Следуйте инструкциям по преобразованию изображения. Вас могут попросить указать место для сохранения и имя файла PDF.
Используйте приложение Google Drive
Google Диск предоставляет встроенный конвертер изображений в PDF.
Загрузите файл на Google Диск.
Откройте изображение.

Выберите три точки в правом верхнем углу.
Выберите в меню Печать .
В меню Printer выберите Save as PDF .
Выберите значок Загрузить PDF .
Выберите имя для PDF и нажмите Сохранить . PDF-файл сохраняется в хранилище вашего телефона, которое может отличаться в зависимости от версии Android.
Преобразование изображений в Mac и iOS
Встроенный PDF-принтер работает из любого программного приложения на вашем компьютере Apple iOS.
Откройте изображение на вашем компьютере.
Перейдите в Файл > Напечатайте или воспользуйтесь сочетанием клавиш Command + P .
В диалоговом окне Печать выберите раскрывающееся меню PDF и выберите Сохранить как PDF .

Выберите имя для нового PDF-файла и выберите Сохранить .
Используйте встроенный PDF-принтер из Safari
Откройте изображение в браузере и выберите Файл > Экспорт в PDF . Выберите, где сохранить файл, дайте ему имя и выберите Сохранить .
Используйте приложение «Фото» на мобильных устройствах iOS
Чтобы сохранить изображение в формате PDF с вашего iPhone или iPad, выполните следующие действия:
Откройте приложение Files .
Нажмите и удерживайте изображение, которое хотите преобразовать.
Выберите Создать PDF .
Другое программное обеспечение
Эти параметры работают как на компьютерах Windows, так и на Mac.
Используйте программное обеспечение для редактирования изображений
В то время как многие программы редактирования используют встроенный PDF-принтер для преобразования изображений в PDF-файлы, некоторые, например Adobe Photoshop, делают это немного иначе.
Откройте изображение в фотошопе.
Либо выберите Файл > Сохранить как , либо нажмите Ctrl + Shift + S (Windows) или Command + Shift + S (Mac OS).
В списке форматов выберите Photoshop PDF .
Укажите имя и расположение файла, выберите параметры сохранения файла и выберите Сохранить .
В диалоговом окне Сохранить Adobe PDF выберите Сжатие .
Откройте раскрывающееся меню Качество изображения и выберите нужный вариант.
Выберите Сохранить PDF .
Использовать онлайн-конвертер
Если на вашем компьютере нет встроенного PDF-принтера, и вы не хотите его устанавливать, попробуйте веб-сайт конвертации PDF-файлов в Интернете. Большинство из них конвертируют файлы любого типа (JPG, PNG или TIF), а другие зависят от типа.Выберите сайт конверсии, который соответствует вашим потребностям, и переходите оттуда.
Большинство из них конвертируют файлы любого типа (JPG, PNG или TIF), а другие зависят от типа.Выберите сайт конверсии, который соответствует вашим потребностям, и переходите оттуда.
Если вас беспокоит конфиденциальность и безопасность ваших файлов, большинство интернет-сайтов удаляют ваши данные автоматически после преобразования или через определенное время (через 1-3 часа или каждые 24 часа). Многие также позволяют удалять файлы, когда захотите, так что вы можете удалить файлы после загрузки преобразованных PDF-файлов.
Некоторые сайты онлайн-конвертации имеют ограничения или ограничения, такие как установка водяного знака в файл PDF или разрешение конвертировать только одно изображение каждые 60 минут.
Конвертер PDF
PDF Converter — это бесплатный онлайн-инструмент для преобразования файлов изображений в PDF (например, JPG, PNG, TIF и другие). Загрузите изображение со своего компьютера, Google Диска или Dropbox. Вы даже можете загрузить, используя URL-адрес, что еще больше упростит задачу.
PDF Convert предоставляет несколько вариантов преобразования изображений. Вы можете конвертировать изображения по отдельности, если хотите отдельные PDF-файлы. Или вы можете конвертировать несколько изображений за раз и объединить эти изображения в один PDF-файл.
Основное ограничение заключается в том, что вы можете конвертировать и загружать только один PDF-файл каждые 60 минут, если вы не зарегистрируетесь в платной учетной записи.
Онлайн2PDF
Другой бесплатный инструмент преобразования, Online2PDF, дает вам больший контроль над параметрами преобразования изображений. Выберите параметры макета страницы и полей, размера изображения и ориентации при преобразовании изображений в PDF.
Online2PDF может объединять несколько изображений в один PDF-файл, а также предоставляет возможность иметь более одного изображения на странице, если хотите (до девяти изображений на странице).
При выборе фотографий для конвертации следует помнить несколько рекомендаций:
- Размер каждого файла не должен превышать 100 МБ.

- Общий размер всех данных при любом преобразовании не должен превышать 150 МБ.
- Одновременно можно комбинировать до 20 изображений.
JPG в PDF
Конвертер JPG в PDF делает то, о чем говорит его название. Он конвертирует JPG в PDF. Похоже, что нет никаких ограничений на размер файла JPG, который вы можете конвертировать.Однако вы можете загружать не более 20 файлов за раз.
После загрузки файлов щелкните каждый из них, чтобы преобразовать изображение по отдельности в PDF-файл, или выберите все изображения и объедините их в один PDF-файл.
У них также есть онлайн-конвертер TIFF в PDF, который работает таким же образом.
Сердце PDF
I Heart PDF конвертирует только JPG в PDF. Вы можете загружать изображения или фотографии со своего компьютера, Google Диска или Dropbox. После того, как вы загрузили изображения, вы можете выбрать параметры преобразования, такие как поля и ориентация.Этот конвертер также объединяет несколько изображений в один PDF-файл.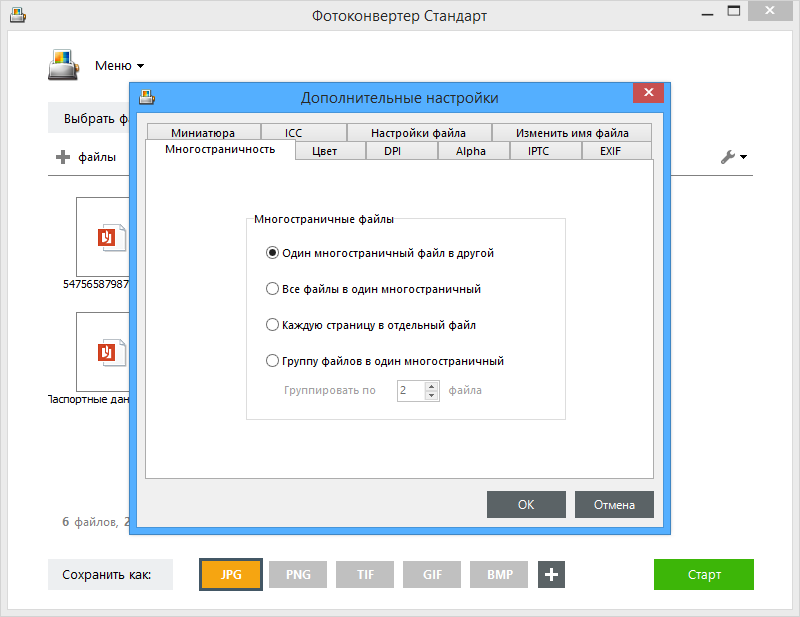
Одна из удобных функций I Heart PDF заключается в том, что после создания PDF-файла вы можете загрузить файл, поделиться им с помощью URL-адреса или сохранить на своем Google Диске или Dropbox.
PDFPro
PDFPro предлагает услуги онлайн-преобразования JPG в PDF, PNG в PDF и TIFF / TIF в PDF. Когда вы пользуетесь их услугами конвертации, вы получаете до трех загрузок каждого создаваемого PDF-файла бесплатно. Неограниченные загрузки доступны только через премиум-членство.
Ваши PDF-файлы автоматически удаляются со своих серверов каждые 24 часа, или вы можете удалить файлы самостоятельно после загрузки файлов PDF.
Спасибо, что сообщили нам!
Расскажите, почему!
Другой Недостаточно деталей Сложно понять3 лучших бесплатных способа вставить изображение в PDF
Как бесплатно вставить изображение в PDF
Используйте LightPDF
LightPDF — это первый функциональный инструмент, который поможет вам добавить изображение в PDF. Это бесплатный онлайн-редактор, который может конвертировать документы PDF в форматы Word, PNG, JPG, PPT, TXT и конвертировать Word, JPG, PNG, PPT и Excel обратно в файл PDF. Помимо этого, есть и другие функции, которые вы можете попробовать для улучшения своего контента, такие как подписание, объединение, разделение, разблокировка, защита, сжатие, поворот PDF-файла и т. Д. Вы можете получить прямой доступ к редактору и продолжить работу с ним даже без регистрации.
Это бесплатный онлайн-редактор, который может конвертировать документы PDF в форматы Word, PNG, JPG, PPT, TXT и конвертировать Word, JPG, PNG, PPT и Excel обратно в файл PDF. Помимо этого, есть и другие функции, которые вы можете попробовать для улучшения своего контента, такие как подписание, объединение, разделение, разблокировка, защита, сжатие, поворот PDF-файла и т. Д. Вы можете получить прямой доступ к редактору и продолжить работу с ним даже без регистрации.
Просто следуйте этому руководству о том, как добавить изображение в PDF с помощью этого инструмента.
- Прежде всего, посетите LightPDF, где вы должны нажать кнопку «PDF в Word» под «Конвертировать из PDF».
- В поле нажмите «Выбрать файл», чтобы добавить PDF-документ, или просто перетащите файл в поле для загрузки.
- После этого загрузите документ Word и откройте его. Оттуда выберите изображение, затем перетащите его в документ, который нужно добавить.
- По завершении вернитесь на страницу программы.
 В разделе «Преобразовать в PDF» нажмите «Word в PDF».
В разделе «Преобразовать в PDF» нажмите «Word в PDF». - Загрузите файл Word, в который вы вставили изображение, и дождитесь его преобразования.Затем щелкните значок «Загрузить», чтобы сохранить файл.
Плюсы :
- Инструмент имеет удобный интерфейс.
- Программа позволяет мгновенно редактировать и конвертировать файлы PDF в режиме онлайн.
- Это полностью бесплатный и надежный инструмент без водяных знаков и ограничений на преобразование и редактирование файлов.
- Он может работать на различных платформах, включая ПК с Windows, Mac OS, устройства Android и iOS.
Минусы :
- Он работает только при постоянном подключении к Интернету, поэтому вы не можете использовать его в автономном режиме.
Использовать PDF Pro
PDF Pro — альтернативный инструмент, который можно использовать для вставки изображения в PDF. Это онлайн-инструмент, который может добавлять текст в PDF, удалять, объединять, разделять и вращать PDF. Кроме того, этот инструмент может конвертировать PDF-файлы в Word, изображения и конвертировать Word, PowerPoint, Excel в PDF. Кроме того, он позволяет вам добавить пароль к PDF-файлу и снять защиту с PDF-файла.
Кроме того, этот инструмент может конвертировать PDF-файлы в Word, изображения и конвертировать Word, PowerPoint, Excel в PDF. Кроме того, он позволяет вам добавить пароль к PDF-файлу и снять защиту с PDF-файла.
Вот шаги по использованию этой программы.
- Посетите официальную веб-страницу в браузере своего компьютера.В поле нажмите кнопку «Щелкните, чтобы загрузить файл», чтобы добавить файл, или просто перетащите файл в поле.
- После загрузки проверьте файл и нажмите кнопку «Редактировать» в верхней части программы. Затем щелкните значок «Изображение» и «Загрузить файл», чтобы загрузить свое изображение.
- После завершения загрузки вы увидите, что эскиз изображения появится на его интерфейсе. Щелкните его и перетащите изображение на страницу PDF, где вы хотите его разместить.
- Нажмите кнопку «Сохранить» в правом верхнем углу и выберите «Загрузить» в разделе «Экспорт».
Плюсы :
- Без преобразования PDF в слово вы можете вставить изображение прямо в файл PDF.

- Загруженные файлы можно просмотреть в течение 24 часов после времени загрузки.
Минусы :
- Это позволяет только конвертировать, редактировать и создавать до трех файлов PDF в месяц.
- На главной странице размещена реклама.
Use PDF Buddy
Еще одна программа, которую вы можете использовать для вставки фотографии в PDF, — это PDF Buddy.Как и упомянутые выше инструменты, этот также бесплатный онлайн-инструмент. Вы можете использовать его на своем ПК с Windows, Mac или Chromebook без установки какого-либо программного обеспечения. Кроме того, вы можете редактировать, добавлять подпись, заполнять формы и выделять текст безопасным способом.
Чтобы вставить фотографии с помощью этого инструмента, прочтите приведенную ниже процедуру.
- Зайдите в браузер своего компьютера и посетите веб-сайт программы. Войдите в свою учетную запись или зарегистрируйтесь, если у вас еще нет учетной записи.

- На этом этапе нажмите «Выбрать PDF для редактирования» или просто перетащите файл PDF в выделенное поле.
- Оттуда нажмите кнопку «Изображение» в левой части интерфейса и нажмите «+ Добавить новое изображение», затем выберите изображения на своем компьютере. Нажмите «Использовать», чтобы добавить изображение в свой файл. Измените размер выбранного изображения, перетащив его границы или переместив его в нужное место на странице.
- По завершении подготовки нажмите кнопку «Сохранить изменения», чтобы сохранить внесенные изменения.
- Наконец, нажмите кнопку «Загрузить», чтобы файл был сохранен на вашем ПК.
Плюсы :
- Этот инструмент имеет удобный интерфейс, в котором вы можете удобно управлять своим файлом.
- Программа поддерживает удаление любого содержимого вашего PDF-файла и предоставление вам некоторых общих символов.
Минусы :
- Это позволяет редактировать до трех PDF-файлов в месяц.

- Чтобы вставлять изображения или выделять текст, необходимо создать учетную запись.
Заключение
Вышеупомянутые три лучших способа бесплатно вставить JPEG в PDF.Другие решения могут быть очень дорогими, как и платное программное обеспечение. Фактически, вы можете быстро улучшить свой PDF-файл с помощью этих бесплатных программ. LightPDF превосходит их всех, поскольку может конвертировать и редактировать файлы PDF без каких-либо ограничений. Однако в нем отсутствуют некоторые функции, предоставляемые PDF Pro или PDF Buddy.
Рейтинг: 4.3 / 5 (на основе 24 отзывов) Спасибо за вашу оценку!
.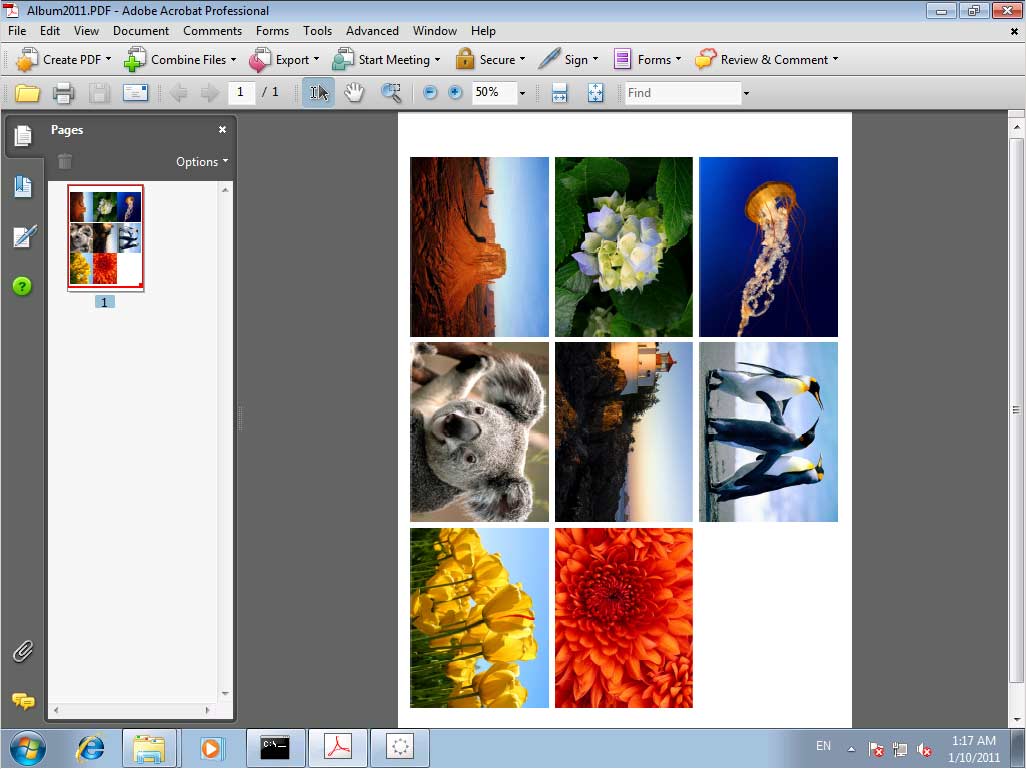

 Несколько кликов и все готово.
Несколько кликов и все готово.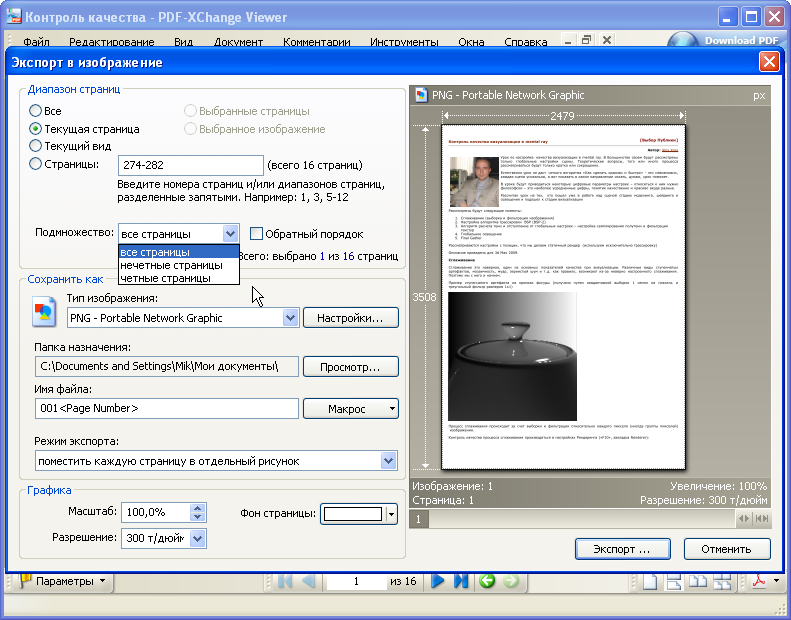
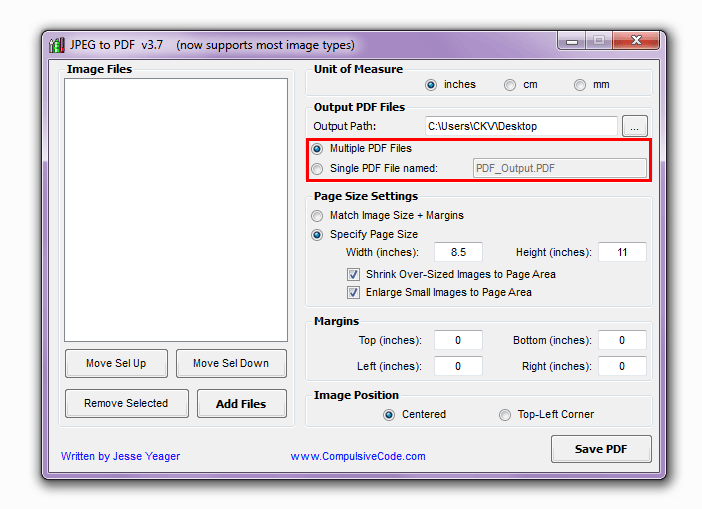

 Выберите папку для сохранения результата, дайте имя файлу, выберите формат: «Portable Document Format» (PDF). Нажмите на кнопку «Опции» для выбора дополнительных настроек. В частности, здесь можно выбрать тип сжатия документа, который влияет на размер конечного файла.
Выберите папку для сохранения результата, дайте имя файлу, выберите формат: «Portable Document Format» (PDF). Нажмите на кнопку «Опции» для выбора дополнительных настроек. В частности, здесь можно выбрать тип сжатия документа, который влияет на размер конечного файла.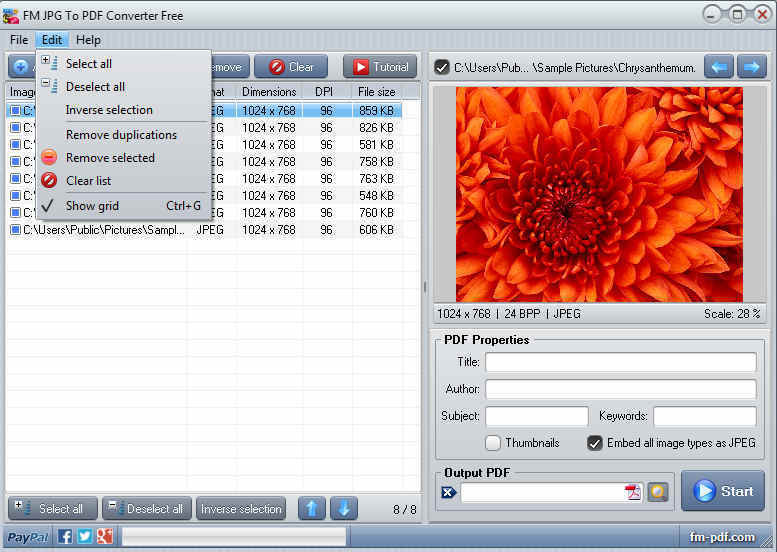

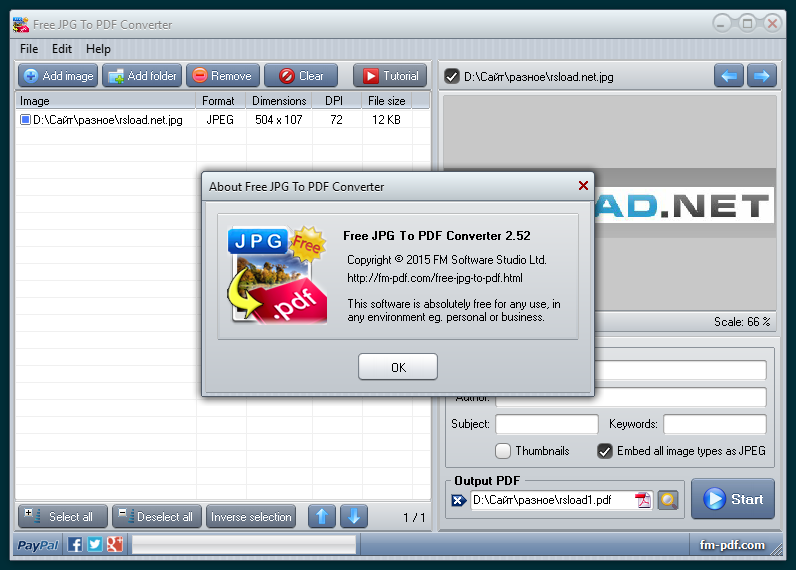
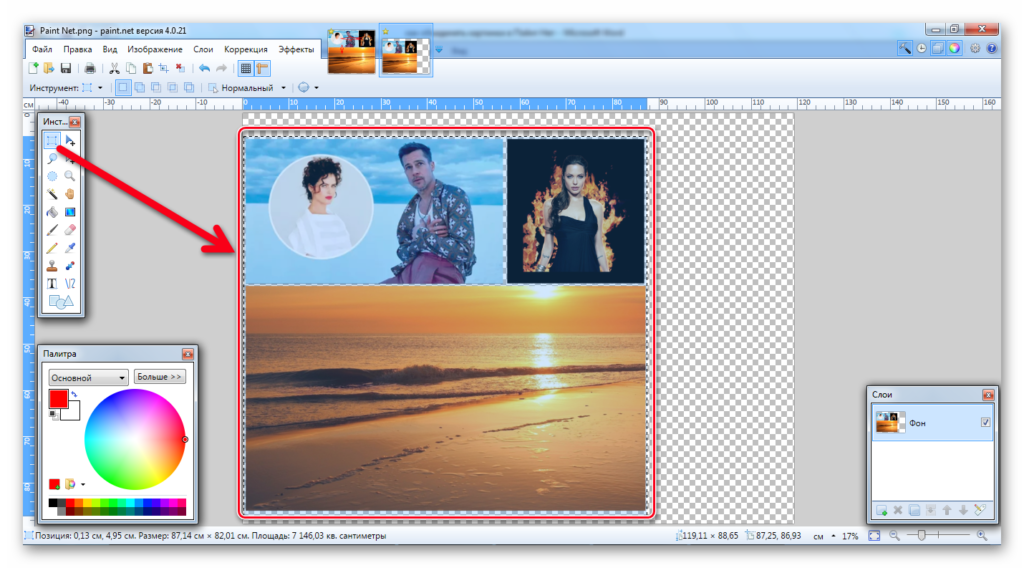 Я проиллюстрировал некоторые из них в своих руководствах о том, как преобразовывать изображения в PDF и как преобразовывать JPG в PDF.
Я проиллюстрировал некоторые из них в своих руководствах о том, как преобразовывать изображения в PDF и как преобразовывать JPG в PDF.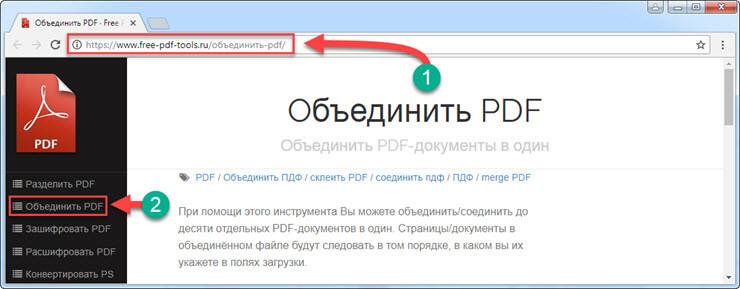 Как правило, вы получаете простой текст без форматирования.
Как правило, вы получаете простой текст без форматирования.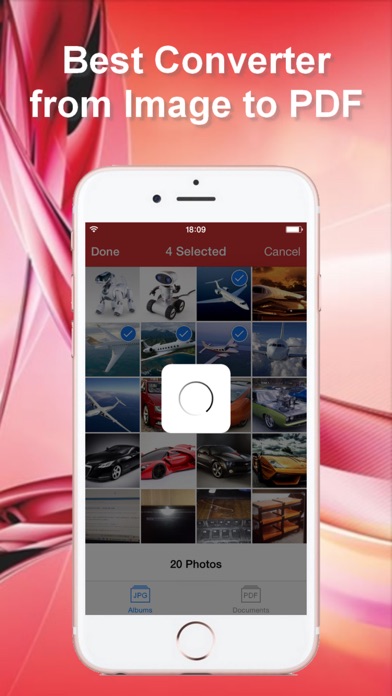
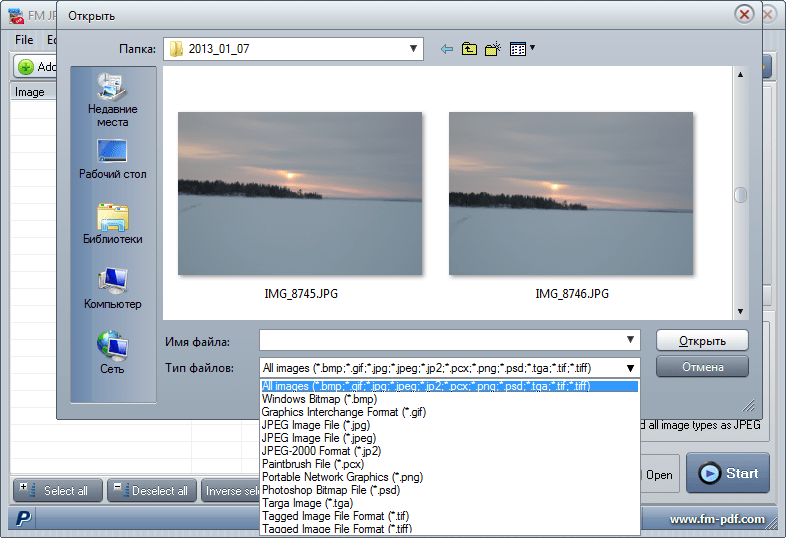
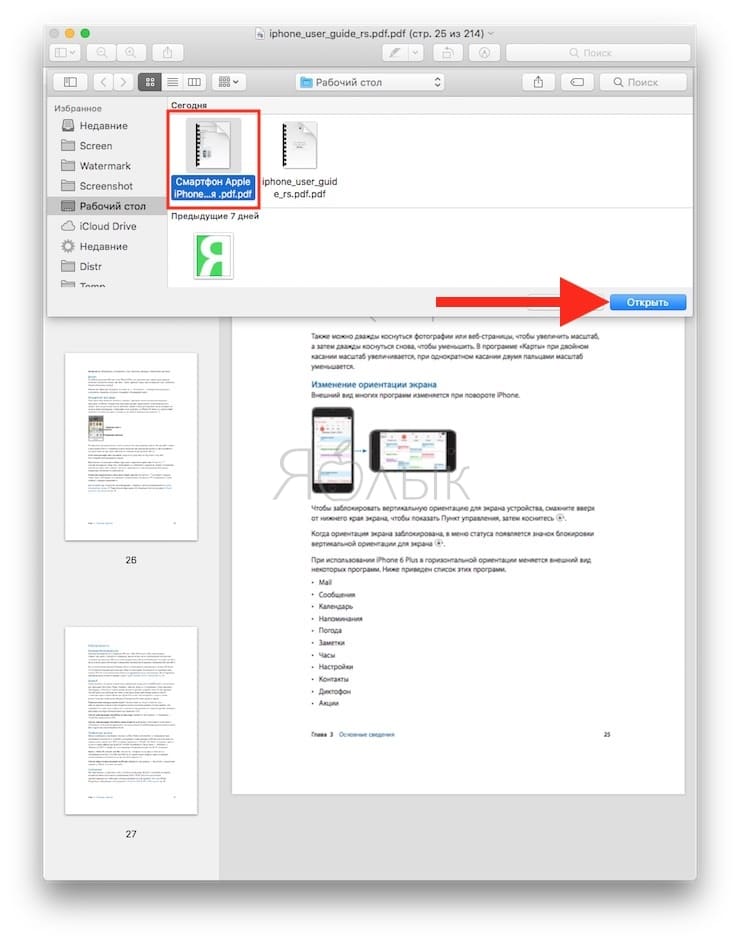 Настраиваемые действия для гиперссылок
Настраиваемые действия для гиперссылок )
)




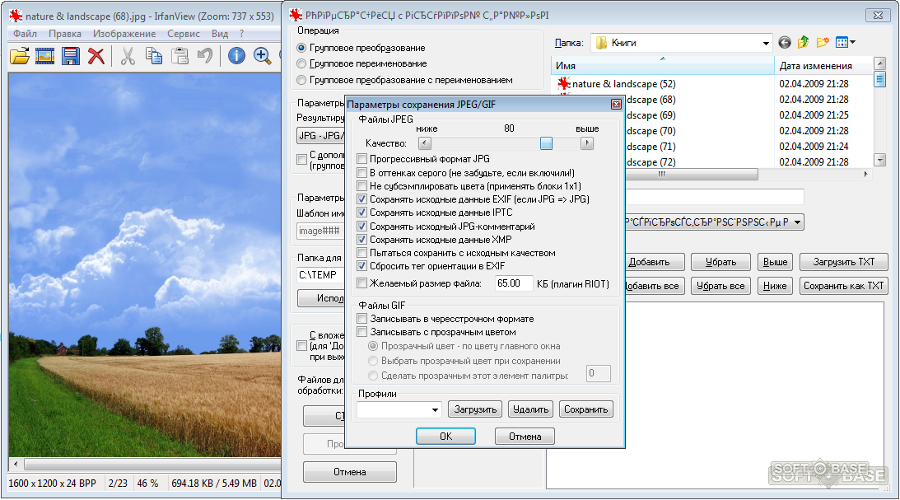

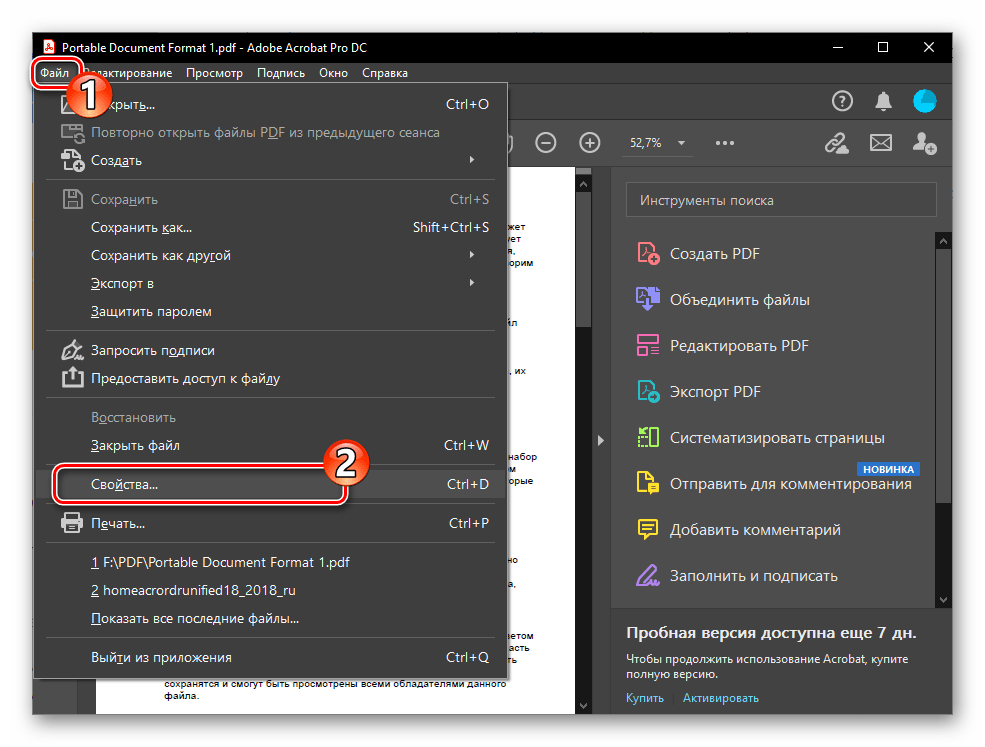
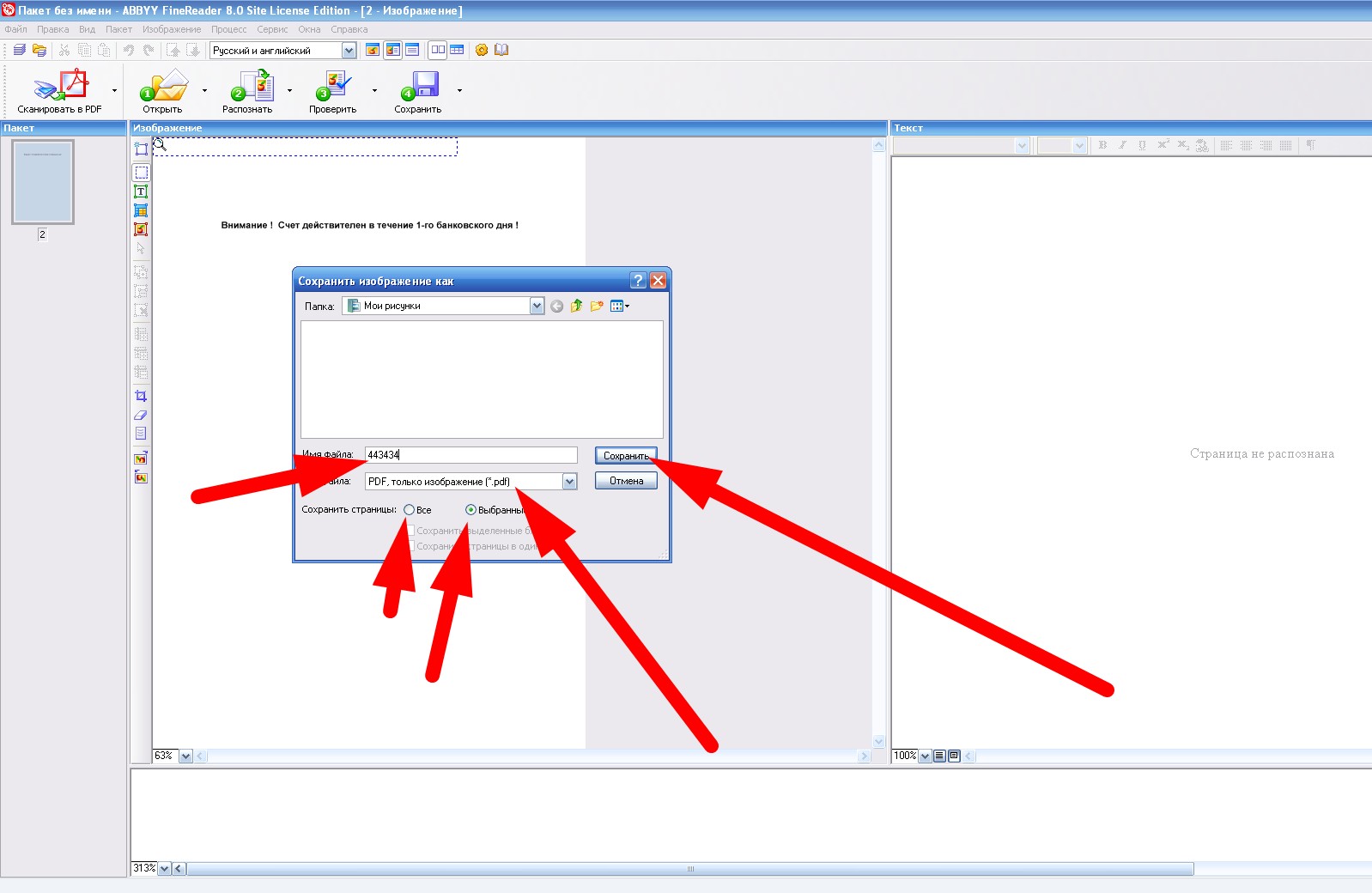
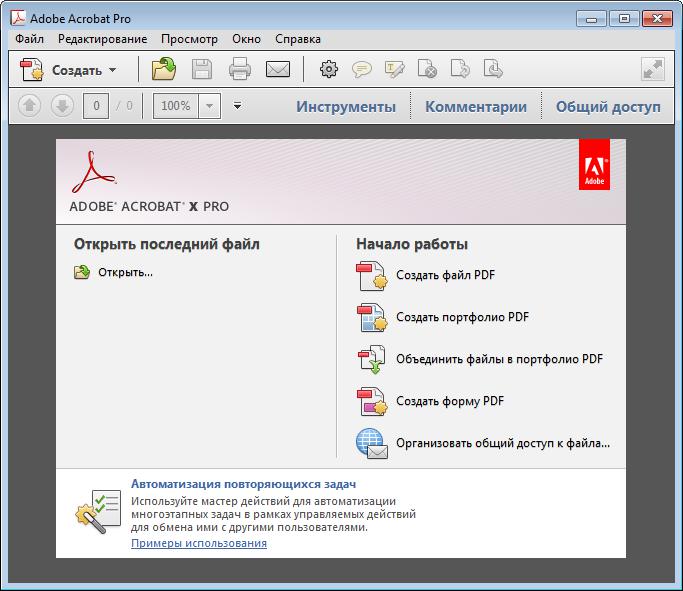
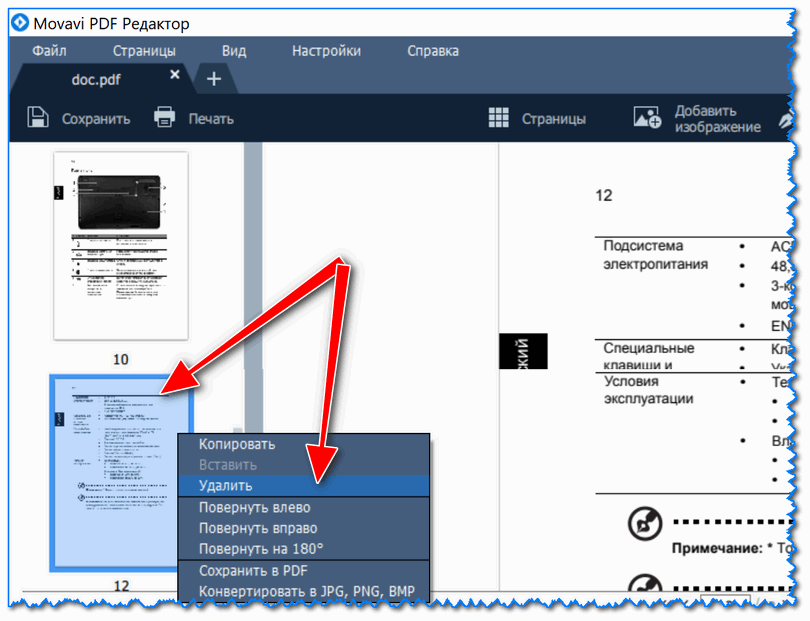
 В разделе «Преобразовать в PDF» нажмите «Word в PDF».
В разделе «Преобразовать в PDF» нажмите «Word в PDF».