Как сделать из изображений PDF файл — 7 способов
В данной статье я расскажу, как сделать из изображений на компьютере PDF файл разными способами. В некоторых случаях у пользователя возникает необходимость преобразовать изображение в PDF формат.
На любом компьютере имеются фотографии, изображения, картинки. Эти графические файлы, сохранены в разных форматах изображений. Всего имеется очень большое количество всевозможных графических форматов. Для открытия графических файлов на компьютере или мобильном устройстве нужны программы, поддерживающие данные форматы.
Формат PDF (Portable Document Format) создан для хранения и использования текстовых документов в различных операционных системах. Документ в формате PDF без проблем переносится на другой компьютер или мобильное устройство. Для открытия файла в формате PDF потребуется лишь наличие средства просмотра PDF файлов на компьютере или устройстве.
Вот, некоторые случаи, когда требуется конвертировать изображение в PDF:
- создание документа в формате PDF, включающего изображения;
- необходимо объединить несколько изображений в одном файле текстового формата PDF;
- для передачи адресату нескольких изображений в одном PDF файле.
Допустим, пользователю необходимо перевести в PDF одну фотографию или сразу несколько изображений (одна фотография или несколько, значения не имеет). Для открытия графических файлов на компьютере, пользователи, обычно, пользуются просмотрщиком изображений. В качестве просмотрщика фото, используется встроенное средство операционной системы или стороннее приложение, установленное на компьютер.
Преобразовать изображения в PDF формат можно следующими способами:
- в программе для просмотра или редактирования файлов данного типа, с помощью встроенного средства;
- из программы, поддерживающей открытие файлов графических форматов, отправив файл на печать;
- использование функции печати непосредственно в Проводнике Windows.
Данные способы базируются в свою очередь на двух вариантах создания PDF из изображений:
- при помощи виртуального принтера, установленного на компьютере;
- с помощью встроенного средства программы, установленной на компьютере.
Виртуальный принтер позволяет сохранять в формате PDF текстовые документы и изображения. Некоторые программы просмотрщики имеют встроенные средства для создания PDF файлов, в нашем случае, из изображений.
Если вам нужна обратная операция: сохранить на компьютере изображения из PDF, то прочитайте тут, как это сделать.
В статье мы рассмотрим 7 способов для сохранения изображений в файле формата PDF. В популярных программах FastStone Image Viewer, XnView, IrfanView будет использовано встроенное средство, а в приложениях Paint, Фотографии, Просмотр фотографий Windows и в Проводнике, мы создадим PDF из фото с помощью виртуального принтера.
Как фото перевести в PDF в FastStone Image Viewer
Бесплатная программа FastStone Image Viewer — просмотрщик файлов популярных графических форматов. Приложение имеет встроенное средство для создания файлов в формате PDF из изображений.
Для того, чтобы перевести изображение в PDF, выполните следующие действия в программе FastStone Image Viewer:
- Откройте одно или несколько изображений в программе FastStone Image Viewer.
- Войдите в меню «Создать», выберите «Создать многостраничный файл».
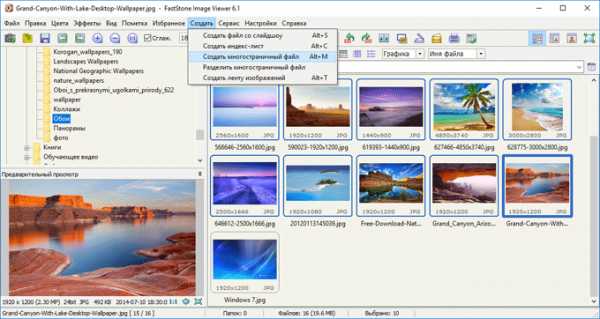
- В окне «Создать многостраничный файл», с помощью кнопок «Добавить» или «Удалить», выберите нужные изображения (если требуется сохранить одно фото в PDF, больше ничего не выбирайте).
- Выберите формат — «Формат PDF», а также другие параметры: качество, размер и т. п.
- Нажмите на кнопку «Создать».
- Выберите место для сохранения файла, присвойте ему имя.
Подробнее о программе FastStone Image Viewer читайте здесь.
Как сделать PDF файл из изображений в XnView
Бесплатная программа XnView поддерживает огромное количество графических форматов. Чтобы сохранить изображение в PDF, мы воспользуемся встроенным средством приложения.
В программе XnView пройдите следующие шаги:
- Откройте картинку в программе XnView.
- В меню «Создать» выберите «Многостраничный файл…».
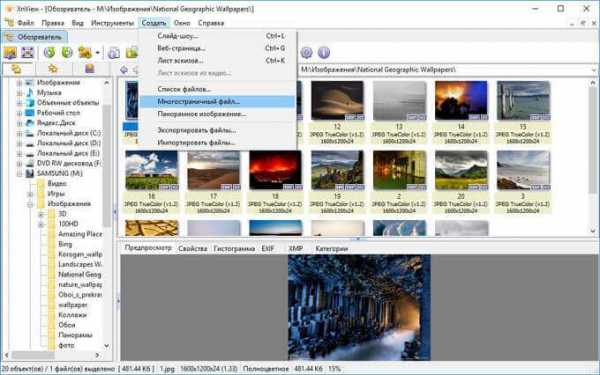
- В окне «Создание многостраничного файла», если необходимо, добавьте другие изображения с компьютера. Выберите папку для сохранения результата, дайте имя файлу, выберите формат: «Portable Document Format» (PDF). Нажмите на кнопку «Опции» для выбора дополнительных настроек. В частности, здесь можно выбрать тип сжатия документа, который влияет на размер конечного файла.
- Нажмите на кнопку «Создать».
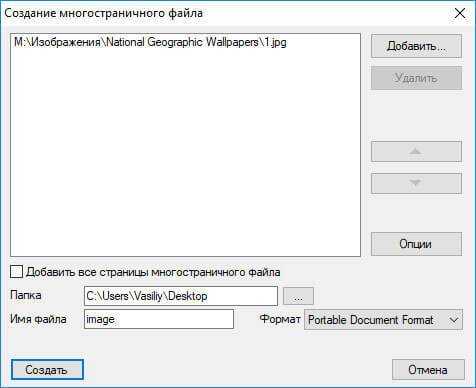
Прочитайте подробный обзор программы XnView в этой статье.
Как конвертировать изображение в PDF в IrfanView
Бесплатная программа IrfanView служит для просмотра изображений на компьютере. С помощью встроенного средства в приложении, пользователь может преобразовать картинку в файл PDF формата.
Сделайте в программе IrfanView следующее:
- Откройте фотографию в IrfanView.
- Войдите в меню «Файл», выберите пункт «Сохранить как…».

- В открывшемся окне «Сохранить изображение как…» выберите место сохранения, имя файла, формат: «PDF – Portable Document Format».
- В одновременно открывшемся окне «PDF save options», можно применить дополнительные настройки, если не устраивают параметры для сохранения по умолчанию.
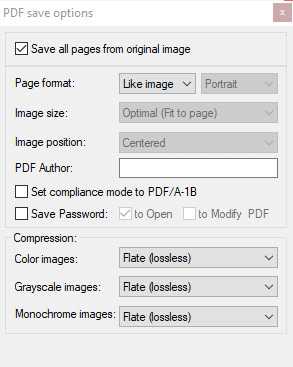
- Нажмите на кнопку «Сохранить».
В этой статье вы найдете подробное описание программы IrfanView.
Сохранение фото в PDF в приложении Фотографии
Приложение Фотографии — встроенное средство операционной системы Windows 10 для просмотра фото, изображений, картинок. В программе Фотографии для перевода изображений в PDF используется функция печати при помощи виртуального принтера.
В приложении Фотографии выполните следующее:
- Откройте фото в программе Фотографии.
- Нажмите на кнопку «Печать» (значок с изображением принтера).
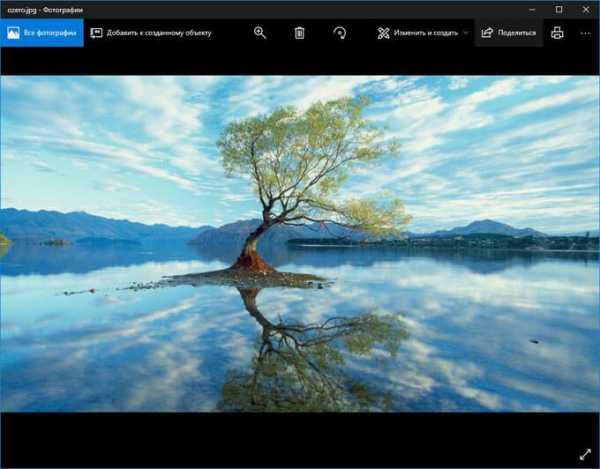
- В окне «Печатать» выберите виртуальный принтер, в данном случае, встроенное средство операционной системы Window 10 — Microsoft Print to PDF.
- Выберите нужные настройки, дополнительно можно открыть «Другие параметры» для внесения других изменений.
- Нажмите на кнопку «Печать».
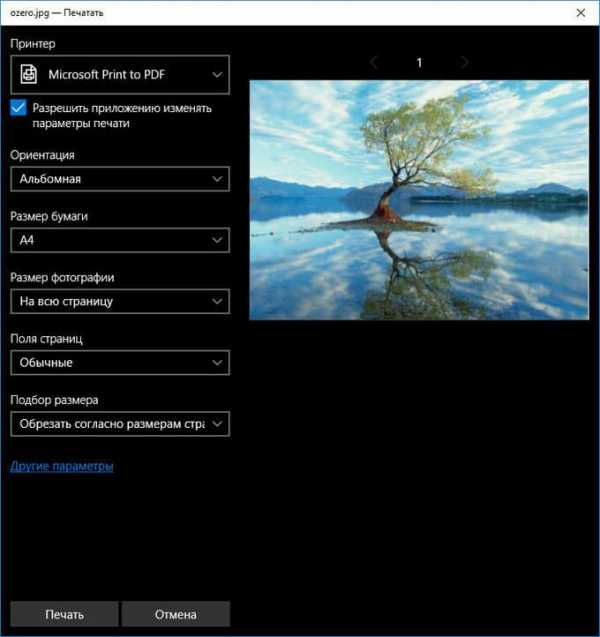
Фотография сохранена на компьютере в файле формата PDF.
Как перевести фото в PDF используя Средство просмотра фотографий Windows
Просмотр фотографий Windows — встроенное средство просмотра фотографий в операционной системе Windows до появления Windows 10. Пользователи могут вернуть прежнее Средство просмотра фотографий Windows на свой компьютер в операционной системе Windows 10. Подробнее об этом читайте здесь.
Для сохранения изображения в PDF формате будет использован виртуальный принтер. На своем компьютере я использую Microsoft Print to PDF. В другой операционной системе Windows (Windows 8.1, Windows 8, Windows 7, Windows Vista, Windows XP) воспользуйтесь сторонним виртуальным принтером, например, doPDF, CutePDF Writer, Bullzip PDF Printer .
В приложении Просмотр Фотографий Windows проделайте последовательные действия:
- Откройте фотографию в программе Просмотр фотографий Windows.
- В меню «Печать» нажмите на «Печать».
- В окне «Печать изображений» нужно выбрать способ печати: принтер (в Windows 10 я выбрал виртуальный принтер Microsoft Print to PDF), размер, качество, количество копий, другие параметры.
- Нажмите на кнопку «Печать».
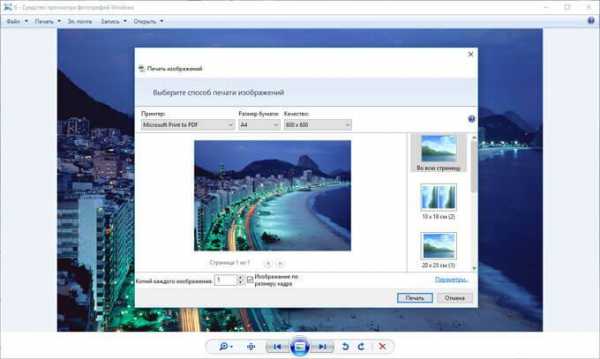
Откроется окно «Сохранение результата печати», в котором присвойте имя файлу, выберите папку для сохранения PDF, нажмите на «Сохранить».
Преобразование картинки в PDF файл в Paint
Приложение Microsoft Paint предназначено для редактирования изображений на компьютере. Программа Paint входит в состав всех операционных систем Windows.
В данном случае, Paint послужит примером для сохранения изображений в формате PDF, в программе для работы с графическими файлами (в других графических редакторах можно преобразовать фото в PDF подобным способом).
Выполните в программе Paint следующее:
- Откройте изображение в программе Paint.
- В меню «Файл» выберите «Печать», а затем снова «Печать».
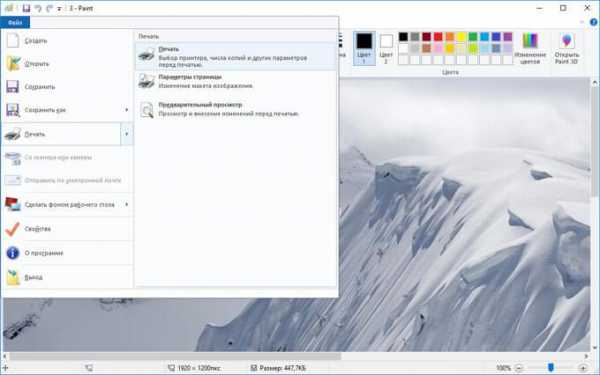
- В окне «Печать» выберите виртуальный принтер, подходящие параметры, а затем нажмите на «Печать».

- В окне «Сохранение результат печати» дайте имя файлу, выберите место сохранения, нажмите на кнопку «Сохранить».
После завершения преобразования, файл PDF из изображений готов к использованию.
Использование функции печати в Проводнике Windows
В Проводнике Windows можно использовать функцию печати для известных операционной системе графических файлов.
Использовать Проводник для сохранения фотографий в PDF очень просто:
- Откройте любую папку на компьютере, в которой находятся изображения, например, Рабочий стол. Выделите одну или несколько фотографий.
- После клика правой кнопкой мыши по фотографии, картинке или изображению, в контекстном меню Проводника появится пункт «Печать», на который нужно нажать.
- В окне «Печать изображений» выберите виртуальный принтер, другие параметры печати.
- Нажмите на кнопку «Печать».
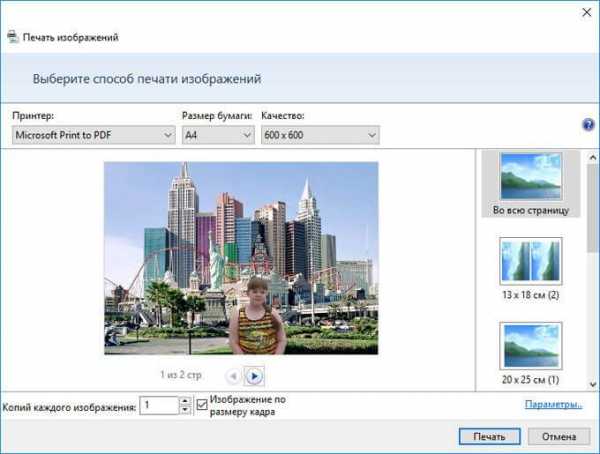
В открывшемся окне выберите название для файла, место для сохранения, нажмите «Сохранить».
Выводы статьи
В случае необходимости сохранить изображения в формате PDF, у пользователя есть несколько вариантов для создания PDF файла: при помощи встроенных средств отдельных приложений, или используя виртуальный принтер, установленный на компьютере.
Похожие публикации:
Автор статьи: Василий Прохоров — основатель сайта Vellisa.ru
vellisa.ru
Как объединить изображения в PDF файл в Windows
Если у вас есть большое количество изображений в формате JPEG (или png) и вы хотите объединить их в один PDF файл — в сегодняшней статье мы расскажем как это сделать.
В Windows 10 реализована возможность печати в PDF файл, и объединение документов в 10ке сделать проще чем в ранних версиях Windows. В 10ке в отличии от 8 и 7 версии Windows — ненужно устанавливать стороннее программное обеспечение для объединения изображений в PDF.
В Windows 7 и 8 процедура объединения изображений в один pdf файл такая же как и в 10, просто нужно установить дополнительное ПО.
Как объединить изображения в один PDF файл в Windows 10
Чтобы объединить группу изображений в один PDF файл в Windows 10 — нужно чтобы все изображения были в одной папке, а также в таком порядке как вы хотите их видеть в PDF файле.
Теперь выделяем все изображения в папке (можно клавишами Ctrl+A или с помощью клавиши Shift и стрелок), и нажимаем на первое правой клавишей мыши => выбираем «Печать»
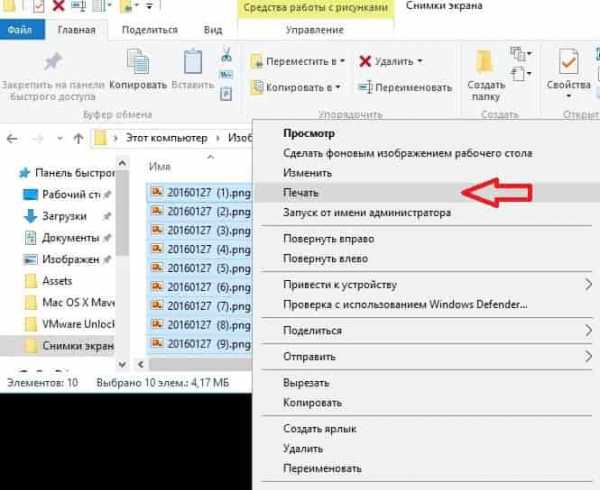
Перед вами откроется окно для выбора параметров печати, в поле «принтер» выберите Microsoft Print to PDF. Если данного принтера в списке нет- перейдите к следующему пункту, а потом снова вернитесь сюда.
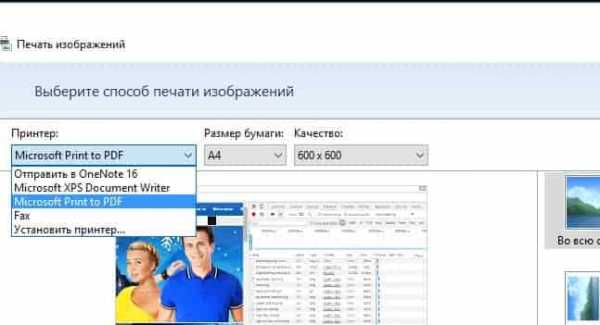
С помощью стрелок внизу окна вы сможете увидеть все изображения, которые будут объединены в файл. Также вы можете изменить дополнительные параметры для файла в PDF, нажав на пункт «Параметры»
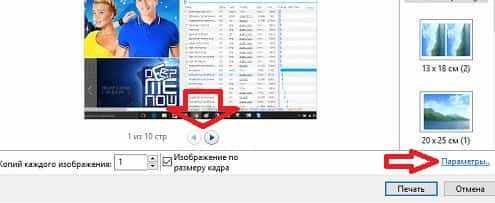
В параметрах вы сможете повысить четкость печати, или выбрать показ параметров совместимых с вашим принтером. Также вы можете зайти в «Свойства принтера» для изменения других параметров.
В свойствах принтера вы можете выбрать ориентацию бумаги: альбомную или книжную. После выбора нажимайте «ОК»
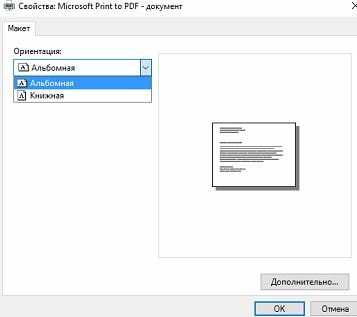
vynesimozg.com
Как объединить изображения в PDF файл ⋆ Lifeservice
PDF файлы были разработаны, чтобы быть универсальным, легко читаемым форматом документа и, пожалуй, хорошо с этой функцией справляется. Банковские выписки, различные документы, заказы детализации от операторов — эта малая часть того, что мне вспомнилось из повседневной жизни. Распространенность обуславливается еще и тем, что почти все современные браузеры могут открывать PDF документы, не требуя сторонних программ. Если вам необходимо переслать сканированные изображения или любые изображения в формате JPEG, объединив их одним файлом, то сделать это не так уж и сложно.
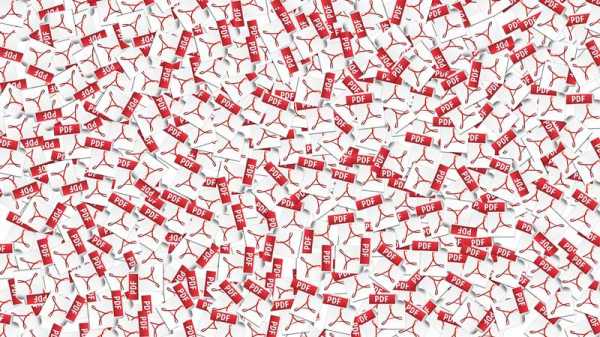
В Windows 10 это сделать можно встроенными инструментами
Допустим, нужно несколько сканов отправить одним файлом, сделать это довольно просто, для этого не нужно устанавливать программы, просто следуйте инструкциям.
- Выделите те файлы, которые хотите объединить, и, кликнув правой кнопкой, нажмите «печать»
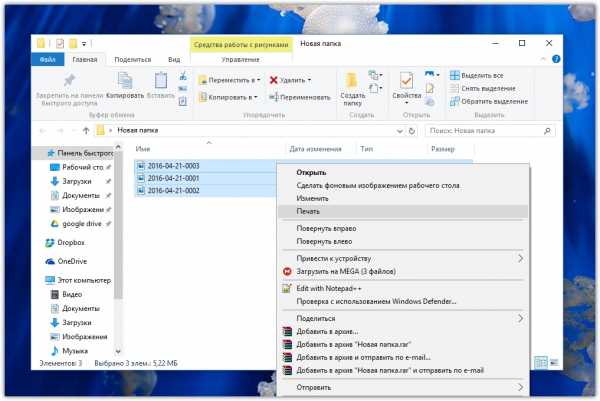
- Затем выбрать из выпадающего меню Microsoft Print to PDF и нажать еще раз печать

- Придумать название для будущего файла и сохранить. Несколько кликов и все готово.
Для пользователей 7 и 8 используем doPDF
На этом простом примере видны не сразу очевидные преимущества Windows 10 по сравнению с 7 и 8, и таких мелочей предостаточно, но не будем пускаться в холиварные разговоры о том, кто круче.
- Скачиваем doPDF, устанавливаем как обычно, повторяем процедуру с печатью только теперь doPDF 8
- Кстати, если необходимо, с этого же окна можете зайти в настройки принтера, и предпочтительней выставить портретный режим.
- Выберите качество документа и сохраните в нужную директорию.
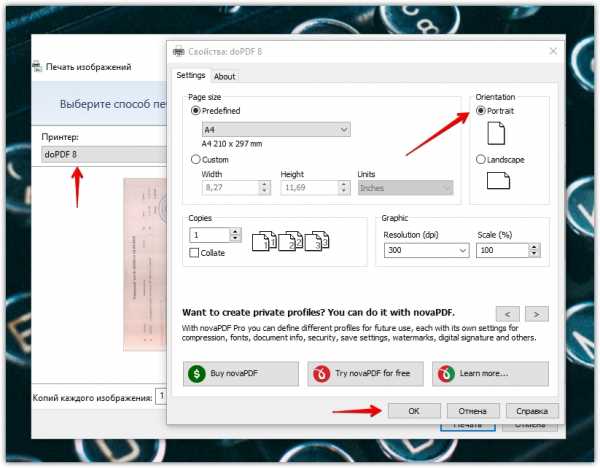
Вот такие нехитрые манипуляции позволят компоновать PDF файлы из изображений и удобно обмениваться с коллегами и друзьями.
Посмотрите на сервис PDF.IO от совершенно точно закроет все ваши трудности с файлами PDF.
comments powered by HyperComments
lifeservice.me
