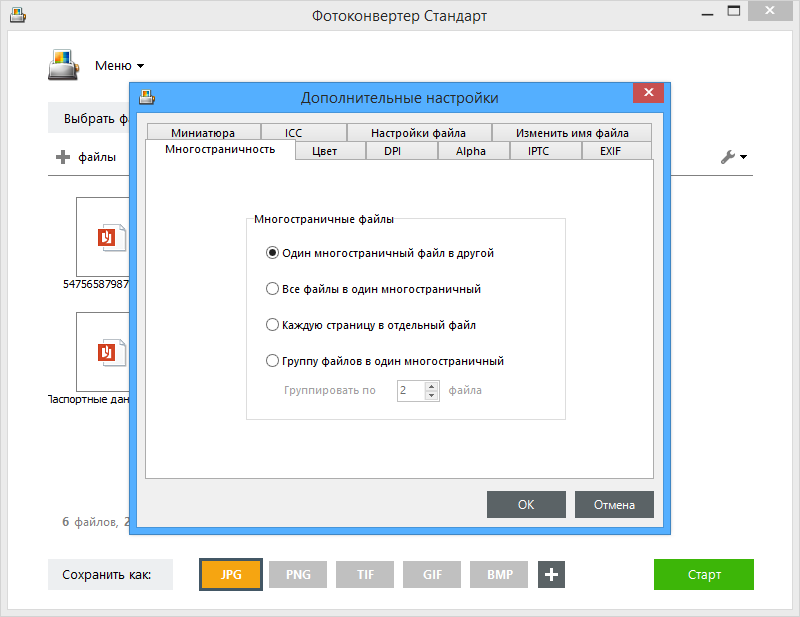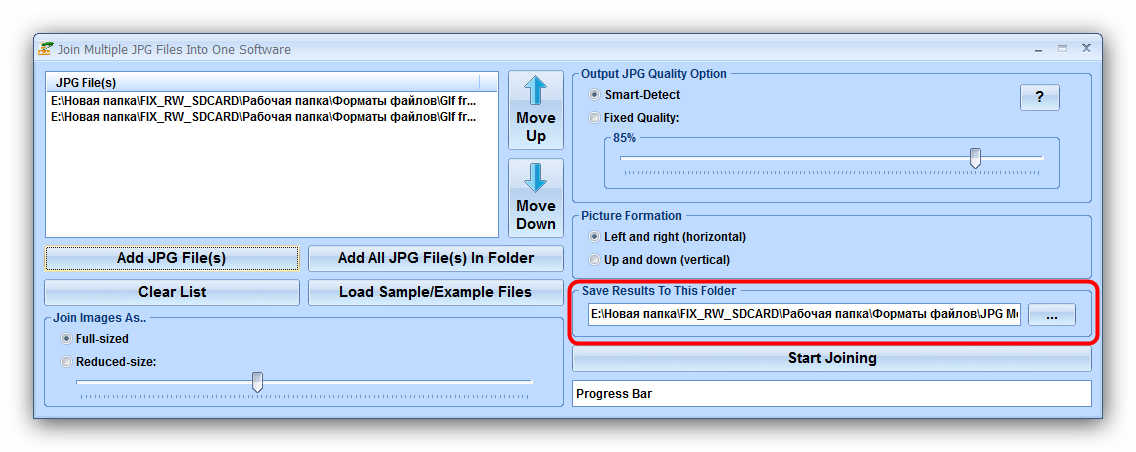Объединяйте видео онлайн — объединяйте видео и клипы бесплатно
Объединяйте видео онлайн — объединяйте видео и клипы бесплатноУбрать рекламу
Объедините два видеоклипа вместе в кратчайшие сроки!
Эта мощная бесплатная платформа для редактирования видео позволяет объединять видео онлайн, редактировать их по своему усмотрению и с легкостью создавать профессионально выглядящее видео. Вам не нужно загружать какое-либо программное обеспечение, кодеки или расширения для браузера. Здесь нет кривой обучения, а в пользовательском интерфейсе есть все необходимые инструменты. Это видео слияние работает в браузере на настольных компьютерах и мобильных устройствах, таких как смартфоны или планшеты. Платформа поддерживает различные форматы видео, кодеки и форматы, такие как MP4, MOV, AVI, WEBM, WMV, M4V, HEVC и другие. Система полностью онлайн, и это абсолютно бесплатно. Начните создавать идеальное видео из отдельных файлов прямо сейчас.
Как объединить видео онлайн?
Вы можете комбинировать два и более видеофайлов с разными входными форматами, соотношениями сторон и размерами кадров. Следуйте этим инструкциям, чтобы создать собственное видео.
Следуйте этим инструкциям, чтобы создать собственное видео.
Загрузить видео
Откройте «Объединение видео» в браузере на компьютере или мобильном устройстве. Нажмите «Открыть файл» или перетащите первое видео. После загрузки нажмите «Добавить» в нижней части окна редактирования и выберите другой файл.
Объединить видео
Чтобы соединить видео, вы можете обрезать их по длине прямо на временной шкале. Кроме того, вы можете расположить указатель воспроизведения и использовать инструмент «Ножницы» на выбранном видеоклипе, чтобы разделить его. Видео может иметь разное соотношение сторон, поэтому используйте Transform, чтобы избавиться от черных полос.
Выберите формат для кодирования
Нажмите на значок шестеренки рядом с Сохранить, чтобы увидеть настройки кодирования. MP4 будет работать для Интернета, MKV для автономного использования и MOV для устройств Apple. Когда вы закончите, нажмите «Сохранить», и кодирование видео займет несколько минут.

Сохраните и продолжите работу
Теперь вы можете загрузить результат видео на свое устройство или сразу же поделиться им в социальных сетях. Вы можете продолжить работу над другим видео и использовать другие инструменты, такие как «Добавить музыку», «Зациклить видео» или «Добавить текст».
Объединяйте два или более видео вместе и создавайте отличный контент
Используйте этот мощный инструмент для производства видео, чтобы объединять отдельные видеоклипы, которые вы сняли или скачали, в фильм, который передает вашу идею и эмоции миллионам пользователей в Интернете. Например, соберите витрину ваших вещей и разместите ее в Instagram. Создайте видео о своей последней поездке или проекте и станьте видеоблогером без вложений в программное обеспечение и без найма команды по производству видео. Добавьте заголовки и сделайте видеопрезентацию из нескольких клипов, которые помогут вам на вашем основном мероприятии на работе.
Наши преимущества
Безопасность
Мы обеспечиваем все необходимые меры безопасности, чтобы ваши данные, которыми вы делитесь с нами, никогда не попадали куда-либо, кроме как обратно к вам.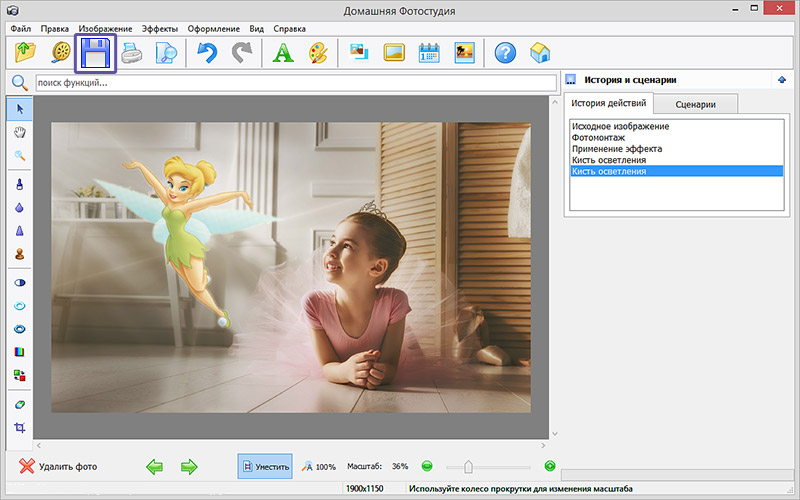 Все наши услуги соответствуют требованиям США и ЕС по защите данных.
Все наши услуги соответствуют требованиям США и ЕС по защите данных.
Хороший опыт
Монтаж видео не должен быть сложным. Мы узнали, как это делается в самых популярных инструментах и как люди ожидают, что это будет работать. Эта платформа предлагает все необходимые вам функции, и их использование очевидно.
Мощный
Наши серверы несравнимы с ПК по вычислительной мощности, поэтому все ваши видео будут преобразованы и отредактированы в одно мгновение. Кроме того, настольные инструменты создают видео высокого разрешения во время редактирования, что требует много места на диске.
Онлайн-объединитель видео
Трудно поверить, что в наши дни редактирование видео возможно через Интернет, но этот сервис делает это возможным. Больше никаких загрузок инструментов, пробных периодов, водяных знаков и других сложностей только для редактирования видео.
Интуитивно понятный интерфейс
Пользовательский интерфейс построен на временной шкале и средстве просмотра видео с помощью только необходимых инструментов в виде кнопок. Объединяйте видео, обрезайте и не ищите в интернете, как сделать то и это.
Объединяйте видео, обрезайте и не ищите в интернете, как сделать то и это.
Присоединяйтесь к любому формату видео
Наш инструмент включает в себя коллекцию из более чем 30 популярных кодеков и форматов видеоконтейнеров, которые были созданы и активно используются в течение последних нескольких десятилетий, включая MPEG, MOV, WMV и многие другие.
Инструменты для конкретных форматов
Объединить GIF-файлы Соединить AVI Соединить MKV Соединить WMV Соединитель MOV Объединение MPEG Объединить FLV-файлы Объединить WEBM Соединить MP4
Часто задаваемые вопросы
Какие типы видеофайлов я могу объединить?
С помощью этой платформы вы можете загружать и объединять видеофайлы любого типа. Это связано с форматом файла, соотношением сторон, количеством кадров в секунду, алгоритмами сжатия и многими другими параметрами видео.
Могу ли я объединить видео разных форматов?
Поддерживается более 30 кодеков и типов видеофайлов, поэтому справедливо сказать, что он будет обрабатывать любое видео.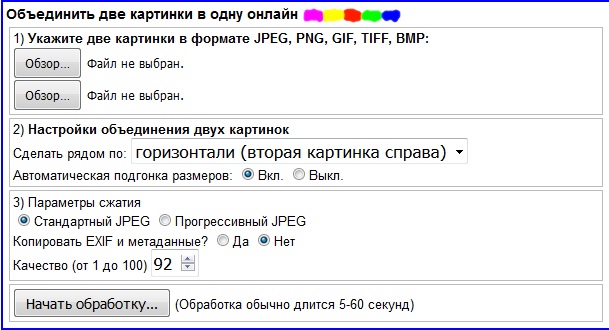 Кроме того, вы можете объединить несколько форматов вместе и вывести его как один фильм, который можно воспроизводить в любом месте в Интернете.
Кроме того, вы можете объединить несколько форматов вместе и вывести его как один фильм, который можно воспроизводить в любом месте в Интернете.
Влияет ли качество на качество, когда я объединяю видео онлайн?
Этот онлайн-конвертер включает в себя последние версии наиболее эффективных алгоритмов сжатия мультимедиа, которые уменьшают размер выходного файла, сохраняя при этом качество видео и звука, неотличимое от исходных загруженных вами файлов.
Как соединить видео MP4 вместе?
Загружайте файлы MP4 один за другим, следуя инструкциям на этой странице. Обрежьте видео, если вам нужно, отрегулируйте размер, чтобы удалить черные полосы видео с другим соотношением сторон, и объедините их в одно выходное видео, нажав «Сохранить».
English Português Italiano Español Deutsch Français Русский Polski Türkçe 日本語 한국어 简体中文 繁體中文 tiếng Việt ภาษาไทย Bahasa Indonesia
Войти через Google
Войти через Facebook
или
Забыли пароль?
Нет аккаунта? Зарегистрируйтесь
Разрешите этому приложению работать с вашим Google Диском
Конвертировать TIFF в JPG бесплатно и онлайн без потери качества на компьютере
Конвертер TIFF в JPG помогает быстро перевести изображение в формат, с которым может работать ваше устройство. Но при этом неизбежно произойдет некоторая потеря качества. TIFF – это формат хранения растровой графики. Чаще всего он используется для сохранения изображений с наибольшей глубиной цвета. Его применяют в полиграфии, верстке и в профессиональной фотографии, в дизайне и моделировании.
Но при этом неизбежно произойдет некоторая потеря качества. TIFF – это формат хранения растровой графики. Чаще всего он используется для сохранения изображений с наибольшей глубиной цвета. Его применяют в полиграфии, верстке и в профессиональной фотографии, в дизайне и моделировании.
Также читайте наш гайд о том, чем открыть TIFF файлы.
Но с этим форматом работает лишь ограниченное число устройств. Если он не поддерживается – стоит перевести изображение из TIFF в JPG. Последний поддерживают практически все современные гаджеты и он более распространен в быту. Поэтому поговорим о том, как конвертировать TIFF в JPG при помощи программ и онлайн-сервисов.
Предельно простой и одновременно многофункциональный конвертер, который помогает преобразовать в любой формат не только видео, но и изображения. С его помощью можно перекодировать одну или несколько страниц и совершить преобразование файлов любых исходных форматов.
Вы сможете конвертировать изображения из TIFF в JPG или совершать обратные операции. Например, перевести документ из PDF в TIFF с разрешением 300 dpi для налоговой службы. Расскажем, как проходит конвертация изображений и их дальнейшее редактирование. Вы можете преобразовывать один или несколько графических файлов – просто следуйте инструкции.
Например, перевести документ из PDF в TIFF с разрешением 300 dpi для налоговой службы. Расскажем, как проходит конвертация изображений и их дальнейшее редактирование. Вы можете преобразовывать один или несколько графических файлов – просто следуйте инструкции.
Шаг 1. Скачайте и установите Movavi Video Editor Plus
Необходимо скачать установочный файл для Windows или MacOS с официального сайта и запустить его.
Скачать бесплатно
Скачать бесплатно
Скачать
Скачать
Шаг 2. Запустите конвертер
Дважды щелкните на ярлык, появившийся на рабочем столе.
Шаг 3. Добавьте файлы и начните преобразование
В правом верхнем углу программного окна найдите кнопку Добавить файлы и нажмите на нее. В выпадающем меню кликните на пункт Добавить изображения и выберите фотографии, которые хотите перекодировать из выведенного списка.
Шаг 4. Укажите желаемый формат
В нижней части окна откройте вкладку Изображения и выберите из числа предложенных вариантов формат, в который хотите переформатировать файл. В нашем случае это JPG.
В нашем случае это JPG.
Шаг 5. Запустите конвертирование
Выберите, в какую папку на компьютере хотите сохранить конвертированный файл, после чего нажмите на кнопку Конвертировать.
Дополнительно вы можете задать параметры сжатия и выбрать настройки для конечного вида изображения – например, использовать популярный размер 1080 px или 800×600 px.
С помощью конвертера также можно редактировать графические файлы, добавлять визуальные эффекты и переводить фотографии из одного формата в другой без потери качества.
Как перевести TIFF в JPG? Онлайн-конвертер и упрощенные виртуальные сервисы
Convertio – перевод TIFF в JPG и еще 200 популярных форматов онлайн
Удобный online конвертер на русском языке, который помогает перевести графические файлы размером до 100 Мб без регистрации. Допускается использование и более тяжелых изображений в высоком разрешении, однако в этом случае необходимо авторизоваться. Среди главных преимуществ сервиса возможность переделывать файлы 200 форматов и загружать их не только с компьютера, но и по ссылке, через Dropbox или с Google Диска. При этом обеспечивается хорошее качество файла на выходе – максимальное в рамках выбранного формата.
При этом обеспечивается хорошее качество файла на выходе – максимальное в рамках выбранного формата.
Перевести TIFF в JPG с помощью Convertio можно в 3 простых шага:
- Зайдите на официальный сайт сервиса и добавьте файлы – загрузите из памяти своего устройства, через Dropbox или Google Диск, либо укажите прямую ссылку на изображение.
- Определите исходный и желаемый формат – в нашем случае это будут TIFF и JPG соответственно.
- Дождитесь завершения конвертации – после нее вы сможете скачать файл в новом формате на компьютер или мобильное устройство.
Обратите внимание: пользователям мобильных устройств не обязательно загружать приложение, чтобы переделать файлы формата TIFF – Convertio позволяет провести конвертацию в браузере без загрузки и установки дополнительного софта.
OnlineConvertFree – простой конвертер на русском языке
Этот конвертер позволяет бесплатно переводить файлы формата TIFF в JPG и скачивать их с сайта без загрузки софта и его дальнейшей установки на устройство. Сильная сторона этого сервиса – возможность добавлять изображения всех популярных форматов. Причем не только напрямую с ПК или мобильного устройства, так и через Dropbox или Google Диск.
Сильная сторона этого сервиса – возможность добавлять изображения всех популярных форматов. Причем не только напрямую с ПК или мобильного устройства, так и через Dropbox или Google Диск.
Среди существенных недостатков сервиса – невозможность выбирать другие форматы кнопками (только переходить на новую страницу сайта, находя нужный вариант в объемном меню), а также обилие рекламы на всех страницах сайта. Тем не менее, конвертация проходит быстро, а готовые файлы загружаются на устройство без дополнительных действий.
Как конвертировать файлы из TIFF в JPG с помощью OnlineConvertFree:
- Выбрать файл – его можно загрузить с устройства, через Dropbox или Google Диск.
- Выполнить условия – авторизоваться или ввести капчу, если это потребуется.
- Дождаться конвертации – сразу после его завершения вы сможете скачать файл в нужном формате на свое устройство.
Online-Converting – онлайн-конвертер с возможностью редактирования файлов
Онлайн-сервис для конвертации файлов, который позволяет бесплатно перевести графику из одного формата в другой, а также объединить страницы и провести их базовое редактирование. При конвертации можно сразу задать необходимые параметры – например, выбрать сжатие изображений до определенного размера или установить необходимую величину dpi. Также сервис имеет опцию предварительного просмотра конвертируемых изображений.
При конвертации можно сразу задать необходимые параметры – например, выбрать сжатие изображений до определенного размера или установить необходимую величину dpi. Также сервис имеет опцию предварительного просмотра конвертируемых изображений.
Как перевести TIFF в JPG при помощи сервиса Online-Converting:
- Загрузить файл – нажать на кнопку Добавить изображения и выбрать всю графику, которую вы хотите конвертировать в один или несколько документов.
- Задать параметры – указать желаемый итоговый формат, тип сжатия, качество в интервале до 100% и глубину цвета.
- Дождаться конвертации – после этого вы сможете скачать готовый файл на устройство.
- Обратите внимание: при конвертации вы также можете выбрать дополнительные опции. Например, оптимизировать huffman-коды, активировать предварительный просмотр, а также сохранить EXIF и IPTC при наличии.
Заключение
Конвертировать растровый формат TIFF в JPG можно как при помощи устанавливаемых на устройство программ, так и через онлайн-сервисы.
Использование онлайн-сервисов часто предполагает необходимость регистрации и авторизации. В бесплатных версиях конвертации может мешать реклама, а максимальный размер загружаемого файла может быть жестко ограничен. Поэтому при регулярной работе с софтом формата TIFF имеет смысл установить конвертер на ПК, ноутбук или мобильное устройство.
Movavi Конвертер Видео
Отличный способ перевести мультимедиа в нужный формат!
Часто задаваемые вопросы
1. Как конвертировать TIFF в Word?
Программа Microsoft Word сохраняет текстовые файлы сразу в нескольких форматах, наиболее популярные из них – DOC и DOCX.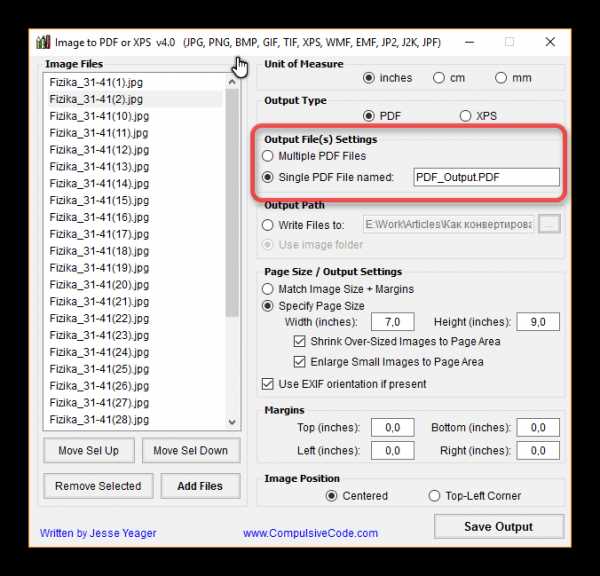 Несмотря на то, что TIFF предназначен для хранения растровой графики, его все же можно перевести в DOC или DOCX. Используйте для этого программы и сервисы, представленные в нашем обзоре. С их помощью можно быстро конвертировать TIFF в Word и задать нужные параметры получаемого файла, также объединить несколько документов в один и совершить дополнительные изменения.
Несмотря на то, что TIFF предназначен для хранения растровой графики, его все же можно перевести в DOC или DOCX. Используйте для этого программы и сервисы, представленные в нашем обзоре. С их помощью можно быстро конвертировать TIFF в Word и задать нужные параметры получаемого файла, также объединить несколько документов в один и совершить дополнительные изменения.
2. Как разбить файл TIFF на части?
Разделить многостраничный файл TIFF на части можно при помощи устанавливаемого конвертера или онлайн-сервиса. Лучше всего использовать софт с опцией предварительного просмотра. Необходимо выгрузить файл в формате TIFF, указать параметры разделения страниц и дождаться завершения процесса. Большинство программ также позволяет провести дальнейшую обработку документа – например, вставить в него отсутствующие страницы, поменять параметры сжатия и даже задать глубину цвета.
3. Как уменьшить размер файла TIFF?
Необходимо сжать его или перевести в другой формат. Однако существенно изменить размер без потери качества практически невозможно. В случае со сжатием достаточно использования редактора. А вот для перевода файла TIFF в другой формат потребуется конвертер. Последний, кстати, может иметь встроенный редактор, с помощью которого можно сжать документ, задать нужный размер и даже внести изменения в кодировку.
Однако существенно изменить размер без потери качества практически невозможно. В случае со сжатием достаточно использования редактора. А вот для перевода файла TIFF в другой формат потребуется конвертер. Последний, кстати, может иметь встроенный редактор, с помощью которого можно сжать документ, задать нужный размер и даже внести изменения в кодировку.
4. Как поменять разрешение файла TIFF?
Использовать конвертер или редактор, который позволяет менять разрешение файлов этого формата. Обратите внимание: далеко не весь софт поддерживает файлы формата TIFF. Рекомендуем использовать программы и сервисы из нашего обзора. Они помогают не только переводить файлы TIFF в документы других форматов, но и менять разрешение, задавать дополнительные характеристики и осуществлять базовое редактирование.
Как бесплатно объединить файлы M2TS
«Я искал много разных программ, чтобы объединить файлы M2TS вместе для воспроизведения на моем плеере. Но я не могу найти такой, который просто объединяет файлы M2TS без кодирования или без потери битрейта. Есть ли надежный способ добиться этого? »
Есть ли надежный способ добиться этого? »
Если у вас есть много видеоклипов M2TS, снятых видеокамерами Sony HD, вы можете объединить их в одно целое видео для воспроизведения на таких проигрывателях, как PS4. Из этой статьи вы можете объединить несколько файлов M2TS в один без потери качества.
Часть 1. Как бесплатно присоединиться к файлам M2TS онлайн
Хотите объединить несколько файлов M2TS онлайн? FVC Бесплатное онлайн-видео слияние предназначен для объединения видео файлов. Эта программа для объединения видео представляет собой полностью веб-приложение, без загрузки какого-либо программного обеспечения на ваш компьютер. Он позволяет размещать в Интернете любое количество видеороликов бок о бок для создания одного потрясающего видео.
Имея различные варианты, вы можете выбрать разрешение из предустановок, таких как 640 * 480, 1280 * 720, 1920 * 1080 и т. Д., И выбрать желаемый выходной формат для вашего окончательного шедевра. Он поддерживает экспорт объединенного видео в MP4, MOV, MKV, AVI, M4V, FLV, WMV, VOB, MPG и т.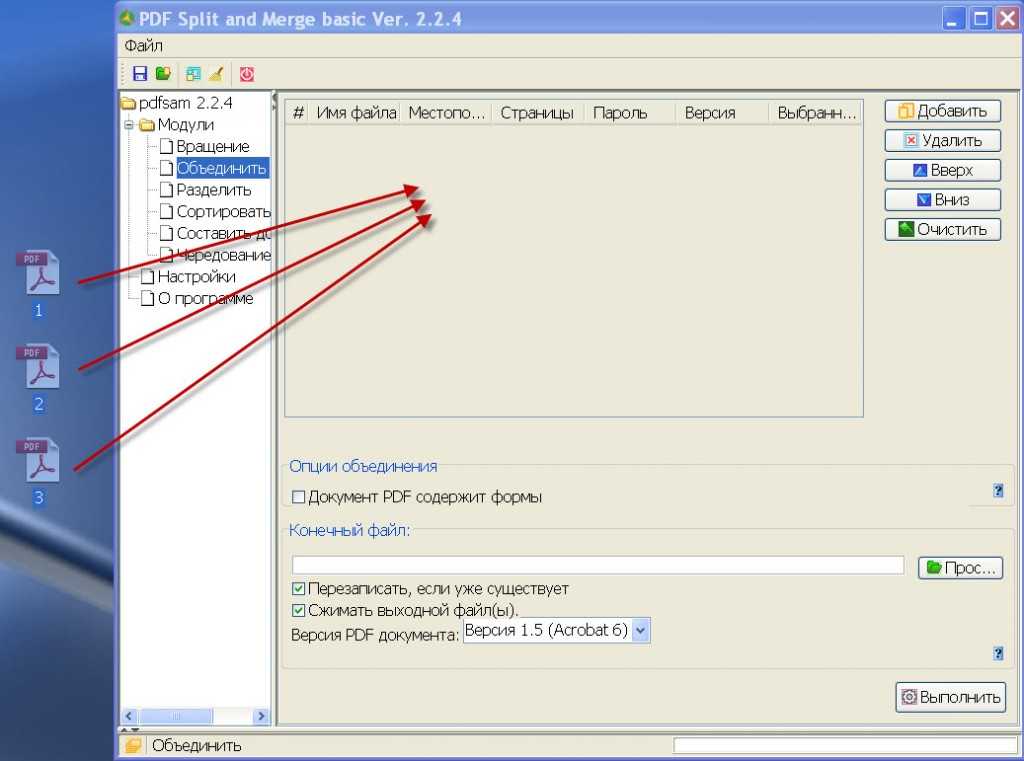 Д. Теперь давайте посмотрим, как использовать его для объединения нескольких файлов M2TS вместе.
Д. Теперь давайте посмотрим, как использовать его для объединения нескольких файлов M2TS вместе.
Шаг 1. Откройте https://www.free-videoconverter.net/free-video-merger/ в вашем браузере. Щелкните значок Загрузить видео для объединения для установки и активации лаунчера.
Шаг 2. После установки программы запуска появится всплывающее окно, в котором вы можете загрузить файлы, которые хотите объединить. Выберите файлы M2TS, которые хотите объединить, и нажмите в порядке двигаться дальше.
Шаг 3. Затем выберите разрешение и выходной формат для объединенных видео M2TS. После этого нажмите кнопку Объединить сейчас кнопку, а затем выберите путь для экспорта файла на свой компьютер.
Часть 2. Как бесплатно присоединиться к файлам M2TS с помощью лучшего конвертера M2TS
Иногда у вас есть несколько файлов M2TS, и вы хотите объединить их в целый фильм. Вам нужен просто профессиональный столяр M2TS. FVC Free M2TS Converter — это универсальный конвертер, объединитель и редактор M2TS.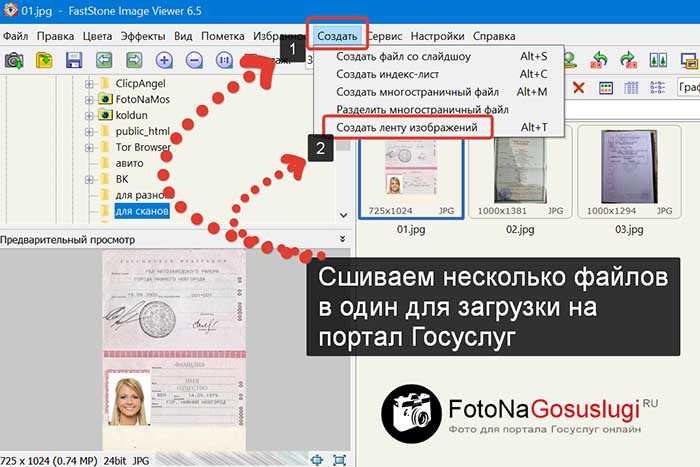 Вы можете конвертировать любые файлы M2TS в MP4, MKV, AVI, MOV, MP3 и другие. Удобно объединять несколько файлов M2TS бесплатно.
Вы можете конвертировать любые файлы M2TS в MP4, MKV, AVI, MOV, MP3 и другие. Удобно объединять несколько файлов M2TS бесплатно.
Бесплатный конвертер M2TS
123,443+ загрузки
- Объедините два или несколько файлов M2TS в один без потери качества.
- Конвертируйте файл M2TS в MP4, AVI, MOV, MKV, WMV, MP3 и другие.
- Редактируйте файлы M2TS, например, сжимайте, добавляйте тему, настраивайте открытие и конец.
- Встроенный проигрыватель позволяет предварительно просмотреть файлы M2TS перед объединением.
Скачать бесплатноДля Windows 7 или новееБезопасная загрузка
Скачать бесплатноДля MacOS 10.7 или новееБезопасная загрузка
Простые шаги для объединения 2 или более файлов M2TS вместе
Шаг 1 Предполагается, что вы установили на компьютер FVC Free M2TS Converter. Нажмите кнопку «Добавить файлы», чтобы импортировать файлы M2TS в программу. Вы можете перетащить файлы M2TS в основной интерфейс.
Шаг 2 Чтобы объединить файлы M2TS, вам необходимо убедиться, что установлен флажок «Объединить в один файл» (внизу интерфейса). Нажмите кнопку раскрывающегося списка рядом с полем Формат вывода, чтобы выбрать формат вывода.
Нажмите кнопку раскрывающегося списка рядом с полем Формат вывода, чтобы выбрать формат вывода.
Шаг 3 Если вы хотите настроить видеоклип, вы можете нажать кнопку «Изменить» над файлами M2TS. Вы можете выбрать тему, отредактировать и предварительно просмотреть видеоклип M2TS. Затем нажмите кнопку «Сохранить», чтобы сохранить изменения.
Шаг 4 Вы также можете щелкнуть значок шестеренки, чтобы установить кодировщик видео / аудио, частоту кадров, разрешение, битрейт и другие параметры. После завершения всех настроек нажмите кнопку «Конвертировать», чтобы начать объединение выбранных файлов M2TS вместе.
Часть 3. Как объединить файлы M2TS с другими двумя участниками соединения M2TS
iDealshare VideoGo — идеальное решение для преобразования, объединения и редактирования видео и аудио в формате HD и SD. Он может быстро и эффективно присоединять клипы M2TS / MTS к MP4, MOV, AVI, WMV, DV, MKV, FLV, ASF. Помимо функций слияния, вы также можете вращать, обрезать, настраивать видеокадр, добавлять эффекты в файлы M2TS. Ознакомьтесь с простыми шагами по объединению файлов M2TS с iDealshare VideoGo.
Ознакомьтесь с простыми шагами по объединению файлов M2TS с iDealshare VideoGo.
Шаг 1 Запустите iDealshare VideoGo на своем компьютере. Нажмите Добавить файл для импорта файлов M2TS в программу.
Шаг 2 Щелкните Объединить в верхней части интерфейса, и вы получите объединенный файл с именем Merge 1. Нажмите Профиль раскрывающуюся кнопку, чтобы выбрать формат выходного файла.
Шаг 3 Убедитесь, что файл «Объединить 1» отмечен флажком, и нажмите «Преобразовать отмеченные элементы», чтобы начать объединение файлов M2TS в один.
Конвертер Pavtube MTS / M2TS
Pavtube MTS / M2TS Converter — это интеллектуальный конвертер AVCHD для преобразования файлов M2TS / MTS в AVI, WMV, MP4 для воспроизведения на ПК. Этот конвертер MTS / M2TS также работает как мощное средство объединения M2TS для объединения нескольких файлов M2TS / MTS в один полный файл. Вы можете выполнить следующие шаги, чтобы объединить файлы M2TS в один.
Шаг 1 Загрузите и запустите Конвертер MTS / M2TS на свой компьютер.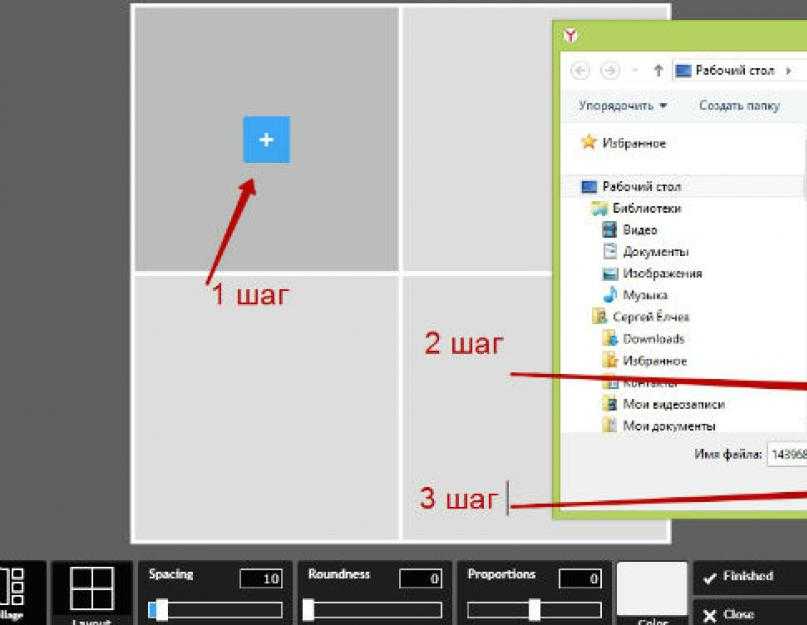 Нажмите Добавить видео для добавления файлов M2TS в программу.
Нажмите Добавить видео для добавления файлов M2TS в программу.
Шаг 2 Нажмите кнопку раскрывающегося списка в разделе «Формат», чтобы выбрать формат выходного видео. Установите флажок «Объединить в один файл» рядом с кнопкой «Настройки».
Шаг 3 Если вы хотите отредактировать файлы M2TS перед объединением, вы можете щелкнуть значок пера в верхней части интерфейса. После редактирования нажмите кнопку «Преобразовать», чтобы начать объединение файлов M2TS.
С двумя другими объединителями M2TS вы можете объединить несколько файлов M2TS в один. Однако в двух программах есть ограничения. Если вы хотите испытать все функции, вам необходимо приобрести. Если вы просто хотите время от времени присоединяться к файлам M2TS, вы можете использовать FVC Free M2TS Converter для бесплатного присоединения и редактирования файлов M2TS.
Часто задаваемые вопросы по объединению файлов M2TS вместе
Что такое файл M2TS?
M2TS — это аббревиатура от транспортного потока MPEG-2. Он обычно используется для видео высокой четкости на дисках AVCHD и Blu-ray. Формат M2TS принят видеокамерами HD, такими как Sony, Canon, Panasonic, JVC и т. Д.
Формат M2TS принят видеокамерами HD, такими как Sony, Canon, Panasonic, JVC и т. Д.
M2TS лучше, чем MP4?
Вообще MP4 лучше M2TS. MP4 более универсален, чем M2TS. M2TS и MP4 используют одно и то же видео, поэтому качество видео одинаковое. Но MP4 меньше M2TS. Если вы хотите записать видео на диск Blu-ray, M2TS больше подойдет.
Могу ли я объединить файлы M2TS с HandBake?
Нет. HandBrake не поддерживает объединение нескольких видеоклипов в один. Если вы хотите объединить 2 файла M2TS вместе, вы можете использовать FVC Free M2TS Converter.
- 1
- 2
- 3
- 4
- 5
Превосходно
Рейтинг: 4.9 / 5 (на основе голосов 55)
Вывод
С указанными выше 3 участниками M2TS вы можете объединить файлы M2TS легко без потери качества. Если вы предпочитаете бесплатный инструмент, FVC Free M2TS Converter — лучший выбор для объединения, редактирования и преобразования файлов M2TS в другие популярные форматы, такие как MP4, без проблем.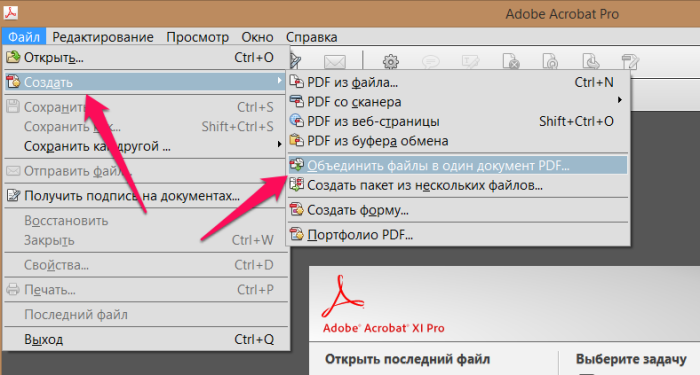 Если у вас есть вопросы, оставьте нам комментарий.
Если у вас есть вопросы, оставьте нам комментарий.
Как объединить несколько файлов JPEG в один файл JPG? – Android Trucos
от jai
Содержание
Как объединить несколько файлов JPEG в один файл JPG?
Объединить файлы JPG в один онлайн
05.10.2021
Как объединить JPEG в PDF?
Просто посетите веб-сайт Acrobat Online и загрузите файлы, которые хотите объединить. Измените порядок файлов по своему усмотрению, а затем нажмите «Объединить файлы». После этого просто скачайте объединенный PDF. Это объединит все файлы JPG, преобразованные в PDF, в один PDF-файл, которым вы сможете легко поделиться или просмотреть.
Как объединить файлы JPEG в Windows 10?
Откройте браузер на веб-сайте бесплатного приложения JPG и перейдите к инструменту слияния. Щелкните внутри области перетаскивания файлов, чтобы загрузить файлы JPG, или перетащите файлы JPG. Нажмите кнопку «ОБЪЕДИНИТЬ», чтобы начать объединение файлов. Мгновенная загрузка, просмотр или отправка объединенного файла по электронной почте.
Как создать файл JPEG?
Откройте меню «Файл» и выберите команду «Сохранить как». В окне «Сохранить как» выберите формат JPG в раскрывающемся меню «Тип файла», а затем нажмите кнопку «Сохранить».
Как объединить несколько файлов JPG в один?
Просто посетите веб-сайт Acrobat Online и загрузите файлы, которые хотите объединить. Измените порядок файлов по своему усмотрению, а затем нажмите «Объединить файлы». После этого просто скачайте объединенный PDF. Это объединит все файлы JPG, преобразованные в PDF, в один PDF-файл, которым вы сможете легко поделиться или просмотреть.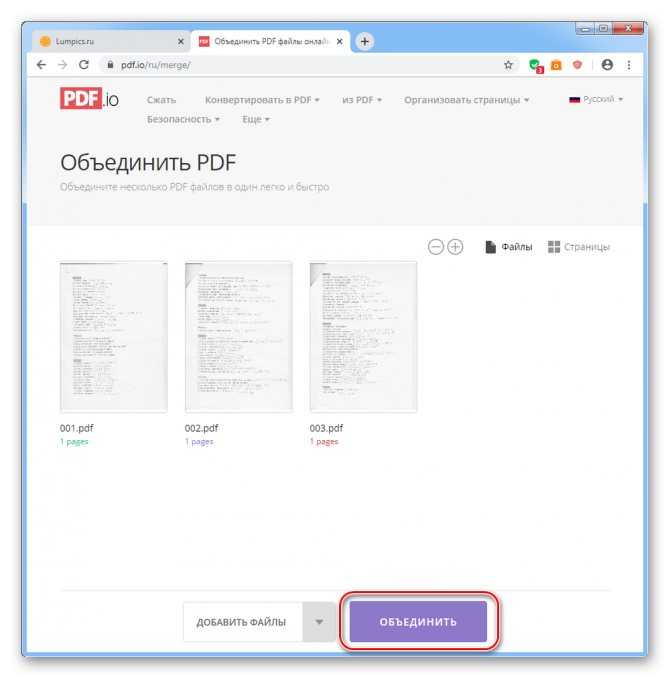
Как объединить несколько изображений в одно?
Как пользоваться фотостоляром.
Как объединить файлы JPG в Windows?
Нажмите «Меню» в левом верхнем углу еще раз и выберите «Вставить». На этот раз выберите вторую фотографию, которую хотите объединить. Перетащите вторую фотографию полностью вправо
Как сгруппировать JPEG?
Нажмите и удерживайте клавишу CTRL, пока вы выбираете фигуры, изображения или объекты, которые хотите сгруппировать. , а затем щелкните Группа
Как поместить несколько изображений в формате JPEG в один файл?
Объединение файлов JPG в один онлайн

05.10.2021
Можно ли добавить JPEG в PDF?
Чтобы добавить изображение в файл PDF, просто нажмите кнопку «Изображение» в левом меню и выберите файл JPEG или PNG для загрузки.
Как создать PDF из JPEG?
Чтобы объединить изображения в файл PDF, сначала выберите все изображения в проводнике или на рабочем столе. Затем щелкните правой кнопкой мыши одно из выбранных изображений и нажмите «Печать». Появится окно Печать изображений. В раскрывающемся меню «Принтер» в левом верхнем углу выберите Microsoft Print to PDF.
Как объединить файлы JPG в Windows 10?
Объединение изображений в один PDF-файл в Windows 10

Как объединить файлы JPEG в один файл JPEG?
Просто посетите веб-сайт Acrobat Online и загрузите файлы, которые хотите объединить. Измените порядок файлов по своему усмотрению, а затем нажмите «Объединить файлы». После этого просто скачайте объединенный PDF. Это объединит все файлы JPG, преобразованные в PDF, в один PDF-файл, которым вы сможете легко поделиться или просмотреть.
Как соединить фотографии в Windows?
Как объединить JPG в файл JPG
Как преобразовать фотографию в JPEG на моем телефоне?
Преобразовать изображение в JPG онлайн бесплатно

17 января 2022
Как соединить несколько файлов в формате JPEG?
Просто посетите веб-сайт Acrobat Online и загрузите файлы, которые хотите объединить. Измените порядок файлов, как вам нравится, а затем нажмите «Объединить файлы». После этого просто скачайте объединенный PDF. Это объединит все файлы JPG, преобразованные в PDF, в один PDF-файл, которым вы сможете легко поделиться или просмотреть.
Как лучше всего сохранить несколько полноразмерных изображений в один файл PDF?
Нажмите «Меню» в левом верхнем углу еще раз и выберите «Вставить». На этот раз выберите вторую фотографию, которую хотите объединить. Перетащите вторую фотографию полностью вправо
Как бесплатно объединить два изображения?
Как объединить изображения
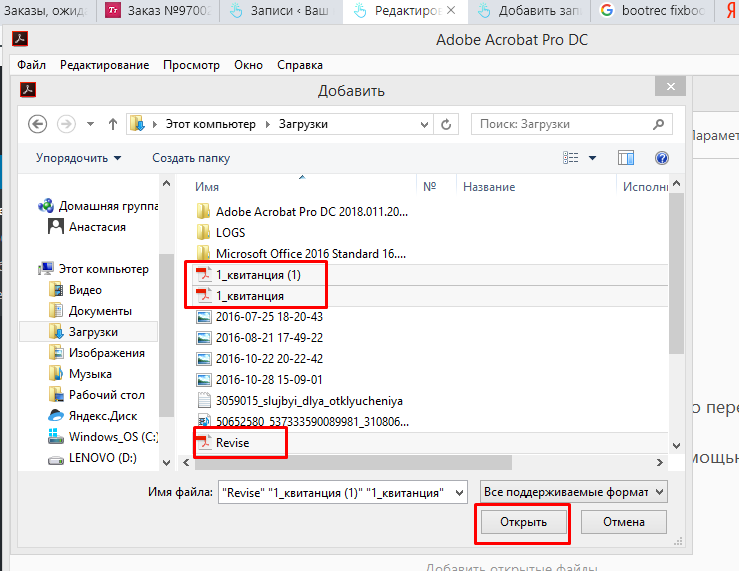 Откройте Canva и запустите проект фотоколлажа.
Откройте Canva и запустите проект фотоколлажа.Могу ли я объединить две фотографии вместе?
Откройте фотогалерею и найдите папку с фотографиями, которые вы хотите объединить. Удерживая нажатой клавишу CTRL, выберите несколько изображений, а затем щелкните вкладку «Создать» в фотогалерее. Выберите функцию Photo Fuse и перейдите к обозначению области фотографии, которую вы хотите заменить.
Как вы совмещаете картинки с картинками?
Как объединить две фотографии в Photoshop

Как объединить два файла JPG в Windows?
Объединение двух изображений в Microsoft Paint Щелкните изображение правой кнопкой мыши и выберите Paint. Шаг 2: Создайте место для второго изображения, расширив холст. Перетащите холст влево или вправо в зависимости от положения, в котором второе изображение будет объединено с первым. Шаг 3: Вставьте второе изображение в Paint.
Как объединить файлы JPG в один?
Объединить файлы JPG в один онлайн
05 октября 2021
Можно ли объединить файлы JPG?
Выберите или перетащите документы JPG для загрузки для объединения. После завершения загрузки перетащите эскизы документов JPG, чтобы изменить их порядок (при необходимости). Нажмите кнопку «Объединить сейчас», чтобы начать процесс объединения. После того, как ваши документы JPG будут объединены, нажмите кнопку «Загрузить сейчас».
После завершения загрузки перетащите эскизы документов JPG, чтобы изменить их порядок (при необходимости). Нажмите кнопку «Объединить сейчас», чтобы начать процесс объединения. После того, как ваши документы JPG будут объединены, нажмите кнопку «Загрузить сейчас».
Как соединить 2 картинки?
Объедините две фотографии в фотоколлаж
12.08.2021
Как вы группируете изображения?
Нажмите и удерживайте клавишу CTRL при выборе фигур, изображений или объектов, которые вы хотите сгруппировать. , а затем щелкните Группа
.JPG Converter — Конвертируйте файлы JPG бесплатно онлайн
Конвертер JPG — онлайн и бесплатно
Шаг 1.
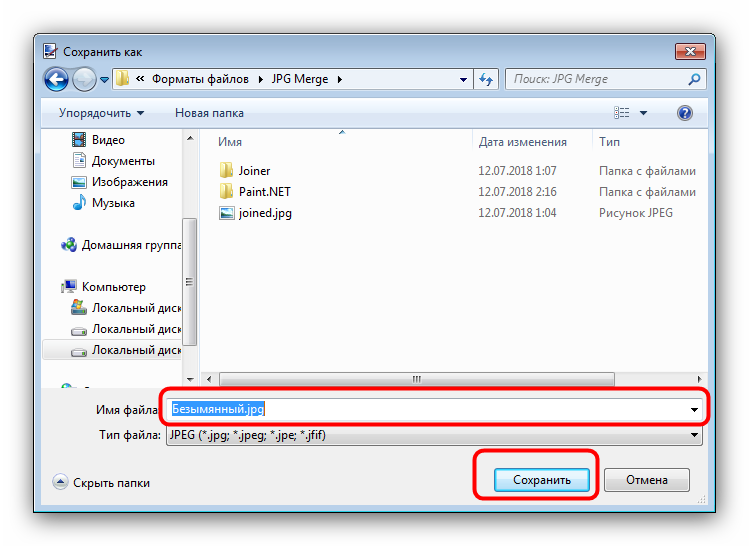 Выберите файлы для преобразования
Выберите файлы для преобразования Перетаскивание файлов
Макс. размер файла 50MB (хотите больше?)
Как мои файлы защищены?
Шаг 2. Конвертируйте файлы в формат
Преобразуйте в формат
Или выберите другой формат
Шаг 3. Начните преобразование
(и примите наши Условия)
Электронная почта, когда закончите?
Вы пытаетесь загрузить файл, размер которого превышает наш лимит в 50 МБ.
Вам нужно будет создать платную учетную запись Zamzar, чтобы иметь возможность скачать конвертированный файл. Хотите продолжить загрузку файла для конвертации?
* Ссылки должны иметь префикс
Частные лица и компании доверяют Zamzar с 2006 года.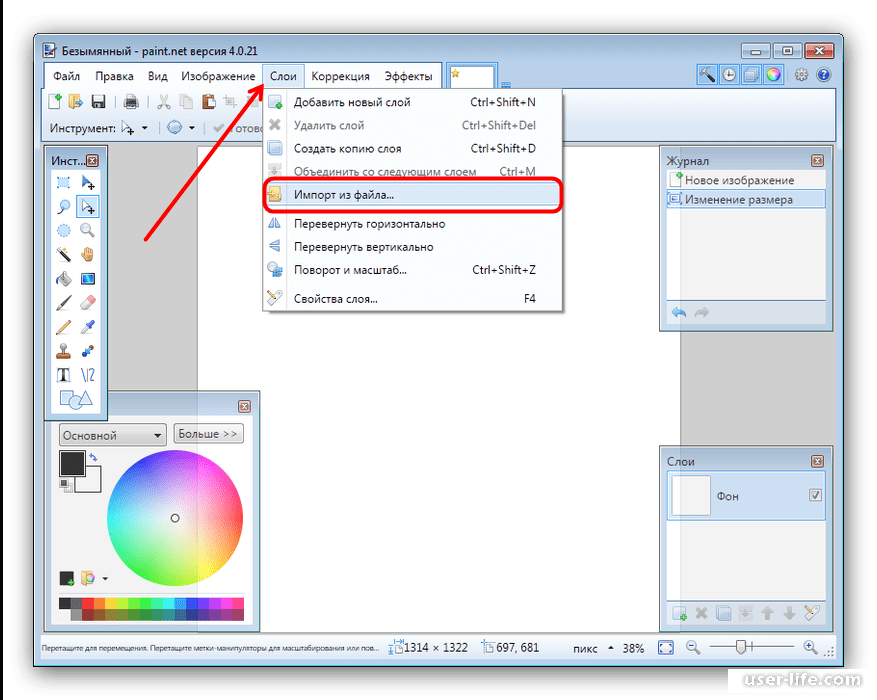 Мы обеспечиваем безопасность ваших файлов и данных и предлагаем выбор и контроль над удалением файлов.
Мы обеспечиваем безопасность ваших файлов и данных и предлагаем выбор и контроль над удалением файлов.
- Свободно конвертированные файлы надежно хранятся не более 24 часов
- Файлы платных пользователей хранятся до тех пор, пока они не решат их удалить
- Все пользователи могут удалять файлы до истечения срока их действия
Формат файла JPG — это файл изображения, разработанный Объединенной группой экспертов по фотографии. Также известный как «JPEG», это, пожалуй, самый популярный и известный из существующих форматов изображений, который регулярно используется цифровыми камерами и смартфонами в качестве типа файла по умолчанию для сохранения изображений. Алгоритм сжатия, используемый в файлах JPG, регулярно достигает коэффициента сжатия 10:1, что приводит к уменьшению размера файлов с очень незначительной заметной потерей качества изображения. Многие веб-сайты используют изображения JPG для ускорения загрузки страниц, хотя в последнее время они уступили место современным форматам, таким как WebP.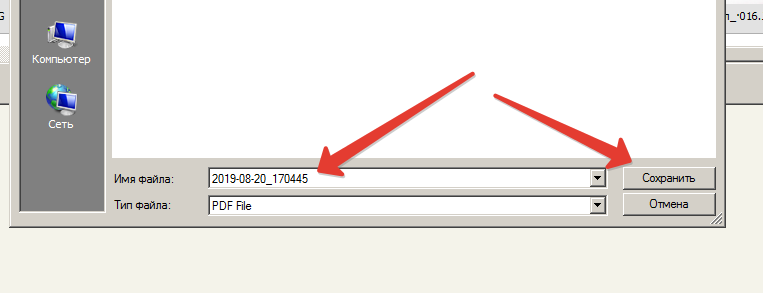
Quick
Добавление на сайт функции преобразования в реальном времени означает, что вы сможете конвертировать файлы гораздо быстрее.
Любая операционная система
Неважно, какую операционную систему вы используете; пока у вас есть веб-браузер, Zamzar может конвертировать ваши файлы.
Простота использования
Всего за три простых шага вы можете преобразовать свой файл, и вы можете сделать это, даже не выходя из браузера.
Конфиденциальность
Мы понимаем, что конфиденциальность имеет значение, поэтому мы разработали подробную политику конфиденциальности, в которой описывается, что мы делаем с вашими файлами и личной информацией.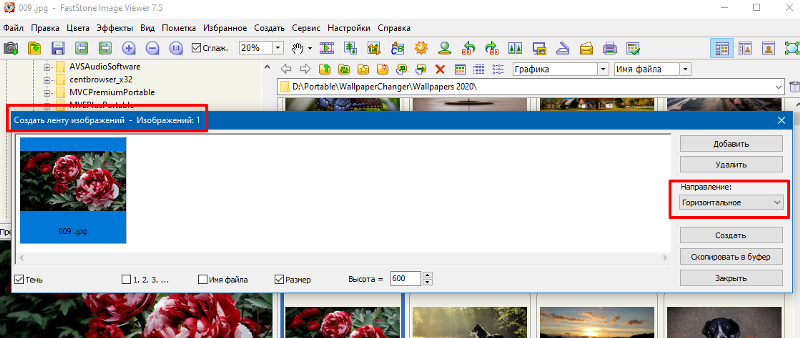 Эту политику можно прочитать здесь.
Эту политику можно прочитать здесь.
Вы в хорошей компании:
Zamzar преобразовал более 510 миллионов файлов с 2006 года
Конвертировать в JPG
С помощью Zamzar можно конвертировать в JPG множество других форматов
- 3fr в jpg (изображение Hasselblad 3F RAW)
- ай в jpg (Иллюстрация Adobe Illustrator)
- перевести в jpg (Сони Альфа Сырье)
- bmp в jpg (растровое изображение Windows)
- cdr в jpg (файл векторного рисунка Corel Draw)
- cr2 в jpg (Canon RAW версии 2)
- cw в jpg (Файл изображения Canon RAW CIFF)
- djvu в jpg (файл DjVu)
- dng в jpg (цифровой негатив)
- документ в jpg (Документ Microsoft Word)
- docx в jpg (Документ Microsoft Word 2007)
- dwg в jpg (База данных чертежей AutoCAD)
- dxf в jpg (формат обмена чертежами AutoCAD)
- э.
 д.с. в jpg
(Расширенный метафайл Windows)
д.с. в jpg
(Расширенный метафайл Windows) - eml в jpg (Эл. адрес)
- EPS в JPG (Инкапсулированный PostScript)
- erf в jpg (файл Epson RAW)
- GIF в JPG (Обмен графикой Compuserve)
- heic в jpg (Высокоэффективное кодирование изображений)
- ключ к jpg (Основная презентация Apple iWork)
- ключ.
 zip в jpg
(Основная презентация Apple iWork ’05–’08)
zip в jpg
(Основная презентация Apple iWork ’05–’08) - мди в jpg (Microsoft Document Imaging)
- mef в jpg (изображение Mamiya RAW)
- mpp в jpg (Документ проекта Microsoft)
- mrw в jpg (Minolta RAW)
- сообщение в jpg (Инкапсулированное сообщение электронной почты)
- nef в jpg (Электронный формат Nikon)
- odg в jpg (чертеж OpenDocument)
- орф в jpg (файл изображения Olympus RAW)
- pcx в jpg (Растровое изображение кисти)
- пдф в jpg (Переносимый формат документа)
- pef в jpg (файл Pentax RAW)
- png в jpg (Портативная сетевая графика)
- ч/млн в jpg (Портативный файл растрового изображения)
- PPS в JPG (Презентация Microsoft PowerPoint)
- ppsx в jpg (слайд-шоу Microsoft PowerPoint 2007)
- ppt в jpg (Презентация Microsoft PowerPoint)
- pptx в jpg (Презентация Microsoft PowerPoint 2007)
- пс в jpg (Постскриптум)
- psd в jpg (документ фотошоп)
- паб в jpg (Издатель Майкрософт)
- раф в jpg (Файл изображения Fuji RAW)
- необработанное в jpg (Файл изображения RAW)
- sr2 в jpg (Файл изображения Sony RAW)
- svg в jpg (Масштабируемая векторная графика)
- тга в jpg (Truevision Targa Графика)
- тифф в jpg (формат файла изображения с тегами)
- vsd в jpg (визио-рисунок)
- vsdx в jpg (Рисунок Visio 2013)
- wbmp в jpg (формат файла беспроводного растрового изображения)
- вебп в jpg (Файл изображения, сжатый с потерями)
- wmf в jpg (метафайл Windows)
- x3f в jpg (файл изображения Sigma Camera RAW)
- xcf в jpg (Экспериментальный вычислительный комплекс)
- xls в jpg (таблица Microsoft Excel)
- xlsx в jpg (электронная таблица Microsoft Excel 2007)
- xps в jpg (Спецификация документа Open XML)
Конвертер JPG — Конвертировать файл сейчас
Конвертировать из JPG
С помощью Zamzar можно конвертировать из JPG во множество других форматов
- jpg в bmp (растровое изображение Windows)
- jpg в документ (Документ Microsoft Word)
- jpg в docx (Документ Microsoft Word 2007)
- jpg в гиф (Обмен графикой Compuserve)
- jpg в ико (Значок Windows)
- jpg в pcx (Растровое изображение кисти)
- jpg в pdf (Переносимый формат документа)
- jpg в png (Портативная сетевая графика)
- jpg в пс (Постскриптум)
- jpg в tga (Truevision Targa Графика)
- jpg в миниатюру (Уменьшенное изображение)
- jpg в тифф (формат файла изображения с тегами)
- jpg в wbmp (Формат файла беспроводного растрового изображения)
- jpg в webp (Файл изображения, сжатый с потерями)
Конвертер JPG — Конвертировать файл сейчас
Как объединить файлы JPG
Как сделать • Топ 10Науман Рехмат
Сегодняшняя тема будет для вас очень полезной и интересной.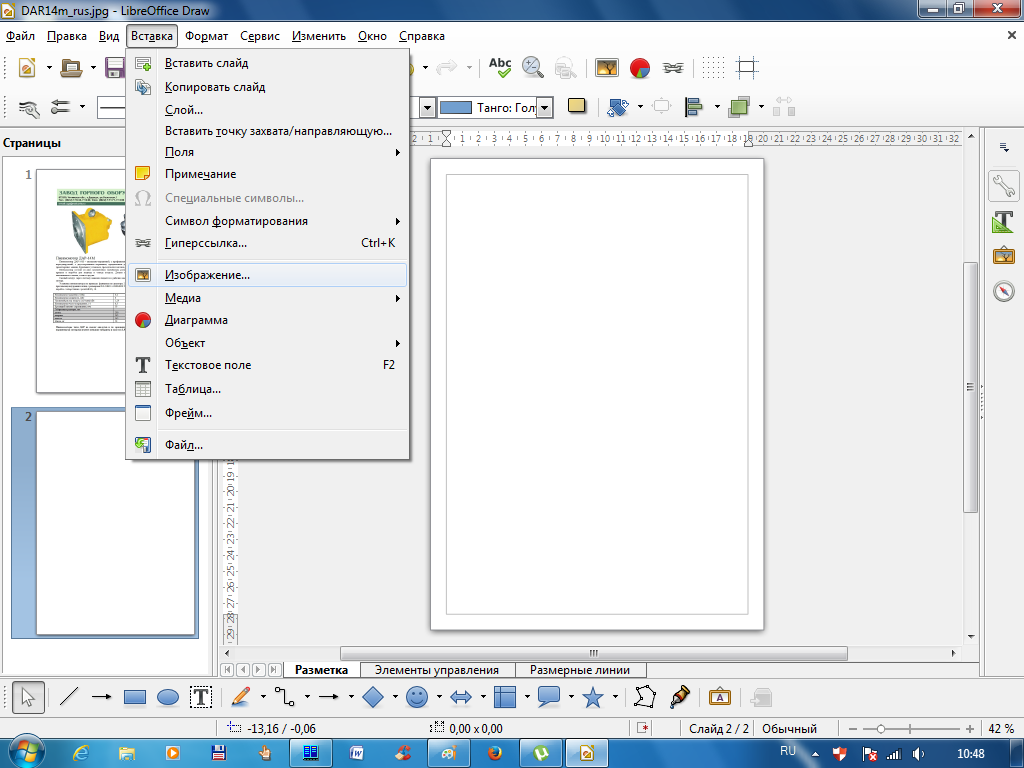 Я говорю вам, как вы можете объединить JPG в PDF . Эта статья посвящена файлам jpg, и я также расскажу о 5 лучших веб-сайтах для конвертации JPG в PDF и объясню их. Прочтите эту статью до конца. Эта статья очень информативна для вас.
Я говорю вам, как вы можете объединить JPG в PDF . Эта статья посвящена файлам jpg, и я также расскажу о 5 лучших веб-сайтах для конвертации JPG в PDF и объясню их. Прочтите эту статью до конца. Эта статья очень информативна для вас.
Причина, по которой вы хотите построить из одного или нескольких изображений в формате JPEG. Это очень просто сделать в Windows или с помощью онлайн-конвертера PDF. Не нужно также устанавливать какое-либо программное обеспечение.
Также проверьте: Как исправить ошибку Werfault.exe в Windows 10
Содержание
- 1 Как конвертировать JPG в PDF в Windows
- 1.1 Преобразование JPG в PDF онлайн
- 1.2 5 Лучшие веб-сайты для конвертации JPG в PDF13 9031 PDF14 903 1.2.1 JPG2PDF.com
- 1.2.2 iLovePDF.com
- 1.2.3 JPG to PDF Converter for Mac and Windows
- 1.2.4 SmallPDF.com
- 1.2.5 PDFCandy.com
Как конвертировать JPG в PDF в Windows
Если на вашем компьютере установлена Windows 8.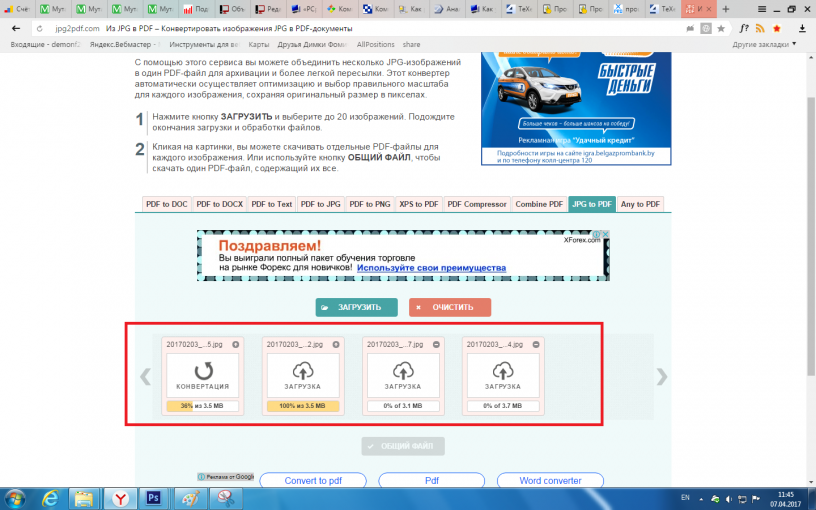 1 или более поздняя версия, у вас также есть встроенный PDF-конвертер . Если у вас старая версия Windows, например Windows 7, просто загрузите и установите Adobe Reader Dc, чтобы получить ту же функцию. Мы используем Windows 10, это включает печать Microsoft в PDF .
1 или более поздняя версия, у вас также есть встроенный PDF-конвертер . Если у вас старая версия Windows, например Windows 7, просто загрузите и установите Adobe Reader Dc, чтобы получить ту же функцию. Мы используем Windows 10, это включает печать Microsoft в PDF .
Удерживайте и нажмите Windows + E , чтобы открыть проводник Windows. Перейдите к файлам JPG, которые вы хотите преобразовать. Теперь вы можете выбрать несколько файлов, щелкнув и перетащив прямоугольник вокруг них или удерживая CTRL и нажимая на каждый нужный вам . Файлы находятся в той же папке, для начала. Теперь щелкните правой кнопкой мыши любой из выбранных файлов и нажмите «Печать», а затем подождите.
Открывает встроенный в Windows мастер печати изображений. Вам нужно сменить принтер на Microsoft print to PDF. Если его нет в списке, то установите Adobe Reader Dc. Вы также можете использовать параметры, доступные в мастере, для размещения нескольких изображений на каждой странице PDF-файла.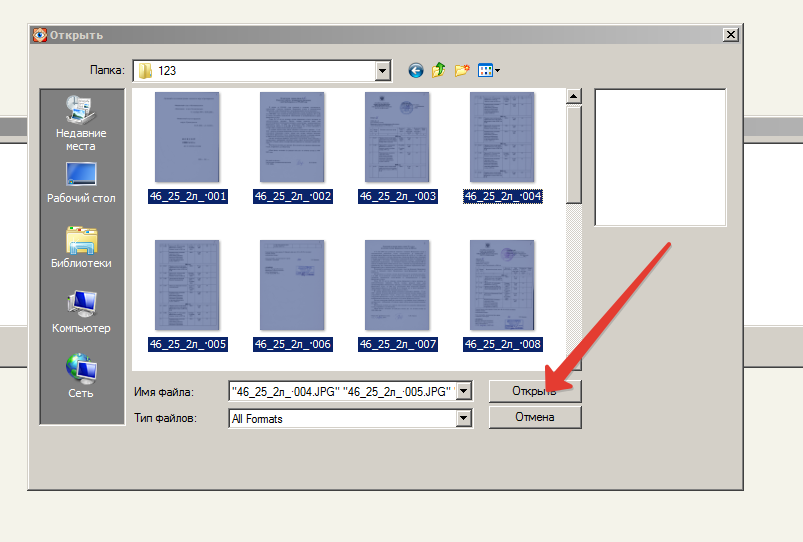 После того, как вы выбрали все параметры, а затем нажмите на печать. Вы увидите процесс печати, вы также должны дать имя файлу. После этого нажмите кнопку «Сохранить», и теперь ваш PDF-файл готов, вы можете поделиться им с кем угодно.
После того, как вы выбрали все параметры, а затем нажмите на печать. Вы увидите процесс печати, вы также должны дать имя файлу. После этого нажмите кнопку «Сохранить», и теперь ваш PDF-файл готов, вы можете поделиться им с кем угодно.
Преобразование JPG в PDF онлайн
Теперь я расскажу вам, как вы можете конвертировать JPEG в PDF онлайн. Вы также можете использовать онлайн-конвертер для объединения нескольких файлов JPG в один PDF-файл или создать PDF-файл только из одного изображения.
Существует слишком много сервисов, которые могут сделать это бесплатно. Все они работают по одному основному методу. Мы используем JPG2PDF. Откройте этот сайт, перетащите файлы JPG и нажмите кнопку загрузки файлов. Теперь ваши файлы загружаются, когда ваши файлы загружаются, нажмите комбинированную кнопку с надписью «Загрузить» как то, что она делает. Вы также должны отредактировать имя файла.
5 Лучшие веб-сайты для конвертации JPG в PDF
Немного покопавшись, мы нашли лучшие и бесплатные веб-сайты для конвертации файлов jpg в PDF, независимо от того, используете ли вы операционную систему macOS или Windows.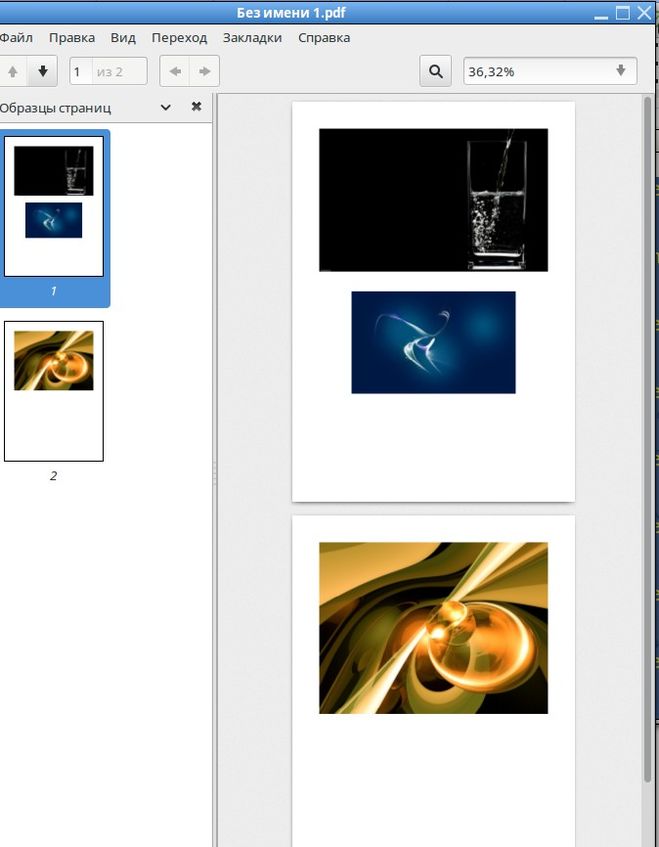 Найденные нами веб-сайты могут создавать файлы PDF без ущерба для качества исходных изображений. Ниже приведены имена пяти лучших веб-сайтов:
Найденные нами веб-сайты могут создавать файлы PDF без ущерба для качества исходных изображений. Ниже приведены имена пяти лучших веб-сайтов:
- JPGP2PDF.com
- ILOVEPDF.com
- Конвертер JPG в PDF для Mac и Windows
- SmallPDF.com
- PDFCANdy.com
JPG2PDF.com
Этот веб-сайт поможет вам легко и точно объединить несколько изображений в один файл PDF. Нет никаких ограничений на размер файла, необходимого для загрузки, конвертации и скачивания. За один раз можно загрузить 20 фотографий. Когда ваше изображение загружается, веб-сайты автоматически оптимизируют ваше изображение. JPG2PDF Не оставляет водяных знаков на изображениях.
- Чтобы начать работу, откройте страницу веб-сайта JPG2PDF и щелкните вкладку Jpg to PDF.
- Выберите ваши любимые изображения из файловых папок и перетащите их в прямоугольное поле с подсказкой. Это приглашение гласит: «Перетащите сюда свои файлы». когда вы нажмете загрузить файлы, это позволит вам выбрать изображения.

- Если вы хотите выбрать более одного изображения, нажмите кнопку команды на Mac или кнопку CTRL на Windows.
iLovePDF.com
ilovePDF — очень популярный веб-редактор PDF. Вы также создаете учетную запись и покупаете премиум-план за 4,99 доллара в месяц.
- Перейдите на домашнюю страницу iLovePDF и выберите JPG в PDF.
- Выберите изображения, которые вы хотите загрузить, из папок с файлами, перетащите их на страницу веб-сайта iLovePDF и перетащите их, когда появится запрос на перетаскивание файлов, процесс загрузки начнется автоматически.
- Если вы выбираете более одного изображения для загрузки, нажмите клавишу Command на клавиатуре Mac или CTRL на клавиатуре Windows.
- Вы также можете изменить ориентацию изображений (книжная или альбомная)
Конвертер JPG в PDF для Mac и Windows
Jpg в PDF имеет две версии, разработанные специально для операционных систем Mac и Windows .
- Загрузите программу и откройте ее. Выберите изображения на рабочем столе или в папках с файлами. Чтобы загрузить изображения, перетащите изображения, чтобы открыть экран программы конвертера Jpg в PDF на вашем компьютере.
- Когда вы загрузили изображения, нажмите «Преобразовать сейчас» в нижней правой части экрана программы конвертера Jpg в PDF.
SmallPDF.com
Еще одна программа для преобразования изображений — SmallPDF . Small PDF — один из лучших конвертеров изображений. Он позволяет пользователям конвертировать PDF в любые форматы, такие как файлы Microsoft PowerPoint (.ppt) и excel (.xls или xlsx).
- На домашней странице SmallPDF выберите из доступных вариантов Jpg to PDF
- Загрузите файлы, которые вы хотите преобразовать, выбрав изображения в папках с файлами на рабочем столе, перетащите их в прямоугольное поле «Перетащите изображения сюда» и перетащите файлы в отмеченную область.
- Когда вы загрузили файлы, нажмите кнопку (Создать PDF сейчас) в нижней правой части прямоугольного поля.



 д.с. в jpg
(Расширенный метафайл Windows)
д.с. в jpg
(Расширенный метафайл Windows)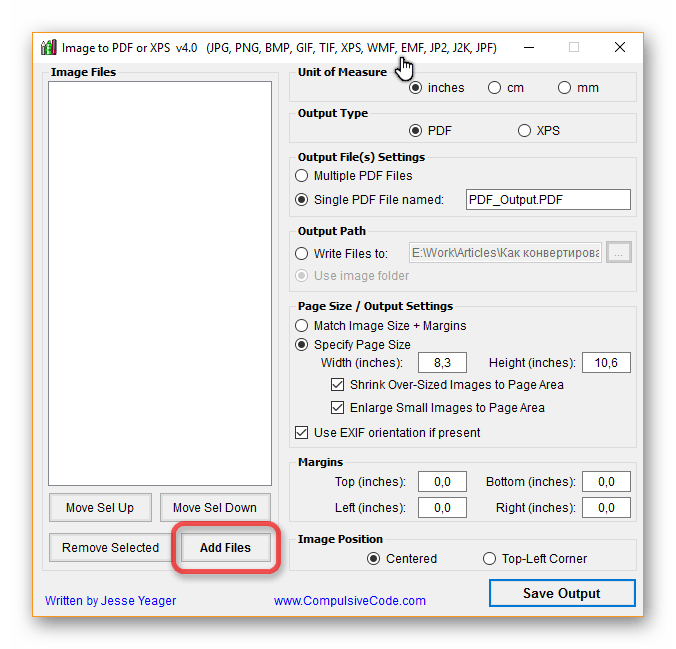 zip в jpg
(Основная презентация Apple iWork ’05–’08)
zip в jpg
(Основная презентация Apple iWork ’05–’08)