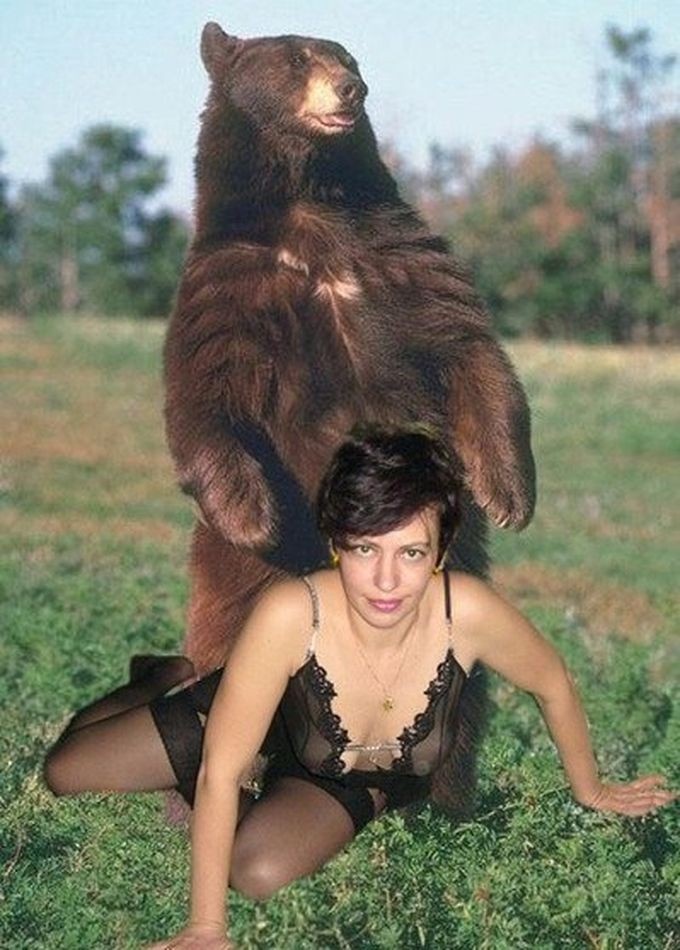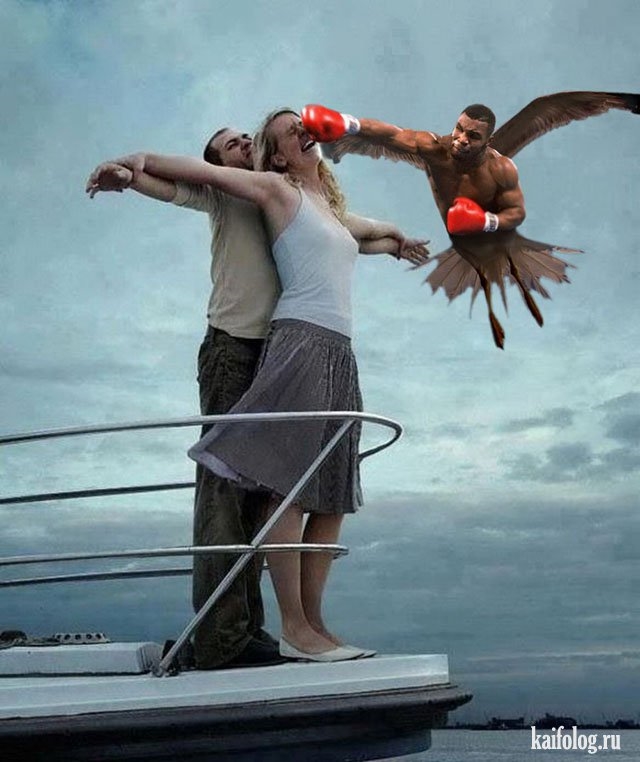Использование фильтра «Пластика» в Adobe Photoshop
- Руководство пользователя Photoshop
- Введение в Photoshop
- Мечтайте об этом. Сделайте это.
- Новые возможности Photoshop
- Редактирование первой фотографии
- Создание документов
- Photoshop | Часто задаваемые вопросы
- Системные требования Photoshop
- Перенос наборов настроек, операций и настроек
- Знакомство с Photoshop
- Photoshop и другие продукты и услуги Adobe
- Работа с графическим объектом Illustrator в Photoshop
- Работа с файлами Photoshop в InDesign
- Материалы Substance 3D для Photoshop
- Photoshop и Adobe Stock
- Работа со встроенным расширением Capture в Photoshop
- Библиотеки Creative Cloud Libraries
- Библиотеки Creative Cloud в Photoshop
- Работа в Photoshop с использованием Touch Bar
- Сетка и направляющие
- Создание операций
- Отмена и история операций
- Photoshop на iPad
- Photoshop на iPad | Общие вопросы
- Знакомство с рабочей средой
- Системные требования | Photoshop на iPad
- Создание, открытие и экспорт документов
- Добавление фотографий
- Работа со слоями
- Рисование и раскрашивание кистями
- Выделение участков и добавление масок
- Ретуширование композиций
- Работа с корректирующими слоями
- Настройка тональности композиции с помощью слоя «Кривые»
- Применение операций трансформирования
- Обрезка и поворот композиций
- Поворот, панорамирование, масштабирование и восстановление холста
- Работа с текстовыми слоями
- Работа с Photoshop и Lightroom
- Получение отсутствующих шрифтов в Photoshop на iPad
- Японский текст в Photoshop на iPad
- Управление параметрами приложения
- Сенсорные ярлыки и жесты
- Комбинации клавиш
- Изменение размера изображения
- Прямая трансляция творческого процесса в Photoshop на iPad
- Исправление недостатков с помощью восстанавливающей кисти
- Создание кистей в Capture и их использование в Photoshop
- Работа с файлами Camera Raw
- Создание и использование смарт-объектов
- Коррекция экспозиции изображений с помощью инструментов «Осветлитель» и «Затемнитель»
- Бета-версия веб-приложения Photoshop
- Часто задаваемые вопросы | Бета-версия веб-приложения Photoshop
- Общие сведения о рабочей среде
- Системные требования | Бета-версия веб-приложения Photoshop
- Комбинации клавиш | Бета-версия веб-приложения Photoshop
- Поддерживаемые форматы файлов | Бета-вервия веб-приложения Photoshop
- Открытие облачных документов и работа с ними
- Совместная работа с заинтересованными сторонами
- Ограниченные возможности редактирования облачных документов
- Облачные документы
- Облачные документы Photoshop | Часто задаваемые вопросы
- Облачные документы Photoshop | Вопросы о рабочем процессе
- Работа с облачными документами и управление ими в Photoshop
- Обновление облачного хранилища для Photoshop
- Не удается создать или сохранить облачный документ
- Устранение ошибок с облачными документами Photoshop
- Сбор журналов синхронизации облачных документов
- Общий доступ к облачным документам и их редактирование
- Общий доступ к файлам и комментирование в приложении
- Рабочая среда
- Основные сведения о рабочей среде
- Более быстрое обучение благодаря панели «Новые возможности» в Photoshop
- Создание документов
- Работа в Photoshop с использованием Touch Bar
- Галерея инструментов
- Установки производительности
- Использование инструментов
- Сенсорные жесты
- Возможности работы с сенсорными жестами и настраиваемые рабочие среды
- Обзорные версии технологии
- Метаданные и комментарии
- Комбинации клавиш по умолчанию
- Возможности работы с сенсорными жестами и настраиваемые рабочие среды
- Помещение изображений Photoshop в другие приложения
- Установки
- Комбинации клавиш по умолчанию
- Линейки
- Отображение или скрытие непечатных вспомогательных элементов
- Указание колонок для изображения
- Отмена и история операций
- Панели и меню
- Помещение файлов
- Позиционирование элементов с привязкой
- Позиционирование с помощью инструмента «Линейка»
- Наборы настроек
- Настройка комбинаций клавиш
- Сетка и направляющие
- Разработка содержимого для Интернета, экрана и приложений
- Photoshop для дизайна
- Монтажные области
- Просмотр на устройстве
- Копирование CSS из слоев
- Разделение веб-страниц на фрагменты
- Параметры HTML для фрагментов
- Изменение компоновки фрагментов
- Работа с веб-графикой
- Создание веб-фотогалерей
- Основные сведения об изображениях и работе с цветом
- Изменение размера изображений
- Работа с растровыми и векторными изображениями
- Размер и разрешение изображения
- Импорт изображений из камер и сканеров
- Создание, открытие и импорт изображений
- Просмотр изображений
- Ошибка «Недопустимый маркер JPEG» | Открытие изображений
- Просмотр нескольких изображений
- Настройка палитр цветов и образцов цвета
- HDR-изображения
- Подбор цветов на изображении
- Преобразование между цветовыми режимами
- Цветовые режимы
- Стирание фрагментов изображения
- Режимы наложения
- Выбор цветов
- Внесение изменений в таблицы индексированных цветов
- Информация об изображениях
- Фильтры искажения недоступны
- Сведения о цвете
- Цветные и монохромные коррекции с помощью каналов
- Выбор цветов на панелях «Цвет» и «Образцы»
- Образец
- Цветовой оттенок
- Добавление изменения цветового режима в операцию
- Добавление образцов из CSS- и SVG-файлов HTML
- Битовая глубина и установки
- Слои
- Основные сведения о слоях
- Обратимое редактирование
- Создание слоев и групп и управление ими
- Выделение, группировка и связывание слоев
- Помещение изображений в кадры
- Непрозрачность и наложение слоев
- Слои-маски
- Применение смарт-фильтров
- Композиции слоев
- Перемещение, упорядочение и блокировка слоев
- Маскирование слоев при помощи векторных масок
- Управление слоями и группами
- Эффекты и стили слоев
- Редактирование слоев-масок
- Извлечение ресурсов
- Отображение слоев с помощью обтравочных масок
- Формирование графических ресурсов из слоев
- Работа со смарт-объектами
- Режимы наложения
- Объединение нескольких фрагментов в одно изображение
- Объединение изображений с помощью функции «Автоналожение слоев»
- Выравнивание и распределение слоев
- Копирование CSS из слоев
- Загрузка выделенных областей на основе границ слоя или слоя-маски
- Просвечивание для отображения содержимого других слоев
- Слой
- Сведение
- Совмещенные изображения
- Фон
- Выделения
- Рабочая среда «Выделение и маска»
- Быстрое выделение областей
- Начало работы с выделениями
- Выделение при помощи группы инструментов «Область»
- Выделение при помощи инструментов группы «Лассо»
- Выбор цветового диапазона в изображении
- Настройка выделения пикселей
- Преобразование между контурами и границами выделенной области
- Основы работы с каналами
- Перемещение, копирование и удаление выделенных пикселей
- Создание временной быстрой маски
- Сохранение выделенных областей и масок альфа-каналов
- Выбор областей фокусировки в изображении
- Дублирование, разделение и объединение каналов
- Вычисление каналов
- Выделение
- Ограничительная рамка
- Коррекции изображений
- Деформация перспективы
- Уменьшение размытия в результате движения камеры
- Примеры использования инструмента «Восстанавливающая кисть»
- Экспорт таблиц поиска цвета
- Корректировка резкости и размытия изображения
- Общие сведения о цветокоррекции
- Применение настройки «Яркость/Контрастность»
- Коррекция деталей в тенях и на светлых участках
- Корректировка «Уровни»
- Коррекция тона и насыщенности
- Коррекция сочности
- Настройка насыщенности цвета в областях изображения
- Быстрая коррекция тона
- Применение специальных цветовых эффектов к изображениям
- Улучшение изображения при помощи корректировки цветового баланса
- HDR-изображения
- Просмотр гистограмм и значений пикселей
- Подбор цветов на изображении
- Кадрирование и выпрямление фотографий
- Преобразование цветного изображения в черно-белое
- Корректирующие слои и слои-заливки
- Корректировка «Кривые»
- Режимы наложения
- Целевая подготовка изображений для печатной машины
- Коррекция цвета и тона с помощью пипеток «Уровни» и «Кривые»
- Коррекция экспозиции и тонирования HDR
- Фильтр
- Размытие
- Осветление или затемнение областей изображения
- Избирательная корректировка цвета
- Замена цветов объекта
- Adobe Camera Raw
- Системные требования Camera Raw
- Новые возможности Camera Raw
- Введение в Camera Raw
- Создание панорам
- Поддерживаемые объективы
- Виньетирование, зернистость и удаление дымки в Camera Raw
- Комбинации клавиш по умолчанию
- Автоматическая коррекция перспективы в Camera Raw
- Обратимое редактирование в Camera Raw
- Инструмент «Радиальный фильтр» в Camera Raw
- Управление настройками Camera Raw
- Обработка, сохранение и открытие изображений в Camera Raw
- Совершенствование изображений с улучшенным инструментом «Удаление точек» в Camera Raw
- Поворот, обрезка и изменение изображений
- Корректировка цветопередачи в Camera Raw
- Краткий обзор функций | Adobe Camera Raw | Выпуски за 2018 г.

- Обзор новых возможностей
- Версии обработки в Camera Raw
- Внесение локальных корректировок в Camera Raw
- Исправление и восстановление изображений
- Удаление объектов с фотографий с помощью функции «Заливка с учетом содержимого»
- Заплатка и перемещение с учетом содержимого
- Ретуширование и исправление фотографий
- Коррекция искажений изображения и шума
- Основные этапы устранения неполадок для решения большинства проблем
- Преобразование изображений
- Трансформирование объектов
- Настройка кадрирования, поворотов и холста
- Кадрирование и выпрямление фотографий
- Создание и редактирование панорамных изображений
- Деформация изображений, фигур и контуров
- Перспектива
- Использование фильтра «Пластика»
- Масштаб с учетом содержимого
- Трансформирование изображений, фигур и контуров
- Деформация
- Трансформирование
- Панорама
- Рисование и живопись
- Рисование симметричных орнаментов
- Варианты рисования прямоугольника и изменения обводки
- Сведения о рисовании
- Рисование и редактирование фигур
- Инструменты рисования красками
- Создание и изменение кистей
- Режимы наложения
- Добавление цвета в контуры
- Редактирование контуров
- Рисование с помощью микс-кисти
- Наборы настроек кистей
- Градиенты
- Градиентная интерполяция
- Заливка и обводка выделенных областей, слоев и контуров
- Рисование с помощью группы инструментов «Перо»
- Создание узоров
- Создание узора с помощью фильтра «Конструктор узоров»
- Управление контурами
- Управление библиотеками узоров и наборами настроек
- Рисование при помощи графического планшета
- Создание текстурированных кистей
- Добавление динамических элементов к кистям
- Градиент
- Рисование стилизованных обводок с помощью архивной художественной кисти
- Рисование с помощью узора
- Синхронизация наборов настроек на нескольких устройствах
- Текст
- Добавление и редактирование текста
- Универсальный текстовый редактор
- Работа со шрифтами OpenType SVG
- Форматирование символов
- Форматирование абзацев
- Создание эффектов текста
- Редактирование текста
- Интерлиньяж и межбуквенные интервалы
- Шрифт для арабского языка и иврита
- Шрифты
- Поиск и устранение неполадок, связанных со шрифтами
- Азиатский текст
- Создание текста
- Ошибка Text Engine при использовании инструмента «Текст» в Photoshop | Windows 8
- Добавление и редактирование текста
- Видео и анимация
- Видеомонтаж в Photoshop
- Редактирование слоев видео и анимации
- Общие сведения о видео и анимации
- Предварительный просмотр видео и анимации
- Рисование кадров в видеослоях
- Импорт видеофайлов и последовательностей изображений
- Создание анимации кадров
- 3D-анимация Creative Cloud (предварительная версия)
- Создание анимаций по временной шкале
- Создание изображений для видео
- Фильтры и эффекты
- Использование фильтра «Пластика»
- Использование эффектов группы «Галерея размытия»
- Основные сведения о фильтрах
- Справочник по эффектам фильтров
- Добавление эффектов освещения
- Использование фильтра «Адаптивный широкий угол»
- Фильтр «Масляная краска»
- Эффекты и стили слоев
- Применение определенных фильтров
- Растушевка областей изображения
- Сохранение и экспорт
- Сохранение файлов в Photoshop
- Экспорт файлов в Photoshop
- Поддерживаемые форматы файлов
- Сохранение файлов в других графических форматах
- Перемещение проектов между Photoshop и Illustrator
- Сохранение и экспорт видео и анимации
- Сохранение файлов PDF
- Защита авторских прав Digimarc
- Сохранение файлов в Photoshop
- Печать
- Печать 3D-объектов
- Печать через Photoshop
- Печать и управление цветом
- Контрольные листы и PDF-презентации
- Печать фотографий в новом макете раскладки изображений
- Печать плашечных цветов
- Дуплексы
- Печать изображений на печатной машине
- Улучшение цветной печати в Photoshop
- Устранение неполадок при печати | Photoshop
- Автоматизация
- Создание операций
- Создание изображений, управляемых данными
- Сценарии
- Обработка пакета файлов
- Воспроизведение операций и управление ими
- Добавление условных операций
- Сведения об операциях и панели «Операции»
- Запись инструментов в операциях
- Добавление изменения цветового режима в операцию
- Набор средств разработки пользовательского интерфейса Photoshop для внешних модулей и сценариев
- Управление цветом
- Основные сведения об управлении цветом
- Обеспечение точной цветопередачи
- Настройки цвета
- Работа с цветовыми профилями
- Управление цветом документов для просмотра в Интернете
- Управление цветом при печати документов
- Управление цветом импортированных изображений
- Выполнение цветопробы
- Подлинность контента
- Подробнее об учетных данных для содержимого
- Идентичность и происхождение токенов NFT
- Подключение учетных записей для творческой атрибуции
- 3D-объекты и технические изображения
- 3D в Photoshop | Распространенные вопросы об упраздненных 3D-функциях
- 3D-анимация Creative Cloud (предварительная версия)
- Печать 3D-объектов
- 3D-рисование
- Усовершенствование панели «3D» | Photoshop
- Основные понятия и инструменты для работы с 3D-графикой
- Рендеринг и сохранение 3D-объектов
- Создание 3D-объектов и анимаций
- Стеки изображений
- Процесс работы с 3D-графикой
- Измерения
- Файлы формата DICOM
- Photoshop и MATLAB
- Подсчет объектов на изображении
- Объединение и преобразование 3D-объектов
- Редактирование 3D-текстур
- Коррекция экспозиции и тонирования HDR
- Настройки панели «3D»
Фильтр «Пластика» позволяет вытеснять, тянуть, поворачивать, отражать, втягивать и раздувать любую область изображения. Создаваемые искажения могут быть выражены в большей или меньшей степени, благодаря чему команда «Пластика» является мощным средством для ретуширования изображений или создания художественных эффектов. Фильтр «Пластика» можно использовать в работе с изображениями с глубиной цвета 8 или 16 бит/канал.
Создаваемые искажения могут быть выражены в большей или меньшей степени, благодаря чему команда «Пластика» является мощным средством для ретуширования изображений или создания художественных эффектов. Фильтр «Пластика» можно использовать в работе с изображениями с глубиной цвета 8 или 16 бит/канал.
Инструменты, параметры и предварительный просмотр для фильтра «Пластика» открываются в диалоговом окне этого фильтра. Чтобы отобразить это диалоговое окно, выберите команду «Пластика» в меню «Фильтр». Выберите «Расширенный режим», чтобы получить доступ к дополнительным параметрам.
Увеличение или уменьшение просматриваемого изображения
В диалоговом окне «Пластика» выберите инструмент «Масштаб» и щелкните или перетащите указатель в окне предварительного просмотра, чтобы увеличить изображение. Чтобы уменьшить изображение, при щелчке или перетаскивании указателя в окне предварительного просмотра удерживайте клавишу «Alt» (Windows) или «Option» (Mac). Кроме этого, уровень увеличения можно задать в поле «Масштаб» в нижней части диалогового окна.
Кроме этого, уровень увеличения можно задать в поле «Масштаб» в нижней части диалогового окна.
Перейдите в окно просмотра изображения
В диалоговом окне «Пластика» выберите инструмент «Рука» и перетащите указатель в области предварительного просмотра. Альтернативный вариант: выберите любой инструмент и, удерживая клавишу «Пробел», перетащите указатель в области предварительного просмотра.
В Photoshop Creative Cloud фильтр «Пластика» работает значительно быстрее, чем в предыдущих версиях. Теперь фильтр «Пластика» поддерживает смарт-объекты, включая слои видео смарт-объектов, и применяется в качестве смарт-фильтра.
Другим усовершенствованием фильтра «Пластика» является добавленное поведение для инструмента «Реконструировать». Если удерживать нажатой клавишу Alt (Windows) или Option (Mac OS) при перемещении инструмента через деформацию, инструмент «Реконструировать»сгладит деформацию, вместо того чтобы уменьшить или удалить ее.
Фильтр «Пластика» поддерживает смарт-объекты, включая слои видео смарт-объектов, и применяется в качестве смарт-фильтра. Теперь при применении фильтра «Пластика» к смарт-объекту сетки автоматически сохраняются в документ. Сетки, применяемые к смарт-объектам, сжимаются и еще раз изменяются при повторном применении фильтра «Пластика». Имейте в виду, что встроенные сети, даже сжатые, увеличивают размер файла.
Теперь при применении фильтра «Пластика» к смарт-объекту сетки автоматически сохраняются в документ. Сетки, применяемые к смарт-объектам, сжимаются и еще раз изменяются при повторном применении фильтра «Пластика». Имейте в виду, что встроенные сети, даже сжатые, увеличивают размер файла.
Чтобы применять фильтр «Пластика» как смарт-фильтр, выполните следующие действия.
На панели «Слои» выберите слой смарт-объекта.
Выберите «Фильтр» > «Пластика».
Впервые в версии Photoshop CC 2015.5
Фильтр «Пластика» с расширенными функциями распознавания лиц позволяет автоматически определять глаза, нос, рот и другие черты лица, а затем без труда корректировать их. Пластику с учетом лица можно успешно использовать для ретуши портретных снимков, создания карикатур и других видов редактирования.
Пластику с учетом лица можно применять в качестве смарт-фильтра при обратимом редактировании. Дополнительную информацию см. в разделе Применение смарт-фильтров в Photoshop.
в разделе Применение смарт-фильтров в Photoshop.
Необходимое условие: включение графического процессора
Для использования пластики с учетом лица необходимо включить в установках Photoshop графический процессор.
- Выберите команду Редактирование > Установки > Производительность.
- В меню «Настройки графического процессора» выберите пункт Использовать графический процессор.
- Откройте меню «Дополнительные параметры». Удостоверьтесь, что выбран пункт Использовать графический процессор для ускорения вычисления.
- Нажмите кнопку ОК.
При первом запуске Photoshop эти настройки включены по умолчанию. Ответы на вопросы об использовании графического процессора в Photoshop см. в этом документе.
Коррекция черт лица при помощи экранных маркеров
- Откройте в Photoshop изображение с одним или несколькими лицами.
- Выберите Фильтр > Пластика. Откроется диалоговое окно фильтра Пластика Photoshop.

- На панели «Инструменты» выберите (инструмент Лицо; сочетание клавиш: A). Лица на фотографии будут определены автоматически.
- При наведении курсора мыши на лицо вокруг него отобразятся экранные элементы управления Photoshop. Используйте их для коррекции. Например, можно увеличить размер глаз или сделать лицо более узким.
- Добившись нужного результата, нажмите кнопку ОК.
Коррекция черт лица при помощи ползунков
- Откройте в Photoshop изображение с одним или несколькими лицами.
- Выберите Фильтр > Пластика. Откроется диалоговое окно фильтра «Пластика» Photoshop.
- На панели «Инструменты» выберите (инструмент Лицо; сочетание клавиш: A).
Лица на фотографии будут определены автоматически, после чего одно из них будете выделено. Определенные лица добавляются в список всплывающего меню Выбрать лицо в области Пластика с учетом лиц панели Свойства.
 Чтобы выбрать другое лицо, щелкните его на холсте или выберите во всплывающем списке.
Чтобы выбрать другое лицо, щелкните его на холсте или выберите во всплывающем списке.
- Отрегулируйте ползунки в меню Пластика с учетом лица, чтобы изменить черты лица так, как необходимо.
Перемещайте ползунки для левого и правого глаз, чтобы применить независимые/ассиметричные эффекты к глазам.
Щелкните значок связи (), чтобы связать настройки для левого и правого глаз. Этот параметр помогает применять симметричные эффекты к глазам.
- Добившись нужного результата, нажмите кнопку ОК.
Для оптимального использования функции пластики с учетом лица можно использовать экранные маркеры и ползунки одновременно.
Полезные рекомендации
- Функция пластики с учетом лица наиболее эффективна при коррекции черт лиц, расположенных анфас. Для получения наилучших результатов поворачивайте лицо до применения настроек.
- Параметры Реконструировать и Восстановить все не могут быть применены к изменениям, внесенным при помощи пластики с учетом лица.
 Используйте параметры Сбросить и Все в области Пластика с учетом лица, чтобы сбросить изменения, примененные к выбранному лицу или всем лицам соответственно.
Используйте параметры Сбросить и Все в области Пластика с учетом лица, чтобы сбросить изменения, примененные к выбранному лицу или всем лицам соответственно.
Некоторые инструменты диалогового окна «Пластика» искажают область кисти при нажатой кнопке мыши или при перетаскивании. Искажение сосредоточено в центре области кисти, и эффект действия инструмента усиливается при неоднократном перетаскивании в данной области, а также при нажатой кнопку мыши.
Инструмент «Деформация»
Сдвигает пикселы вперед по мере перетаскивания.
Если при работе с инструментами «Деформация», «Смещение пикселов» или «Отражение» щелкнуть кнопку мыши, удерживая нажатой клавишу Shift, то создается эффект перетаскивания по прямой от места первого щелчка кнопкой мыши.
Инструмент «Реконструировать»
Делает инверсию добавленного искажения при удерживании кнопки мыши и одновременном перетаскивании.
Инструмент «Скручивание по часовой стрелке»
Поворот пикселей по часовой стрелке при перетаскивании или при нажатой кнопке мыши. Для скручивания против часовой стрелки удерживайте клавишу «Alt» (Windows) или «Option» (Mac OS) при перетаскивании или при нажатой кнопке мыши.
Для скручивания против часовой стрелки удерживайте клавишу «Alt» (Windows) или «Option» (Mac OS) при перетаскивании или при нажатой кнопке мыши.
Инструмент «Сморщивание»
Сдвиг пикселов в направлении центра области кисти при перемещении или при нажатой кнопке мыши.
Инструмент «Раздувание»
Сдвиг пикселов по направлению от центра области кисти при перемещении или нажатой кнопке мыши.
Инструмент «Смещение влево»
При перемещении инструмента вверх пиксели сдвигаются влево (при перемещении инструмента вниз пиксели сдвигаются вправо). Движением инструмента по часовой стрелке вокруг какого-либо объекта можно увеличить его размер, а движением против часовой стрелки — уменьшить. Для сдвига пикселей вправо при перемещении инструмента вверх (или сдвига влево при перемещении вниз) удерживайте клавишу «Alt» (Windows) или «Option» (Mac OS).
Параметры инструмента искажения
В диалоговом окне в области параметров инструментов установите следующие значения.
Размер кисти
Размер кисти, применяемой для искажения изображения.
Плотность кисти
Определяет тип растушевки по краям. Эффект получается более выраженным в центре и менее выраженным — по краям.
Нажим кисти
Скорость применения искажений по мере перетаскивания инструмента в окне предварительного просмотра. При несильном нажиме кисти изменения происходят медленно, что позволяет в нужный момент прекратить использование инструмента.
Скорость кисти
Скорость применения искажений, когда инструмент (например, инструмент «Скручивание») удерживается неподвижно в окне предварительного просмотра. Чем больше значение этого параметра, тем выше скорость применения искажения.
Нажим пера
Значения нажима, считанные с перьевого планшета. (Этот параметр доступен только при работе с планшетом. ) Если этот параметр выбран, то нажим кисти для инструментов определяется умножением нажима пера на значение поля «Нажим кисти».
) Если этот параметр выбран, то нажим кисти для инструментов определяется умножением нажима пера на значение поля «Нажим кисти».
Для обработки фильтром «Пластика» текстового слоя или слоя-фигуры их следует предварительно растрировать. Для искажения текста без предварительного растрирования текстового слоя используйте параметры деформации инструмента «Текст».
Залейте слой, который нужно исказить. Чтобы изменить только часть активного слоя, выделите нужную область.
Выберите «Фильтр» > «Пластика».
Области, изменение которых нежелательно, следует заморозить.
Изображения в области предварительного просмотра можно искажать с помощью любых инструментов пластики. Чтобы исказить изображение, перетащите инструменты в области предварительного просмотра.
После искажения миниатюры изображения можно выполнять следующие задачи.
Используйте инструмент «Реконструировать» или параметры реконструкции к полностью или частично обратимым изменениям.

Используйте другие инструменты, чтобы изменить изображение новыми способами.
Выполните одно из следующих действий.
Чтобы закрыть диалоговое окно «Пластика» и применить изменения к активному слою, нажмите кнопку «ОК».
Чтобы закрыть диалоговое окно «Пластика», не применяя изменения к активному слою, нажмите кнопку «Отмена».
Чтобы отменить все искажения, сделанные на просматриваемом изображении, и восстановить значения параметров по умолчанию, нажмите кнопку «Сброс», удерживая кнопку «Alt» (Windows) или «Option» (Mac OS).
Дополнительные эффекты можно создать с помощью команды «Ослабить» из меню «Редактирование».
Вы можете заморозить области, которые не требуется изменять, или разморозить замороженные области, чтобы снова сделать их редактируемыми. Можно также инвертировать замороженные и размороженные области.
Замораживание областей
Замороженные области просматриваемого изображения защищены от изменений. Замороженные области скрыты маской, нарисованной с помощью инструмента «Заморозить маску» . Кроме того, заморозить области можно с помощью существующей маски, выделенной области или прозрачности. Чтобы упростить применение искажений, можно включить отображение маски на просматриваемом изображении.
Замороженные области скрыты маской, нарисованной с помощью инструмента «Заморозить маску» . Кроме того, заморозить области можно с помощью существующей маски, выделенной области или прозрачности. Чтобы упростить применение искажений, можно включить отображение маски на просматриваемом изображении.
Использование инструмента «Заморозить маску»
Щелкните инструмент «Заморозить маску» и протащите его над областью, которую нужно защитить. Чтобы применить заморозку по прямой линии между текущей и предварительно указанной точками, щелкните точку изображения при нажатой клавише Shift.
Использование существующего выделения, маски или канала прозрачности
Если фильтр «Пластика» применяется к слою с выделенным фрагментом, маске слоя, прозрачности или альфа-каналу, выберите параметры «Выделение», «Маска слоя», «Прозрачность» или «Быстрая маска» в любом из пяти всплывающих меню значков, расположенных в области «Параметры маски» диалогового окна.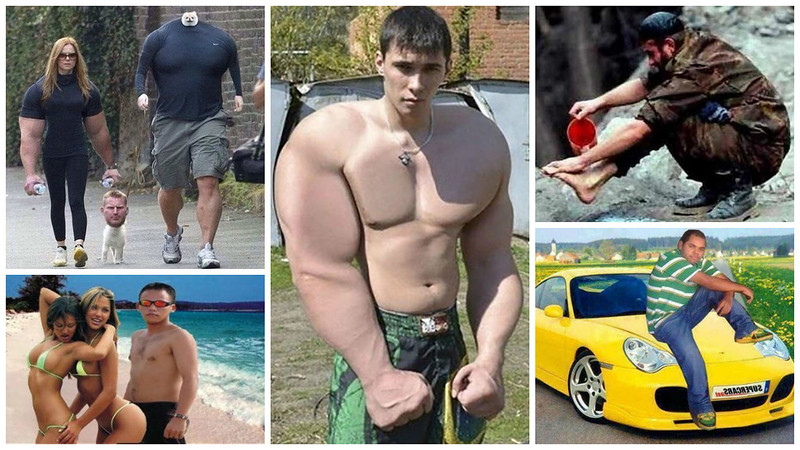 Это определяет, каким образом области миниатюры изображения замораживаются или маскируются.
Это определяет, каким образом области миниатюры изображения замораживаются или маскируются.
Замораживание всех незамороженных областей
В диалоговом окне в области «Параметры маски» нажмите кнопку «Маскировать все».
Инверсия замороженных и незамороженных областей
В диалоговом окне в области «Параметры маски» нажмите кнопку «Инвертировать все».
Отображение или скрытие замороженных областей
В диалоговом окне в области параметров просмотра установите или снимите флажок «Показать маску».
Изменение цвета замороженных областей
В диалоговом окне в области параметров просмотра выберите нужный цвет в выпадающем меню «Цвет маски».
Параметры маски при работе с фильтром «Пластика»
При открытии диалогового окна «Пластика» информация о выделенной области, прозрачности или маске сохраняется. При этом можно выбрать один из следующих вариантов:
Замена выделенной области
Отображение выделенной области, маски или прозрачности исходного изображения.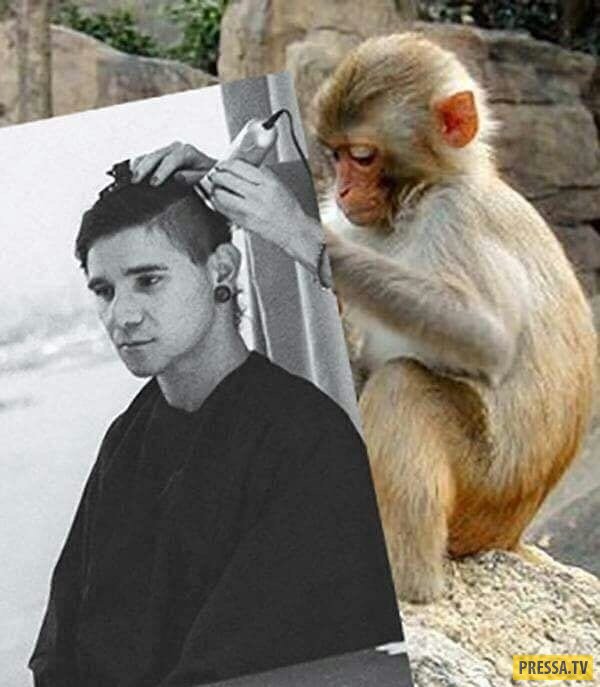
Добавление к выделенной области
Отображение маски исходного изображения, позволяющее с помощью инструмента заморозки маски добавить выделенную область. Добавление выделенных пикселей в канал текущей замороженной области.
Вычитание из выделенной области
Удаление пикселов канала из текущей замороженной области.
Пересечение с выделенной областью
Используются только пикселы, выделенные в замороженной области.
Инвертировать выделение
Текущая замороженная область инвертируется по выделенным пикселам.
Если имеется выделенный фрагмент, фильтр ограничивает область просмотра и обработку границами прямоугольной области, содержащей этот выделенный фрагмент. (Для фрагментов, выделенных в виде прямоугольной области, рамка выделения и область просмотра совпадают, поэтому выбор команды «Выделение» в меню параметров маски не дает результатов. )
)
Размораживание области
Чтобы разморозить замороженные области для поддержки их правки, выполните одно из следующих действий.
Выберите инструмент «Разморозить маску» и протащите его над замороженной областью. Чтобы разморозить прямую линию между текущей и предварительно указанной точками, щелкните точку на изображении при нажатой клавише «Shift».
Чтобы разморозить все замороженные области, нажмите кнопку «Нет» в диалоговом окне в области «Параметры маски».
Чтобы инвертировать замороженные и открытые области, нажмите кнопку «Инвертировать все» в диалоговом окне в области «Параметры маски».
Сетка позволяет видеть и отслеживать искажения. Можно задать размер ячеек и цвет линий сетки, а также сохранить сетку одного изображения для последующего ее применения к другим изображениям.
Чтобы показать сетку, выберите параметр «Показать сетку» в диалоговом окне в области параметров просмотра, выберите размер сетки, цвет линий и цвет замораживания.

Чтобы только показать сетку, выберите «Сетка» и снимите флажок «Изображение».
Чтобы после искажения просматриваемого изображения сохранить сетку искажения, нажмите кнопку «Сохранить сетку». Укажите имя и расположение файла сетки, затем нажмите кнопку «Сохранить».
Чтобы применить сохраненную сетку искажения, нажмите кнопку «Загрузить сетку», выберите нужный файл сетки и нажмите кнопку «Открыть». Если размер сетки не совпадает с размером изображения, то сетка масштабируется по размерам изображения.
Чтобы применить последнюю сохраненную сетку искажения, выберите «Загрузить последнюю сетку».
(Creative Cloud) Сетки автоматически сохраняются в документе. Сетки, применяемые к смарт-объектам, сжимаются и допускают повторные изменения.
(Creative Cloud) Встроенные сетки (даже сжатые) увеличивают размер файла.
Область предварительного просмотра можно настроить таким образом, чтобы в ней отображался только активный слой, либо дополнительные слои в просматриваемом изображении отображались как подложка. Параметры режима позволяют поместить подложку на перед активным слоем или после него. Благодаря этому можно отслеживать изменения, а также выровнять искажения в разных слоях.
Параметры режима позволяют поместить подложку на перед активным слоем или после него. Благодаря этому можно отслеживать изменения, а также выровнять искажения в разных слоях.
Искажается всегда только активный слой, даже если другие слои отображаются.
Отображение подложки
Выберите «Показать подложку», а затем — «Фон» в меню «Использовать» и параметр в меню «Режим».
Отображение изменений целевого слоя без демонстрации подложки
Выберите «Все слои» в меню «Использовать». При настройке непрозрачности на уровне 0 отображается только целевой слой с полными эффектами фильтра «Пластика». При настройке непрозрачности с более высоким значением на целевом слое отображается меньше эффектов фильтра «Пластика».
Изменение наложения между целевым слоем и подложкой
Укажите значение непрозрачности.
Определение сочетания целевого слоя и подложки при просмотре изображения
Выберите параметр в меню «Режим».
Скрытие подложки
В диалоговом окне в области параметров просмотра отмените выбор параметра «Показать подложку».
После искажения просматриваемого изображения с помощью ряда управляющих элементов и режимов реконструкции можно отменить изменения или повторить их иным образом. Реконструкция выполняется двумя способами. Изображение можно восстановить целиком со сглаживанием искажения незамороженных областей, либо восстановить отдельные области с помощью инструмента «Реконструировать». Чтобы искаженные области не реконструировались, их следует заморозить.
Реконструкция на основе искажений замороженных областей.A. Исходное изображение B. Искаженное изображение с замороженными областями C. Реконструировано в режиме «Строгий» (с помощью кнопки) D. Разморожено, контуры реконструированы в режиме «Плавный» (с помощью инструмента)
Реконструкция целого изображения
В области «Параметры реконструкции» диалогового окна выберите «Реконструировать». Затем в диалоговом окне «Реконструкция в режиме «Восстановление»» укажите значение и нажмите кнопку «ОК».
Затем в диалоговом окне «Реконструкция в режиме «Восстановление»» укажите значение и нажмите кнопку «ОК».
Удаление всех искажений
В диалоговом окне в области «Параметры реконструкции» нажмите кнопку «Восстановить все». Это действие отменяет все искажения даже в замороженных областях.
Восстановление части искаженного изображения
Залейте области, которые следует оставить искаженными.
Выберите инструмент «Реконструировать» и укажите параметры кисти в области «Параметры инструментов» диалогового окна.
Перетащите курсор по области, которую требуется реконструировать. Пиксели в центре кисти перемещаются быстрее. Чтобы реконструировать прямую линию между текущей и предварительно указанной точками, щелкните точку на изображении при нажатой клавише «Shift».
Еще похожее
- Смешивание и ослабление эффектов фильтра
- Справочник по эффектам фильтров
Статусы про Фотошоп
Главная » СТАТУСЫ ДЛЯ СОЦ.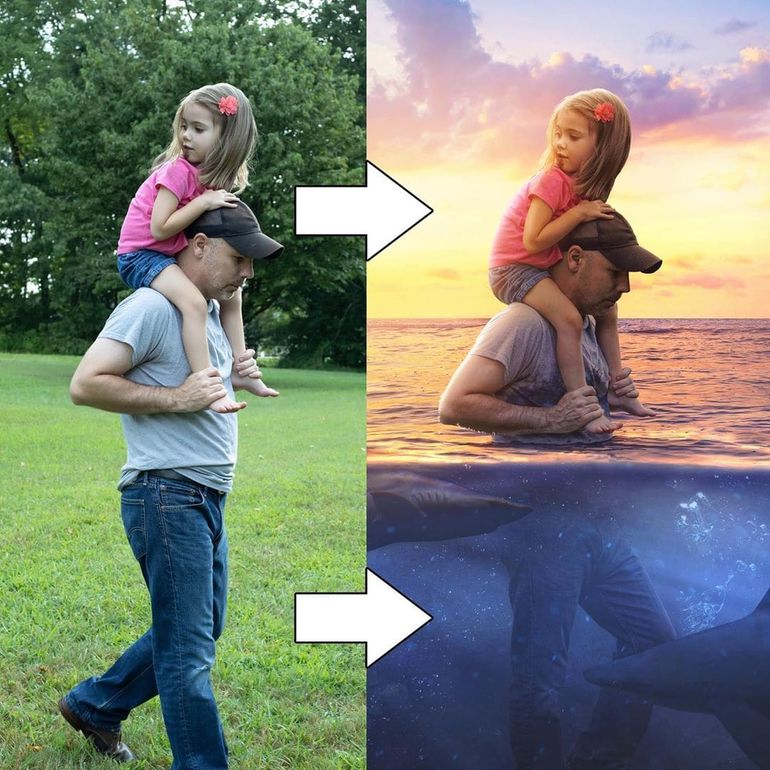 СЕТЕЙ
СЕТЕЙ
СТАТУСЫ ДЛЯ СОЦ.СЕТЕЙ
Опубликовано
В нашей подборке собраны статусы про Фотошоп, установив которые, можно блеснуть остроумием и подразнить тех, кто увлекается устранением собственных изъянов с помощью этой программы.
Содержание
- Ничто так не украшает женщину, как Фотошоп
- Ах, этот чудный фотошоп! Он лица делает из поп!
- Я – мастер фотошопа. А ты старайся и дальше делать прикольные фотки своим мобильником
Ничто так не украшает женщину, как Фотошоп
В нашей коллекции – статусы про Фотошоп, смешные фразы о том, как можно обрести красоту в несколько кликов.
- Кто в интернете не знакомился, тот в Фотошопе не работал
- У меня идеальная внешность. Для Фотошопа
- Эх, я не просто не фотогеничная – я не фотошопогеничная…
- Всех мужчин повергну в шок – загружаю Фотошоп!
- Photoshop CS5: и баба – ягодка опять!
- В программе Photoshop необходим еще один фильтр – для удаления похотливого блеска в глазах!
- Раньше как говорили: «Свет мой, зеркальце, скажи».
 А сейчас: «О, великий и могучий Фотошоп, взываю к твоей всемогущей силе!»
А сейчас: «О, великий и могучий Фотошоп, взываю к твоей всемогущей силе!» - Зубная паста Photoshop – ваша улыбка приобретет сияющую белизну уже после первого применения!
- Настоящая подруга – это та, которая тебе в Фотошопе грудь больше делает!
- Новый способ запомнить все цвета радуги: Каждый Оформитель Желает Знать, Где Скачать Фотошоп
- В программе Photoshop очень нужна функция, которая по команде: «Бл…!» отменяет все последние действия
- Нет денег на одежду известных брендов? Скачай Photoshop и одевайся хоть в золото!
- Лицом прекрасным станет попа, пройдя сквозь фильтры Фотошопа!
- Моя бабуля в Фотошопе себе убавила полвека! Теперь в сети она – Шарлотта и дама «лондонского света»!
- Магазины представили грандиозную новинку: женское зеркальце со встроенной функцией Photoshop!
- Все новое – это хорошо отфотошопленное старое
- Я могу в двух словах описать свою внешность: заготовка для Photoshop
- Я в программе Photoshop кистью истории никогда не пользовался.
 Только мелом судьбы
Только мелом судьбы
Ах, этот чудный фотошоп! Он лица делает из поп!
Статусы про Фотошоп – прикольные высказывания о том, к чему приводит чрезмерное увлечение компьютерной коррекцией недостатков.
- Photoshop спасет… мымр!
- Отфотошопила себя и влюбилась!
- Моя любимая косметика – это Photoshop. Убеждалась много раз, что только это способно сделать из меня красотку
- Я могу изуродовать любого одним прикосновением пальца! Ты что мастер по какому-то боевому искусству? Нет, я мастер Фотошопа!
- Фотографии некрасивых девушек сохраняются в Photoshop в формате .pzdc
- В салоне красоты предлагают новую услугу – фотоэпиляцию. С помощью Фотошопа
- Сама виновата. Никогда больше не пойду на свидание в парнем, у которого в графе «Интересы» указано: Photoshop
- По рассеянности пользователь Фотошопа залил соседей снизу… градиентом
- Не понимаю, зачем врачам нужны пипетки? Разве они пользуются палитрой?
- Два часа пыталась замазать с помощью Photoshop прыщик на лице, а потом поняла, что это просто грязное пятно на экране
- Моя девушка спросила меня, где нам лучше сделать свадьбу.
 Подумал и решил, что лучше всего – в Фотошопе
Подумал и решил, что лучше всего – в Фотошопе - Встретился с девушкой, с которой целый месяц общался только в Интернете. Понял, что недооценил ее способность работать в Фотошопе…
- Жена попросила поменять водопроводный фильтр. Я позвонил знакомому компьютерщику и спросил, какая сейчас самая свежая версия водопроводных фильтров…
- Когда человек начинает осваивать Photoshop, он не щадит никого: ни родных, ни друзей, ни домашних питомцев…
- На рентгене мы увидели, что у вас сломаны ребра, но вы не волнуйтесь: мы исправим это с помощью Photoshop
- Понимаешь, что молодость закончилась, когда вместо прыщей начинаешь убирать с помощью Фотошопа морщины
- Ну, вот почему в фоторедакторе есть функция «Удалить эффект красных глаз», но нет функции «Удалить эффект небритой рожи»?
- Вы слишком заработались в Фотошопе, если лассо у вас больше не ассоциируется с ковбоями, волшебная палочка с феей, а маска с карнавалом
Я – мастер фотошопа. А ты старайся и дальше делать прикольные фотки своим мобильником
Статусы про Фотошоп – со смыслом сказанные фразы о том, что стоит украшать свою внешность, работая над собой, а не с помощью компьютерной программы.
- Некоторые искренне не понимают, зачем ходить в спортзал, если можно просто зайти в Photoshop…
- К сожалению, рубцы на сердце, в отличие морщинок на лице, не отфотошопишь…
- Фотошоп в несколько кликов способен убрать изъяны во внешности. Жаль только, что в программе нет функции, чтобы убрать изъяны в мозгах…
- Похоже, у нас в стране три проблемы: дураки, дороги и где скачать Фотошоп на русском бесплатно без регистрации
- Смотришь на современных женщин и понимаешь, что «страшилки» в реальности выглядят лучше «красавиц» в виртуальности
- Если женщина страшненькая, то водка и Фотошоп оказывают одинаковый эффект
- С помощью Фотошопа сделала себе новое лицо: одна половина – я двадцать лет назад, вторая половина – я сегодняшняя. Смотрю… Так вот же он идеал женщины: и красивая и умная!
- Перестаньте так усердно редактировать свои фотографии! Если вдруг вы потеряетесь, как вас можно будет найти? Ведь на фотографиях вы выглядите, как Вера Брежнева, а в реальности – как Валерия Новодворская!
- Редактору Photoshop исполнятся в этом году 25 лет.
 Нет, ну на самом деле исполняется 40, но выглядит он на 25
Нет, ну на самом деле исполняется 40, но выглядит он на 25 - А меня никакой Photoshop не исправит! Точнее, не испортит! Короче, красивая я итак! И умная!
- Настоящий блеск в глазах, который появляется только от счастья, с помощью Фотошопа не нарисуешь…
- А ведь каждую минуту у кого-то на планете зависает Photoshop с несохраненными результатами 2-х часовой работы…
- Некоторым, чтобы выглядеть хорошо, достаточно зайти в Фотошоп. Правда, я предпочитаю ходить в салон красоты
- Ах, как же я люблю такие фотографии, на которых я так классно получилась, что даже Фотошоп открывать не нужно!
- К сожалению, неудачную жизнь не получится скрасить с помощью Фотошопа…
- Крупная корпорация объявляет конкурс на должность финансового директора. Главное требование к соискателю – мастерское владение программой Photoshop
- Новые изобретения человечества порождают много новых вопросов. Например, до появления Фотошопа никто не спрашивал: «А в реальности ты выглядишь так же, как на фото?»
- Photoshop – это признак бессилия и непрофессионализма фотографа
Поделиться с друзьями
Не «фотошопом» единым: 10 бесплатных аналогов популярных программ
2 ноября 2018WindowsmacOS
Графический редактор, антивирус, архиватор можно получить даром.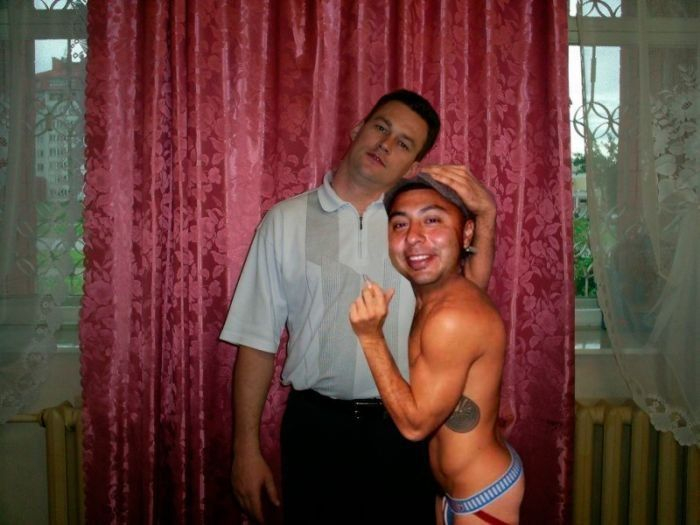
Поделиться
01. GIMP вместо Photoshop
Операционная система: Windows, macOS, Linux.
Если вы профессиональный дизайнер, фотограф или художник, вам придётся покупать Photoshop. Но если вы любитель или только учитесь рисовать, то стоит обратить внимание на что-нибудь попроще. Например, на GIMP.
GIMP может практически всё то же самое, что и Photoshop, и даже открывает PSD-файлы (правда, делает это не всегда корректно). А уж если включить в нём режим одного окна или использовать форк GIMPShop, GIMP станет ещё удобнее. Освоить его легче, чем кажется, и для домашнего использования программы хватит за глаза.
Альтернативы: GIMP по возможностям очень близок к Photoshop и некоторым может показаться перегруженным. В таком случае можно попробовать Paint.net или веб-инструмент Pixlr. У пользователей Mac есть ещё Pixelmator — он не бесплатный, но лицензия за 30 долларов всё равно дешевле, чем подписка на Adobe Creative Cloud.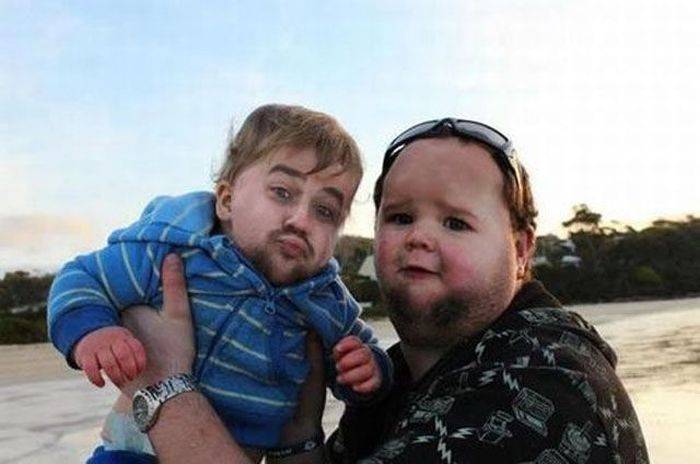
Загрузить GIMP →
2. LibreOffice вместо Microsoft Office
Операционная система: Windows, macOS, Linux.
LibreOffice — отличная бесплатная альтернатива офисному пакету Microsoft Office. Он содержит в себе текстовый редактор, инструменты для создания электронных таблиц, презентаций, баз данных и графики. LibreOffice работает с форматами файлов от Microsoft. Правда, об идеальной совместимости говорить не приходится: в документах со сложной структурой, созданных в Word и открытых в LibreOffice Writer, иногда слетает вёрстка. Но всё-таки это отличный инструмент, уже ставший вполне пригодным для повседневного использования.
Альтернативы: у LibreOffice хватает альтернатив. Есть OpenOffice (чьим форком, по сути, и является LibreOffice), WPS Office (китайский офисный пакет, наполненный раздражающей рекламой, но лучше поддерживающий форматы файлов Microsoft) и, наконец, онлайновые Google Docs и Zoho Docs.
Загрузить LibreOffice →
3.
 Lightworks вместо Adobe Premiere Pro
Lightworks вместо Adobe Premiere ProОперационная система: Windows, macOS, Linux.
Так ли нужен вам дорогой профессиональный Premiere Pro, чтобы редактировать семейные видеозаписи? Lightworks справится ничуть не хуже. Это очень мощный инструмент, функций которого вполне будет достаточно для домашнего пользования.
Главный недостаток Lightworks — довольно запутанный интерфейс, по крайней мере, для новичков. Но со временем в нём вполне можно разобраться и даже привыкнуть.
Альтернативы: На самом деле, бесплатных видеоредакторов довольно много. Вы можете ещё попробовать DaVinci Resolve либо посмотреть вот этот список программ для совсем простеньких роликов.
Загрузить Lightworks →
4. Avast вместо платных антивирусов
Операционная система: Windows, macOS, Linux (для серверов).
На самом деле, вопрос, нужен ли антивирус на домашнем ПК с Windows 10, довольно спорный. Ведь встроенный Windows Defender вполне справляется со своими обязанностями по защите системы.
Но если вы не доверяете родному решению от Microsoft и хотите установить что-нибудь более функциональное, необязательно тратиться на платные программы. Avast Free Antivirus ничуть не уступает дорогим антивирусным пакетам от Касперского и Dr. Web. Для защиты домашних компьютеров его будет довольно. В программе есть экран защиты в реальном времени, антивирусный сканер, эвристический анализатор, а также дополнительные инструменты для защиты сети, паролей и браузера.
Альтернативы: Лайфхакер уже выбирал лучшие бесплатные антивирусы. Avira, AVG, Comodo — их довольно много. Чтобы определиться, какой из них установить, ознакомьтесь с нашим топом.
Загрузить Avast →
5. Darktable вместо Lightroom
Операционная система: Windows, macOS, Linux.
Adobe Lightroom — лучший выбор для профессиональных фотографов. Этот инструмент позволяет упорядочить коллекцию из сотен тысяч снимков, выбрать лучшие и избавиться от брака. Но Darktable мало ему уступает и к тому же абсолютно бесплатен.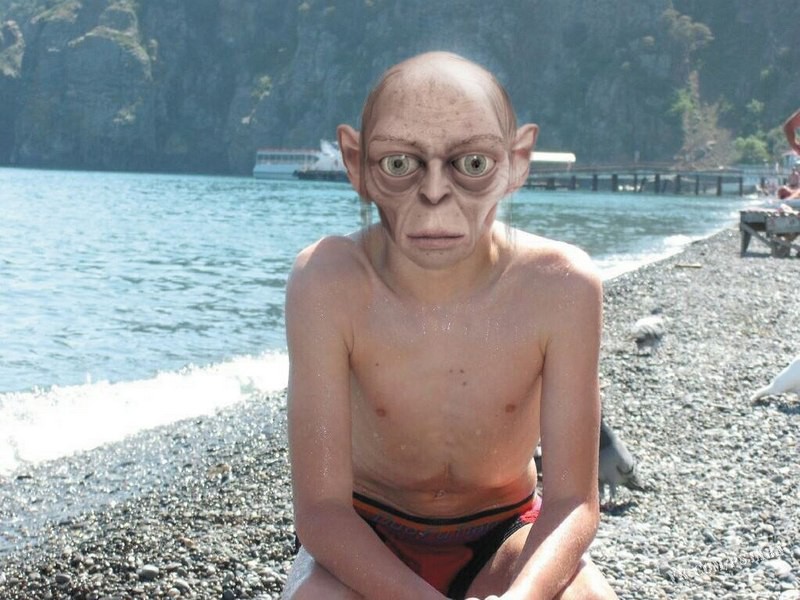
Darktable ориентирован на обработку и каталогизацию изображений и отлично поддерживает формат RAW. Он совместим с огромным количеством моделей камер, имеет функции групповой работы с изображениями и обладает кучей фильтров и масок.
Альтернативы: простой альтернативой Darktable может служить FastStone Image Viewer — продвинутый просмотрщик изображений. Он умеет устранять дефекты фотографий и открывает множество разных форматов файлов.
Загрузить Darktable →
6. SimpleNote вместо Evernote
Операционная система: Windows, macOS, Linux.
Да, Evernote официально бесплатен, но тарифный план Basic, позволяющий загружать не больше 60 МБ в месяц и устанавливать приложение только на два устройства, — это просто смешно. К счастью, у Evernote хватает по-настоящему бесплатных альтернатив.
Вы можете попробовать SimpleNote — простой менеджер заметок, поддерживающий разметку Markdown. Клиент невероятно лёгок. Он способен запуститься даже на маломощных ультрабуках. При этом у SimpleNote есть всё необходимое для набора заметок: теги, поиск по тексту, поддержка Markdown и восстановление предыдущих версий документа.
При этом у SimpleNote есть всё необходимое для набора заметок: теги, поиск по тексту, поддержка Markdown и восстановление предыдущих версий документа.
Альтернативы: тем, кто считает, что SimpleNote уж слишком прост и неинтересен, стоит взглянуть на этот список. Лучшая из представленных в нём альтернатив — OneNote, который, в отличие от остальных приложений из офисного пакета Microsoft, полностью бесплатен и уже встроен в Windows 10. Ещё вариант: можно отказаться от каких-либо сервисов вообще и хранить свои записи в текстовых файлах с разметкой Markdown.
Загрузить SimpleNote →
7. Blender вместо Maya
Операционная система: Windows, macOS, Linux.
Профессиональный 3D-редактор Maya стоит недёшево, и если вы делаете первые шаги в мире трёхмерной графики, вам лучше подойдёт Blender. Несмотря на то что он полностью бесплатен, Blender позволяет создавать модели и анимации не хуже, чем Maya и 3ds Max. Программа поддерживает морфинг, редактирование освещения, шейдеры, анимацию и многое другое.
Альтернативы: SketchUp — это ещё один редактор трёхмерной графики, чьей бесплатной версии вполне достаточно для домашнего использования.
Загрузить Blender →
8. KeePass вместо LastPass
Операционная система: Windows, macOS, Linux, Android, iOS
У менеджеров паролей LastPass и 1Password есть неприятная особенность. Они бесплатны для использования на настольных компьютерах, но за версии для Android и iOS приходится платить. KeePass же полностью бесплатен, и у него есть куча клиентов для самых разных платформ, за которые не придётся платить ни копейки. Помимо основного приложения для Windows, есть и порт для macOS, и KeePassX для Linux, и Keepass2Android для устройств с Android, и MiniKeePass для iOS.
Альтернативы: Лайфхакер собрал целый список. Выбирайте.
Загрузить KeePass →
9. PeaZip вместо WinRar
Операционная система: Windows, macOS, Linux.
Судя по тому, что WinRar продолжает обновляться, его кто-то ещё покупает. Непонятно, правда, зачем, ведь есть такая прекрасная альтернатива, как PeaZip. Это удобный бесплатный архиватор, который поддерживает все, даже самые экзотические типы архивов.
Непонятно, правда, зачем, ведь есть такая прекрасная альтернатива, как PeaZip. Это удобный бесплатный архиватор, который поддерживает все, даже самые экзотические типы архивов.
Альтернативы: Старый добрый, всем известный 7-zip, хоть и обладает староватым интерфейсом, по части функциональности не уступает PeaZip.
Загрузить PeaZip →
10. Audacity вместо Adobe Audition
Операционная система: Windows, macOS, Linux.
Audacity — это крутой бесплатный аудиоредактор с открытым исходным кодом, который может резать и монтировать звуковые дорожки, добавлять эффекты и изменять звук так, как вы пожелаете. Для того чтобы нарезать музыку, создать свой микс или обработать звуковую дорожку к семейному видео — самое то.
Альтернативы: Бесплатный для некоммерческого использования WavePad, умеющий практически то же самое, что и Audacity.
Загрузить Audacity →
Читайте также
- Обойдёмся без Adobe: как сэкономить на рабочих инструментах →
- 10 бесплатных альтернатив дорогим iOS-приложениям →
- 6 бесплатных альтернатив Microsoft Office →
- 10 лучших бесплатных альтернатив дорогим приложениям для macOS →
Этот забавный эксперт по Photoshop воспринимает запросы людей слишком буквально
Развлечения
Жаклин Энглис
Смешные фотошоп картинки обычно не получаются. Но в случае с фотошопером Джеймсом Фридманом он дает фанатам ИМЕННО то, что они просят, хотя и не так, как они ожидали. Результаты истерические.
via WomansWorld.com0003
СВЯЗАННЫЕ: 15 потрясающих фотографий детей, которые намного выше своих родителей
Забавный фотошоп папа
Твиттер
Ой! В следующий раз ему придется специально попросить, чтобы торс его отца остался нетронутым. Кто бы знал?
Джеймс Фридман: Ошибка Photoshop
Большинство из нас раз или два хотели, чтобы наши лица не были такими круглыми, но если это альтернатива, то мы оставим свое лицо таким, какое оно есть, большое спасибо!
Забавный Фотошоп 13
Твиттер
Могли бы нас одурачить!
Забавный Фотошоп 29
Твиттер
Это один из способов отвести взгляд.
Забавное летнее тело Photoshop
Твиттер
Что ж, первый шаг к прекрасному летнему телу — это покупка отличной спортивной одежды, верно? По крайней мере, она стильная!
Забавное изменение высоты в Photoshop
Твиттер
Простой способ сбросить пару футов! Может быть, теперь эти друзья рассмотрят возможность позировать так в реальной жизни.

Забавное фотошоп-лицо меньшего размера
Твиттер
Жаль, что она не указала, чтобы лицо ее парня оставалось прежним, тем более, что его тело осталось прежним. Очень смешно!
Забавный фотошоп с закрытыми ногами
Твиттер
Странный способ закрывания, но он работает для дверей!
Забавный Фотошоп Юный
Твиттер
Будьте осторожны со своими желаниями, потому что вы можете получить гораздо больше, чем рассчитывали!
Забавный Фотошоп 15
Твиттер
Теперь его внешний вид затмевает всех.
Забавный Фотошоп за
[https://twitter.com/fjamie013/status/870678776207757313)
Ну, это, безусловно, один из способов убрать кого-то — заменить его еще более смешным лицом!
Забавный фотошоп Добавить кофе
Твиттер
Что ж, она уж точно больше никогда не будет жаловаться на то, что ей мало кофе! Она практически плавает в нем в этот момент.

Забавный Photoshop Rich
Твиттер
Что это опять? О да, будьте осторожны со своими желаниями — в данном случае с тем, кто «богат!»
Забавный фотошоп Солнечный свет
[Твиттер](https://twitter.com/fjamie013/status/865244426301558785
Но если не солнечный свет, то что?! Возможно, мы никогда не узнаем, но, по крайней мере, мы можем быть уверены, что туалетной бумаги у него более чем достаточно, чтобы вытереть глаза.
Забавный фотошоп 25
Твиттер
Ну, в любом случае, его тело теперь не так заметно.
Забавный фотошоп взгляд
Твиттер
Вы должны признать, что он решил их проблему. Типа…
Забавный фотошоп Посмотри на меня
Твиттер
Теперь никто из нас не может отвести взгляд!
Забавный Фотошоп 32
Твиттер
Идеальный размер!
Забавный Фотошоп 35
Твиттер
Жестче любых теней на глазах, это точно.

Забавный Фотошоп 20
Твиттер
Говорите о том, чтобы выйти на один уровень!
Забавный Фотошоп 34
Твиттер
Забавный Фотошоп 31
Твиттер
Не волнуйся, сейчас его никто не видит.
Забавный фотошоп 27
Твиттер
Вот если бы указали, ЧТО с ней делать…
Забавный Фотошоп 33
Твиттер
Вы должны признать, что это одна счастливая обезьяна.
Забавный Фотошоп 26
Твиттер
Ее глаза ДЕЙСТВИТЕЛЬНО там внизу.
Забавный фотошоп 28
Твиттер
Буши с большой буквы «Б!»
Забавный Фотошоп 30
Твиттер
Работает всегда!
Забавный фотошоп 24
Твиттер
По крайней мере, его дети остались в стороне!
Забавный фотошоп 8
Твиттер
О нежной детской коже!
Забавный Фотошоп 21
Твиттер
Можно только представить, что будет, когда он попросит этого редактора сделать «красавчика» выше!
Забавный Фотошоп 3
Твиттер
Теперь вся семья может отпраздновать свою удачу!
Забавный Фотошоп 22
Твиттер
Ну уж точно уже не выглядит коротким, это уж точно.

Забавный фотошоп 23
Твиттер
Вверх, вверх и прочь! И он имел в виду не только воздушного змея.
Забавный Фотошоп 16
Твиттер
Ну, по крайней мере, теперь он держит голову прямо.
Забавный Фотошоп 1
Твиттер
Как вам теперь его шея?!
Забавный Фотошоп 14
Твиттер
Ну, кипяток довольно опасен.
Забавный Фотошоп 17
Твиттер
Справедливости ради следует отметить, что рукоятка выглядит довольно надежной.
Забавный Фотошоп 18
Твиттер
ЭТО по-настоящему страшно.
Забавный Фотошоп 19
Твиттер
Она попросила почистить стену. Но в качестве бонуса она получила НАСТОЯЩУЮ уборщицу!
Забавный Фотошоп 2
Твиттер
Это определенно другое!
Забавный Фотошоп 4
Твиттер
Здесь нельзя упустить звезду шоу!
Забавный Фотошоп 5
Твиттер
Кто знал, что она все это время была в ней?!
Забавный Фотошоп 6
Твиттер
Поворот сюжета: ОСТАЛЬНЫЕ смотрели не в ту сторону.

Забавный фотошоп 7
Твиттер
Ну, она сказала ВЫШЕ, не просто высокая!
Забавный Фотошоп 9
Твиттер
Эта мотивация лучше любой!
Забавный Фотошоп 10
Твиттер
Примечание для себя: в следующий раз укажите ВНЕШНЕЕ пространство.
Забавный Фотошоп 11
Твиттер
Вот что происходит, когда вы ошибаетесь в слове «сжечь».
Забавный Фотошоп 12
Твиттер
Действительно, почему? Ни в коем случае этот бедный щенок не мог пропустить веселье!
Селфи милого малыша 4
Инстаграм
Эти дети могут быть маленькими, но они могут делать гораздо больше, чем просто смеяться, ползать и играть. Оказывается, они также могут обойти камеру и сделать несколько потрясающих селфи. Разговор о впечатляющем!
Щелкните галерею, чтобы увидеть некоторые из самых милых детских селфи, которые вы когда-либо видели.

Побрякушка на миллион титулов
Хотите попасть в те места, в которые всегда хотели попасть с помощью фотошопа? Почему бы не принять участие, чтобы получить шанс выиграть 1 миллион долларов и воплотить в жизнь свои неотредактированные и нефильтрованные мечты? Нажмите здесь, чтобы войти —> http://bit.ly/ww_million_gallery
Продолжайте прокручивать, это еще не все!
172116
Веселая работа в Photoshop на Amazon — Отправьте избранное — Общее и обсуждение продукта
gAnkster #1
Так что это не для продукта Anker (но, возможно, Anker должна сделать цифровую антенну, так как я использую ее), но я просматривал предложения Amazon и нашел эти фотографии цифровой антенны:
Снимок экрана 07.05.2019 в 13.58.17.png918×812 850 КБ
ВАУ! Эта штука размером с вашу гостиную!
Кроме того, они дошли до того, что затмили продукт следующим образом: больше пикапа!
В любом случае, я почти уверен, что менее чем за 30 долларов товар не такой уж большой, особенно с бесплатной доставкой, для перевозки которой потребуется грузовик. Это, вероятно, лучший масштаб:
Это, вероятно, лучший масштаб:
Скриншот 07-05-2019 в 13.58.51.png1370×1142 689 КБ
В объявлениях Anker всегда есть хорошие фотографии, не совсем любительские, как эта. Кроме того, обзоры, которые мы делаем, хорошо справляются с тем, чтобы рассматривать вещи в контексте того, насколько они велики.
Кто-нибудь еще нашел нелепое фото товара на Амазоне? Сделайте скриншот и поделитесь ниже, если у вас есть.
12 лайков
Element321 #2
Я уже видел эти картинки раньше. Глядя на эти фотографии, я сомневаюсь в качестве товара.
3 лайков
#3
Очень смешные описания некоторых продуктов вызывают у меня смех.
1 Нравится
CapitalКапибара #4
Похоже, он может стрелять лазерами.
2 лайков
ikari04warrior #5
Похоже, этой штукой можно сбить самолет
2 лайков
Чикиньо #6
Вся реклама построена на фейковых фотографиях и ложной информации.
Некоторые забавные, как этот.
Мы должны начать их искать и показывать.!
1 Нравится
Alex_Honnor #7
Понятия не имею
Ice1 #8
Я видел много компаний, которые делали эти уродливые фотошопы, чтобы показать свою продукцию. Вместо этого они могут раздавать подарки, как Anker, и просить клиентов оставлять отзывы взамен, что может быть выгодным для обоих.
The_Bearded_Tech_Guy #9
По крайней мере, на одной крыше есть тень, а на другой нет.
Отдать должное
1 Нравится
Fuu_bar #10
Мой последний фаворит должен быть из съемок актеров и съемочной группы 2016-2019 годов для «Войны бесконечности» и «Финала». В кадре так много людей, но меня сразу потянуло в правый нижний угол…0003
В кадре так много людей, но меня сразу потянуло в правый нижний угол…0003
Это определенно хорошая попытка, но теперь я не могу их развидеть.
3 лайков
#11
Только что проснулась, и мне потребовалось некоторое время, но я вижу, что они вписались в картинку, и не очень хорошо. лол
1 Нравится
ртена #12
Это круто ха-ха
gAnkster #13
Мне нравится, что у этого парня экшн-камера установлена на… левом руле?
Снимок экрана 09. 05.2019 в 14.01.34.png1376×1322 1,75 МБ
05.2019 в 14.01.34.png1376×1322 1,75 МБ
3 лайков
Техник #14
Да, это явно на его левом руле… на другом его велосипеде
gAnkster #15
А это Росс из «Друзей»?
Снимок экрана 09.05.2019 в 15.24.21.png1096×706 812 КБ
2 лайков
#16
Только не в этой дешевой куртке! лол
ikari04warrior #17
Ненавижу спрашивать, но с людьми в правом нижнем углу?
Техник #18
Кажется, они… левитируют?
икари04воин #19
Да, я думаю, вы можете так сказать, я думал, что это что-то другое, лол
TechMan #20
Может быть, я что-то еще упускаю, но они явно отфотошоплены.
1 Нравится
следующая страница →
19 Веселых провалов Photoshop 2022
Мы все их видели: фотографии, на которых у вашей любимой знаменитости отсутствует культовая веснушка, или фотографии, на которых у звезды не одна, не две, а три руки. В наши дни неудачи в Photoshop — пруд пруди, и каждый пытается получить ультра-идеальные фотографии за грамм и больше. Но это не значит, что это не так весело, когда фанаты ловят большую оплошность в фотошопе.
В наши дни неудачи в Photoshop — пруд пруди, и каждый пытается получить ультра-идеальные фотографии за грамм и больше. Но это не значит, что это не так весело, когда фанаты ловят большую оплошность в фотошопе.
Взгляните на эти безумные фотошоп-фейлы, вызвавшие громких скандалов и вызванные либо публикой, либо самими звездами.
Селена Гомез
Посмотреть эту публикацию в Instagram
Если тугой высокий хвост притягивает взгляды женщин, что могут сделать мужчины, чтобы добиться такого же эффекта? 😛
Пост, опубликованный Хунг Ваннго (@hungvanngo) на
На съемках своей новой песни «I Can’t Get Enough» Селена доказала, что ее игра в селфи до сих пор находится в отличной форме. Но когда фото попало в Instagram, фанаты заметили, что что-то в поп-исполнителе изменилось.
Но когда фото попало в Instagram, фанаты заметили, что что-то в поп-исполнителе изменилось.
Некоторые думали, что это изменение произошло из-за сбоя Photoshop, но оказалось, что все из-за тугих хвостиков. Ее визажист подписал фото: «Если тугой высокий конский хвост делает глаза женщин вырванными, что могут сделать мужчины, чтобы добиться такого же эффекта?»
Ким Кардашян
Ким Кардашьян WestInstagram
Звезду KUWTK снова призвали изменить свои фотографии в посте в Instagram, рекламирующем ее новую коллекцию KKW Beauty. Ни для кого не секрет, что Ким славится своей попой, поэтому фанаты не могли не заметить, что ее попа выглядела на 9.0011 путь меньше, чем обычно на фото. Хотя вполне возможно, что фото было сделано под другим углом, фанаты убеждены, что ее попу сделали, чтобы она выглядела стройнее.
Кендалл Дженнер
Поклонники заметили, что на этой подозрительно безупречной фотографии Кендалл Дженнер стена рядом с ее животом выглядит немного ~волнистой~. Похоже, она уменьшила талию перед публикацией.
Похоже, она уменьшила талию перед публикацией.
Ариана Гранде
@arianagrandeInstagram
Мы любим тебя, Ариана, но что это за рука…?? Поклонники пришли в ярость после того, как Ариана опубликовала это фото в Instagram.
Хлои Кардашьян
@khloekardashianInstagram
Хлои Кардашьян сразу же подвергли сомнению, когда она опубликовала эту фотографию в Instagram, которая на самом деле округляет ее правую ногу. Чаще всего фотошоп используется для похудения наших тел. Так почему же Хлоя расширила ногу? Судя по всему, правая нога Хлои в 1,5 раза меньше левой из-за дегенеративной мышечной ткани после многочисленных операций после жестокой автокатастрофы. Когда фанаты начали замечать странно искривленные двери на ее фотографиях в Instagram, она, наконец, вернулась к этой фотографии на своем веб-сайте: «Да, я сделала это в фотошопе, но я пыталась сделать так, чтобы моя более худая нога выглядела больше, чтобы соответствовать моей другой ноге! !! Все, что я хочу, это большие, толстые бедра, и я ненавижу свои худые ноги».
Если так выразиться, то ее нельзя винить.
Ким Кардашьян и Блэк Чайна
@kimkardashianInstagram
Ким Кей и Блэк Чайна решили воспользоваться некоторой художественной лицензией с этой фотографией Insta, но фанаты сразу же указали на волнистую плитку и изогнутую дверь позади них!
Селена Гомез
@hungvanngoInstagram
Когда визажист Селены, Хунг Ваннго, опубликовал ее фотографию в своем Instagram, фанаты пришли в ярость. Изуродованная стена, видимая над ее правым плечом, была очевидной попыткой причесать Сел. По уважительной причине Ваннго с тех пор снял снимок.
Подробнее: Странный сбой Photoshop в новом селфи Селены Гомес
Кэти Перри
Rolling Stone / Марк Селигер / Via Elephantjournal.com
Когда Кэти Перри украсила обложку Rolling Stone в 2010 году, она сделала несколько серьезных изменений, включая похудение ног, увеличение груди и удаление множественных родинок.
Зендая
@zendayaInstagram
Справа: Фактическое изображение
Слева: Обработанное изображение
После фотосессии для журнала Modeliste в 2015 году Зендая разместила это фото в Instagram, чтобы исправить ситуацию: «Я была шокирована, когда обнаружила, что моими 19-летними бедрами и торсом довольно сильно манипулируют. создать нереалистичные идеалы красоты, которые у нас есть».
Иди, девочка.
Меган Трейнор
@meghan_trainorInstagram
Когда Меган Трейнор поняла, что ее бедра были изменены без ее разрешения в ее музыкальном клипе «Me Too», она немедленно сняла это. «Скучала по этому басу», — написала она в своем посте в Instagram. Мы тоже, Меган.
Миранда Керр
@voguemagazineInstagram
Vogue разместил это фото в Instagram с показа Victoria’s Secret 2012. Позже это же фото выложила Миранда Керр, но ее версия выглядела немного иначе. ..
..
Миранда Керр
@mirandakerrInstagram
…ее бедра в два раза меньше.
Люпита Нионго
@lupitanyongoInstagram
Черная пантера звезда разорвана Грация в клочья после того, как фотограф Ан Ле обрезала свой оригинальный хвост. Она прокомментировала в Instagram: «Я разочарована тем, что @graziauk пригласил меня быть на их обложке, а затем отредактировал и пригладил мои волосы, чтобы они соответствовали их представлению о том, как выглядят красивые волосы».
Алисия Викандер
Любезность
Я имею в виду, никто не заметил смехотворно длинную шею Алисии Викандер? Лара Крофт должна быть похожа на Суперженщину, а не на динозавра…
Подробнее: 15 Постер к фильму Photoshop терпит неудачу
Опра и Риз Уизерспун
Getty Images
Риз Уизерспун сидит на коленях у Опры в ежегодном голливудском выпуске Vanity Fair в этом году. Однако здесь есть одна большая ошибка… кажется, что у нее три ноги. Хотя первое утверждение спорно, ВТОРАЯ (да, вторая) ошибка — нет. На более позднем фото из номера Опра Уинфри изображена с тремя руками.
Однако здесь есть одна большая ошибка… кажется, что у нее три ноги. Хотя первое утверждение спорно, ВТОРАЯ (да, вторая) ошибка — нет. На более позднем фото из номера Опра Уинфри изображена с тремя руками.
Подробнее: В фотосессии Zendaya Vanity Fair с Опрой и Риз Уизерспун произошел крупный сбой Photoshop
Бритни Спирс
@britneyspearsInstagram
Бритни Спирс разместила эту фотографию в Instagram, где она, кажется, и у бассейна, и в бассейне одновременно! Поклонники сразу же начали указывать на ошибку комментариями, обсуждая, был ли это настоящий провал или это было «просто полотенце под ее спиной». В любом случае, Бритни не ответила ни на один из них. И мы любим ее за это.
Ким Кардашян
@kimkardashianInstagram
Ладно, серьезно, Ким? Эта машина настолько изуродована, что кажется чем-то с другой планеты. После того, как фанаты начали расспрашивать нашу любимицу Кардашьян об инопланетной машине, Ким сказала, что это фото она репостнула от фаната.
Подробнее: Веселый автомобиль Ким Кардашьян Неудачный фотошоп
Крис Дженнер
@gordongramInstagram
Гордон Рамзи разместил в Instagram эту фотографию, на которой он и Крис Дженнер выпустили свою новую кулинарную книгу. Позже она выложила ту же фотографию, только ее фотография выглядела так…
Крис Дженнер
@krisjennerInstagram
Гладкая кожа FTW.
105-кратные победители крупнейших баттлов Photoshop сделали Интернет веселее (новые фото)
Мир принадлежит вам — или все, что вы хотите, на самом деле — до тех пор, пока вы креативны и знаете хотя бы основы редактирования фотографий программного обеспечения. Проявив немного терпения, вы сможете воссоздать каждую фотографию в соответствии со своим буйным воображением. И если вы заставляете людей смеяться своей прибылью, это ваш подарок миру.
Одним из лучших уголков сети является сабреддит r/photoshopbattles. Как огромное сообщество с более чем 18,1 миллионами участников, оно предлагает постоянное приглашение участвовать в битвах по обработке изображений, больших и малых, с другими пользователями Интернета.
Как огромное сообщество с более чем 18,1 миллионами участников, оно предлагает постоянное приглашение участвовать в битвах по обработке изображений, больших и малых, с другими пользователями Интернета.
Скучающая панда собрала лучшие и самые веселые фотошоп-изображения, размещенные в этом разделе, чтобы добавить немного юмора в вашу жизнь, панды. Надеемся, что эти фоторедакторы вдохновят вас чаще мыслить нестандартно и набраться смелости, чтобы поэкспериментировать с глупыми идеями. Голосуйте за понравившиеся изображения при прокрутке вниз.
Если вам понравилось то, что вы увидели, дорогие панды, то не стесняйтесь ознакомиться с нашими предыдущими статьями о самых впечатляющих боевых изображениях Photoshop здесь, здесь и здесь. Если это не вдохновит вас научиться редактировать вещи в Photoshop, ничто не вдохновит вас.
Доминик Сберна, профессиональный фотограф из Огайо, США, любезно ответил на вопросы Bored Panda о роли программного обеспечения для обработки изображений в современной фотографии. Ниже приведено наше полное интервью с Домиником, так что обязательно ознакомьтесь с ним!
Ниже приведено наше полное интервью с Домиником, так что обязательно ознакомьтесь с ним!
Bored Panda было любопытно услышать мнение фотографа Доминика о том, как важно знать, как использовать программное обеспечение для редактирования фотографий в современном мире. Мы задавались вопросом, возможно ли вообще сделать качественную работу без какого-либо редактирования. По мнению профессионального фотографа, оба варианта вполне возможны.
«В конце концов, никакое программное обеспечение для редактирования не превратит плохую фотографию в хорошую. Хороший фотограф хорошо видит предмет, который снимает. Редактирование фотографии улучшает детали, которые не может увидеть ни камера, ни невооруженный глаз», — поделился он своими выводами.
«Иногда фото тоже можно восстановить. Я смог сделать это с работой, которую, как я думал в то время, по какой-то причине собирались выбросить. Так что в большинстве случаев нужна хорошая рука».
Однако программное обеспечение для редактирования фотографий (в настоящее время) имеет свои ограничения.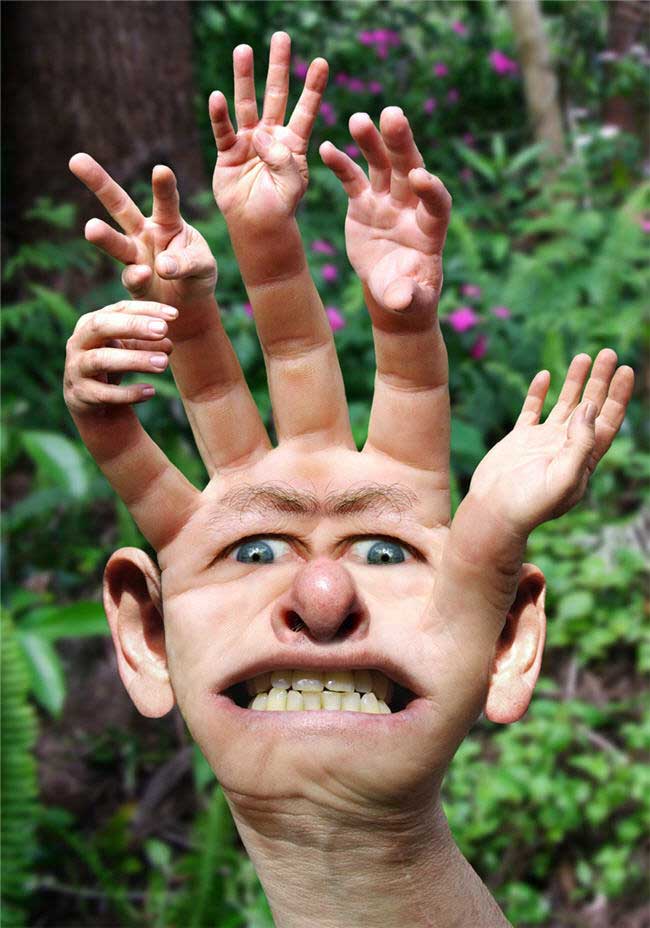 Это не панацея от всех проблем с фотографией!
Это не панацея от всех проблем с фотографией!
«Никакое количество программного обеспечения, каким бы большим оно ни было, не будет вставлять пиксели таким образом, чтобы можно было сохранить изображение с низким разрешением или что-то подобное. По крайней мере, это не то, о чем я знаю на данный момент», — сказал нам фотограф Доминик.
По словам фотографа, насколько вы полагаетесь на программное обеспечение для ретуши и постобработки, зависит от ваших конечных целей. Вам нужно быть честным с самим собой в том, каково ваше намерение, а затем посмотреть, какие инструменты помогут вам лучше всего достичь этой цели.
«Это действительно зависит от того, что задумал человек, держащий камеру. Если вы хотите сделать качественную фотографию с художественной точки зрения, это зависит от кадрирования и расположения сцены».
Он добавил: «Точно так же, если вы просто хотите сделать забавное фото, не парьтесь так по мелочам».
Photoshop стирает грань между фотографией, цифровой живописью и чистой магией.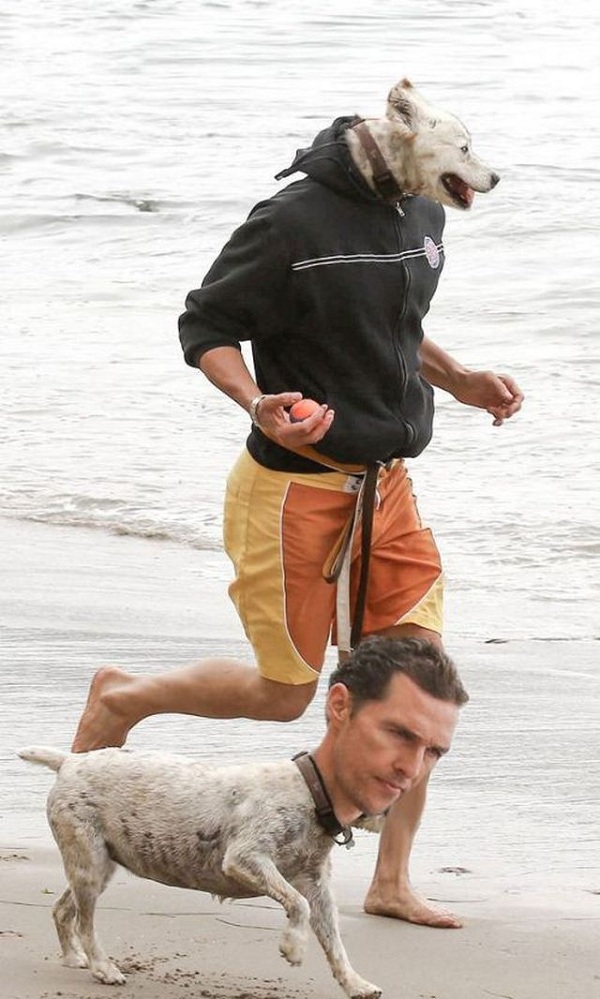 Мы твердо верим, что рассмешить других — это суперсила. И если вы постоянно помогаете другим улыбаться и смеяться в течение очередного трудного дня в школе или на работе, значит, вы делаете что-то очень правильное.
Мы твердо верим, что рассмешить других — это суперсила. И если вы постоянно помогаете другим улыбаться и смеяться в течение очередного трудного дня в школе или на работе, значит, вы делаете что-то очень правильное.
Сабреддит Photoshop Battles существует с середины января 2012 года. За последнее десятилетие он значительно вырос. Легко понять, почему. Присоединиться к боям может любой желающий, если он следует правилам сабреддита. Между тем, базовые фотографии, использованные для самих сражений, невероятно круты. Купленные изображения абсолютно веселые. И в сообществе царит общее ощущение ВЕСЕЛЬЯ. Наши пальцы жаждут отточить свои собственные навыки фотошопа, чтобы не отставать от некоторых из этих гроссмейстеров.
Прелесть Photoshop, однако, в том, что даже если вы не профессионал и не имеете огромного опыта, вы все равно можете создать что-то, что позабавит буквально миллионы людей по всему миру. Идея на первом плане. Само исполнение не должно быть безупречным, чтобы рассмешить людей. Но, конечно, мы ценим терпение, трудолюбие и внимание к деталям.
Но, конечно, мы ценим терпение, трудолюбие и внимание к деталям.
Первое впечатление имеет значение. Аудитория часто сначала сосредотачивается на теме. Только тогда вы заметите все детали, которые показывают, что здесь работал настоящий мастер программного обеспечения. И если человек, смотрящий на изображения, сам знаком с редактированием фотографий, он может увидеть все маленькие нюансы и дополнительную заботу, которые некоторые создатели вложили в свои изображения.
Недавно у Bored Panda была замечательная беседа с профессиональным фотографом Анной Чии о роли Photoshop в современной фотографии. Она объяснила, как редактирование фотографий стало практически повсеместным в современном мире.
«Часто, когда люди слышат слово «Photoshop», они представляют себе девушек из Instagram, которые размывают лица, «фотошопя» их, думая, что для этого и используется Photoshop. На самом деле, люди путают его с другими приложениями, такими как «Facetune». Photoshop — это программный пакет для работы с цифровыми изображениями, который используется не только для фотографии, но и для дизайна, редактирования видео, обработки фотографий и многого другого», — начала она с того, что поделилась основами.
«Когда мы говорим о фотографии, не существует ни одного проверенного способа использования этого программного обеспечения, когда дело касается редактирования изображений. У каждого фотографа или ретушера есть свой собственный стиль, способ редактирования или собственные навыки, чтобы сделать фотографии наилучшего качества. Из-за этого изображения, обработанные в Photoshop, могут выглядеть совершенно по-разному: от восковых или пластиковых лиц до абсолютно естественного вида. От кардинальных изменений черт лица или тела до чистой цветокоррекции. От создания фантастического мира вокруг вашего объекта до простого удаления нежелательных объектов с фона», — рассказал фотограф Bored Panda.
«По моему собственному опыту, после многих лет обучения и экспериментов, фотография занимает наименьшее количество времени по сравнению с другими частями процесса — планированием и ретушью», — сказала она о том, что фотошопинг изображений занимает много времени.
«В основном я делаю портреты.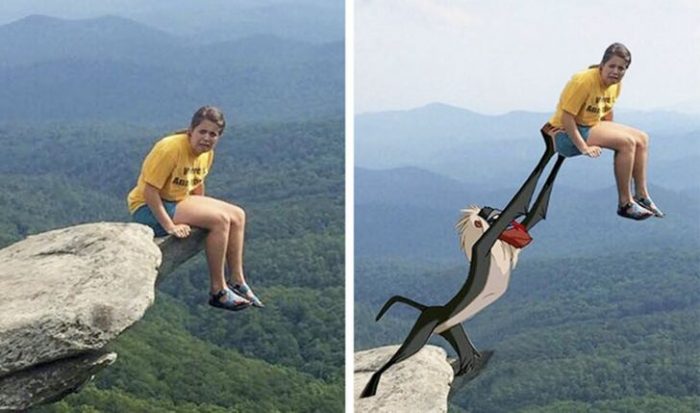 Обычно мои клиентки не профессиональные модели с сильным макияжем, который скрывает все недостатки и почти не нуждается в ретуши. Мои модели — это люди, которым нужны красивые фотографии самих себя, которые хотят представлять свою жизнь и весело проводить время, замораживая эти моменты — без давления или страха быть несовершенными», — сказала она, как и многие фотографы, редактирование фотографий очень может пригодиться. иначе. Некоторые меньше на это полагаются. другие, больше.
Обычно мои клиентки не профессиональные модели с сильным макияжем, который скрывает все недостатки и почти не нуждается в ретуши. Мои модели — это люди, которым нужны красивые фотографии самих себя, которые хотят представлять свою жизнь и весело проводить время, замораживая эти моменты — без давления или страха быть несовершенными», — сказала она, как и многие фотографы, редактирование фотографий очень может пригодиться. иначе. Некоторые меньше на это полагаются. другие, больше.
«Я считаю, что мои клиенты должны добиваться наилучшего результата. А чтобы нормальная фотография получилась великолепной, нужно не только технически правильно снимать, но и добавлять в каждую из них немного волшебства», — отметила фотограф Анна, ретушируя хотя бы немного на каждой своей фотографии.
«И дело не в том, чтобы изменить черты лица или сделать людей идеальными и нерепрезентативными по сравнению с тем, как они выглядят в реальной жизни. Речь идет о мелких деталях, которые выделяют фотографию, не делая ее нереалистичной. Речь идет о цветах и свете. О настроении. У каждого человека, которого я фотографирую, есть своя история и уникальная аура. Я хочу, чтобы мои изображения отражали чувство, которое я испытываю от общения с человеком, и делились им в финальном изображении. И это может занять от получаса до нескольких часов на изображение. Зависит от эмоций, которые я хочу изобразить в финальном изображении», — сказала она нам.
Речь идет о цветах и свете. О настроении. У каждого человека, которого я фотографирую, есть своя история и уникальная аура. Я хочу, чтобы мои изображения отражали чувство, которое я испытываю от общения с человеком, и делились им в финальном изображении. И это может занять от получаса до нескольких часов на изображение. Зависит от эмоций, которые я хочу изобразить в финальном изображении», — сказала она нам.
«Для меня Photoshop — это не изменение человека на картинке, а улучшение качества изображения. Исправление теней и освещения, улучшение цветов, исправление мелких деталей, таких как морщины на одежде или макияж, имеют большое значение. Это можно сделать с помощью профессионалов – визажистов, ассистентов, стилистов. До и во время съемки корректируют макияж, одежду, прическу и держат рефлектор для лучшего освещения. И это также можно сделать в Photoshop во время постобработки. Почти тот же результат, просто другой способ его достижения. Создание качественной фотографии требует времени и усилий. Таким образом, Photoshop — это непростой способ получить красивые изображения всего за несколько щелчков мыши».
Таким образом, Photoshop — это непростой способ получить красивые изображения всего за несколько щелчков мыши».
Источник: www.boredpanda.com
Текущий список самых лучших фильмов Джона Феттермана «Ожоги доктора Оз»
Политика
Кандидат от Демократической партии Пенсильвании в Сенат каждый божий день безоговорочно бьет бывшего телеврача, и мы не можем перестать смеяться.
By
Susan Rinkunas
Комментарии (69)Оповещения
Фото: слева: Кит Сракочич, справа: Мэтт Рурк (AP) сотрудники избирательной кампании (у которых, конечно же, у кандидата были средства для найма). В частности, как человек, родившийся и выросший в Пенсильвании, я здесь, чтобы поаплодировать цифровой команде кандидата от Демократической партии на открытое место в Сенате Пенсильвании Джона Феттермана.
У Феттермана лучшее политическое присутствие в социальных сетях, которое я когда-либо видел, и это стало еще более забавным после того, как доктор Мехмет Оз — да, доктор Оз — (едва) выиграл республиканские праймериз в сенате.
Кампания подчеркивала резкие различия между Феттерманом и Озом. Нынешний вице-губернатор Пенсильвании, который живет в переоборудованном автосалоне в бывшем сталелитейном городе, выступает за прекращение флибустьеров по кодификации дела Роу против Уэйда и хочет легализовать марихуану. Оз, напротив, является поддерживаемым Трампом мультимиллионером, выступающим против абортов, который долгое время жил в Нью-Джерси и купил дом в Пенсильвании только для того, чтобы баллотироваться в Сенат. (Оз по-прежнему зарегистрирован как избиратель из Нью-Джерси и неправильно написал название своего «родного города» в своем заявлении о выдвижении кандидатуры.)
Есть тонкие выпады, такие как твиты о шиллингах Оза «фальшивые таблетки для похудения» и ссылка Феттермана для пожертвований ActBlue с фотографией Оза, собирающегося поцеловать свою звезду на Голливудской аллее славы, но лучший контент остается ожогами. Вот коллекция владельцев социальных сетей, которые, вероятно, заставили Оза потянуться за алоэ вера.
2 / 17
Твит Адама Левина
Твит Адама Левина
После того, как непристойные тексты фронтмена Maroon 5 и предполагаемого мошенника Адама Левина стали достоянием общественности, Феттерман воспользовался возможностью, чтобы отметить, что Оз буквально переехал в другой штат и изменил свои политические взгляды, чтобы победить в номинации от республиканцев.
3 / 17
Вся грубая беседа
Вся грубая беседа
Апрельское видео Оза, «покупающего» «грубости» в Wegners, стало вирусным в августе по нескольким причинам. А именно потому, что Оз вел себя так, как будто собирался обмакнуть сырую спаржу в сальсу, а также потому, что, пытаясь выглядеть как человек из народа, жалующегося на инфляцию, он перепутал названия магазинов Wegman’s и Redner’s. Мало того, что Феттерман замочил Оз за то, что он не просто назвал эти продукты вегетарианским подносом, его команда извлекла выгоду из популярной темы, выпустив наклейки с надписью «пусть едят сыроедение».
4 / 17
Твиты о 10 домах
Твиты о 10 домах
все 10 домов, плюс нить из них всех для ровного счета. (Оз пытался сказать, что он владеет двумя «домами» и еще восемью «недвижимостью». Оказывается, у него еще больше коммерческой недвижимости.) Феттерман также умело развернул текущий мем и опубликовал очень хорошую фотографию доски «Монополия».
5 / 17
Видео The Snooki Cameo
Видео The Snooki Cameo
Кампания Феттермана оплачена Jersey Shore звезда Николь «Snooki» Пениззи, чтобы сделать эпизодическую роль, чтобы он мог двигаться, чтобы перетащить Озсила Сенат. Она завершает посадку следующим образом: «Я знаю, что ты вдали от дома и находишься в новом месте… не волнуйся, потому что ты скоро вернешься домой в Джерси. Это только временно».
6 / 17
Жаркое из чизстейка
Жаркое из сырного стейка
К сожалению, рестораны Пэт и Джено — ловушки для туристов. Люди, не являющиеся туристами, ходят в такие места, как «У Джима», «Далессандро» или «У Тони Люка». Оз делает это слишком простым для команды Феттермана.
Люди, не являющиеся туристами, ходят в такие места, как «У Джима», «Далессандро» или «У Тони Люка». Оз делает это слишком простым для команды Феттермана.
7 / 17
Фотошоп сжечь
Фотошоп сжечь
Когда страна Оз выпустила ужасно отфотошопленную версию фильма Сводные братья с изображением лейтенанта Сандерса. ), Феттерман был готов.
8 / 17
Мем «Задержка в развитии»
Мем «Задержка в развитии»
Поместить голову Оза на тело Люсиль Блат? Искусство.
9 / 17
Водительское удостоверение McLovin
Водительское удостоверение McLovin
Единственное, что может быть лучше, чем Superbad , это мужчина ростом 6 футов 8 дюймов, который пишет в Твиттере слово «хихикает».
10 / 17
Сертификат коэффициента
Сертификат коэффициента
Оз, со своей стороны, похоже, не очень хорошо разбирается в социальных сетях. Например, когда он написал в Твиттере: «Кому ВЫ доверяете ремонт Пенсильвании?» его ответы были полны множества вариаций «не ты». Для этого гигантского собственного дома команда Феттермана выдала Озу восхитительный сертификат соотношения.
Например, когда он написал в Твиттере: «Кому ВЫ доверяете ремонт Пенсильвании?» его ответы были полны множества вариаций «не ты». Для этого гигантского собственного дома команда Феттермана выдала Озу восхитительный сертификат соотношения.
11 / 17
Видео, показывающее его 9 домов, включая гигантский особняк в Нью-Джерси
Видео, показывающее его 9 домов, включая гигантский особняк в Нью-Джерси
Оз и его жена организовали для People экскурсию по дому в 2020 году. В их особняке в Клиффсайд-парке, штат Нью-Джерси, есть шесть спален, баскетбольная площадка, кинотеатр, винный погреб и тренажерный зал. Последнее приобретение пары? Дом, расположенный в… Пенсильвании.
12 / 17
Твит с перекрестной ссылкой на фотографию особняка
Твит с перекрестной ссылкой на фотографию особняка
Мехмет, сэр, фотографии внутри вашего дома есть в Интернете.
13 / 17
Твит словаря
Твит словаря
Невероятный ответ, который просто транслирует оригинальную собственную попытку, здесь больше нечего сказать.
14 / 17
Развевающийся баннер над пляжами Нью-Джерси
Развевающийся баннер над пляжами Нью-Джерси
Команда Феттермана арендовала самолет, чтобы поднять над несколькими пляжами Нью-Джерси плакат с надписью: «Привет, доктор Оз, добро пожаловать». домой в Нью-Джерси! ❤️ Джон». (Вот видео этого красивого баннера в действии.)
15 / 17
Наклейка на бампер для троллинга
Наклейка на бампер для троллинга
Это настоящая наклейка, которую люди могут купить на сайте кампании, фотография которой в настоящее время является изображением баннера Феттермана в Твиттере. Никаких заметок.
16 / 17
Почетное упоминание: ретвит этой шутки
Почетное упоминание: ретвит этой шутки
Мы любим короткого короля, но… это чертовски смешно.
17 / 17
Бесплатные и платные инструменты для графических дизайнеров
Apple Devices Mockup Bundle
Apple Devices Mockup Bundle
Коллекция Apple Devices Mockups
Коллекция Apple Devices Mockups
для Figma, Sketch, Photoshop
Long Scroll Mockups
Long Scroll Mockups
40004 Drase Scroll Mockups
Long Scroll Long Scroll Mockups
400044 Craby Scroll
Мокапы Crazy warped
Посмотреть презентацию
Посмотреть презентацию
для Photoshop
Мокапы из глины
Мокапы из глины
Огромная коллекция стильных мокапов
Огромная коллекция стильных макетов
Для Sketch, Figma, Photoshop
Комплект для презентаций
Комплект для презентаций
Мокапы для Mac Studio и Studio Display
Mac Studio и Studio Display Mockups 9 Мокапы для Photoshop,
Sketch, Studio Display 9 Мокапы для Photoshop, Studio
, FigmaКомплект для презентаций
Комплект для презентаций
Макеты Apple Watch Series 7
Макеты Apple Watch Series 7
для Photoshop, Sketch, Figma
Комплект для презентаций
Комплект для презентаций
Мокапы для iPhone 13 Pro
Мокапы для iPhone 13 Pro
для Sketch, Figma, Photoshop
Ищете больше?
Взгляните на полную коллекцию макетов устройств
Получить все
Мокапы из металлической бумаги
Мокапы из металлической бумаги
Потрясающая коллекция макетов из металлической бумаги
Презентация Потрясающая коллекция макетов из металлической бумаги3
3
Просмотр презентации
для Photoshop
для Photoshop
РАБОТЫ Создатель сцены
Фрамы Создатель сцены
РАБОТЫ МОКЛАВНЫ Qubus
Qubus
Бруталистические макеты канцелярских товаров
Бруталистические макеты канцелярских товаров
Для Photoshop
Для Photoshop
Знаки макеты
Знаки макеты
Потрясающая коллекция знаков. Макеты
Макеты
Потрясающая коллекция знаков. Макеты
для Photoshop
для Photoshop
Mockups Mockups
Glaued Mockups
Afleed Paperied
Glaued Paper Mockups
Afleed Paperied
Glaued Mockups. Коллекция качественных макетов из клееной бумаги
для Фотошопа
для Фотошопа
Мокапы Металлических Упаковок
Мокапы Металлических Упаковок
A collection of packages mockups
A collection of packages mockups
for Photoshop
for Photoshop
Book Mockup Bundle
Book Mockup Bundle
All types of books mockups
All types of books mockups
for Photoshop
для Photoshop
Мокапы журналов
Мокапы журналов
Большая коллекция макетов журналов и брошюр
Большая коллекция макетов журналов и брошюр
для Photoshop
для Photoshop
Макеты визитной карточки
Макеты визитной карточки
Большая и красивая коллекция макетов
Большая и красивая коллекция макетов
для Photoshop
для Photoshop
. Набор для презентации
Набор для презентации
Набор макетов
Набор макетов
Для Photoshop
Для Photoshop
WPRCH
WPRCH
Деформация, пластик, отражение, трещина, голографические активы
Деформация, пластик, отражение, трещина, голографические активы
для Photoshop
для Photoshop
Food Mockup Bundle
903 Yamockup Bundle 903 Bundle Mockup Bundle 9003 Yamockup BundleYammy Scene Creator
Для Photoshop
Для Photoshop
Бумага
Бумага
Набор макетов бумаги
Набор макетов бумаги
Посмотреть презентацию
Посмотреть презентацию
для Photoshop
для Photoshop
Ищете больше?
Взгляните на полную коллекцию макетов брендинга
Get All
Уууулп! Конструктор иллюстраций
Здорово! Конструктор иллюстраций
Веселые и красочные 3d иллюстрации
Веселые и красочные 3d иллюстрации
Figma, Sketch, Blender, PNG
Whooola!
Ура!
Набор для трехмерной иллюстрации
Набор для трехмерной иллюстрации
Sketch, Figma, PNG
Plomf!
Пломф!
Создание игривых, красочных, радостных иллюстраций
Создание игривых, красочных, радостных иллюстраций
для Figma, Sketch, XD
Бля!
Бля!
Конструктор 3d иллюстраций
Конструктор 3d иллюстраций
для Sketch, Figma и в PNG
Zwosh!
Звош!
Создавайте и изобретайте с помощью самого безумного конструктора иллюстраций
Создавайте и изобретайте с помощью самого безумного конструктора иллюстраций
Для Sketch и Figma
Wrooom!
Вруум!
Самый большой, настраиваемый иллюстрационный конструктор
Самый большой, настраиваемый иллюстрационный конструктор
для Sketch и Figma
Контуры
Contours
350+ Аннотация Linear Vectorations
350+ Abstract Vector Vector
SKELCTRATIONS
350+ Абстрактные линейные вектора
.
Гууулп! Конструктор иллюстраций
Здорово! Конструктор иллюстраций
Смешные и красочные 3D-иллюстрации
Смешные и красочные 3D-иллюстрации
Figma, Sketch, Blender, PNG
Splaaashes!
Брызги!
Потрясающие абстракции
Потрясающие абстракции
Sketch, Figma, PNG, AI
Ищете больше?
Взгляните на полную коллекцию
Иллюстрации
Получить все
Wirekit
Wirekit
E-commerce Wireframe Kit
E-commerce Wireframe Kit
for Sketch and Figma
Sections
Sections
Powerful Wireframing Kit for Web Projects
Powerful Wireframing Kit for Web Projects
Посмотреть презентацию
Посмотреть презентацию
для Sketch и Figma
Фрагменты
Фрагменты
Мощный комплект для iOS
Мощный комплект для iOS
для Sketch и Figma
UX Flow
UX Flow
Low Fidelity UX System
Low Fidelity UX System
для Sketch и Figma
The Dot
The Dot
Easy Easy Easy и Fast
.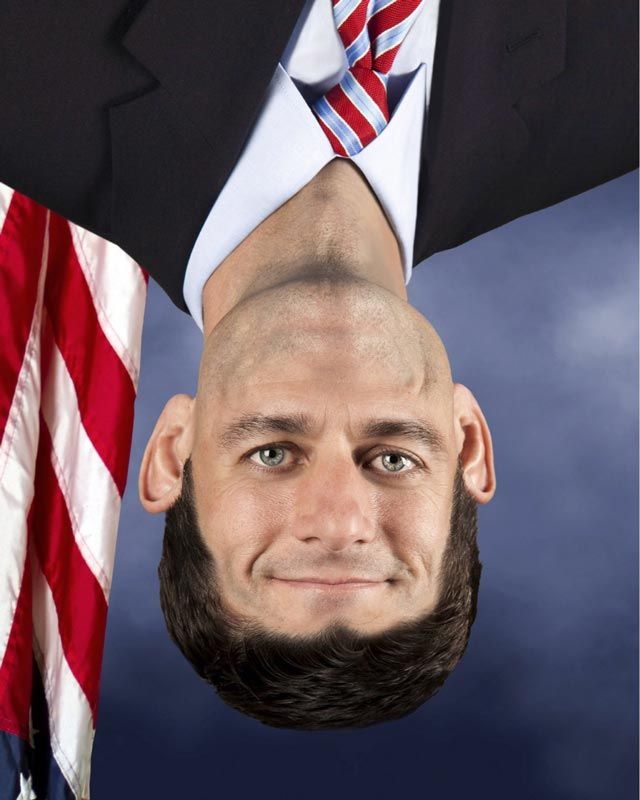


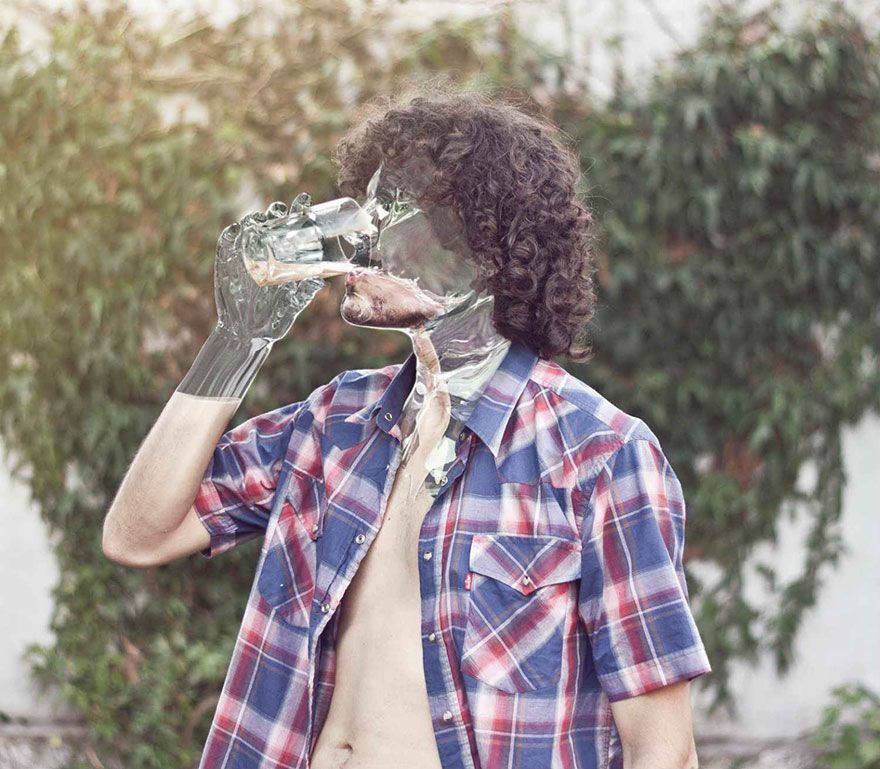
 Чтобы выбрать другое лицо, щелкните его на холсте или выберите во всплывающем списке.
Чтобы выбрать другое лицо, щелкните его на холсте или выберите во всплывающем списке. Используйте параметры Сбросить и Все в области Пластика с учетом лица, чтобы сбросить изменения, примененные к выбранному лицу или всем лицам соответственно.
Используйте параметры Сбросить и Все в области Пластика с учетом лица, чтобы сбросить изменения, примененные к выбранному лицу или всем лицам соответственно.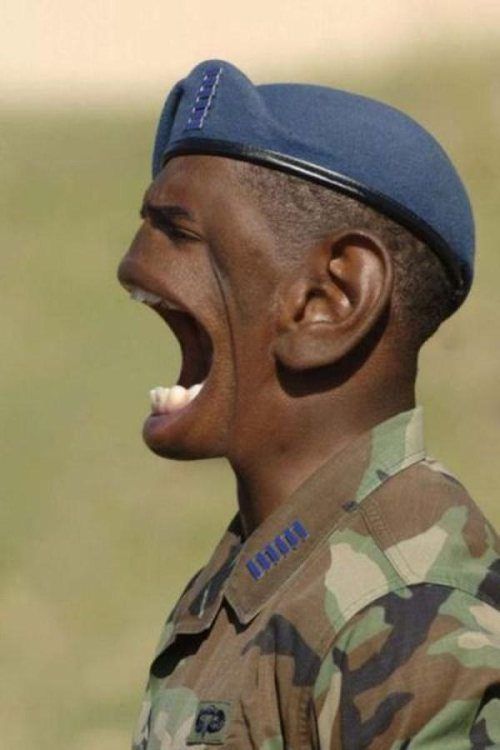
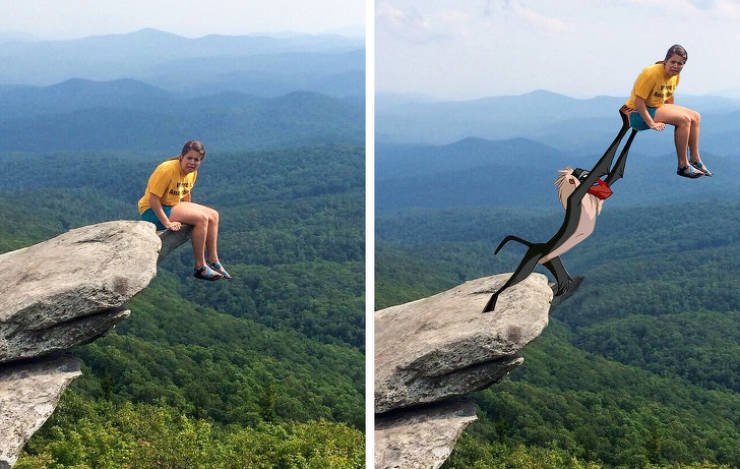
 А сейчас: «О, великий и могучий Фотошоп, взываю к твоей всемогущей силе!»
А сейчас: «О, великий и могучий Фотошоп, взываю к твоей всемогущей силе!» Только мелом судьбы
Только мелом судьбы Подумал и решил, что лучше всего – в Фотошопе
Подумал и решил, что лучше всего – в Фотошопе Нет, ну на самом деле исполняется 40, но выглядит он на 25
Нет, ну на самом деле исполняется 40, но выглядит он на 25