Как сменить пароль в WordPress через phpmyadmin
В данной заметке будет рассмотрен способ восстановления пароля для пользователя WP через phpmyadmin. Такой способ может оказаться полезным, если почтовые события на сервере по каким-либо причинам отключены. Кроме того, ниже будет рассмотрен способ изменения пароля через SQL-консоль (На тот случай, если phpmyadmin также отсутствует на сервере).
По умолчанию, в Вордпресс существует простой функционал восстановления забытого пароля. Но, как было сказано выше — может возникнуть такая ситуация, когда на сервере отключены почтовые события и, как следствие, стандартные функции не подходят. В таком случае, можно использовать возможность изменения пароля в БД через phpmyadmin. Как это сделать, рассмотрено ниже.
Первым делом нужно зайти в интерфейс phpmyadmin. После авторизации на хостинге нужно, как правило, перейти в раздел Базы Данных (или MySql). Далее начинается процесс смены пароля у нужного юзера:
- В списке таблиц БД следует найти
- В таблице найти строку с именем нужного пользователя
- Кликнуть изменить («карандаш») слева от строки с именем пользователя
- На открывшейся странице, в строке user_pass, изменить значение пароля.
 При этом обязательно в в поле «функция» следует выбрать MD5 (функцию шифрования). Всё должно выглядеть примерно так (красным подчеркнуты места, которые нужно изменить):
При этом обязательно в в поле «функция» следует выбрать MD5 (функцию шифрования). Всё должно выглядеть примерно так (красным подчеркнуты места, которые нужно изменить): - Далее «вперед» и, собственно, можно авторизовываться в админке под этим паролем.
Запасной вариант: Смена пароля через SQL-консоль
В том случае, если на хостинге нет возможности работать с БД через phpmyadmin, можно изменить пароль, соединившись с БД через консоль. Для этого нужно:
- Соединиться с сервером через SSH
- Подключиться к MySQL через команду
- Если на сервере несколько баз данных, то нужно выбрать ту, которая связана с данным сайтом. Посмотреть список БД на сервере можно с помощью запроса:
- Далее, нужно выбрать необходимую базу запросом:
- После чего можно посмотреть всех пользователей в таблице wp_users запросом:
- После того, как в таблице будет найден нужный пользователь, можно поменять пароль для данного пользователя запросом:
UPDATE wp_users SET user_pass = MD5(‘12345’) WHERE user_login = ‘admin’;
UPDATE wp_users SET user_pass = MD5(‘12345’) WHERE user_login = ‘admin’;
- Все готово, можно авторизовываться в админке с новым паролем!
Важное примечание: При смене пароля через SQL-консоль (особенно, если нет уверенности в SQL-запросах) — следует сделать резервную копию БД.
Собственно, на этом цель данной заметки исчерпана. Как было сказано в самом начале, ситуация, в которой могут потребоваться манипуляции — это ситуация, когда на сервере отключены почтовые события и письмо об изменении пароля просто не будет отправлено. Конечно, есть и некоторые другие способы, но целью данной заметки было рассмотрение вопроса об изменении пароля через phpmyadmin и SQL-консоль
Пароли — Справка
Содержание
Пароли исключительно важны для безопасности учётных записей пользователей. В идеале вам следует чаще менять пароли и не использовать одинаковый пароль для нескольких служб. Рано или поздно вам может потребоваться поменять пароль. Также, возможно, вы забудете ваш пароль. Что бы ни случилось, мы готовы вам помочь.
Изменение пароля
Если вы знаете свой текущий пароль и хотите его изменить, посмотрите следующее видео, в котором показан порядок действий. В тексте ниже приведены примеры и правильные настройки.
Войдя в учётную запись WordPress.com, откройте свой профиль, щёлкнув ваш граватар в верхнем правом углу. Затем выберите пункт Безопасность в меню боковой панели.
Введите новый пароль или получите готовый, нажав «Создать надежный пароль». (Мы не храним такие пароли и не имеем доступа к ним.)
Затем нажмите Сохранить пароль. Ваш пароль обновлён!
Забыли пароль?
Необходимо хранить пароль в надежном месте и стараться его не забывать. Хотя полностью исключить такую ситуацию невозможно. Если вам нужно сменить забытый пароль, выполните следующие действия. Они помогут вам быстро восстановить доступ к учётной записи.
1) Откройте страницу Забыли пароль? .
2) Введите в текстовое поле ваше имя пользователя WordPress.com или ваш электронный адрес и нажмите
3) Мы направим электронное сообщение на ваш основной адрес электронной почты и SMS на ваш номер телефона для восстановления пароля по SMS, если вы его указали, чтобы помочь вам восстановить работоспособность учётной записи.
Сброс пароля с помощью основного адреса электронной почты
Сообщение со ссылкой для сброса пароля будет направлено на ваш основной адрес электронной почты.
Перейдите по полученной ссылке, чтобы ввести новый пароль.
Введите новый пароль, и вы снова сможете войти в систему.
Сброс пароля с помощью номера телефона для отправки SMS
Мы направим SMS с коротким кодом на
 Это удобно, если у вас нет доступа к основному адресу электронной почты.
Это удобно, если у вас нет доступа к основному адресу электронной почты.Введите этот код в появившемся текстовом поле.
Введите новый пароль. После этого вы сможете входить в учётную запись, указывая новый пароль.
Помощь при восстановлении учётной записи
У вас нет доступа к основному адресу электронной почты или не указан номер SMS для восстановления? Нет проблем! Если вам не удаётся вспомнить свой адрес электронной почты или имя пользователя или вам нужна помощь, заполните форму восстановления учётной записи. У вас будет запрошена следующая информация:
- Информация об учётной записи: Если вы помните ваше имя пользователя WordPress.com или адрес электронной почты, укажите их. Если нет, установите флажок Я не помню мой зарегистрированный адрес электронной почты и мое имя пользователя и введите веб-адрес своего блога.
- Адрес электронной почты для связи: Нам потребуется связаться с вами, чтобы помочь восстановить доступ к вашему блогу.

- Подтверждение владельца учётной записи: Мы используем различную информацию, чтобы проверить, что вы — владелец учётной записи. Поэтому предоставьте нам все возможные данные.
- Идентификатор транзакции Paypal: Если вы приобретали блог или дополнительные возможности, для восстановления доступа к учётной записи можно использовать числовой идентификатор транзакции Paypal по оплате платных услуг. В этом руководстве рассказано, как узнать идентификатор транзакции PayPal.
- URL-адрес или ключ активации: При регистрации мы направляем вам по электронной почте уникальную ссылку или ключ активации, чтобы проверить достоверность учётной записи.
- Коды двухфакторной аутентификации:Если в вашей учётной записи включена двухфакторная аутентификация, то для подтверждения ваших прав можно ввести действующий код из приложения Authenticator.

- Дополнительные сведения: Укажите любую другую информацию, которую вы считаете важной.
Мы автоматически свяжемся со специалистами службы поддержки, чтобы помочь вам восстановить доступ к учётной записи. Они проверят вашу учётную запись, свяжутся с вами (по указанному вами контактному адресу электронной почты
Безопасность
Ваша безопасность очень важна для WordPress.com. Вы потратили много времени и сил, чтобы создать свой сайт, и надёжный пароль защитит вашу работу. Несмотря на то, что мы создаём необходимые резервные копии вашего содержимого, храните в секрете свою информацию для входа в систему, чтобы ваши учётные записи в Интернете всегда были под контролем. Наилучшим способом для этого является применение уникального надёжного пароля для каждой из ваших учётных записей. Если вам нужна помощь, ознакомьтесь с нашими рекомендациями по выбору надёжного пароля.
Следует отметить, что для подтверждения вашего статуса владельца учётной записи мы используем ваш адрес электронной почты учётной записи или информацию о транзакции. Если вы потеряете доступ к своей учётной записи, нам потребуется адрес или информация о транзакции, чтобы сбросить ваш пароль и подтвердить право собственности на учётную запись. Поэтому настоятельно рекомендуется указывать в вашей учётной записи актуальный адрес электронной почты. Вы можете обновить адрес электронной почты в разделе Настроек учётной записи.
Выход из системы
Для защиты своей учётной записи WordPress.com выходите каждый раз по окончании работы.
Для выхода из учётной записи WordPress.com щёлкните ваш граватар в правом верхнем углу консоли. Затем слева под граватаром нажмите Выйти.
Это важная мера предосторожности на случай, если вы работаете на совместно используемом или общедоступном компьютере. Если вы не выполните операцию выхода, любой посторонний пользователь сможет получить доступ к вашей учётной записи путём просмотра истории браузера на компьютере и доступа к страницам WordPress.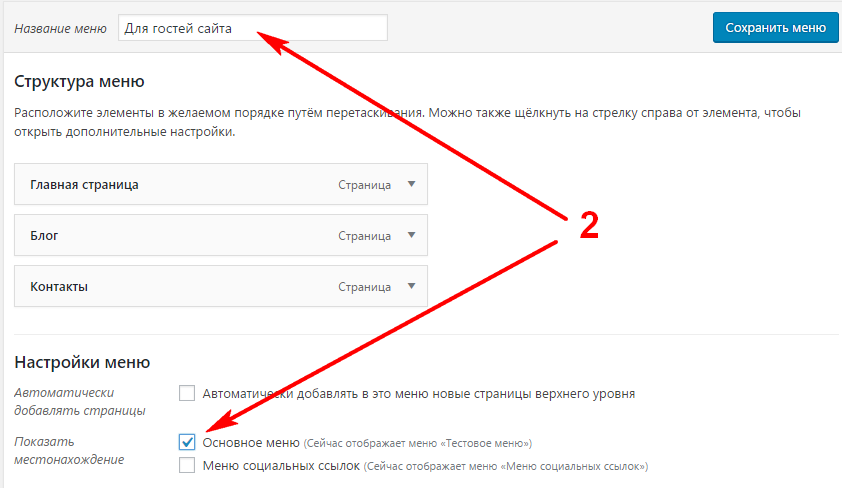 com.
com.
Выбор и использование правильных паролей
Лучший способ создать надежный пароль — сформировать длинный произвольный набор букв, чисел и символов в менеджере паролей. Вы также можете использовать кодовую фразу, которая аналогична паролю, но состоит не из одного, а из нескольких слов. Оба варианта подробнее описаны в статье «Как выбрать надежный пароль».
Сменить пароль WordPress | Помощь по WordPress
После установки Wordress нам необходимо «попасть за кулисы» и разобраться, что полезного там есть. В общем предстоит знакомство с административной панелью (админкой) Вордпресс. Речь об этом пойдет в следующих статьях.
В процессе установки Вордпресс нам было дано имя пользователя (admin) и пароль для входа в административную панель (админ.панель). Вы их конечно же записали или запомнили. Записали? Буду надеяться, что они у Вас есть.
Шаг 1
В адресной строке браузера пишем:
- http://localhost/wordpress/wp-admin
если ваш сайт находится на хостинге, то вводите:
- http://имя сайта/wp-admin
Вход в административную панель сайта преграждает «страж», рис. 1
1
Вводим имя пользователя (admin) и пароль. Поставив галочку рядом с «Запомнить меня», Вы избавите себя от необходимости ввода логина и пароля при каждом входе в админку.
Шаг 2
В левой колонке административной панели нужно войти во вкладку»Пользователи«/»Ваш профиль«, рис. 2
Попасть на страницу, описанную в этом шаге можно и другим способом, сейчас я Вам о нем расскажу. После входа в админ.панель обратите внимание на верхний правый угол страницы, там есть «Привет, admin», наведите на нее курсор и откроется окно показанное на рис. 3
Выбирите «Ваш профиль» и попадете на уже знакомую страницу.
Шаг 3
Внизу страницы рядом с «Новый пароль» есть два поля, рис. 4
В эти поля вводим новый пароль два раза, после чего не забываем нажать кнопку «Обновить профиль«.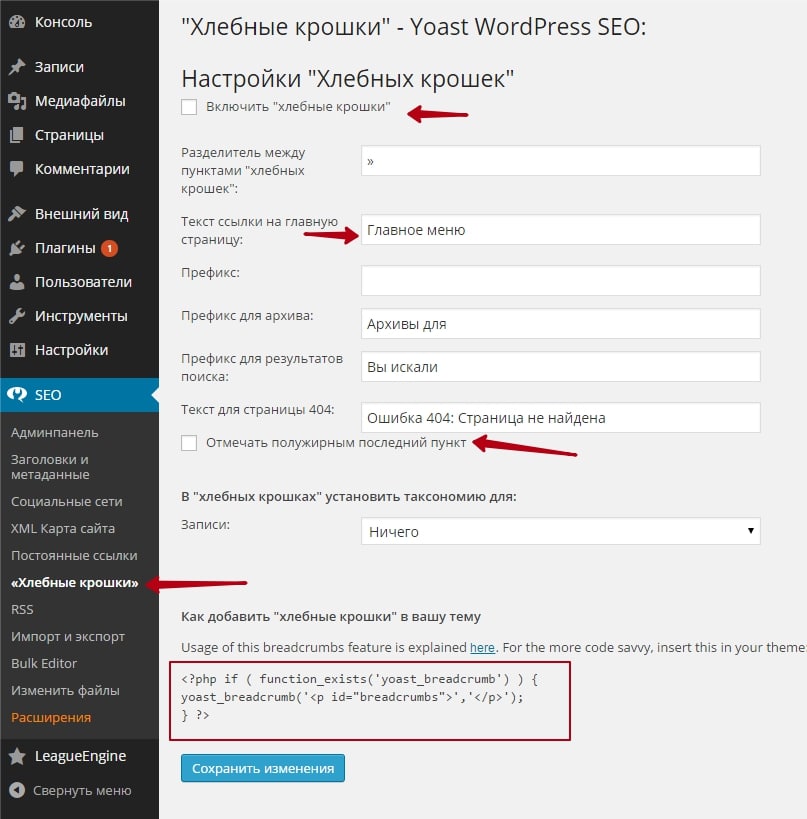 Теперь введенные данные сохранены.
Теперь введенные данные сохранены.
4. После смены пароля выйдите из админ. панели и зайдите в нее заново, введя admin + новый пароль.
В следующей публикации поговорим о смене стандартной темы WordPress. Оставляйте ваши комментарии.
«« Установка WordPress на Denwer: пошаговая инструкция
Смена темы WordPress »»
Комментарии к записи «Сменить пароль WordPress»:
Как узнать пароль от вордпресс
Если у вас заказан WordPress hosting или тестовый период бесплатного хостинга для сайтов WordPress, то сброс пароля администратора WordPress происходит в хостинг-панели в разделе «Базы данных» (phpMyAdmin).
- 1.
Кликните по базе данных вашего сайта:
В списке таблиц кликните на таблицу префикс_users. В нашем примере префикс со значением wp:
В строке с user_login «admin» нажмите «Изменить»:
В открывшемся окне в строке user_pass выберите в выпадающем списке функцию MD5, в соседнем окне введите новый пароль администратора. Запомните или запишите новый пароль — именно по нему осуществляется вход в админку CMS. Затем нажмите Вперёд внизу страницы.
Запомните или запишите новый пароль — именно по нему осуществляется вход в админку CMS. Затем нажмите Вперёд внизу страницы.
Готово. Вы успешно изменили пароль администратора WordPress:
Как сменить пароль администратора в WordPress
Когда возникает необходимость замены пароля WordPress? Вы можете забыть собственный пароль для входа в админ-панель или просто захотите поменять старую кодовую фразу на новую в целях безопасности. Обновление пароля WordPress доступно несколькими методами, выбирайте наиболее подходящий способ для вашей ситуации.
В WordPress существует несколько способов установить новый пароль. В обычных обстоятельствах это можно сделать напрямую через интерфейс админки или на странице входа в нее. Кодовую фразу также можно обновить в базе данных, используя панель phpMyAdmin. Выбор метода для восстановления пароля WordPress зависит от того, какой тип доступа к сайту у вас имеется.
Как восстановить пароля от админки на странице входа
Если вы забыли пароль и не можете войти в админ-панель, учетные данные можно восстановить на странице входа. WordPress оснащен встроенным механизмом восстановления кодовой фразы, который использует электронную почту, указанную вами при регистрации сайта.
WordPress оснащен встроенным механизмом восстановления кодовой фразы, который использует электронную почту, указанную вами при регистрации сайта.
- На странице входа в админ-панель WordPress по адресу имя-сайта/wp-login.php найдите ссылку «Забыли пароль?» и нажмите на нее.
- Система попросит ввести логин или адрес электронной почты. Наберите любой из этих идентификаторов в предложенное поле и нажмите кнопку «Получить новый пароль».
- Дождитесь электронного письма на адрес почты, который зарегистрирован в админке WordPress. Откройте письмо и перейдите по предложенной ссылке, чтобы создать новый пароль.
Как поменять пароль в админ-панели ВордПресс
Если вы находитесь внутри админки WordPress и хотите поменять кодовую фразу для входа в нее, это можно сделать не выходя из админ-панели. Администратор имеет право изменить пароль не только для своей учетной записи, но и для всех зарегистрированных пользователей.
- В меню слева выберите пункт «Пользователи»
- Перейдите на вкладку «Ваш профиль».

- Прокрутите страницу вниз до поля «Новый пароль» и нажмите кнопку «Создать пароль».
- Вместо кнопки появится поле для ввода с автоматически сгенерированным паролем . Если символы не видны, их можно увидеть при нажатии кнопки «Показать». В поле введите собственный набор символов или оставьте предложенный системой вариант. Если он надежный, появится шкала зеленого цвета. При слабом пароле будет показано предупреждение и дополнительное поле для его подтверждения.
- Обновите профиль нажатием соответствующей кнопки, чтобы изменения вступили в силу.
Изменение и сброс пароля в PhpMyAdmin — если забыли пароль и email
Когда нет доступа к электронной почте и админпанели, для входа в админ-панель WordPress потребуется предпринять шаги для сброса пароля через интерфейс phpMyAdmin. Зайдите в панель phpMyAdmin с использованием учетных данных, предоставленных вам хостинг-провайдером.
- В списке баз данных укажите базу нужного сайта.
- Найдите в ней таблицу записей wp_users.

- В открывшемся окне будут показаны учетные записи всех пользователей сайта. Учтите, что применить пароль, который указан на этой странице в поле user_pass, не получится, поскольку эта информация зашифрована.
- Выберите нужного пользователя.
- Нажмите «Изменить».
В открывшейся вкладке найдите поле user_pass и введите в него новый набор символов (6). В соседнем поле обязательно установите опцию MD5 (7) для шифрования пароля и подтвердите изменения (8). Теперь с новым установленным паролем вы сможете зайти в админ-панель WordPress.
Хранение паролей в WordPress
Устанавливайте надежный пароль для WordPress, чтобы не потерять контроль над сайтом, если возникнет риск его взлома. Для максимальной безопасности при создании кодовой фразы рекомендуется:
- Включать в нее прописные и строчные буквы, цифры и символы.
- Избегать осмысленных слов, даты рождения или других комбинаций, которые можно легко угадать.
- Учитывать длину кодовой фразы: чем длиннее и сложнее пароль, тем труднее его взломать, даже с использованием программы автоматического подбора.
 Последние рекомендации — использовать кодовые фразы длиной 12–24 символов.
Последние рекомендации — использовать кодовые фразы длиной 12–24 символов.
Как и многие веб-приложения, ВордПресс хранит учетные записи всех пользователей в базе данных MySQL. Для безопасности пароли в ней содержатся в зашифрованном виде. В случае WordPress они обрабатываются с помощью криптографического хэш-алгоритма MD5. Он преобразует любую строку в путаницу из букв и символов, которую практически невозможно восстановить в исходную кодовую фразу.
Таким образом, если злоумышленник получит доступ к вашей базе данных, все, что у него будет – это список зашифрованных хэшей вместо паролей к учетным записям пользователей. С другой стороны, если вы забудете собственную кодовую фразу для входа в админку WordPress, вы тоже не сможете ее узнать в первоначальном виде. Для восстановления доступа придется сменить старый пароль и завести новый.
iPipe – надёжный хостинг-провайдер с опытом работы более 15 лет.
- Виртуальные серверы с NVMe SSD дисками от 299 руб/мес
- Безлимитный хостинг на SSD дисках от 142 руб/мес
- Выделенные серверы в наличии и под заказ
- Регистрацию доменов в более 350 зонах
В WordPress можно восстанавливать и изменять пароль пользователя, если у вас есть доступ к email пользователя или вы уже авторизованы. А как поменять/установить пароль любому пользователю если вы не знаете пароль администратора? Ниже рассмотрим разные варианты изменения пароля для разных ситуаций.
А как поменять/установить пароль любому пользователю если вы не знаете пароль администратора? Ниже рассмотрим разные варианты изменения пароля для разных ситуаций.
Главное помните — всегда нужно указывать надежный пароль!
Узнать пароль пользователя WordPress невозможно. Пароли хэшируются и единственный способ узнать пароль по хэшу — это его угадать. Такой подбор паролей называется Брут-форс атакой.
Пароль пользователя WordPress хранится в базе данных, в поле user_pass таблицы wp_users .
Смена пароля через Профиль в админке
Если вы авторизованы, то пароль можно изменить на странице профиля Пользователи > Ваш профиль . Если вы при этом еще и администратор, то пароль можно изменить любому пользователю, перейдя в редактирование пользователя со страницы Пользователи > Все пользователи .
Изменение пароля в профиле пользователя меню
Восстановление пароля в WordPress
Если вы забыли пароль, но у вас есть доступ к email пользователя, то пароль можно восстановить. Для этого нужно:
Для этого нужно:
- Перейти на страницу Входа: /wp-login.php .
- Кликнуть по ссылке «Забыли пароль?».
- Ввести email или имя пользователя, пароль для которого нужно восстановить.
- Перейти по ссылке на восстановление пароля, полученной на email (если указали имя пользователя, то нужно проверить email соответствующий имени пользователя).
- Ввести новый пароль в форме на которую вы попали кликнув по ссылке в письме.
- Войти на сайт используя новый пароль.
Восстановление пароля в WordPress меню
Установка пароля — phpMyAdmin
Почти все хостинг провайдеры предоставляют доступ к phpMyAdmin — панель управления базой данных.
Там изменить пароль любого пользователя очень просто. Для этого нужно зайти в таблицу wp_users и нажать «редактировать» (иконку карандаша) рядом с пользователем, пароль которого хотите поменять.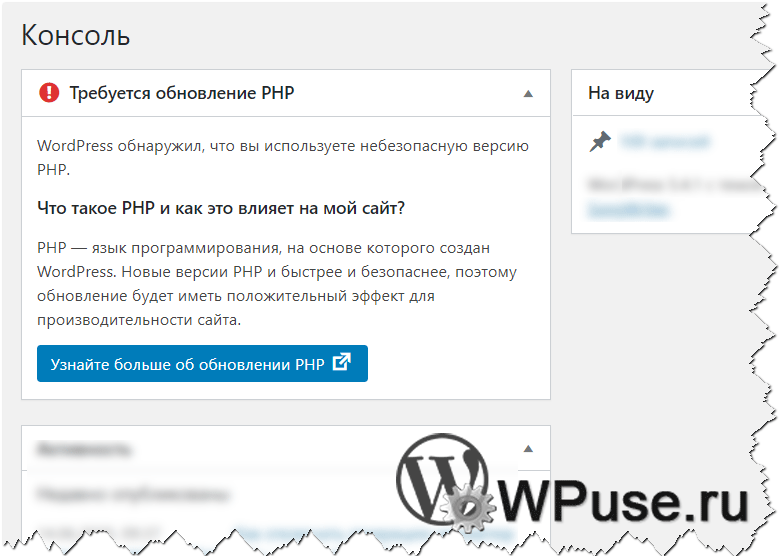 В результате вы увидите такую форму:
В результате вы увидите такую форму:
Установка нового пароля через phpMyAdmin
Измените хэш код в поле user_pass на новый пароль. И обязательно укажите MD5 для установленного значения (так введенный текстовый пароль будет захэширован и WP сможет его потом «распознать»).
Заметка: при первой авторизации MD5 хэш автоматически будет изменен на более надежный хэш, который используется в вашей версии WordPress.
Установка пароля — MySQL
Для смены пароля можно использовать SQL запрос.
Пример ниже, показывает как изменить пароль администратора WordPress, зная его логин. Тут новый пароль будет — newpass , а логин администратора — admin :
Если вдруг вы забыли логин, но точно помните, что вы были первым юзером на блоге, а значит ваш ID равен 1, то можно сбросить пароль по ID — WHERE >:
Или можно изменить пароль зная email юзера:
Пример запуска MySQL запроса из консоли
Для начала нужно зайти в консоль и подключиться к БД, такой командой:
или без указания хоста (если вы работает в консоли из среды самого хостинга)
Далее, нужно запустить вышеупомянутый запрос, так:
Чтобы узнать название таблиц в базе данных my_database , используйте команду:
Чтобы получить список логинов пользователей из таблицы юзеров, используйте команду:
Установка пароля — PHP
Новый пароль можно установить PHP кодом, с помощью функции wp_set_password().
Вставьте следующий код в файл темы functions.php . Затем зайдите на любую страницу сайта и допишите в конец URL ?init_new_pass_set=anton .
В результате пароль пользователя anton будет изменен на newpass .
После использования этого кода, его обязательно нужно удалить!
Чтобы не изменять пароль пользователя, но при этом попасть в админку, можно использовать функцию wp_set_auth_cookie().
Код ниже показывает как авторизоваться в качестве администратора не меняя его пароль.
Вставьте код в файл темы functions.php . Затем зайдите на любую страницу сайта и допишите в конец URL ?login_as_admin . После этого вы автоматически будите авторизованы как администратор.
После использования этого кода, его обязательно нужно удалить!
Установка пароля — WP-CLI
Изменить пароль пользователя можно командой wp user update.
Этот пример показывает как для пользователя с логином USERNAME установить пароль PASSWORD :
Получить список пользователей (чтобы узнать логин) можно командой wp user list:
Сброс паролей — WP-CLI
Этот пример показывает как сбросить пароль для двух пользователей и отправить им сообщение о том что пароль был изменен.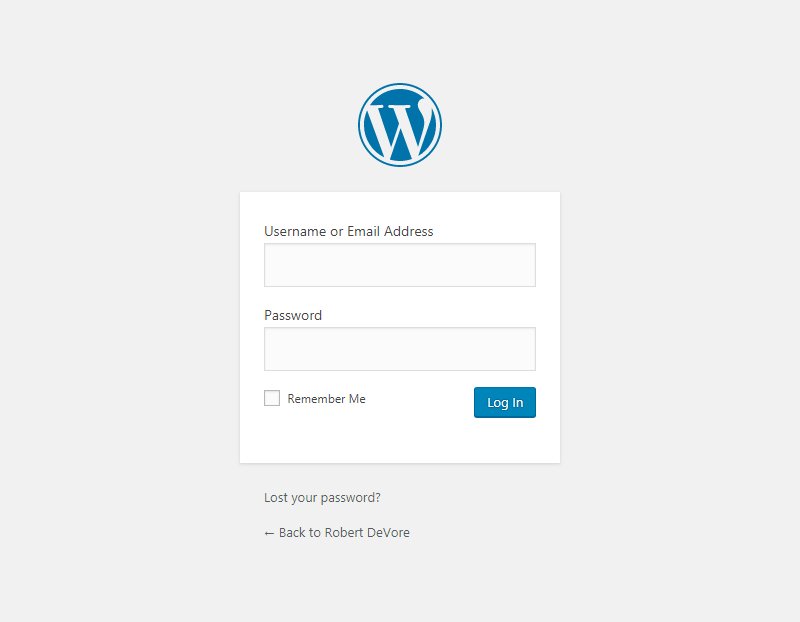
Пользователь в результате получит такое сообщение на почту:
Бывают такие ситуации, что вам необходимо узнать название вашей базы данных и пароль от нее, яркий пример описан в статье После установки шаблона, сайт не работает. Сегодня рассмотрим 2 способа , при использовании которых вы с легкостью сможете узнать пароль от базы данных wordpress, а так же название самой базы.
Узнаем пароль от базы данных и наименование бд через панель хостинга
1. Переходим в панель управления хостингом, во вкладке инструментов находим пункт «CMS», переходим по нему.
2. Далее, в списке находим папку нашего сайта и нажимаем «Информация».
3. В открывшемся окошке, вы найдете наименование базы данных, пароль от базы данных wordpress, пользователя и.т.п
Как узнать название бд, пароль базы данных wordpress через файл-менеджер
1. В данном случае мы можем воспользоваться любым файл-менеджером, таким как total commander, либо любым другим.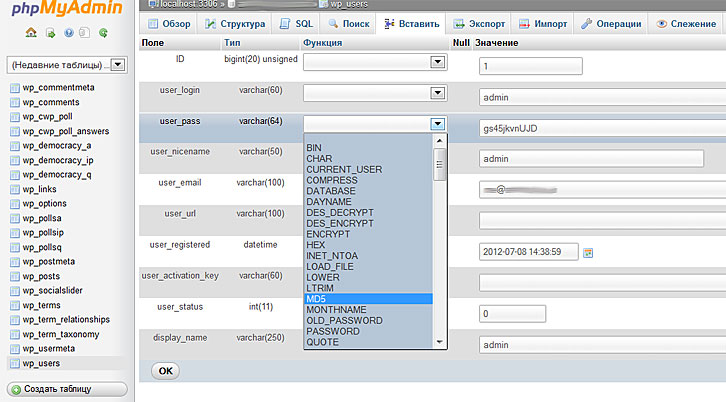 Так же мы можем открыть файл-менеджер хостинга. В любом случае, действия идентичны друг другу. Рассмотрим на примере с файл-менеджера хостинга. Для этого переходим в панель управления хостингом и кликаем по пункту меню «Файловый менеджер».
Так же мы можем открыть файл-менеджер хостинга. В любом случае, действия идентичны друг другу. Рассмотрим на примере с файл-менеджера хостинга. Для этого переходим в панель управления хостингом и кликаем по пункту меню «Файловый менеджер».
2. После того, как встроенный файл-менеджер хостинга загрузится, необходимо найти, необходимую нам папку сайта, кликнуть по ней(двойной клик).
3. Далее двойным нажатием, необходимо открыть папку «public_html».
4. Находим файл wp-config, нажимаем правой кнопкой мыши и, в открывшемся меню, выбираем пункт «Просмотр».
5. В открывшемся файле находим строки: define(‘DB_NAME’, название вашей бд), define(‘DB_USER’, пользователь), define(‘DB_PASSWORD’, пароль от вашей бд).
Смена пароля админки WordPress через базу данных
20 Mar 2013 | Автор: dd |Как то так стало получаться, что покупаю последнее время частенько сайты с аука, и уже не первый раз попадаю на историю когда продавец не помнит логин админа блога, так что все заканчивается фразой “ну поменяйте в базе”.
Понятно что это делается легко, но все таки в моем понимании это моветон. А для кого то и вполне себе проблема, так как люди частенько обращаются с какими то дикими проблемами, вроде того что сайт не открывается в Яндексе и Google, подразумевая что он просто не проиндексирован.
Так что для того чтобы сменить пароль от админки wordpress, на понадобиться либо командная строка шелла хостинга, либо прилада для управления сервером баз данных phpMyAdmin.
Заливаем базу на хостинг, после чего:
1. открываем базу в phpMyAdmin, далее следуем в табличку users: с дефолтными префиксами она называется wp_users, но у параноиков вполне себе может называться и JHGDhe4wfnbd_users. Там выбираем пользователя которому хотим изменить логин (опять же по дефолту это admin) и щелкаем в “Изменить”.
В открывшемся окне меняем все поля что нам надо, вбиваем пароль и из выпадающего списка выбираем тип хэширования MD5.
2. Если у нас есть доступ к командной строке, то просто входим в синтаксис mysql, через root или пользователя данной базы
# mysql -u root -p
> USE DB_NAME;
> UPDATE `DB_NAME`. `wp_users` SET `user_pass` = MD5( ‘gs45jkvnUJD’ ) WHERE `wp_users`.`ID` =1;
`wp_users` SET `user_pass` = MD5( ‘gs45jkvnUJD’ ) WHERE `wp_users`.`ID` =1;
3. Если ничего нет и ничего не хотим делать, то открываем нашу базу в notepad, где говорим найти выражение “user_pass”, после чего нас переносит на строку
INSERT INTO `wp_users` (`ID`, `user_login`, `user_pass`, `user_nicename`, `user_email`, `user_url`, `user_registered`, `user_activation_key`, `user_status`, `display_name`)
следующей за которой идет строка
VALUES (1, ‘admin’, ‘$P$BOKVX9XIdAaEeWMl.W75geFlamKKt8/’, ‘admin’,
в которой мы меняем пароль на нужный нам.
Единственно что, его лучше поменять после того как попадете в админку, так как в базе он будет в plaintext.
VN:F [1.9.21_1169]
Rating: 3.9/10 (14 votes cast)
VN:F [1.9.21_1169]
Смена пароля админки WP через базу, 3.9 out of 10 based on 14 ratingsТеги: mysql, wordpress
Письма в WordPress — Программирование
Данный документ содержит список всех ситуаций, при которых WordPress отправляет письма. Для каждого случая описаны фильтры и способы отключения конкретного письма. Справедливо для версии WordPress 4.9+.
Для каждого случая описаны фильтры и способы отключения конкретного письма. Справедливо для версии WordPress 4.9+.
Комментарий ожидает модерации
To: Site Admin, plus post author if they can edit comments
From: WordPress [wordpress @host]
Subject: [%s] Please moderate: "%s"
Function: wp_notify_moderator()
Pluggable: Yes
Filters: comment_moderation_subject
comment_moderation_text
comment_moderation_recipients
comment_moderation_headers
Disable: Return false from notify_moderator filter
Remove wp_new_comment_notify_moderator action on comment_post hook
"Email me whenever" on Settings -> Discussion
Overwrite the pluggable function
Комментарий опубликован
To: Post author
From: WordPress [wordpress @host]
Subject: [%s] Comment: "%s"
[%s] Pingback: "%s"
[%s] Trackback: "%s"
Function: wp_notify_postauthor()
Pluggable: Yes
Filters: comment_notification_subject
comment_notification_text
comment_notification_recipients
comment_notification_headers
Disable: Return false from notify_post_author filter
Remove wp_new_comment_notify_postauthor action on comment_post hook
Overwrite the pluggable function
See also the hardcoded action added to wp_set_comment_status in wp_set_comment_status()
Смена почты администратора
Попытка изменить почту администратора
До WordPress 4.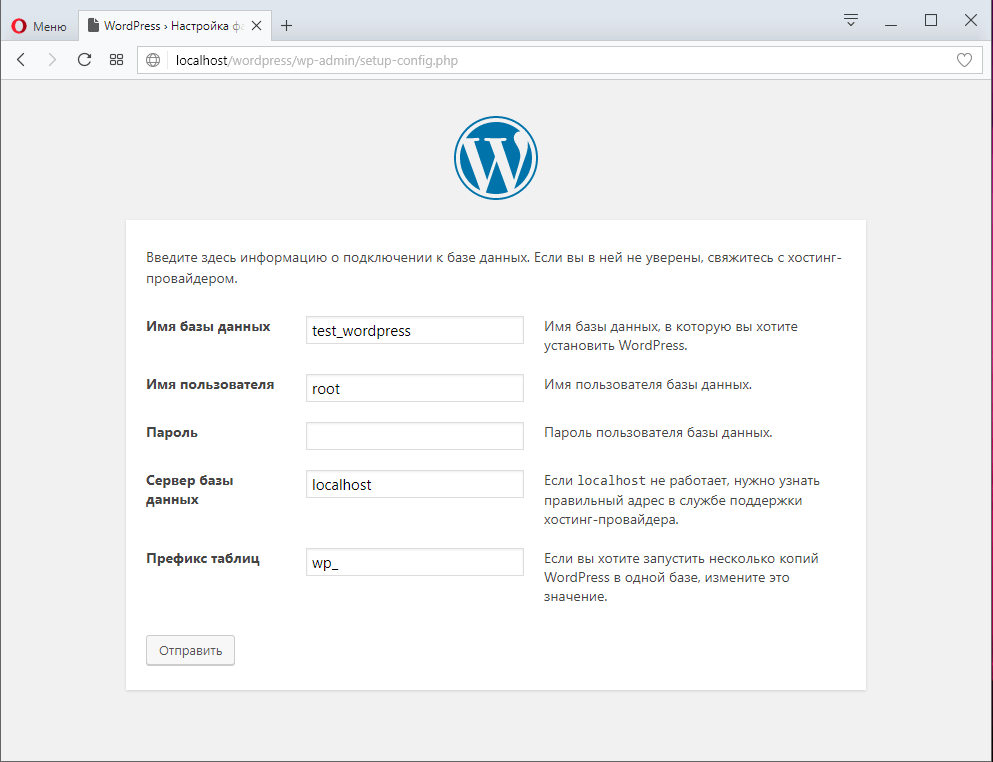 9 было только в режиме мультисайта.
9 было только в режиме мультисайта.
To: Proposed new email address
From: WordPress [wordpress @host]
Subject: [%s] New Admin Email Address
Function: update_option_new_admin_email()
Pluggable: No
Filters: new_admin_email_content
Disable: Remove action on add_option_new_admin_email and update_option_new_admin_email hooks
Почта администратора изменена
To: Old site admin email address
From: WordPress [wordpress @host]
Subject: [%s] Notice of Admin Email Change
Function: wp_site_admin_email_change_notification()
Pluggable: No
Filters: site_admin_email_change_email
Disable: Return false from send_site_admin_email_change_email filter
Попытка изменить почту администратора сети
Только в режиме мультисайта.
To: Proposed new email address
From: WordPress [wordpress @host]
Subject: [%s] New Network Admin Email Address
Function: update_network_option_new_admin_email()
Pluggable: No
Filters: new_network_admin_email_content
Disable: Remove action on add_site_option_new_admin_email and update_site_option_new_admin_email hooks
Почта администратора сети изменена
Только в режиме мультисайта.
To: Old network admin email address
From: WordPress [wordpress @host]
Subject: [%s] Notice of Network Admin Email Change
Function: wp_network_admin_email_change_notification()
Pluggable: No
Filters: network_admin_email_change_email
Disable: Return false from send_network_admin_email_change_email filter
Смена почты или пароля пользователя
Пользователь запросил сброс пароля
Письмо отправляется, если запрос был сделан через функцию «Забыли ваш пароль?».
To: User
From: WordPress [wordpress @host]
Subject: [%s] Password Reset
Function: retrieve_password()
Pluggable: No
Filters: retrieve_password_title
retrieve_password_message
Disable: Not possible
Пользователь сбрасывает пароль
To: Site admin
From: WordPress [wordpress @host]
Subject: [%s] Password Changed
Function: wp_password_change_notification()
Pluggable: Yes
Filters: wp_password_change_notification_email (WordPress 4. 9+)
Disable: Remove action on after_password_reset hook
Overwrite the pluggable function
9+)
Disable: Remove action on after_password_reset hook
Overwrite the pluggable function
Попытка изменить свою почту
До WordPress 4.9 было только в режиме мультисайта.
To: Proposed new email address
From: WordPress [wordpress @host]
Subject: [%s] New Email Address
Function: send_confirmation_on_profile_email()
Pluggable: No
Filters: new_user_email_content
Disable: Remove action on personal_options_update hook
Пользователь изменяет свою почту
To: User
From: WordPress [wordpress @host]
Subject: [%s] Notice of Password Change
Function: wp_update_user()
Pluggable: No
Filters: password_change_email
Disable: Return false from send_password_change_email filter
Пользователь изменил свою почту
To: User
From: WordPress [wordpress @host]
Subject: [%s] Notice of Email Change
Function: wp_update_user()
Pluggable: No
Filters: email_change_email
Disable: Return false from send_email_change_email filter
Автоматическое обновление
Удачное/неудачное фоновое обновление ядра
To: Site admin / Network admin
From: WordPress [wordpress @host]
Subject: [%s] Your site has updated to WordPress %s
[%s] WordPress %s is available. Please update!
[%s] URGENT: Your site may be down due to a failed update
Function: WP_Automatic_Updater::send_email()
Pluggable: No
Filters: auto_core_update_email
Disable: Return false from auto_core_update_send_email filter
Return false from send_core_update_notification_email filter
Please update!
[%s] URGENT: Your site may be down due to a failed update
Function: WP_Automatic_Updater::send_email()
Pluggable: No
Filters: auto_core_update_email
Disable: Return false from auto_core_update_send_email filter
Return false from send_core_update_notification_email filter
Полный лог фонового обновления
Письмо отправляется, если вы используете девелоперскую версию WordPress.
To: Site admin / Network admin
From: WordPress [wordpress @host]
Subject: [%s] There were failures during background updates
[%s] Background updates have finished
Function: WP_Automatic_Updater::send_debug_email()
Pluggable: No
Filters: automatic_updates_debug_email
Disable: Return false from automatic_updates_send_debug_email filter
Регистрация нового пользователя
Существующий пользователь приглашен на сайт
Работает только в режиме мультисайта. Письмо отправляется, когда пользователя приглашают из
Письмо отправляется, когда пользователя приглашают из Users → Add New → Add Existing User
To: User being invited
From: WordPress [wordpress @host]
Subject: [%s] Joining confirmation
Function: wp-admin/user-new.php
Pluggable: No
Filters: None
Disable: Click the "Skip Confirmation Email" checkbox when adding the user
Новый пользователь приглашён на сайт
Работает только в режиме мультисайта. Письмо отправляется, когда пользователя приглашают из Users → Add New → Add New User
To: User being invited
From: [Network Name] [network admin]
Subject: [%s] Activate %s
Function: wpmu_signup_user_notification()
Pluggable: No
Filters: wpmu_signup_user_notification_subject
wpmu_signup_user_notification_email
Disable: Click the "Skip Confirmation Email" checkbox when adding the user
Return false from wpmu_signup_user_notification filter
Создан новый пользовательский аккаунт
Работает только в режиме мультисайта.
To: Network Admin
From: WordPress [wordpress @host]
Subject: New User Registration: %s
Function: newuser_notify_siteadmin()
Pluggable: No
Filters: newuser_notify_siteadmin
Disable: Filter registrationnotification option value
Remove action on wpmu_new_user hook
Toggle "Registration notification" in Network Admin -> Settings
Пользователь успешно добавлен/аккаунт успешно активирован
Работает только в режиме мультисайта.
To: User being added
From: [Network Name] [network admin]
Subject: New %s User: %s
Function: wpmu_welcome_user_notification()
Pluggable: No
Filters: update_welcome_user_subject
update_welcome_user_email
See also "Welcome User Email" setting in Network Admin -> Settings
Disable: Click the "Skip Confirmation Email" checkbox when adding the user
Return false from wpmu_welcome_user_notification filter
Remove action on wpmu_activate_user hook
Новый пользователь создан
Когда создаётся новый пользователь, отправляется два письма, одно администратору:
To: Site Admin
From: WordPress [wordpress @host]
Subject: [%s] New User Registration
и одно самому пользователю:
To: User being added
From: WordPress [wordpress @host]
Subject: [%s] Your username and password info
Детально:
Function: wp_new_user_notification()
Pluggable: Yes
Filters: wp_new_user_notification_email_admin (WordPress 4. 9+)
wp_new_user_notification_email (WordPress 4.9+)
Disable: Remove wp_send_new_user_notifications action on register_new_user hook
Remove wp_send_new_user_notifications action on edit_user_created_user hook
Remove wp_send_new_user_notifications action on network_site_new_created_user hook
Remove wp_send_new_user_notifications action on network_site_users_created_user hook
Remove wp_send_new_user_notifications action on network_user_new_created_user hook
Overwrite the pluggable function
9+)
wp_new_user_notification_email (WordPress 4.9+)
Disable: Remove wp_send_new_user_notifications action on register_new_user hook
Remove wp_send_new_user_notifications action on edit_user_created_user hook
Remove wp_send_new_user_notifications action on network_site_new_created_user hook
Remove wp_send_new_user_notifications action on network_site_users_created_user hook
Remove wp_send_new_user_notifications action on network_user_new_created_user hook
Overwrite the pluggable function
Добавление нового сайта
WordPress установлен и сайт добавлен в сеть
To: Site Admin
From: WordPress [wordpress @host]
Subject: New WordPress Site
Function: wp_new_blog_notification()
Pluggable: Yes
Filters: None
Disable: Overwrite the pluggable function
Создан новый сайт
Работает только в режиме мультисайта.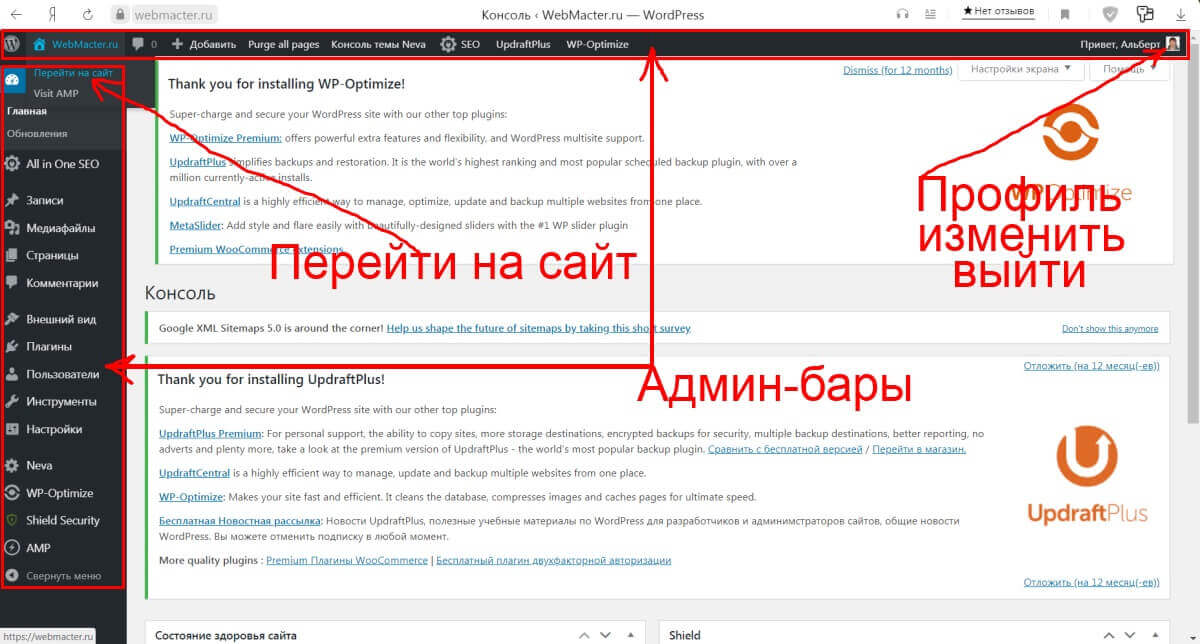 Письмо отправляется, когда сайт создан из
Письмо отправляется, когда сайт создан из Network Admin → Sites → Add New
To: Network Admin
From: Site Admin [network admin]
Subject: [%s] New Site Created
Function: wp-admin/network/site-new.php
Pluggable: No
Filters: None
Disable: Not possible
Регистрация пользователя на новом сайте
Работает только в режиме мультисайта.
To: Site Admin
From: [Network Name] [network admin]
Subject: [%s] Activate %s
Function: wpmu_signup_blog_notification()
Pluggable: No
Filters: wpmu_signup_blog_notification_subject
wpmu_signup_blog_notification_email
Disable: Return false from wpmu_signup_blog_notification filter
Remove action on after_signup_site hook
Пользователь активировал свой новый сайт/сайт добавлен из админки
Работает только в режиме мультисайта.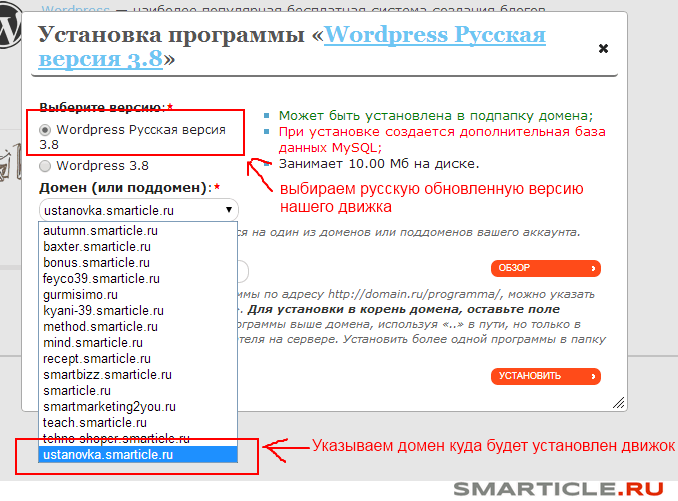 Письмо отправляется, когда сайт добавлен из
Письмо отправляется, когда сайт добавлен из Network Admin → Sites → Add New
To: Network Admin
From: WordPress [wordpress @host]
Subject: New Site Registration: %s
Function: newblog_notify_siteadmin()
Pluggable: No
Filters: newblog_notify_siteadmin
Disable: Filter registrationnotification option value
Remove action on wpmu_new_blog hook
Toggle "Registration notification" in Network Admin -> Settings
Пользователь активировал свой новый сайт/сайт добавлен из админки
Работает только в режиме мультисайта. Письмо отправляется, когда сайт добавлен из Network Admin → Sites → Add New
To: Site Admin
From: [Network Name] [network admin]
Subject: New %s Site: %s
Function: wpmu_welcome_notification()
Pluggable: No
Filters: update_welcome_subject
update_welcome_email
See also "Welcome Email" setting in Network Admin -> Settings
Disable: Return false from wpmu_welcome_notification filter
Remove action on wpmu_activate_blog hook
Другие уведомления
Администратор сайта удаляет сайт
Работает только в режиме мультисайта.![]() Письмо отправляется, когда сайт удаляется из
Письмо отправляется, когда сайт удаляется из Tools → Delete Site
To: Site Admin
From: WordPress [wordpress @host]
Subject: [ %s ] Delete My Site
Function: wp-admin/ms-delete-site.php
Pluggable: No
Filters: delete_site_email_content
Disable: Not possible
Ссылки
ВКонтакте
Одноклассники
Telegram
Emails WordPress
Страница входа WordPress – как изменить стандартный wp-login
На всех сайтах вордпресс авторизация в админке осуществляется по адресу wp-admin, а далее на wp-login. Логично предположить что для взлома сайта уже есть начальная информация, лучше изменить страницу входа WordPress.
Изменить вход в плагине Change wp-admin login
Очень маленький плагин Change wp-admin login, позволяющий изменить страницу входа, находится стандартным поиском WordPress.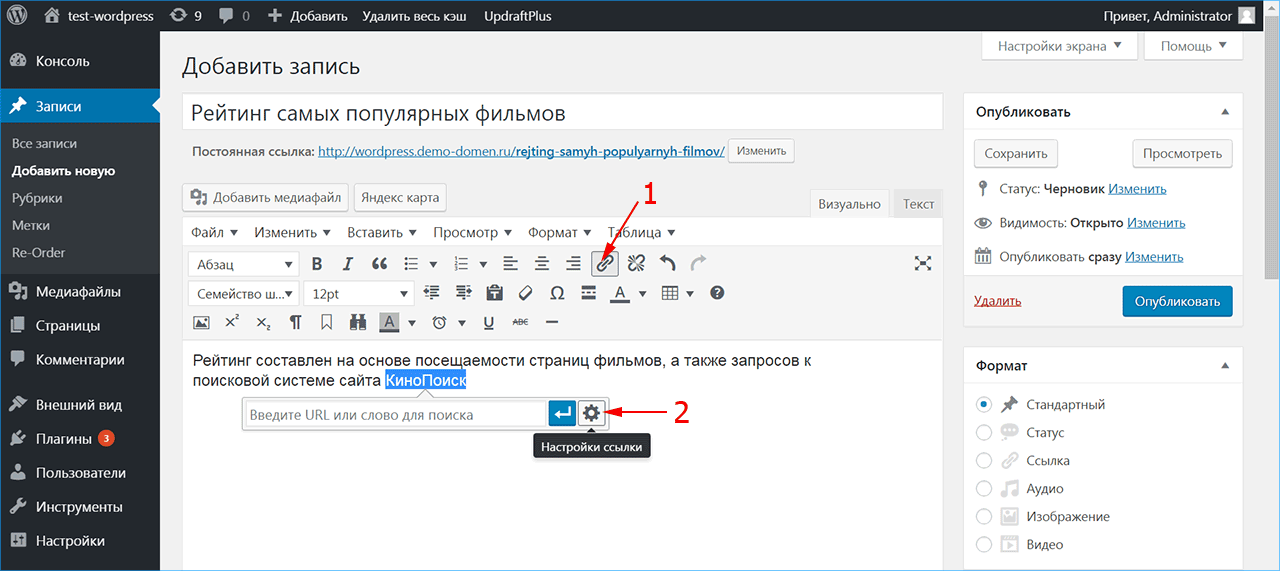
Теперь переходим в Настройки – Постоянные ссылки, внизу появится новый раздел. Задаем url как вам хочется.
Постоянные ссылки.Отмечу что после изменения страницы, автозаполнение формы работать не будет, потому что это уже другой документ – заранее восстановите логин и пароль.
При попытке зайти по старому адресу формы авторизации, получим такой ответ системы. Если введем стандартный wp-login, то получим 404 ошибку, то есть не существующий урл.
Пример работы.Если хотите сделать другие способы зайти в админку, то читайте статью. В ней разобраны 3 направления включая социальные сети.
Скрыть админпанель с помощью ClearfyPRO
В Clearfy в разделе безопасность, можно скрыть страницу входа в WordPress, потому что разработчики заботятся о сохранности данных пользователя.
Настройка в Clearfy.- Переходим в раздел “Защита”.
- Включаем переключатель.
- Вносим желаемый новый url.
- Ниже есть автоматически созданные варианты, чтобы поместить их в поле.
 Эти комбинации никогда не повторяются и при каждой перезагрузке, они будут меняться. Это как дополнение, чтобы вы не думали что написать.
Эти комбинации никогда не повторяются и при каждой перезагрузке, они будут меняться. Это как дополнение, чтобы вы не думали что написать.
Как вы знаете Клеарфай умеет не только менять страницу входа в панель WordPress, но улучшает SEO блога по еще 49 пунктам, например как убрать дубли nextpage. Дарю читателям промокод на приобретение.
Clearfy -15%
Меняем файлы движка и function php
Не буду описывать, но способов много, все требуют правки очень важных файлов, поэтому приведу список почему не стоит применять ручные методы.
- WP-login.php – важнейший файл ядра WordPress, при обновлении или копировании изменения сотрутся, это в лучшем случае, а в худшем сайт перестанет работать.
- Htaccess – другие предлагают править серверный документ htaccess. Не трогайте его, он создан для управления сервером, а не создания защиты административной зоны. Долго не сможете зайти, потому что авторизация будет закэширована на сервере и в браузере.
- Установка больших кусков кода в function php – не все умеют править код, поэтому не советую вставлять огромные функции.
 Будет полезно почитать, как из-за кривых настроек мошенники узнают логин и пароль.
Будет полезно почитать, как из-за кривых настроек мошенники узнают логин и пароль.
Используйте плагины WordPress из статьи, ресурс тормозить не будет, потому что они распространяют свое действие только на страницу входа.
Пожалуйста, оцените материал: Мне нравится1Не нравитсяКак изменить пароль WordPress через панель инструментов
Ваш пароль WordPress дает вам доступ к вашему сайту. С помощью комбинации имени пользователя и пароля вы сможете получить доступ к своей панели управления WP и вносить административные изменения и обновления. Это руководство покажет вам , как изменить пароль WordPress .
Пароли необходимы практически для всего, что вы делаете в сети. Таким образом, ожидается, что пользователи запомнят или сохранят пароли, состоящие из букв, цифр или символов.
Поскольку пароли являются основным инструментом безопасности WordPress, вы не можете позволить себе иметь легко взломанный пароль . Это сделает ваш сайт уязвимым для атак. И администратор сайта может выдаваться за себя.
Это сделает ваш сайт уязвимым для атак. И администратор сайта может выдаваться за себя.
Однако, поскольку ваш пароль должен быть надежным, часто легко его забыть и заблокировать вашу учетную запись.
Если вы попали в любую из этих ситуаций:
- Вы не можете вспомнить пароль к своему сайту WordPress.
- Хакер заблокировал вам доступ к вашему сайту.
- Вам необходимо изменить свой пароль на более надежный, чтобы обеспечить безопасность и конфиденциальность вашего сайта.
Тогда эта статья для вас. Мы собираемся изучить различные способы сброса пароля WordPress . Вы узнаете, как менять пароли для своего сайта в зависимости от ситуации, в которой вы оказались.
Содержание:
- Важность надежных паролей WordPress
- Способы смены пароля WP
Важность надежных паролей WordPress
Трудно угнаться за разными паролями для каждой онлайн-учетной записи. Из-за этого многие люди склонны устанавливать пароли, которые легко запомнить.
Из-за этого многие люди склонны устанавливать пароли, которые легко запомнить.
Часто используются простые пароли, такие как комбинация цифр, составляющих даты рождения, или что-то более простое, например, 1234. Однако надежные пароли очень важны для вашей панели администратора WordPress.
Если злоумышленник может угадать ваш пароль, он сможет получить доступ к вашей панели администратора и изменить ваш сайт по своему усмотрению. Они могут добавлять вредоносные программы, вредоносные ссылки на сайты, занесенные в черный список, и другие взломы, которые могут разрушить ваш сайт.
Они также могут украсть пользовательскую информацию, что поставит ваш бизнес в очень плохое положение. Утрата доверия, черный список поисковых систем, мошенничество и юридические проблемы — вот лишь некоторые из причин, по которым ваш сайт должен быть безопасным.
Кроме того, одних паролей обычно недостаточно . Чтобы обеспечить лучшую безопасность WordPress, вам следует реализовать двухфакторную авторизацию.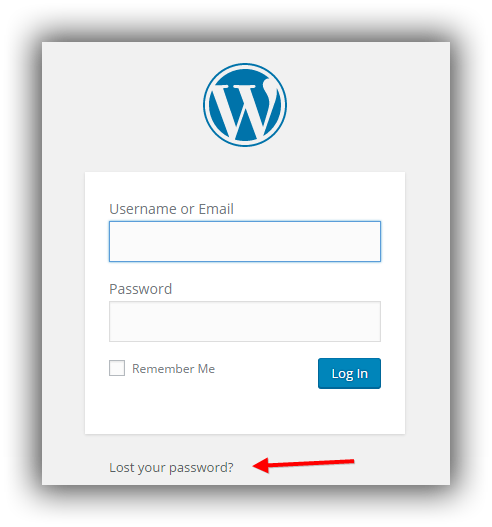 Пожалуйста, прочтите наше руководство по двухфакторной аутентификации WordPress.
Пожалуйста, прочтите наше руководство по двухфакторной аутентификации WordPress.
Способы изменения паролей WordPress
Существует несколько причин, по которым вам может потребоваться сбросить пароль.Вы можете просто установить более безопасный пароль для своего сайта. Или вы потеряли пароль и не можете войти в свою учетную запись.
Приведенные ниже решения предназначены для таких ситуаций. Первое решение показывает вам, как изменить пароль, когда у вас есть доступ к админке. Остальные три решения покажут вам, что делать, если вы не можете получить доступ к админке.
Боковое примечание: WordPress позволяет вводить пароли в ваши сообщения и страницы, тем самым ограничивая доступ к ним. Хотите узнать как? Прочтите наше руководство по странице защиты паролем WordPress.
При входе через панель администратора WordPress
Этот метод полезен для изменения пароля WordPress вашего сайта, пока у вас еще есть к нему доступ. Это легко сделать из панели управления WordPress.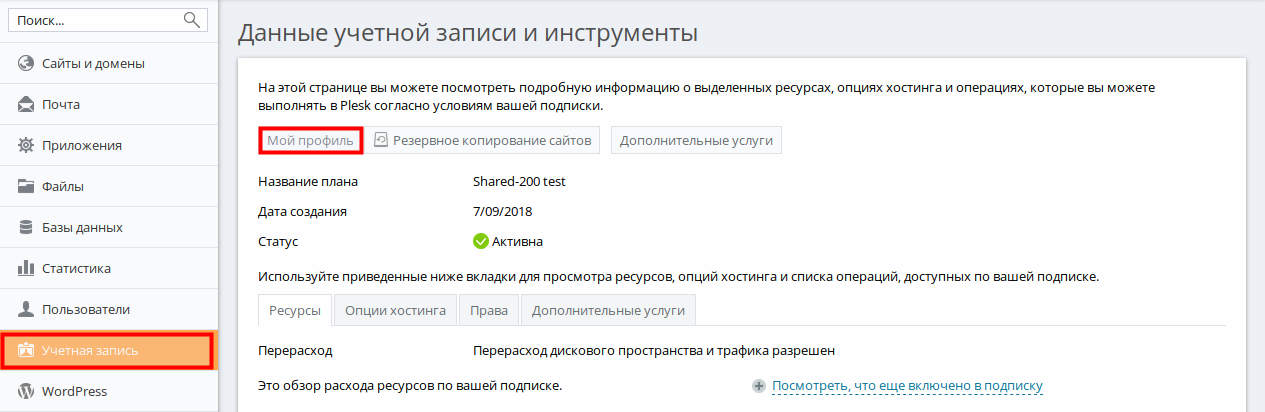
Сначала войдите в свою админ панель WordPress и перейдите в Users> All Users .
На странице Все пользователи наведите указатель мыши на профиль администратора и нажмите Изменить .
На странице профиля перейдите к разделу Управление счетом .Затем нажмите Generate Password .
WordPress будет генерировать серию символов, включая цифры и символы в качестве пароля.
Пароль , который генерирует WordPress, сложен, и его сложно угадать . Вот почему вы должны его использовать! Чтобы помочь вам запомнить пароль, используйте инструменты управления паролями, чтобы сохранить свои пароли и войти в систему.
Вы также можете создать свой собственный пароль .
Просто введите выбранный вами пароль в поле «новый пароль».Убедитесь, что вы используете надежный пароль.
WordPress распознает пароль как надежный в зависимости от количества и сочетания символов в нем . Поле под текстовым полем пароля станет зеленым с надписью Strong.
Поле под текстовым полем пароля станет зеленым с надписью Strong.
Кроме того, вы можете щелкнуть, чтобы выйти из всех других устройств и остаться на текущем устройстве, чтобы принудительно использовать ваш новый пароль.
Когда вы введете новый пароль, нажмите Обновить профиль , чтобы сохранить новые изменения.
И вот как изменить пароль WordPress с панели инструментов.
Изменить пароль WordPress по электронной почте при блокировке вашего сайта
Этот метод полезен, если вы потеряли пароль к своему сайту WordPress и не можете получить доступ через экран входа в систему.
Если вы пытаетесь получить доступ к своему сайту WordPress и получаете сообщение об ошибке, что пароль, который вы ввели, неверный, вы можете использовать ссылку «потерянный пароль» на экране входа в систему, чтобы сбросить пароль WordPress.
Щелкните любую ссылку, как показано ниже.
Введите свое имя пользователя или адрес электронной почты, связанный с вашим веб-сайтом WordPress, в отведенное место. Щелкните Получить новый пароль .
Вам будет предложено проверить электронную почту на наличие ссылки для подтверждения.
Зайдите в свой почтовый ящик и щелкните ссылку сброса .
Ссылка перенаправляет на страницу входа в WordPress. WordPress сгенерирует для вас пароль, как показано ниже.
Вы можете использовать созданный пароль или ввести новый надежный пароль.
Когда закончите, нажмите Сбросить пароль .
И все, вы сбросили пароль WordPress.
Сброс пароля через phpMyAdmin на cPanel сайта WordPress
Этот метод изменения пароля WordPress полезен, если вы не получили электронное письмо, когда пытались выполнить описанный выше параметр сброса, и если у вас есть доступ к cPanel через хостинг WordPress для вашего сайта.
Чтобы сбросить пароль WordPress через phpMyAdmin, сначала войдите в свою cPanel. Ваш хост-провайдер предоставит вам необходимые данные, такие как URL-адрес, имя пользователя и пароль для доступа к cPanel.
Мы будем вносить изменения в базу данных сайта. Поэтому важно сделать резервную копию вашей базы данных.
После входа в cPanel в разделе Файлы щелкните Backup .
Выделите «Частичные резервные копии».
Затем в разделе «Загрузить резервную копию базы данных MySQL» щелкните ссылку под базами данных.
База данных начнет загрузку в виде сжатого файла sql.gz. Он будет сохранен в папке «Загрузки» в вашей компьютерной системе.
Теперь, когда резервное копирование базы данных завершено, мы приступим к сбросу пароля WordPress для сайта.
По-прежнему в cPanel, в разделе «Базы данных» щелкните phpMyAdmin .
На новом экране щелкните ссылку базы данных в верхнем левом углу. Убедитесь, что это база данных, содержащая ваш сайт WordPress.
Найдите на экране «таблицу пользователей» и щелкните по ней.
Обратите внимание, что эта таблица обычно имеет префикс, например wp_users или, в нашем случае, prt_users.
Список администраторов сайта будет отображаться вместе с именами пользователей и адресами электронной почты. Найдите конкретного пользователя, для которого вы хотите изменить пароль. Щелкните Edit .
Найдите user_pass на странице.
В поле user_pass щелкните раскрывающееся меню рядом с varchar (255) в столбце «Функция» и выберите MD5.
В том же поле в столбце Нулевое значение удалите старый пароль и введите новый. Затем нажмите Перейти .
Вы увидите сообщение об успешном выполнении. Ваш пароль был обновлен.
Сброс пароля с помощью сценария экстренного сброса пароля
Это еще один метод, который вы можете использовать для изменения пароля WordPress, если сброс адреса электронной почты не работает и вы не хотите напрямую изменять свою базу данных. Сценарий аварийного сброса пароля — это сценарий PHP, который дает вам диалоговое окно для сброса пароля .
Сначала скопируйте сценарий аварийного пароля. Затем вставьте его в файл заметки и сохраните как Emergency.php.
Следующее, что вам нужно сделать, это загрузить файл Emergency.php в корень вашей установки WordPress, войдя в cPanel вашего сайта и перейдя в File Manager> Public_html .
После загрузки выполните следующие действия:
- В браузере введите http://yoursite.com/emergency.php (замените yoursite.com своим доменом)
- Введите имя пользователя администратора WordPress
- Далее введите новый пароль
- Затем щелкните Параметры обновления.
Ваш пароль будет изменен на новый, который вы ввели.
Убедитесь, что вы удалили файл Emergency.php с сервера после завершения сброса пароля. В противном случае любой может сбросить ваш пароль.
Чтобы удалить файл, перейдите к Public_html (все еще на cPanel вашего сайта). Затем выберите файл Emergency.php и нажмите Удалить .
Нажмите «Подтвердить», чтобы завершить удаление.
Заключение
В этой статье мы рассмотрели четыре различных способа изменить пароль WordPress.
Изменить пароль по электронной почте просто и легко. Если вы потеряете доступ к своей электронной почте или не получите электронное письмо для сброса, возможно, вам придется прибегнуть к использованию PhpMyAdmin в cPanel.
Сценарий аварийного сброса прост в использовании, но его можно использовать в крайнем случае.
Какой бы метод вы ни использовали, убедитесь, что вы установили надежный пароль. Кроме того, вы можете повысить безопасность своего сайта с помощью других шагов. Пожалуйста, прочтите наше руководство по безопасности WordPress для получения дополнительной информации.
Дополнительные ресурсы:
Прочитайте больше полезных статей:Как сбросить пароль WordPress
Если у вас возникли проблемы со входом в WordPress, вы можете попробовать сбросить пароль, чтобы восстановить доступ к серверной части.Ниже мы рассмотрим несколько способов сделать это.
Щелкните «Забыли пароль?» ссылка
Попросите другого администратора изменить его за вас
Обновите базу данных сайта напрямую
Щелкните «Забыли пароль?» ссылка
Самый простой способ сбросить пароль — нажать кнопку «Забыли пароль?» на странице входа и заполните форму на следующем экране, указав свое имя пользователя или адрес электронной почты :
Когда это будет сделано и вы получите подтверждающее сообщение, проверьте свою электронную почту на наличие ссылки для сброса пароля .(Имейте в виду, что это может занять некоторое время, и всегда обязательно проверяйте все спам-фильтры!)
Когда вы нажмете ссылку для сброса пароля, вы увидите такой экран:
Форма будет предварительно заполнена с предложенным надежным паролем. Вы можете оставить его как есть или изменить, но , как только вы нажмете кнопку «Сбросить пароль» в этой форме, то, что указано в поле «Новый пароль», станет вашим новым паролем WordPress. После этого вы вернетесь к экрану входа в систему с предложением ввести новые учетные данные для входа в систему .
Попросите другого администратора изменить его за вас
Это вариант «позвонить другу»! Если ваш коллега или соавтор может войти в систему, он может сбросить ваш пароль за вас.
Попросите их перейти на страницу «Пользователи», нажать «Изменить» под своим именем пользователя и прокрутить до раздела «Управление учетной записью», расположенного внизу. Нажатие кнопки «Создать пароль» автоматически создаст новый надежный пароль, или можно указать собственный пароль, как показано здесь:
Примечание
При использовании метода «позвонить другу» в целях безопасности мы настоятельно рекомендуем снова сбросить пароль , как только вы сможете войти на сайт.Обновление базы данных сайта напрямую
Но что, если письмо для сброса пароля так и не пришло или вы единственный администратор сайта? Не волнуйтесь! Если вы можете войти в свою учетную запись Flywheel, вы можете изменить базу данных с панели управления Flywheel и получить новый пароль в кратчайшие сроки. Этот метод немного более технический, но не бойтесь, мы рассмотрим его шаг за шагом!
1
Откройте диспетчер баз данных
Сначала перейдите на вкладку «Дополнительно» на панели инструментов «Маховик» вашего сайта.На правой боковой панели, в самом низу, вы увидите карточку с надписью «База данных». Идите дальше и щелкните Управление базой данных .
Мы внесем изменения в таблицу _users базы данных. Эта таблица часто называется wp_users , но в зависимости от вашей конфигурации она может иметь другой префикс. Для баз данных с большим количеством таблиц вы можете искать таблицу _users , используя поле поиска в правом верхнем углу. Щелкните имя таблицы, чтобы открыть ее .
3
Изменить пользователя, пароль которого необходимо изменить
Найдите имя пользователя, которое вы хотите изменить, и щелкните значок карандаша слева, чтобы начать редактирование . Это перенесет вас на новую страницу, где происходит волшебство!
4
Введите желаемый пароль
В столбце Value строки user_pass будет отображаться зашифрованная версия вашего пароля. Идите вперед и введите свой новый пароль в это поле.Затем выберите шифрование MD5 в раскрывающемся списке «Функция». Только пароль, зашифрованный с помощью MD5, будет работать при входе в систему, поэтому не пропускайте этот шаг!
Нажмите зеленую кнопку «Сохранить», чтобы сохранить изменения.
5
Войти с новым паролем
Готово! Теперь вы можете вернуться на страницу входа и попробовать новый пароль.
Примечание
Независимо от того, какой метод в конечном итоге вам подходит, помните, что надежный пароль — это самая важная часть безопасности WordPress.Если это что-то простое, предсказуемое или что человек, который хорошо вас знает, может догадаться, скорее всего, это должно быть сильнее.Если у вас есть вопросы или проблемы с паролями, просто сообщите нам, и мы будем рады помочь!
Как изменить имя пользователя и пароль для входа в WordPress
Без сомнения, один из наиболее распространенных способов, которыми хакеры пытаются получить доступ к вашему сайту WordPress, — это страница входа. Причина в том, что адреса большинства страниц входа в WordPress заканчиваются на wp-login.php.
Вдобавок к этому, большинство имен пользователей WordPress не меняются при установке и по умолчанию остаются admin. Хакеры знают это и поэтому стараются использовать комбинации вашего пароля с помощью программного обеспечения.
Если вы измените свое имя пользователя на другое имя, кроме «admin», и используете комбинацию строчных и прописных букв и цифр, длина которых превышает 10 цифр, вам будет очень сложно проникнуть на ваш сайт хакеру.
Хакеры используют автоматизированные программы для поиска в Интернете сайтов WordPress, которые заканчиваются подкаталогом wp-login.php, которому предшествует их уникальный домен.
Лучший способ защитить свой сайт WordPress — использовать длинные имя пользователя и пароль.
Вы также можете установить плагин Limit Login Attempts, который также помогает защитить ваш сайт от хакеров с помощью программы для проверки комбинаций паролей.
Изменение пароля WordPress
Самый простой способ сменить пароль — это перейти в раздел «Пользователи»> «Ваш профиль» и изменить пароль на что-то длиннее 10 цифр, объединяющее строчные и прописные цифры, буквы и символы.
Изменить данные для входа в WordPress в PhpMyAdmin
Внимание: Лучше всего сделать резервную копию вашей базы данных перед редактированием или внесением каких-либо изменений в PhpMyAdmin. Вы также можете использовать плагин для резервного копирования базы данных в качестве другого варианта.Изменить имя пользователя для входа в WordPress можно в phpMyAdmin
.- Войдите в учетную запись cPanel вашего веб-хостинга
- Перейдите в раздел Базы данных
- Щелкните PhpMyAdmin
- Найдите базу данных для вашей установки WordPress на левой боковой панели PhpMyAdmin
- Прокрутите вниз до wp_users на левой боковой панели и щелкните
- Щелкните ссылку «Изменить», чтобы получить доступ к своему имени пользователя, как показано на изображении ниже.
После того, как вы нажмете кнопку редактирования, вы попадете на экран, показанный ниже.
Здесь вы можете изменить свое имя пользователя WordPress и даже пароль. Нажмите кнопку «Перейти» после изменения любых данных для входа.
Видео — Запуск SQL-запроса для изменения имени пользователя
На мой взгляд, это лучший способ изменить имя пользователя.
- Войти в phpMyAdmin
- Щелкните базу данных на левой боковой панели, которую вы будете использовать для изменения имени пользователя
- Введите следующий SQL-запрос и нажмите кнопку «Перейти».
В приведенном выше примере имя пользователя изменяется с admin на braddalton.
Заключение
Использование надежного имени пользователя и пароля в сочетании с плагином Limit Login Attempts — важная часть защиты вашего блога WordPress от взлома.
Еще один способ защитить ваш сайт от хакеров — установить универсальный плагин безопасности, который также ограничивает попытки входа в систему.
Как сбросить пароль WordPress
В этом руководстве подробно описаны три способа сброса пароля для учетной записи пользователя WordPress.
Первый следует использовать, если вы знаете имя пользователя или адрес электронной почты учетной записи пользователя, которую вы пытаетесь сбросить.Это самый простой и предпочтительный метод.
Дальнейшие методы более сложны с технической точки зрения и не рекомендуются, если вы не совсем уверены в том, что делаете. Внесение изменений напрямую в базу данных WordPress может привести к поломке вашего сайта. Убедитесь, что вы знаете, что делаете, и у вас есть резервные копии сайта, включая базу данных, на случай, если что-то пойдет не так.
Второй метод включает изменение пароля учетной записи в базе данных MySQL, связанной с сайтом, а третий метод — использование WP-CLI через SSH для сброса пароля пользователя.
Использование «Забыли пароль?» ссылка
Чтобы использовать этот метод, вам необходимо знать имя пользователя или учетную запись электронной почты, связанную с учетной записью, для которой вы хотите сбросить пароль.
Посетите сайты wp-admin, например, www.mysite.co.uk/wp-admin
Нажмите Забыли пароль? Ссылка
Введите имя пользователя или адрес электронной почты пользователя и нажмите кнопку Получить новый пароль .
Если вы введете имя пользователя — электронное письмо будет отправлено на адрес электронной почты, связанный с этим именем пользователя, поэтому у вас должен быть доступ к этому почтовому ящику.
В полученном вами электронном письме будет содержаться ссылка для сброса пароля — щелкните ссылку
WordPress автоматически предложит новый надежный пароль — не стесняйтесь менять его, но обратите внимание на любые указанные требования к паролю.
Записав пароль, нажмите кнопку «Сбросить пароль». Теперь вы должны иметь возможность войти в систему с этим именем пользователя / адресом электронной почты и паролем.
Следующие методы требуют доступа к cPanel или к оболочке SSH для учетной записи хостинга — их следует предпринимать только в том случае, если вы знаете, что делаете, и уверены, что у вас есть резервная копия всего сайта и базы данных на случай, если что-то пойдет не так.
Сброс пароля учетной записи в базе данных
Вам потребуется доступ к cPanel для учетной записи, на которой размещен сайт WordPress.
Вам также необходимо знать имя базы данных, связанной с сайтом. Вы можете найти это в файле wp-config.php сайта :
После входа в cPanel вам нужно будет получить доступ к phpMyAdmin из раздела «Базы данных», щелкнув значок phpMyAdmin.
Вы можете нажать на GIF-изображение выше, чтобы увеличить его!
- В phpMyAdmin щелкните имя базы данных WordPress, которую вы создали, в начале в левом столбце.
- После этого вы увидите список таблиц. ( Ваша база данных может содержать больше таблиц, чем показано в этом GIF. ) Все таблицы будут иметь префикс, и они будут разными. На изображении выше используется префикс «WP». Вам нужна таблица, заканчивающаяся на _users .
- Щелкните таблицу _users , и вы увидите список учетных записей пользователей.
- Щелкните « Edit » рядом с учетной записью, пароль которой вы хотите сбросить.
- В появившемся окне вы будете искать строку user_pass .
- Выберите раскрывающийся список в столбце функций и затем выберите « MD5 ».
- В столбце «Значение» удалите любой текст, который уже присутствует, и введите желаемый пароль.
- Нажмите кнопку « Go ».
Вы должны увидеть зеленое сообщение об успешном завершении. Теперь вы можете использовать введенный вами пароль для входа в систему для этого пользователя.
Вы также можете увидеть имя пользователя и адрес электронной почты на этом экране в значениях user_login и user_email соответственно.Их также можно изменить одновременно с паролем или позже, если требуется — просто введите необходимые изменения в столбце Значение. Не выбирайте функцию для этих значений.
Используйте WP-CLI для добавления пользователя или сброса пароля
Вам потребуется доступ оболочки к учетной записи, содержащей установку WordPress. У нас есть статьи о доступе к SSH на вашем сервере для клиентов Windows и Mac.
SSH-доступ доступен на всех планах Krystal, кроме Amethyst.
Используя выбранное вами терминальное приложение, подключитесь к вашему хостинговому серверу, используя имя домашнего сервера, ваше доменное имя или IP-адрес сервера.
Получив доступ, перейдите в каталог, содержащий вашу установку WordPress — часто это будет public_html
. Теперь вы можете использовать команды WP-CLI для внесения изменений в вашу установку WordPress.
Для вывода списка текущих учетных записей пользователей:
wp cli user list
После того, как вы установили имя пользователя, вы можете сбросить его пароль с помощью:
wp cli user update username --user_pass = <новый пароль>
Где имя пользователя — это пользователь, пароль которого вы хотите изменить, и <новый пароль>, если пароль вы хотите установить.
WordPress.org имеет полный онлайн-справочник команд для WP CLI (внешняя ссылка открывается в новом окне).
Как изменить пароль WordPress
Время от времени вы можете захотеть или должны будете изменить свой пароль в WordPress. К счастью, изменить пароль WordPress несложно. Если вы помните свой адрес электронной почты, который вы использовали при создании своего сайта, это займет у вас всего несколько секунд. Если вы не помните свою электронную почту, это будет сложнее, но ее можно решить.
Вы готовы начать свой блог? Я помогу тебе начать. Все советы о том, как это сделать, можно найти в моей статье: Как начать блог на WordPress . Начни сегодня. Это просто!
Раскрытие информации: Этот пост содержит партнерские ссылки. Это означает, что мы получаем комиссию, когда вы переходите по ссылке и совершаете покупку. Благодаря этому мы можем делиться бесплатными темами и бесплатным контентом. Это вам ничего не стоит.
Зачем нужно менять пароль
Смена любого пароля для большинства из нас — кошмар, поэтому, к сожалению, большинство из нас использует один пароль во многих местах в Интернете.Это не самое умное решение и, конечно, небезопасно. Поэтому одной из основных причин смены паролей должна быть безопасность. Различные надежные пароли снижают вероятность взлома, поэтому об этом стоит позаботиться. На помощь приходят менеджеры паролей, такие как Keeper, Dashlane или Password Boss. Вы должны помнить, что надежный пароль — это ваша безопасность.
Однако чаще всего — давайте будем честными — мы меняем пароль потому, что не помним предыдущий, то есть случайно, по крайней мере.
Вот обзор того, что я собираюсь рассказать:
1. Сброс пароля на странице входа
2. Измените пароль WordPress на панели инструментов
3. Измените пароль WordPress с помощью phpMyAdmin
4. Как изменить WordPress пароль в Bluehost
5. Измените пароль WordPress в SiteGround
6. Как сбросить пароль WordPress в Kinsta
Как сбросить пароль в WordPress
Чтобы изменить пароль в WordPress, у вас есть несколько методов на выбор.Первый — это восстановление пароля в панели входа. Этот метод требует доступа к адресу электронной почты, связанному с учетной записью WordPress. Второй метод требует входа в личный кабинет WordPress. Третий использует базу данных для изменения пароля.
1) Сбросить пароль со страницы входа
Во-первых, вам нужно войти на экран входа в систему вашего веб-сайта, который вы можете найти по адресу www.yourdomainname.com/wp-admin
ПОМНИТЕ
Доступ к панели управления вашего сайта:
www.yourdomainname.com/wp-admin
Выберите « Забыли пароль? ‘ссылка. Вы будете перенаправлены на новую страницу. Введите здесь свое имя пользователя или адрес электронной почты (связанный с учетной записью WordPress) и нажмите кнопку « Get New Password ».
Смена пароля в панели входа Смена пароля На этом этапе WordPress автоматически отправит сообщение на указанный адрес электронной почты (связанный с учетной записью WordPress) со ссылкой для создания нового пароля по электронной почте.
Проверьте свой адрес электронной почты, найдите сообщение с названием — [Ваш блог / заголовок сайта] Сброс пароля . Содержание сообщения будет выглядеть примерно так:
После перехода по ссылке вы перейдете на новую страницу.
Страница сброса пароляWordPress сгенерирует для вас надежный пароль, который вы, конечно, можете изменить, но помните, чем надежнее пароль, тем лучше защита вашего сайта. Надежный пароль должен состоять не менее чем из двенадцати символов.&).
Наконец, нажмите кнопку Reset Password , появится сообщение: « Ваш пароль был сброшен. »И все. Вы сбросили пароль в WordPress. Щелкните ссылку Войти в систему , и вы сможете войти на свой веб-сайт с новым паролем.
2) Измените пароль WordPress в Личном кабинете
Когда вы можете войти в свою учетную запись в WordPress (вам нужно знать свое имя пользователя и пароль), вы можете изменить свой пароль на панели инструментов .
ПОМНИТЕ
Вы можете войти на свой сайт, перейдя по адресу
www.yourdomainname.com/wp-admin
Войдите на свой веб-сайт и введите Пользователи> Ваш профиль . Внизу страницы вы найдете раздел Account Management .
Сброс пароля — Ваш профиль Сброс пароля Управление учетной записью Чтобы изменить пароль, нажмите кнопку Generate Password , и WordPress сгенерирует для вас новый надежный пароль.Вы, конечно, можете изменить пароль самостоятельно, введя свой собственный вместо генерации, но помните, что пароль должен быть достаточно надежным. WordPress проинформирует вас о качестве вашего пароля. Если вы выбрали слабый пароль, вы должны подтвердить использование слабого пароля, установив галочку.
Наконец, нажмите кнопку « Обновить профиль ».
3) Изменить пароль WordPress с помощью phpMyAdmin
База данных — это сердце вашего сайта.Именно здесь сохраняются все изменения, которые вы внесли на свой сайт, здесь хранятся все данные вашего сайта. Это очень важная и деликатная область, потому что, если вы измените неправильное значение, ваш сайт может перестать работать. Поэтому будьте осторожны и используйте этот раствор только в крайнем случае.
Начнем с основ.
Что такое phpMyAdmin и MySQL?
PhpMyAdmin — это бесплатный программный инструмент, предназначенный для администрирования MySQL через Интернет.
MySQL — самая популярная база данных с открытым исходным кодом в мире.
Практически каждый хостинг-провайдер предоставляет вам доступ к управлению вашей учетной записью хостинга, обычно через веб-инструменты управления панелью. Таких инструментов очень много. Одна из самых популярных — cPanel. cPanel через веб-интерфейс позволяет легко управлять своей учетной записью хостинга. Вы можете самостоятельно управлять именами поддоменов, добавлять адреса электронной почты и т. Д. — без необходимости нанимать специалиста.
cPanel также предоставляет доступ к phpMyAdmin, благодаря которому вы можете управлять базой данных своего веб-сайта и, в нашем случае, изменять пароль администратора / пользователя в WordPress.
Итак, как пошагово изменить пароль WordPress с помощью phpMyAdmin?
Сначала войдите в cPanel и щелкните значок phpMyAdmin в области базы данных.
1) Выберите базу данных WordPress
Когда вы уже вошли в панель phpMyAdmin, слева вы увидите список всех доступных баз данных, из которых вы должны выбрать свою базу данных WordPress. Нажмите здесь.
Выберите свою базу данных WordPress ПОМНИТЕ
Если вы используете одну учетную запись хостинга для многих сайтов WordPress, вы увидите много баз данных.Если у вас только один веб-сайт, в этом списке будет доступна только одна база данных.
Справа вы увидите таблицы, составляющие вашу базу данных. Тот же список появится, если вы нажмете « + развернуть» рядом с вашей базой данных.
Список таблиц вашей базы данных2) Экспорт базы данных
Чтобы в первую очередь обеспечить безопасность смены пароля, необходимо создать резервную копию базы данных, чтобы в случае затруднений можно было вернуться к версии до изменения.Чтобы экспортировать базу данных, перейдите на вкладку Export вверху страницы.
Экспорт вашей базы данных Затем выберите вариант Quick , SQL Format и нажмите кнопку « Go ».
Сохраните файл в известном и безопасном месте на вашем компьютере, чтобы вы могли легко его найти.
3) Просмотр таблицы пользователей в phpMyAdmin
Теперь вы можете вернуться к списку таблиц в вашей базе данных. Чтобы вернуться к списку таблиц, перейдите на вкладку Structure вверху страницы.Теперь вам нужно найти таблицу с названием « (префикс) _users ». Префикс может быть другим, обычно это « wp » (как в этом примере), но по соображениям безопасности он может иметь другое имя. В нашем случае это wp_users . Щелкните wp_users на левой панели или значок « Browse ».
Просмотр таблицы пользователей в phpMyAdmin4) Редактирование пользователя в phpMyAdmin
Отобразится список зарегистрированных пользователей на вашем сайте. Щелкните « Edit » рядом с пользователем, пароль которого вы хотите сбросить.
Редактирование пользователя в phpMyAdminЗатем в строке user_pass измените существующее значение на новый пароль, который вы зашифруете, выбрав MD5 из раскрывающегося меню. Сохраните изменения, нажав кнопку « Go » внизу страницы.
Сменить пароль в PHPMyAdminПоздравляем! Вы только что сменили пароль в WordPress с помощью phpMyAdmin. Это было не так уж и сложно, правда?
Как изменить пароль WordPress у популярных хостинг-провайдеров
1) Как изменить пароль WordPress в Bluehost
Раскрытие информации: Обратите внимание, что когда вы покупаете хостинг по нашей партнерской ссылке Bluehost, они компенсируют нам, что помогает нам сделать наш блог и темы бесплатными для вас.Знайте, что мы рекомендуем только протестированные нами продукты, инструменты или услуги.
Если у вас есть веб-хостинг Bluehost, вы можете использовать phpMyAdmin для изменения пароля пользователя в WordPress.
Сначала войдите в cPanel Bluehost.
Войдите в cPanel BluehostЗатем перейдите к группе значков базы данных и щелкните phpMyAdmin. Снова появится экран входа в систему, но не беспокойтесь. Войдите в систему с вашим именем пользователя и паролем cPanel. Затем следуйте инструкциям выше.
2) Измените пароль WordPress в SiteGround
Раскрытие информации: обратите внимание, что когда вы покупаете хостинг с помощью нашей партнерской ссылки SiteGround, они компенсируют нам, что помогает нам делать наш блог и темы бесплатными для вас.
Если ваш хостинг-провайдер SiteGround, изменить пароль в WordPress не составит большого труда. Вам не нужно использовать phpMyAdmin и изменять свою базу данных, потому что вы можете сделать это с помощью инструментов администратора WordPress, доступных на панели.
Просто нажмите кнопку «Управление » рядом с адресом страницы, на которой вы хотите изменить пароль.
Как изменить пароль в SiteGroundЗатем нажмите кнопку « Reset Pass » на вновь открытой странице.
Нажмите кнопку «Сбросить пропуск».Наконец, выберите пользователя, для которого вы хотите изменить пароль, из прокручиваемого списка, введите новый, желательно надежный пароль в поле пароля и нажмите кнопку «Продолжить ».И все, теперь вы можете войти на свою страницу WordPress с новым паролем.
Сбросить пароль администратора в SiteGround3) Как сбросить пароль WordPress в Kinsta
Раскрытие информации: обратите внимание, что когда вы покупаете хостинг по нашей партнерской ссылке Kinsta, они компенсируют нам, что помогает нам делать наш блог и темы бесплатными для вас. Мы рекомендуем только протестированные нами продукты, инструменты или услуги.
Если вы являетесь клиентом Kinsta, вы можете изменить свой пароль в WordPress после входа в phpMyAdmin.
Чтобы войти в phpMyAdmin, сначала перейдите на панель управления MyKinsta. Затем нажмите « Manage » рядом с сайтом, к которому вы хотите получить доступ. Внизу страницы появится раздел « Database Access », где вы найдете все данные, необходимые для входа в вашу базу данных. Нажмите кнопку « Open MySQL » и войдите в phpMyAdmin. Затем следуйте инструкциям выше.
Как сбросить мой пароль WordPress в Plesk
Если ваш веб-сайт WordPress размещен в продукте Windows Hosting , и вы больше не можете получить доступ к / wp-admin.php для управления вашим сайтом, вам нужно будет сбросить пароль или назначить новые учетные данные для входа, выполнив любое из следующих действий:
- Запросить сброс пароля напрямую из WordPress ,
- Сбросьте пароль на странице управления WordPress в Plesk или
- Сбросьте пароль через phpMyAdmin в Plesk .
Сброс пароля через страницу входа в WordPress
Чтобы сбросить пароль прямо со страницы входа в систему WordPress , выполните следующие действия:
- Введите в браузере YourDomainName / wp-admin .
- Нажмите на Забыли пароль? ссылка внизу.
- Введите свое имя пользователя или адрес электронной почты , связанный с вашей учетной записью WordPress , в соответствующем поле. Затем нажмите Получить новый пароль .
- Введите свой Новый пароль . Затем повторно введите свой пароль для подтверждения и нажмите на опцию Reset Password .
Вы только что узнали, как сбросить пароль через вход в WordPress.
Сброс пароля через управление WordPress в Plesk
Чтобы сбросить пароль через страницу управления WordPress в Plesk , выполните следующие действия:
- Доступ к вашему Hosting Manager .
- Щелкните WordPress в левом меню.
- Щелкните Имя веб-сайта, которым вы хотите управлять.
- В разделе Информация доступа щелкните ссылку изменить параметры входа в систему .
- Сведения рядом с Администратор — это ваше имя пользователя.
- Щелкните Показать рядом с Текущий пароль , чтобы просмотреть его, и щелкните ссылку изменить рядом с ним, чтобы продолжить сброс пароля.
- Добавьте Новый пароль и повторно введите его в Подтвердите пароль .
- Нажмите ОК для сохранения.
Вы только что узнали, как сбросить пароль с помощью управления WordPress в Plesk.
Сброс пароля через phpMyAdmin в Plesk
Чтобы сбросить пароль через ваш Plesk phpMyAdmin , выполните следующие действия:
- Доступ к вашему Hosting Manager .
- Щелкните Базы данных в левом меню.
- Щелкните значок phpMyAdmin под базой данных, которая подключена к вашему веб-сайту WordPress .
- В столбце Таблица щелкните имя с суффиксом _users из списка.
- Найдите пользователя, пароль которого необходимо изменить, затем щелкните соответствующую ссылку Изменить .
- В строке user_pass выберите MD5 из раскрывающегося меню в разделе Функция .
- В столбце Value строки user_pass удалите текущий пароль и введите новый пароль.
- Нажмите Перейти внизу страницы.
Вы только что узнали, как сбросить пароль с помощью phpMyAdmin в Plesk.
Примечание: Из трех вышеперечисленных методов вы можете изменить свое имя пользователя только через phpMyAdmin в Plesk . Вы можете сделать это, отредактировав столбец Value строки user_nicename на новое имя пользователя, которое вы хотите.
Если у вас есть вопросы или вам нужна помощь в сбросе пароля WordPress в Plesk, свяжитесь с нами.
Фантастика … Спасибо за отзыв =)
Как изменить пароль в WordPress
19 ноября.2019
Вы забыли свой пароль WordPress? Может быть, вы чувствуете, что необходимо сменить пароль WordPress, чтобы защитить свой сайт от нарушений безопасности? К счастью, наша команда экспертов WordPress знает несколько способов, которые помогут вам добиться именно этого. Мы упрощаем процесс сброса пароля WordPress , поэтому вам не придется тратить свое драгоценное время на сканирование веб-сайта в поисках настроек, которые позволят вам изменить пароль.После прочтения этой статьи процесс будет таким же простым, как и ABC.
Самый быстрый способ изменить пароль WordPress
Когда мы говорим «быстро», мы действительно имеем в виду именно это! Этот процесс можно выполнить менее чем за две минуты. Все, что вам нужно, это знать, к каким областям вашего веб-сайта вам нужно получить доступ. Войдите в WordPress и выберите «Пользователи»> «Ваш профиль» в меню WordPress. Прокрутив вниз до раздела «Управление учетной записью», вы увидите параметр «Новый пароль». Все, что вам нужно сделать сейчас, это нажать на раздел «Создать пароль», где у вас будет два варианта:
- Введите надежный пароль, который WordPress автоматически сгенерирует для вас, или
- Создайте собственный пароль.
Чтобы защитить паролем сайт WordPress, любой сайт WordPress, вам потребуется надежный пароль. Так что, если вы не хотите придерживаться предложения WordPress, убедитесь, что вы придумали пароль, который будет трудно взломать. После этого нажмите кнопку «Обновить профиль», и вы успешно измените свой пароль . Если вы только учитесь использовать WordPress, это, безусловно, самый простой вариант для вас.Но это не единственное, что у вас есть.
Ваш сайт заблокирован? Вот еще один простой вариант сброса пароля WordPress!
Изменить пароль WordPress, когда вы можете получить доступ к панели инструментов, очень просто. Но что произойдет, если вы заблокируете свой сайт? Как оказалось, ничего такого экстремального! Все, что вам нужно сделать, это перейти на страницу входа и найти ссылку «Забыли пароль?» . После нажатия на нее вы будете перенаправлены на страницу защиты паролем WordPress, где сможете сбросить пароль для своей учетной записи.
Однако, чтобы сбросить пароль, вам сначала нужно будет указать свой адрес электронной почты или имя пользователя. Ссылка для сброса пароля будет отправлена на адрес электронной почты, связанный с вашим именем пользователя , и точно так же ваш пароль будет изменен. Обратите внимание, что этот подход будет работать как для WordPress.com, так и для WordPress.org, поэтому вам не нужно беспокоиться о том, будет ли что-то одно.
Укажите свое имя пользователя и адрес электронной почты, и вы сможете изменить забытый пароль.Вы также можете изменить пароль WordPress из базы данных
Метод, описанный выше, довольно прост — мы все можем с этим согласиться.Но , что произойдет, если по той или иной причине у вас нет доступа к адресу электронной почты, связанному с вашей учетной записью ? Тогда у вас не будет другого выбора, кроме как изменить пароль WordPress прямо из базы данных.
Вашим первым шагом должен быть вход в новую учетную запись хостинга WordPress и поиск панели управления. Нажав на опцию phpMyAdmin в разделе «Базы данных», вам нужно будет выбрать базу данных, связанную с вашим сайтом WordPress. Как только вы это сделаете, вы сможете увидеть список таблиц в базе данных, и вы будете искать одну конкретную таблицу — wp_users. Найдя его, не стесняйтесь нажимать на ссылку «Обзор» рядом с ним.
Теперь эта опция покажет вам обзор всех пользователей вашего сайта. Что вам нужно сделать, так это найти свою учетную запись пользователя и щелкнуть ссылку редактирования рядом с ней. Откроется форма со всеми важными информационными полями, и вам нужно будет удалить значение, которое вы видите в поле usser_pass .Вы спросите, почему вы удаляете это значение? Потому что теперь вы можете заменить его новым паролем. В раскрывающемся меню выберите опцию MD5 и нажмите кнопку «Перейти». Если вам было интересно, как изменить пароль WordPress, как профессионал, теперь у вас есть ответ.
Принудительный сброс из-за нарушений безопасности
Обслуживание и мониторинг безопасности WordPress — это круглосуточная работа. Каждый человек, владеющий веб-сайтом, хотя бы однажды подвергался риску какого-либо нарушения безопасности. И это самый минимум, о котором мы говорим.После взлома вашего сайта у вас не останется другого выхода, кроме как принудительно изменить пароль. Несмотря на то, что эта ситуация кажется очень опасной и неприятной, решение проблемы смены пароля довольно простое. Все, что вам нужно сделать, это установить и активировать плагин Expire Passwords.
Взлом вашего сайта — это событие, которое заставит вас рассмотреть вариант сброса пароля WordPress.Однако имейте в виду, что плагин Expire Passwords не тестировался с последними тремя выпусками WordPress .Таким образом, вы можете столкнуться с некоторыми проблемами совместимости с другими плагинами. К счастью, это не единственный вариант. Для действительно срочных ситуаций вы можете использовать плагин Emergency Password Reset. Хотя остается большая надежда, что вы никогда не окажетесь в положении, когда вам придется насильно и срочно узнать, как изменить пароль WordPress на своем веб-сайте.
Заключительные мысли
Всякий раз, когда вы хотите изменить пароль WordPress, вам действительно нужно иметь в виду одну вещь — новую комбинацию букв и цифр.

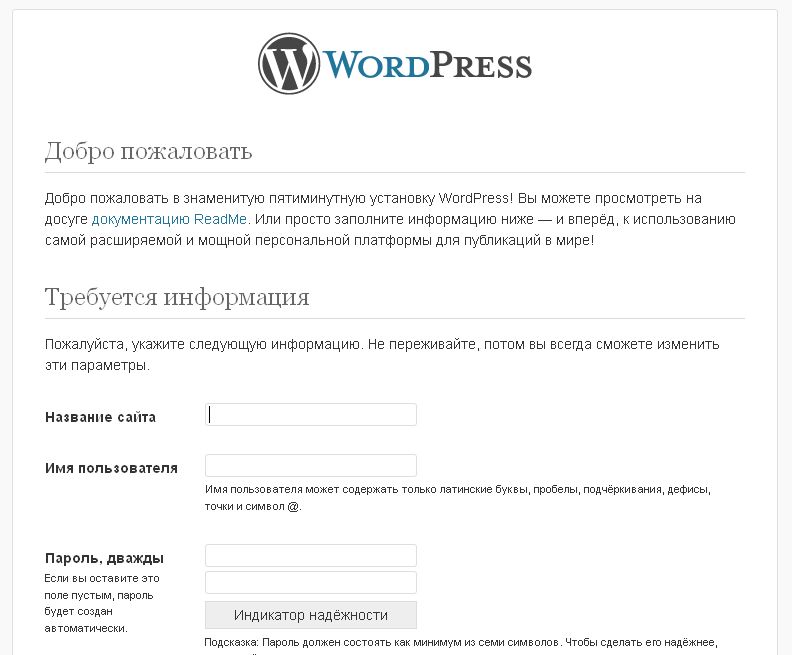 При этом обязательно в в поле «функция» следует выбрать MD5 (функцию шифрования). Всё должно выглядеть примерно так (красным подчеркнуты места, которые нужно изменить):
При этом обязательно в в поле «функция» следует выбрать MD5 (функцию шифрования). Всё должно выглядеть примерно так (красным подчеркнуты места, которые нужно изменить):
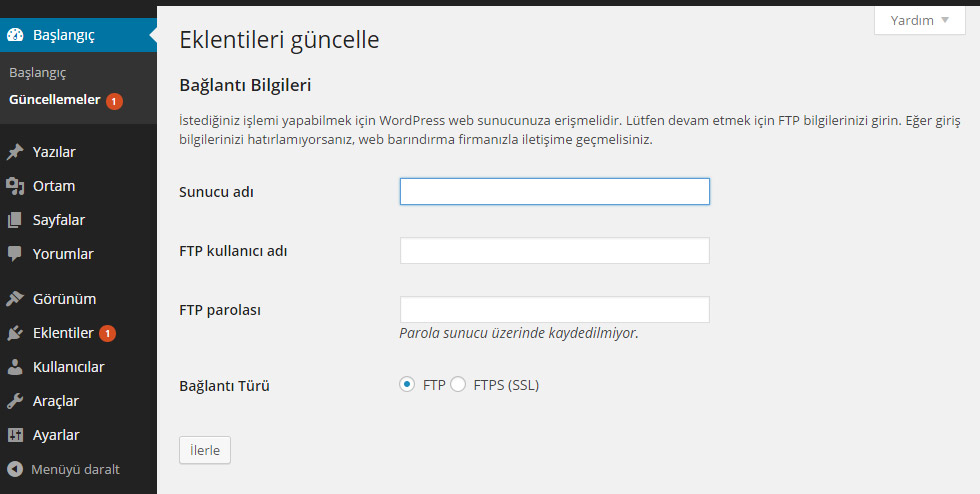
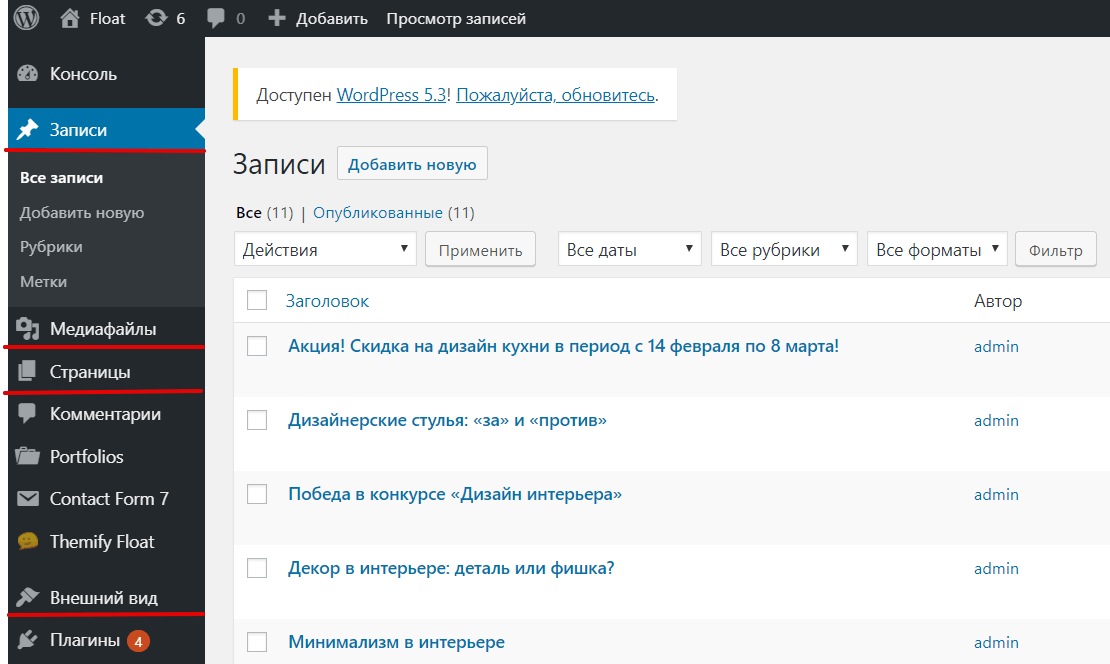

 Последние рекомендации — использовать кодовые фразы длиной 12–24 символов.
Последние рекомендации — использовать кодовые фразы длиной 12–24 символов. 9+)
Disable: Remove action on after_password_reset hook
Overwrite the pluggable function
9+)
Disable: Remove action on after_password_reset hook
Overwrite the pluggable function
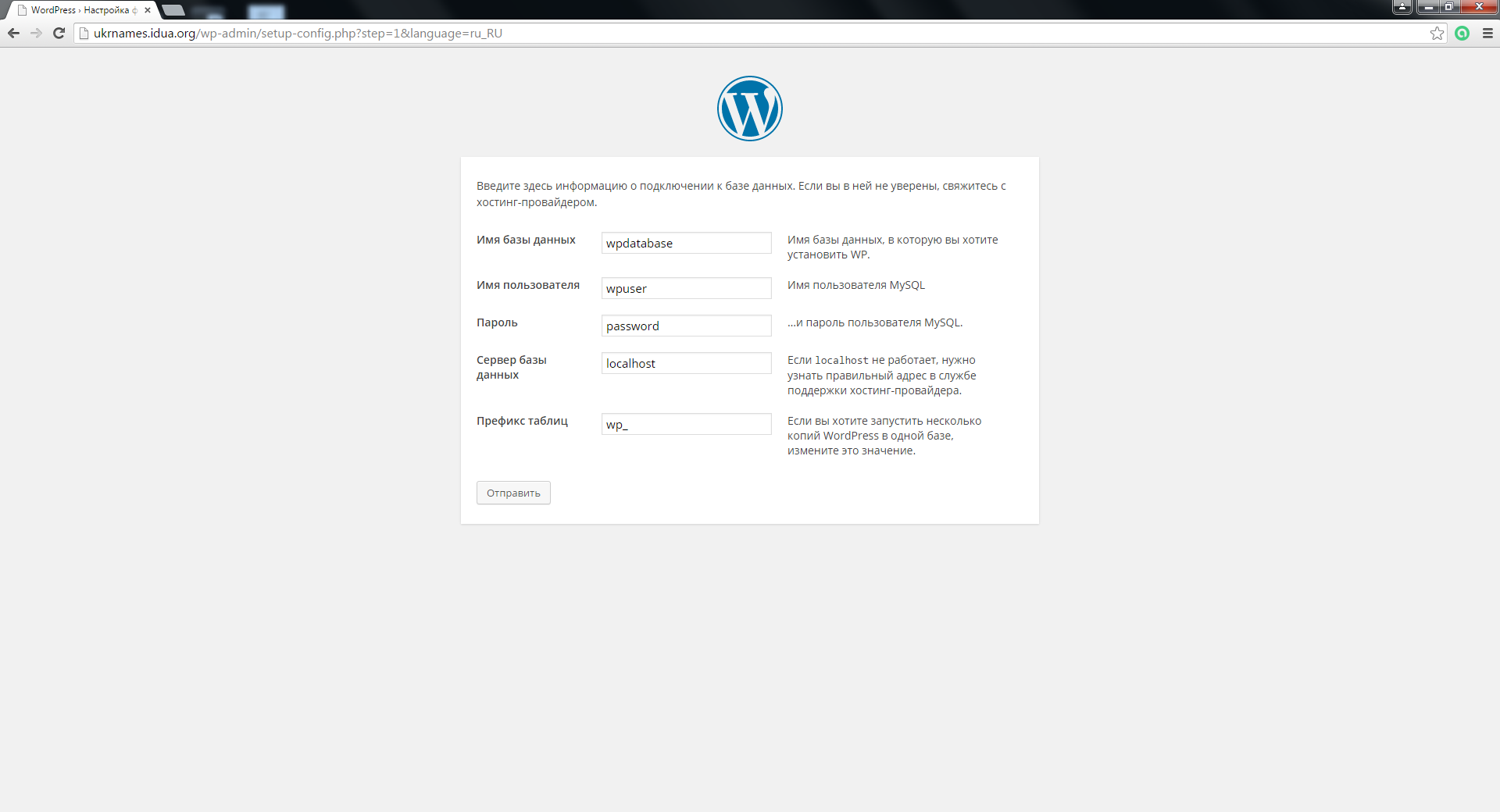 Please update!
[%s] URGENT: Your site may be down due to a failed update
Function: WP_Automatic_Updater::send_email()
Pluggable: No
Filters: auto_core_update_email
Disable: Return false from auto_core_update_send_email filter
Return false from send_core_update_notification_email filter
Please update!
[%s] URGENT: Your site may be down due to a failed update
Function: WP_Automatic_Updater::send_email()
Pluggable: No
Filters: auto_core_update_email
Disable: Return false from auto_core_update_send_email filter
Return false from send_core_update_notification_email filter
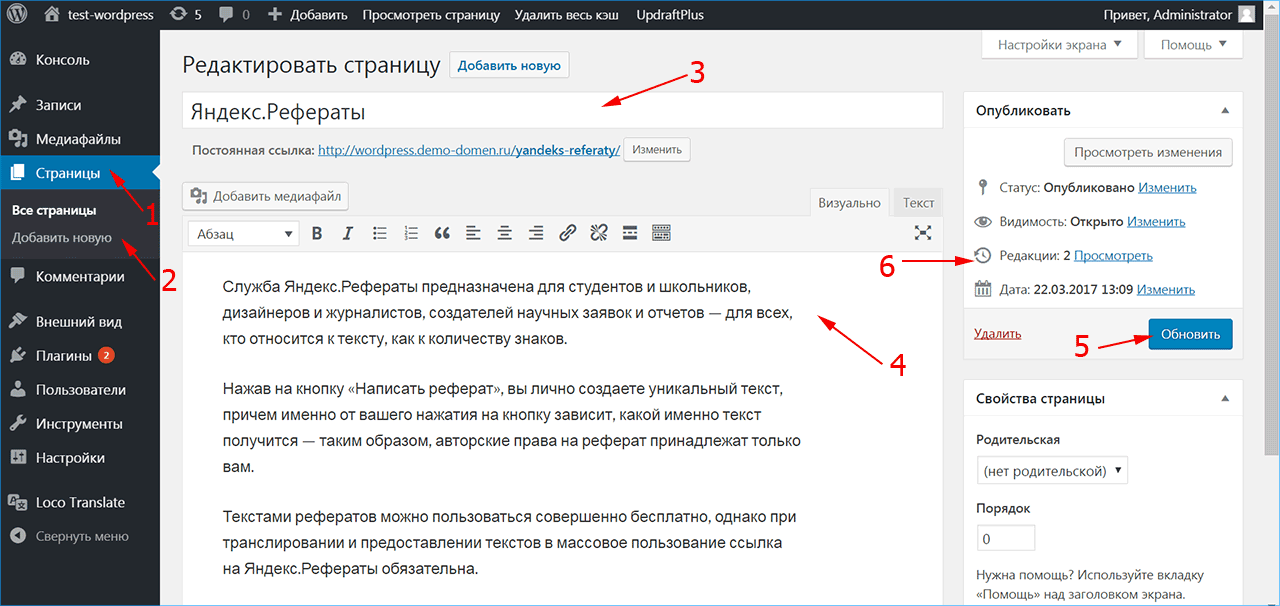 9+)
wp_new_user_notification_email (WordPress 4.9+)
Disable: Remove wp_send_new_user_notifications action on register_new_user hook
Remove wp_send_new_user_notifications action on edit_user_created_user hook
Remove wp_send_new_user_notifications action on network_site_new_created_user hook
Remove wp_send_new_user_notifications action on network_site_users_created_user hook
Remove wp_send_new_user_notifications action on network_user_new_created_user hook
Overwrite the pluggable function
9+)
wp_new_user_notification_email (WordPress 4.9+)
Disable: Remove wp_send_new_user_notifications action on register_new_user hook
Remove wp_send_new_user_notifications action on edit_user_created_user hook
Remove wp_send_new_user_notifications action on network_site_new_created_user hook
Remove wp_send_new_user_notifications action on network_site_users_created_user hook
Remove wp_send_new_user_notifications action on network_user_new_created_user hook
Overwrite the pluggable function
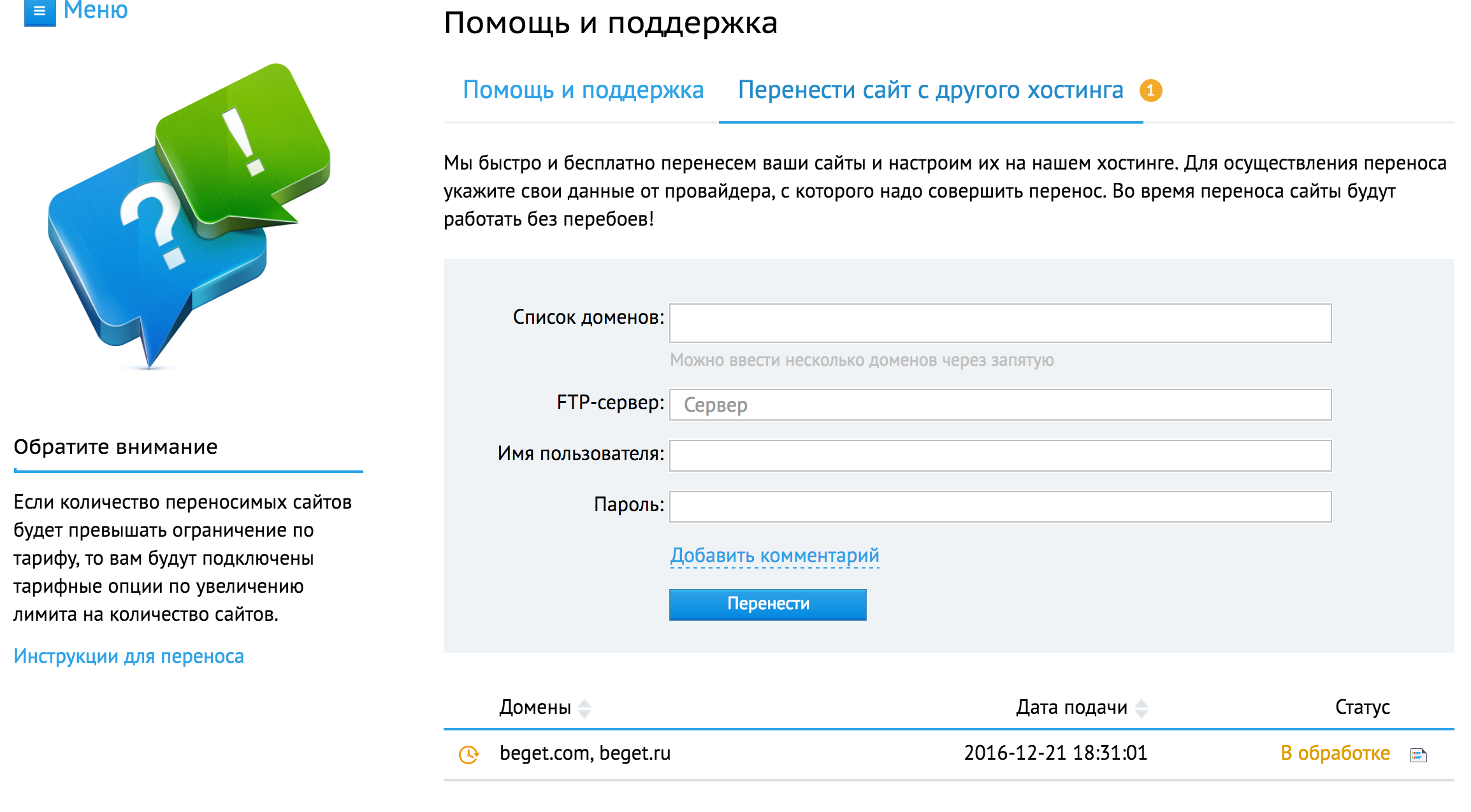 Эти комбинации никогда не повторяются и при каждой перезагрузке, они будут меняться. Это как дополнение, чтобы вы не думали что написать.
Эти комбинации никогда не повторяются и при каждой перезагрузке, они будут меняться. Это как дополнение, чтобы вы не думали что написать.