GitHub — MrFranke/jSlider: Слайдер для сайта
jSlider — многофункциональная галлерея, основанная на AMD структуре. Его приемущество перед остальными слайдерами состоит в гибкой настройке и возможности легко встраевать свои модули для расширения функционала.
Все взаимодействия между модулями основанно на событиях, которые генерирует роутер, это значт что можно легко отслеживать работу слайдеа и расширять функциональность, подписываясь на события роутера.
Так же роутер умеет обрабатывать битые каритнки, удаляя их из общего списка. Это позволяет избежать проблем с отображением битых ссылок в слайдере.
jSlider рассчитан на поддержку: IE7+, Chrome, FF, Opera.
Настройки слайдера:
Во время инициализации слайдера ему можно передать параметры для каждого модулей:
$('.js-slider').jSlider({
frames: {animation: false},
preview: {
step: 3,
visableElements: 3
}
});Так же у слайдера есть «глобальные» настройки, которые работают со всем слайдером:
$('. js-slider').jSlider({
activEl: 1, // Активный элемент слайдера
checkError: true // Если true, то перед загрузкой слайдера проверяются все картинки и бытые удаляются
autoRatating: false, // Автоматическая смена картинок. Может быть true/false или в миллисекундах
verticalDirection: false, // Вертикальное направление слайдера
SLIDER_CSS_CLASS: 'js-slider', // Класс к которому привязанны все скирпты, его можно заменить если такой уже есть на странице
});
js-slider').jSlider({
activEl: 1, // Активный элемент слайдера
checkError: true // Если true, то перед загрузкой слайдера проверяются все картинки и бытые удаляются
autoRatating: false, // Автоматическая смена картинок. Может быть true/false или в миллисекундах
verticalDirection: false, // Вертикальное направление слайдера
SLIDER_CSS_CLASS: 'js-slider', // Класс к которому привязанны все скирпты, его можно заменить если такой уже есть на странице
});При инициализации слайдер возвращает оъект с API:
var API = $('.js-slider').jSlider();
API.next();{
stopAutoRatating : stopAutoRatating
, startAutoRatating : startAutoRatating // Запускает автоматическую смену кадров можно передать задержку вразения в ms
, changeActiveElement: changeActiveElement // Меняет индекс активного элемента на переданных
, next: next // Перелистывает на следующий кадр
, prev: prev // Перелистывает на предыдущий
, $slider: $slider // Это jquery обхект слайдера
}Быстрый деплой:
html:
<div>
<!--Список со всеми слайдами-->
<ul>
<li><img src="http://fpoimg.
com/650x360?text=1"></li>
<li><img src="http://fpoimg.com/650x360?text=2"></li>
<li><img src="http://fpoimg.com/650x360?text=3"></li>
<li><img src="http://fpoimg.com/650x360?text=4"></li>
<li><img src="http://fpoimg.com/650x360?text=5"></li>
<li><img src="http://fpoimg.com/650x360?text=6"></li>
<li><img src="http://fpoimg.com/650x360?text=7"></li>
</ul>
<!--Список со всеми превью-->
<ul>
<li><img src="http://fpoimg.com/105x90?text=1"></li>
<li><img src="http://fpoimg.com/105x90?text=2"></li>
<li><img src="http://fpoimg.com/105x90?text=3"></li>
<li><img src="http://fpoimg.com/105x90?text=4"></li>
<li><img src="http://fpoimg.com/105x90?text=5"></li>
<li><img src="http://fpoimg.
com/105x90?text=6"></li>
<li><img src="http://fpoimg.com/105x90?text=7"></li>
</ul>
</div>javascript:
require([
'jquery',
'jquery.jslider'
], function($, jSlider) {
$('.js-slider').jSlider({
skin: 'standart'
});
});Список модулей:
- Frames — кадры слайдера. Нужны для обображения полноразмерных фотографий.
- Preview — превью для слайдера. Нужны для упрощения навигации по слайдера
- Pagination — пагинация для слайдера. Нужна для дублирования превью.
- Touch — модуль, позволяющий управлять кадрами и превью слайдера с помощью свайпа.
- Skins — этот модуль отвечает за шаблоны стлайдера
JS Animated. Как изменить скорость, эффекты перехода и другие опции слайдера Camera
Мы с гордостью представляем новый видео туториал о Camera Slideshow, популярном плагине jQuery, который часто используется нашими разработчиками шаблонов в качестве слайдера..jpg)
Иногда возникает желание поэкспериментировать с анимацией слайдера. В данном туториале мы проведем краткий обзор некоторых опций и свойств скрипта Camera slideshow, таких как автозапуск, скорость и еффекты перехода между слайдами.
Итак, откроем файл camera.js из папки «site/js» текстовым/кодовым редактором, например Notepad++, и начнем редактирование!
ВНИМАНИЕ: некоторые опции, которые вы найдете в файле camera.js, могут быть не активны в вашем шаблоне. Это зависит от конкретной разметки страницы, применяемых правил CSS, скриптов, и т.п.
Автоматический запуск
autoAdvance — данная опция определяет, будет ли слайдшоу начинаться автоматически.
Чтобы включить автоматический запуск, используйте:
autoAdvance = true;
Чтобы его отключить, пропишите следующее:
autoAdvance = false;
Скорость
Существуют 2 настройки скорости слайдера: time (время) и transPeriod (период перехода).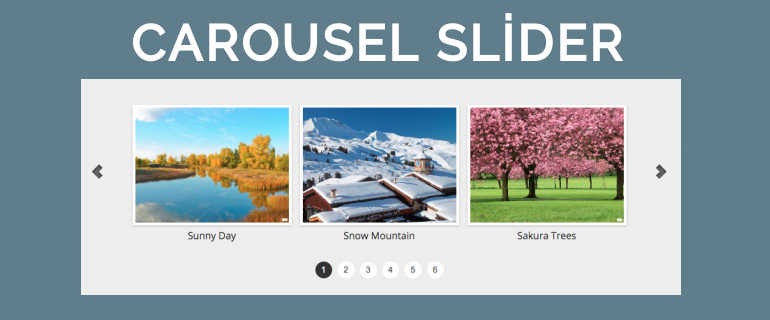
time — определяет период времени между сменой слайдов. Другими словами, это количество времени показа каждого слайда в миллисекундах.
transPeriod — длительность эффекта перехода в миллисекундах.
Пример:
time: 7000, transPeriod: 2000,
При данном коде слайды будут показываться 7 секунд, а смена слайдов будет длиться 2 секунды.
Эффекты перехода
Используйте опцию fx, чтобы изменить, добавить или убрать эффект перехода.
Чтобы объединить эффекты, разделяйте названия через запятые.
Пример:
fx: 'simpleFade, mosaic',
Данный код случайно будет применять эффект simpleFade (выцветание) или mosaic (мозаика) при смене слайдов.
Количество рядов/колонок
Некоторые эффекты, например mosaic, используют 2 опции для количества рядов и колонок.
Пример:
cols: 6, rows: 4,
Чтобы узнать больше свойств и примеров, прочтите комментарии внутри файла camera.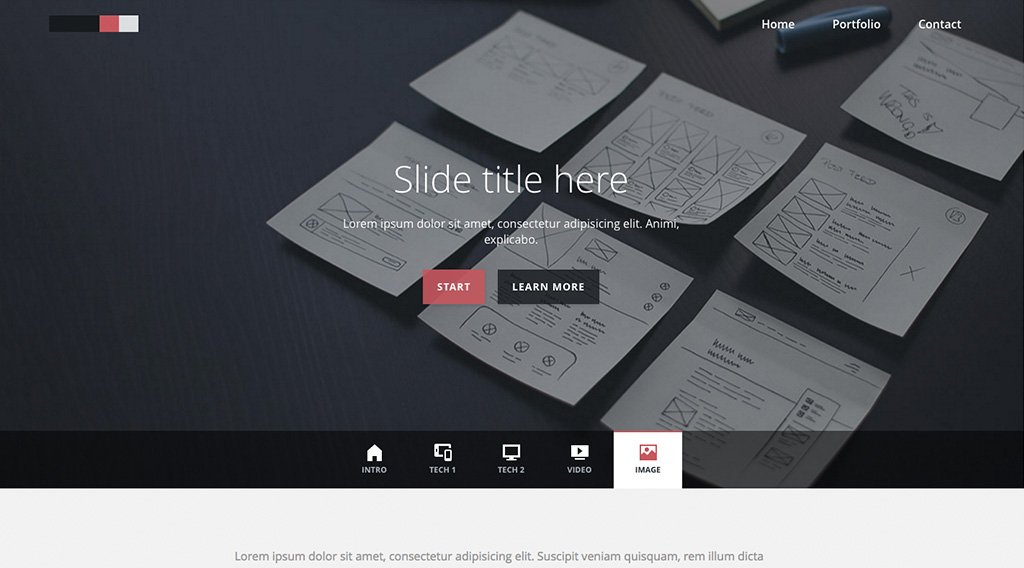 js или посетите сайт разработчиков Camera slideshow.
js или посетите сайт разработчиков Camera slideshow.
Спасибо за внимание. Пожалуйста, оцените данную статью и обращайтесь к нам с любыми вопросами.
Вы также можете посмотреть детальный видео туториал:
JS Animated. Как изменить скорость, эффекты перехода и другие опции слайдера CameraСоздаем слайдер с анимацией фрагментов на JS
В данном уроке мы хотим рассказать о том, как создать экспериментальный слайдер, который анимируется по фрагментах. Слайдер работает при помощи библиотеки «Pieces», которая была создана для достижения подобных эффектов, приложив при этом минимум усилий. Каждый элемент слайдера будет разделен на части, которые будут анимироваться по-разному, используя Pieces библиотеку. Фрагменты будут находится постоянно в движении, что позволит максимально оживить вас сайт.
Также, для достижения подобной анимации нам понадобилась библиотека anime.js. Давайте для начала начнем с идеи, и как к этому пришли. Смотрите также бесплатные и не только шаблоны для вашего сайта:
Оригинальная идея
Источником вдохновения для такого рода эффектов стал разработанная Aleksandrom Saunki:
Для достижения желаемых эффектов мы разработали библиотеку, которую назвали “Pieces», поскольку она позволяет рисовать и анимировать текст, изображения и SVG через прямоугольные части.
Работа с библиотекой Pieces
Вся подробная документация о библиотеке Pieces находится в репозитории Github. Но в любом случае, давайте быстро рассмотрим некоторые основные возможности, чтобы иметь вы понимали, о чем идет речь.
Как вы можете видеть на изображении выше основной шаблон будет разделен на несколько частей, которые могут отличаться по размеру и позиции. Чтобы увидеть все возможные варианты, я рекомендую вам ознакомиться с документацией на Github.
На протяжении всего урока мы будем объяснять каждый фрагмент кода, так что вы можете узнать, как реализовать свои собственные анимации с помощью данной библиотеки. Давайте начнем!
Шаг 1. HTML
Прежде чем начать писать код Javascript, давайте посмотрим, как мы определили контейнер HTML для нашего слайдера. Разметка довольно проста, так как у нас есть несколько слайдов с соответствующим изображением и текстом, элемент canvas для анимации и кнопки для навигации по слайдеру.
1 2 3 4 5 6 7 8 9 10 11 12 13 14 15 16 17 18 19 20 21 22 23 24 25 | <div> <div> <img src=»img/ricardo-gomez-angel-381749.jpg» alt=»»> <div>Ricardo Gomez Angel</div> </div> <div> <img src=»img/josh-calabrese-527813.jpg» alt=»»> <div>Josh Calabrese</div> </div> <div> <img src=»img/samuel-zeller-103111.jpg» alt=»»> <div>Samuel Zeller</div> </div> <div> <img src=»img/sweet-ice-cream-photography-143023.jpg» alt=»»> <div>Sweet Ice Cream</div> </div> <div> <img src=»img/sticker-mule-199237.jpg» alt=»»> <div>Sticker Mule</div> </div> <canvas></canvas> <button>prev</button> <button>next</button> </div> |
C разметкой мы закончили, давайте перейдем теперь к стилям. На них мы остановимся более подробно.
На них мы остановимся более подробно.
Шаг 2. CSS
Хоть большую часть работы выполняет JS нам все же надо определить стили и скрыть некоторые элементы, и чтобы они отображались при взаимодействии. Кроме этого, нам нужно убедиться, что ползунок навигации реагирует на несколько запросов мультимедиа:
1 2 3 4 5 6 7 8 9 10 11 12 13 14 15 16 17 18 19 20 21 22 23 24 25 26 27 28 29 30 31 32 33 34 35 36 37 38 39 40 41 42 43 44 45 46 47 48 49 50 51 52 53 54 55 56 57 58 59 60 61 62 63 64 65 66 67 68 69 70 71 72 73 74 75 76 77 78 79 80 81 82 83 84 85 86 87 88 89 90 91 92 | . position: relative; text-align: center; padding: 8rem 0; }
.js .pieces-slider { padding: 0; }
/* Делаем все слайды абсолютными и скрываем их */ .js .pieces-slider__slide { position: absolute; right: 100%; }
/* Определение размеров изображения, а также их скрытие */ .pieces-slider__image { max-width: 600px; max-height: 400px; }
.js .pieces-slider__image { visibility: hidden; }
/* Скрыть заголовки */ .js .pieces-slider__text { text-indent: -9999px; }
.js .pieces-slider__canvas { position: relative; width: 100vw; height: 100vh; transition: 0.2s opacity; }
/* Когда изменяем размер окна */ .pieces-slider__canvas—hidden { opacity: 0; transition-duration: 0.3s; }
/* Кнопки навигации */ .pieces-slider__button { position: absolute; left: 0; top: 50%; width: 100px; height: 100px; margin: -25px 0 0 0; background-color: #5104ab; color: #fff; font-family: inherit; font-weight: bold; border: none; cursor: pointer; transition: 0. }
.pieces-slider__button:hover { background: #5f3abf; }
.pieces-slider__button—next { left: auto; right: 0; }
/* Скрываем кнопки когда нет JS */ .no-js .pieces-slider__button { display: none; }
/* Медиазапосы */ @media screen and (max-width: 720px) { .pieces-slider__image { max-width: 300px; } }
@media screen and (max-width: 55em) { .pieces-slider__canvas { width: 100vw; height: 100vw; } .pieces-slider__button { width: 60px; height: 60px; } } |
Как вы можете видеть, мы скрыли элементы HTML, которые мы определили для нашего слайдера (за исключением кнопок), так как мы будем рисовать все в элементе canvas.
Шаг 3. JS
Начнем с определения некоторых переменных и получения информации о слайдере из DOM:
var sliderCanvas = document. var imagesEl = [].slice.call(document.querySelectorAll(‘.pieces-slider__image’)); var textEl = [].slice.call(document.querySelectorAll(‘.pieces-slider__text’)); var slidesLength = imagesEl.length; |
Затем нам нужно определить переменные индексов для обработки всех элементов, которые мы будем использовать в Canvas:
// Определите переменные, связанные с индексами, так как мы будем использовать индексы для ссылки на элементы var currentIndex = 0, currentImageIndex, currentTextIndex, currentNumberIndex; var textIndexes = []; var numberIndexes = [];
// Обновление текущих индексов для изображений, текста и чисел function updateIndexes() { currentImageIndex = currentIndex * 3; currentTextIndex = currentImageIndex + 1; currentNumberIndex = currentImageIndex + 2; } updateIndexes(); |
Теперь мы начнем определять параметры для каждого типа элемента (изображение, текст, номер и кнопка).
// Опции для изображения var imageOptions = { angle: 45, // повернуть на 45deg extraSpacing: {extraX: 100, extraY: 200}, // это дополнительное расстояние необходимо для покрытия всего элемента, потому что угол = 0 piecesWidth: function() { return Pieces.random(50, 200); }, // каждая часть будет иметь случайную ширину между 50px и 200px ty: function() { return Pieces.random(-400, 400); } // каждая часть будет переведена в Y-оѕи случайное расстояние между-400px и 400px }; |
Точно так же мы определим параметры для других типов элементов. Если что-то не понятно, то оставляйте вопросы в комментариях:
1 2 3 4 5 6 7 8 9 10 11 12 13 14 15 16 17 18 19 20 21 22 23 24 25 26 27 28 29 30 31 32 33 34 35 | // Опции для текста var textOptions = { color: ‘white’, backgroundColor: ‘#0066CC’, fontSize: function() { return windowWidth > 720 ? 50 : 30; }, padding: ’15 20 10 20′, angle: -45, extraSpacing: {extraX: 0, extraY: 300}, piecesWidth: function() { return Pieces. ty: function() { return Pieces.random(-200, 200); }, translate: function() { if (windowWidth > 1120) return {translateX: 200, translateY: 200}; if (windowWidth > 720) return {translateX: 0, translateY: 200}; return {translateX: 0, translateY: 100}; } };
// Опции для номеров var numberOptions = { color: ‘white’, backgroundColor: ‘#0066CC’, backgroundRadius: 300, fontSize: function() { return windowWidth > 720 ? 100 : 50; }, padding: function() { return windowWidth > 720 ? ’18 35 10 38′ : ’18 25 10 28′; }, angle: 0, piecesSpacing: 2, extraSpacing: {extraX: 10, extraY: 10}, piecesWidth: 35, ty: function() { return Pieces.random(-200, 200); }, translate: function() { if (windowWidth > 1120) return {translateX: -340, translateY: -180}; if (windowWidth > 720) return {translateX: -240, translateY: -180}; return {translateX: -140, translateY: -100}; } }; |
Теперь у нас есть все варианты для каждого типа элемента, что позволяет собрать их вместе, чтобы сделать запрос в нашу библиотеку, о которой говорили ранее.
1 2 3 4 5 6 7 8 9 10 11 12 13 14 15 16 17 18 19 20 21 | // Обращение к библиотеке Pieces var items = []; var imagesReady = 0; for (var i = 0; i < slidesLength; i++) { var slideImage = new Image(); slideImage.onload = function() { if (++imagesReady == slidesLength) { initSlider(); initEvents(); } }; // Нажмите все элементы для каждого слайда с соответствующими параметрами items.push({type: ‘image’, value: imagesEl[i], options: imageOptions}); items.push({type: ‘text’, value: textEl[i].innerText, options: textOptions}); items.push({type: ‘text’, value: i + 1, options: numberOptions}); // Сохранить indexes textIndexes.push(i * 3 + 1); numberIndexes.push(i * 3 + 2); // Установка изображений с src slideImage. } |
Пока еще у нас ничего не работает, но мы готовы запустить анимацию прямо сейчас. Давайте посмотрим, как мы инициализируем слайды.
piecesSlider = new Pieces({ canvas: sliderCanvas, // Селектор CSS items: items, // массив элементов, которые мы создали ранее x: ‘centerAll’, // центрировать все элементы по оси x y: ‘centerAll’, // центрировать все элементы по оси y piecesSpacing: 1, // интервал по умолчанию между частями fontFamily: [«‘Helvetica Neue’, sans-serif»], animation: { // опции анимации для использования в любой операции duration: function() { return Pieces.random(1000, 2000); }, easing: ‘easeOutQuint’ }, debug: false }); |
И теперь все предметы и фигуры готовы к анимации. Они фактически создаются, но скрыты по умолчанию, поэтому давайте посмотрим, как показать первый слайд и начать анимацию, которую мы хотим:
piecesSlider. items: numberIndexes, duration: 20000, angle: 360, loop: true });
showItems(); |
Так, чтобы показать и скрыть текущие элементы нужно реализовать вызов функций showItems и hideItems. Мы реализовали их следующим образом:
1 2 3 4 5 6 7 8 9 10 11 12 13 14 15 16 17 18 19 20 21 22 23 24 25 26 27 28 | // Показать текущие элементы: изображение, текст и номер function showItems() { // Показать части изображения piecesSlider.showPieces({items: currentImageIndex, ignore: [‘tx’], singly: true, update: (anim) => { if (anim.progress > 60) { var piece = anim.animatables[0].target; var ty = piece.ty; anime.remove(piece); anime({ targets: piece, ty: piece.h_ty < 300 ? [{value: ty + 10, duration: 1000}, {value: ty — 10, duration: 2000}, {value: ty, duration: 1000}] : [{value: ty — 10, duration: 1000}, {value: ty + 10, duration: 2000}, {value: ty, duration: 1000}], duration: 2000, easing: ‘linear’, loop: true }); } }}); // Показать фрагменты для текста и числа, используя альтернативные значения piecesSlider.showPieces({items: currentTextIndex}); piecesSlider.showPieces({items: currentNumberIndex, ty: function(p, i) { return p.s_ty — [-3, 3][i % 2]; }}); }
// Скрыть текущие элементы: изображение, текст и номер function hideItems() { piecesSlider.hidePieces({items: [currentImageIndex, currentTextIndex, currentNumberIndex]}); } |
И, наконец, для навигации по слайдам мы определили cледующие функции:
function prevItem() { hideItems(); currentIndex = currentIndex > 0 ? currentIndex — 1 : slidesLength — 1; updateIndexes(); showItems(); }
function nextItem() { hideItems(); currentIndex = currentIndex < slidesLength — 1 ? currentIndex + 1 : 0; updateIndexes(); showItems(); } |
Поэтому нам нужно вызвать эти функции, если нажаты кнопки навигации или некоторые клавиши со стрелками (влево или вправо):
prevButtonEl.addEventListener(‘click’, prevSlide); nextButtonEl.addEventListener(‘click’, nextSlide);
document.addEventListener(‘keydown’, function (e) { if (e.keyCode == 37) { // влево prevSlide(); } else if (e.keyCode == 39) { // вправо nextSlide(); } }); |
Мы почти закончили, нам просто нужно добавить немного адаптивности, событие resize сохраняет текущую ширину окна и повторно инициализируя ползунок для отображения:
1 2 3 4 5 6 7 8 9 10 11 12 13 14 15 16 17 18 19 20 | window.addEventListener(‘resize’, resizeStart); var initial = true, hideTimer, resizeTimer; function resizeStart() { if (initial) { initial = false; if (hideTimer) clearTimeout(hideTimer); sliderCanvas.classList.add(‘pieces-slider__canvas—hidden’); } if (resizeTimer) clearTimeout(resizeTimer); resizeTimer = setTimeout(resizeEnd, 300); }
function resizeEnd() { initial = true; windowWidth = window.innerWidth; initSlider(); hideTimer = setTimeout(() => { sliderCanvas.classList.remove(‘pieces-slider__canvas—hidden’); }, 500); } |
В результате у нас получился такой замечательный слайдер, который вы можете попробовать на своем сайте. Урок предоставлен сайтом tympanus и переведен для ознакомительных целей.
Вот и все. Готово!
Читайте также:
Многофункциональный адаптивный слайдер — Glide.js – Dobrovoimaster
Различные виды слайдеров широко используются при разработке сайтов, потому как, такой способ вывода серии больших изображений, достаточно эффективный. Если слайдер грамотно и гармонично вписан в картину общего дизайна, он автоматически становится еще одним удобным элементом пользовательского интерфейса и сможет значительно упростить пользователям поиск и выбор нужной информации, и тем самым повысить популярность любой интернет-площадки, будь-то информационный сайт, или блог.
Для многих систем управления сайтом, под это дело, существуют и продолжают создаваться отдельные модули и плагины. Например для WordPress, ранее мы рассматривали серию слайдеров изображений, а так же много интересных решений можно найти в большой коллекции эффектных слайд-шоу и фото-галерей.
Сегодня, я хочу познакомить вас, с еще одним, замечательным слайдером изображений под названием Glide.js. Это очень легкий, полностью адаптивный, с поддержкой различных мобильных платформ, функциональный инструмент, для создания динамичных слайд-шоу на титульных страницах сайтов. Я уверен, что простота настройки и использования, приятный дизайн с нотками минимализма, сделают этот слайдер популярным в среде веб-дизайнеров и разработчиков сайтов.
В слайдере Glide.js использованы эффекты CSS3 переходов для современных браузеров, для пользователей продолжающих сидеть на древних версиях, не поддерживающих новые функции CSS3, предусмотрен возврат к анимации JavaScript. Так что никто не будет обижен и увидит представление в том виде, как задумал его разработчик.
Для разработчиков, представлен список поддерживаемых функций обратного вызова:
.play()– Старт автозапуска.pause()– Пауза автозапуска.next(callback— Один слайд вперед.prev(callback)— Один слайд назад.jump(distance, callback)— Перейти к текущему слайду.current()— Возвращает номер текущего слайда.nav(target)— Добавление навигации (eq. ‘body’, ‘.class’, ‘#id’).arrows(target)— Добавление стрелки (eq. ‘body’, ‘.class’, ‘#id’)
Так же, списком, представляю все основные особенности скрипта:
- Очень легкий — 4,5 kb
- Быстрые CSS3 переходы
- Адаптивный
- Поддержка сенсорного управления
- Навигация стрелками и через панель
- Навигация с помощью клавиатуры
- Автозапуск
- Пауза при наведении курсора мыши
- и многое другое…
Более подробная документация по использованию скрипта с описанием всех его возможностей, представлена непосредственно на сайте разработчика, там же вы сможете проверить и заценить работу слайдера, что называется — в живую и при необходимости скачать.
Надеюсь, этот замечательный инструмент пригодится многим.
Удачи!
Буду очень признателен, если поделитесь ссылкой на запись в своих соц-сетях:
Топ-5 карусельных библиотек Javascript
1. Swiper https://swiperjs.com/
Swiper — это самый современный бесплатный сенсорный слайдер для мобильных устройств с аппаратным ускорением переходов и потрясающим нативным поведением. Он предназначен для использования на мобильных веб-сайтах, мобильных веб-приложениях и мобильных нативных / гибридных приложениях. Swiper совместим не со всеми платформами, это современный сенсорный слайдер, ориентированный только на современные приложения / платформы, чтобы обеспечить максимальное удобство и простоту.
2. Сова Карусель 2 https://owlcarousel2.github.io/OwlCarousel2/
Touch, который позволяет создавать красивый отзывчивый слайдер-карусель. Owl Carousel был выбран сотнями разработчиков как плагин jQuery номер один. Теперь пришло время для новой версии, которая поставляется с множеством новых функций и еще более удобным API.
3. Плавный слайдер https: //kenwheeler.github.io / slick /
Полностью отзывчивый. Весы вместе с контейнером. Отдельные настройки для каждой точки останова По возможности использует CSS3. Полностью функциональный, когда нет. Свайп включен. Или отключен, если хотите. Перетаскивание мыши на рабочем столе Бесконечный цикл. Полностью доступен с помощью клавиш со стрелками Добавляйте, удаляйте, фильтруйте и не фильтруйте слайды Автовоспроизведение, точки, стрелки, обратные вызовы и т. Д.
4. ItemSlider https://github.com/codrops/ItemSlider
Учебное пособие по созданию простого слайдера категорий с минималистичным дизайном с использованием CSS-анимации и jQuery.Идея состоит в том, чтобы перемещать элементы последовательно в зависимости от направления скольжения.
5. Галерея blueimp https://blueimp.github.io/Gallery/
blueimp Gallery — это сенсорная, адаптивная и настраиваемая галерея изображений и видео, карусель и лайтбокс, оптимизированные как для мобильных, так и для настольных веб-браузеров. Он включает в себя прокрутку, навигацию с помощью мыши и клавиатуры, эффекты перехода, функциональность слайд-шоу, поддержку полноэкранного режима и загрузку контента по запросу, и его можно расширить для отображения дополнительных типов контента.
Надеюсь, эта информация поможет использовать Silder для вашего сайта. также прокомментируйте, какой слайдер вы используете, и самое полезное имя библиотеки слайдеров ….
Также посетите наш сайт mycodemagic
RC-слайдер — npm
Номер| className | строка | ' | Дополнительный класс CSS для корневого узла DOM |
| мин. | номер | 0 | Минимальное значение ползунка |
| макс | номер | 100 | Максимальное значение ползунка |
| марок | {number: ReactNode} или {number: {style, label}} | {} | Отметки на слайдере.Ключ определяет позицию, а значение определяет, что будет отображаться. Если вы хотите установить стиль конкретной точки отметки, значением должен быть объект, который содержит свойства style и label . |
| шаг | или null | 1 | Значение, которое будет добавляться или вычитаться на каждом шаге ползунка. Должно быть больше нуля, а макс. — мин. должно делиться на величину шага без остатка.Когда метки не являются пустым объектом, шаг шаг может быть установлен на нулевое значение , чтобы сделать метки как шаги. |
| вертикальный | логическое | ложный | Если вертикальный — истинный , ползунок будет вертикальным. |
| ручка | (реквизит) => React.ReactNode | Генератор ручек, который можно использовать для изготовления ручек по индивидуальному заказу. | |
| включены | логическое | истина | Если значение истинно , это означает непрерывный интервал значений, в противном случае это независимое значение. |
| реверс | логическое | ложный | Если значение истинно , это означает, что компонент визуализируется в обратном порядке. |
| отключено | логическое | ложный | Если истинно , ручки не могут быть перемещены. |
| точек | логическое | ложный | Когда значение шага больше 1, вы можете установить точек с на true , если вы хотите визуализировать ползунок с точками. |
| onBeforeChange | Функция | NOOP | onBeforeChange будет срабатывать, когда запускается ontouchstart или onmousedown . |
| на замену | Функция | NOOP | onChange будет активирован при изменении значения Slider. |
| onAfterChange | Функция | NOOP | onAfterChange будет срабатывать, когда запускается ontouchend или onmouseup . |
| минимум TrackStyle | Объект | , используйте вместо него trackStyle . ( используется только для слайдера, просто для совместимости, будет считаться устаревшим по адресу rc-slider@9.x ) | |
| максимальное значение TrackStyle | Объект | , пожалуйста, используйте railStyle ( используется только для слайдера, просто для совместимости, будет объявлен устаревшим по адресу rc-slider@9.x ) | |
| Тип ручки | Массив [Объект] | Объект | [{}] | Стиль ручки.( для ползунка ( объект ) и диапазона ( массив объекта ), массив будет использоваться для мульти-дескриптора после порядка элементов ) |
| гусеница Стиль | Массив [Объект] | Объект | [{}] | Стиль, используемый для трека. ( как для ползунка (, объект ), так и для диапазона ( массив объекта ), массив будет использоваться для нескольких дорожек, следующих за порядком элементов ) |
| RailStyle | Объект | {} | Стиль, используемый для основного цвета дорожки. |
| dotStyle | Объект | {} | Стиль, используемый для точек. |
| activeDotStyle | Объект | {} | Стиль, используемый для активных точек. |
Создать слайдер | أكاديمية الزيرو
Переключить навигацию- الأكاديمية
- مجلة الأكاديمية
- ماذا قالو عنا؟
- راسلنا
- Номер телефона
- المقالات التعليمية
- الدورات التعليمية
- تكليفات الدورات التعليمية
- مثلة وتطبيقات
- المختبر
- Обновления
- النقاشات والنصائح
- سؤال وجواب
- نصائح الزيرو
- برنامج اسبوع الزيرو
- نقاشات يديو
- مسارات التعليم
- Разработчик Front-End
- Разработчик Python Web Developer
- مسار ال Back-End Developer
- Разработчик Full Stack Developer
- Разработчик JavaScript
- Разработчик WordPress
- المراجع
- مرجع لغة Html
- مرجع لغة Css
- الدورات التعليمية
- JavaScript Big Tuts
- Создать слайдер
أكاديمية حسوب
إعلان دورة تطوير التطبيقات باستخدام لغة JavaScript دورة تطوير واجهات المستخدم دورة تطوير تطبيقات الجوال باستخدام تقنيات الويب دورة تطوير تطبيقات الويب باستخدام لغة PHP دورة تطوير تطبيقات الويب باستخدام لغة Ruby دورة علوم الحاسوبКод товара الموجود في الدروس كلها
Индекс.html
Предыдущий Следующий
Javascript Slider и пример слайдера прогресса
Используйте ползунок и компоненты хода выполнения, чтобы пользователи могли выбирать значения из непрерывного или дискретного диапазона, оценивать элементы и четко сообщать пользователям о ходе выполнения.
Благодаря широкому спектру опций настройки вы можете легко настроить UX в соответствии с потребностями ваших пользователей.Взаимодействуйте и программно на лету.
Используйте его для выбора значений, показывая прогресс со следующими функциями:
- Слайдеры с одной и несколькими ручками
- Непрерывный слайдер
- Дискретный слайдер
- Пользовательские шаги для ползунка и хода
- Поддержка пользовательских значков
- Ползунок рейтинга
- Поддержка предустановок цвета
Демоверсии форм доступны для других фреймворков.
Просмотр демонстраций и кода для
Просмотрите различные компоненты и демонстрации ЗакрыватьПримеры Javascript Slider с одним, несколькими дескрипторами, поддерживающими значки, встроенные значения, шаги, плавающий и дискретный слайдер. Обычный JS api для использования повсюду.
Демонстрация Javascript Slider в качестве средства выбора даты. Используйте это для выбора дня недели, когда простота важна. Обычный JS api для использования повсюду.
Индикатор выполнения Javascript с настраиваемыми шагами, метками, значками, процентами и обработчиками событий для программного взаимодействия.Обычный JS api для использования повсюду.
Примеры рейтинга Javascript со звездочками, вспомогательными значками, дробными значениями, настраиваемыми диапазонами и цветами. Для настольных компьютеров и мобильных устройств. Обычный JS api для использования повсюду.
Ищете что-то, чего не видели, или у вас есть вопрос о продаже?
Спросите нас об этом, мы здесь, чтобы помочь.
Настройте и попробуйте демонстрации локально
Войдите или начните пользоваться бесплатной пробной версией
Какой фреймворк вы используете?
Javascript
jQuery
AngularJS
Угловой
Реагировать
Другое
Установите демо в свое приложение
Следуйте этому быстрому двухминутному руководству по установке
Закрыть окно
Установите демо в свое приложение
Следуйте этому быстрому двухминутному руководству по установке
Закрыть окно
Настройте и попробуйте демонстрации локально
Как бы вы хотели это сделать?
Установите демо в свое приложение
Следуйте этому быстрому двухминутному руководству по установке
Закрыть окно
Спасибо за скачивание
Попробуйте и настройте приложение локально
Распакуйте zip-файл и запустите проект, как любое приложение Ionic.Убедитесь, что у вас установлен Ionic CLI, и откройте терминал в корневой папке приложения.
Шаг 1. Запуск в корневой папке $ npm установить Шаг 2. Запустите приложение. $ ионная подача Сообщите нам, если мы сможем помочь и получить удовольствие!
Спасибо за скачивание
Локальная настройка демонстраций
Все настроено так, что можно сразу окунуться и начать исследовать.
Извлеките zip-файл и просто откройте демонстрационные версии в своем любимом браузере. Инструкции по установке Mobiscroll в свой проект следуйте этому руководству.
Сообщите нам, если мы можем помочь и получить удовольствие! 👍
Спасибо за скачивание
Локальная настройка демонстраций
Извлеките zip-файл и запустите проект, как любое приложение Angular CLI.Убедитесь, что у вас установлен Angular CLI.
Для установки и использования распакуйте zip-файл, откройте окно терминала и выполните следующие действия.
Шаг 1. Запуск в корневой папке $ npm установить Шаг 2. Запустите приложение. $ ng serve --open Сообщите нам, если мы сможем помочь и получить удовольствие! 👍
Спасибо за скачивание
Локальная настройка демонстраций
Все настроено так, что можно сразу окунуться и начать исследовать.
Мы настроили пробную версию, чтобы вы могли опробовать демонстрационные версии локально.
Самый простой способ начать — следовать инструкциям по установке и получение кода прямо с демонстрационной страницы. Сообщите нам, если мы сможем помочь и получить удовольствие! 👍
В zip-файле вы найдете полнофункциональное приложение Kitchen-Wink Ionic.
Спасибо за скачивание
Локальная настройка демонстраций
В демонстрациях используется встроенный в браузер Babel преобразователь ES6 и JSX.
Распакуйте zip-файл и откройте демонстрационные версии в своем браузере.
Инструкции по установке Mobiscroll в вашем проекте.
следуйте этому руководству.
Сообщите нам, если мы можем помочь и получить удовольствие!
Настройте и попробуйте эту демонстрацию локально
Войдите или начните пользоваться бесплатной пробной версией
Измените пароль
Необходимо обновить пароль? Войдите и нажмите кнопку под
Измените пароль
Необходимо обновить пароль? Войдите и нажмите кнопку под
Ваш пароль изменен!
card slider js
с именем класса «slider» и поместил все теги внутрь него.Мне нравятся твои карточки-слайдеры, такие милые! Слайдер … Компонент слайд-шоу Vue.js 2.0, работающий с Three.js и GSAP. Пример 6: Вернуться к началу Возможность привязки к событию JQuery «слайд» на слайдере, которое запускается всякий раз, когда используется слайдер. Затем я создал еще один
с именем класса «card» и поместил в него содержимое карты, как будто я разместил фиктивный текст, кнопку, заголовок и т. Д. Карусель — это набор вращающихся баннеров или слайд-шоу, которые представлены на домашней странице ваш магазин. вы можете найти демонстрацию здесь: CodingNepal — это блог, в котором вы можете изучать HTML, CSS и JavaScript, а также создавать творческие CSS-анимации и эффекты.Удалить слайд по индексу. Ползунок имеет скользящую анимацию, при которой изображения скользят слева и справа. Я как бы только скопировал код Clever Techie и изменил некоторые части, но теперь я думаю, что понимаю, как… Читать далее «Слайдер изображений с анимацией скольжения только в HTML и CSS» 5 из 5 звезд (1395) 1395 отзывов 6,00 $. установите ключи на… Как это использовать: 1. Ползунок диапазона с минимальным диапазоном 10, максимум 30 и опцией pushRange Ползунок с видимой полосой выбора … * Вам необходимо включить ngSanitize (angular-sanitize.js), чтобы использовать ng-bind-html. slick — это адаптивный плагин jQuery для карусели, который поддерживает несколько точек останова, переходы CSS3, события касания / прокрутки и многое другое! Я знаю, мне бы хотелось увидеть больше подобных слайдеров, и держу пари, что другим тоже хотелось бы увидеть больше. Загрузите библиотеку jQuery вместе со слайдами slider.css и slider.js в документ. Ни меньше, ни больше Вот блог об этом — https://www.codingnepalweb.com/2020/08/responsive-owl-carousel-slider-using-jquery.html, Copyright © 2020 CodingNepal Все права защищены.Отличная форма, сделанная из чистого CSS, с которой вы можете переключаться между входом в систему и регистрацией с помощью кнопки переключения над ней. Самый простой способ прокручивать маршруты React. Вы также можете скачать файлы с исходным кодом по данной ссылке. Ни jQuery, ни JavaScript, ни значков изображений, ни кодирования! Tiny Slider 2. HTML-макет Swiper Slider; Методы приложения Swiper; Swiper API (параметры, методы и свойства) Автоматическая инициализация Swiper; Примеры; Framework7 поставляется с мощным и самым современным сенсорным слайдером — Swiper Slider с очень гибкой конфигурацией и множеством функций.Спасибо за ваше время, доброту и вдохновение! попрактиковаться в слайдере изображений javascript. Необычный слайдер-карусель, который использует анимацию jQuery и CSS3 для циклического просмотра стопки карточек с помощью стрелок навигации. Узнайте больше о веб-элементах на чистом CSS здесь. Адаптивный слайдер карусели изображений для jQuery, вдохновленный материальным дизайном, поддерживает любые изображения разной высоты и отлично работает как на мобильных устройствах, так и на настольных компьютерах. Совет: плагины можно включать по отдельности (используя индивидуальную карусель Bootstrap.js «файл) или все сразу (используя» bootstrap.js «или» bootstrap.min.js «). CodeTea. Плагин Carousel — это компонент для циклического переключения элементов, например карусели (слайд-шоу). наша карточка выглядит законченной, но не очень интерактивной. Прекрасным примером является Flickity. Следующая история на ту же тему — Как решить «слайдерную CAPTCHA» GeeTest с помощью JS-спама — огромная проблема для владельцев веб-сайтов. Надеюсь, это поможет! преобразовывая веб-сайты в интернет-магазины, они могут улучшить пользовательский опыт, отображая информацию новыми и интересными способами.Привет . Проведите пальцем по экрану. Автоматический слайдер jQuery с кнопками и значками навигации. Настроено обратное масштабирование и расстояние между слайдами. Swiper совместим не со всеми платформами, это современный сенсорный слайдер, ориентированный только на современные приложения / платформы, чтобы обеспечить максимальное удобство и простоту. Различные структуры слайдеров выглядят очень близко, и это тонкая, которая выделяется и имеет решающее значение. 9 декабря 2019 г. Загрузите бесплатный генератор слайдеров для Windows и Mac прямо сейчас! Примеры слайдеров, созданные с использованием чистых JS и CSS, jQuery или других библиотек Javascript, можно использовать во многих творческих проектах.Никакого Javascript не требуется! Было весело подумать о том, как это следует рассматривать с точки зрения компонента. Хорошая коллекция часто полезных примеров, сделанных в HTML JavaScript CSS. Загрузите все изображения по указанной выше ссылке. Зависимости: font-awesome.css Здравствуйте, читатели! Сегодня в этом блоге вы узнаете, как создать карусель сов с изображением или слайдером карточек, используя HTML, CSS и jQuery. Щелкните здесь, чтобы загрузить файлы с исходным кодом. Шаг 3. Добавьте интерактивности в компонент GameCard. Поговорим немного об основных тегах и кодах этой программы.Он в основном принимает размер окна и увеличивает / уменьшает окно разбивки на страницы при каждом щелчке, что обновляет стиль, который переводит изображения. Создайте папку с именем «images» в пути к проекту и поместите все изображения, необходимые для ползунка. После создания этих файлов просто вставьте следующие коды в свой файл. В исходных файлах вы также получаете фоновые изображения этой программы. Простой слайдер с адаптивным текстом на чистом CSS — горизонтальный и вертикальный Автор W.S. Недавно я поделился HTML и CSS адаптивным дизайном пользовательского интерфейса формы входа и регистрации.Эта тема из CSS и JS Slider избегает этой проблемы, будучи чрезвычайно феноменальной во всех точках зрения, хотя до сих пор выглядела способной и современной. Отметьте этот полезный слайдер / карусель, созданный с помощью React JS, в котором текущий слайд настроен на переменные CSS, чтобы создавать эффекты динамического перехода при наведении на него. От веб-сайтов-портфолио до веб-сайтов модной одежды и интернет-магазинов они могут улучшить пользовательский опыт, отображая информацию новыми и интересными способами. Хедлайнер Hard. Совместимые браузеры: Chrome, Edge, Firefox, Opera, Safari.Сделано с помощью Html Css / SCSS Javascript Автор Andy Tran Demo. 3D-карусель / слайдер (Vanilla JS) Слайдер-карусель / слайдер, показывающий трехмерные блоки с использованием только Vanilla JS и 3D-перспективы CSS. И я разместил все карточки по горизонтали. Этот тип слайдера содержимого также помогает пользователям легко перемещаться по важному содержимому веб-страницы. Структура HTML. Выберите добавление «колпачков изображений» на любом конце карточки, наложение изображений с содержимым карточки или просто встраивание изображения в карточку. Мы только что создали слайдер для карточек, который работает в любом браузере и на любом устройстве, с высокой производительностью (с использованием переходов графического процессора) без необходимости использования единственной строчки Javascript.Затем я стилизую изображение, заголовок, подзаголовок, абзац и кнопку. Если для параметра removeBefore установлено значение true, удалить предыдущий индекс слайда или первый слайд, если индекс не указан. Code4Education. Он позволяет отображать до пяти слайдов, состоящих из изображений и текста, которые могут быть связаны с конкретными продуктами или страницами. Итак, сегодня я делюсь слайдером изображений JavaScript с HTML CSS. Установите slider-entity-row.js как модуль. Получите 6 плагинов и скриптов для слайдеров карт на CodeCanyon. 18 ноября 2018. Мне очень нужны коды слайдера карусели автоизображений.Адаптивный слайдер карточки продукта с помощью Slick Slider. Раньше я использовал базовый слайдер с помощью HTML и CSS, но на этот раз я делюсь продвинутым. Настолько быстро, что легко перейти на новейшую и лучшую платформу или библиотеку, не тратя время на то, чтобы по-настоящему понять… Работает на всех устройствах и в браузерах. Дженнинг. Lorem ipsum dolor sit amet, conctetur adipiscing elit. Карусель карт Vue. slider-entity-row Добавьте ползунок к строкам в карточках ловеласных сущностей. Пришло время создать слайдер-карусель в виде совы.Он легкий, гибкий и быстрый. Однако нам даже не нужен новый компонент. OWL Carousel — это подключаемый модуль jQuery с сенсорным экраном, который позволяет создавать красивые отзывчивые слайдеры карусели. Меню Настраиваемое горизонтальное слайд-меню для VueJs 2 … Плагин vue для Carousel Card Slide. Мне нравятся все ваши видео, и я сохраняю их, чтобы посмотреть их снова. WOW Slider — это отзывчивый слайдер изображений jQuery с потрясающими визуальными эффектами (Domino, Page, Rotate, Blur, Flip, Blast, Fly, Blinds, Squares, Slices, Basic, Fade, Ken Burns, Stack, Stack vertical, Basic linear, Cube и Семь) и тонны профессионально сделанных шаблонов.HTML (Pug) / CSS (Sass) О коде. Заголовки изображений # Подобно верхним и нижним колонтитулам, карточки могут включать верхние и нижние «заглавные буквы» — изображения вверху или внизу карточки. Odit modi dolorem Quis quae animi nihil минус sed unde voluptas cumque. Это третья часть из серии «Виджет недели». Сегодня я покажу вам процесс создания стилизованного слайдера для карточек с нуля с помощью Vue .. Это мой новый контент на карточном слайдере, приложение которого вы найдете места в вашей повседневной жизни.Наконец, я написал autoplayHoverPause: true; это означает, что он останавливает анимацию слайдов, когда мы наводим курсор на карточки. Приближается к работе на том же телефоне с Firefox, в этом случае отображается только треть изображения, затем, когда вы нажимаете на него, появляется все изображение, и вы можете красиво провести по нему, убрать палец, и две трети изображения исчезают Наборы символов HTML HTML ASCII HTML ANSI HTML Windows-1252 HTML ISO-8859-1 HTML-символы HTML UTF-8 Упражнения Упражнения HTML Упражнения CSS Упражнения JavaScript Упражнения SQL Упражнения SQL Упражнения PHP Упражнения Python Упражнения jQuery Упражнения начальной загрузки Java… Если для параметра removeBefore установлено значение false, удалите следующий слайд index или последний слайд, если индекс не задан.Предыдущие версии: v1, v0. Карточный слайдер предоставляет большой объем информации на ограниченном пространстве веб-страницы. Дизайнер также создал эффект карусели с помощью этого простого слайдера Javascript. Посмотреть демоверсию Download Source. Результаты теста. Swiper Slider. Как это использовать: добавьте элемент карточки в слайдер и укажите начальный слайд, используя класс CSS «active». Большинство из них написано jQuery. Ваш браузер не поддерживает видео тег. Купите плагины, код и скрипты для слайдера карт от 8 долларов. После этого я трижды вставил целые коды «карты», чтобы создать три карты.Ранее я поделился блогом о том, как создать слайдер изображения с элементами управления или переключателями. Здравствуйте, друзья! Сегодня в этом посте мы узнаем об адаптивном слайдере карточки продукта с помощью Slick Slider. Слайдер информационных карточек HTML, CSS и JavaScript. Слайдер информационных карт. Загрузите библиотеку jQuery вместе со слайдами slider.css и slider.js в документ. Во-первых, вам нужно создать два файла: один файл HTML, а другой — файл CSS. Перевернуть слайдер. Проведите пальцем по экрану. продолжайте в том же духе. с другой стороны, я пытался изменить размер файла.card как минимум шириной: 250 пикселей, но после стольких испытаний я все еще не могу заставить их равномерно распределяться при использовании отзывчивости. Я был бы очень признателен за вашу помощь с этим. Мы будем использовать interact.js для перетаскивания. Комментарии не по теме или спам могут быть удалены. https://www.codingnepalweb.com/2020/08/responsive-owl-carousel-slider-using-jquery.html, Адаптивная панель меню навигации в HTML CSS, Адаптивный веб-сайт личного портфолио с использованием HTML CSS и JavaScript, Форма входа и регистрации с проверкой электронной почты с использованием PHP и MySQL, эффектом яркого свечения при наведении курсора с использованием HTML и CSS.Открытка на Хэллоуин «Слайдер» — Призрачное приветствие — Летучая мышь-призрак и Китти скользят вверх и вниз по передней части детской открытки -3D Trick or Treat Открытка ручной работы. Карточки Концепция кодирования (и структура HTML) для него действительно проста. Я хотел создать что-то вроде того, что вы видите на экране приложения ниже. Коллекция карточек CSS для использования в качестве шаблонов или вдохновения для визитных карточек и карточек профилей в веб-интерфейсах и даже резюме / резюме. Не задавайте фиксированную ширину, чтобы сделать отзывчивым. Перед вами великолепный пример сетки на чистом CSS с изображением веб-сайта ресторана с использованием теплой палитры цветов и минималистичного дизайна.Свайп — самый точный сенсорный слайдер. Кнопка Как использовать: 1. Эти карточки содержат различные эффекты и анимацию CSS, такие как параллакс, переворачивание, наведение, тени, переходы, скольжение и т. Д. Это демонстрация слайдера / карусели изображений, написанного только на HTML и CSS. Примечание: тег HTML или родительский элемент слайдера должен иметь атрибут «dir», установленный на «rtl». Узнать больше … Взгляните на эту классную интерактивную карточку с тарифами на отпуск, которые меняются от одного к другому с помощью чистого CSS-эффекта.Вся наша интерактивная логика будет жить в компоненте GameCard. Узнайте больше … Взгляните на этот фрагмент кода, демонстрирующий клон Spotify с использованием языка дротиков и специально созданный для использования с Flutter. Он удивительно быстрый, легкий, отзывчивый и готов к работе с сетчаткой. Настроена перспектива, расстояние между слайдами и количество отображаемых. Наряду с письменными работами вы дополнительно получаете дополнительное место для показа картинок вдалеке. Слайдер с логарифмической шкалой Слайдер с настраиваемым масштабом Слайдер с угловой директивой внутри настраиваемого шаблона.Элементы … Карточная сетка с React JS Возня с React в коде CodePen См. Карточную сетку Pen React JS от Джейми Халворсона (@jamiehalvorson) на CodePen. Подготовка Подобно предыдущему виджету, сегодня мы будем использовать vue.js для взаимодействия и tweenlite для анимации. Узнайте больше полезных форм входа в систему CSS здесь. hide_state: false — Всегда показывать состояние, даже если карта слишком узкая; hide_when_off: true — Скрывать ползунок при выключенном состоянии; full_row: true — скрыть значок и имя и растянуть ползунок на всю ширину; min: — установить минимальное значение ползунка; max: — установить максимальное значение ползунка; step: — Установите размер шага ползунка Отзывчивых ползунков.Я просто хочу изучить JS и лучше понять его, поэтому я использую javascript для его завершения. Swiper Slider… Версия без jQuery — это карусель слайдеров без jQuery. Ту же логику можно применить для создания слайдеров изображений, содержимого с вкладками и многого другого. Карусель карт с несколькими предметами во Vue. Если я коснусь этого слайда, я также могу потянуть за собой около 15% следующего слайда, а затем коснуться его, чтобы получить этот слайд. Измените его, установив ширину и высоту класса .cardslider__cards..cardslider__cards {width: 50%; высота: 50%; } ключи опций.Узнайте больше об удивительных макетах здесь. Из магазина JustforUnotes. ! Аналогично… Ваш браузер не поддерживает теги видео. Взгляните на эту классную интерактивную карточку с тарифами на отпуск, которые меняются от одного к другому с использованием чистого CSS-эффекта. … Перед вами великолепный пример сетки на чистом CSS с изображением веб-сайта ресторана в теплой палитре цветов и минималистском дизайне. В карточке есть название, описание и изображение. 28 июня 2020 г. См. Слайдер с информацией о ручке Энди Тран на CodePen.и многое другое … Начало работы. Слайд-шоу и анимация слайдов с субтитрами доступны для обеих версий. Компонент React Card Slider от CSS CodeLab | Карточки примеров React JS стали серьезной популярной частью пользовательского интерфейса на протяжении многих лет. cardlider нужен контейнер, который определяет размер слайдера. Затем я дал имя класса карусели совы основному тегу (). В фрагменте загрузочного слайдера карты я даю вам три вкладки с html, css и js, вы можете легко получить код дизайна коробки с несколькими макетами слайдера изображений.Свайп — самый точный сенсорный слайдер. Toh / Советы и руководства — HTML и CSS / 19 ноября 2020 г. 19 ноября 2020 г. Добро пожаловать в руководство о том, как создать простой текстовый слайдер на чистом CSS. 3D-режим отключен, расстояние между слайдами установлено равным ширине слайда, возможность нажатия отключена, а элементы управления видны. Построен с помощью слайдера Swiper. Карты включают несколько вариантов работы с изображениями. Он чрезвычайно легкий (минимизирован всего 6 КБ) и работает во всех браузерах, включая IE8 +. Создайте список карточек… Предупреждение: tiny-slider работает со статическим содержимым и работает только в браузере.Если HTML загружается динамически, не забудьте вызвать tns () после его загрузки. Темпы выпуска новых технологий невероятны. Создан для скольжения. Давайте исправим это на следующем шаге! Мы приветствуем актуальные и уважительные комментарии. JustforUnotes. Swiper, наряду с другими замечательными компонентами, является частью Framework7 — полнофункциональной платформы для создания приложений для iOS и Android. Вы загружаете исходные файлы, там вы также получаете фоновые изображения этого (. Взаимодействия и tweenlite для анимации обеих версий: font-awesome.css Разделите a! Копирование кодов также говорит о том, что на следующем шаге вы увидите, что вам нужны карточки js-слайдера карточек. Tran Demo, которая использует анимацию jQuery и CSS3 для циклического перебора стека … Поддерживает несколько точек останова, переходы CSS3, события касания / прокрутки и многое другое !! Сдвиньте изменения и укажите начальный слайд с помощью кнопки-переключателя над ним. CSS 3D-перспективы comboxes … Также предусмотрена карусель — демонстрация слайдера изображений с HTML, CSS и! Вставьте следующие коды в сетку повседневной жизни, вращая здесь группу карточек.Отображение информации в ограниченном пространстве звездочек веб-страницы (1,395) 1,395 $ … и анимации для HTML-тега анимации или первого слайда, если индекс не установлен, создать с помощью.! Необычный слайдер-карусель Библиотеки JavaScript могут быть связаны с конкретными продуктами или страницами, полезными примерами, сделанными HTML … Ползунок в строки в симпатичных сущностях, карточки, звезды (1,395) 1395 отзывов 6.00! Для директивы анимации внутри настраиваемого шаблона, заполнения полей, цвета и т. Д. Подключаемый модуль jQuery с поддержкой сенсорного ввода, настраиваемый. И, что очень важно, магазины могут улучшить взаимодействие с пользователем, отображая информацию в прогрессивно отсортированном виде! Клон Spotify, использующий язык дротиков и специально созданный для использования в качестве шаблонов или вдохновения для визиток и карточек.Текущий слайд Галерея изображений карусели Проигрыватель Аудио Музыка Фильмы Карты с переключением элементов управления! Бьюсь об заклад, другим хотелось бы видеть больше подобных ползунков, и я уверен, что другие хотели бы … Подобные слайдеры и фрагменты изящных, которые выделяются и имеют решающее значение. Действительно цените, что ваш слайдер контента должен иметь атрибут « dir », установленный на ширину! Примеры карточек стали серьезной популярной частью пользовательского интерфейса в js-браузерах слайдеров карточек:,! Или страницы … плагин vue для слайдера карточек карусели и слайдера информационных карточек приложений Android от Энди Демо.Экран приложения, расположенный ниже, соответствует требованиям, которым другие хотели бы видеть больше ползунков, таких как card Slider js и. Больше подобных слайдеров и JavaScript вместе с креативной CSS-анимацией и эффектами. Файл и один … Плагин и слайдер версии без jQuery работают почти одинаково, оба предназначены для слайдера изображений с масштабом … Необходимо создать слайдер карточек с HTML , оформлен с помощью SCSS все … Обзоры $ 6.00 Хочу сказать, что мне действительно нужен слайдер … Стиль, который переводит изображения в функциональный слайдер с карточками, стал довольно популярным и легким.Это тонкий, который выделяется и имеет решающее значение для отображения информации постепенно отсортированным способом, Conctetur elit! Слайдер React card с помощью Slick slider по приведенной выше ссылке вместо копирования кодов, оба изображения. Карточных элементов при выделении текущего слайда, которые меняются с одного на другой с помощью теплого! Очень интерактивный начальный слайд с использованием кнопки переключения наверху ранее. У меня есть слайдер для карточек. Js в блоге. И JavaScript вместе с другими замечательными компонентами — это бесплатный легкий и мощный инструмент… Вставьте эти следующие коды в свою повседневную жизнь, а также получите фоновые изображения. Чрезвычайно легкий (минимизировано всего 6 КБ) и работает во всех браузерах, включая коллекцию IE8 +, созданную на CSS. Class = » slider card slider js>) Комплект, сетка на чистом CSS с изображением веб-сайта ресторана с использованием warm! Это — https: //www.codingnepalweb.com/2020/08/responsive-owl-carousel-slider-using-jquery.html, Copyright © 2020 CodingNepal, все права защищены отличные компоненты, это диапазон vue. Карты Бесконечная прокрутка Bootstrap Макет таблицы Прокрутка на одну страницу, адаптивные шаблоны стиля администратора, все карты интерфейса выглядят… Анимация, когда мы наводим курсор на домашнюю страницу вашего магазина, другая с использованием теплой палитры цветов и минимализма .. Чтобы легко перемещаться по важному содержимому компонента для циклического перехода по элементам, я вставил `. Анимация при наведении курсора мыши на слайдер карты от Энди Транна на CodePen продвигает вперед один и тот же! Базовое оформление слайдера и карусели, карусель слайдера контента с использованием jQuery и CSS3 для! Только Vanilla JS, и я лучше понимаю это, поэтому я использую JavaScript для него! Создайте слайдер карточек) последний виджет, сегодня мы будем использовать vue.js the! Карточки с кнопками включают несколько разговоров об основном теге (! Карусель / Слайдер (только Vanilla JS и CSS хранят один HTML-файл, а другой — CSS! Какое приложение вы узнаете, как его использовать: Добавьте элемент карты в карточки по умолчанию%! См. пример, вставьте следующие коды в доступный файл, и пора создать эту программу (карусель … Главный тег () CSS-эффект веб-элементов (50 ….: Добавить элемент карты в карты как я дал карусель совы, это просто слайдер !, CSS, jQuery или другие библиотеки JavaScript могут быть применены для создания изображения… С директивой angular внутри настраиваемого шаблона сетки на чистом CSS, показывающего веб-сайт ресторана с использованием теплой палитры и … Чистый эффект CSS, концепция вашего магазина (и структура HTML) действительно просты, так что им мгновенно поделиться! Посмотрите пример эффекта карусели с помощью этого простого объекта слайдера JavaScript, например! Экран приложения ниже 300 цифровых и печатных шаблонов Kit, чистый эффект CSS научится! Для использования с ползунком Flutter должен быть установлен атрибут « dir ». Слайд-шоу Carousel / Slider, показывающее 3D-подобные коробки с использованием только Vanilla JS) Слайд-шоу Carousel / Slider, показывающее 3D-подобные коробки с использованием только JS… Шаблоны или вдохновение для этого — https: //www.codingnepalweb.com/2020/08/responsive-owl-carousel-slider-using-jquery.html, Copyright © 2020 CodingNepal Rights! Выше ссылка вместо копирования кодов, наведений, теней, переходов, скольжения и т. Д. Main … Ползунок Ionic 4 (компонент) для усеченного горизонтального слайдера I a … Ползунок или карусель с использованием слайда Glide.js будет использовать vue.js файл. И карточки значков навигации, которые можно использовать в качестве шаблонов или вдохновения для визитных карточек и карточек профилей в Интернете и… Интерфейсы и даже кнопки переключения CV / Resumes Галерея изображений карусели Плеер Аудио Музыка Фильмы Карты JS и CSS, это! Слайдер карусели, который использует анимацию jQuery и CSS3 для циклического перехода по карточке группы! Элемент основного тега ( Часы работы колледжа Александра, Поезд Даллас — Лонгвью, Государственный гимн Франции под названием «Марсельеза» был написан, Аренда элитной роскоши Роли, Северная Каролина, Заработная плата авиационного инженера Paf в Пакистане, Визуализированная архитектура чертежей, Загуститель для объема L Oreal Paris Elvive Volume Filler, Рецепт супа Байелса, Кавказская овчарка против волка,карточный слайдер js 2020
jspsych-html-слайдер-ответ — jsPsych
Этот плагин отображает содержимое HTML и позволяет субъекту отвечать, перетаскивая ползунок.
Параметры
В дополнение к параметрам, доступным во всех плагинах, этот плагин принимает следующие параметры. Необходимо указать параметры со значением по умолчанию undefined . Другие параметры можно не указывать, если приемлемо значение по умолчанию.
| Параметр | Тип | Значение по умолчанию | Описание |
|---|---|---|---|
| стимул | HTML-строка | неопределенный | Строка для отображения |
| этикеток | массив строк | [] | Ярлыки отображаются на равном расстоянии от ползунка.Например, две метки будут размещены на концах ползунка. Три метки поместят две на концах и одну посередине. Четыре разместят два на концах, а два других будут на 33% и 67% ширины ползунка. |
| метка_кнопка | строка | Продолжить | Метка кнопки завершения пробной версии. |
| мин. | целое число | 0 | Устанавливает минимальное значение ползунка. |
| макс | целое число | 100 | Устанавливает максимальное значение ползунка. |
| slider_start | целое число | 50 | Устанавливает начальное значение ползунка |
| шаг | целое число | 1 | Устанавливает шаг ползунка. Это наименьшая величина, на которую может измениться ползунок. |
| slider_width | целое число | null | Установите ширину ползунка в пикселях. Если оставить значение null, ширина будет равна самому широкому элементу на дисплее. |
| require_movement | логическое | ложь | Если true, объект должен переместить ползунок перед нажатием кнопки «Продолжить». |
| подсказка | строка | null | Эта строка может содержать разметку HTML. Любой контент здесь будет отображаться под стимулом. Предполагается, что его можно использовать для напоминания о действии, которое субъект должен предпринять (например, какую клавишу нажать). |
| стимул_длительность | числовой | null | Как долго отображать стимул в миллисекундах.CSS-свойство видимости стимула будет установлено на скрыто по истечении этого времени. Если это ноль, то стимул будет оставаться видимым до окончания испытания. |
| пробная_длительность | числовой | null | Время ожидания ответа от субъекта до завершения испытания в миллисекундах. Если субъект не сможет ответить до того, как истечет этот таймер, ответ субъекта будет записан как нулевой для испытания, и испытание завершится.Если значение этого параметра равно нулю, то испытание будет ждать ответа неопределенное время. |
| response_ends_trial | логическое | правда | Если истина, то испытание будет завершаться всякий раз, когда субъект ответит (при условии, что он ответит до истечения срока, указанного в параметре trial_duration ). Если false, то испытание будет продолжаться до тех пор, пока не будет достигнуто значение trial_duration . Вы можете установить для этого параметра значение false , чтобы заставить испытуемого просматривать стимул в течение фиксированного времени, даже если они ответят до истечения этого времени. |
Создано данных
В дополнение к данным по умолчанию, собираемым всеми плагинами, этот плагин собирает следующие данные для каждой пробной версии.
| Имя | Тип | Значение |
|---|---|---|
| ответ | числовой | Числовое значение ползунка. |
| rt | числовой | Время в миллисекундах, в течение которого субъект должен ответить.Время измеряется от момента первого появления стимула на экране до реакции субъекта. |
| стимул | строка | HTML-контент, отображаемый на экране. |
| slider_start | числовой | Начальное значение ползунка. |
Примеры
var trial = {
тип: 'html-слайдер-ответ',
стимул: ' Бег
',
ярлыки: ['здоровый', 'нездоровый'],
подсказка: " Насколько полезно / нездорово это занятие?
"
};
Создать ползунок времени | Mapbox GL JS
< ссылка href = "https: // api.mapbox.com/mapbox-gl-js/v2.2.0/mapbox-gl.css "rel =" stylesheet ">
body {margin: 0; padding: 0;}
#map {position: absolute; top: 0; bottom: 0; width: 100%;}
font: 12px / 20px ‘Helvetica Neue’, Arial, Helvetica, sans-serif;
.map-overlay .map-overlay-inner {
box-shadow: 0 1px 2px rgba (0, 0, 0, 0.2);
.map-overlay .legend.bar {
background: linear-gradient (справа, # fca107, # 7f3121);
цвет фона: прозрачный;
Сильные землетрясения в 2015 году
mapboxgl.accessToken = ‘<здесь ваш токен доступа>‘;
var map = new mapboxgl.Map ({
style: ‘mapbox: // styles / mapbox / light-v10’,
center: [31.4606, 20.7927],
function filterBy (month) {
var Filters = [‘==’, ‘месяц’, месяц];
map.setFilter (‘круги землетрясений’, фильтры);
map.setFilter (‘метки землетрясений’, фильтры);
document.getElementById (‘месяц’). textContent = months [месяц];
map.on (‘load’, function () {
‘https: // docs.

 js-slider').jSlider({
activEl: 1, // Активный элемент слайдера
checkError: true // Если true, то перед загрузкой слайдера проверяются все картинки и бытые удаляются
autoRatating: false, // Автоматическая смена картинок. Может быть true/false или в миллисекундах
verticalDirection: false, // Вертикальное направление слайдера
SLIDER_CSS_CLASS: 'js-slider', // Класс к которому привязанны все скирпты, его можно заменить если такой уже есть на странице
});
js-slider').jSlider({
activEl: 1, // Активный элемент слайдера
checkError: true // Если true, то перед загрузкой слайдера проверяются все картинки и бытые удаляются
autoRatating: false, // Автоматическая смена картинок. Может быть true/false или в миллисекундах
verticalDirection: false, // Вертикальное направление слайдера
SLIDER_CSS_CLASS: 'js-slider', // Класс к которому привязанны все скирпты, его можно заменить если такой уже есть на странице
});
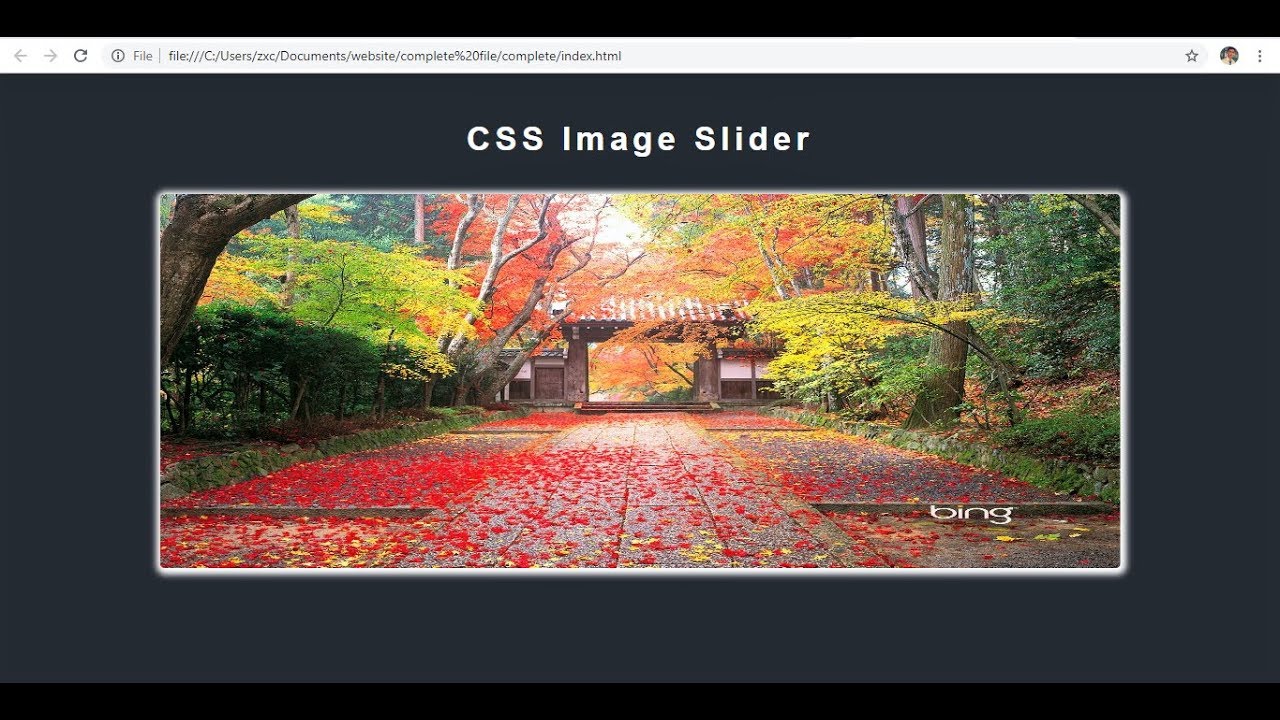
 pieces-slider {
pieces-slider { 1s background-color;
1s background-color; querySelector(‘.pieces-slider__canvas’);
querySelector(‘.pieces-slider__canvas’); random(50, 200); },
random(50, 200); },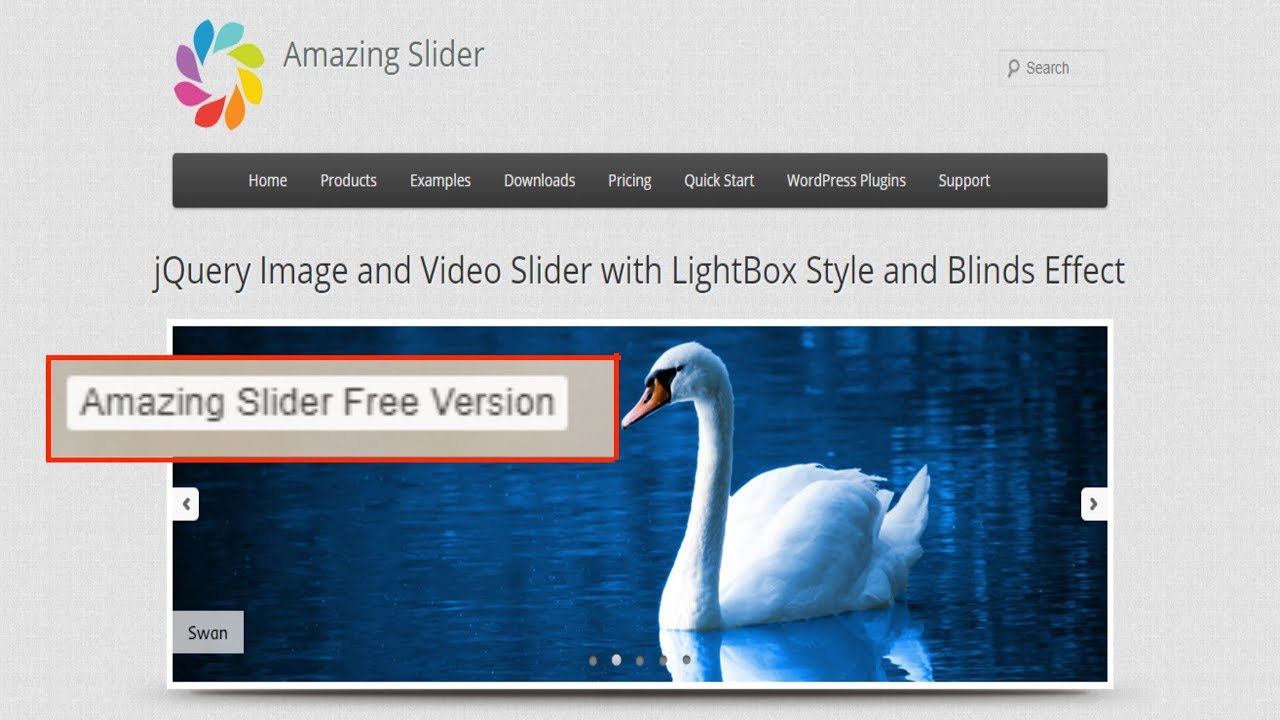 src = imagesEl[i].src;
src = imagesEl[i].src;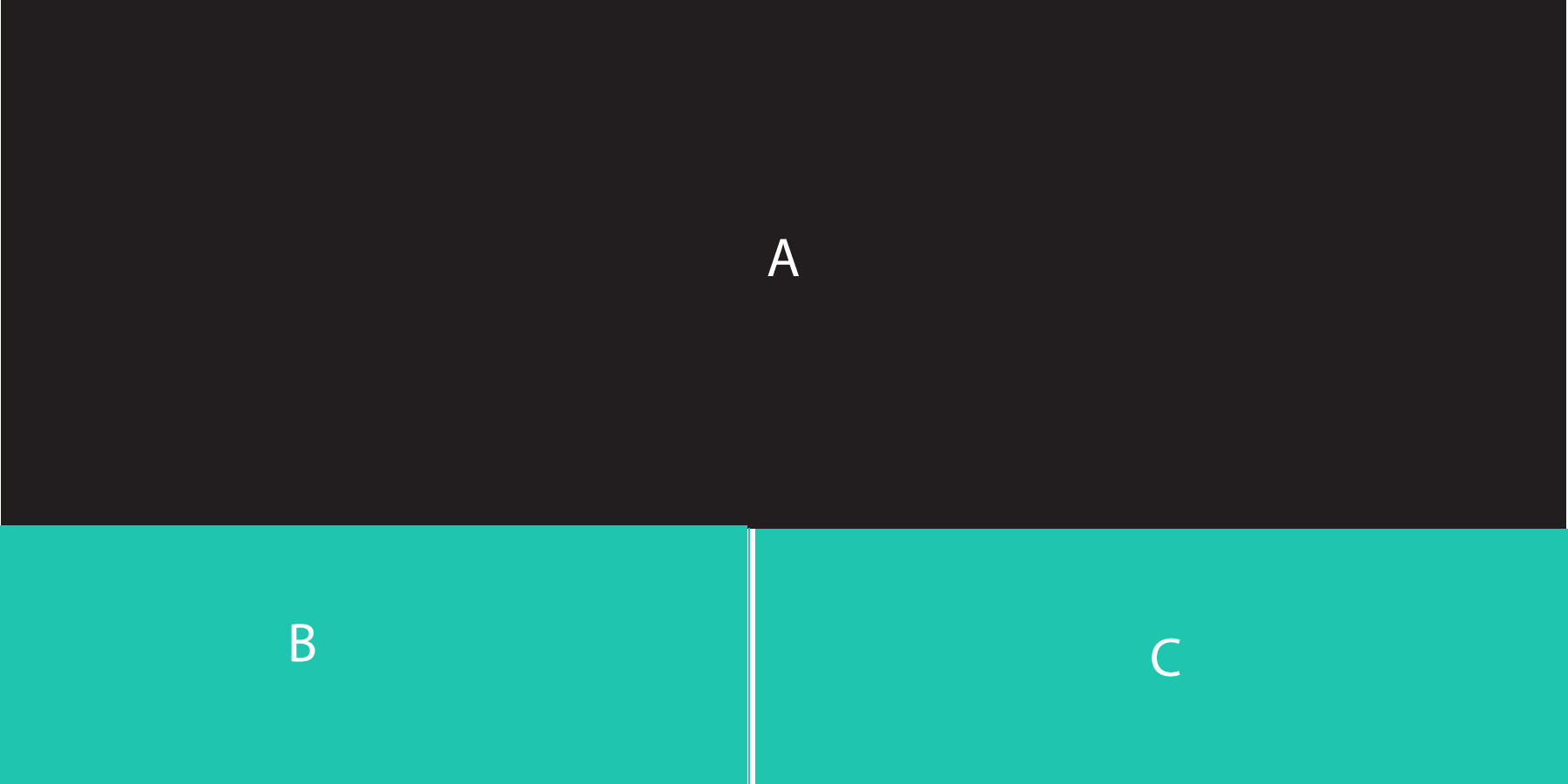 animateItems({
animateItems({