PDF-редактор Movavi. Программа для редактирования ПДФ файлов
Автор Константин На чтение 4 мин Опубликовано Обновлено
Содержание
- Скачать Movavi PDF-редактор
- Установка Movavi PDF-редактора
- Как разделить pdf
- Как объединить pdf
- Как повернуть pdf и фото
- Выводы
При работе с PDF файлами бывает необходимость не только в их простом просмотре, но и также требуется что-то более серьезное. Так, например, порой нужно разделить pdf файл, содержащий много страниц, чтобы была возможность иметь эти страницы в разных пдф файлах.
Или, возможно, необходима обратная функция, т.е. объединить документы, состоящие из разных pdf файлов в один общий файл.
Есть еще и другие более специфические задачи, например, повернуть pdf или фото, конвертировать файлы из формата jpg или png в pdf формат и наоборот.
Некоторые из перечисленных выше возможностей можно выполнить с помощью отдельных бесплатных программ и онлайн-сервисов, о которых я уже рассказывал в других статьях, посвященных работе с ПДФ. Но если требуется упростить весь процесс, то можно воспользоваться программой Movavi PDF-редактор, которая способна выполнять все упомянутые функции.
Поэтому в этой статье обратим внимание на данную программу и рассмотрим в частности три основные задачи, а именно то, как разделить pdf, как объединить pdf и как повернуть pdf.
Сказу стоит отметить, что программа Movavi PDF-редактор это платная программа. Но ее пробная версия работает 7 дней. Так что проверить работоспособность программы, и оценить ее возможности хватит более чем достаточно.
Скачать Movavi PDF-редактор
Скачивать программу Movavi PDF-редактор, конечно, лучше на её официальном сайте: pdf.movavi.ru.
Установка Movavi PDF-редактора
В установке данного редактора нет ничего специфического. Вначале выбираем нужный язык.
Вначале выбираем нужный язык.
Затем принимаем условия соглашения и выбираем папку, куда будет установлена программа. Путь для установки можно оставить, как предлагается. Но если хотите установить в другое место, то воспользуйтесь кнопкой Обзор.
В следующем шаге нужно указать то, как будет отображаться название программы в меню Пуск (можно оставить, как предлагается). Жмем Установить.
В завершении установки предлагается запустить программу сразу же, а также добавить пункт в контекстное меню. Оставляем такое предложение и жмем Готово.
После этого программа Movavi PDF-редактор откроется в первый раз, а в дальнейшем её можно будет запускать через меню Пуск.
Как разделить pdf
Запускаем Movavi PDF-редактор. С помощью него находим на своем компьютере и открываем пдф файл, который требуется разделить постранично.
Для более удобной работы можно перейти в раздел просмотра страниц.
Выбираем нужную страницу (или, удерживая кнопку Ctrl, выбираем несколько страниц) и нажимаем на кнопку Сохранить в PDF.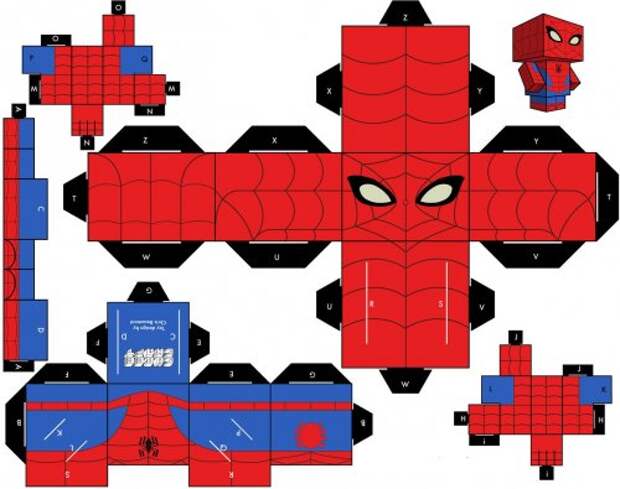
Так как мы используем пробную версию, в следующем шаге предлагается либо сохранить файл бесплатно, но с водяным знаком программы, либо приобрести программу.
Сохраняем бесплатно и получаем отдельный файл в следующем виде (посередине файла водяной знак).
Естественно, в таком виде пдф можно оставить только для себя, — но это ведь пробная версия!
Если из файла нужно сохранить не только какую-то одну или несколько страниц, а разделить все страницы на группы, то можно сначала выделить и сохранить одни страницы в один файл, потом удалить эти страницы в данной программе и сохранить оставшиеся страницы.
Как объединить pdf
С объединением нескольких pdf файлов в один с помощью программы Movavi PDF-редактор все тоже очень просто!
Запускаем программу, жмем на кнопку Объединить файлы, выбираем и добавляем те, которые необходимо объединить или «склеить» друг с другом, чтобы получился один. Добавленные элементы можно перетаскивать, чтобы задать нужный порядок следования файлов один за другим.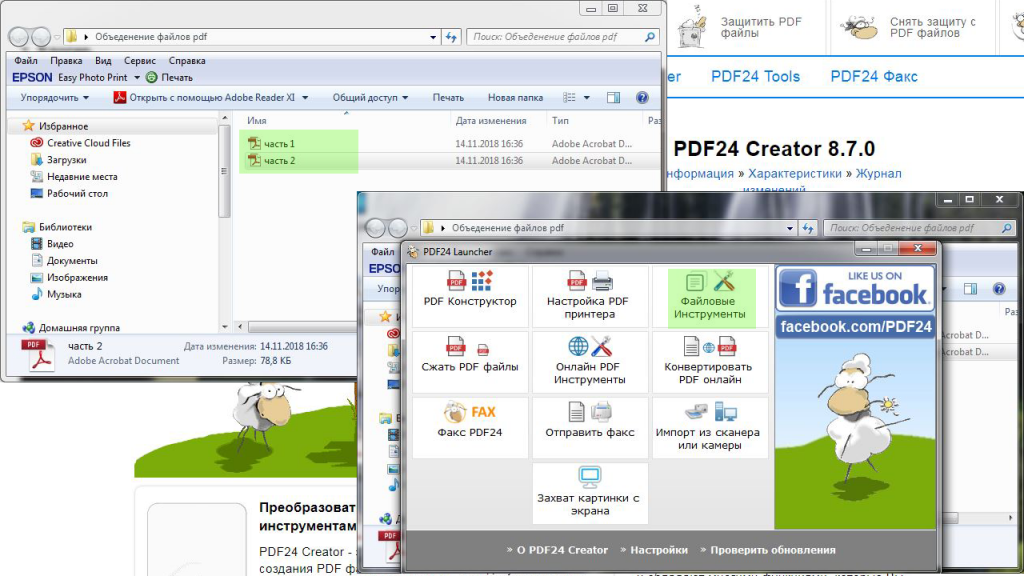 Жмем Объединить.
Жмем Объединить.
Теперь остается выбрать в меню Файл -> Сохранить как.
Готово!
Как повернуть pdf и фото
Еще одна из часто необходимых задач: повернуть или развернуть файл вправо, влево, на 90 или 180 градусов. Это бывает необходимо в случаях, когда, например, отсканированный документ был сохранен не в нужном нам положении. Или с фотокамеры снимок был сделан по вертикали, а нам нужно отображение данного фото по горизонтали (или наоборот).
Функция поворачивания в таких случаях может оказаться очень даже кстати! Чтобы ей воспользоваться достаточно выбрать нужный файл и нажать на кнопку Повернуть.
Как дальше сохранять результат, — вы уже знаете из рассмотренного предыдущего случая.
Выводы
Мой тест показал, что Movavi PDF-редактор может как объединять («склеивать») и разделять пдф файлы, так и делать необходимые развороты pdf и фото. Хотя данная утилита является платной, но, думаю, что она точно будет востребована у своей аудитории из-за ее простоты в использовании.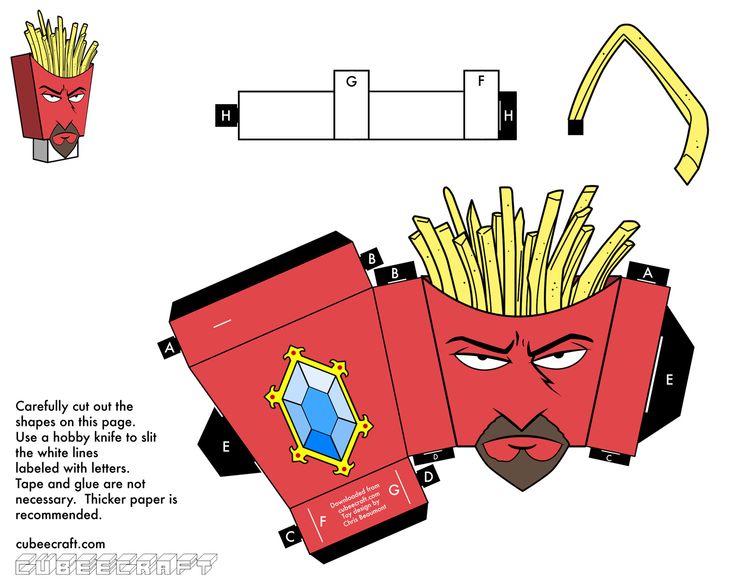
Как объединить и разбить PDF в Linux подручными средствами
В этой безблагодатной и беспросветной жизни, когда тебе в линукс
присылают документы в DocX и формы в последнем Adobe Acrobat, приходится
несладко. Часто заполненные с воем и рыданиями PDF-файлы приходится
склеивать или, наоборот, разрезать на несколько. К счастью,деятели опенсорса иногда отвлекаются от Wayland, Mir и прочих systemd и делают годные костыли для простых страждущих.
Объединение файлов pdf в один с помощью PDFSaM
Для тех, кто не хочет перечитывать томик квантовой физики от авторов pdftk, есть вариант с рюшечками и бубенчиками под названием PDF Split and Merge (pdfsam).
Как это всегда бывает, когда что-то кажется слишком прекрасным, чтобы быть правдой, обязательно найдётся заподлянка. И pdfsam не исключение — написан он на Java, а это значит кучи exceptions по поводу и без, лютые тормоза и интерфейс из фильма ужасов.
Установка и использование PDFsam в Linux
Скачать самую свежую версию можно здесь. Запуск этого поделия командой
Запуск этого поделия командой
$ java -jar pdfsam
даёт что-то вроде:
Собственно, дальше всё довольно просто: pdfsam умеет объединять (merge), разрезать (split), поворачивать (rotate) документы PDF. Кроме того, имеет место быть режим burst, при котором из одного PDF-файла будет сделана куча одностраничных.
Например, для объединения PDF-файлов в один, просто добавляем файлы в порядке следования, выбираем новое имя файла и жмём RUN.
Из преимуществ можно отметить разве что графический, скажем так,
интерфейс. Всё остальное — это типичное джава приложение: глючное,
медленное и корявое (например, при split нужно указывать номер страницы,
на единицу меньший той, с которой разрезание начнётся, и т.д.).
Сжатие и компрессия PDF файлов
Побочным продуктом работы pdfsam может быть раздувание PDF-файла до непричиных размеров. Этому горю можно помочь с помощью утилиты gs вот так:
Этому горю можно помочь с помощью утилиты gs вот так:
gs -sDEVICE=pdfwrite -dCompatibilityLevel=1.4 -dPDFSETTINGS=/screen -dNOPAUSE -dQUIET -dBATCH -sOutputFile=output.pdf input.pdf
Это может сжать PDF, по крайней мере в большинстве случаев.
Мастерам консоли: резка и склейка PDF файлов в pdftk
PDFtk расшифровывается как pdf tool kit, и, как и подобает настоящему
набору инструментов, требует некоторого изучения. Зато работает быстро,
умеет много и клацать мышью не надо.
$ sudo apt-get install pdftk
Синтаксис pdftk можно описать примерно так:
pdftk исходный_файл.pdf ДЕЙСТВИЕ страницы output получаемый_файл.pdf
Итак, поехали….
Как разбить PDF файл на несколько
Для того, чтобы разрезать PDF-файл на несколько, нужно воспользоваться ДЕЙСТВИЕМ cat, например вот так:
$ pdftk document.pdf cat 140-142 output zz1.pdf
Эта команда выдаст файл zz1.pdf, в котором будут три страницы, а именно 140, 141 и 142. Если же нужно разбить файл с какой-то страницы до конца, делаем так:
$ pdftk foo.pdf cat 30-end output biography.pdf
Объединение нескольких файлов PDF в один с помощью PDFtk
Та же самая команда cat может склеивать PDF-файлы в один:
$ pdftk zz* cat output Issue26.pdf
служит для объединения всех файлов, содержащих zz в имени, в один Issue26.pdf
$ pdftk 1.pdf 2.pdf … cat output merged.pdf
будет объединён в один файл merged.pdf.
Изменение полей PDF-документа
Речь идёт о полях в PDF файле вроде автора, заголовка или времени создания:
Не раз и не два товарищи, работающие с документами повышенной
важности, оставляли в этих полях значения, подставленные услужливым MS
Word — и имели на этом немало проблем.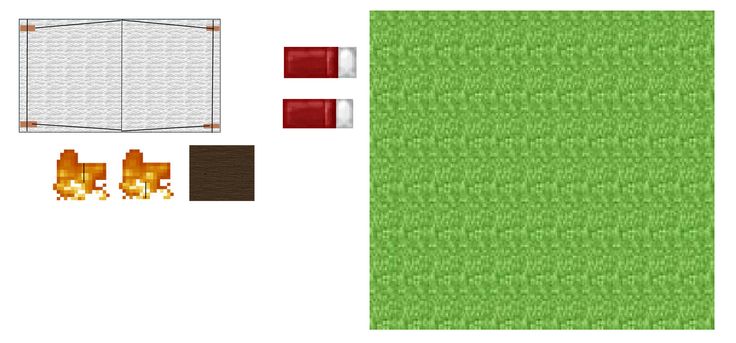
Сначала достаём исходные данные (metadata):
pdftk book.pdf dump_data output report.txt
В этом файле мы увидим нечто вроде:
InfoKey: Title
InfoValue: Coders At Work
InfoKey: Author
InfoValue: Peter Seivel
InfoKey: Subject
InfoValue: Programming
Эти значения можно отредактировать в полученном текстовом файле (report.txt в этом примере) и загрузить обратно:
pdftk book.pdf update_info report.txt output bookcopy.pdf
У pdf-документов могут быть и другие поля, которые тоже можно поправить при желании.
И это ещё не всё!
Возможности pdftk весьма велики, и желающие могут припасть к официальной документации.
Склейка страниц PDF файла в буклет с помощью LaTeX pdfpage
Отличная иллюстрация мощи пакета pdfpages была найдена на tex.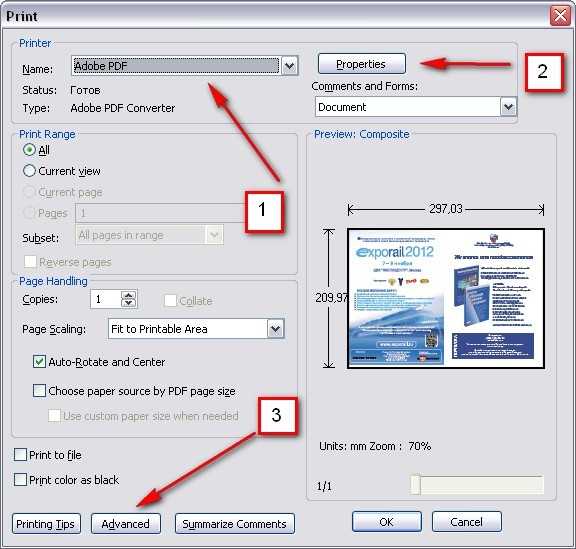 stackexchange.com.
Идея сводится к тому, что сначала мы создаём исходный документ, а потом
ещё один, в который вставляются PDF-страницы в нужном порядке.
stackexchange.com.
Идея сводится к тому, что сначала мы создаём исходный документ, а потом
ещё один, в который вставляются PDF-страницы в нужном порядке.
\documentclass{book}
\usepackage[english]{babel}%
\usepackage[a6paper]{geometry}% http://ctan.org/pkg/geometry
\usepackage{lipsum}% http://ctan.org/pkg/lipsum
\begin{document}
\chapter{First chapter} \lipsum[1-10]
\chapter{Second chapter} \lipsum[11-20]
\chapter{Third chapter} \lipsum[21-30]
\chapter{Final chapter} \lipsum[31-40]
\end{document}
Теперь создаём ещё один документ (назовём его mya4doc):
\documentclass{article}
\usepackage[english]{babel}%
\usepackage[a4paper]{geometry}% http://ctan.org/pkg/geometry
\usepackage{pdfpages}% http://ctan.org/pkg/pdfpages
\begin{document}
\includepdf[pages=-,nup=2x2,frame,noautoscale]{mya6doc}%
\end{document}
Скомпилировать его нужно с помощью pdflatex. Это позволит получить все страницы (
Это позволит получить все страницы (pages=-) в 2×2 страницы на одной (nup=2x2) с прорисованной границей вокруг каждой страницы (frame).
Это означает, что pdfpages воспринимает вставляемые страницы как изображения, так что можно дополнительно задать поля для обрезки:
\includepdf[pages=1,landscape,clip,trim=1cm 2cm 3cm 4cm,frame,noautoscale,fitpaper=false]{AllTheMyGTDinOneScheme}
Путь джедая: склеивание PDF документов с помощью gs
Как многие джедаи уже в курсе, gs это GhostScript, свободный как Столлман интерпретатор postscript и, соответственно, PDF. Командой gs можно не только орехи колоть, но и соединять документы. Соединять документы с помощью Ghostscript можно вот так:
$ gs -dBATCH -dNOPAUSE -q -sDEVICE=pdfwrite -sOutputFile=finished.pdf file1.pdf file2.pdf
Теперь что это всё значит:
-dBATCH -- после окончания пакетной обработки, GS прекращает работу (без этой опции он будет продолжать имитировать бурную деятельность) -dNOPAUSE -- обрабатывать каждую страницу без пауз между ними -q -- тихий режим, без выдачи сообщений -sDEVICE=pdfwrite -- использовать встроенный обработчик PDF -sOutputFile=finished.pdf -- записать выхлоп в файл finished.pdf
Преимущество такого джедайства в том, что Ghostscript входит во все дистрибутивы Linux и часто уже установлен в системе. И не нужно тащить килотонны джавы.
Сохранение размеров EPS файлов при конвертировании в PDF
Не совсем в тему, но тем не менее про PDF. Дело в том, что при конвертировании файлов EPS в PDF разными поделками вроде ps2pdf вы получаете PDF в виде пустой страницы A4 с картинкой EPS где-то в углу. То есть поделка ps2pdf просто игнорирует выставленный BoundingBox при использовании по умолчанию:
$ ps2pdf letterhead.eps
Я не буду говорить о вменяемости авторов ps2pdf, но всякий разработчик с IQ выше комнатной температуры должен понимать, что подобные WTF-моменты в пользовательском опыте в конечном итоге приводят к тому, год линупсов на десктопе уезжает в голубую даль. И это происходит именно из-за таких вот казусов, коих в ёпенсорце год от года становится только больше из-за набегающих леннартов поттерингов и прочих ковбоев, склонных к тяжёлому велосипедостроению там, где этого абсолютно не требуется.
Так как ps2pdf принимает те же аргументы, что и Ghostscript, имеющий 900 газиллионов опций, среди которых должна быть возможность сохранять BoundingBox. И таки да, чудо случилось:
$ ps2pdf -dEPSCrop letterhead.eps
который даёт тот самый PDF, который от него, собственно, и ждёшь.
Заключение
Перечисленные возможности — не предел мечтаний, и всегда можно найти
свежесобранный опенсорцовый велосипед со спойлером, антикрыльями и
колёсами в форме листа Мёбиуса.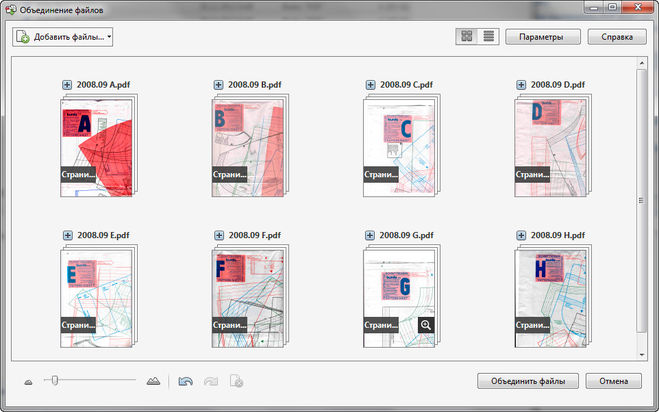 Обнаружившим нечто интересное в деле
работы с PDF документами просьба не стесняться в комментариях.
Обнаружившим нечто интересное в деле
работы с PDF документами просьба не стесняться в комментариях.
Добавление страниц в файлы PDF и объединение страниц PDF онлайн бесплатно
Добавление страниц в файлы PDF и объединение страниц PDF онлайн бесплатно | МаленькийpdfНачните бесплатную пробную версию
Получите доступ к функциям Pro и выполняйте свою работу быстрее.
«; ломать; case «emailVerification»: e.innerHTML = »
Подтвердите свой адрес электронной почты
Возможности Smallpdf ограничены без подтвержденного адреса электронной почты
«; ломать; случай «ie11Offboard»: e.innerHTML = «
Прекращение поддержки IE11
Мы прекратили поддержку Internet Explorer. Пожалуйста, используйте другой браузер.
«;
ломать;
случай «alipayNotSupported»:
e. innerHTML = »
innerHTML = »
Alipay больше не поддерживает
Обновите способ оплаты, чтобы продолжить использовать Smallpdf Pro
«; ломать; чехол «черная пятница»: e.innerHTML = »
В эту Черную пятницу улучшите свою работу со скидкой 50% на план Pro!
Получить скидку
«; ломать; случай «бесплатно снова»: e.innerHTML = »
Smallpdf предлагает неограниченное количество бесплатных загрузок для выполнения работы — проще, быстрее и эффективнее!
«; ломать; } } }
ГлавнаяПреобразование и сжатие
Сжатие PDF
Конвертер PDF
PDF Scanner
Split & Merge
Split PDF
Merge PDF
View & Edit
Edit PDF
PDF Reader
Число страниц
Удалить страницы PDF
Повернуть PDF
Преобразовать из PDF
6 PDF в Word0003
PDF to Excel
PDF to PPT
PDF to JPG
Convert to PDF
Word to PDF
Excel to PDF
PPT to PDF
JPG до PDF
Sign & Security
ESIGN PDF
Разблокируйте PDF
.
 0003
0003
Convert & Compress
Compress PDF
PDF Converter
PDF Scanner
Split & Merge
Split PDF
Merge PDF
Просмотр и редактирование
Редактирование PDF
PDF Reader
Количество страниц
Удалить PDF -стр.
Преобразование в PDF
Word в PDF
Excel to PDF
PPT до PDF
- 9006 JPG до PDF
JPG.
 0003
0003
Sign & Security
eSign PDF
Unlock PDF
Protect PDF
- Compress
- Convert
- Merge
- Edit
- Sign
Войти
«; ломать; } } }
Как объединить PDF
Хунг Нгуен
Вы также можете прочитать эту статью на немецком, испанском, французском, индонезийском, итальянском, португальском и русском языках.
Никаких водяных знаков или ограничений по размеру — просто простой и удобный онлайн-инструмент для бесплатного добавления страниц в PDF-файлы.
Вам нужно добавить одну страницу из файла PDF в другую? Или вам нужно объединить несколько страниц из многих PDF-файлов в один? В любом случае, мы вас прикроем. Узнайте, как добавить страницы в PDF ниже.
Узнайте, как добавить страницы в PDF ниже.
Как добавить страницы в PDF
Сначала откройте инструмент «Объединить PDF».
Добавьте файлы для объединения в один.
Нажмите «Объединить PDF», пусть Smallpdf объединит их.
Загрузите преобразованный файл. Этот процесс не должен занимать больше нескольких секунд!
Добавляйте страницы в файлы PDF с помощью Smallpdf.
Перейти к инструменту
Как добавить только одну страницу PDF в другой файл
- Пока вы находитесь на третьем шаге, нажмите «Режим страницы», чтобы увидеть все страницы в каждом файле.
- Наведите указатель мыши на страницы, которые вы не хотите сохранять, и появится возможность удалить эти страницы.
- Как и раньше, нажмите «Объединить PDF» и загрузите файл!
Или вы также можете добавить только одну страницу в файл PDF, если хотите.
Добавление страниц в файлы PDF в автономном режиме — как?
Наши любимые инструменты онлайн-обработки удобны в использовании, поскольку вам не нужно ничего регистрироваться или устанавливать. Однако, если вы когда-либо были в пути без подключения к Интернету и вам нужно добавить страницы в ваши PDF-файлы в автономном режиме, попробуйте настольное приложение Smallpdf, которое может помочь вам в этом.
Теперь перейдем к инструкциям по добавлению страниц в файлы PDF в автономном режиме:
- Откройте файл PDF, в который нужно добавить страницы.
- Прокрутите страницу вниз и щелкните значок «Вставить».
- Выберите PDF-файл, который вы хотите добавить.
- Когда все будет готово, вы можете сохранить PDF-файл!
Как добавить страницы в PDF в автономном режиме.
Вы также можете добавить новый PDF-файл, щелкнув правой кнопкой мыши на определенной странице, выбрав «Вставить», а затем «Вставить PDF». Или вы можете выбрать «Вставить пустую страницу после», чтобы добавить пустую страницу в документ.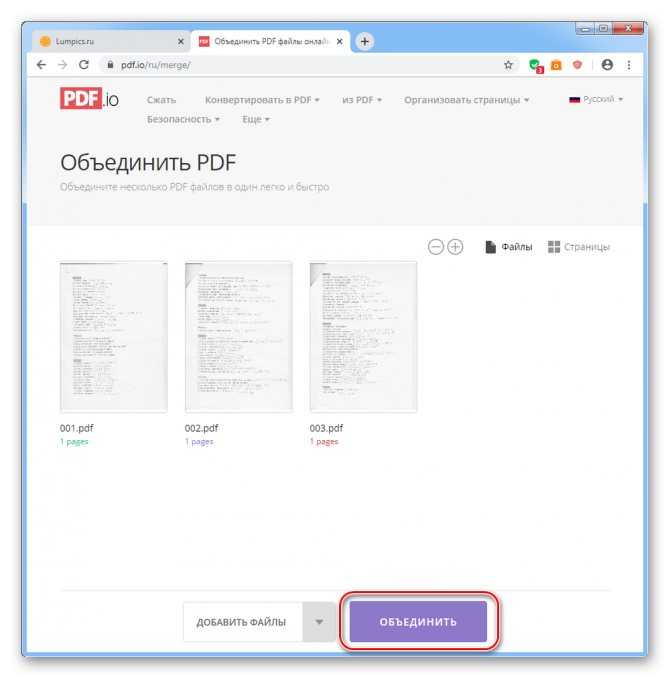 С помощью любого метода вы можете вращать, удалять или переставлять страницы любым удобным для вас способом.
С помощью любого метода вы можете вращать, удалять или переставлять страницы любым удобным для вас способом.
Помимо добавления страниц в PDF-файлы, что еще я могу сделать?
У нас есть более 20 полезных инструментов для работы с PDF, которые вы можете использовать в зависимости от ваших потребностей. К ним относятся:
- Сжатие — размер файла может увеличиться после добавления дополнительных страниц. Уменьшите размер этих файлов с помощью нашего популярного инструмента сжатия.
- Split — на случай, если вы захотите отменить слияние, которое вы сделали здесь. Конвертер
- — нужен файл PDF в формате JPG, Word.Excel или PPT? Мы прикрыли вас здесь.
- Encrypt — для совершенно секретных PDF-файлов, требующих защиты паролем.
Можно ли использовать Smallpdf бесплатно?
Наш онлайн-сайт может использоваться бесплатно для добавления страниц в файлы PDF, а также всеми другими нашими инструментами с некоторыми ограничениями. Подписка Pro дает вам доступ ко всем функциям Smallpdf, таким как возможность использования настольного приложения, и вы можете получить бесплатную пробную версию подписки Pro, чтобы опробовать все, что мы можем предложить.
Подписка Pro дает вам доступ ко всем функциям Smallpdf, таким как возможность использования настольного приложения, и вы можете получить бесплатную пробную версию подписки Pro, чтобы опробовать все, что мы можем предложить.
И это конец очередного выпуска наших статей с практическими рекомендациями. Надеемся, что мы могли бы помочь вам и вашим потребностям PDF. До скорого!
Хунг Нгуен
Старший менеджер по маркетингу роста @Smallpdf
Статьи по теме
Инженерный блог
Вводы и выводы Kotlin Generics
Обобщения могут показаться сложными, но есть способы сделать их проще. В этой статье мы рассмотрим входы и выходы Kotlin и когда какие использовать.
Инженерный блог
Смещение фокуса: как стендапы, ориентированные на историю, могут создать лучшие команды
Переход от индивидуального вклада к командному результату в стендапах не нов, но он имеет огромное значение для создания лучших команд. Вот как…
Блог инженеров
Преимущества использования декларативной логики внешнего интерфейса для борьбы с антишаблоном SetStep (часть 2)
В предыдущей статье мы рассмотрели ограничения антишаблона SetStep.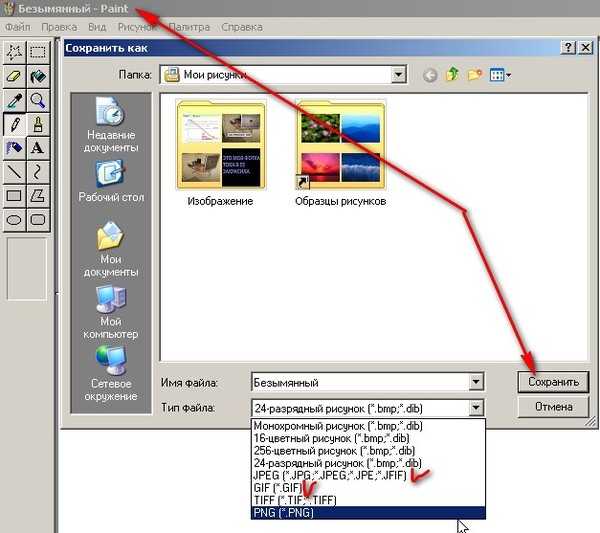 Давайте посмотрим, как мы боремся с этим с помощью декларативной логики!
Давайте посмотрим, как мы боремся с этим с помощью декларативной логики!
Показать больше →
Преобразование и сжатие
Compress PDF
PDF преобразователь
Скандер PDF
49
Split & Merge
Split PDF
Merge PDF
View & Edit
Edit PDF
PDF Reader
Number Pages
Delete PDF Страницы
Повернуть PDF
Конвертировать из PDF
PDF в Word
0 PDF3
044
PDF to PPT
PDF to JPG
Convert to PDF
Word to PDF
Excel to PDF
PPT to PDF
JPG to PDF
Sign & Security
ESIGN PDF
Разблокировать PDF
Защита PDF
We Make Make PDF.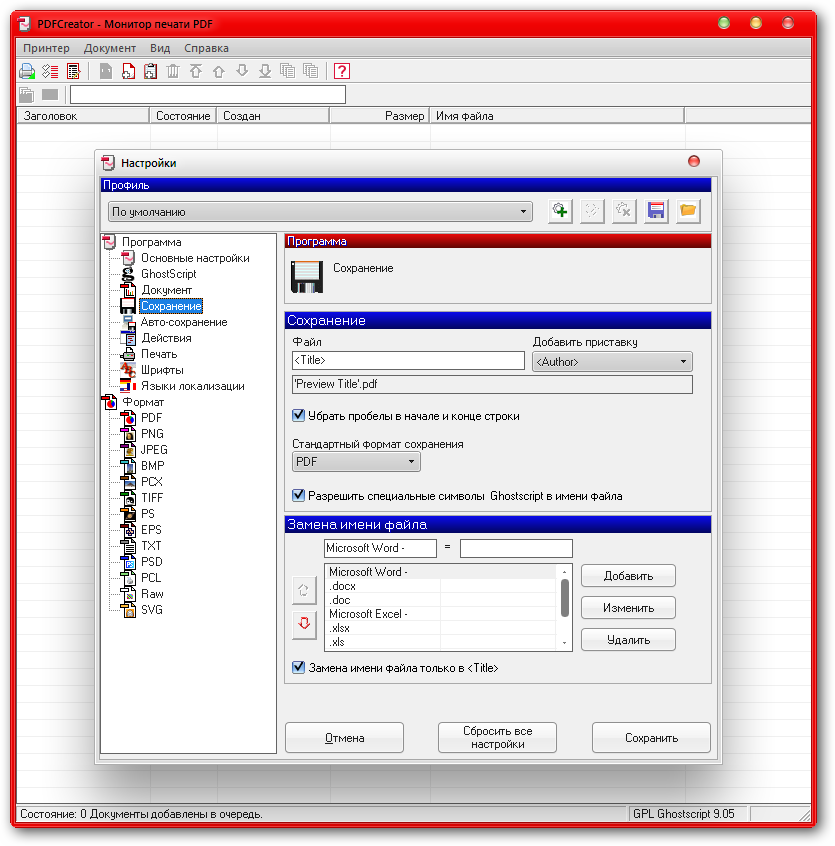
©
2022
Smallpdf AG
—
Сделано с
для пользователей Интернета.
Уведомление о конфиденциальности
Положения и условия
Выходные данные
Как сохранить PDF как файл изображения JPEG (Mac и ПК)
Поддержка > Конвертер PDF
Среднее значение: 3,75 ( 72 голосов).
Последнее обновление: | Программное обеспечение для широкоугольной съемки
В этом руководстве мы покажем вам, как преобразовать файл PDF в изображение JPG на компьютере с Windows или Mac. Мы также предоставим информацию о том, как экспортировать изображения из документов PDF и сохранять их в виде файлов JPG.
Можно ли сохранить документ PDF как изображение JPG?
Да! Вы, конечно, можете преобразовать документ PDF в изображение JPG. Есть много онлайн-конвертеров, но они могут быть ограничены определенным количеством загрузок, низким качеством или только определенными форматами конвертации. Кроме того, вы можете не захотеть загружать свои личные или коммерчески важные PDF-документы в онлайн-конвертер, что может вызвать у вас вопрос: «Как преобразовать pdf в jpg 9».0567 offline «.
Есть много онлайн-конвертеров, но они могут быть ограничены определенным количеством загрузок, низким качеством или только определенными форматами конвертации. Кроме того, вы можете не захотеть загружать свои личные или коммерчески важные PDF-документы в онлайн-конвертер, что может вызвать у вас вопрос: «Как преобразовать pdf в jpg 9».0567 offline «.
Если вы ищете автономный PDF-конвертер, который может безопасно и эффективно выполнять преобразование в JPG, PNG, DOC, Excel, PPT и многое другое, широкоугольный PDF-конвертер упростит вам задачу.
Как конвертировать PDF-файл в JPG на ПК с Windows
- Загрузите и установите Wide Angle PDF Converter
- Запустите программу с помощью значка на рабочем столе.
- Нажмите кнопку Открыть документ и выберите файл PDF, который вы хотите преобразовать.
- Когда документ открыт, нажмите кнопку « В JPEG » на вкладке «Главная» на панели инструментов.

- Выберите место, куда вы хотите сохранить преобразованный файл, и нажмите Сохранить.
Если вы еще этого не сделали, вы можете скачать широкоугольный PDF-конвертер отсюда:
Скачать PDF-конвертер
Узнайте больше о конвертере PDF
Сохранение одной страницы PDF в виде файла JPG
Если вы не хотите преобразовывать все страницы PDF в файл jpg, вы можете так же легко преобразовать отдельные страницы.
Просто прокрутите свой открытый документ до страницы, которую вы хотите преобразовать, и нажмите « Сохранить страницу как изображение » на вкладке «Страницы» на панели инструментов PDF Converter.
Ознакомьтесь с нашим руководством пользователя для получения дополнительной информации о том, как конвертировать PDF в изображения JPG, PNG и GIF, или посмотрите наше видео ниже…
Экспорт изображений из документа PDF
Если вы хотите извлечь выбранные изображения из документа PDF, просто выберите изображение, которое вы хотите сохранить в Wide Angle PDF Converter, затем нажмите «Экспорт изображения» на вкладке «Выбор».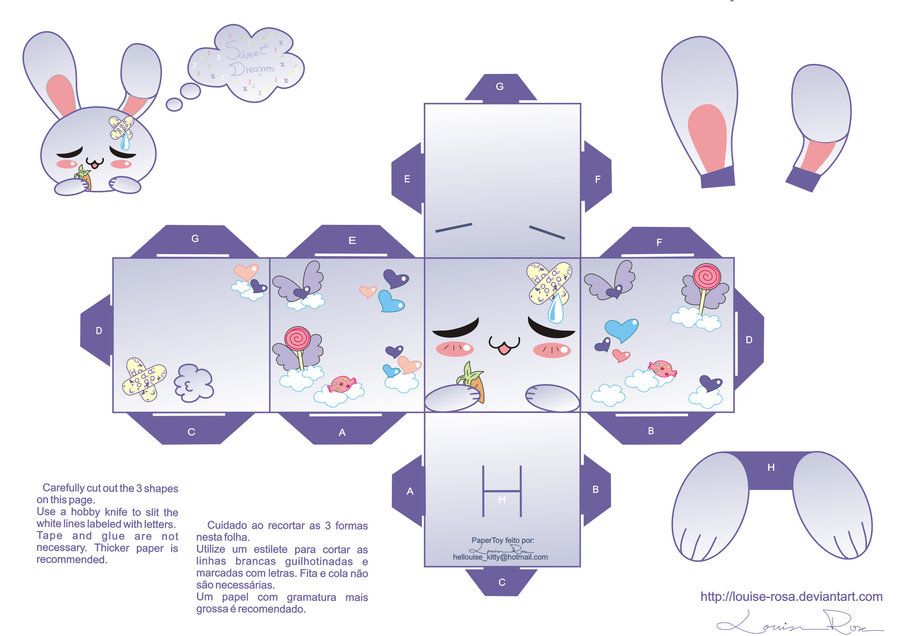

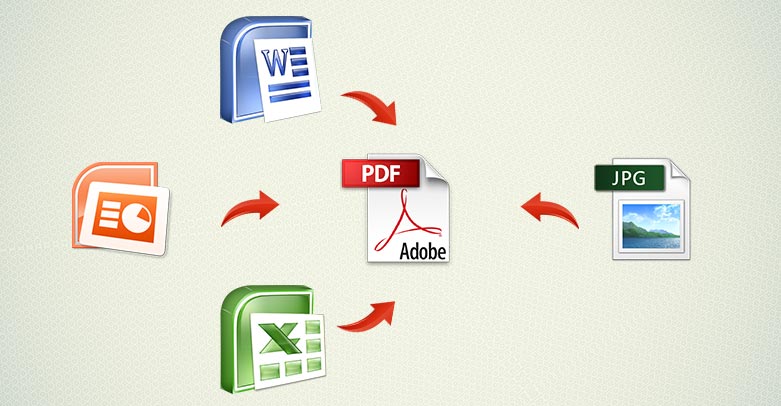
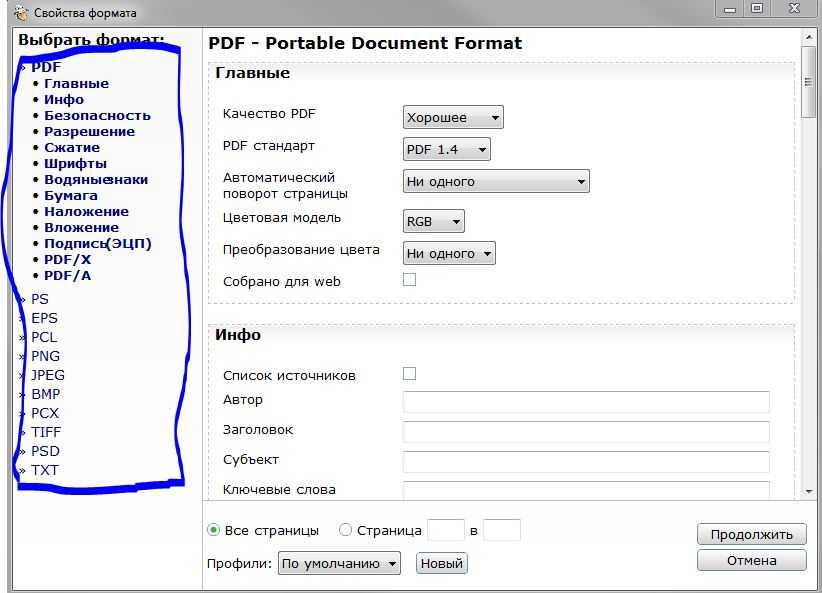 pdf file1.pdf file2.pdf
pdf file1.pdf file2.pdf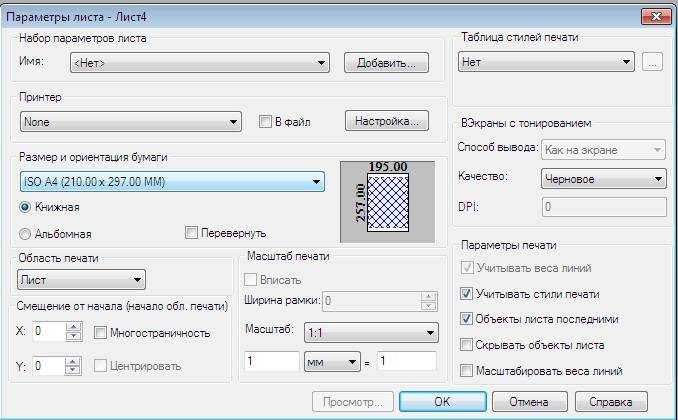 eps
eps
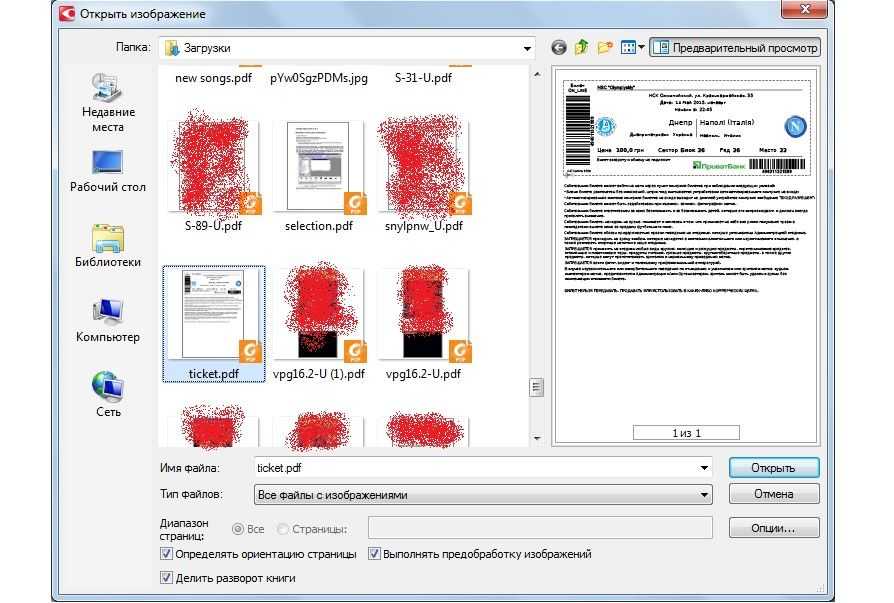 0003
0003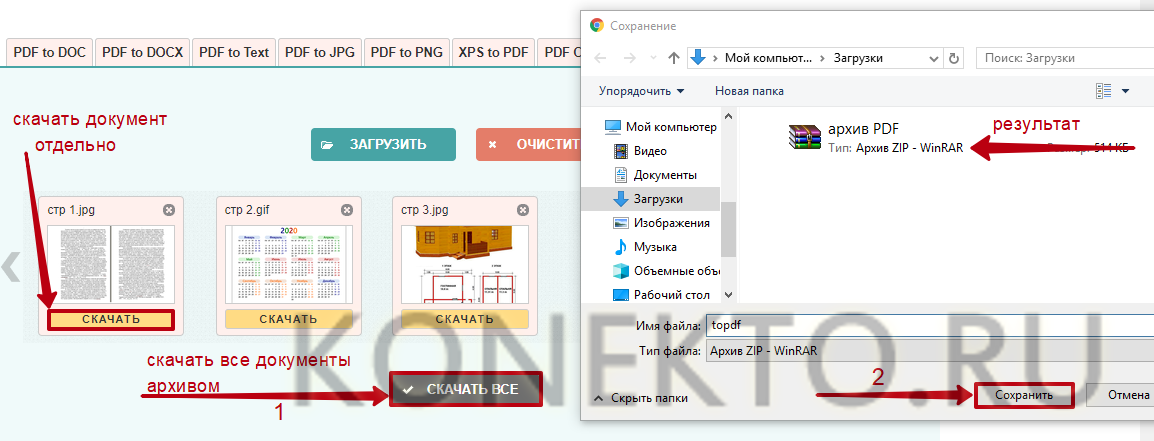 0003
0003