Создание простого 3D логотипа в фотошоп из плоского и его дальнейшая анимация вращения в 3D редакторе.
Содержание
быстрая навигация по статье
Посмотреть видео-урок
В данном уроке мы сделаем простую 3D анимацию логотипа в фотошопе. 3D редактор фотошоп изначально был создан разработчиками, как вспомогательный инструмент, он предназначен именно для 3D печати, а не моделирования. Поэтому не стоит ожидать от данного инструмента каких-то сверх естественных возможностей, заниматься 3D моделированием в нём не получится. В нём можно создавать какие-нибудь 3D сцены из готовых моделей, импортированных из 3D редакторов, типа 3Dmax, Cinema4D, Blender и других. А так же можно создавать простые 3D модели, деформировать их, менять текстуру и анимировать, чем мы сейчас и займёмся.
1. Оптимальные настройки Photoshop для работы с 3D
3D редактор в фотошоп достаточно требователен к железу компьютера и не на каждом компьютере он вообще запустится. Если у вас, при включении фотошоп вкладка 3D в верхнем меню не доступна, значит ваш компьютер не соответствует требованиям 3D редактора и соответственно, вы не сможете им воспользоваться. Требования к компьютеру можно найти на официальном сайте Adobe.
Давайте проверим настройки программы, чтобы работа с 3D редактором была комфортной. Для этого переходим в меню «Редактирование» — «Настройки» — «3D» и смотрим, чтобы в настройках трассировки лучей качество было выставлено не более пяти.
Тут всё зависит от вашего компьютера, можно убавить качество на 4 или 3, у меня лично, стоит 4. Размер фрагмента мозаики для рендеринга лучше поставить средний. Качество тени у меня стоит среднее, но если у вас компьютер слабоват, можно выставить низкое. Использование видеопамяти нужно ставить на максимум — 100%, чтобы видеокарта максимально принимала участие в работе с редактором.
2. Создание 3D логотипа
Для работы я создал квадратный холст, размером 1024 на 1024 пикселя и взял вот такое перо.
Из этого пера я сделаю простейший логотип с помощью инструмента «Прямоугольник». Данным инструментом отрисую квадрат, удерживая зажатым Shit, чтобы его стороны были равносторонними. Теперь отключу этой фигуре заливку и включу обводку, которую настрою по нужной толщине.
Далее подгоню по размеру и положение пера к углу квадрата, наложу на обе фигуры какой-нибудь цвет и преобразую всё это в смарт-объект, чтобы получилась единая фигура логотипа. Выделяем слой с пером и слой с фигурой в панели слоёв, кликаем правой кнопкой мыши и в появившемся меню выбираем «Преобразовать в смарт-объект».
Получился один слой (смарт-объект) с фигурой, накладываем на этот слой любой цвет. Кликаем по нему правой кнопкой мыши и выбираем «Параметры наложения. В открывшемся окне подключаем параметр «Наложение цвета» и устанавливаем любой цвет, я поставлю серый.![]()
Теперь из данной фигуры сделаем 3D объект. Для этого в верхнем меню выбираем «3D» — «Новая 3D экструзия из выделенного слоя и нажимаем «Да». В результате получается вот такой 3D объект.
Для вращения камеры я использую вот эти инструменты в левом нижнем углу, с помощью них очень удобно просматривать сцену. Тут имеется три кнопки, с помощью этой можно вращать камеру, с помощью второй перемещать её в пространстве и с помощью первой приближаться и удаляться от объекта. Просто наводим курсор на любую кнопку, зажимаем левую клавишу мыши и водим по рабочей области.
Если вам нужно вернуть камеру в первоначальное положение, то во вкладке 3D слоёв нужно просто кликнуть по слою «Камера по умолчанию» и камера вернётся к первоначальному виду.
Как мы видим, в панели 3D слоёв присутствует «Бесконечный свет», но на сцене его не видно, логотип не освещён. Свет расположен в центре нашего логотипа и не понятно куда светит.
Давайте это исправим. Переходим на слой «Среда» и в настройках отключаем параметр «ИСБИ», снимаем с него галочку.
Переходим на слой «Среда» и в настройках отключаем параметр «ИСБИ», снимаем с него галочку.
Далее открываем вкладку с освещением и добавляем сюда новый бесконечный свет, кликнув по соответствующей пинтограмме снизу панели.
После этого в настройках устанавливаем «Направленный свет» и у нас получается вот такое освещение с трёх сторон, т.е. при анимации вращения логотип будет хорошо видно.
Теперь настроим экструзию или толщину логотипа, потому что она сейчас слишком большая. Выбираем слой с логотипом и в настройках и устанавливаем ему нужную толщину — экструзию, я поставлю на 40 пикселей.
Ну и надо бы теперь какой нибудь цвет задать логотипу. Вообще, в 3D графике не существует таких понятий, как «Задать цвет» или «Покрасить» объект. В 3D графике действует понятие «Наложить текстуру», сама текстура и выступает в роли материала для окрашивания.
В панели 3D у слоя с логотипом выделяем все слои с материалами, затем в параметрах берём какую-нибудь текстуру и подключаем её к объекту. Здесь имеется на выбор достаточное количество стандартных текстур, ну давайте попробуем подключить вот эту, синюю.
Здесь имеется на выбор достаточное количество стандартных текстур, ну давайте попробуем подключить вот эту, синюю.
Теперь немного подкорректируем параметры текстуры, для этого выберем слой с логотипом и кликнем по вкладке с материалами, выберем все материалы и в параметрах текстуры зададим «Металлические свойства», примерно на 20-25%, этот параметр задаст металлический блеск логотипу.
Для того, чтобы данный блеск был виден при анимации вращения нужно установить еще один направленный источник света, который будет светить на какой-нибудь из краеёв логотипа и при вращении создавать блик. Переходим во вкладку света и создаём новый источник «Направленный свет».
Теперь просто настраиваем данный свет в нужный угол логотипа, выставляем его положение и уменьшаем радиус освещенности. Всё это делается с помощью вспомогательных стрелочек и точек на радиусах света.
Теперь можно отрендерить логотип и посмотреть, что вообще у нас получается. Выбираем слой «Среда» и в низу панели нажимаем значок рендеринга.
Рендеринг в фотошопе достаточно долгий, даже для такого простого объекта.На выполнение данной операции у меня ушло примерно 5 минут, с учётом 6 гигабайтовой видеокарты и 16Гб оперативной памяти. Например, в Cinema4D рендеринг такого объекта занял бы секунд 40.
3. Анимация 3D логотипа
Ну и наконец приступаем к анимации логотипа, у нас он будет вращаться по своей оси на 360 градусов. Снизу нажимаем на вкладку «Шкала времени» и создаём временную шкалу видео». Во временной шкале появляется слой с логотипом, открыв который можно увидеть вкладку «3D сетки» именно этим параметром можно анимировать движение объекта в пространстве и вращение по осям.
Устанавливаем трей на таймлайне в нужное место, в данном случае в самое начало и нажимаем на значок часов. Таким образом у нас на шкале времени появился ключ. Теперь ставим трей дальше по шкале, в зависимости от того какой длины должна быть анимация и вращаем объект. Второй ключ ставится автоматически и получается анимация.
Теперь ставим трей дальше по шкале, в зависимости от того какой длины должна быть анимация и вращаем объект. Второй ключ ставится автоматически и получается анимация.
От расстояния ключевых точек на шкале времени зависит не только длительность анимации, но и соответственно её скорость, чем расстояние меньше, тем анимация будет быстрее.
Для того, чтобы не крутить стрелками объект по оси на 360 градусов можно просто выставить данное значение в настройках положения объекта. Ставим одну точку в начальном положении, перемещаем трей в нужное место, переходим к параметрам объекта и устанавливаем 180 градусов, жмем Enter.
Перемещаем трей еще на такое же расстояние и прописываем -180 градусов и получаем анимацию вращения.
Таким образом, с помощью шкалы времени можно заанимировать не только вращение объекта, но и его движение, а так же можно сделать анимацию света, чтобы он не стоял на месте, а допустим плавно перемещался из угла в угол, освещая объект с разных сторон.
4. Сохранение анимации в GIF формате и в видео
Сохранить получившуюся анимацию можно как в гиф формате, так и в видео, например в очень распространенном — mp4.
Для того, чтобы анимацию сохранить в гифку, нужно просто перейти в верхнем меню в «Файл» — «Экспортировать» — «Сохранить для веб» и выбрать гиф. Выставить настройки повторений, чтобы анимация либо у вас постоянно проигрывалась, либо один раз и сохранить в нужное место на компьютере.
Если нужен прозрачный фон на гифке, то просто отключаем слой с фоном и так же сохраняем.
Чтобы сохранить анимацию в видео-формате, у вас должна быть установлена дополнительная программка от Adobe, которая называется Adobe Media Encoder. Если у вас данная программа установлена, будет активна стрелка в нижнем левом углу шкалы времени, кликнув по которой можно сохранить анимацию в различных видео-форматах, в том числе и mp4.
Кликаете по этой стрелке, выбираете вот нужный формат, устанавливаете место сохранения файла и сохраняете.
В анимации 3D объектов в фотошопе нет ничего сложного, всё делается так же, как и при анимации обычных изображений, единственным камнем преткновения является плохая оптимизация 3D редактора фотошоп и при создании анимации по сложнее с рендерингом и проигрыванием будет все намного хуже. Поэтому, если вы планируете делать более сложные анимации или какие-нибудь интро-заставки, то есть смысл присмотреться к полноценным 3D редакторам, фотошоп всё-таки не для этого создан.
Поделиться:
Как сделать логотип в Adobe Photoshop
Автор Admin На чтение 3 мин Просмотров 46 Опубликовано Обновлено
Как вы, наверное, знаетеm Photoshop предназначен не только для редактирования и украшения фотографий, но и для других, более серьезных задач.
Помните, что при создании логотипа, ограничений практически не существует. Все будет зависеть от вашей фантазии и умения работы в Photoshop. Мы покажем вам пример того, каким может быть логотип.
Изначально берем какой-нибудь логотип (можно даже ваш предыдущий), чтобы знать размер рабочего холста поверхности. Он нужен только для размера, впоследствии мы его уберем. После этого добавляем на холст текстуру, в нашем случае – это текстура металла.
Растягиваем ее, чтобы наша текстура закрывала всю поверхность холста, а затем объединяем слои комбинацией горячих клавиш Ctrl+E. Теперь у нас есть крутой и красивый фон. На нем и нужно сделать качественный логотип. Для этого выделяем прямоугольную область, затем выставляем линейки по краям области, чтобы ее выделить.
После этого создаем еще одну прямоугольную область в нижнем левом углу нашего прямоугольника и также обкладываем ее линейками со всех сторон. Получиться должно что-то, вроде этого:
Получиться должно что-то, вроде этого:
Теперь выбираем перо, вверху выбираем инструмент фигуры и проходимся по точкам, чтобы закрасить наш прямоугольник, но таким образом, чтобы его нижний угол был срезанным. Фигуру обязательно замыкаем в начальной точке. Также можно выключить направляющие, применив комбинацию горячих клавиш Ctrl+H. Теперь, для красоты, сделаем обводку нашей фигуры.
Цвет ее и толщину выбираем вверху. Рисовать ничего не нужно, ибо обводка автоматически появится по периметру фигуры. Теперь нужно сделать наш логотип красивым. Вообще логотип должен сочетать в себе полезную информацию + краткое название вашего проекта. В нашем случае мы хотим название поместить в левую часть логотипа, а краткую информацию – в правую.
Создаем прямоугольную область поверх нашей заготовки так, чтобы она занимала около 40% ширины прямоугольника. После этого создаем новый слой, комбинацией Ctrl+Shift+N. Теперь нам нужно его закрасить, например, красным цветом. Нажимаем Shift+F5 и выполняем заливку. Ctrl+D – отменяем выделение.
Ctrl+D – отменяем выделение.
Теперь нужно создать обтравочную маску, чтобы данный наш слой был виден под нашим основным слоем. Для этого кликаем ПКМ по слою и выбираем соответствующую функцию. Для удобства подгоняем размеры красного прямоугольника под размеры фигуры.
Теперь можно приступать и к тексту. Используйте красивые шрифты (как их добавить – мы писали ранее), но мы, для простоты, покажем вам пример со стандартными шрифтами. Обязательно делаем все красиво, при необходимости делаем текст чуть толще или чуть уже, чтобы он выглядел максимально красиво.
В принципе, логотип готов. При необходимости можно добавить несколько красивых эффектов, затемнить края и т.д., но об этом мы рассказывали в наших предыдущих уроках. На этом мы заканчиваем нашу статью, всем удачи и до новых встреч.
( 1 оценка, среднее 5 из 5 )
Поделиться с друзьями
Как сделать логотип в Photoshop за 8 простых шагов
Если вы не знаете, как сделать логотип в Photoshop, это может показаться сложной задачей. Тем не менее, с помощью программного обеспечения для цифрового искусства, такого как это, вы можете легко создать профессионально выглядящий логотип , даже если у вас нет предыдущего опыта.
Тем не менее, с помощью программного обеспечения для цифрового искусства, такого как это, вы можете легко создать профессионально выглядящий логотип , даже если у вас нет предыдущего опыта.
Если вы будете следовать нашему подробному руководству, вы увидите, что весь процесс не так сложен.
Итак, приступим!
Что такое Adobe Photoshop?Adobe Photoshop широко известен как одно из лучших приложений для графического дизайна. Кроме того, он известен тем, что предлагает фотографам и дизайнерам одни из самых передовых инструментов для обработки фотографий.
Однако Photoshop — это гораздо больше, чем просто фотографии. Он также предлагает невероятные кистей , шаблонов , плагинов и другие функции, которые помогут вам достичь ваших целей.
После того, как вы создали свой логотип, вы можете дополнительно изменить его для использования в Интернете или в печатных материалах, что позволит вам использовать его везде, где вам нужно!
Как логотип Adobe Photoshop может помочь вашему бизнесу? В 2022 году будет много хороших производителей логотипов, которые вы можете использовать для улучшения своего бренда .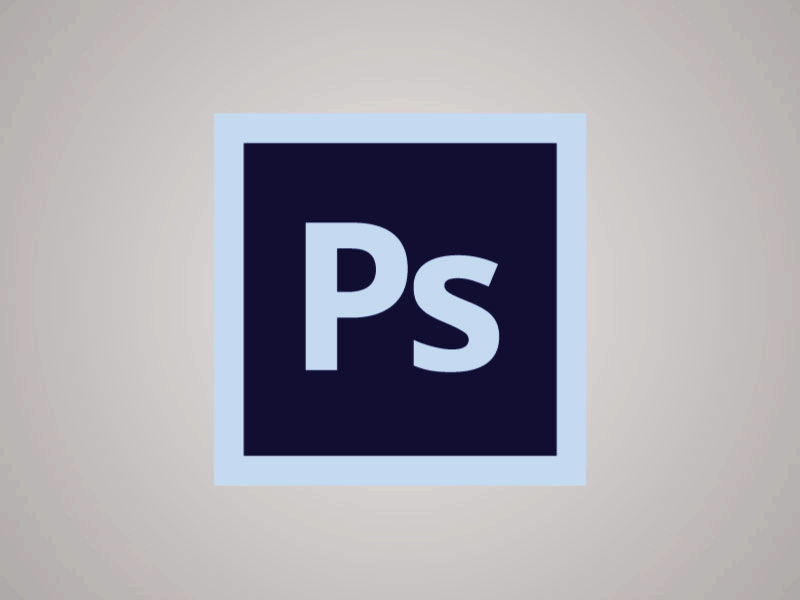
Индивидуальный логотип на рекламных щитах или визитных карточках показывает ваш фирменный стиль в одном символе, представляя, как вы видите себя на рынке.
Статистика малого бизнеса показывает, что представление себя потенциальным клиентам и брендинг являются двумя наиболее важными аспектами вашего бизнеса.
Чтобы произвести неизгладимое впечатление своим логотипом, вы должны понимать и демонстрировать, кто вы и что отличает вас от конкурентов .
Последовательный брендинг поможет вам заявить о себе. Вы должны использовать свой творческий потенциал и обращать внимание на тенденции цифрового маркетинга при настройке своего бренда, чтобы идеально представлять свой бизнес.
Ваш логотип будет отображаться на всем, что вы выпускаете для рекламы и маркетинг , поэтому программное обеспечение , такое как Adobe Photoshop , может помочь вам представить четкую идентичность бренда . С помощью Photoshop вы можете сделать простой, но запоминающийся логотип.
Мы покажем вам, как создать логотип в Photoshop с помощью простых инструментов формы , параметров текста и градиентов . К концу этого руководства вы узнаете, как создать логотип, отражающий ваш бренд.
Шаг 1 — Создайте новый документ в PhotoshopДля этого перейдите в « File » и нажмите « New ». Вы можете начать с размера холста 500px x 500px , но более крупные размеры будут одинаково эффективны. Однако вам не нужно слишком беспокоиться о размере холста, потому что его всегда можно отрегулировать позже, если это необходимо.
Шаг 2 — Добавление фонаУстановите прозрачный фон логотипа Adobe Photoshop, разрешение на 300 и цветовой режим RBG Color 8 Bit . Затем нажмите «ОК», и вам будет представлен пустой документ .
Шаг 3 — Добавление слоев С этого момента вы должны помещать каждый новый элемент логотипа на свой слой, чтобы потом вам было легче исправлять ошибки. Для этого выберите « Добавить новый слой » на панели слоев или нажмите Shift + Ctrl + N , чтобы создать новый слой.
Для этого выберите « Добавить новый слой » на панели слоев или нажмите Shift + Ctrl + N , чтобы создать новый слой.
Если вы поместите фоновое изображение на отдельный слой, вы сможете быстро поместить его за всеми другими элементами вашего логотипа, гарантируя, что ничто другое не будет скрыто.
Шаг 4 — Добавление элементов с помощью кистей PhotoshopДля создания логотипа в Photoshop можно использовать ряд различных кистей .
Кисти Photoshop — это простой способ настроить и персонализировать ваш брендинг. Они также просты в установке. После загрузки кистей разархивируйте файл и дважды щелкните файлы кистей, чтобы добавить их в библиотеку кистей Photoshop .
Перед выбором кисти измените цвет переднего плана до оттенка, соответствующего вашей текстуре. Окно на левой панели инструментов появится при выборе значка цвета переднего плана/фона .
Пока это поле открыто, наведите указатель мыши на текстуру, чтобы увидеть инструмент, похожий на пипетку. Используйте пипетку, чтобы выбрать цвет из цветовой палитры вашего логотипа, нажимая на разные участки текстуры.
Используйте пипетку, чтобы выбрать цвет из цветовой палитры вашего логотипа, нажимая на разные участки текстуры.
Затем щелкните кисть, щелкните правой кнопкой мыши изображение, чтобы открыть библиотеку кистей и создать новый слой. При работе над проектом с разными текстурами и кистями поэкспериментируйте с Режимы наложения и Непрозрачность вариантов, пока все не смешается хорошо.
Шаг 5 — Добавить иллюстрациюЕсли вы художник или наняли кого-нибудь, чтобы сделать для вас иллюстрацию , вы можете использовать ее в качестве основы для крутых логотипов в Photoshop.
Вы должны поддерживать слой с изображением под текстовыми слоями и над фоном , который вы создали. При добавлении изображения помните о том, что правильный выбор цвета может повысить узнаваемость бренда на 80%.
Шаг 6 — Добавление текста Чтобы добавить текст, откройте панель инструментов Photoshop r и щелкните значок «T» . Это автоматически создаст для вас новый слой.
Это автоматически создаст для вас новый слой.
Затем решите, какой шрифт или шрифты вы будете использовать для текста. Если вы комбинируете несколько шрифтов для создания гибридного шрифта , используйте отдельный слой для каждого шрифта, чтобы вы могли настраивать буквы по отдельности.
Выберите « Type Tool » и щелкните в любом месте на холсте. Появится мигающий курсор, и вы сможете начать писать текст вашего логотипа. После ввода букв выберите « Selection Tool » в верхней части панели инструментов и используйте его для перемещения текста по холсту.
Шаг 7. Отредактируйте текстЕсли вы хотите отредактировать буквы, сначала выберите « Type Tool », затем выделите буквы и отредактируйте текст.
Вы можете изменить цвет букв так же, как с помощью кисти. Однако к добавьте контраст , сделайте буквы темнее украшения.
Кроме того, научиться делать 3D-логотип в Photoshop довольно просто. Выберите « Bevel » и « Emboss », чтобы добавить 3D качество к вашим буквам. Это добавит блики к краям текста, создав 3D-эффект, который вы можете дополнительно усилить, используя параметр « Contour ».
Выберите « Bevel » и « Emboss », чтобы добавить 3D качество к вашим буквам. Это добавит блики к краям текста, создав 3D-эффект, который вы можете дополнительно усилить, используя параметр « Contour ».
Если вы используете « Outer Glow », вы также можете добавить к тексту интересное примечание, но оно работает не со всеми шрифтами и может показаться неаккуратным, если переусердствовать, поэтому используйте его с умом.
Шаг 8. Сохраните логотип в виде PSD-файлаПосле того, как ваш логотип вас удовлетворит, вы можете сделать финальную обрезку . Как только вы это сделаете, не забудьте сохранить PSD-файл вашего дизайна логотипа, чтобы, если вы хотите внести изменения позже, вы могли быстро настроить любой слой без необходимости работать с нуля.
Подведение итоговСделать заявление с помощью профессионального логотипа очень важно для вашего бизнеса.
Теперь, когда вы знаете, как сделать логотип в Photoshop, вы можете приступить к реализации своей цели по созданию комплексного брендинга для вашего бизнеса. И не забудьте зарегистрировать авторские права на свой логотип, чтобы повысить уровень владения брендом.
И не забудьте зарегистрировать авторские права на свой логотип, чтобы повысить уровень владения брендом.
Так что получайте удовольствие, играйте с формами, текстом и эффектами и всегда старайтесь помнить о своем бренде при создании логотипа.
Как сделать фон логотипа прозрачным в Photoshop
Если у вас есть онлайн или оффлайн бизнес, у вас должен быть логотип вашего бизнеса. Возможно, вы сами разработали логотип с помощью производителя логотипов или заказали его у дизайнера логотипов. Внезапно вы можете обнаружить, что логотип не соответствует имиджу вашего бренда или у него могут быть другие недостатки.
Это означает, что вам нужно изменить логотип или отредактировать цвет и другие элементы логотипа. Самый простой способ применить эти изменения — сделать фон вашего логотипа прозрачным. И это именно то, что мы проведем вас в этом уроке.
Мы выбрали самый легкий и простой метод, чтобы узнать, как сделать фон логотипа прозрачным в Photoshop. Но перед этим давайте рассмотрим некоторые причины, по которым вы должны сделать фон логотипа прозрачным в Photoshop.
Зачем делать фон логотипа прозрачным в Photoshop?
Если вас интересуют причины, по которым мы делаем фон логотипа прозрачным в Photoshop, ознакомьтесь с приведенными ниже причинами.
Как сделать фон логотипа прозрачным в Photoshop
Теперь стоит рассмотреть процесс создания прозрачного фона логотипа из сплошного фона. Независимо от того, белый это фон или цветной фон, вы можете легко сделать это с помощью Photoshop.
Без лишних слов, давайте приступим…..
Откройте свой логотип в Photoshop
Сначала перейдите в Photoshop и откройте файл логотипа в Photoshop. Для этого нажмите «Файл» в верхнем меню и выберите «Открыть». При этом появится всплывающее окно с просьбой выбрать нужный файл. Выберите файл логотипа прямо оттуда.
Выберите файл логотипа прямо оттуда.
Сразу после этого логотип появится на холсте Photoshop или в рабочей области. Теперь вы можете вносить необходимые изменения или корректировки.
Файл > Открыть > Файл логотипа
Добавить прозрачный слой
Теперь пришло время добавить к логотипу прозрачный слой. Для этого перейдите в строку меню и нажмите «Слой». В раскрывающемся меню наведите курсор на «Создать», а затем выберите «Слой». При этом новый слой появится на панели слоев.
Это также можно выполнить на панели «Слои», щелкнув значок «Создать новый слой». Вы также можете использовать Ctrl+N (для ПК) или Cmd+N (для Mac), чтобы создать новый слой.
Теперь разблокируйте «Фоновый слой». Для этого сначала дважды щелкните слой и нажмите «ОК», чтобы разблокировать и превратить исходную версию в слой.
В этот момент перетащите новый слой под слой исходной версии. Это означает, что последний будет накладываться на первый.
Сделать фон прозрачным
Следующий шаг после добавления нового слоя — сделать фон логотипа прозрачным. Щелкните инструмент «Волшебная палочка» на панели инструментов и выберите область логотипа (фон), которую вы хотите сделать прозрачной, и выбор будет применен.
Однако для выделения можно использовать и другие инструменты, такие как инструмент «Лассо» или инструмент «Быстрое выделение».
После того, как вы сделали выбор, нажмите «Удалить» на клавиатуре. Сразу после этого фон станет прозрачным.
Если какая-либо область фона осталась прежней, вы можете выбрать эту область, увеличив масштаб. Затем сделайте эту область прозрачной, снова нажав «Удалить». Наконец, нажмите Ctrl+D, чтобы снять выделение с логотипа.
Сохранить логотип в формате PNG
Теперь пришло время сохранить логотип, и вы должны сделать это в формате PNG. Выберите Файл > Сохранить как.
Наконец, выберите формат PNG и нажмите «Сохранить», чтобы применить изменения.
