Преобразование JPG в PDF в Linux четырьмя способами
Существует 4 различных способа, которые можно использовать для преобразования файла JPG в файл PDF в Linux. Но не волнуйтесь, эта статья покажет вам, как максимально эффективно использовать каждый способ.
В этой статье
Способ 1. JPG в PDF в Linux с помощью ImageMagick
Способ 2. JPG в PDF в Linux с помощью LibreOffice
Способ 3. JPG в PDF в Linux с помощью Gscan2PDF
Способ 4. JPG в PDF в Linux с помощью PDF2Go (OCR)
Способ 1. JPG в PDF в Linux с помощью ImageMagick
Вы должны будете выполнить следующие действия, если хотите преобразовать JPG в PDF с помощью ImageMagick (включая несколько JPG в PDF).
Шаг 1. Щелкните правой кнопкой мыши на рабочем столе и выберите параметр «Открыть терминал здесь».
Шаг 2. Чтобы конвертировать фотографии в PDF, просто используйте команду конвертировать:
$ sudo convert /path/to/image /path/to/pdf
$ sudo convert /home/ubuntu/flower. jpg to /home/files/flowers.pdf
jpg to /home/files/flowers.pdf
$ sudo vi /etc/ImageMagick-6/policy.xml
<policy domain=”coder” rights=”read | write” pattern=”PDF” />
</policymap>
Шаг 3. Используйте команду mogrify с параметром -format для преобразования нескольких фотографий. Все файлы JPG в каталоге /home/ubuntu будут преобразованы в файлы PDF с помощью этой команды:
$ mogrify -format pdf /home/ubuntu/*.jpg
$ mogrify -format pdf -path /home/data /home/ubuntu/*.jpg
Шаг 4. Вы можете использовать вышеупомянутую команду в сценарии оболочки для автоматизации преобразования JPG в PDF, как показано ниже. Создайте новый сценарий оболочки:
$ sudo vi jpg_to_pdf.sh
#!/bin/sh
$ mogrify -format pdf /home/ubuntu/*.jpg
Шаг 5. Затем документ можно сохранить и закрыть. Чтобы разрешить доступ, используйте следующую формулу:
$ sudo chmod +x jpg_to_pdf.sh
$ ./jpg_to_pdf.sh
Шаг 6. Вы даже можете настроить cronjob для запуска вышеупомянутого скрипта в 10 утра каждый день.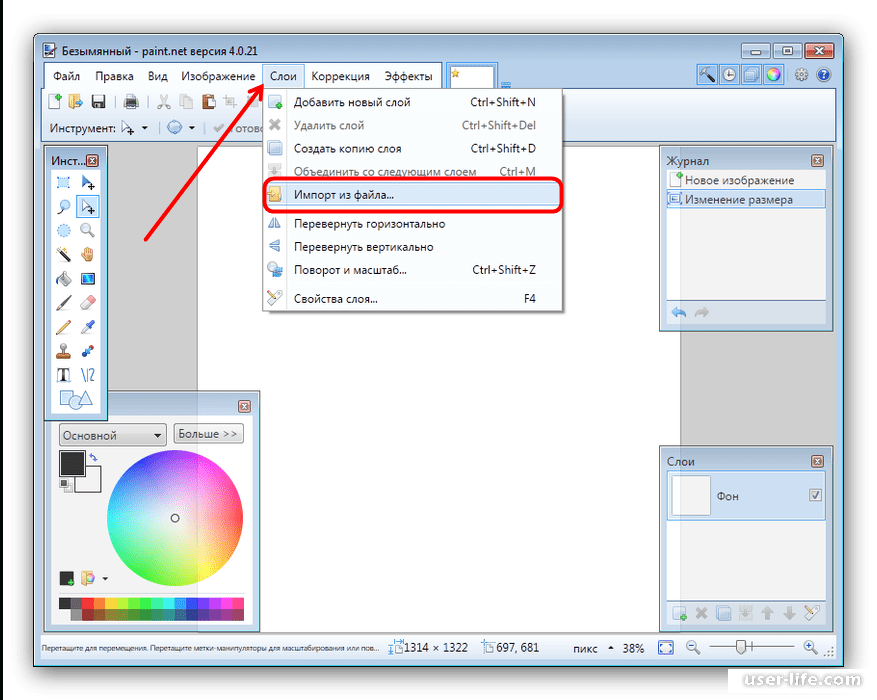 Чтобы войти в crontab, просто выполните следующую команду.
Чтобы войти в crontab, просто выполните следующую команду.
$ crontab –e
0 10 * * * sudo ./jpg_to_pdf >/dev/null 2>&1
Шаг 7. Сохраните и закройте файл.
Способ 2. JPG в PDF в Linux с помощью LibreOffice
Если вы хотите преобразовать JPG в PDF с помощью LibreOffice, вы должны сделать следующее:
Шаг 1. Перейдите в LibreOffice и выберите «LibreOffice Draw».
Шаг 2. Вставьте туда свое изображение.
Шаг 3. Нажмите на вкладку «Файл», затем выберите «Экспортировать как», а затем «Экспортировать как PDF».
Шаг 4. Нажмите значок «Экспорт».
Шаг 5. Нажмите кнопку «Сохранить».
Способ 3. JPG в PDF в Linux с помощью Gscan2PDF
Если вы хотите преобразовать JPG в PDF с помощью Gscan2PDF, вы должны сделать следующее:
Шаг 1. Откройте Gscan2PDF и нажмите на значок папки.
Шаг 2. Выберите, какие фотографии будут заменены.
Шаг 3. Выберите вариант «Сохранить» в меню «Файл».
Шаг 4. Выберите параметр «PDF», а затем нажмите кнопку «Сохранить», чтобы сохранить его в нужном месте.
Способ 4. JPG в PDF в Linux с помощью PDF2Go (OCR)
Вы должны будете выполнить следующие действия, если хотите преобразовать JPG в PDF с помощью PDF2Go.
Шаг 1. Скопируйте URL-адрес изображения, которое нужно преобразовать в PDF2Go. Вы также можете отправить свою фотографию с помощью селектора папок.
Шаг 2. Появится полоса загрузки. Когда вы закончите, ваш экран будет разделен. Вы всегда можете увидеть свое изображение в правой части страницы, а текст, который вы извлекли, — в правой.
Шаг 3. Чтобы настроить язык вашего проекта, нажмите кнопку рядом с символом папки.
Объединить PDF-страницы — Объединить PDF-файлы онлайн
Неограниченный
Это слияние PDF является бесплатным и позволяет использовать его неограниченное количество раз и объединять PDF-файлы онлайн.
Быстро
Его обработка слиянием является мощной.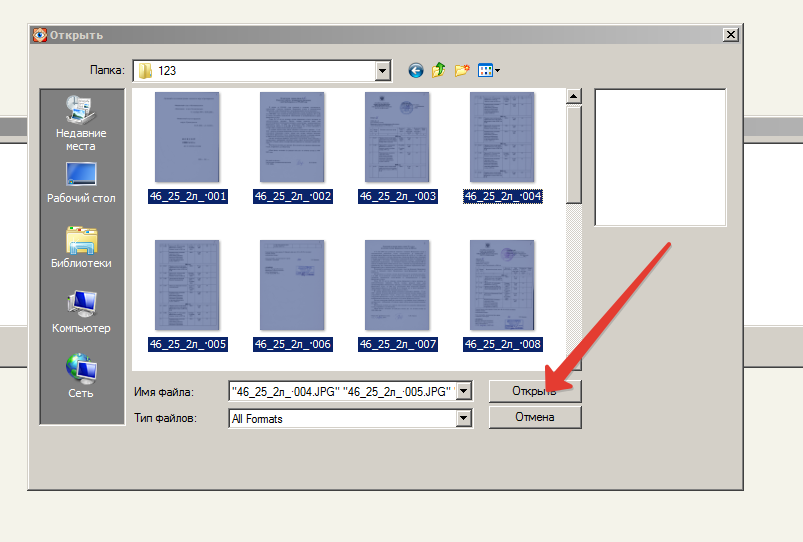 Таким образом, объединение всех выбранных PDF-файлов занимает меньше времени.
Таким образом, объединение всех выбранных PDF-файлов занимает меньше времени.
Охрана
Мы гарантируем, что ваши PDF-файлы очень защищены. Почему, потому что мы нигде не загружаем PDF-файлы на Сервер.
Добавить несколько файлов
С помощью этого инструмента вы можете легко объединить несколько PDF-файлов одновременно. Вы можете просто объединить PDF-файлы и сохранить их.
Удобный для пользователя
Этот инструмент предназначен для всех пользователей, дополнительные знания не требуются. Таким образом, легко объединить PDF-файлы.
Мощный инструмент
Вы можете получить доступ к PDF Merger или использовать его онлайн в Интернете, используя любой браузер из любой операционной системы.
Как объединить PDF-файлы онлайн?
- Выберите документы PDF, которые вы хотите объединить при слиянии PDF.
- См. предварительный просмотр всех выбранных PDF-файлов в слиянии PDF.
- Вы можете изменить порядок PDF-файлов, перетащив их соответствующим образом.

- Кроме того, можно добавлять или удалять PDF-файлы из списка.
- Наконец, загрузите объединенный PDF-файл из слияния PDF.
Этот инструмент позволяет вам объединять страницы PDF с помощью этого бесплатного онлайн-инструмента для слияния. Вы можете легко объединить страницы PDF в один PDF-файл с помощью этого инструмента объединения страниц PDF. Используя этот инструмент объединения страниц PDF, вы можете просто объединить PDF-файлы в один PDF-файл.
Это лучший способ объединить страницы PDF с помощью этого бесплатного инструмента для слияния. Легко и быстро объединять PDF-файлы онлайн с помощью этого бесплатного инструмента для слияния страниц PDF. Итак, выберите страницы PDF, которые вы хотите объединить в один PDF-файл. Выбрав PDF-файлы в этом инструменте, вы увидите, что этот инструмент автоматически начнет легко объединять все PDF-страницы в один PDF-файл. Теперь вы можете загрузить объединенный файл PDF на локальное устройство.
- Прежде всего, выберите файлы PDF в этом инструменте объединения страниц PDF.
- См. Предварительный просмотр выбранных PDF-файлов при слиянии PDF-файлов.
- Вы можете изменить порядок PDF-файлов по своему усмотрению.
- Кроме того, вы можете добавить или удалить PDF из инструмента.
- Наконец, загрузите объединенный PDF-файл с помощью этого инструмента для слияния страниц PDF.
4 простых способа конвертировать файлы JPG в один
Оставить комментарий / Путеводитель / Автор Прадип
4 простых способа конвертировать файлы JPG в один . Вы запутались и не можете объединить несколько файлов JPG одновременно? На этот раз мы предоставим несколько способов объединения файлов jpg, которые очень просты и легки.
Объединение файлов jpg можно использовать для различных целей, таких как украшение фотографий или создание фотоколлажей в рекламных целях. Действительно, в настоящее время существует несколько приложений для смартфонов, которые могут это сделать, но если вам нужен файл с достаточно высоким разрешением, вы не сможете сделать это с помощью приложения для смартфона.
На этот раз мы изучим 4 метода для различных нужд. Метод, которым мы поделимся на этот раз, вы можете сделать в автономном режиме или в Интернете. Кроме того, приложение также довольно простое, это не займет много времени, и вы можете сделать это самостоятельно.
Содержание
4 простых способа конвертировать JPG-файлы в один
Использование OnlineConvertFree
Если у вас нет навыков редактирования, вы можете использовать OnlineConvertFree для объединения jpg-файлов очень простым способом. Вам нужно только использовать ПК или ноутбук и, конечно же, с хорошим и стабильным подключением к Интернету.
Вот как:
- Доступ к сайту https://onlineconvertfree.com/merge-image/jpg-merge/
- Под словами Choose images выберите две фотографии, которые хотите объединить.
- Чтобы расположить окончательный результат слева направо, выберите Горизонтально . Для сверху вниз выберите Вертикально .
- Нажмите Сохранить и загрузить изображение , после чего фотография будет загружена и сохранена на вашем компьютере.
Вам нужно объединить более 2 файлов изображений? Хитрость проста, просто загрузите объединенные результаты двух фотографий ранее, а затем снова используйте сайт выше, чтобы объединить объединенные фотографии с другими фотографиями.
Например, у вас есть фотографии A, B, C и D, и вы хотите сделать одну фотографию. Просто объедините A&B, затем B&C, затем объедините результаты (A&B) с (B&C), и вы получите фото A&B&C&D. Понимаете?
Использование PhotoJoiner
Как и раньше, здесь вы можете комбинировать файлы JPG в виде коллажа.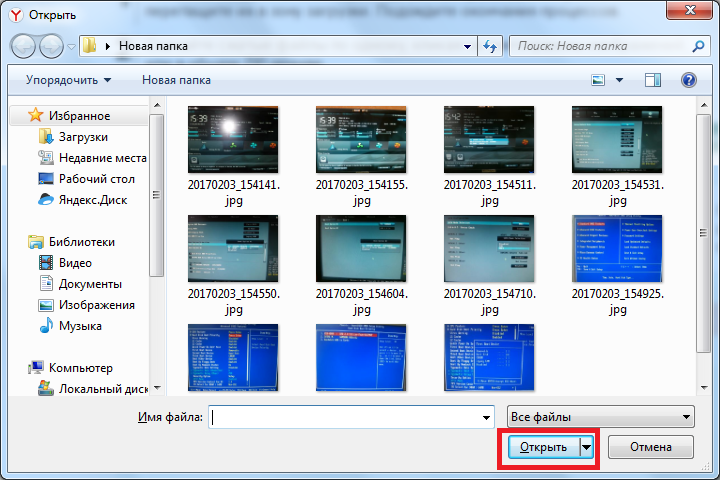 Это онлайн-приложение идеально подходит для тех из вас, у кого нет Adobe Photoshop.
Это онлайн-приложение идеально подходит для тех из вас, у кого нет Adobe Photoshop.
Вот шаги:
- Доступ к сайту https://www.photojoiner.net/collage-maker/editor
- В меню слева вы можете выбрать коллаж вариант , и вы можете выбрать тот, который вы хотите.
- После того, как вы выберете то, что хотите, откройте Настройки размера, чтобы установить Пользовательское разрешение . В приведенном ниже примере используется размер 1000×1000, чтобы результаты были хорошими при использовании постов в Instagram.
- Если да, нажмите Применить .
- Далее вы можете установить фон границы . Установите влево, если вы не хотите использовать границу, или вы можете медленно двигаться вправо, если хотите использовать границу (линию-разделитель).
- Загрузите изображения с помощью меню Открыть > Компьютер и выберите, какие фотографии вы хотите загрузить.
 Убедитесь, что все фотографии загружены правильно.
Убедитесь, что все фотографии загружены правильно. - Нажмите Сохранить , чтобы завершить процесс и получить файл JPG.
Использование Adobe Photoshop
Это самая мощная и самая известная на сегодняшний день программа для редактирования. Обладая очень полными функциями, это приложение позволяет вам делать все, от редактирования изображений, сжатия изображений , до объединения нескольких изображений в одно.
Вот как:
- Открыть Adobe Photoshop .
- Откройте новый лист, нажав Файл
- Установите необходимое количество разрешений. Настройте этот новый лист с изображением, которое у вас есть.
- После того, как лист будет готов, вставьте изображение, нажав Файл > Поместить , и выберите фотографию, которую хотите вставить.

- Установите желаемое положение.
- Повторить шаги 4 и 5 , пока не получите желаемый результат.
Использование Microsoft Paint
Это программное обеспечение Windows по умолчанию является самым простым из всех существующих. Вы можете положиться на него, чтобы выполнять простое редактирование фотографий, включая довольно простое объединение файлов JPG.
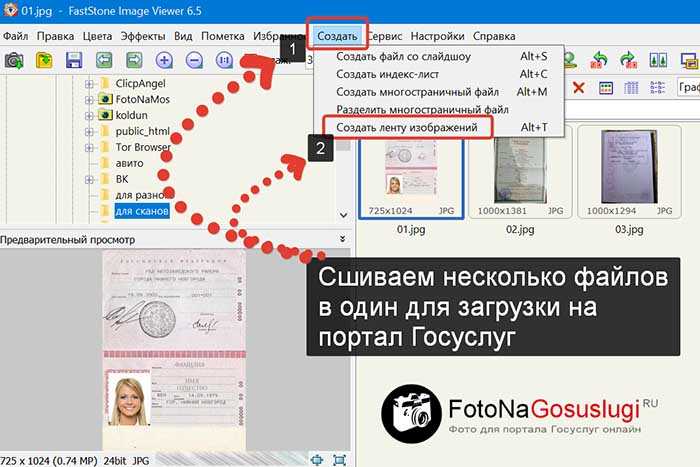

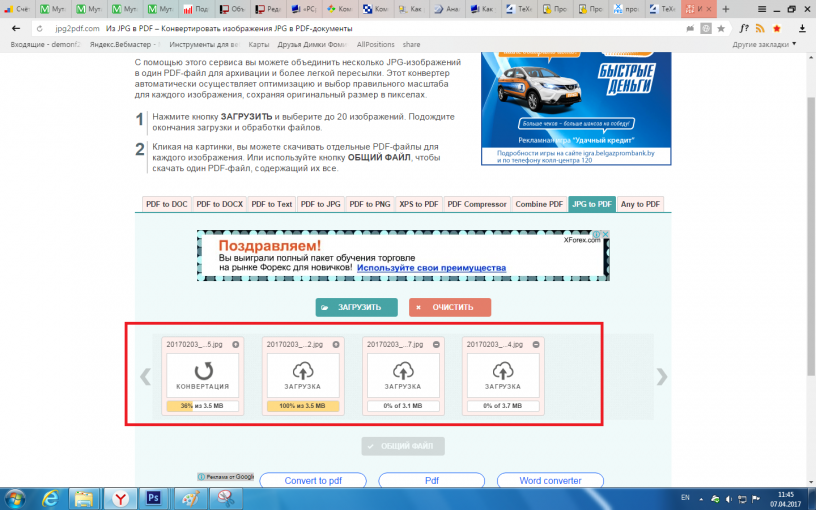
 Убедитесь, что все фотографии загружены правильно.
Убедитесь, что все фотографии загружены правильно.