Как объединить txt-файлы в один: программы, bat и cmd | IT S.W.A.T.
Здравствуйте, друзья. В последнее время вы меня часто спрашиваете, как объединить txt файлы в один. О том на сон грядущий и поговорим (не знаю, как у вас, а у меня за окном уже стемнело). Вдохновившись, я подобрал для вас несколько самых простых и действенных способов для Windows и прочих операционных систем.
Объединить небольшие txt-файлы в один большой документ можно разными способами — посредством написания скриптов в бат-файлах или команд в cmd-строке. А также на помощь придут всевозможные программы.
Конкатенация
Среди огромного количества поступивших на данную тему обращений имелся и вопрос: «что такое конкатенация текстовых файлов?» Конкатенация (звучит загадочно, правда) – это не что иное, как объединение нескольких документов заданного формата в один, то есть последовательный перенос содержимого всех документов в один с расположением непосредственно друг за другом.
Представьте, у вас имеется много txt файлов (чтобы вникнуть в суть рассмотрим на примере 3):
- В первом написано МАМА.

- Во втором – ПАПА.
- А в третьем – Я.
После проведения конкатенации вы получите всего один документ с текстом МАМАПАПАЯ, что и является сутью всего процесса. Конечно, правильно подобранные решения достижения поставленных целей подразумевают возможность добавления между добавленными фрагментами разделителей – пробелов или строк.
Возникает резонный вопрос «зачем это нужно?». Например, объединить главы, расположенные в отдельных файлах, в одну книгу. Или собрать ежемесячные отчёты в один годовой. Ситуаций может быть бесчисленное множество.
Windows
Сначала расскажу, как объединить несколько имеющихся файлов txt в один в родном и привычном многим Windows. Затем кратко остановимся на решениях и для некоторых других ОС. Итак, в системе, рождённой корпорацией «Майкрософт», есть несколько способов быстро соединить все заданные файлы-кусочки в один целый текстовый «пирог».
Онлайн-сервисы
Самый беспроблемный способ объединить требуемые файлы формата txt в один файл, на мой взгляд, это воспользоваться одним из многочисленных онлайн-сервисов. Мной опробован и положительно оценён ресурс Filesmerge, функционал которого позволяет склеивать не только «текстовики», но и JPG, PDF, Word и Excel-файлы. А уж txt-пироги можно получить не только из исходников того же формата, но и из text, lst, log, euc, me, err, ans, dsc, asc и eml-кусочков (мог пару форматов пропустить). Для объединения нужно:
Мной опробован и положительно оценён ресурс Filesmerge, функционал которого позволяет склеивать не только «текстовики», но и JPG, PDF, Word и Excel-файлы. А уж txt-пироги можно получить не только из исходников того же формата, но и из text, lst, log, euc, me, err, ans, dsc, asc и eml-кусочков (мог пару форматов пропустить). Для объединения нужно:
- Выбрать файлы с компьютера или интернета, для чего предусмотрены соответствующие окошки.
- Настроить нюансы объединения в виде добавления суффиксов, префиксов и разделителей, а также подтверждения выходного формата.
Bat-файл
Предложения онлайн-сервисов хотя и соблазняют своей простотой, но для меня они не интересны, так как я предпочитаю решать задачи своими силами. В данном случае мне интереснее объединить разрозненные txt-файлы в один общий посредством создания bat-файла с соответствующей командой. Например, так:
- Дано: 2 файла – 1.txt и 2.txt.
- В первом имеется содержимое МАМА.

- Во втором – ПАПА.
- Создаём ещё один текстовый файл (назову его 9.txt) посредством стандартного средства Windows под названием «Блокнот».
- Вписываем в него команду:
@echo off
echo:>9.txt
copy /b 1.txt + 2.txt ITOG.txt
del /q 9.txt
- Через «Файл» сохраняем документ как 9.bat.
- Закрываем «Блокнот» и видим, что в папке появился «батник» с именем 9.bat.
- Запускаем его и пожинаем плоды в виде исчезнувшего 9.txt и появившегося ITOG.txt.
- Раскрываем ITOG.txt и обнаруживаем слияние двух текстов МАМАПАПА.
Скрипт, написанный нами, командует системе выполнить задание из 9.txt, а именно сложить содержимое 1 и 2.txt, записать его в ITOG.txt, а 9.txt удалить по завершении.
Слияние файлов через bat-документы довольно простое и интересное занятие, если знать команды для скриптов. Возможны такие варианты написания:
Возможны такие варианты написания:
- Тот же результат: copy *.txt all.txt
- Разделит на части:
@echo off
(
type 1.txt
echo:
type 2.txt
)>final.txt
Открыв final.txt, полученный по последнему скрипту, мы с вами увидим содержимое исходников, написанное столбиком.
Уверен, что профи в данной области могли бы написать множество скриптов, но тех, что я привёл уже вполне достаточно для достижения цели.
Командная строка
Любителям «командовать» системе однозначно будет интересно, как соединить всё те же текстовые (txt) файлы при помощи командной строки. Хочу отдельно отметить (для тех кто спрашивал), MS DOS – это внутренняя среда «Виндовс» и все действия в ней выполняются через командную строку (означает, такой способ подходит и для вас тоже). Для того чтобы объединить txt файлы в один необходимо запустить окно той самой строки, набрав в «Выполнить» (найдётся в «Пуске») сочетание cmd.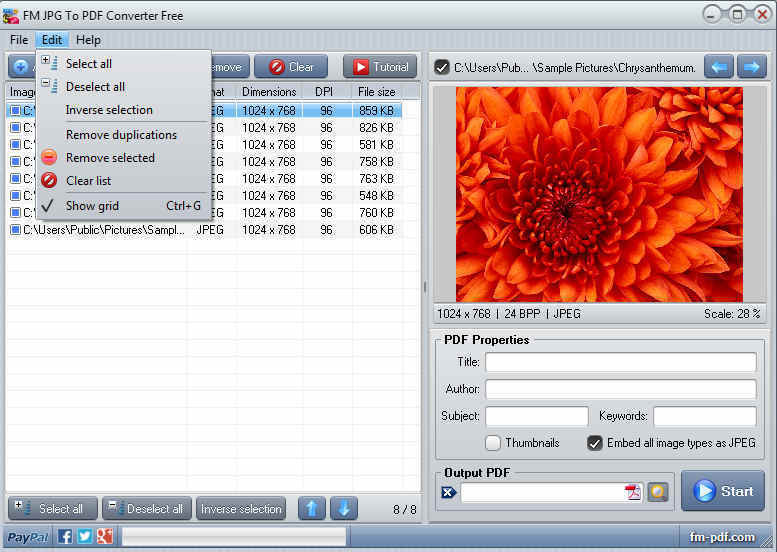
В результате должно появиться чёрное окно с предложением системы ввести команду, что мы и будем далее делать.
Команда простая, она включает в себя ДЕЙСТВИЕ ПУТЬ К 1 ФАЙЛУ + ПУТЬ КО 2 ФАЙЛУ ПУТЬ К РЕЗУЛЬТАТУ. У меня файлы 1 и 2.txt находятся на диске E, туда же хочу поместить и результат, поэтому пишем copy E:\1.txt + E:\2.txt E:\3.txt
Для подтверждения действия нажимаем на Enter и видим отчёт об удачном выполнении задания.
Для проверки результата я зайду на диск E, а вы по тому пути, который указали в команде. В итоге я увидел новый документ 3.txt, а в нём объединённое содержимое заданных файлов. А у вас получилось? (напишите в комментариях).
Друзья, если вы предпочитаете работать в Powershell, то и там вы легко сможете объединить текстовые файлы той же командой, но с небольшим добавлением cmd /c copy E:\1.txt + E:\2.txt E:\3.txt
После подтверждения действия «Энтером» результат не заставит себя долго ждать.
Программы
Понимаю, что далеко не все пользователи разделяют мою тягу к прописыванию команд и скриптов, а потому я приготовил для вас альтернативные способы, а именно посредством всевозможного софта – специальных программ, файловых менеджеров и текстовых редакторов.
Менеджеры
Я получал много сообщений о том, какой удобный, прекрасный и многофункциональный менеджер Total Commander (признаюсь, недолюбливаю), вот и им тоже можно не напрягаясь соединить txt файлы в один:
- Выделить первый «кусочек» в папке.
- Зайти в меню «Файл» и запустить действие «Собрать…» (в старых версиях «Склеить»).
- Указать путь к будущему «пирогу» и нажать OK.
Мне больше по душе Far Manager, поэтому дальше я расскажу, как объединить файлы в нём. Чтобы склеить файлы при помощи менеджера Far, нужно:
- Выделить исходники.
- Нажать клавишу F5.
- Придумать и написать имя будущего документа.
- Из списка существующих файлов выбрать значение «Добавить».
- Подтвердить клавишей Enter.
Программы
Друзья, для начала коротко о Notepad ++, в нём также можно объединить файлы, но для этого придётся установить специальный плагин Combine. Он позволит склеить выбранные «кусочки», добавить им имена и вставить между ними строки.
Много хорошего могу сказать о программе TXTcollector. Она помогает комфортно добиться желаемого, но её придётся инсталлировать на ПК, после чего останется запрятать все «кусочки» в одну директорию, указать в программе путь к той папке, задать имя будущего «пирога» и место его сохранения, настроить наличие разделений (чёрточки или другие символы) и нажать кнопку Combine… для старта склеивания.
Ещё могу отметить программы File Joiner и WinMerge (тот же принцип), причём последняя позволяет не только склеить файлы, но и сравнить их содержимое.
Другие ОС
Как и обещал, коротко остановимся на слиянии текстовых файлов и в других операционных системах, например, для Mac OC мне известна программа DiffMerge, позволяющая также и сравнивать и объединять документы. А ещё в той же ОС несколько маленьких файлов превратить в один большой можно посредством использования утилиты textutil (запускается через терминал) и команды cat.
Объединить разрозненные txt файлы в один общий можно и в Linux. Происходит это примерно тем же образом, что и через командную строку в Windows. Только в Linux «исполнитель» команд зовётся «Терминал», а в него нужно вписать словосочетание cat имя1 имя2…имена всех имя выходного документа. Если адаптировать к нашему случаю, то получится примерно так cat 1.txt 2.txt itog.txt.
Происходит это примерно тем же образом, что и через командную строку в Windows. Только в Linux «исполнитель» команд зовётся «Терминал», а в него нужно вписать словосочетание cat имя1 имя2…имена всех имя выходного документа. Если адаптировать к нашему случаю, то получится примерно так cat 1.txt 2.txt itog.txt.
Заканчивая повествование, хочется сказать несколько ободряющих слов неопытным пользователям, которые решили самостоятельно разобраться в том, что такое «конкатенация». Дерзайте! Вы — молодцы! Таинственные и непонятные понятия только на первый взгляд выглядят страшно. В реальности они могут обозначать что-то совсем безобидное, например, конкатенация – это банальное объединение файлов. Писать скрипты и команды для cmd тоже не сложно, если знать основные принципы. А уж разобраться с любой программой можно за каких-то 5 или 10 минут. Главное – это ваше непоколебимое желание, тяга к новым знаниям и капля упрямства.
Повествование получилось довольно длинным, но надеюсь, полезным. До свидания.
До свидания.
10 сервисов для работы с изображениями и PDF онлайн — Блог о визуальной грамотности
Лучший, на мой взгляд, конвертер для преобразования документов, аудио, видео и конечно, изображений. Кроме традиционных JPG, PNG, GIFF, TIFF есть еще 150 форматов изображений — конвертирует любой известный формат («всё во всё»).
Отдельно отмечу: сервис позволяет конвертировать и распознавать PDF онлайн (естественно — бесплатно и быстро, отличное качество оптического распознавания). То, с чем другие не справляются, этот решает — проверял на самых сложных документах.
Второй по качеству сервис. Фокус в основном на мультимедиа файлы — аудио, видео, конвертировать, обрезать, склеить.
Из универсальных — отличный разархиватор, позволяющий открыть онлайн устаревшие или редкие форматы архивов («извлекать файлы из более чем 70 видов архивов, таких как: 7z, zipx, rar, tar, exe, dmg и многих других»).
Есть набор инструментов для работы с пдф от тех же разработчиков: pdf.
Все нужные функции в одной красивой упаковке; распознавание работает только с текстовыми пдф (с пдф-картинками не работает).
Что больше всего привлекает в этом сервисе — великолепный дизайн. Простой и понятный дизайн с живыми иконками делает сервис не только удобным, но и приятным для работы.
Удобный и красивый инструмент для работы с пдф онлайн — умеет конвертировать, вырезать, добавить или повернуть страницу, объединить несколько pdf и даже редактировать онлайн (без установки на компьютер). Распознавать текст из пдф документа не умеет.
Второе и главное неудобство — ограничение количества документов (раньше было три, сейчас один) в день.
Второй универсальный сервис для работы с пдф документами. Есть все необходимые популярные функции, плюс восстановить поврежденный пдф, водяной знаки и расставить страницы в pdf файле. Позволяет обрабатывать неограниченное количество документов. Распознавание текста — платная услуга.
Сервис для работы с картинками, в котором есть все полезные функции (сжать без потери качества, обрезать, изменить размер и другие). В этом же инструменте есть простой и удобный редактор фото, в котором можно обрезать углы картинки, настроить яркость и контрастность, применить фильтры и др. Плюс — возможность обрабатывать несколько фото одновременно (сжать 10 или 20 фото за раз).
Есть быстрый редактор мемов (добавить текст на популярные картинки-мемы).
Сжать jpg и png без потери качества позволяет Оптимизилла (есть и другие хорошие компрессоры, но у этого мне нравится логотип).
Этот оптимизатор изображений использует эффективную комбинацию лучших алгоритмов сжатия с потерями/без потерь для уменьшения размера изображений в форматах JPEG и PNG до минимально возможного уровня.
Закачайте до 20 изображений. Нажимайте на картинки для управления качеством сжатия. На панели просмотра используйте слайдер и мышь/жесты для подбора оптимального уровня сжатия.
«Этот бесплатный веб-сервис конвертирует PDF-документы в наборы отдельных JPG-изображений, обеспечивая отличное качество при минимальном размере файлов.
- Нажмите кнопку ЗАГРУЗИТЬ и выберите до 20 PDF-файлов. Подождите окончания процесса конвертации.
- Нажмите кнопку СКАЧАТЬ ВСЕ, чтобы получить результат конвертации одним файлом в ZIP формате или скачайте файлы по одному».
Редактор изображений
Canva обновил свой онлайн редактор фото, удобный и быстрый, часто пользуюсь им. Яркость, контрастность, обрезка и фильтры — все работает быстро и понятно.
Универсальный конвертер, из необычных «способностей» — распознавание текста с фото. Работает не всегда качественно, но частично распознает текст с картинки. Работает быстро, однако минус, на мой взгляд, в ужасном дизайне — он усложняет восприятие и понимание функций, то есть сайтом не всегда удобно пользоваться.
Отличный сервис конвертации и распознавания файлов. Тест на распознавание пдф прошел на 5 — распознал текст, сохранил форматирование, даже таблицы. Удобный, «чистый» дизайн превращает работу с файлами в удовольствие (звучит как реклама, но это правда). Минус — можно распознать до 10-ти страниц в день.
Тест на распознавание пдф прошел на 5 — распознал текст, сохранил форматирование, даже таблицы. Удобный, «чистый» дизайн превращает работу с файлами в удовольствие (звучит как реклама, но это правда). Минус — можно распознать до 10-ти страниц в день.
Понравилось это:
Нравится Загрузка…
Стереть текст в Jpg | pdfFiller
Формы заполнены
Формы подписаны
Формы отправлены
Начать бесплатно
Загрузите ваш документ в редактор PDF
Введите в любом месте или подпишите вашу форму
Печать, электронная почта, факс, или экспорт
900 02 Попробуйте прямо сейчас! Редактировать pdfПользователи доверяют управлению документами на платформе pdfFiller
65,5 тыс.+
документов, добавляемых ежедневно
53%
документов, созданных из шаблонов4M
9 0002 PDF-файла, отредактированных в месяц238K
документов, которыми поделились на месяцПрограммное обеспечение PDF «все в одном»
Единая таблетка от всех проблем с PDF. Редактируйте, заполняйте, подписывайте и делитесь — на любом устройстве.
Редактируйте, заполняйте, подписывайте и делитесь — на любом устройстве.
Начать бесплатную пробную версию
Инструкции и помощь по удалению текста в формате Jpg
Редактирование файлов JPG в Интернете имеет множество преимуществ, таких как скорость, удобство и практичность. Поскольку вы не обременены длительными загрузками и установкой программного обеспечения, вы можете внести коррективы в свои формы в кратчайшие сроки. Нет необходимости преобразовывать форматы файлов туда и обратно, чтобы внести необходимые изменения.
С pdfFiller вы получаете все функции, необходимые для редактирования документов в формате PDF и других форматах, таких как JPG. Начните с загрузки документа в pdfFiller и приступайте к его корректировке в многофункциональном и простом в использовании веб-редакторе, который предлагает множество возможностей. Выделяйте, затемняйте или удаляйте элементы документа, добавляйте текст и изображения, где это необходимо, полностью переписывайте документ и выполняйте другие действия.
Благодаря многочисленным параметрам экспорта вы можете либо загрузить отредактированный JPG на свое устройство, либо поделиться им с другими по электронной почте, факсу или тексту (SMS). Более того, вы можете преобразовать свои документы в заполняемые формы и пригласить других людей для их заполнения. В довершение всего, pdfFiller предоставляет комплексные функции подписи, позволяющие пользователям создавать и отправлять документы для подписи несколькими щелчками мыши.
Как стереть текст в JPG с помощью редактора pdfFiller:
01
Загрузите файл JPG в pdfFiller, нажав кнопку ДОБАВИТЬ НОВЫЙ . Вы можете загружать файлы со своего устройства или импортировать их из облака.
02
Открыть загруженную форму в редакторе.
03
Отредактируйте файл JPG, используя функцию перетаскивания pdfFiller.
04
Сохраните изменения, нажав Готово .
05
Загрузите файл JPG, который вы только что отредактировали, нажав Download на правой боковой панели панели инструментов или поделитесь своим документом по электронной почте или по активной ссылке.
Документы, над которыми вы работаете, надежно хранятся в облаке pdfFiller, поэтому вы можете получить к ним доступ в любое время с любого гаджета. Если вы предпочитаете использовать свой смартфон или планшет для редактирования записей, попробуйте приложение pdfFiller для iOS или Android!
Видеообзор о том, как стереть текст в Jpg
Как отправить файл PDF по электронной почтеСвязанные функции
Правильный вопрос даст вам правильное решение, а текстовый редактор JPG можно использовать для решения многих других проблем. С другой стороны, мы используем редактор для создания новых документов. Редактор, если я правильно помню, это просто контейнер, а его часть — содержимое. Я считаю, что это различие поможет нам добиться лучших результатов с нашим кодом и поможет нам глубже задуматься о содержании наших документов, чем мы это делаем сейчас. «А’л т’‣»: Значит ли это, что мы должны делать нашу документацию в редакторе, но делать это без редактирования или сохранения и открывать содержимое документа тоже в редакторе? Это различие поможет нам лучше организовывать нашу документацию.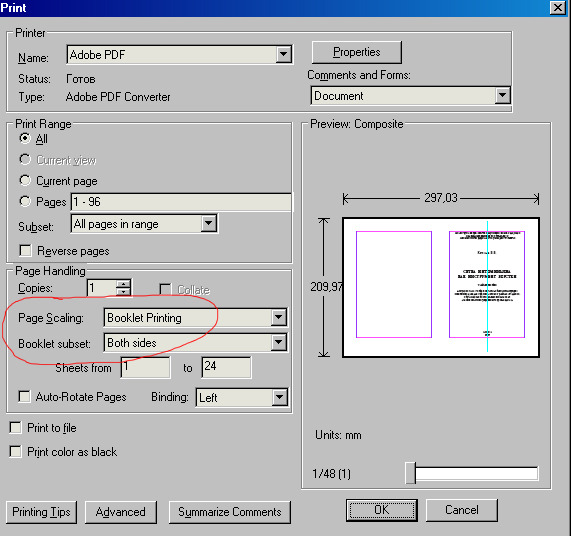 С более чем 2,5 МИЛЛИАРДА загрузок (PDF, DOC и т. д.) по всему миру, PDF/JPG стал самым надежным и наиболее широко используемым из всех форматов. Это по-прежнему единственный формат, который не поддерживает предварительный просмотр нескольких дорожек, что большинству людей кажется болезненным, особенно если вы создаете сложные или трудоемкие документы с тысячами файлов. Мало того, что формат PDF имеет свою долю проблем с качеством, но и сложный процесс создания документа, особенно для профессионалов, может быть немного пугающим для новичков. Вам нужны специальные инструменты для создания сложных документов, а затем вам нужно управлять всеми своими документами, что может занять много времени. Если вы являетесь создателем цифрового контента и используете PDF/JPG для своего контента, у вас более чем достаточно причин, чтобы быть в восторге от Quicker. Благодаря возможности открывать до 2,6 МИЛЛИАРДА документов в секунду вы сэкономите драгоценное время и быстро выполните свою работу. Самое приятное то, что вам не нужны никакие специальные инструменты для использования Quicker, как и других продуктов Adobe Digital, которые позволяют пользователям открывать до 5,0 МИЛЛИАРДОВ документов в секунду.
С более чем 2,5 МИЛЛИАРДА загрузок (PDF, DOC и т. д.) по всему миру, PDF/JPG стал самым надежным и наиболее широко используемым из всех форматов. Это по-прежнему единственный формат, который не поддерживает предварительный просмотр нескольких дорожек, что большинству людей кажется болезненным, особенно если вы создаете сложные или трудоемкие документы с тысячами файлов. Мало того, что формат PDF имеет свою долю проблем с качеством, но и сложный процесс создания документа, особенно для профессионалов, может быть немного пугающим для новичков. Вам нужны специальные инструменты для создания сложных документов, а затем вам нужно управлять всеми своими документами, что может занять много времени. Если вы являетесь создателем цифрового контента и используете PDF/JPG для своего контента, у вас более чем достаточно причин, чтобы быть в восторге от Quicker. Благодаря возможности открывать до 2,6 МИЛЛИАРДА документов в секунду вы сэкономите драгоценное время и быстро выполните свою работу. Самое приятное то, что вам не нужны никакие специальные инструменты для использования Quicker, как и других продуктов Adobe Digital, которые позволяют пользователям открывать до 5,0 МИЛЛИАРДОВ документов в секунду. Создавайте свои документы с нуля, чтобы они выглядели так хорошо и профессионально, как вам удобно, и приступайте к работе в кратчайшие сроки со всем необходимым для начала работы над вашим следующим проектом. Со всеми вашими документами в одном месте все, что вам нужно сделать, это нажать «Начать», и все организовано в виде PDF, готового к загрузке в вашу любимую службу обмена PDF, например, для чтения электронных книг или Adobe Acrobat. Импорт PDF-файлов
Открывайте PDF-файлы где угодно — файлы на вашем компьютере, файлы Facebook, вложения электронной почты и многое другое. Быстро создавайте PDF-файлы для создания файлов для печати, документов, с которыми вы работаете, шаблонов форм PDF и т. д. Filler
Заполнители можно использовать для автоматического заполнения ваших печатных форм, текстовых полей, этикеток и всего, что вам нужно заполнить для PDF-файлов, форм или чего-либо еще. Заполнители можно использовать для заполнения текстовых полей, текста, флажков, текстовой графики, QR-кодов и т.
Создавайте свои документы с нуля, чтобы они выглядели так хорошо и профессионально, как вам удобно, и приступайте к работе в кратчайшие сроки со всем необходимым для начала работы над вашим следующим проектом. Со всеми вашими документами в одном месте все, что вам нужно сделать, это нажать «Начать», и все организовано в виде PDF, готового к загрузке в вашу любимую службу обмена PDF, например, для чтения электронных книг или Adobe Acrobat. Импорт PDF-файлов
Открывайте PDF-файлы где угодно — файлы на вашем компьютере, файлы Facebook, вложения электронной почты и многое другое. Быстро создавайте PDF-файлы для создания файлов для печати, документов, с которыми вы работаете, шаблонов форм PDF и т. д. Filler
Заполнители можно использовать для автоматического заполнения ваших печатных форм, текстовых полей, этикеток и всего, что вам нужно заполнить для PDF-файлов, форм или чего-либо еще. Заполнители можно использовать для заполнения текстовых полей, текста, флажков, текстовой графики, QR-кодов и т. д.
д.
Что говорят наши клиенты о pdfFiller
Убедитесь сами, прочитав отзывы на самых популярных ресурсах:
Mrs S P
24.03.2016
S.Searles
12.09.2016 90 003
Получите мощный редактор PDF для своего Mac или ПК с Windows
Установите настольное приложение, чтобы быстро редактировать PDF-файлы, создавать заполняемые формы и безопасно хранить документы в облаке.
Редактируйте PDF-файлы и управляйте ими из любого места с помощью устройства iOS или Android
Установите наше мобильное приложение и редактируйте PDF-файлы с помощью удостоенного наград набора инструментов, где бы вы ни находились.
Получите редактор PDF в браузере Google Chrome
Установите расширение pdfFiller для Google Chrome, чтобы заполнять и редактировать PDF-файлы прямо из результатов поиска.
Загрузка из Интернет-магазина Chrome
pdfFiller получает высшие оценки в нескольких категориях на G2
Список дополнительных функций
Часто задаваемые вопросы о pdfFiller
Ниже приведен список наиболее частых вопросов клиентов. Если вы не можете найти ответ на свой вопрос, не стесняйтесь обращаться к нам. Есть ли приложение для удаления текста с изображений?
Если вы не можете найти ответ на свой вопрос, не стесняйтесь обращаться к нам. Есть ли приложение для удаления текста с изображений?Еще одно надежное приложение, которое удаляет текст с изображения на Android, называется «Удалить нежелательный объект». Это приложение позволяет удалить текст с ваших фотографий всего за несколько секунд с помощью кисти и лассо. Вам нужно выбрать область, которую вы хотите удалить, и сохранить их.
Как удалить текст с картинки?Удалить текст с изображения Часто задаваемые вопросы Попробуйте бесплатное средство для удаления объектов Fotor, чтобы удалить ненужный текст, не удаляя фон. Просто загрузите изображение, выберите текст и примените эффект. Вы можете легко удалить текст с помощью программы для удаления текста Fotor.
Как удалить текст из файла JPEG? Как стереть текст в JPG с помощью редактора: Загрузите файл JPG, нажав кнопку ДОБАВИТЬ НОВЫЙ. … Откройте загруженную форму в редакторе. Отредактируйте файл JPG, используя функцию перетаскивания. Сохраните изменения, нажав «Готово».
… Откройте загруженную форму в редакторе. Отредактируйте файл JPG, используя функцию перетаскивания. Сохраните изменения, нажав «Готово».
TouchRetouch (Android) Загрузите приложение TouchRetouch из магазина Google Play. Откройте приложение, нажмите «Альбомы» и выберите фотографию, которую хотите обработать. Перейдите на панель инструментов и выберите «Быстрое восстановление», затем «Быстрая кисть» в нижней части экрана. Выделите текст, который хотите удалить, и нажмите «Удалить».
Как редактировать текст на существующем изображении?0:48 4:02 Текст, от которого я хочу избавиться. Из. Как только я его выберу. Здесь. Пойду редактировать. Подробнее Текст, от которого хочу избавиться. Из. Как только я его выберу. Здесь. пойду редактировать.
Как редактировать текст в файле JPEG? Чтобы отредактировать текст в изображении JPEG с помощью редактора Pixlr, откройте изображение в редакторе Pixlr.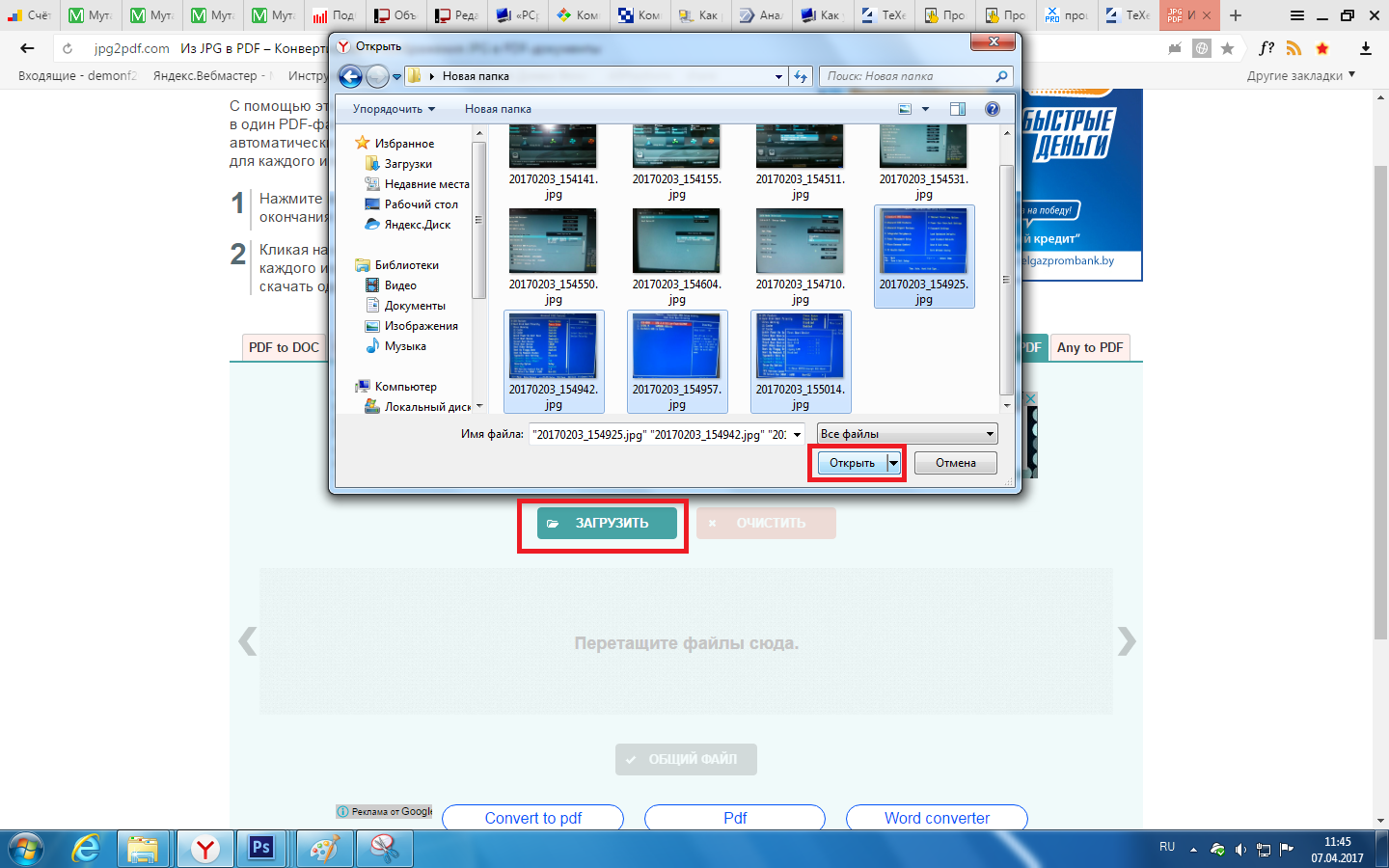 Затем нажмите на инструмент «T» на панели инструментов. Введите свой текст, а затем используйте параметры на панели инструментов «Текст», чтобы изменить шрифт, размер, цвет и т. д. Чтобы стилизовать текст с помощью тегов HTML, сначала выберите текст, который вы хотите стилизовать.
Затем нажмите на инструмент «T» на панели инструментов. Введите свой текст, а затем используйте параметры на панели инструментов «Текст», чтобы изменить шрифт, размер, цвет и т. д. Чтобы стилизовать текст с помощью тегов HTML, сначала выберите текст, который вы хотите стилизовать.
Некоторые из наиболее распространенных методов включают использование программного обеспечения для редактирования изображений, такого как GIMP, или использование онлайн-инструментов. Одним из распространенных способов редактирования изображений JPEG является использование программного обеспечения для редактирования изображений, такого как GIMP. GIMP — это бесплатное программное обеспечение для редактирования изображений с открытым исходным кодом, которое можно загрузить и использовать на самых разных устройствах.
Как я могу редактировать текст в формате JPEG бесплатно? Для редактирования изображения JPEG онлайн вы можете использовать любое устройство, подключенное к Интернету.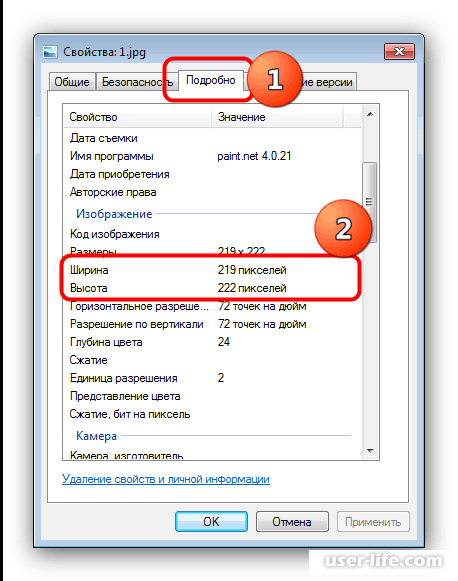 Просто зайдите на сайт ScanWritr и загрузите изображение, которое хотите отредактировать. Затем заполните его, подпишите, просмотрите, экспортируйте и все. ScanWritr распознает все наиболее распространенные форматы изображений и документов.
Просто зайдите на сайт ScanWritr и загрузите изображение, которое хотите отредактировать. Затем заполните его, подпишите, просмотрите, экспортируйте и все. ScanWritr распознает все наиболее распространенные форматы изображений и документов.
Для редактирования изображения JPEG онлайн вы можете использовать любое устройство, подключенное к Интернету. Просто зайдите на сайт ScanWritr и загрузите изображение, которое хотите отредактировать. Затем заполните его, подпишите, просмотрите, экспортируйте и все. ScanWritr распознает все наиболее распространенные форматы изображений и документов.
Как редактировать текст в формате JPEG? Чтобы отредактировать текст в изображении JPEG с помощью редактора Pixlr, откройте изображение в редакторе Pixlr. Затем нажмите на инструмент «T» на панели инструментов. Введите текст, а затем используйте параметры на панели инструментов «Текст», чтобы изменить шрифт, размер, цвет и т.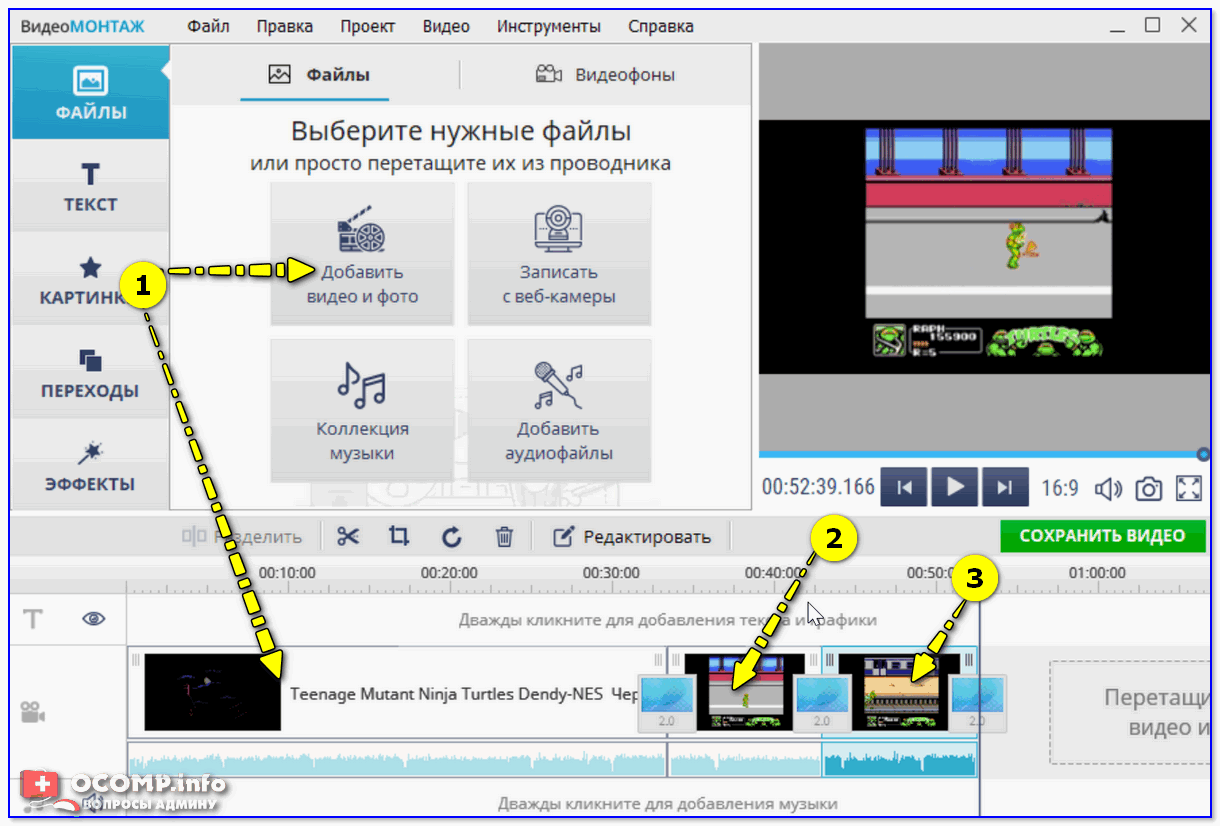 д.
д.
Упрощенные рабочие процессы электронной подписи
Подписывайте, отправляйте на подпись и отслеживайте документы в режиме реального времени с помощью signNow.
Начать бесплатную пробную версию
Преобразование файлов изображений JPEG в файлы изображений JPG онлайн бесплатно
Файлы JPEG и файлы JPG относятся к одному и тому же формату изображения. В прошлом расширения файлов для Microsoft Windows были ограничены максимум тремя символами, поэтому формат JPEG был сокращен до JPG. Сегодня файлы JPEG и JPG обычно взаимозаменяемы. Однако некоторые программы обработки изображений не распознают расширение JPEG. В этом случае вам нужно конвертировать JPEG в JPG. Наши простые онлайн-инструменты помогут обо всем позаботиться за считанные секунды и очень просты в использовании.
Узнайте, как преобразовать JPEG в JPG Converter, если ваше программное обеспечение не распознает JPEG
Как преобразовать JPEG в JPG
Существует несколько различных способов преобразования JPEG в JPG. Лучший вариант зависит от того, сколько фотографий вам нужно преобразовать и сколько времени у вас есть.
- Как вручную изменить JPEG на JPG
Одним из способов преобразования файла JPEG в формат JPG является изменение расширения файла вручную. Чтобы сделать это в проводнике Windows 10, вы можете щелкнуть файл правой кнопкой мыши и выбрать «Переименовать». Затем вручную назовите файл с расширением .jpg вместо .jpeg. Если вы не видите текущее расширение файла, вам может потребоваться перейти к «Просмотр» > «Показать/скрыть » и установите флажок «Расширения имен файлов».
- Как сохранить JPEG в JPG
Вы также можете использовать базовое приложение для редактирования изображений, такое как Microsoft Paint или Photos, чтобы сохранить файл JPEG в формате JPG. В Paint найдите эту опцию в Файл > Сохранить как > Сохранить как Изображение JPEG . Это придаст изображению расширение .jpg.
В Paint найдите эту опцию в Файл > Сохранить как > Сохранить как Изображение JPEG . Это придаст изображению расширение .jpg.
- Как конвертировать JPEG в JPG за секунды с помощью PDFSimpli
Вместо того, чтобы возиться с вводом расширений файлов вручную и открытием программ, которые вы никогда не используете, есть гораздо более простой способ изменить JPEG на JPG. Наш конвертер JPG позаботится обо всем автоматически. Вот что нужно сделать:
- Посетите веб-сайт PDFSimpli и откройте инструмент преобразования изображений.
- Загрузите файл JPEG.
- Нажмите «Загрузить».
- Выберите расширение файла JPG.
Четыре простых шага — это все, что вам нужно, чтобы навсегда преобразовать JPEG в JPG! Весь процесс занимает секунды, и вы готовы к работе прямо сейчас. Фактически, наш конвертер изображений позволяет даже редактировать фотографии. Вы можете добавить текст, добавить подпись или внести другие изменения перед преобразованием. Создавайте свои собственные интернет-мемы или онлайн-формы, используя фотографии в формате JPEG.
Создавайте свои собственные интернет-мемы или онлайн-формы, используя фотографии в формате JPEG.
Как объединить файлы JPEG в один
Наш конвертер изображений действительно хорош в быстром преобразовании нескольких файлов JPEG. Если вам нужно преобразовать десятки изображений, может быть довольно утомительно пытаться изменить каждое расширение вручную. Вместо этого вы можете сделать то же самое автоматически с помощью PDFSimpli.
Еще одна полезная опция — объединить несколько изображений JPEG в один документ для отправки. Это особенно полезно для бизнеса. Например, если у вас есть длительный контракт с бесчисленным количеством страниц, которые вам нужно отправить электронной подписью и отправить по почте, объединение разных страниц в один файл — отличный вариант. Что делать:
- Перейдите на сайт PDFSimpli со своего ПК, мобильного устройства, планшета или ноутбука.
- Выберите параметр «Объединить».
- Загрузите файлы JPEG с Google Диска, Dropbox или из другого места.

- Нажмите «Объединить». Теперь файлы будут отображаться как один PDF-файл.
- Нажмите «Подписать», чтобы подписать документ электронной подписью, «Редактировать», чтобы внести изменения, или «Загрузить», чтобы подготовиться к отправке.
PDF-файлы имеют сжатый формат, аналогичный JPEG, поэтому их легко отправлять по электронной почте клиентам или друзьям. Лучше всего то, что мы предлагаем эти полезные инструменты онлайн и бесплатно, так что вам не нужно ничего устанавливать.
Как конвертировать JPEG в JPG на Mac и Windows
Процесс сохранения JPEG в формате JPG на устройствах Apple аналогичен методу Windows. Вы можете переименовать расширения вручную, изменить их на JPG с помощью базового редактора или сэкономить много времени с помощью PDFSimpli. Чтобы сохранить изображение в формате JPG в Mac OS и iOS, используйте приложение Preview. Выберите «Файл» > «Сохранить как » (или «Экспортировать ») и выберите .


