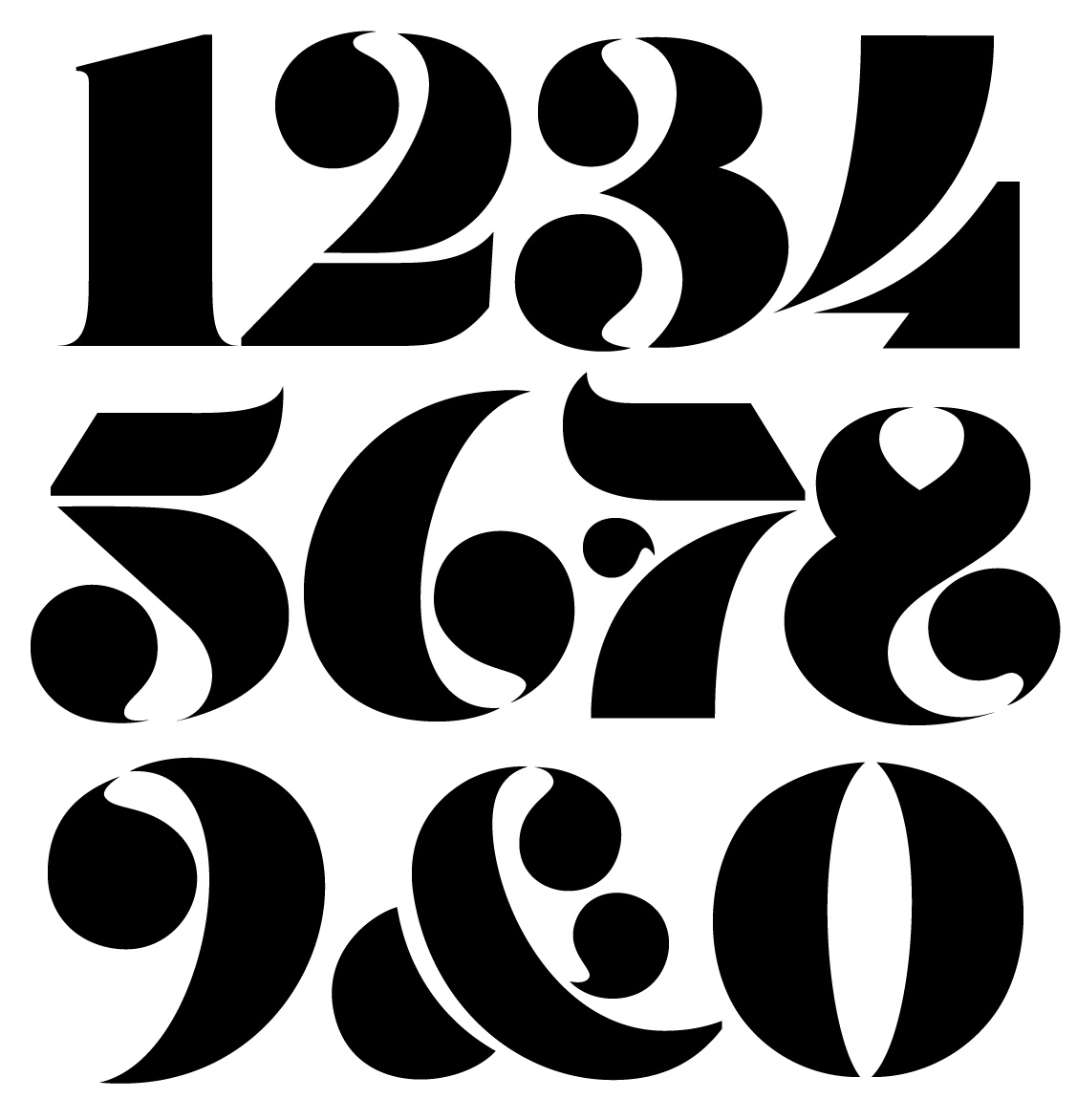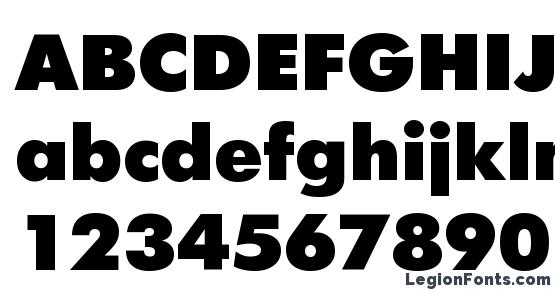font-weight | htmlbook.ru
| Internet Explorer | Chrome | Opera | Safari | Firefox | Android | iOS |
| 6.0+ | 1.0+ | 3.5+ | 1.0+ | 1.0+ | 1.0+ | 1.0+ |
Краткая информация
Версии CSS
Описание
Устанавливает насыщенность шрифта. Значение устанавливается от 100 до 900 с шагом 100. Сверхсветлое начертание, которое может отобразить браузер, имеет значение 100, а сверхжирное — 900. Нормальное начертание шрифта (которое установлено по умолчанию) эквивалентно 400, стандартный полужирный текст — значению 700.
Синтаксис
font-weight: bold|bolder|lighter|normal|100|200|300|400|500|600|700|800|900
Значения
Насыщенность шрифта задаётся с помощью ключевых слов: bold — полужирное начертание, normal — нормальное начертание. Также допустимо использовать условные единицы от 100 до 900. Значения bolder и lighter изменяют жирность относительно насыщенности родителя, соответственно, в большую и меньшую сторону.
Пример
HTML5CSS2.1IECrOpSaFx
<!DOCTYPE html> <html> <head> <meta charset="utf-8"> <title>font-weight</title> <style> h2 { font-weight: normal; /* Нормальное начертание */ } .select { color: maroon; /* Цвет текста */ font-weight: 600; /* Жирное начертание */ } </style> </head> <body> <h2>Duis te feugifacilisi</h2> <p><span>Lorem ipsum dolor sit amet</span>, consectetuer adipiscing elit, sed diem nonummy nibh euismod tincidunt ut lacreet dolore magna aliguam erat volutpat. Ut wisis enim ad minim veniam, quis nostrud exerci tution ullamcorper suscipit lobortis nisl ut aliquip ex ea commodo consequat.</p> </body> </html>
Результат данного примера показан на рис. 1.
Рис. 1. Применение свойства font-weight
Объектная модель
[window.]document.getElementById(«elementID»). style.fontWeight
style.fontWeight
Браузеры
Браузеры обычно не могут адекватно показать требуемую насыщенность шрифта, поэтому переключаются между значениями bold, normal и lighter. На практике же начертание в браузерах обычно ограничено всего двумя вариантами: нормальное начертание и жирное начертание.
Как использовать жирный шрифт HTML?
В этой статье представлены способы, позволяющие использовать полужирный шрифт в HTML.
Не знаете как сделать текст жирным в CSS? CSS предоставляет нам специальное свойство font-weight, которое позволяет вывести полужирное начертание CSS.
Давайте взглянем на следующий пример:
<p>Пример <span>полужирного</span> текста при помощи CSS...</p> <p>...а также полужирного выделения всего абзаца.</p>
Пример полужирного текста при помощи CSS…
…а также полужирного выделения всего абзаца.
С помощью этого свойства также можно указывать плотность текста. К тому же вы сможете определять текст, который не требуется выделять.
В приведенном выше примере используются встроенные стили. Но я настоятельно рекомендую вам использовать внешние файлы и CSS-классы, так как это поможет применять единую стилизацию ко всем страницам сайта одновременно.
Большинство людей, знакомых с языком гипертекста, когда видят жирный шрифт HTML, сразу же вспоминают о теге <b>.
Давайте рассмотрим пример того как выделить текст жирным в HTML при помощи тега <b>:
<p>Пример <b>полужирного</b> текста при помощи HTML-тега...</p> <p><b>...а также полужирного выделения всего абзаца.</b></p>
Пример полужирного текста при помощи HTML-тега…
HTML-тег <b> — самый быстрый способ вывести текст полужирным.
HTML предлагает несколько способов выделения текста. И у каждого тега конкретное предназначение.
| HTML-тег | Когда применяется |
| <b> | Используется для вывода полужирного шрифта HTML, имеющего ключевое значение.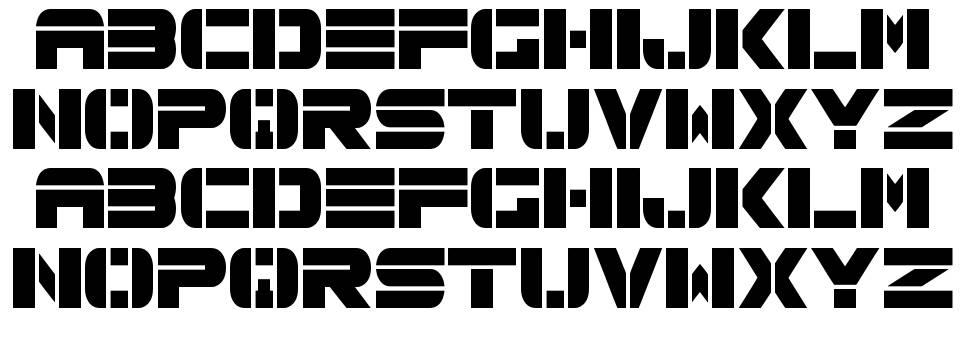 |
| <em> | Этот элемент позволяет привлечь внимание с помощью выделения определенного фрагмента текста. |
| <h2>, <h3>, <h4>, <h5>, | Эти теги используются для вывода подзаголовков различных уровней. |
| <mark> | Используйте этот тег, когда хотите обратить внимание на определенное слово или фразу в справочных целях. |
| <strong> | Этот элемент отражает важность и ценность обрамленного в него контента. |
Элемент <b> следует использовать, когда другие элементы выделения не подходят. Если точнее: то элементы от <h2> до <h6> служат для выделения заголовков, акцентирование внимания производится с помощью элемента <em>, важные фрагменты следует выделять элементом <strong>, а текст справки можно отметить тегом <mark>.
Будет лучше всего, если вы научитесь комбинировать HTML шрифты и CSS-методы выделения текста в HTML-документах.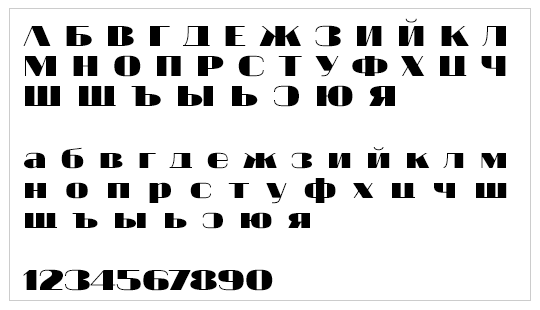
HTML-способы отлично подходят для определения значения выделенного текста, в то время как CSS-стилизация отвечает за внешний вид текста.
Таблицы стилей можно использовать для видоизменения и стилизации таких элементов, как <b> и т. д. Следовательно, нельзя с полной уверенностью сказать, что фрагменты контента, обрамленные тегами <b>, обязательно будут полужирными.
Данная публикация является переводом статьи «HTML Bold» , подготовленная редакцией проекта.
Как сделать жирный шрифт в HTML
Существует три способа выделить текст жирным шрифтом на HTML странице, но не спешите сразу использовать любой понравившийся, так как такое выделение может иметь разный смысл и влиять на оптимизацию сайта для поисковой системы.
Жирный шрифт тегом strong
Этот способ подойдет, если вы хотите выделить жирным шрифтом важную часть текста. HTML тег <strong> является тегом логического форматирования и его суть: «подчеркнуть» важность выделенного фрагмента.
В HTML есть и другие теги логического форматирования. Например, тег <em> выделяет текст курсивом и указывает на акцентирование внимания на выделенной фразе.
Другие виды выделения текста описаны в статье: Теги форматирование текста в HTML.
Не стоит использовать тег <strong> слишком часто. Страница перенасыщенная тегами <strong>, может быть «наказана» поисковыми системами. То же самое может произойти, если вы будете выделять все поисковые ключевые фразы на странице, либо одну и ту же фразу много раз.
Пример как сделать жирный шрифт HTML тегом <strong>:
<p>Обычный текст <strong>выделенный важный фрагмент текста</strong>. Обычный текст.</p>Жирный текст с помощью тега b
В отличии от тега <strong>, тег <b> не придает выделенному участку дополнительный логический смысл. Тег <b> является тегом физического форматирования и его предназначение — изменить стиль начертания текста.
То есть, если по каким-то причинам вы считаете, что фрагмент будет лучше смотреться, написанный жирным шрифтом, но сам по себе выделенный участок не является более важным, чем текст вокруг — используйте тег <b>.
<p>Обычный текст <b>текст жирным шрифтом</b>. Обычный текст.</p>Выделение жирным стилями CSS
Жирный текст можно сделать не только с помощью специальных HTML тегов. Добиться вывода жирным шрифтом можно на любом теге задав ему свойство font-weight: bold; (работает не для всех шрифтов).
Такое выделение будет нести стилистический характер, не добавляя выделенному тексту логического веса.
К тому же, можно выделять как конкретный тег, так и сразу группу элементов, задав стили через CSS класс.
Свойство CSS внутри атрибута style:
<p>Текст жирным шрифтом.</p>Класс CSS:
<style> .bold_text { font-weight: bold; } </style> <p>Текст жирным шрифтом.</p> <p>Текст обычным шрифтом.</p> <p>Текст жирным шрифтом.</p>
Что делать, если выделить текст жирным не получается
Если выделить текст жирным не получается, скорее всего на вашем сайте переопределены CSS стили элементов. В таком случае, вам придется откорректировать эти стили. В большинстве случаев это можно будет сделать через основной файл таблиц стилей CSS. Если вы в этом не разбираетесь, обратиться к веб-мастеру. С большой долей вероятности на решение этой проблемы потребуется не более 5-ти минут работы (хотя, конечно же, могут быть исключения).
font-weight — жирный текст | CSS справочник
Поддержка браузерами
12.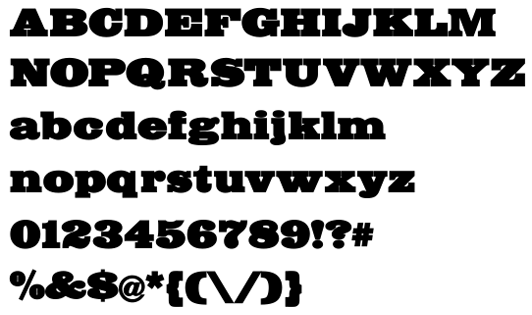 0+ 0+ |
4.0+ | 1.0+ | 2.0+ | 3.5+ | 1.3+ |
Описание
CSS свойство font-weight позволяет указать, насколько жирным будут выглядеть текст. Как вы знаете, жирный текст выглядит темнее и немного толще, чем обычный. Вы можете использовать жирный текст для любого тега, задав свойству значение bold.
normal.Для свойства font-weight предусмотрены также два относительных значения: bolder и lighter. Они сделают текст более или менее плотным по сравнению с унаследованным значением. Эти значения используются редко, так как немногие шрифты поддерживают столь слабые различия в плотности.
Вы также можете устанавливать значения свойства с помощью чисел от 100 до 900, но это тоже не очень хорошо поддерживается шрифтами и браузерами и редко применяется.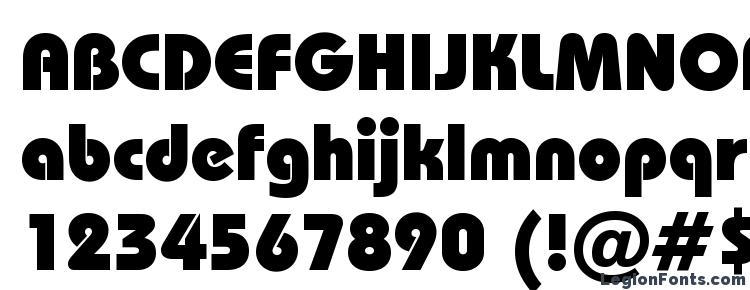
| Значение по умолчанию: | normal |
|---|---|
| Применяется: | ко всем элементам |
| Анимируется: | да |
| Наследуется: | да |
| Версия: | CSS1 |
| Синтаксис JavaScript: | object.style.fontWeight=»900″ |
Синтаксис
font-weight: normal|bold|bolder|lighter|число|inherit;
Значения свойства
| Значение | Описание |
|---|---|
| normal | Определяет стандартное написание символов. |
| bold | Задает жирное начертание символов в тексте. |
| bolder | Тоже самое, что и bold. |
| lighter | тоже самое, что и normal. |
| 100 200 300 400 500 600 700 800 900 |
Определяет толщину шрифта по заданному значению, от 0 до 500 — стандартное начертание шрифта, от 600 до 900 — жирное начертание. |
| inherit | Указывает, что значение наследуется от родительского элемента. |
Пример
Следите за изменением шрифта.
div {
font-weight: normal;
}
Сериал Жирным шрифтом 1 сезон: фото, видео, описание серий
Американский драматический сериал о сотрудниках глянцевого журнала по мотивам истории бывшего главного редактора Cosmopolitan Джоанны Коулс.
В сериале «Жирным шрифтом 1 сезон» (The Bold Type) снимались Кэти Стивенс (Katie Stevens) в роли журналистки Джейн Слоан; Аиша Ди (Aisha Dee) в роли директора журнала по соцсетям Кэт Эдисон; Меган Фэйхи (Meghann Fahy) в роли ассистентки Саттон Брэйди; Сэм Пейдж (Sam Page) в роли члена совета директоров журнала Ричарда Хантера; Мэтт Уорд (Matt Ward) в роли журналиста Алекса Кроуфорда; Мелора Хардин (Melora Hardin) в роли главного редактора Жаклин Карлайл.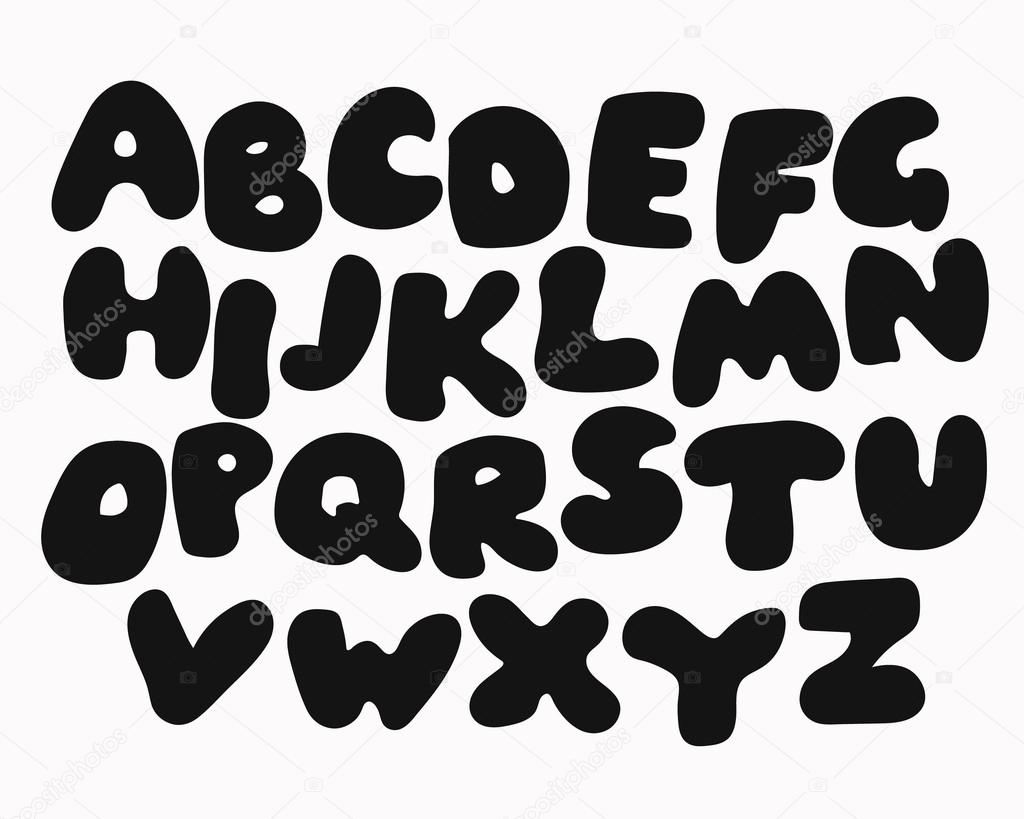
Автор идеи сериала «Жирным шрифтом 1 сезон» — Сара Уотсон (Sarah Watson), ранее работавшая над сериалом «Родители».
В октябре 2017 канал Freeform объявил о продлении сериала на два сезона.
Сюжет сериала Жирным шрифтом 1 сезон / The Bold Type
Журнал «Скарлет» популярен во всем мире. В его американской редакции в Нью-Йорке работают три подруги: Джейн (Кэти Стивенс), Кэт (Аиша Ди) и Саттон (Меган Фэйхи). Все они начинали на позиции ассистента под чутким руководством главного редактора Жаклин (Мелора Хардин). Спустя четыре года Джейн получает повышение и возможность писать для журнала. Ее первое редакционное задание – преследовать своего бывшего парня, не используя социальные сети.
Кэт два года назад стала директором журнала по социальным сетям. На этом фоне продолжающая работать ассистентом Саттон пытается не чувствовать себя обделенной. Джейн и Кэт узнают о ее секрете – связи с юристом и членом совета директоров журнала Ричардом (Сэм Пейдж).
Саттон пробует поговорить с Лорен о повышении. Не зная о ее романе, Лорен устраивает ей интервью с Ричардом, и в результате она получает предложение о работе в отделе продаж рекламы. Жаклин хочет, чтобы Джейн писала колонку о сексе, но проблема в том, что Джейн никогда по-настоящему не испытывала оргазм. Она отправляется к сексологу за вдохновением, но в результате решает поделиться личным опытом.
Кэт увлекается Аденой – героиней августовского номера, открытой лесбиянкой с мусульманскими корнями. Все усложняется, когда Кэт узнает, что у Адены есть подруга, а Адена просит Кэт дать ей рекомендательное письмо для продления визы.
Кэт пишет в соцсетях о гендерном неравенстве и становится объектом преследования. Саттон и Джейн беспокоятся о ее безопасности. Уверенность Кэт поколеблена, когда один из онлайн преследователей публикует ее фото топлесс.
Саттон пытается получить позицию ассистента в отделе моды, но ей приходится успевать готовить модный показ, не переставая помогать Лорен.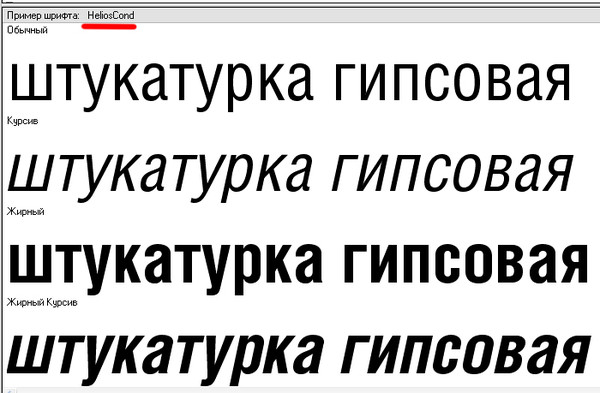 Джейн отменяет свидание с Райаном ради расследования, связанного с членом Конгресса.
Джейн отменяет свидание с Райаном ради расследования, связанного с членом Конгресса.
Саттон уверена, что Оливер спутал ее с другой, более опытной кандидаткой на должность. Когда правда выходит наружу, она пытается любой ценой сохранить новую позицию. Ей это удается, но ей предлагают гораздо меньшую зарплату, чем она рассчитывала. На Джейн подают в суд за статью о женщине, которая бросила работу в финансовой сфере, чтобы стать стриптизершей. Джейн узнает, к каким последствиям привела ее заметка.
Интересные факты о сериале Жирным шрифтом 1 сезон / The Bold Type
Первую серию посмотрело 360 тысяч зрителей.
Съемки сериала проходят в Монреале, Канада.
Съемочная группа сериала Жирным шрифтом 1 сезон / The Bold Type
- Режиссеры: Виктор Нелли мл., Джеми Трэвис, Янн Тернер и др.
- Сценаристы: Сара Уотсон, Джастин В. Ло, Линн Штернбергер и др.
- Операторы: Синтия Пушек, Тео ван де Санде.
- Композитор: Лайл Уоркмэн.
- Актеры: Кэти Стивенс, Аиша Ди, Мэган Фэйхи, Мэтт Уорд, Мелора Хардин, Сэмюэл Пейдж, Никол Бушери.

Делаем текст жирным с помощью CSS и HTML
В HTML жирный текст можно сделать несколькими способами. К ним относятся:
- Тег <b>;
- Тег <strong>;
- CSS-свойство font-weight.
Поговорим о каждом из вариантов выделения текста по порядку.
Жирный текст: тег <b>
Тег b HTML применяется следующим образом:
<b>Конструктор сайтов "Нубекс"</b>Для тега <b> обязательно наличие закрывающего </b>, и ему доступны универсальные атрибуты (такие как class, id, title и т.д.)
Хотя валидность тега b и не осуждается спецификацией HTML, более актуальным в использовании является тег strong, давайте разберемся почему.
Жирный текст: тег <strong>
Согласно спецификации HTML, тег b служит для выделения текста жирным шрифтом. В отличие от него, тег strong HTML служит для выделения важных фраз, слов, которые являются ключевыми для данной страницы.
В отличие от него, тег strong HTML служит для выделения важных фраз, слов, которые являются ключевыми для данной страницы.
Этот тег имеет весомое значение при ранжировании страниц в поисковой выдаче, поэтому он широко используется в продвижении сайтов и при SEO-оптимизации. Поисковые системы учитывают текст, заключенный в теги <strong></strong>, и помечают его именно как важный.
Используется тег strong аналогичным образом:
<strong>Конструктор сайтов "Нубекс"</strong>Вы можете заметить, что внешне применение тегов <b> и <strong> совсем не отличается (поскольку все современные браузеры интерпретируют их практически одинаково), но семантические различия в коде для поисковых систем, всё-таки, имеют место быть. Поэтому большинство SEO-оптимизаторов рекомендуют использовать тег strong.
Жирный текст при помощи CSS
Мы уже отмечали важность тега strong при поисковом продвижении, но что делать в случае, если нужно выделить большое количество текста жирным (но текст не нужно помечать для поисковиков как важный), или необходимо управлять степенью «жирности» шрифта? В таких случаях используется CSS-свойство font-weight.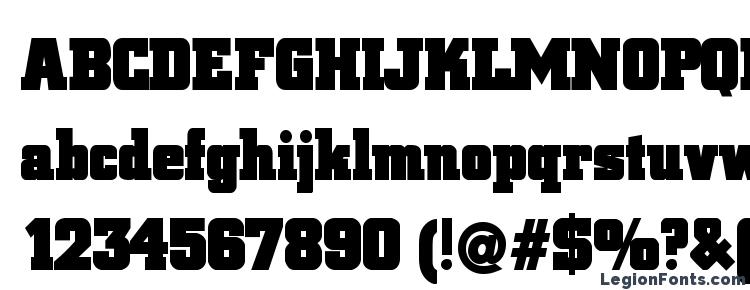 Применяется оно следующим образом:
Применяется оно следующим образом:
<!DOCTYPE html>
<html>
<head>
<meta charset="utf-8">
<title>Жирный текст с помощью CSS - "Нубекс"</title>
<style>
.nubex1 {
font-weight: bold;
}
.nubex2 {
font-weight: bolder;
}
.nubex3 {
font-weight: 600;
}
</style>
</head>
<body>
<center>
<p>Наши сайты - это, действительно, <span>огромный шаг</span> в веб-разработке.</p>
<p>Мы делаем по-настоящему <span>качественные</span> сайты.</p>
<p>Доверьтесь нам, и мы вас <span>не подведем</span>.</p>
</center>
</body>
</html>Значениями bolder и lighter можно задать степень жирности больше (или меньше), чем у родителя. Числовым значением (100-900) можно задать степень жирности.
Числовым значением (100-900) можно задать степень жирности.
Как сделать жирный текст в фотошопе
Урок, который Вы сейчас читаете, посвящен тому, как сделать шрифт жирным.
Жирный шрифт в Фотошопе
Как известно, Фотошоп использует в своей работе системные шрифты, и все их свойства работают и в нем. Некоторые шрифты, к примеру, Arial, имеют в своем наборе знаки разной толщины. У данного шрифта это «Bold», «Bold Italic» и «Black».
Вместе с тем, у некоторых шрифтов отсутствуют «жирные» глифы. Здесь на помощь приходит настройка шрифта под названием «Псевдополужирное». Странное слово, но именно данная настройка помогает сделать шрифт жирным, даже жирнее жирного.
Правда, существуют ограничение на использование этого атрибута. К примеру, если Вы создаете дизайн сайта, то ни в коем случае не используйте «псевдо», только стандартные наборы «жирных» шрифтов.
Практика
Давайте создадим надпись в программе и сделаем ее жирной. При всей своей простоте, у данной операции существуют некоторые нюансы. Начнем с самого начала.
При всей своей простоте, у данной операции существуют некоторые нюансы. Начнем с самого начала.
- Выбираем инструмент «Горизонтальный текст» на левой панели инструментов.
Пишем необходимый текст. Слой создастся автоматически.
Переходим в палитру слоев и кликаем по текстовому слою. После этого действия текст можно будет редактировать в палитре настроек. Обратите внимание, что после клика слою автоматически должно быть присвоено название, содержащее часть надписи.
Обязательно произведите данную процедуру, без нее отредактировать шрифт через палитру настроек будет невозможно.
Для вызова палитры настроек шрифта идем в меню «Окно» и выбираем пункт под названием «Символ».
В открывшейся палитре выбираем нужный шрифт (Arial), выбираем его «вес», и активируем кнопку «Псевдополужирное».
Таким образом, мы сделали самый жирный шрифт из набора Arial. Для других шрифтов настройки будут аналогичные.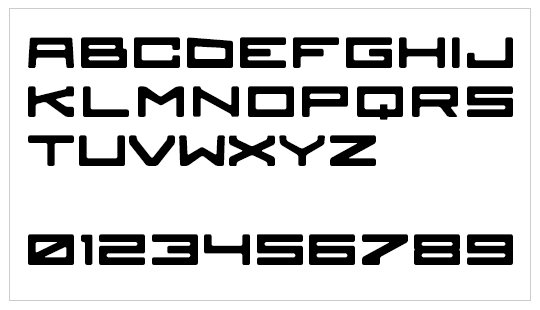
Помните, что не всегда будет уместным применение жирного текста, но, если такая необходимость возникла, то информация, представленная в данном уроке, поможет Вам справиться с поставленной задачей.
На этой странице
?? Creative Cloud ?????????????????
Редактирование шрифта на текстовом слое
После создания текстового слоя его можно редактировать и применять к нему команды для слоя. В текстовые слои можно вставлять новый текст, а также изменять или удалять существующий. Если к текстовому слою применен стиль, весь текст слоя получает атрибуты этого стиля.
Можно менять ориентацию (горизонтальную или вертикальную) текстового слоя. Если слой имеет вертикальную ориентацию, строки располагаются сверху вниз; если ориентация текста горизонтальная — слева направо.
Выберите инструмент «Горизонтальный текст» или «Вертикальный текст» (или выберите инструмент «Переместить» и дважды нажмите текст).
На вкладке «Эксперт» выберите текстовый слой на панели «Слои».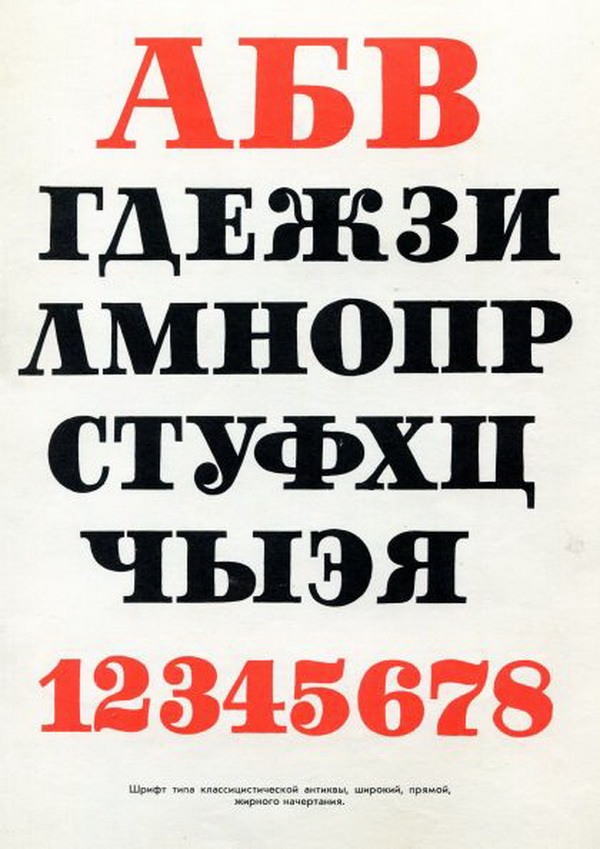
По щелчку на имеющемся текстовом слое текстовый инструмент меняется на начальную точку текста, соответствующую выбранной ориентации текста.
Нажмите, чтобы установить курсор вставки.
Выделите один или несколько символов, которые необходимо редактировать.
Введите нужный текст.
Нажмите кнопку «Применить» на панели параметров.
Активизируйте другой инструмент на панели инструментов.
Выделение символов
Перетаскиванием курсором мыши выделите один или несколько символов.
Чтобы выделить одно слово, нажмите два раза.
Чтобы выделить всю строку текста, нажмите три раза.
Нажмите внутри текста в любой точке, а затем нажмите конец выделяемого диапазона, удерживая нажатой клавишу Shift.
Выберите меню «Выделение» > «Все», чтобы выбрать все символы в слое.
Чтобы воспользоваться клавишами со стрелками для выделения символов, нажмите клавиши со стрелками влево или вправо, удерживая нажатой клавишу Shift.
Выбор гарнитуры и начертания
Шрифт представляет собой набор символов (букв, чисел или символов), имеющих одинаковое начертание, ширину и стиль. При выборе шрифта можно выбрать его гарнитуру (например, Arial) и соответствующий стиль. Стиль шрифта — это версия начертания определенной гарнитуры шрифта (например, нормальное, жирное или курсивное). Количество доступных стилей меняется в зависимости от шрифта.
При выборе шрифта можно выбрать его гарнитуру (например, Arial) и соответствующий стиль. Стиль шрифта — это версия начертания определенной гарнитуры шрифта (например, нормальное, жирное или курсивное). Количество доступных стилей меняется в зависимости от шрифта.
Если шрифт не имеет нужный вам стиль, можно применить псевдостилевые (ложные) версии жирного и курсивного начертания. Псевдошрифт — машинно-генерируемая версия шрифта, которая является альтернативной гарнитурой шрифта.
Я открываю Фотошоп и делаю какой то нейтральный фон. Затем, как написать текст в Фотошопе? слева есть инструмент Текст (клавиша Т), выбираем его и нажимаем в то место где хотите чтобы был написан текст.
Я написал текст и буду о нем говорить подробно:
Изменить цвет текста. Выделяем весь текст и сверху нажимаем на прямоугольник с цветом.
Размер текста немного левей от цвета, вы можете открыть стандартные размеры текста или просто вписать в ручную размер в пикселях.
Шрифт теста еще левей от размера. Сами шрифты можно скачать на бесплатных сервисах или же купить. Учтите те шрифты что предназначены для Русского текста они не смогут присвоить к тем что для Английского, и наоборот.
Также есть меню Символов. Сверху в панели инструментов, немного правей от выбора цвета.
В данном меню можно:
1 — поменять шрифт;
2 — размер шрифта;
3 — расстояния между словами, буквами, строками;
4 — цвет текста;
5 — сделать жирным, наклоненным, зачеркнутым, курсивом и не только.
Можно согнуть вашу надпись. Левей от инструмента Символы есть Создать деформационный текст.
Выбрав форму деформации ваш текст искривится.
Также к тексту можно применить то же что применяют к любым слоям. Переходим в раздел Слои и на слой с текстом нажимаем 2 раза. Открывается окно настроек и функций.
Как работать с текстом в фотошопе? Как создать красочную надпись для праздничного поздравления? Можно ли в фотошопе вписать слово в какую-нибудь фигуру? Есть ли возможность в программе Adobe Photoshop разместить текст по выбранной траектории? Можно ли деформировать буквы? Что нужно сделать, чтобы залить текст узором или градиентом? Эти вопросы задавали себе многие.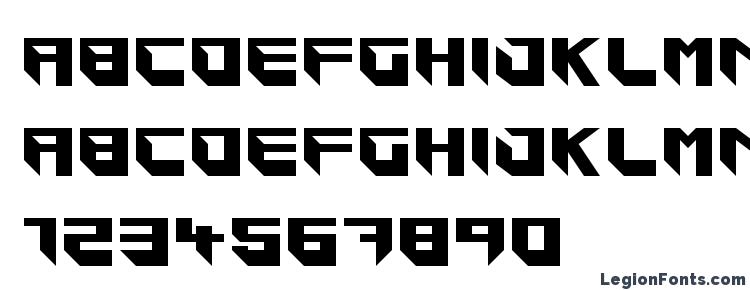
Ответ на них дал Альваро Гузман в статье «Всеобъемлющее Введение в Type Tool». В ней Вы найдете все ответы на вопросы по использованию инструмента фотошопа Type Tool (Текст). В статье много скриншотов, иллюстрирующих все настройки на конкретных примерах. Читайте и смотрите примеры!
Инструментом Type Tool (Текст) один из самых мощных и полезных инструментов в программе Adobe Photoshop. Мы все использовали его хотя бы раз, но знаете ли Вы весь его потенциал? Именно поэтому я решил написать полное руководство об использовании инструмента Type Tool (Текст) и наиболее важных особенностях этого инструмента.
Основные понятия.
Type Tool (Текст) – это инструмент Фотошопа, представляющий собой набор векторных контуров и математических фигур для определения символов шрифта. Он расположен на Панели инструментов в Photoshop в виде буквы Т. Инструмент множественный.
Горячая клавиша «T» — текст. Если вы нажмете кнопку Т и будете удерживать ее нажатой, вы увидите четыре варианта этого инструмента:
— Horizontal Type Tool (Горизонтальный текст) — инструмент для создания горизонтальной стандартного текста (слева направо и сверху вниз), обычный текст по умолчанию.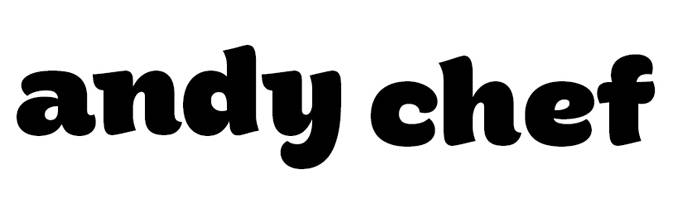 Пишет тем цветом, который выбран в качестве Foreground Color (Цвет переднего плана).
Пишет тем цветом, который выбран в качестве Foreground Color (Цвет переднего плана).
— Vertical Type Tool (Вертикальный текст) — инструмент для создания вертикального текста (сверху вниз и справа налево), полезно для создания надписей на восточных языках, таких как японский или китайский.
— Horizontal Type Mask Tool (Горизонтальный текст-маска) — создает быструю маску, используя выделение в форме введенного текста.
— Vertical Type Mask Tool (Вертикальный текст-маска) — создает быструю маску, вертикальное выделение.
Создание текстового слоя.
Есть два способа создать текстовый слой:
Point Type: — эта опция позволит создать текстовый слой в одну линию. Щелкните мышкой там, где хотите написать текст. На месте щелчка появится мигающий вертикальний курсор. После того, как введёте текст, нажмите на галочку на панели параметров (05) (применить текущую правку) или кликнув один раз на слое с текстом, или нажмите сочетание клавиш Ctrl+Enter, можно также нажать Enter на цифровой клавиатуре.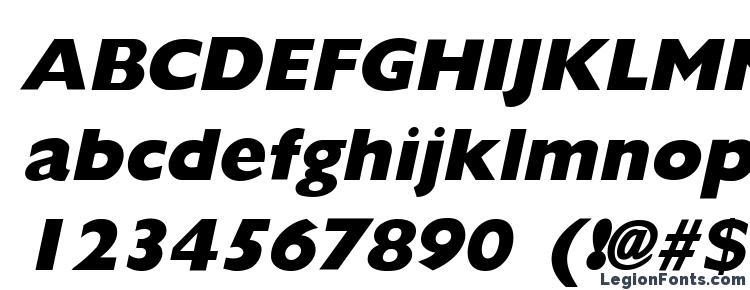 Если Вы просто нажмёте Enter, то курсор перейдёт на следующую строку, предлагая продолжать ввод текста.
Если Вы просто нажмёте Enter, то курсор перейдёт на следующую строку, предлагая продолжать ввод текста.
Paragraph Type: позволяет создать текстовый слой в ограничительной рамке. Это очень полезно для печати и веб-дизайна. Используя инструмент Type, выделите для текста место. Начините с верхнего левого угла и тяните курсор по диагонали до нужного размера, введите текст и нажмите Ctrl+Enter. Текст можно не только вводить (с клавиатуры), но и вставлять из других редакторов.
Важно: Инструмент Type Tool (Текст) всегда создает новый слой для нового текста.
Если Вы, завершив ввод текста, посмотрите на палитру Слои(Layers), то обнаружите, что ваша надпись находится на новом слое, обозначенном буквой Т.
Изменение размера и формы текста.
Вы можете изменять размеры и перемещать каждый текстовый слой как любой другой при помощи инструмента Move Tool (Перемещение). При помощи команды Free Transform (Свободное трансформирование) можно изменять размеры текста, поворачивать, деформировать и искажать так же, как с другими объектами. Можно применять разнообразные эффекты слоя для созданного текста.
Можно применять разнообразные эффекты слоя для созданного текста.
Еще вы можете изменять размер текста при помощи рамки выделения Paragraph Type: квадратики по углам прямоугольника и в середине отрезков называются узлами, перетаскивая их можно выполнить любое преобразование формы выделенного текста. Чтобы сохранить пропорции, удерживайте клавишу Shift.
Для изменения размера созданного ранее текста выберите инструмент Type Tool (Текст) и щёлкните курсором мышки по текстовому слою поверх надписи.
Щелкните и тяните узел, чтобы изменить размеры рамки редактирования.
Чтобы повернуть текст выберите инструмент Type Tool (Текст) и щёлкните по текстовому слою поверх надписи.
Затем передвиньте курсор так, чтобы он был вне рамки редактирования. Курсор должен измениться в изогнутую стрелку и поворачивайте созданный текст.
Удерживая Ctrl, тяните узел и получите угловое изменение.
Форматирование текста
После ввода какого-нибудь текста у вас может возникнуть потребность изменить гарнитуру шрифта, цвет и другие параметры.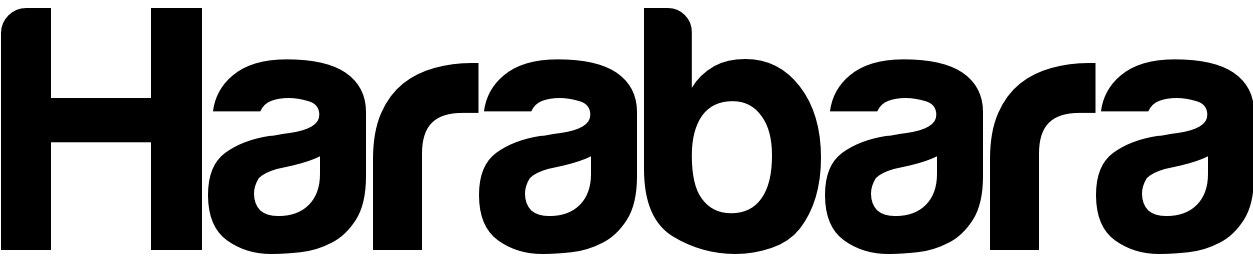 Выберите команду меню Window (Окно)> Character (Символ) и перед вами откроется палитра Character (Символ), весьма полезная при работе с текстом. На этой палитре вы можете изменять следующее параметры: (Внимание! Символы, которые будете изменять нужно выделить):
Выберите команду меню Window (Окно)> Character (Символ) и перед вами откроется палитра Character (Символ), весьма полезная при работе с текстом. На этой палитре вы можете изменять следующее параметры: (Внимание! Символы, которые будете изменять нужно выделить):
Font Family, Font Style – выбирать гарнитуру и начертание шрифта.
Font Size – настраивать кегль (размер) шрифта
Text Color – изменять цвет текста
Kerning – настроить кернинг (расстояние между определенными парами символов)
Тracking – задавать межзнаковое расстояние, разреженный или уплотненный текст.
Vertical and Horizontal Scaling – масштабировать текст вертикально и горизонтально. Вы можете изменять размер текстового слоя в окне
Vertical Scalе и Horizontal Scalе. Эти настройки искажают форму символов, что бывает нежелательно.
Baseline Shift – смещение базовой линии. Этот параметр позволяет поднимать или опускать отдельные знаки относительно всей строки на заданную величину.
Не все шрифты имеют жирное начертание и курсив. Если все же есть необходимость сделать текст жирным или наклонным используют функции Faux Bold (ложный полужирный) и Faux Italic (ложный курсив). Эта функция создает полужирный вариант автоматически. Щёлкните на кнопке Faux Bold, и текст будет написан полужирным шрифтом.
Faux Italic (ложный курсив). Если для выбранного вами шрифта отсутствует вариант курсива, просто щёлкните кнопку Faux Italic и вы получите текст, написанный курсивом.
Некоторые художественные шрифты, стилизованные под рукописный текст, изначально имеют наклонные символы. При применении Faux Italic букви становятся еще более наклонными. Во многих шрифтах изначальное начертание символов Italic отличается от Normal. Функция Faux Italic этого не учитывает.
Ниже приведены примеры: Faux Bold для шрифта Arial, который не искажает форму шрифта, и Faux Italic для шрифта Myriad Pro, который искажает первоначальный курсивный стиль шрифта (посмотрите на символ «а», например)
Также можно легко превратить символы в прописные, используя All Caps (Верхний регистр). При нажатой кнопке All Caps все символы будут отображаться в верхнем регистре так, как если бы вы нажали клавишу Caps Lock.
При нажатой кнопке All Caps все символы будут отображаться в верхнем регистре так, как если бы вы нажали клавишу Caps Lock.
Small Caps (Маленькие капиталы). Нажатие этой кнопки приводит к написанию прописными буквами, но меньшего размера, такого же как строчные. Изменения не касаются при этом букв, написанных в верхнем регистре.
Subscript (Нижний индекс) и Superscript (Верхний индекс)
Эта функция уменьшается размер букв, а верхняя граница строки сдвигается вниз, при этом нижняя граница остаётся прежней. Если в конкретном шрифте не поддерживается начертание в нижнем индексе, то Photoshop генерирует его. Кроме того, в фотошопе вы можете редактировать оформления текста как подчеркивание или зачеркивание. При помощи функции Underline (Подчёркивание) под строчкой задаётся горизонтальная линия того же цвета, что и текст. При выборе вертикального расположения текста возможно правое и левое вертикальное подчёркивание.
Strikethrough (Перечёркивание). Эта функция создаёт горизонтальную линию посередине строки при горизонтальном расположении текста или вертикальную линию при вертикальном расположении.
Anti-aliasing. Этот параметр предназначен для сглаживания, устранения неровностей мелких шрифтов. Есть варианты сглаживания: нет, резкое, чёткое, насыщенное, плавное.
Leading (Интерлиньяж). Эта функция позволяет настраивать расстояние между базовыми линиями соседних строк.
Обзор палитры Paragraph(Абзац)
Палитра Paragraph(Абзац) предназначена для выравнивания текста. Это диалоговое окно можно открыть, выполнив команду Window (Окно) > Paragraph (Абзац). Так как текстовый слой может содержать несколько строк, отформатировать их очень важно для качества любого дизайна.
Создайте текстовый слой, напечатайте какой-то текст и нажмите на миниатюру слоя, чтобы активировать параметры для всего текста. Кроме того, можно сделать выделение части текста с помощью мышки и применять форматирование абзацев только в выбранной части вашего текстового слоя.
Рассмотрим способы выравнивания текста в Photoshop.
Align (Выравнивание текста).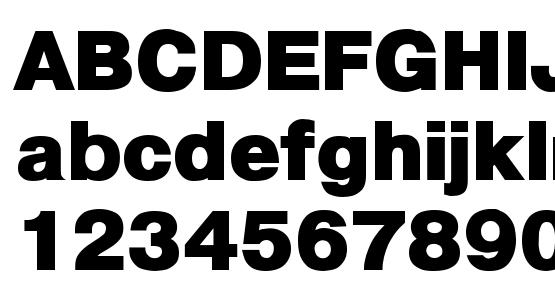 Как хорошо видно на кнопках, вы можете выбрать выравнивание текста по левому краю, центру и правому краю
Как хорошо видно на кнопках, вы можете выбрать выравнивание текста по левому краю, центру и правому краю
Justification (Интервалы) и Hyphenation (Перенос) – в эти диалоговые окна можно войти, нажав стрелочку в верхнем правом углу палитры Paragraph(Абзац). Существенное значение имеет язык ввода текста, словарь можно выбирать.
Justification (Интервалы). Здесь вы можете изменять значения Word Spacing (Расстояние между словами) и Letter Spacing (Межбуквенные расстояния), Масштаб гифа (Glyph Scaling).
Hyphenatе (Перенос). Здесь можно устанавливать различные параметры расстановки переносов. Если вы установите флажок Hyphenatе (Перенос), то переносы будут расставляться автоматически. (На всякий случай, не забывайте проверять правильность переносов)
Отступы между абзацами задать легко: просто выберите текстовый слой, или сделайте выделение нужного текста, и укажите нужный параметр в диалоговом окне, как показано ниже.
Indent Left Margin (Отступ левого края)
Indent Right Margin+ Indent First Line (Отступ правого края + отступ первой строки абзаца)
Add Space After Paragraph (Задать пробел после абзаца)
Деформация (Warp) текста.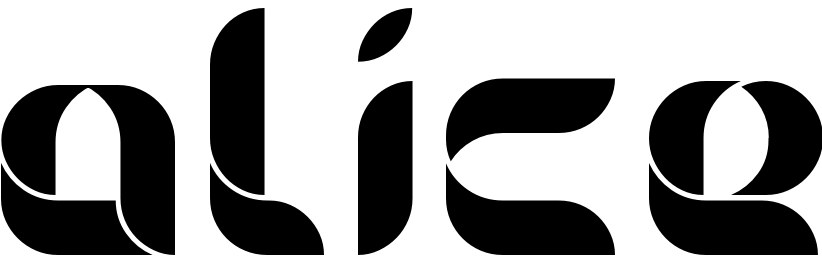
Один из наиболее мощных функций инструмента Type Tool является возможность деформации любого текстового слоя в соответствии с вашими конкретными потребностями. Чтобы деформировать текстовый слой дважды щелкните на миниатюре текстового слоя и нажмите на кнопку Create Warped Text (создать деформированный текст) в меню Options (Параметры). Вам будет предложено выбрать Warp Style (Стиль деформации).
Переключатель Vertical (Вертикаль) или Horizontal (Горизонталь) применяет выбранный стиль в горизонтальной или вертикальной плоскости.
Регулятор Bend (Степень) определяет степень деформации.
Регуляторы Horizontal and Vertical Distortion (Горизонтальное и Вертикальное Искривление) дополнительно деформируют текст в горизонтальной и вертикальной плоскостях.
Ниже приведены примеры деформации текста при различных значениях параметров:
Вы можете создать деформацию текста как в «Звездных войнах» при помощи Vertical Distortion (Вертикальное искажение) и инструмента Gradient (Градиент) в Layer Mask (Маска-слоя), который применяют для частичного скрытия текста в верхней части.
Инструменты деформации текста в фотошоп дают интересные эффекты. Вы можете попробовать различные способы деформации текста, но деформация не будет работать, если ранее к тексту применяли Faux Bold и Faux Italic.
Как написать текст по контуру. Type on a Path (Текст по Контуру)
Вы можете создать текст, который искривляется вдоль контура. Контур можно создать инструментами Pen Tool (Перо) или Vector Shape Tool (Векторная фигура)
Создайте любую кривую пером, выберите инструмент Type Tool (Текст) и поместите курсор где-нибудь на контуре. Указатель мыши изменит вид. Теперь можно ввести текст.
Процесс создания текста по фигуре так же прост. Создаёте нужную вам фигуру, с помощью инструмента Path Selection Tool (Выделение контура) активизируете контур. Как только контур отобразился — выбираете инструмент Type Tool (Текст) и печатаете. Хороший эффект можно получить если немного увеличить базовую линию – создастся пространство между фигурой и текстом. Пример ниже.
Пример ниже.
Иногда нужно перевернуть текст относительно контура или поместить его внутрь фигуры. Для этого выберите инструмент Path Selection (Выделение контура), поместите курсор над текстом, пока не получите тип курсора в виде маленькой черной стрелки и тяните курсор ниже базового уровня. Текст перевернется. Используйте тот же метод, чтобы перевернуть текст и поместить его в форму.
Преобразование текста в форму
Иногда нужно иметь возможность вносить изменения в форму символов. Например, для создания логотипов. Для этого просто создайте текстовый слой или выберите ранее созданный и перейдите на Layer (Слой) > Type (Текст)> Преобразовать в Shape (Преобразовать в фигуру). Этот инструмент преобразует текст в Vector Layer Mask (векторную маску слоя) и его можно редактировать, как любую другую векторную форму. Вы также можете создать рабочий контур, зайдя в меню Layer (Слой) > Type (Текст)> Convert Work Path (Преобразовать в рабочий контур).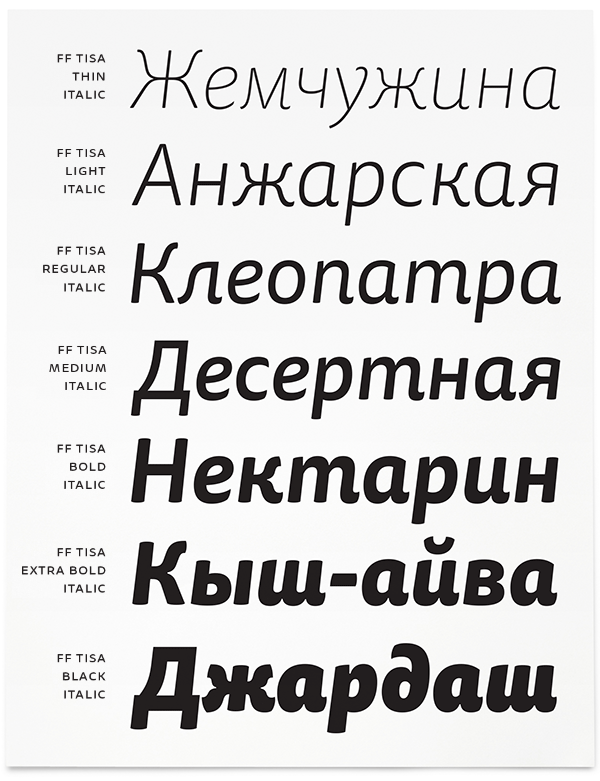 Контур можно редактировать просто перетягивая опорные точки, создавая таким образом новое начертание выбранных символов.
Контур можно редактировать просто перетягивая опорные точки, создавая таким образом новое начертание выбранных символов.
Инструмент Type Mask Tool (Текст-маска)
Наконец, нужно еще рассмотреть инструменты выделения: Horizontal Type Mask (Горизонтальный текст-маска) и Vertical Type Mask (Вертикальный текст-маска) .
Эти инструменты создают область выделения в активном слое в виде текстовой фигуры. С его помощью вы можете создать Layer Mask (Маска слоя) or Quick Mask mode (Быстрая маска). Это выделение в форме текста можно легко заполнить цветом, градиентом, узором или использовать как маску слоя. Созданный таким образом текст невозможно форматировать – это растровое изображение. Ниже пример использования Horizontal Type Mask (Горизонтальный текст-маска) чтобы создать маску слоя на картине.
Наконец, не нужно забывать, что к текстовому слою можно применять разнообразные готовые стили слоя, добиваясь красивых эффектов простыми методами фотошопа.
— 𝐢𝐧 𝐁𝐨𝐥𝐝 𝐅𝐨𝐧𝐭
Как разместить жирный текст на Facebook
Самое приятное в полужирном тексте (и всем остальном тексте в кодировке Unicode, приведенном выше) заключается в том, что вы можете легко скопировать и вставить их в социальные сети, такие как Facebook или Instagram. Вы можете посмотреть это видео, чтобы узнать, как использовать наш генератор полужирного текста, или прочитайте следующие шаги:
Чтобы опубликовать полужирный текст на Facebook, выполните следующие действия:
- Введите текст в поле «Ввод» вверху:
- Щелкните «Копировать» в правом верхнем углу поля вывода или скопируйте текст вручную, щелкнув правой кнопкой мыши или нажав «CTRL + C», чтобы скопировать текст в буфер обмена.
- Перейдите на Facebook.com и введите любой текст, который не выделяется жирным шрифтом.
- Вставьте полужирный текст в нужное место.
- Пост!
Что такое жирный текст?
Полужирный текст — это один из нескольких непонятных символов, которые могут быть сгенерированы.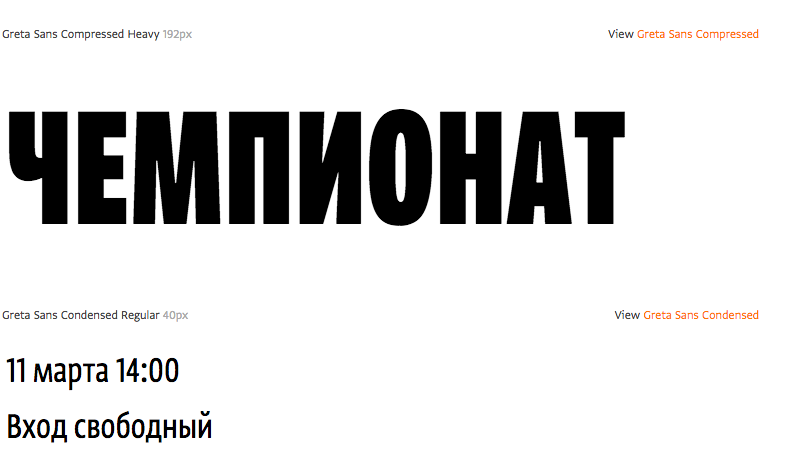 Вышеупомянутые символы созданы из Unicode. Это уникальные коды символов, которые компьютер может понять и которые выглядят забавно для человеческих глаз. Самое приятное то, что эти шрифты можно публиковать в социальных сетях, чтобы ваши сообщения выделялись.
Вышеупомянутые символы созданы из Unicode. Это уникальные коды символов, которые компьютер может понять и которые выглядят забавно для человеческих глаз. Самое приятное то, что эти шрифты можно публиковать в социальных сетях, чтобы ваши сообщения выделялись.
Чтобы использовать инструмент создания полужирного текста, просто введите текст в поле «Ввод» и посмотрите результат в разделе «Вывод». Другие варианты текста, которые вы можете выбрать из приведенных выше, включают:
- Полужирный текст: создание текста, выделенного полужирным шрифтом .
- Полужирный курсив: выделение жирным курсивом текста в стилях с засечками и без засечек.
- Полужирный курсив: создание полужирного курсивного шрифта
- Cursive: создание курсивного шрифта.
- Курсив: выделение текста курсивом.
- Маленький текст: создание версий текста с нижним индексом ˡⁱᵏᵉ ᵗʰⁱˢ.
- Small Caps Text: создание версий текста с нижним индексом в ᴬᴸᴸ ᶜᴬᴾˢ.

- Пузырьковый текст: создайте текст.
- Обратный текст: создание текста ꙅbᴙAwkↄAd.
- Upside Down Text: создание текста spɹɐʍʞɔɐq puɐ uʍop ǝpısdn.
Чтобы увидеть, какие другие варианты текста Unicode доступны, посетите этот демонстрационный сайт.
Где можно разместить жирный текст?
Полужирный текст можно разместить везде, где вы хотите написать или вставить обычный текст.Вы можете опубликовать его в социальных сетях в профилях, комментариях или сообщениях. Он отлично работает в Facebook, Twitter, Instagram, YouTube и многих других. Вы даже можете включить его в текстовые сообщения, электронные письма или другие места, где вы публикуете текст.
Руководство по эффективному использованию полужирного шрифта в макете страницы
Независимо от того, разрабатываете ли вы проект для печати или для Интернета, эффективно используйте типографику для представления своего сообщения. Один из способов привлечь внимание зрителя в море слов — выделить часть текста полужирным шрифтом , который тяжелее и темнее обычного шрифта. Полужирный шрифт используется для выделения определенных слов и фраз из окружающего текста.
Полужирный шрифт используется для выделения определенных слов и фраз из окружающего текста.
Эффективное использование полужирного шрифта в печатных документах
В контексте печати следуйте этим рекомендациям:
- Выделите жирным шрифтом. Используйте жирный шрифт для выделения важных моментов, но используйте их как можно реже. Если все подчеркнуто, то ничего не выделяется.
- При использовании жирного шрифта проявляйте сдержанность. Целые абзацы текста, выделенные жирным шрифтом, плохо читаются. Причина, по которой жирный шрифт создает акцент, заключается в том, что он замедляет читателя и заставляет глаз внимательнее воспринимать слова. Если вы слишком их замедлите, они могут просто пропустить то, что вы хотите сказать.
- Создайте контраст, используя жирный шрифт. Используйте полужирный шрифт для заголовков, чтобы увеличить контраст между заголовками и основным текстом.
- Используйте полужирный шрифт, чтобы облегчить беглость текста инструкции.
 В некоторых случаях читателям полезно иметь заголовки, имена собственные или ключевые термины в руководстве внутри блока текста, выделенного жирным шрифтом для облегчения просмотра.То же самое может относиться к именам сотрудников в информационном бюллетене компании и в других особых случаях.
В некоторых случаях читателям полезно иметь заголовки, имена собственные или ключевые термины в руководстве внутри блока текста, выделенного жирным шрифтом для облегчения просмотра.То же самое может относиться к именам сотрудников в информационном бюллетене компании и в других особых случаях. - Избегайте полужирных шрифтов. Установите шрифт жирным или жирным шрифтом, а не используйте функцию жирного шрифта вашего программного обеспечения. Если версия шрифта, выделенная жирным шрифтом, не установлена, программа создает более слабый полужирный шрифт.
- Используйте полужирный шрифт только при необходимости. Если полужирная версия шрифта не отображается в вашем списке шрифтов после ее установки, что является обычным явлением в Windows, если вы не перезапускаете приложение, используйте вариант полужирного шрифта — программа должна найти и использовать полужирную версию .
- Для выделения используйте полужирный шрифт, а не курсив.
 Хотя вы можете использовать курсив, чтобы выделить слово в шрифте с засечками, не беспокойтесь о курсиве в шрифтах без засечек. Сразу переходите к жирному шрифту. Курсив без засечек выделяется не так сильно, как курсив с засечками. Полужирный шрифт — лучший выбор, когда вы работаете с шрифтами без засечек, как это часто бывает на веб-страницах. Не используйте одновременно жирный шрифт и курсив, если только вы не должны выделить слово или фразу в выделенном жирным шрифтом разделе.
Хотя вы можете использовать курсив, чтобы выделить слово в шрифте с засечками, не беспокойтесь о курсиве в шрифтах без засечек. Сразу переходите к жирному шрифту. Курсив без засечек выделяется не так сильно, как курсив с засечками. Полужирный шрифт — лучший выбор, когда вы работаете с шрифтами без засечек, как это часто бывает на веб-страницах. Не используйте одновременно жирный шрифт и курсив, если только вы не должны выделить слово или фразу в выделенном жирным шрифтом разделе. - Избегайте тяжелых шрифтов для выделения текста. Если у вашего шрифта жирная версия и жирная версия, используйте жирную версию в тексте для выделения, а жирную версию только в заголовках. Толстые шрифты не очень разборчивы при малых размерах.
Эффективное использование жирных шрифтов на веб-страницах
Большинство из этих советов применимы как к веб-страницам, так и к печатным документам. Хотя когда-то веб-дизайнеры использовали теги шрифтов в HTML для выделения текста жирным шрифтом, теперь большинство веб-дизайнеров используют каскадные таблицы стилей для упрощения использования полужирного шрифта в тексте веб-страницы. Логика использования полужирного шрифта не изменилась только потому, что изменился метод. С осторожностью используйте жирный шрифт для выделения, и вы не ошибетесь.
Логика использования полужирного шрифта не изменилась только потому, что изменился метод. С осторожностью используйте жирный шрифт для выделения, и вы не ошибетесь.
Спасибо, что сообщили нам!
Расскажите, почему!
Другой Недостаточно подробностей Сложно понятьПолужирный, курсив и подчеркивание — на обороте, онлайн-редактор LaTeX
Простое форматирование текста помогает выделить важные концепции в документе и сделать его более читабельным. Использование курсива, жирного шрифта или подчеркнутых слов может изменить восприятие читателя.
Введение
В этой статье будут объяснены три основных инструмента форматирования текста: курсив, полужирный шрифт и подчеркивание. Начнем с примера:
Некоторые из \ textbf {величайших}
открытия в \ underline {науке}
были сделаны \ textbf {\ textit {аварией}}.
Как видите, есть три основные команды, и они могут быть вложенными для получения комбинированных эффектов.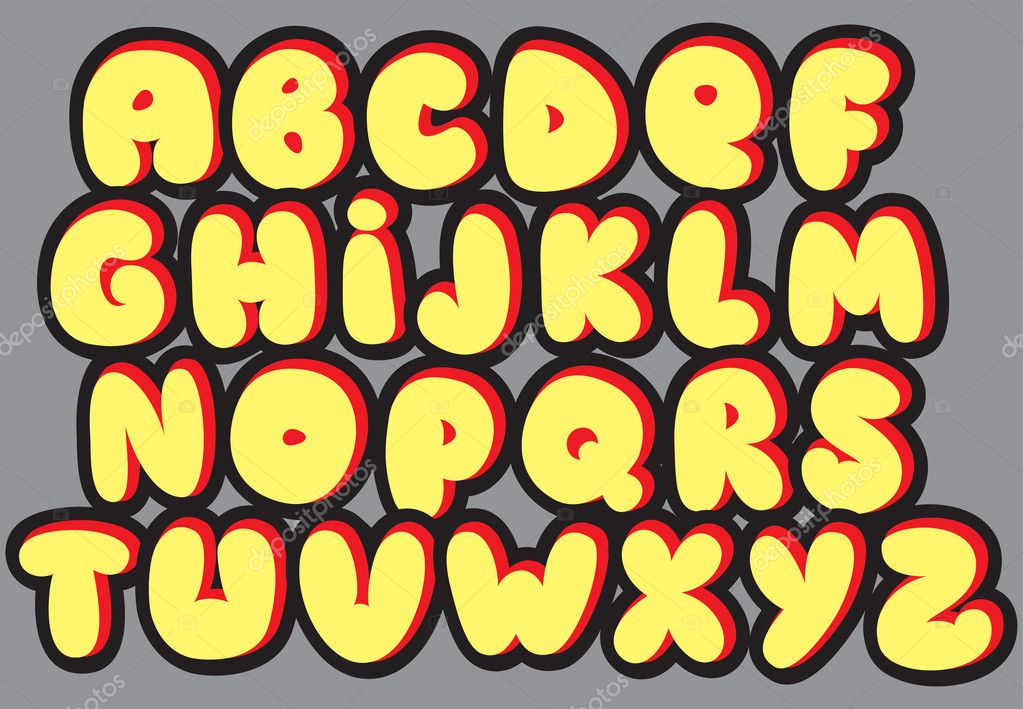
Примечание: Команды \ it и \ bf также работают для выделения курсивом и полужирным шрифтом текста, но их не рекомендуется использовать, поскольку они не сохраняют предыдущие стили.С их помощью, например, нельзя одновременно выделить курсивом и жирным шрифтом текст.
Открыть пример на обороте
Текст, выделенный курсивом
Чтобы сделать текст курсивом, просто используйте команду \ emph или \ textit :
Некоторые из величайших
открытия в науке
были сделаны \ emph {аварией}.
Открыть пример на обороте
Полужирный текст
Чтобы сделать текст полужирным, используйте команду \ textbf :
Некоторые из \ textbf {величайших}
открытия в науке
были сделаны случайно.Открыть пример на обороте
Подчеркнутый текст
Подчеркнуть текст тоже очень просто, используйте команду \ underline :
Некоторые из величайших
открытия в \ underline {науке}
были сделаны случайно.
Открыть пример на обороте
Выделение текста
Текст можно выделить с помощью команды \ emph . Иногда команда \ emph ведет себя так же, как \ textit , но не совсем то же самое:
Некоторые из величайших \ emph {открытий}
в науке
были сделаны случайно.\ textit {Некоторые из величайших \ emph {открытий}
в науке
были сделаны случайно.}
\ textbf {Некоторые из величайших \ emph {открытий}
в науке
были сделаны случайно.}
То, что команда \ emph фактически делает со своим аргументом, зависит от контекста — внутри обычного текста выделенный текст выделяется курсивом, но это поведение меняется на противоположное, если используется внутри текста, выделенного курсивом — см. Пример выше:
Кроме того, некоторые пакеты, например Beamer, измените поведение команды \ emph .
Открыть пример на обороте
Дополнительная литература
Для получения дополнительной информации см.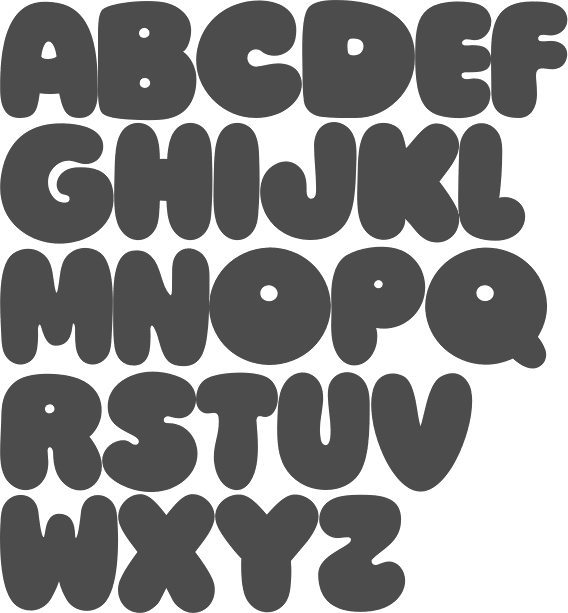
случаев использования жирного шрифта в тексте
Полужирный шрифт как дополнение к обычному тексту не входил в моду до середины 19 века. Хотя сегодня это трудно представить, оригинальные шрифты Baskerville, Caslon, Garamond и Bodoni не включали жирный шрифт. Жирный шрифт возник в результате промышленной революции и зарождения рекламы. Фактически, первыми популярными жирными шрифтами были дисплеи, предназначенные для использования в больших размерах, чтобы привлечь внимание читателя.Лишь позже жирный шрифт стал регулярно добавляться к гарнитурам, используемым для копирования текста.
Полужирный шрифт может иметь множество названий: полужирный (иногда просто «полужирный»), полужирный, экстра полужирный, черный и ультра. Как следует из названий, их толщина штрихов на несколько градусов тяжелее, чем у основного римского шрифта или среднего веса шрифта. Их основное использование в текстовом копировании заключается в том, чтобы выделить или установить типографскую иерархию, которая передает относительное ранжирование информации. В этом контексте жирный шрифт поясняет содержание.
В этом контексте жирный шрифт поясняет содержание.
Типичный текст использует
Жирный шрифт позволяет легко установить приоритет. Типографская иерархия заключается в создании различных уровней важности посредством выбора гарнитуры и расположения текста. При умеренном использовании шрифты различной толщины (и пропорции) могут направлять читателя по длинным или сложным документам. Думайте о различном начертании шрифта как о графических дорожных знаках: некоторые из них, хорошо расположенные, помогут читателю ориентироваться в содержании.Слишком много отвлечет и запутает.
Заголовки, как и подзаголовки и номера страниц, часто выделяются жирным шрифтом. «Строки перехода» — короткие сообщения для читателя в конце столбца, объясняющие, где продолжается текст — также часто выделяются жирным шрифтом. Кроме того, при умеренном использовании полужирный шрифт на странице добавляет графического разнообразия к монотонным страницам текста.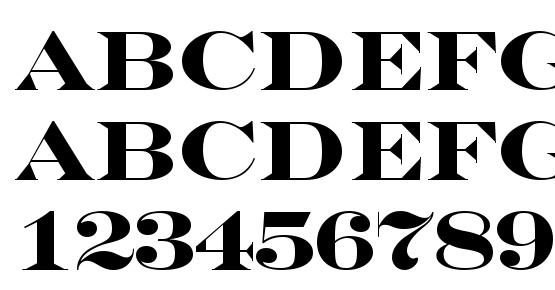
На что следует обратить внимание
Что касается визуальной пунктуации, жирный шрифт более убедителен, чем курсив или изменение размера пункта.Однако, поскольку он выделяется, слишком много жирного шрифта на странице может отвлекать и даже мешать процессу чтения. По этой причине курсив обычно используется в бегущем тексте, когда необходимо выделить более пары слов.
Некоторые семейства шрифтов имеют относительно тонкие градации при переходе от одного веса к другому. В этих конструкциях может быть целесообразным прыжок двух гирь для создания очевидного контраста.
При работе на компьютере Apple выбирайте более жирные шрифты в меню шрифтов, а не на панели стилей.Если веса шрифта не связаны или если нет полужирного шрифта, результатом будет цифровое эмболдинг. Это больше похоже на шрифт, обмакнутый в шоколад, чем на профессионально нарисованную вариацию основного дизайна.
На компьютерах с ОС Microsoft® Windows® жирным шрифтом можно получить доступ только через панель стилей или меню.
Скачать полужирным шрифтом в статье
Линии перехода часто выделяются жирным шрифтом.Слишком жирный шрифт отвлекает. Установите Avenir Regular, Medium и Demi.
Как фильтровать ячейки с помощью полужирного шрифта в Excel (простое руководство)
Я получаю этот запрос все время. У людей огромные наборы данных, и кто-то в их команде выделил некоторые записи, отформатировав их жирным шрифтом.
Теперь вы тот, кто получает эти данные, и вам нужно отфильтровать все эти записи с полужирным форматированием.
Например, предположим, что у вас есть набор данных, показанный ниже, и вы хотите отфильтровать все ячейки, которые были отформатированы жирным шрифтом.
Посмотрим правде в глаза.
Нет простого способа сделать это.
Вы не можете просто использовать фильтр Excel, чтобы выделить все выделенные жирным шрифтом ячейки. Но это не значит, что вам нужно тратить часы и делать это вручную.
В этом руководстве я покажу вам три способа фильтрации ячеек с полужирным форматированием шрифта в Excel:
Метод 1.
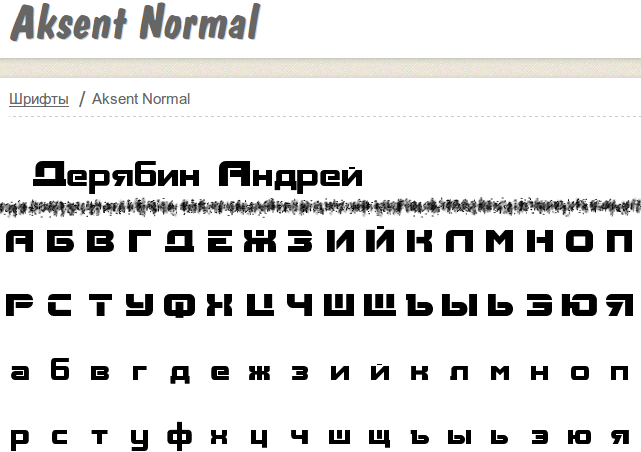 Фильтрация жирных ячеек с помощью поиска и замены
Фильтрация жирных ячеек с помощью поиска и заменыПоиск и замена можно использовать для поиска конкретный текст на листе, а также определенный формат (например, цвет ячейки, цвет шрифта, жирный шрифт, цвет шрифта).
Идея состоит в том, чтобы найти на листе полужирное форматирование шрифта и преобразовать его во что-то, что можно легко фильтровать (Подсказка: цвет ячейки может использоваться как фильтр) .
Вот ячейки фильтра шагов, выделенные жирным шрифтом:
- Выберите весь набор данных.
- Перейдите на вкладку «Главная».
- В группе «Редактирование» щелкните раскрывающееся меню «Найти и выбрать».
- Нажмите «Заменить». ( Сочетание клавиш: Control + H )
- В диалоговом окне «Найти и заменить» нажмите кнопку «Параметры».
- В разделе «Найти» перейдите к раскрывающемуся меню «Формат» и выберите «Выбрать формат из ячейки».
- Выберите любую ячейку, в которой текст выделен жирным шрифтом.

- В разделе «Заменить на:» перейдите в раскрывающийся список «Формат» и нажмите «Выбрать формат из ячейки».
- В диалоговом окне «Замена формата» выберите вкладку «Заливка», выберите любой цвет и нажмите «ОК» (убедитесь, что этого цвета нет в ячейках вашего рабочего листа).
- Нажмите «Заменить все».Это закрасит все ячейки с текстом жирным шрифтом.
На описанных выше шагах мы преобразовали полужирный текстовый формат в формат, который распознается Excel как критерий фильтрации.
Теперь, чтобы отфильтровать эти ячейки, выполните следующие действия:
- Выберите весь набор данных.
- Перейдите на вкладку «Данные».
- Щелкните значок фильтра. (Ярлык клавиатуры: Control + Shift + L)
- Для столбца, который вы хотите отфильтровать, щелкните значок фильтра (стрелка вниз в ячейке).
- В раскрывающемся списке перейдите к параметру «Фильтр по цвету» и выберите цвет, который вы применили к ячейкам с текстом, выделенным жирным шрифтом.

Это автоматически отфильтрует все те ячейки, которые имеют полужирный шрифт.
Попробуйте сами .. Загрузите файл
Метод 2 — Использование формулы Get.Cell
Пришло время для скрытого драгоценного камня в Excel. Это макрос-функция Excel 4 — GET.CELL () .
Это старая функция, которая не работает на листе как обычные функции, но по-прежнему работает в именованных диапазонах.
Функция GET.CELL дает вам информацию о ячейке.
Например, он может сказать вам:
- Если ячейка имеет полужирное форматирование или нет
- Если в ячейке есть формула или нет
- Если ячейка заблокирована или нет, и так далее.
Вот синтаксис формулы GET.CELL
= GET.CELL (type_num, reference)
- Type_num — это аргумент для указания информации, которую вы хотите получить для указанной ячейки (для Например, если вы введете 20 в качестве type_num, он вернет TRUE, если в ячейке выделен жирный шрифт, и FALSE, если нет).

- Ссылка — это ссылка на ячейку, которую вы хотите проанализировать.
Теперь позвольте мне показать вам, как фильтровать ячейки с текстом, выделенным жирным шрифтом, с помощью этой формулы:
- Перейдите на вкладку «Формулы».
- Щелкните параметр «Определить имя».
- В диалоговом окне «Новое имя» используйте следующие данные:
- Имя: FilterBoldCell
- Область: Рабочая книга
- Относится к: = GET.CELL (20, $ A2)
- Щелкните OK.
- Перейдите в ячейку B2 (или любую ячейку в той же строке, что и первая ячейка набора данных) и введите = FilterBoldCell
- Скопируйте эту формулу для всех ячеек в столбце. Он вернет ИСТИНА, если ячейка выделена жирным шрифтом, и ЛОЖЬ, если это не так.
- Теперь выберите весь набор данных, перейдите на вкладку «Данные» и щелкните значок «Фильтр».
- В столбце, где у вас есть ИСТИНА / ЛОЖЬ, выберите раскрывающийся список фильтра и выберите ИСТИНА.

Вот и все!
Все ячейки с текстом, выделенным жирным шрифтом, отфильтрованы.
Примечание. Поскольку это функция макроса, вам необходимо сохранить этот файл с расширением .xlsm или. xls расширение.
Мне не удалось найти справочную статью о GET.CELL () от Microsoft. Вот кое-что, что я нашел на доске сообщений мистера Excel.
Попробуйте сами .. Загрузите файл
Метод 3 — Фильтрация ячеек, выделенных жирным шрифтом, с помощью VBA
Вот еще один способ фильтрации ячеек с текстом, выделенным жирным шрифтом, с помощью VBA.
Вот шаги:
- Щелкните правой кнопкой мыши вкладку рабочего листа и выберите Просмотреть код (или используйте сочетание клавиш ALT + F11). Это открывает серверную часть редактора VB.
- В окне редактора VB будет панель Project Explorer. Если его там нет, перейдите в «Просмотр» и выберите «Обозреватель проекта».

- В панели Project Explorer щелкните правой кнопкой мыши книгу (VBAProject), над которой вы работаете, перейдите в Insert и нажмите Module. Это вставляет модуль, в который мы поместим код VBA.
- Дважды щелкните значок модуля (чтобы убедиться, что ваш код включен в модуль) и вставьте следующий код в панель справа:
Function BoldFont (CellRef As Range) BoldFont = CellRef.Font.Bold Конечная функция
- Перейдите на рабочий лист и используйте приведенную ниже формулу: = Полужирный шрифт (B2)
- Эта формула возвращает ИСТИНА, если к ячейке применено полужирное форматирование, и ЛОЖЬ в противном случае. Теперь вы можете просто отфильтровать все ИСТИННЫЕ значения (как показано в методе 2)
Опять же! В этой книге теперь есть макрос, поэтому сохраните его с помощью.xlsm или .xls extension
Попробуйте сами .. Загрузите файл
Я надеюсь, что у вас будет достаточно времени для столь необходимого перерыва на кофе 🙂
Знаете ли вы другой способ сделать это? Я хотел бы поучиться у вас.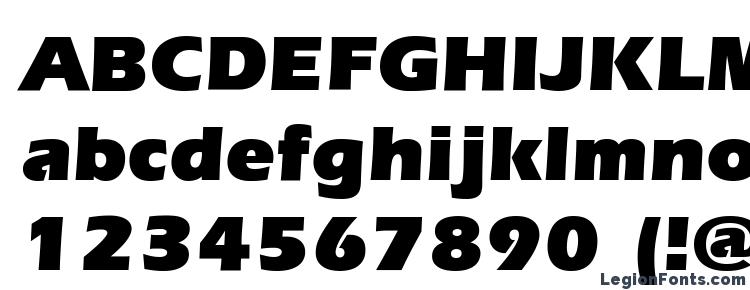 Оставляйте свои мысли в разделе комментариев и будьте крутыми.
Оставляйте свои мысли в разделе комментариев и будьте крутыми.
Вам также могут понравиться следующие руководства по Excel:
Как использовать жирные буквы на телефоне Android | Small Business
Автор: Зак Лаццари Обновлено 19 февраля 2019 г.
Android-устройства поставляются со шрифтами по умолчанию, которые подходят большинству пользователей.Настройки по умолчанию специально разработаны, чтобы доставить удовольствие обычному глазу при чтении текста. Добавление полужирного шрифта к стилю по умолчанию может сделать текст более заметным для личного чтения или как средство выделения определенного текста в сообщении. Процесс добавления жирных букв зависит от производителя телефона и программы.
Внутренние функции программы
Перед изменением настроек шрифта на Android проверьте конкретную программу, которую вы используете, на предмет параметров редактирования шрифта.Например, если вы хотите, чтобы в электронном письме через Gmail были выделены жирные буквы, эта функция существует в программе.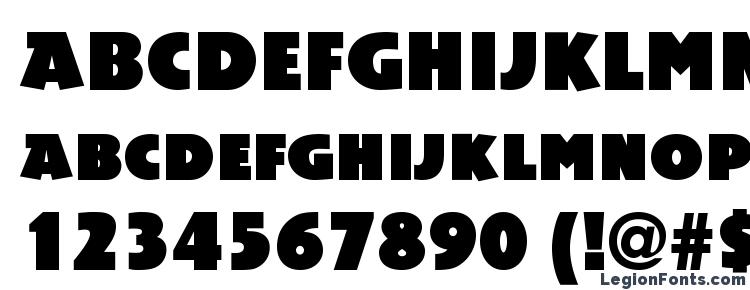
Многие программы предлагают собственные внутренние параметры редактирования шрифтов, и вам не нужно изменять настройки Android, чтобы использовать их. Изменяйте настройки Android только в том случае, если вы хотите, чтобы все шрифты на вашем устройстве были постоянно изменены. В Android и у конкретных производителей доступно множество различных параметров настройки шрифтов, и вы можете просматривать и экспериментировать с разными вариантами, пока один из них не подойдет.
Однако если вы хотите выделить полужирным только небольшой текст, лучше всего сначала проверить настройки программы. Вы можете создать полужирный текст Whatsapp на Android через программу. То же самое относится к ряду различных программ.
Android требует стороннего приложения для шрифтов
Устройство Android имеет возможность настраивать параметры шрифта на телефоне через стороннюю службу шрифтов. Платформа Android предоставляет только шрифт по умолчанию, и вы можете изменить шрифт через настройки производителя, если они предлагают эту функцию, или через другую службу.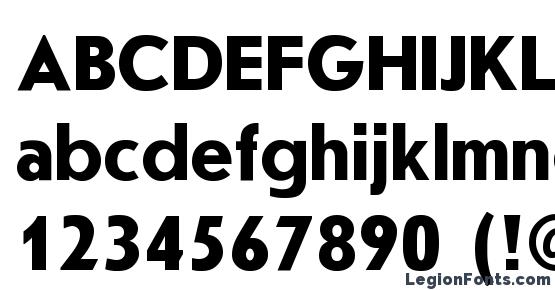
Плюс платформы Android — это гибкость, предоставляемая пользователю, и возможность использовать собственные шрифты. Вы можете просто зайти в магазин Google Play и найти приложения для шрифтов Android. Их часто называют приложениями для запуска, и каждое из них имеет уникальный набор параметров шрифта. Прежде чем загружать какое-либо конкретное приложение для запуска, изучите настройки шрифта, чтобы убедиться, что желаемый жирный шрифт доступен.
Настройки шрифта Android
Найдя приложение, которое предлагает ваш любимый жирный шрифт, загрузите и активируйте приложение на своем устройстве.Некоторым потребуется перезапуск, чтобы активировать настройки шрифта, в то время как другие предлагают немедленный переход на новый шрифт.
Некоторые из этих приложений также предлагают больше, чем простую настройку шрифтов. Вы откроете для себя лаунчер с настраиваемыми темами для телефона и уникальными смайликами. Список функций многих приложений запуска прост, в то время как другие чрезвычайно надежны. Основные параметры шрифта обычно бесплатны, в то время как расширенные пользовательские параметры могут потребовать оплаты за активацию.
Особые настройки бренда
Некоторые бренды предлагают индивидуальные настройки шрифта на телефоне.Модели Samsung, LG и HTC — распространенные бренды, у которых к телефону привязаны настройки шрифта. На Samsung просто зайдите в Настройки , затем нажмите Display и Font Style , чтобы создать список вариантов шрифта. Прокрутите эти параметры, чтобы найти красивый жирный шрифт. Gothic bold — чистый шрифт, который хорошо читается на экране.
Процесс для телефонов LG или HTC такой же, как и для Samsung. Просто войдите в настройки телефона и функции дисплея, чтобы найти и настроить параметры шрифта.У каждого производителя есть свой список шрифтов с некоторым перекрытием между ними. У вас будет доступ к нескольким вариантам жирного шрифта.
Прежде чем принимать решение, подумайте, насколько хорошо шрифт будет читаться. Например, курсивный шрифт сложнее и в некоторых случаях замедляет процесс чтения. Это также может исказить шрифт в некоторых приложениях. Сосредоточьтесь на чистом шрифте, который легко читается и хорошо умещается на экране.
Полужирный шрифт и толстые шрифты
Полужирный шрифт имеет невероятный потенциал при правильном использовании, то есть в нужном месте и в нужном количестве.В этой статье мы собрали лучшие советы ведущих веб-дизайнеров о том, как и где использовать жирные буквы. Узнав о качествах (не) подходящего полужирного текста, мы предложим вам десять бесплатных полужирных шрифтов, которые относятся к нашим любимым. Продолжайте читать, чтобы узнать больше об основных преимуществах жирного текста, а также о рисках, связанных с использованием жирного шрифта.
Соответствующий жирный текст: зачем использовать жирный шрифт
Причина 1. Давайте начнем с того, что есть только одна истинная причина, по которой вам нужны жирные буквы на вашем веб-сайте.И эта основная причина заключается в том, чтобы сделать упор на . Другими словами, правильный способ использования жирного шрифта — указать контент, который необходимо выделить, и выбрать подходящие толстые шрифты.
Причина 2. Толстые шрифты также могут использоваться для демонстрации визуальной иерархии на веб-странице. Это особенно важно для многостраничных сайтов, содержащих длинные описания. Короче говоря, полужирные шрифты могут служить ориентирами, когда документ или страница выглядят перегруженными информацией.
При этом вы должны помнить, что для этой цели можно использовать и другие эффективные инструменты, такие как подчеркивание, больший размер шрифта, курсив, пробелы, таблицы и т. Д. Задайте себе вопрос, почему толстые шрифты, а не, давайте скажем, шапки. Вы хотите использовать жирную типографику без уважительной причины (или, другими словами — «Сейчас это выглядит более привлекательно для меня» и «Так я вижу свой веб-сайт») или для того, чтобы подчеркнуть определенный момент? Если вы ответите, что нужно «подчеркнуть точку зрения», тогда дерзайте — найдите жирный шрифт и используйте его! Если нет, то, очевидно, вам следует пересмотреть применение жирного шрифта к вашему онлайн-проекту.
Причина 3. Еще одна причина для добавления жирного шрифта на ваш сайт — это привлечь больше внимания ваших потенциальных посетителей в Интернете. Но опять же — поясняющие видеоролики и галереи в этом случае могут быть гораздо полезнее, чем простой жирный текст, не так ли? Итак, не заблуждайтесь — вы должны четко понимать роль жирных шрифтов на вашем веб-сайте с первого дня.
Причина 4. Также стоит упомянуть, что для используются жирные шрифты, обеспечивающие высокую читаемость .Уже научно доказано, что люди обычно сначала замечают (и читают) крупный шрифт. В сочетании с минималистичным дизайном люди не могут не читать жирные буквы.
Соответствующий полужирный текст: где использовать полужирный шрифт
Хорошим местом для начала тестирования жирных шрифтов является заголовок. Это то место, где ваши онлайн-клиенты ожидают увидеть жирный текст, так зачем их разочаровывать? Добавление жирных букв в заголовок обычно делает акцент на дизайне логотипа и слогане компании .В результате эти два элемента в соответствии с психологией шрифта легче запомнить и распознать. Конечно, эта маркетинговая стратегия будет работать только в том случае, если вы используете полужирный и нейтральный текст в разумных пропорциях.
Более того, всегда имеет смысл выбирать жирную типографику при разработке заголовков для сообщений в блоге. Создавая потрясающее сочетание классики и современности, жирные шрифты способны привлечь внимание посетителя онлайн, как никакой другой типографский инструмент.
Еще один элемент содержимого, который может быть выделен жирным шрифтом, — это строк перехода , например «Читать дальше» или «Продолжить со страницы 1». Направление ваших онлайн-посетителей к следующей / предыдущей части вашего текущего сообщения в блоге с помощью элегантной кнопки может принести вам дополнительные клики. В результате жирные шрифты могут улучшить конверсию на вашем сайте.
Неподходящий жирный текст: плохой жирный шрифт
Есть несколько случаев, когда жирные буквы будут восприняты негативно.К ним относятся:
Слишком много жирного шрифта
Как вы читали выше, жирный шрифт следует использовать для выделения части важной информации. Если вы используете эти шрифты слишком интенсивно, вы можете столкнуться с тем, что посетители в Интернете будут слишком дезориентированы, чтобы обращать внимание на какой-либо ваш контент. Итак, убедитесь, что вы правильно определили важную информацию и сделали ее визуальным центром на вашем веб-сайте.
Слишком длинный жирный текст
Если вы планируете выделить более двух слов (до 6) с помощью жирного шрифта, подумайте еще раз.Визуальная стимуляция работает только тогда, когда она сопровождается существенным нейтральным содержанием.
Перекрытие акцентов
Как мы уже упоминали выше, существует множество различных инструментов для демонстрации иерархии на веб-странице. Смелая типографика — просто одна из них. Однако, когда вы выбираете жирный шрифт, рекомендуется свести к минимуму использование других (часто перекрывающихся) инструментов для выделения. И уж точно нет необходимости комбинировать какие-либо из них.Поверьте, когда я говорю, что подчеркнутый жирный курсив можно определить как провал веб-дизайна.
Непоследовательные толстые буквы
Если вы решили, что жирный шрифт должен стать неотъемлемой частью вашего веб-сайта, постарайтесь сохранить их только для особых случаев. Выберите веб-элемент, который будет жирным, и придерживайтесь его. Не вводите посетителей в заблуждение своей непоследовательностью, например, наличие жирного логотипа на странице «О нас» и нейтрального логотипа на всех других страницах. Теперь, когда вы полностью осведомлены о преимуществах жирных букв, не стесняйтесь просматривать коллекцию бесплатных полужирных шрифтов.

 bold_text {
font-weight: bold;
}
</style>
<p>Текст жирным шрифтом.</p>
<p>Текст обычным шрифтом.</p>
<p>Текст жирным шрифтом.</p>
bold_text {
font-weight: bold;
}
</style>
<p>Текст жирным шрифтом.</p>
<p>Текст обычным шрифтом.</p>
<p>Текст жирным шрифтом.</p>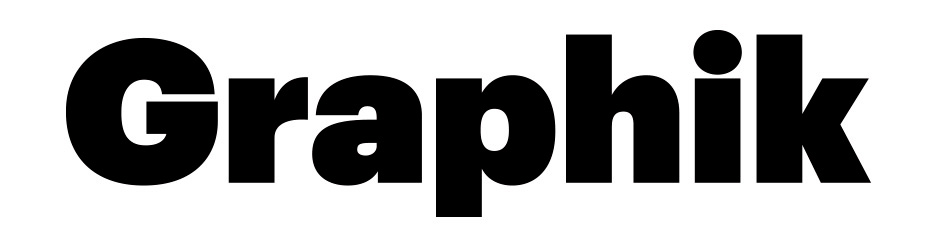
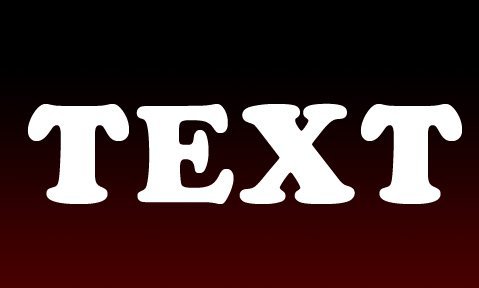
 В некоторых случаях читателям полезно иметь заголовки, имена собственные или ключевые термины в руководстве внутри блока текста, выделенного жирным шрифтом для облегчения просмотра.То же самое может относиться к именам сотрудников в информационном бюллетене компании и в других особых случаях.
В некоторых случаях читателям полезно иметь заголовки, имена собственные или ключевые термины в руководстве внутри блока текста, выделенного жирным шрифтом для облегчения просмотра.То же самое может относиться к именам сотрудников в информационном бюллетене компании и в других особых случаях. Хотя вы можете использовать курсив, чтобы выделить слово в шрифте с засечками, не беспокойтесь о курсиве в шрифтах без засечек. Сразу переходите к жирному шрифту. Курсив без засечек выделяется не так сильно, как курсив с засечками. Полужирный шрифт — лучший выбор, когда вы работаете с шрифтами без засечек, как это часто бывает на веб-страницах. Не используйте одновременно жирный шрифт и курсив, если только вы не должны выделить слово или фразу в выделенном жирным шрифтом разделе.
Хотя вы можете использовать курсив, чтобы выделить слово в шрифте с засечками, не беспокойтесь о курсиве в шрифтах без засечек. Сразу переходите к жирному шрифту. Курсив без засечек выделяется не так сильно, как курсив с засечками. Полужирный шрифт — лучший выбор, когда вы работаете с шрифтами без засечек, как это часто бывает на веб-страницах. Не используйте одновременно жирный шрифт и курсив, если только вы не должны выделить слово или фразу в выделенном жирным шрифтом разделе.