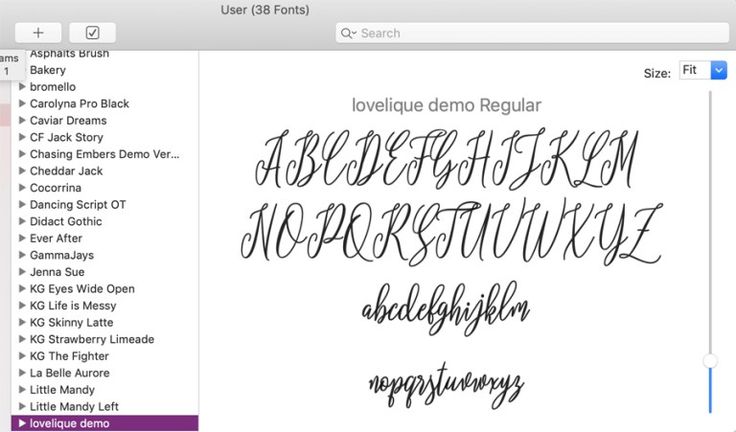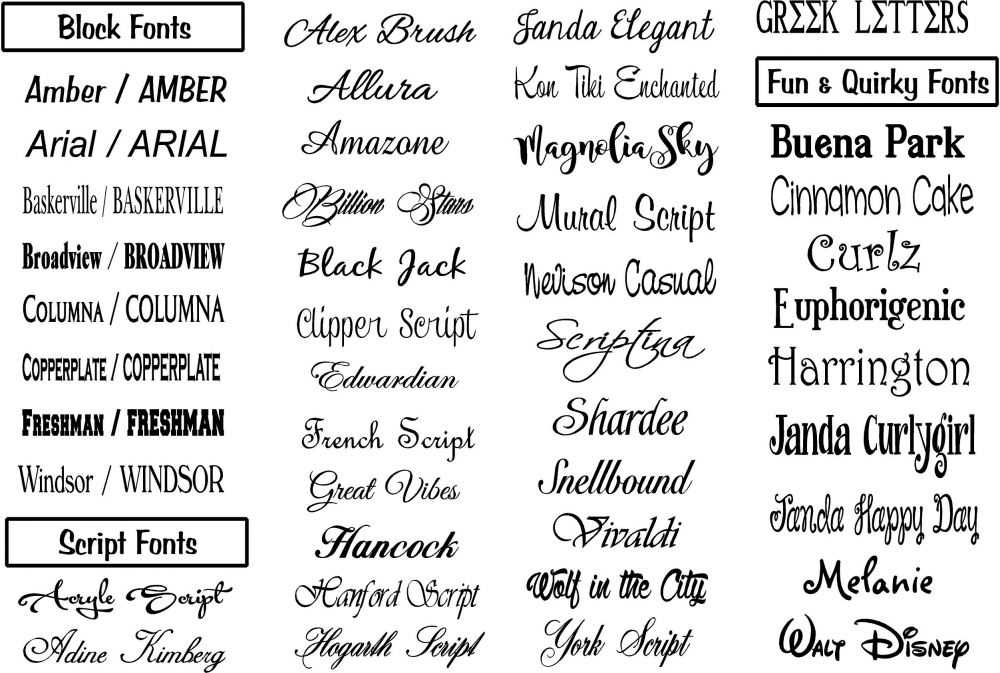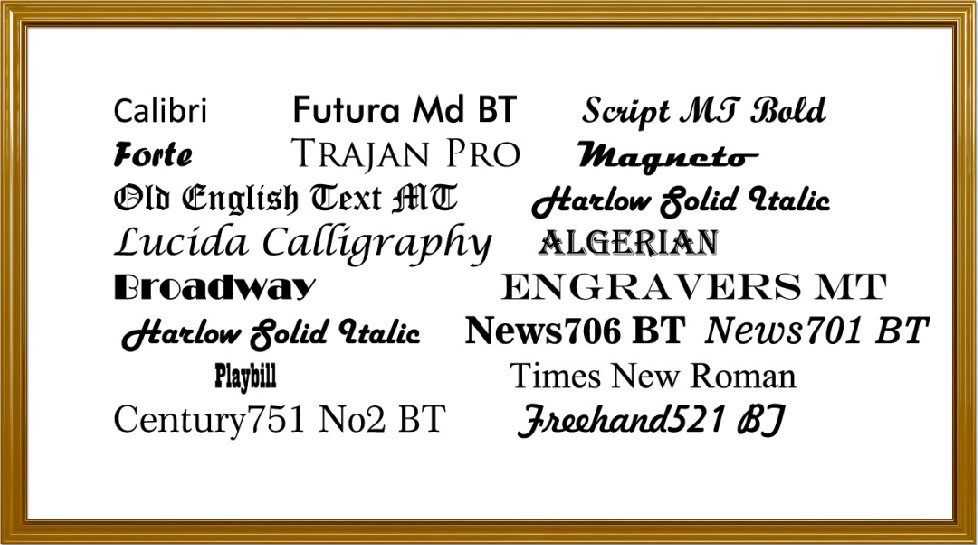Как сделать рукописный шрифт в Ворде, установив его на компьютер
Рукописный шрифт (скрипт) — это не только красивое декоративное письмо. В школах и других учебных заведениях часто задают массу письменных упражнений. Оказывается, их тоже можно выполнять с помощью клавиатуры.
Каллиграфическим почерком, выполненным на компьютере, оформляются официальные документы, почетные грамоты. Помимо создания стиля, дизайна текста имеется возможность изготавливать прописи для детей.
Есть способ синтезировать собственное письмо или имитировать почерк любого человека. Рассмотрим, где используется и как сделать рукописный шрифт в Ворде.
Содержание
- 1 Что считают рукописным шрифтом, виды
- 2 Для чего может понадобиться рукописный шрифт
- 3 Как установить шрифты в Ворде
- 4 Собственный шрифт, имитация почерка
- 5 Как сделать рукописный шрифт в Ворде на русском языке
Что считают рукописным шрифтом, виды
Рукописным называют шрифт, написанный от руки. Сейчас можно имитировать его на компьютере в текстовых редакторах. Прежде, чем узнать, как сделать рукописный шрифт в Ворде, ознакомимся с видами скриптов.
Сейчас можно имитировать его на компьютере в текстовых редакторах. Прежде, чем узнать, как сделать рукописный шрифт в Ворде, ознакомимся с видами скриптов.
Наш почерк — это рукописный шрифт
Существует классификация в зависимости от того, какое письмо изображается. К примеру, выполненное:
- остроконечным или ширококонечным пером;
- кистью;
- карандашом;
- маркером;
- ручкой;
- другими пишущими инструментами.
При разном оформлении скрипты отличаются один от другого аккуратностью, жирностью линий. Различают формальный и казуальный типы. Первый — типичное начертание с ровной толщиной линий, используемое писателями прошлых веков.
Это Palace Script или близкие к школьным прописям Olga, Propisi. Казуальный скрипт более современен, свободен, с линиями разной толщины. Имитирует рекламное письмо кистью, гравировку. Примерами являются элегантные Decor, Corrida, Brush Script.
Рукописные шрифты (или скрипты) бывают связные, когда все буквы соединены между собой. А также не связанные при отдельной расстановке каждого элемента и промежуточные формы.
А также не связанные при отдельной расстановке каждого элемента и промежуточные формы.
Для чего может понадобиться рукописный шрифт
Весьма красиво выглядит письмо, выполненное на компьютере одним из рукописных шрифтов. Без подобного оформления надписей на фотографиях, иллюстрациях и баннерах не обходится компьютерная графика.
Рукописные шрифты выглядят довольно эффектно
Подобные скрипты предназначены для имитации прописи и рукописи. Они применяются в полиграфической акциденции (наборе).
То есть для воспроизведения бланков, грамот, аттестатов, ярлыков, как малых форм, плакатов и афиш.
Кроме того, используются для производства учебной литературы. Как сделать рукописный шрифт в Ворде и для чего затем применить?
Возьмем для примера скрипт Primo, имитирующий каллиграфию. Именно с его помощью создаются школьные прописи, которые можно сделать собственноручно в программе Microsoft Word.
Для установки на компьютер необходимо найти и выбрать шрифт в Интернете. Primo несколько сложен в установке, требует дополнительных приложений (макросов). Но предлагается множество других, аналогичных и резко отличающихся один от другого. Кто-то предпочитает эстетику для дизайна.
Primo несколько сложен в установке, требует дополнительных приложений (макросов). Но предлагается множество других, аналогичных и резко отличающихся один от другого. Кто-то предпочитает эстетику для дизайна.
Надписи должны легко читаться, быть понятными, особенно, если с помощью конкретного скрипта оформляется документ. Поэтому для текстового редактора более подходит простой и практичный стиль.
Если операционная система (ОС) укомплектована рукописными шрифтами, появится возможность создавать открытки, презентации, надписи на иллюстрациях, декоративное письмо. Как сделать рукописный шрифт в Ворде, рассмотрим далее.
Как установить шрифты в Ворде
Шрифты, именуемые «рукописными», необходимо загружать дополнительно, потому что не все версии ОС ими снабжаются. Каждый выбирает их по своему предпочтению.
После добавления на компьютер они появляются во всех программах, где используется письменность, в редакторах текстов и фото. Интернет бесплатно предлагает для скачивания множество скриптов.
Они функционируют с кириллицей или латиницей, но есть и универсальные варианты. Для установки нужно сначала найти по запросу «шрифты» и скачать файл. Формат — TTF или OTF.
В ранних версиях ОС Windows требовалось лишь скопировать его в директорию для шрифтов. Это C:\Windows\Fonts. Затем можно было пользоваться скриптом через редакторы. Сейчас процесс упростился до следующих шагов:
- Нажимаем на скачанный файл шрифта в папке «Загрузки».
- Правой кнопкой мыши открываем меню и выбираем «Установить».
- Теперь шрифт появится, готовый к использованию в любом редакторе, в том числе Microsoft Word.
Если все-таки вновь установленный рукописный алфавит ещё не заработал, нужно перезагрузить компьютер. Примерами скриптов для загрузки может быть Shlapak Script, Good Vibes Pro, Liana. Теперь должно быть понятно, как сделать рукописный текст в Ворде.
Собственный шрифт, имитация почерка
Помимо скачивания готовой подборки можно создать свой рукописный шрифт.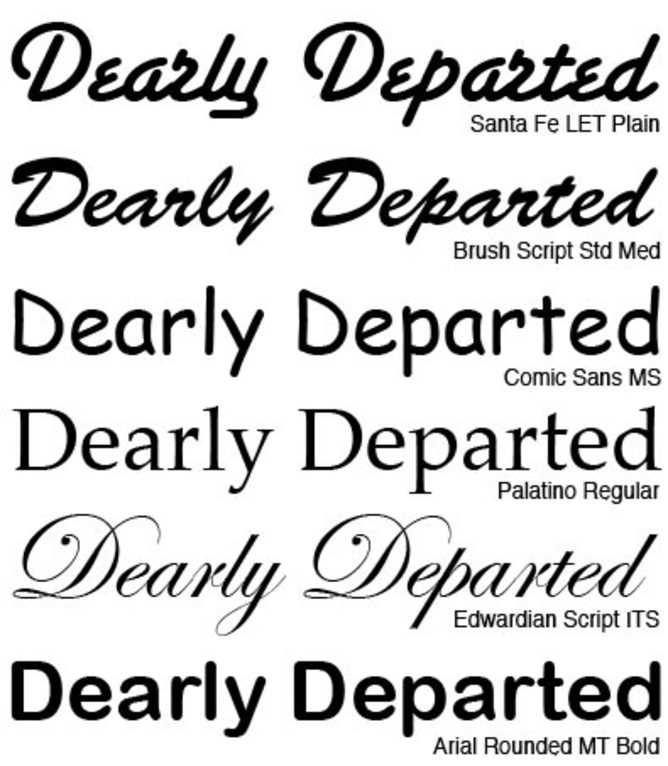 Для этого нужно установить специальную программу: Font Creator или High-Logic FontCreator (Разработчик шрифтов).
Для этого нужно установить специальную программу: Font Creator или High-Logic FontCreator (Разработчик шрифтов).
Любой может создать свой шрифт, сымитировав конкретный почерк
Как сделать рукописный шрифт в Ворде, используя свой почерк? Действуем по следующим этапам:
- На чистой бумаге пишем черной гелевой ручкой весь алфавит на русском языке своим почерком.
- Полученный лист нужно отсканировать.
- Заходим в программу FontCreator, открываем новый файл, называем его.
- Настраиваем программу, пополняем ее кириллицей.
- Жмем на силуэт символа и выбираем «Импорт изображения». Загружаем свою букву, выделенную или «вырезанную» из отсканированного листа.
- Нажав кнопку «Generate», получаем первую букву шрифта в виде своего почерка.
- Разворачиваем окно на весь экран и редактируем размеры, места соединения. Сохраняем.
- То же проделываем с остальным алфавитом.
- Сохраняем шрифт в папке Fonts. Теперь его можно использовать в Ворд.

Теперь можно редактировать уже имеющиеся буквы алфавита и создавать свои.
Как сделать рукописный шрифт в Ворде на русском языке
Для установки на своем компьютере мы обычно выбираем шрифты, которыми можно писать на русском языке. Но не все они именно такие. Некоторые функционируют лишь на латинице.
При замене раскладки клавиатуры на русскую эффект теряется. Буквы превращаются в печатные, а не рукописные, или в прямоугольные символы. Как сделать рукописный шрифт в Ворде, работающий на русском языке?
Чтобы скачать русскоязычный скрипт, необходимо обращать внимание на пояснение к нему типа: «функционирует на кириллице». Или брать его в разделе «Русскоязычные», выбирая понравившийся вариант по внешнему виду.
Применение красивых рукописных скриптов, а также их создание — весьма увлекательный процесс. Выполненный с их помощью текст приобретает стильное оформление. Узнать, как сделать рукописный шрифт в Ворде — весьма полезный навык.
В этом видео вы узнаете, как создать свой шрифт:
Заметили ошибку? Выделите ее и нажмите Ctrl+Enter, чтобы сообщить нам.
Уникально, рукописный шрифт для Word, как его написать самому Блог Ивана Кунпана
Оглавление:
- Зачем Вам нужен рукописный шрифт для Word
- Где взять рукописный шрифт для Word
- Как написать рукописный текст
- Как сделать тетрадный лист в клетку в Ворде
- Пишем текст рукописным шрифтом для Word
- Заключение
Рукописный шрифт для Word необходим многим людям для написания книги, статей, школьных и других работ.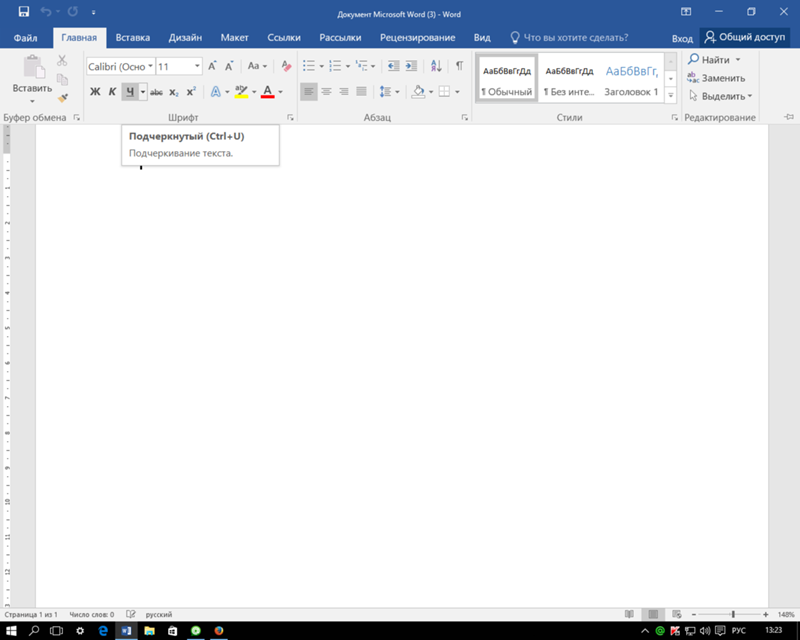 В этой статье мы найдём в Интернете бесплатные рукописные шрифты и на практике установим его в Ворде для дальнейшего использования.
В этой статье мы найдём в Интернете бесплатные рукописные шрифты и на практике установим его в Ворде для дальнейшего использования.
Здравствуйте друзья! В Ворде есть разные шрифты, которые можно использовать во время создания какого-либо материала. Они могут лишь менять вид текста на другие шрифты. Например, можно делать его курсивным и так далее.
Бывают ситуации, когда пользователям нужен уникальный рукописный шрифт для Word. Этот шрифт в тексте отличается от остальных шрифтов тем, что он имеет вид рукописи. Как будто его написал от руки человек. Зачем он вообще нужен, если можно писать любые документы в Ворде со стандартным шрифтом?
Иногда возникает такая необходимость. Например, в школьных заведениях или в Институтах задают домашние задания, которые нужно выполнить написав их от руки. А если преподаватель заметит, что эта работа была сделана с помощью компьютера, по этой причине может понизить оценку. Или эти шрифты хорошо подойдут для какой-либо книги.
Или эти шрифты хорошо подойдут для какой-либо книги.
Эту проблему можно решить, если использовать бесплатные рукописные шрифты. Об этом, мы поговорим подробно.
к оглавлению ↑
Где взять рукописный шрифт для WordНа вышеуказанном сайте Вы сможете скачивать не только рукописные шрифты: но и граффити, дизайнерские шрифты, жирные, завитушки, знаменитые и другие.
Затем, нажимаем левой кнопкой мыши на один из них, и у нас откроется окно для скачивания этого шрифта (Скрин 2).
Например, мы решили выбрать рукописный шрифт – «Denistiana». Чтобы его скачать на компьютер, кликаем на шрифт, далее кнопку «Я не робот» для подтверждения.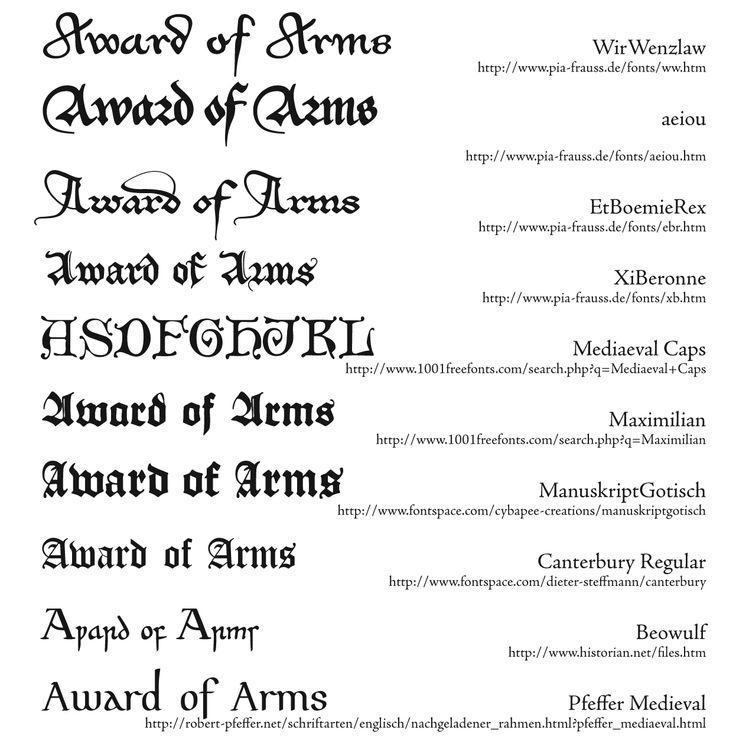
Потом нажимаем «Скачать». Шрифт скачивается недолго, поэтому через несколько секунд он будет у Вас отображаться в загрузках на компьютере. Есть также программы, которые помогут Вам создать уникальный шрифт для Ворда:
- FontCreator.
- Adobe Illustrator.
- Фотошоп и многие другие.
В Интернете есть и другие ресурсы, которые предоставляют пользователям такие некоммерческие шрифты для использования.
к оглавлению ↑
Как написать рукописный текстДля того чтобы написать уникальный и рукописный текст в Ворде, необходимо установить его в Word. Кликаем правой кнопкой мыши по шрифту, который мы только что скачали и выбираем из меню «Копировать». Далее, идём в «Мой компьютер», диск «С» папка «Windows» и в папку «Fonts» вставляем этот шрифт (Скрин 3).
Прежде чем мы начнём писать данный шрифт в документе, следует определиться, что нужно для работы:
- потребуется текстовый редактор Ворд или его аналог;
- формат листа этого редактора A4;
- готовые рукописные шрифты;
- принтер для распечатывания текста с рукописным шрифтом.

Написать его достаточно просто. Открываете документ Word, и после выбора шрифта пишете текст рукописным шрифтом. Весь полный процесс написания таких шрифтов будет показан ниже.
к оглавлению ↑
Как сделать тетрадный лист в клетку в ВордеТетрадный лист в клетку в Word, очень хорошо помогает при написании рефератов, и курсовых работ. Чтобы его установить в документе Word, Вам необходимо изменить размеры всего тетрадного листа в Ворде. Для этого заходим в раздел «Разметка страницы». Далее, выбираем «Размер», и в низу панели управления размерами «Другие размеры страниц».
Пишем такие параметры размеров:
- ширина 16,5 см, высота 20,5 см;
- в разделе «Поля» устанавливаем верхнее и нижнее поле 0,5 см и левое 2,5 см, затем правое 0,8 см. После этого нажимаем «ОК».
Теперь, мы сделаем тетрадный лист. Нажимаем на вкладку «Вид» наверху панели управления Ворда (Скрин 4).
И устанавливаем галочку напротив функции «Сетка». После этого у Вас будет виден лист A4 в виде тетради.
После этого у Вас будет виден лист A4 в виде тетради.
Если Вы будете распечатывать такой документ через принтер, тетрадный лист может не сохраниться во время распечатки. Чтобы этого не допустить, заходите в раздел «Вставка», «Фигуры» (Скрин 5).
И прямой линией обводим всю таблицу — по горизонтали, и вертикали. После этого документ можно сохранить в виде тетрадного листа.
А теперь, мы перейдём к процессу написания этого шрифта самым лёгким способом. Открываем документ Ворд и сначала из списка шрифтов выбираем наш «Denistiana» (Скрин 6).
Пишем какое-нибудь предложение, чтобы увидеть результат созданного рукописного текста (Скрин 7).
Всё работает быстро, и без каких-либо программ можно создать любой рукописный шрифт.
к оглавлению ↑
ЗаключениеВ статье мы рассмотрели вопрос, рукописный текст для Word. Были рассмотрены лучшие способы установки такого шрифта. Есть вариант, которой поможет Вам использовать уже готовые шрифты в Ворде. Они встроены в этот текстовый документ и их не нужно искать в Интернете. Думаю, эта статья поможет Вам в создании и написании рукописного текста. Удачи Вам!
Были рассмотрены лучшие способы установки такого шрифта. Есть вариант, которой поможет Вам использовать уже готовые шрифты в Ворде. Они встроены в этот текстовый документ и их не нужно искать в Интернете. Думаю, эта статья поможет Вам в создании и написании рукописного текста. Удачи Вам!
С уважением, Иван Кунпан.
Просмотров: 75715
Как сделать шрифт от руки в word? — Информатика ► Информатика в школе и дома
Оглавление:
- 1 Как сделать шрифт от руки в word? — Разбираем подробно
- 2 Шаг 1
- 3 Шаг 2
- 4 Шаг 3
- 5 Шаг 4
- 6 Шаг 5
- 7 Смотрите еще:
- 8 Установка шрифтов
- 8.1 Создадим тетрадный лист в клетку
Want create site? Find Free WordPress Themes and plugins.
Как сделать шрифт от руки в word? — Разбираем подробно
28.03.2016
Хорошая новость для студентов, которым нужен рукописный конспект лекций для сдачи зачета или экзамена.
Пользователь сайта Pikabu под ником MakeMeHateYou опубликовал инструкцию по созданию поддельного рукописного конспекта в Microsoft Word.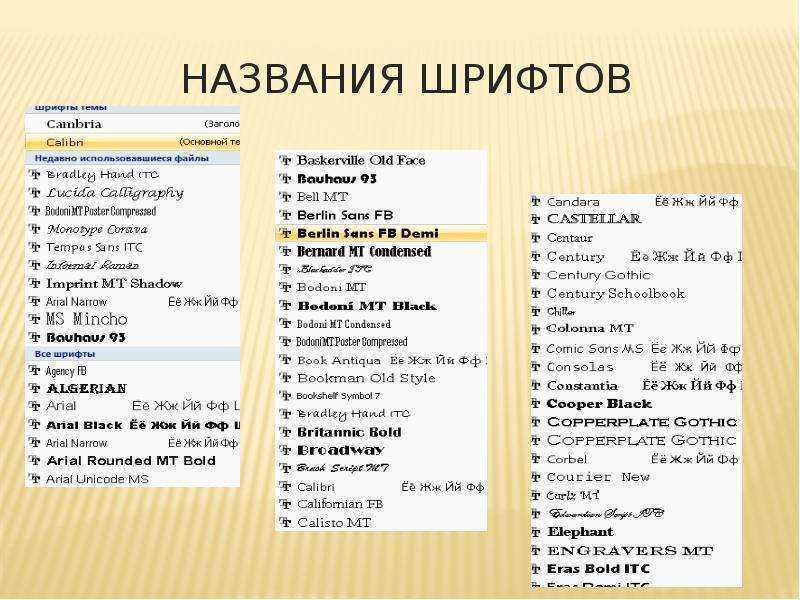
Шаг 1
Создать страницу с размерами 165 на 205 мм, а также задать поля: верхнее и нижнее — 5 мм, левое — 25 мм, правое — 8 мм.
Шаг 2
Создать любую фигуру из вкладки «Вставка».
Фигура нужна только для того, чтобы в Word включилась вкладка «Средства рисования», где в разделе «Выровнять» можно найти пункт «Параметры сетки».
Шаг 3
С помощью «Параметров сетки» нужно создать клеточную разметку («Показать сетку») с шагом в 5 мм — как у обычной тетради.
Шаг 4
Скопировав текст из методички или «Википедии», нужно подогнать таким образом, чтобы он был написан по всем правилам — через строчку и с автоматическими переносами.
Главная находка MakeMeHateYou — шрифт Escal, который действительно очень похож на рукописный текст.
Шаг 5
После печати, склеивания между собой половинок листов скотчем, а также соединения их с помощью скоб с обложкой обычной тетради, у MakeMeHateYou получился правдоподобный на вид конспект.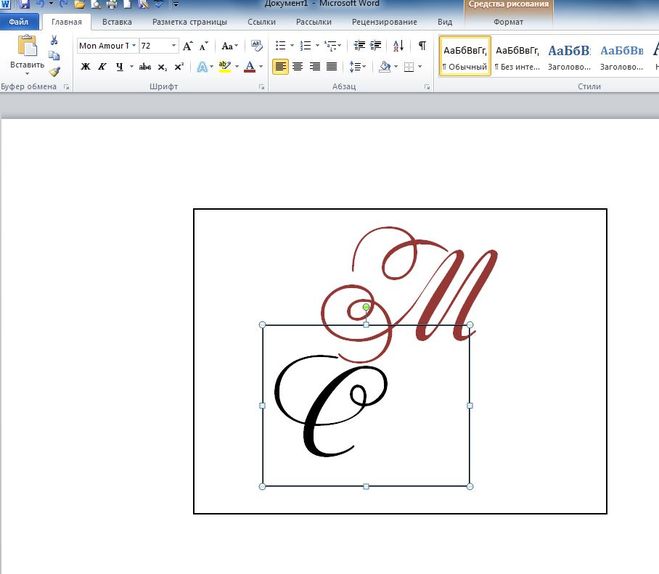
По словам автора, молодых преподавателей таким образом вряд ли удастся провести, а вот с теми, кто постарше, он может сработать.
Смотрите еще:
Преподы жгут: 25 перлов от самых юморных преподавателей
Привет всем читателям блога moikomputer.ru!
Хочу рассказать вам и показать на конкретном примере как сделать рукописный текст на компьютере при помощи текстового редактора Microsoft Word.
Также вы узнаете, как данный текст на принтере в формате тетрадного листа в клеточку.
Как всегда, показываю на MS 2016 так, что особенно владельцы 2003—2007 версий редактора в моем описании найдут не большие несоответствия поэтому рекомендую приобрести современный пакет продуктов Microsoft Office потому, что он реально лучше!
Прежде чем приступить к практическим действиям нужно скачать рукописные шрифты для Word, которые работают как с кириллицей, так и с латиницей, чего не скажешь о стандартных.
В сети Интернет можно найти массу предложений на скачивание разнообразных шрифтов. Но я вас избавлю от поисков по всемирной паутине сохранив ваше время и обезопасить вас, от вирусов, которые можно легко закачать вместо нужного файла особенно по незнанию.
Но я вас избавлю от поисков по всемирной паутине сохранив ваше время и обезопасить вас, от вирусов, которые можно легко закачать вместо нужного файла особенно по незнанию.
Советую прочитать одну из моих популярных статей как избавиться от mail.ru. По этой прямой ссылке на мой Яндекс диск вы можете рукописные шрифты для Word скачать бесплатно и в последствии применить их для создания открыток, иллюстраций, презентаций и т.п.
Установка шрифтов
1. Способ для современных ОС.
После того как вы скачали Zip архив «fonts.zip» распакуйте его в специально заранее созданную для этого папку.
Обратите свое внимание, что в архиве помимо шрифтов, имеющих расширение «ttf» есть файлы с расширением «png» это картинки на которых показан как выглядит каждый шрифт. Для просмотра просто произведите двойной клик ЛКМ по файлу.
Теперь выберем понравившейся шрифт, я рекомендую выбрать все. Зажимаем клавишу Ctrl проставляем галочки ЛКМ на файлах с расширением «ttf».
Вызываем ПКМ контекстное меню, нажимаем пункт Установить (если вы работаете с учетной записью обычного пользователя, то потребованною введите пароль администратора).
Установка.
Вот и все после перезагрузки компьютера можно приступать к написанию, но сначала рассмотрим алгоритм второго способа, предназначенного специально для «ретроградов», не использующих современные ОС.
2. Способ
• Выделяем шрифты вышеописанным способом, копируем их;
• идем по пути: C:WindowsFonts;
• при помощи горячих Ctrl+V вставляем в папку Fonts.
Не забываем перезагрузить ПК.
Создадим тетрадный лист в клетку
1. Откроем Word, во вкладке Вид выберем ориентацию страницы Разметка страницы.
2. Открываем вкладку Макет, выбираем инструмент Размер.
3. В открывшемся окне выберите пункт Другие размеры бумаги…
4. В меню Параметры бумаги пункт Размер бумаги создадим тетрадный лист с реальными размерами. Размеры тетрадного листа 16,5×20,5 см, но при распечатывании на принтере получается меньше чем нужно во всяком случае у меня так, поэтому немного увеличить до 19,5×22,5см.
5./1e125d53ab6870b.s.siteapi.org/img/7d14339c13e4ad50d873e68cb2d979c4b788c4ef.png) Пункт Поля поможет выставить параметры полей, где Верхнее и Нижнее должно быть по 0,5 см. Левое 2,5, а Правое 0,8 см. Подтверждаем намеренность своих действий кнопкой ОК.
Пункт Поля поможет выставить параметры полей, где Верхнее и Нижнее должно быть по 0,5 см. Левое 2,5, а Правое 0,8 см. Подтверждаем намеренность своих действий кнопкой ОК.
6. Теперь осталось включить Сетку настроив ее размеры, для этого во вкладке Макет заходим в инструмент Выровнять — ставим галочку Отображать сетку. после сразу откроем Параметры сетки.
7. В параметрах нужно просто выставить размер клеток, который равняется как известно 0,5см.
Вот на этом казалось все действия окончены, но как оказалась существует проблема при распечатывании документа пропадают клеточки остается только текст на чистом листе бумаги.
Смотрите как мне удалось справиться с этой задачей.
Вставка – Фигуры – Линии.
Берем прямую линию и методично обводим наш тетрадный листок каждую линию сначала по горизонтали потом по вертикали или наоборот. Мне потребовалось 5 минут один раз сделали шаблон в ворде, а пользуемся потом постоянно.
Вот такой будет окончательный результат (шрифты выбираете на свое усмотрение из скачанного архива).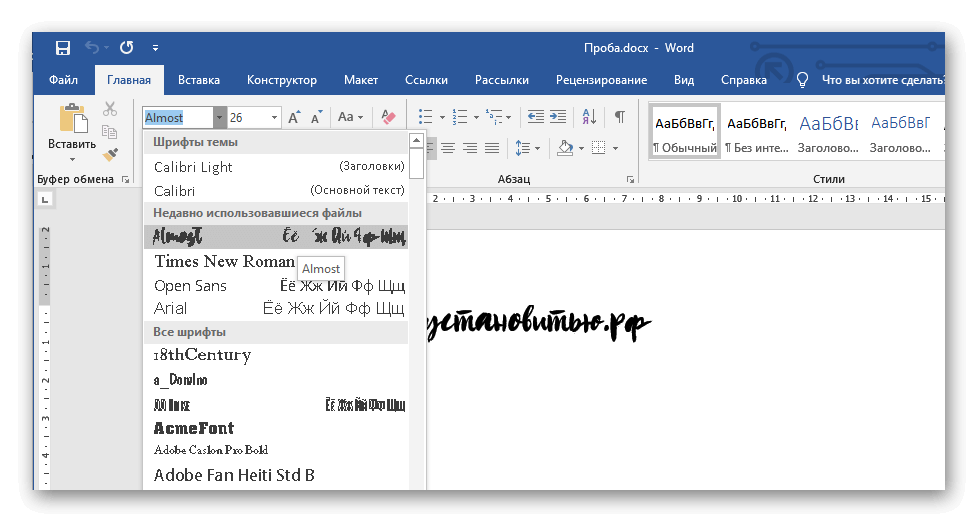
Если кому в «лом» чертить линии, то я учел этот случай положив вместе с шрифтами шаблон готового тетрадного листа просто вставляйте текст и распечатывайте.
Данный метод можете применить для создания реферата, чтобы не писать его вручную если этого от вас требуют преподаватели конечно врятле удастся их провести.
Кстати эти шрифты будут работать и в других редакторах, например, Paint, Photoshop или другие.
Важно: при вставке скопированного текста в шаблон чтобы текст не съезжал за поля используйте горячие клавиши Ctrl+V.
Возможно существует более простой способ решения этой проблемы, но я его не нашел если кто знает другие варианты пишите о них в комментариях буду премного благодарен.
Всем пока до встреч на блоге!
Валерий Семенов, moikomputer.ru
Как в word сделать шрифт, что бы он был как будто прописью написал?
- Century,Gabriola,Monotype Corsiva,Palatino Linotype,Segoe print,Segoe Script
- Курсив, Антон…
- Monotype Corsiva
- Есть такой архив:
Там тоже ручка но есть еще карандаш и перо!!!
Архив:
- Ctrl+I (Ш)
А если нужен очень похожий (рукописный шрифт) то word тут не причем он использует шрифт который вы установили вместе с системой. Если установите рукописный шрифт дополнительно (похожий на рукописный) то выбрав его из перечня шрифтов в Word-е сможете писать им.
Если установите рукописный шрифт дополнительно (похожий на рукописный) то выбрав его из перечня шрифтов в Word-е сможете писать им.Наконец можете создать свой, ПЕРСОНАЛЬНЫЙ рукописный шрифт есть программы которые этим занимаются ScanFont например.
- Шрифт нужен специальный, но и Times New Roman подойдт, просто выбири его и нажми К (курсив)
Желаю удачи (шрифты ищи в интернет — типа Mintal, Writer, Handwrite и др.) - Segoe Script
- Попробуйте Mistral думаю это то, что вам нужно!
- В меню есть три буквы — жирная, наклонная и подчеркнутая. Нажми на наклонную. Надеюсь, понятно объяснила
- У всех в «выпадающем меню» довольно-таки много разнообразных шрифтов помимо Times new roman. Вытащи и посмотри, там показаны образцы написания. Если у тебя они предустановлены, сможешь пользовться. Мне, например, Mistral нравится, открытки подписывать, к примеру.
- Есть шрифт под названием Didactica поищи в инете, он как раз про этот случай, только там есть неудобства, раньше было по крайней мере, для того что бы писать прописные и маленкие необходимо было менять шрифты, сейчас может доработали, Но результат как будто рукой по прописям пишешь в первом класе у каждого были такие.

- Выделить нужное слово
Кликнуть мышью по Формат- Шрифт. Выбрать шрифт ScriptC, ScriptS. - Попробуй Segoe Script.
Did you find apk for android? You can find new Free Android Games and apps.
Как сделать свой шрифт для word
Установка рукописного шрифта в Microsoft Word
Изначально в ОС Windows, а значит, и в Microsoft Word, есть несколько шрифтов, которые в той или иной степени приближены по своему виду к рукописным. Проблема в том, что лишь некоторые из них поддерживают кириллицу. Вот их список с примерами:
Любой из этих шрифтов можно найти в базовом наборе программы, обратившись к соответствующему меню, и применить к тексту на русском, английском и большинстве других языков. Не все они по умолчанию имеют курсивное начертание, а потому его может потребоваться установить самостоятельно.
Вариант 2: Шрифты Font4You
Автор сайта Font4You занимается созданием шрифтов, имитирующих почерк. Сейчас таковых там насчитывается 18, но любой желающий может заказать услугу создания шрифта на основе собственного почерка. Мы же далее рассмотрим то, как скачать, установить и использовать один из них.
Сейчас таковых там насчитывается 18, но любой желающий может заказать услугу создания шрифта на основе собственного почерка. Мы же далее рассмотрим то, как скачать, установить и использовать один из них.
Важно! Перед выполнением нижеизложенной инструкции закройте Word.
- Воспользовавшись представленной выше ссылкой для перехода на сайт, кликните по надписи «Скачать».
и дождитесь завершения процедуры, которая обычно занимает несколько секунд.
Как можно заметить по примеру на скриншоте, визуально этот шрифт, как и другие продукты автора Font4You, максимально приближен к почерку. При желании также можно настроить такие его параметры, как размер и цвет. Начертание лучше не менять.
Мы рады, что смогли помочь Вам в решении проблемы.
Помимо этой статьи, на сайте еще 12342 инструкций.
Добавьте сайт Lumpics. ru в закладки (CTRL+D) и мы точно еще пригодимся вам.
ru в закладки (CTRL+D) и мы точно еще пригодимся вам.
Отблагодарите автора, поделитесь статьей в социальных сетях.
Опишите, что у вас не получилось. Наши специалисты постараются ответить максимально быстро.
Создаём шрифт, имитирующий ваш рукописный почерк
Учащимся старших классов и студентам ВУЗов, зачастую, делая домашнюю работу, приходится выполнять большое количество письменных упражнений. Например, наш преподаватель по обществознанию каждый урок задает нам ДЗ, заключающееся в том, чтобы мы нашли материал в библиотеке или Интернете, и написали его от руки (только за это можно получить оценку «отлично»), даже если найденный материал будет верным, но распечатанный на компьютере, выше четвёрки не жди…
Исходя из всего вышесказанного, я пришёл к выводу: нужно сделать шрифт для компьютера, дублирующий мой почерк. На мой взгляд, сделал я его успешно. Родная мать не отличит, где я писал от руки, а где напечатал компьютер. Многим моим знакомым понравилась эта затея, и они стали расспрашивать меня, как я это всё сделал.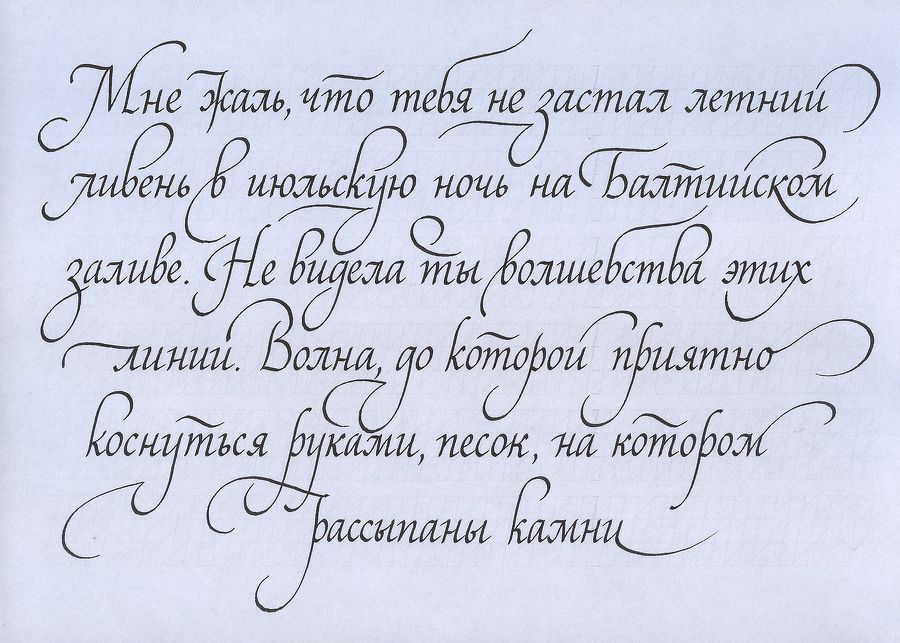 , %, * и др. Пишите красиво, выводите каждую буковку, чтобы потом вся Ваша работа не пошла насмарку.
, %, * и др. Пишите красиво, выводите каждую буковку, чтобы потом вся Ваша работа не пошла насмарку.
2 шаг
Лист, с написанными буквами, отсканируйте. И тем людям, которым удалось вписать все символы на одну страницу, в итоге получат одну большую картинку.
3 шаг
Затем открываем программу FontCreator от производителя High-Logic. Её окно выглядит так.
В появившемся окне нужно ввести название вашего будущего шрифта.
Кликаем «OK» — появляется след. окно.
В этом окне откройте картинку с вашими буквами. Выделите буковку «А», скопируйте её и вернитесь в FontCreator, откройте ячейку с буквой «F» и вставьте туда свою букву. Красные пунктирные линии можно передвигать, расставьте их так, как показано на следующем рисунке.
Буква должна стоять на линии (Baseline) и НЕ должна вылезать за верхнюю горизонтальную линию (WinAscent), а также НЕ должна вылезать за нижнюю горизонтальную линию (WinDescent), иначе она будет обрезана.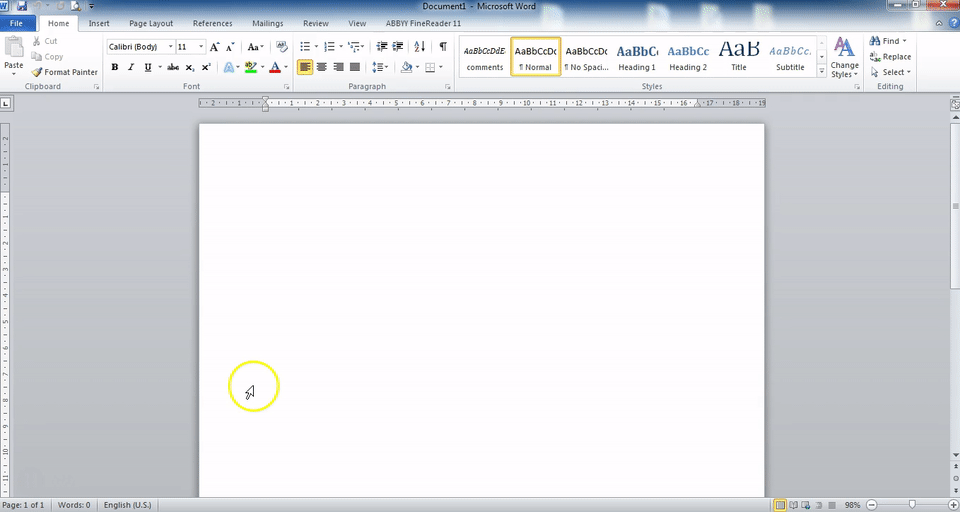 Вертикальная левая линия должна стоять на том месте, где буква начинается, а вертикальная правая линия – где буква заканчивается. Если буква вылезет за вертикальные линии, то при печатании будет наложение одной буквы на другую, это тоже нам не подходит.
Вертикальная левая линия должна стоять на том месте, где буква начинается, а вертикальная правая линия – где буква заканчивается. Если буква вылезет за вертикальные линии, то при печатании будет наложение одной буквы на другую, это тоже нам не подходит.
Сейчас объясню, почему букву «А» мы вставили в ячейку с буквой «F». Данная программа предназначена для создания шрифтов, использующая латинские буквы. Нам же напротив нужно изготовить шрифт для русских букв. Поэтому сделанный нами РУССКИЙ шрифт получится на ЛАТИНСКОЙ раскладке. Для того чтобы было удобнее, будем вставлять русские буквы в ячейки с латинскими буквами, в соответствии с клавиатурой.
В ячейку с буквой «Q» вставим букву «Й»
В ячейку с буквой «W» вставим букву «Ц»
В ячейку с буквой «E» вставим букву «У»
В ячейку с буквой «R» вставим букву «К»
В ячейку с буквой «T» вставим букву «Е»
В ячейку с буквой «Y» вставим букву «Н»
После того, как расставите все буквы по ячейкам, у вас получится вот такая картина.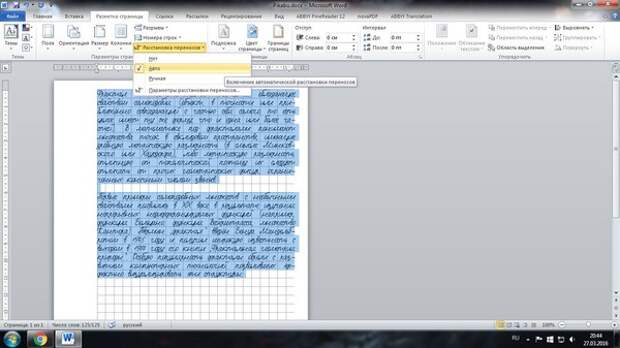
Теперь можно протестировать, получившийся шрифт. Сделать это можно, нажав клавишу «F5», или, зайдя в «Font — Test. »
Если вас всё устраивает, сохраняете получившийся шрифт и помещаете в папку «C:\WINDOWS\Fonts». Шрифт устанавливается, и теперь вы можете выбрать его, например, в Microsoft Word и печатать им текст. Ниже представлен текст, напечатанный моим шрифтом.
Как сделать рукописный шрифт в Ворде: этапы установки, применение
Рукописный шрифт (скрипт) — это не только красивое декоративное письмо. В школах и других учебных заведениях часто задают массу письменных упражнений. Оказывается, их тоже можно выполнять с помощью клавиатуры.
Каллиграфическим почерком, выполненным на компьютере, оформляются официальные документы, почетные грамоты. Помимо создания стиля, дизайна текста имеется возможность изготавливать прописи для детей.
Есть способ синтезировать собственное письмо или имитировать почерк любого человека. Рассмотрим, где используется и как сделать рукописный шрифт в Ворде.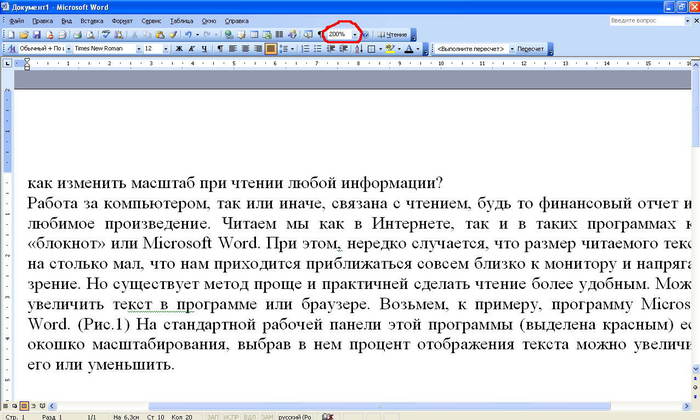
Что считают рукописным шрифтом, виды
Рукописным называют шрифт, написанный от руки. Сейчас можно имитировать его на компьютере в текстовых редакторах. Прежде, чем узнать, как сделать рукописный шрифт в Ворде, ознакомимся с видами скриптов.
Наш почерк — это рукописный шрифт
Существует классификация в зависимости от того, какое письмо изображается. К примеру, выполненное:
- остроконечным или ширококонечным пером;
- кистью;
- карандашом;
- маркером;
- ручкой;
- другими пишущими инструментами.
При разном оформлении скрипты отличаются один от другого аккуратностью, жирностью линий. Различают формальный и казуальный типы. Первый — типичное начертание с ровной толщиной линий, используемое писателями прошлых веков.
Это Palace Script или близкие к школьным прописям Olga, Propisi. Казуальный скрипт более современен, свободен, с линиями разной толщины. Имитирует рекламное письмо кистью, гравировку. Примерами являются элегантные Decor, Corrida, Brush Script.
Примерами являются элегантные Decor, Corrida, Brush Script.
Рукописные шрифты (или скрипты) бывают связные, когда все буквы соединены между собой. А также не связанные при отдельной расстановке каждого элемента и промежуточные формы.
Для чего может понадобиться рукописный шрифт
Весьма красиво выглядит письмо, выполненное на компьютере одним из рукописных шрифтов. Без подобного оформления надписей на фотографиях, иллюстрациях и баннерах не обходится компьютерная графика.
Рукописные шрифты выглядят довольно эффектно
Подобные скрипты предназначены для имитации прописи и рукописи. Они применяются в полиграфической акциденции (наборе).
То есть для воспроизведения бланков, грамот, аттестатов, ярлыков, как малых форм, плакатов и афиш.
Кроме того, используются для производства учебной литературы. Как сделать рукописный шрифт в Ворде и для чего затем применить?
Возьмем для примера скрипт Primo, имитирующий каллиграфию. Именно с его помощью создаются школьные прописи, которые можно сделать собственноручно в программе Microsoft Word.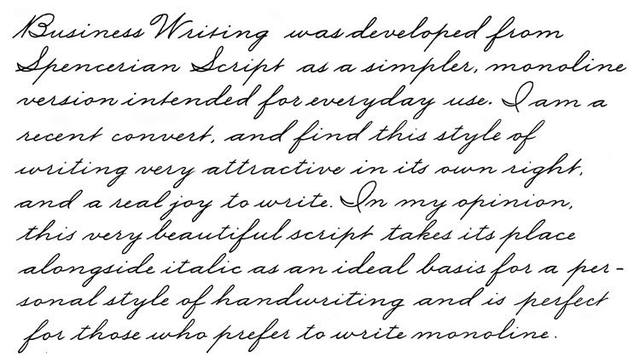
Для установки на компьютер необходимо найти и выбрать шрифт в Интернете. Primo несколько сложен в установке, требует дополнительных приложений (макросов). Но предлагается множество других, аналогичных и резко отличающихся один от другого. Кто-то предпочитает эстетику для дизайна.
Надписи должны легко читаться, быть понятными, особенно, если с помощью конкретного скрипта оформляется документ. Поэтому для текстового редактора более подходит простой и практичный стиль.
Если операционная система (ОС) укомплектована рукописными шрифтами, появится возможность создавать открытки, презентации, надписи на иллюстрациях, декоративное письмо. Как сделать рукописный шрифт в Ворде, рассмотрим далее.
Как установить шрифты в Ворде
Шрифты, именуемые «рукописными», необходимо загружать дополнительно, потому что не все версии ОС ими снабжаются. Каждый выбирает их по своему предпочтению.
После добавления на компьютер они появляются во всех программах, где используется письменность, в редакторах текстов и фото. Интернет бесплатно предлагает для скачивания множество скриптов.
Интернет бесплатно предлагает для скачивания множество скриптов.
Они функционируют с кириллицей или латиницей, но есть и универсальные варианты. Для установки нужно сначала найти по запросу «шрифты» и скачать файл. Формат — TTF или OTF.
В ранних версиях ОС Windows требовалось лишь скопировать его в директорию для шрифтов. Это C:\Windows\Fonts. Затем можно было пользоваться скриптом через редакторы. Сейчас процесс упростился до следующих шагов:
- Нажимаем на скачанный файл шрифта в папке «Загрузки».
- Правой кнопкой мыши открываем меню и выбираем «Установить».
- Теперь шрифт появится, готовый к использованию в любом редакторе, в том числе Microsoft Word.
Если все-таки вновь установленный рукописный алфавит ещё не заработал, нужно перезагрузить компьютер. Примерами скриптов для загрузки может быть Shlapak Script, Good Vibes Pro, Liana. Теперь должно быть понятно, как сделать рукописный текст в Ворде.
Собственный шрифт, имитация почерка
Помимо скачивания готовой подборки можно создать свой рукописный шрифт. Для этого нужно установить специальную программу: Font Creator или High-Logic FontCreator (Разработчик шрифтов).
Любой может создать свой шрифт, сымитировав конкретный почерк
Как сделать рукописный шрифт в Ворде, используя свой почерк? Действуем по следующим этапам:
- На чистой бумаге пишем черной гелевой ручкой весь алфавит на русском языке своим почерком.
- Полученный лист нужно отсканировать.
- Заходим в программу FontCreator, открываем новый файл, называем его.
- Настраиваем программу, пополняем ее кириллицей.
- Жмем на силуэт символа и выбираем «Импорт изображения». Загружаем свою букву, выделенную или «вырезанную» из отсканированного листа.
- Нажав кнопку «Generate», получаем первую букву шрифта в виде своего почерка.
- Разворачиваем окно на весь экран и редактируем размеры, места соединения.
 Сохраняем.
Сохраняем. - То же проделываем с остальным алфавитом.
- Сохраняем шрифт в папке Fonts. Теперь его можно использовать в Ворд.
Теперь можно редактировать уже имеющиеся буквы алфавита и создавать свои.
Как сделать рукописный шрифт в Ворде на русском языке
Для установки на своем компьютере мы обычно выбираем шрифты, которыми можно писать на русском языке. Но не все они именно такие. Некоторые функционируют лишь на латинице.
При замене раскладки клавиатуры на русскую эффект теряется. Буквы превращаются в печатные, а не рукописные, или в прямоугольные символы. Как сделать рукописный шрифт в Ворде, работающий на русском языке?
Чтобы скачать русскоязычный скрипт, необходимо обращать внимание на пояснение к нему типа: «функционирует на кириллице». Или брать его в разделе «Русскоязычные», выбирая понравившийся вариант по внешнему виду.
Применение красивых рукописных скриптов, а также их создание — весьма увлекательный процесс. Выполненный с их помощью текст приобретает стильное оформление. Узнать, как сделать рукописный шрифт в Ворде — весьма полезный навык.
Выполненный с их помощью текст приобретает стильное оформление. Узнать, как сделать рукописный шрифт в Ворде — весьма полезный навык.
В этом видео вы узнаете, как создать свой шрифт:
Заметили ошибку? Выделите ее и нажмите Ctrl+Enter, чтобы сообщить нам.
Вставка символа в Word
В документы Word можно легко вставлять специальные символы, дроби и другие символы.
Важнее всего понимать, что при вставке символов, дробей, специальных знаков или международных символов критическое значение имеет шрифт, который вы используете. Не все шрифты имеют одинаковые символы. Например, шрифт Elephant не имеет символов дроби, а Шрифт Verdana — нет. Таким образом, очень важно использовать правильный шрифт, чтобы найти нужный символ или знак, который вам нужен.
Это статичные символы. Если вы ищете интерактивный контрольный список, который можно щелкнуть, чтобы проверить или сжать, см. статью Сделайте контрольный список в Word.
Символ, например, валюта (¥), музыка (♫), или флажки (✔)
-
Поместите курсор в то место в файле, куда вы хотите вставить символ.
-
Перейдите на вкладку > символ.
Выберите символ или выберите Другие символы.
-
Используйте прокрутку вверх или вниз, чтобы найти символ, который вы хотите вставить.

Различные наборы шрифтов часто содержат различные символы, а самые часто используемые символы содержатся в наборе шрифтов Segoe UI Symbol. Используйте селектор Шрифт
-
Когда вы найдете символ, который вам нужен, дважды щелкните его. Символ будет вставлен в документ.
-
Выберите Закрыть.
Совет: Если вы хотите увеличить или уменьшить ваш символ, выделите его и используйте параметр Размер шрифта.
Если вы собираетесь часто вставлять символ, рекомендуем настроить функцию автозамены, которая будет вставлять его за вас.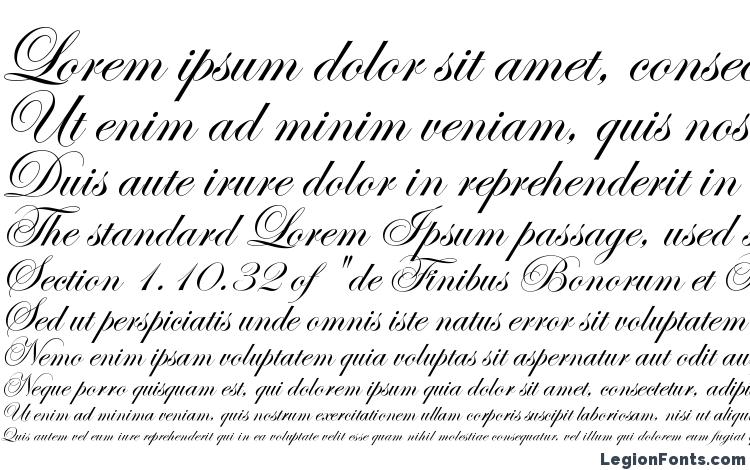
-
Щелкните или коснитесь места, куда нужно вставить специальный знак.
Перейдите на вкладку > символ > другие символы.
-
Перейти к специальным символам.
-
Дважды щелкните символ, который нужно вставить.

Совет: Многие специальные символы имеют связанные с ними сочетания клавиш. Если вы захотите вставить специальный знак еще раз в будущем, просто нажмите сочетание клавиш. Например, сочетание клавиш ALT + CTRL + C служит для вставки символа авторского права (©).
-
Выберите Закрыть.
Некоторые дроби (1/4, 1/2 и 3/4) автоматически заменяются соответствующими символами (¼, ½, ¾) при вводе. Однако другие остаются неизменными (1/3, 2/3, 1/5 и т. д.), поэтому если вы хотите вставить их как символы, нужно будет использовать процесс вставки символа.
-
Щелкните место, куда нужно вставить дробную часть, или коснитесь ее.

-
Перейдите на вкладку > символ > другие символы.
-
В раскрывающемся списке Подгруппа выберите Числовые формы.
Примечание: Не все шрифты имеют подгруппу числовых форм. Если вы не видите подгруппу числовых форм, которая доступна для вашего шрифта, необходимо использовать другой шрифт, например Calibri, чтобы вставить символ дроби.
-
Дважды щелкните дробь, которую вы хотите вставить.
- org/ListItem»>
Выберите Закрыть.
Только небольшое количество обычных дробей имеет символы, которые можно заменить. Для более необычных дробей, например 8/9, вы можете определить приблизительное значение символа, задав числитель как надстрочный текст, а знаменатель – как подстрочный. Дополнительные сведения см. в статье Вставка надстрочного или подстрочного текста.
Если вы планируете вводить текст на других языках, рекомендуем переключить раскладку клавиатуры на выбранный язык. Дополнительные сведения см. в статье Включение или переключение языка раскладки клавиатуры.
Для отдельных знаков практически всегда существуют сочетания клавиш в Office. Например:
-
CTRL + SHIFT + ALT +? служит для вставки ¿
- org/ListItem»>
CTRL + SHIFT + ~: после ввода «a» позволяет вставить ã.
-
CTRL+SHIFT+: после ввода «u» позволяет вставить ü.
Дополнительные сведения о международных символах см. в сочетаниях клавиш для международных символов.
Вы также можете ввести код символа с клавиатуры. Символы и специальные знаки вставляются с помощью кодов ASCII или Юникода. Вы можете укассировать код при подытовом коде для знака.
-
Перейдите на вкладку >символ > другие символы.
- org/ListItem»>
Прокрутите список вверх или вниз, чтобы найти нужный символ. Чтобы найти его, может потребоваться изменить шрифт или подмножество.
Совет: Шрифт Segoe UI Symbol содержит очень большой набор символов Юникода, которые можно выбрать.
-
Справа внизу вы увидите поля Код знака и из:. Код знака – это то, что потребуется ввести для вставки данного символа с клавиатуры, а из: сообщает, что это будет за символ. Если из: сообщает «Unicode (hex)», это символ Юникод. Если из: сообщает «Symbol (Decimal)» , это символ ASCII.
Юникод
ASCII
Сведения и таблицы символов ASCII и Юникода
Дополнительные сведения об использовании символов ASCII и Юникода см.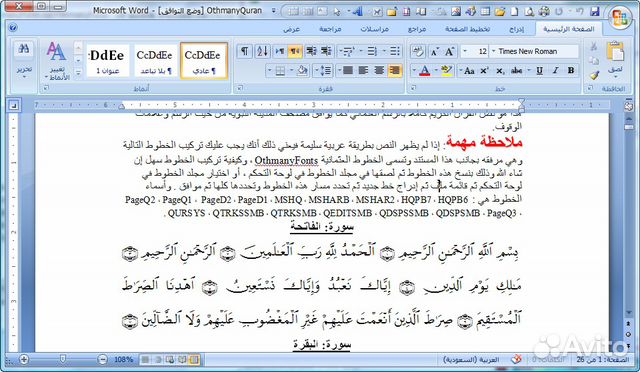 в вставке кодов символов ASCII и Юникода.
в вставке кодов символов ASCII и Юникода.
Вставка флажка
Сведения о вставке контрольного знака см. в этой теме.
Изменение шрифта в приложениях Office на мобильном устройстве
Вы можете изменить начертание и размер шрифта для выделенного текста в документе Word, таблице Excel или презентации PowerPoint.
Совет: Держите устройстве в альбомном режиме, чтобы на ленте выводилось больше параметров форматирования.
-
Выделите текст, к которому вы хотите применить форматирование, с помощью маркеров.
- org/ListItem»>
На вкладке Главная в группе Шрифт выполните одно из указанных ниже действий.
Примечание: На телефоне с Android потребуется развернуть ленту, чтобы увидеть группу Шрифт. Чтобы сделать это, нажмите стрелку вверх в правом нижнем углу экрана.
-
Чтобы изменить шрифт, нажмите поле Шрифт, а затем выберите нужный шрифт.
-
Чтобы изменить размер шрифта, нажмите поле Размер шрифта, а затем выберите нужный размер.
-
- org/ItemList»>
-
Выделите ячейки, к которым вы хотите применить форматирование, с помощью маркеров.
-
На вкладке Главная коснитесь значка «Шрифт» , чтобы развернуть группу Шрифт.
Примечание: На телефоне с Android потребуется развернуть ленту, чтобы увидеть группу Шрифт. Для этого коснитесь значка «Правка» в верхней части экрана.
-
Чтобы изменить шрифт, нажмите поле Шрифт, а затем выберите нужный шрифт.
- org/ListItem»>
Чтобы изменить размер шрифта, нажмите поле Размер шрифта, а затем выберите нужный размер.
-
-
Нажмите область, к которой вы хотите применить форматирование.
-
На вкладке Главная в группе Шрифт выполните одно из указанных ниже действий.
Примечание: На телефоне с Android потребуется развернуть ленту, чтобы увидеть группу Шрифт.
 Чтобы сделать это, нажмите стрелку вверх в правом нижнем углу экрана.
Чтобы сделать это, нажмите стрелку вверх в правом нижнем углу экрана.-
Чтобы изменить шрифт, нажмите поле Шрифт, а затем выберите нужный шрифт.
-
Чтобы изменить размер шрифта, нажмите поле Размер шрифта, а затем выберите нужный размер.
-
- org/ListItem»>
Выделите текст, к которому вы хотите применить форматирование, с помощью маркеров.
-
На iPad выберите вкладку Главная (если она еще не выбрана). В группе Шрифт выполните одно из указанных ниже действий.
-
Чтобы изменить шрифт, нажмите поле Шрифт и выберите нужный.
-
Чтобы изменить размер шрифта, нажмите поле Размер шрифта, а затем выберите нужный размер.

На iPhone коснитесь значка «Правка» в верхней части экрана, чтобы развернуть ленту, а затем нажмите стрелку вправо рядом с обозначением текущего шрифта, чтобы просмотреть группу Шрифты.
-
Чтобы изменить шрифт, прокрутите список шрифтов и выберите нужный.
-
Чтобы изменить размер шрифта, используйте бегунок или нажимайте знаки «плюс» и «минус», пока не отобразится нужный размер.

-
-
Выделите ячейки, к которым вы хотите применить форматирование, с помощью маркеров.
Совет: Если вы хотите выделить несколько ячеек одновременно, нажмите и удерживайте первую ячейку, а затем коснитесь каждой из дополнительных ячеек, которые вы хотите выделить.
-
На iPad выберите вкладку Главная (если она еще не выбрана). В группе Шрифт выполните одно из указанных ниже действий.
- org/ListItem»>
Чтобы изменить шрифт, нажмите поле Шрифт и выберите нужный.
-
Чтобы изменить размер шрифта, нажмите поле Размер шрифта, а затем выберите нужный размер.
На iPhone коснитесь значка «Правка» в верхней части экрана, чтобы развернуть ленту, а затем нажмите стрелку вправо рядом с обозначением текущего шрифта, чтобы просмотреть группу Шрифты.
- org/ListItem»>
Чтобы изменить шрифт, прокрутите список шрифтов и выберите нужный.
-
Чтобы изменить размер шрифта, используйте бегунок или нажимайте знаки «плюс» и «минус», пока не отобразится нужный размер.
- org/ListItem»>
-
Нажмите область, к которой вы хотите применить форматирование.
Совет: Если вы хотите выбрать сразу несколько объектов, нажмите и удерживайте первый объект, а затем коснитесь каждого из дополнительных объектов, которые вы хотите выделить.

-
На iPad выберите вкладку Главная (если она еще не выбрана). В группе Шрифт выполните одно из указанных ниже действий.
-
Чтобы изменить шрифт, нажмите поле Шрифт и выберите нужный.
-
Чтобы изменить размер шрифта, нажмите поле Размер шрифта, а затем выберите нужный размер.
На iPhone коснитесь значка «Правка» в верхней части экрана, чтобы развернуть ленту, а затем нажмите стрелку вправо рядом с обозначением текущего шрифта, чтобы просмотреть группу Шрифты.

-
Чтобы изменить шрифт, прокрутите список шрифтов и выберите нужный.
-
Чтобы изменить размер шрифта, используйте бегунок или нажимайте знаки «плюс» и «минус», пока не отобразится нужный размер.
-
-
Выделите текст, к которому вы хотите применить форматирование, с помощью маркеров.

-
На вкладке Главная в группе Шрифт выполните одно из указанных ниже действий.
Примечание: На телефоне с Windows потребуется развернуть ленту, чтобы увидеть группу Шрифт. Для этого нажмите значок Дополнительно в правом нижнем углу экрана.
-
Чтобы изменить шрифт, нажмите поле Шрифт, а затем выберите нужный шрифт.
-
Чтобы изменить размер шрифта, нажмите поле Размер шрифта, а затем выберите нужный размер.

-
-
Выделите ячейки, к которым вы хотите применить форматирование, с помощью маркеров.
-
На вкладке Главная коснитесь стрелки вниз , чтобы развернуть группу Шрифт.
Примечание: На телефоне с Windows потребуется развернуть ленту, чтобы увидеть группу Шрифт. Для этого нажмите значок Дополнительно в правом нижнем углу экрана.
- org/ListItem»>
Чтобы изменить шрифт, нажмите поле Шрифт, а затем выберите нужный шрифт.
-
Чтобы изменить размер шрифта, нажмите поле Размер шрифта, а затем выберите нужный размер.
- org/ListItem»>
-
Нажмите область, к которой вы хотите применить форматирование.
- org/ListItem»>
На вкладке Главная в группе Шрифт выполните одно из указанных ниже действий.
Примечание: На телефоне с Windows необходимо выбрать вариант редактирования слайда (дважды коснитесь его или коснитесь его, а затем коснитесь пункта изменить), а затем разверните элемент лента, чтобы увидеть группу шрифтов . Чтобы развернуть ленту, коснитесь значка дополнительно в правом нижнем углу экрана.
-
Чтобы изменить шрифт, нажмите поле Шрифт, а затем выберите нужный шрифт.
-
Чтобы изменить размер шрифта, нажмите поле Размер шрифта, а затем выберите нужный размер.

-
Создавайте свои собственные «рукописные» письма в Word
Microsoft 365, Microsoft Office, Microsoft Word, MS Office, Office 2003, Office 2007, Office 2010, Office 2013, Office 2016, Office 2019, Office 2021 / Office LTSC, Office 365, Office для Mac /
В Microsoft Word есть почти все, что вам нужно для написания «рукописных» заметок и писем за небольшую часть стоимости специальной услуги. Покопайтесь в некоторых менее известных настройках шрифта и межстрочного интервала Word, чтобы получить эффект «написанного от руки».
Знаменитое письмо из «Гордости и предубеждения». В приветствии и первом абзаце изменены интервалы между шрифтами и положение для имитации почерка. В The New York Times есть репортаж о Бонде — новой компании, умеющей распечатывать «рукописные» письма и заметки на специальных машинах.
The Ultimate — это пакет, который включает в себя шрифт, основанный на вашем почерке. Это отличная идея, особенно для тех из нас, у кого ужасный почерк. Есть службы, которые возьмут образцы вашего почерка и предоставят шрифт.
У Питера, нашего главного редактора, знаменитые нечитаемые каракули. Он начал использовать компьютеры в 1980-х годах, потому что текстовый процессор плюс принтер могли создавать четкие документы! Увы, даже индивидуальный шрифт не поможет!
То, что вам нужно
Кроме одного, у вас, вероятно, есть все, чтобы делать свои собственные «рукописные» письма.
Шрифт Script
В состав Windows и Office входят различные шрифты Script. Среди них: F reestyle Script, Bradley Hand ITC, Lucida Calligraphy, Lucida Handwriting, Mistral, Script MT Bold, Segoe Script 9.0007 и Segoe Print .
Некоторые из более сложных рукописных шрифтов могут быть почти нечитаемыми, если они используются для более чем нескольких слов.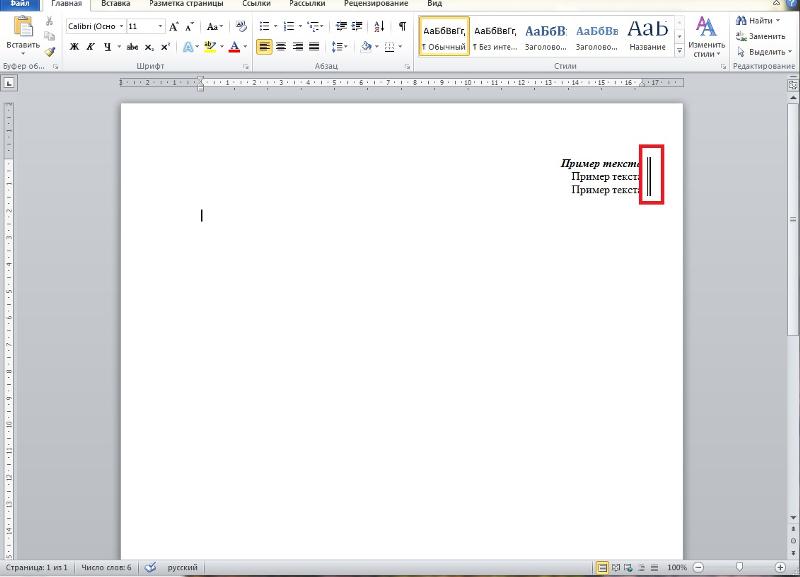 Вообще говоря, скриптовые шрифты с меньшим количеством засечек лучше подходят для абзацев «рукописного» текста.
Вообще говоря, скриптовые шрифты с меньшим количеством засечек лучше подходят для абзацев «рукописного» текста.
Цвет шрифта
Черный текст, вероятно, будет работать лучше всего, но вы можете попробовать вариант слегка серого цвета в одном из первых трех столбцов цвета темы в селекторе цвета шрифта. Более светлый цвет напоминает очень легкий неравномерный цвет чернил.
Другой вариант, конечно, синий текст с использованием одного из оттенков.
Интервал между строками
Выравнивание по левому краю лучше всего подходит для рукописного текста плюс немного больший межстрочный интервал. Мы используем межстрочный интервал 1,15, небольшое изменение межстрочного интервала также может помочь.
Прочтите первый абзац письма мистера Дарси выше. Он имеет преднамеренные неровности текста, чтобы сделать его неровным. Мы оставили два нижних абзаца нетронутыми для сравнения.
«Мисс Элизабет» имеет увеличенный интервал на 1 пункт. Не менее семи тонких изменений интервалов, масштаба и положения в первом абзаце.
Применение Word к регулярному межстрочному и текстовому интервалу обычно является преимуществом, но не тогда, когда вы пытаетесь скопировать внешний вид рукописного письма.
Попробуйте изменить интервалы между символами, чтобы имитировать неровности почерка в разделе Шрифт | Расширенный | Расстояние. Также попробуйте настройки масштаба и положения в том же месте. Выберите несколько слов, затем немного измените настройки расширенного шрифта.
Масштаб – примерно от 98% до 102%
Интервал – Расширенный или сжатый до 1,2 пункта
Позиция — повышение или понижение от 0,1 до 1 пункта.
Хитрость заключается в тонкой тонкой настройке. Достаточно вызвать личный почерк, не обращая внимания на индивидуальные изменения.
Бумага
Выбор правильной бумаги очень важен. В местном магазине канцелярских товаров вы найдете множество вариантов бумаги, большинство из которых совместимы со струйной/лазерной печатью.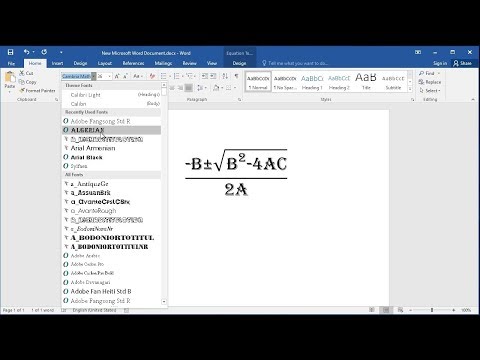
Совет: купите небольшую пачку бумаги и убедитесь, что она работает на вашем принтере, прежде чем тратить деньги на большую пачку.
Размер бумаги
Бумагу какого размера вы будете использовать? Для короткой заметки, может быть, хватит страницы половинного размера?
Метрический размер бумаги A5 или US «половина буквы» можно получить, просто разрезав большую страницу пополам после печати.
Paper Color
Стандартная белая бумага не идеальна для рукописного текста. Выбирайте что-то кремового, светло-коричневого или других светлых тонов.
Плотность бумаги
Возможно, вы захотите выбрать более плотную бумагу, чем обычная бумага плотностью 20 фунтов/80 г/м². Внешний вид и ощущение бумаги важны для общего эффекта.
Текст
Другой частью общего эффекта является сам текст. Чтобы «продать» рукописный эффект, предложения должны быть немного более случайными, чем обычно.
Бумага или PDF
Все эти советы относятся к печати на бумаге или в формате PDF.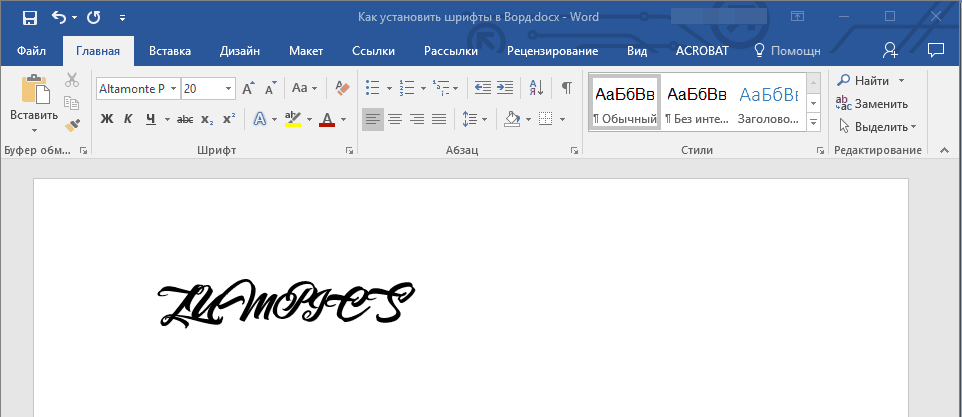 Вы можете создать письмо в формате PDF (Файл | Сохранить как | PDF), а затем прикрепить его к электронному письму.
Вы можете создать письмо в формате PDF (Файл | Сохранить как | PDF), а затем прикрепить его к электронному письму.
Но не пытайтесь использовать эти приемы форматирования в электронной почте. Электронные письма часто выглядят по-разному для получателя — многое зависит от используемой почтовой программы или браузера. В частности, шрифт, который вы используете, может быть недоступен читателю, поэтому ваше сообщение может выглядеть очень странно в замененном шрифте.
Облачные шрифты — это удобное дополнение в Microsoft 365
Сделать облачные шрифты доступными для всех программ, а не только для Office
Использование шрифтов WOFF в Microsoft Office
Сделать межстрочный интервал Word МЕНЬШЕ одиночного
Интервал между предложениями в Word — один, два или нет не беспокоить?
Шесть советов Word по сокращению пробелов между строками
Office for Mere Mortals — это место, где тысячи людей могут найти полезные советы и рекомендации по работе с Word, Excel, PowerPoint и Outlook.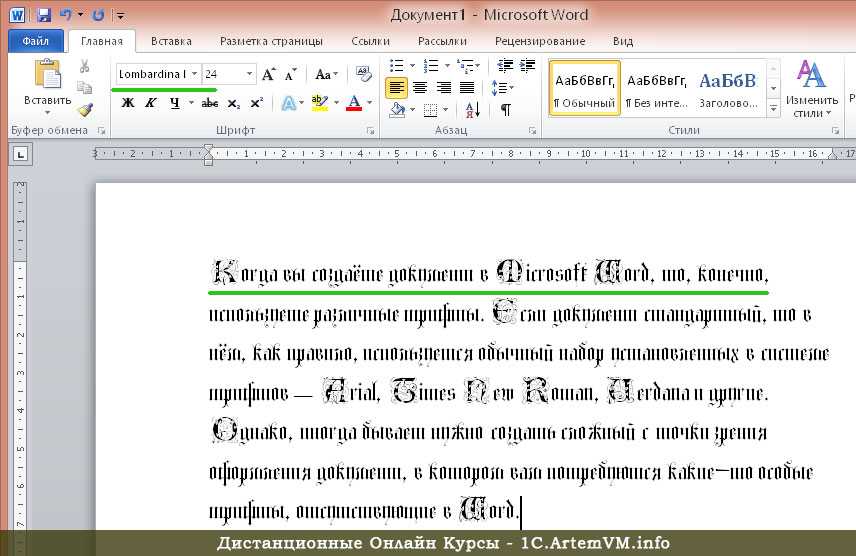
Попробуйте. Вы можете отписаться в любое время. Мы никогда не спамили и не продавали адреса с тех пор, как мы начали более двадцати лет назад.
Неверный адрес электронной почты
12 лучших рукописных шрифтов в Microsoft Word
Шрифты есть практически для всего. Если вы ищете тему или представляете свое письмо определенным образом, вам нужно найти лучшие шрифты. В этой статье будут рассмотрены лучшие рукописные шрифты, которые позволят вам приблизиться к тому, как вы могли бы писать на бумаге.
Лучшие рукописные шрифты в Microsoft Word включают Segoe Script, Pristina и French Script MT. Есть так много вариантов, каждый из которых предлагает что-то отличное от предыдущего. Некоторые выглядят более курсивными, в то время как другие выглядят более неформальными или как будто кто-то торопится писать.
1. Segoe Script
Segoe Script очень популярен среди рукописных шрифтов. Выглядит изящно и элегантно. Это здорово как формально, так и неформально, в зависимости от контекста, для которого вам это нужно. Большинству людей это нравится, потому что в нем нет ненужных щелчков.
Это здорово как формально, так и неформально, в зависимости от контекста, для которого вам это нужно. Большинству людей это нравится, потому что в нем нет ненужных щелчков.
Segoe Script — курсивный шрифт. Некоторые курсивные шрифты становятся слишком изогнутыми или нечеткими. У них будут линии, выступающие под неудобными углами, из-за чего людям будет намного труднее читать, когда они видны на странице.
К счастью, Segoe Script не страдает от этого. Вместо этого это один из самых простых для чтения курсивных шрифтов. Он также кажется довольно большим по сравнению с размером шрифта, что делает его очень удобным выбором для большинства.
2. Pristina
Pristina — отличный выбор для рукописных шрифтов. Он не следует тем же курсивным тенденциям, что и некоторые другие. Вместо этого это больше похоже на то, как будто кто-то чертит или пишет жирным пером, и все буквы имеют определенные характеристики, демонстрирующие это.
Pristina — очень привлекательный шрифт. Многие люди выбирают его, когда пытаются воссоздать почерк из-за того, как он выглядит на странице.
Многие люди выбирают его, когда пытаются воссоздать почерк из-за того, как он выглядит на странице.
Различная смелость является основным преимуществом. Создается впечатление, будто вы используете ручку и с каждым штрихом оказываете разное давление на букву.
3. French Script MT
French Script MT — хороший пример скорописи. Он поставляется со всеми ожидаемыми линиями и соединителями, которые позволяют каждой букве переходить к следующей. Некоторые пользователи считают, что это немного чересчур, но это лучше всего подходит для курсивных традиций.
Во французском языке MT есть много интересных завитков. Это не совсем то же самое, что почерк большинства людей, но, безусловно, это хороший выбор, если вы любите писать курсивом.
Во всяком случае, вы обнаружите, что этот шрифт лучше всего подходит для более формальных презентаций. Его может быть довольно сложно читать, и он меньше выбранного размера шрифта. Вы должны принять это во внимание, прежде чем использовать его.
4. Lucida Handwriting
Lucida Handwriting — идеальное название для рукописного шрифта. Если само название включает «Почерк», неудивительно, что это один из лучших вариантов в этом списке. Это еще один полукурсивный шрифт, в котором отсутствуют все чрезмерно формальные завитки и взмахи.
Lucida Handwriting — один из самых популярных шрифтов в этом списке. Он используется многими людьми, которые хотят создать документ, который выглядит так, как будто кто-то написал его от руки.
Единственное, чего не хватает Lucida Handwriting по сравнению с чем-то вроде Pristina, — это различной жирности штриха. Lucida Handwriting представляет собой одну сплошную линию без изменений. Он по-прежнему выглядит очень хорошо на странице, но ему не хватает основных характеристик подлинного письма ручкой и бумагой.
5. Mistral
Mistral — отличный выбор, если вы ищете более торопливый стиль письма. Его не так-то легко читать из-за стиля, которым он обладает, но людям нравится использовать его, когда они пытаются передать чувство спешки в своем почерке.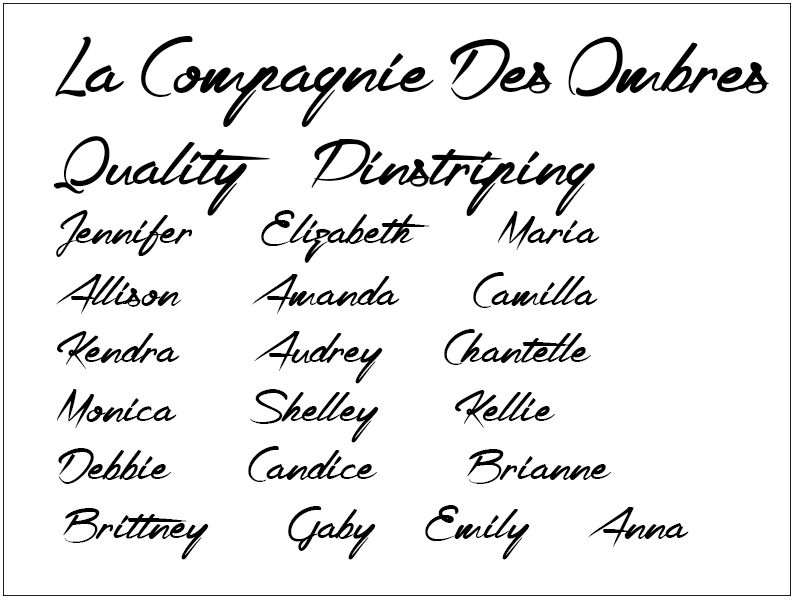
Это довольно формальный шрифт, так как линии и штрихи должны напоминать человека, который спешит написать письмо пером и чернилами.
Он также следует старомодным тенденциям письма. Например, буква «л» сделана в виде петли. В середине есть отчетливый пробел, который показывает, что все это часть одного зацикленного штриха, что является более старомодной тенденцией почерка.
6. Bradley Hand ITC
Bradley Hand ITC — еще один хороший рукописный шрифт. Хотя в названии не указано строго «почерк», слово «Рука» всегда полезно искать в шрифте, чтобы показать, что он пытается имитировать то, как может выглядеть почерк.
Bradley Hand хорошо работает в качестве рукописного шрифта, поскольку он имеет различную жирность кисти и размер. Вы можете почти следить за движениями пера, глядя, где линии становятся тоньше и толще (точно так же, как настоящая ручка будет выглядеть во время письма).
Кроме того, кажется, что каждая буква немного смещена относительно последней, что делает ее более похожей на то, что ее написал человек, а не робот или компьютер.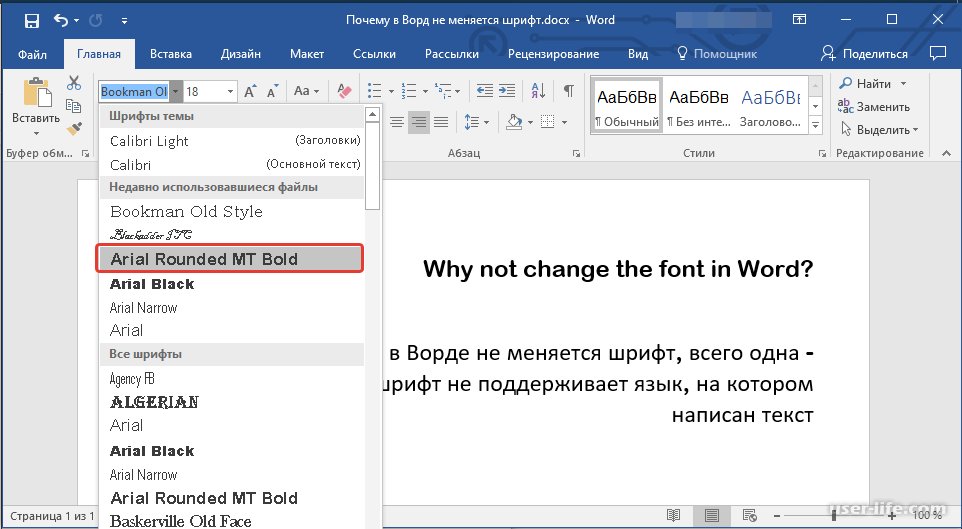 Это отличный способ добавить индивидуальности вашему письму с помощью простой смены шрифта.
Это отличный способ добавить индивидуальности вашему письму с помощью простой смены шрифта.
7. The Hand
The Hand — еще один великолепный шрифт для рукописного ввода, в названии которого также есть слово «Hand», чтобы показать, что он хорошо работает. Однако The Hand немного отличается от Bradley Hand ITC. Он намного уже, и вы обнаружите, что он немного менее популярен.
Хотя это может быть не так популярно, это все же отличный выбор почерка. Это работает очень хорошо, потому что предлагает людям уникальный способ писать. Буквы узкие, но они разработаны таким образом, что действительно позволяют вам увидеть характер и индивидуальность, проявляющиеся в них.
8. Kristen ITC
Kristen ITC — отличная программа, хотя мы рекомендуем вам использовать ее только для неформальных презентаций или письменных работ. Он очень смелый и большой. Многие люди избегают использовать его формально, потому что он не выглядит так, как будто он принадлежит ему.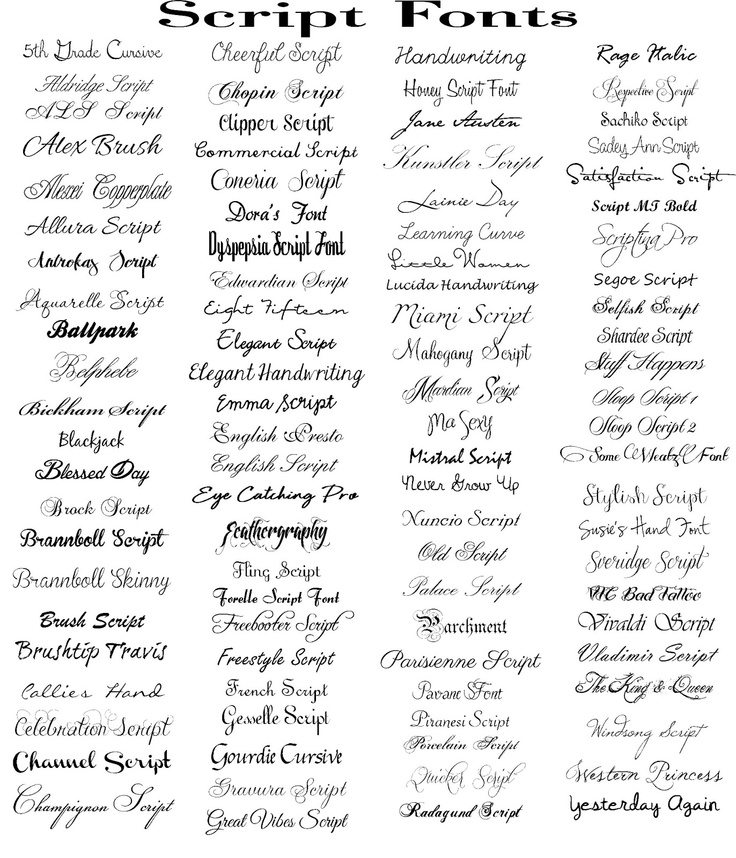 Тем не менее, он выделяет великую личность.
Тем не менее, он выделяет великую личность.
Идея Кристен ITC исходит из этого поспешного взгляда, который у большинства людей при письме. У большинства людей не идеальный почерк. На самом деле, если бы вы изучили тексты ста человек, вы, вероятно, выбрали бы по крайней мере половину (или больше), которые вы бы сочли «грязными».
Kristen ITC копирует этот беспорядок. Это показывает, что никто не идеален, и у всех есть буквы, которые, кажется, не вписываются в те же строки, что и их другие. Это отличный способ сделать свой почерк более реалистичным.
9. Monotype Corsiva
Monotype Corsiva — причудливое название причудливого шрифта. В большинстве ситуаций это выглядит действительно хорошо, и это отличная имитация того, как почерк может выглядеть в текстовом процессоре. В нем есть все маленькие штрихи и таланты, которые вы можете увидеть, когда кто-то смахивает перо со страницы.
Что касается рукописных шрифтов, то Monotype Corsiva несколько более формальный. Это шрифт с засечками, что означает, что к краям большинства букв прикреплены засечки.
Это шрифт с засечками, что означает, что к краям большинства букв прикреплены засечки.
10. Ink Free
Ink Free — уникальный рукописный шрифт. Это может выглядеть немного грязно и торопливо, но это потому, что так и должно быть. Стиль Ink Free основан на идее, что кто-то пишет естественно, а не пытается следовать каким-то конкретным правилам курсивом.
Большинство людей не пишут курсивом, поэтому Ink Free — такой подходящий шрифт. Он гораздо более неформальный, чем большинство других, но его можно использовать, чтобы показать, что вы просто хотите писать как нормальный человек, а не пытаться произвести впечатление на кого-либо своими талантами скорописи.
По этой причине это довольно популярный шрифт. Вы обнаружите, что многие люди используют его, чтобы продемонстрировать свои более неформальные навыки письма.
11. Segoe Print
Segoe Print — это ветвь семейства шрифтов Segoe. Разница между Print и Script заключается в буквенных соединителях.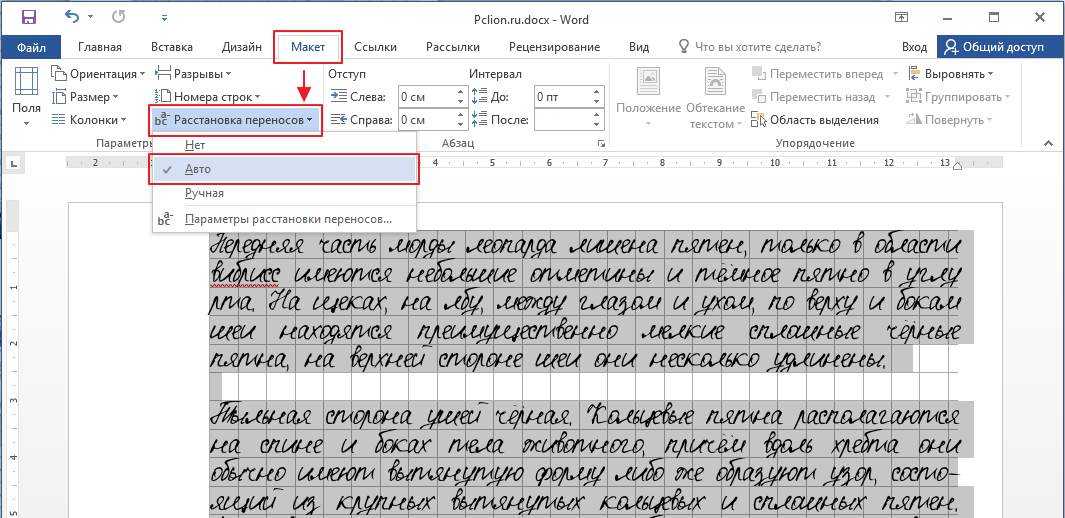 У печати нет таких же соединителей между буквами, и многие люди предпочитают ее из-за этого.
У печати нет таких же соединителей между буквами, и многие люди предпочитают ее из-за этого.
Если вы посмотрите на почерк большинства людей, вы заметите, что их буквы не связаны между собой. Люди гораздо чаще пишут каждое письмо по отдельности, чем беспокоятся о том, чтобы сгруппировать их все.
Вот что представляет Segoe Print. Это позволяет вам быть более правдоподобным в своем собственном письме. Поскольку большинство людей печатают свои собственные буквы («печатать», то есть не соединять их), вы можете использовать Segoe Print, чтобы больше соответствовать этому.
12. Tempus Sans ITC
Tempus Sans ITC — последний, который мы хотим пройти. Это не особенно популярный выбор, но он все равно хорошо выглядит на бумаге, если вы пытаетесь воссоздать внешний вид определенных типов почерка.
Стиль линий Tempus Sans ITC отличает его от других. Он немного более неустойчивый и неравномерный, чем большинство шрифтов, что больше соответствует идее, что кто-то использует перо для его создания.
Другие стандартные шрифты (например, Arial, Calibri и Times New Roman) имеют одинаковые стили и размеры линий. Каждая буква выглядит одинаково, что облегчает их чтение.
Несмотря на то, что шрифт Tempus Sans немного сложнее читать, когда он имеет меньший шрифт, это все же хороший выбор из-за того, насколько четкими являются промежутки между буквами.
Вам также может понравиться:
12 лучших шрифтов для пишущих машинок в Microsoft Word
12 лучших рождественских шрифтов в Microsoft Word
12 лучших шрифтов для каллиграфии в Microsoft Word
Как работать с курсивными, письменными или рукописными шрифтами Microsoft Word
Microsoft Word предлагает различные рукописные и рукописные шрифты (или гарнитуры, что является более точным названием для различных стилей шрифтов), и они фактически предоставляются операционной системой, а не версией Office. В этой статье мы обсудим курсивные и рукописные шрифты, доступные в Windows 10.
В настоящее время в Windows 10 имеется двадцать шрифтов Cursive (или «Script»), два шрифта Handwriting, три шрифта Blackletter, один греко-римский и один Curly или Fancy. Гарнитуры часто попадают в несколько категорий; например, шрифты Script и Handwriting также классифицируются как каллиграфические, необычные и декоративные. Гарнитуры Blackletter также называют древнеанглийскими и средневековыми; и греко-римские шрифты пересекаются с римскими, засечками и готическими шрифтами. (Windows ограничивает свои категории текстовыми, неформальными, отображаемыми и символьными). (Чувствуете себя творчески? Вы также можете создавать свои собственные шрифты в Windows 10!)
Гарнитуры часто попадают в несколько категорий; например, шрифты Script и Handwriting также классифицируются как каллиграфические, необычные и декоративные. Гарнитуры Blackletter также называют древнеанглийскими и средневековыми; и греко-римские шрифты пересекаются с римскими, засечками и готическими шрифтами. (Windows ограничивает свои категории текстовыми, неформальными, отображаемыми и символьными). (Чувствуете себя творчески? Вы также можете создавать свои собственные шрифты в Windows 10!)
Есть ли в Microsoft Word рукописные или курсивные шрифты? Щелкните раскрывающийся список в разделе «Шрифт» меню «Лента», чтобы просмотреть полный список.
Вы можете просмотреть текущий список шрифтов Windows 10 (и информацию о том, какие продукты их поддерживают) на веб-сайте Microsoft, хотя он не показывает и не сообщает вам, какие шрифты являются курсивными. Для визуального поиска лучше всего открыть Word и щелкнуть раскрывающийся список имен шрифтов в разделе «Шрифт» меню ленты. Прокрутите вниз, чтобы просмотреть шрифты, название каждого шрифта написано своей буквой.
Прокрутите вниз, чтобы просмотреть шрифты, название каждого шрифта написано своей буквой.
Категории шрифтов
Вы также можете ввести название шрифта в верхней части раскрывающегося меню, чтобы сразу перейти к тем, которые вас интересуют. Текущие шрифты Windows 10 Script включают Brush MT, Edwardian Script ITC, Freestyle Script, French Script MT, Gigi, Harlow Solid Italic, Kunstler Script, Lucida Calligraphy, Lucida Handwriting, Magneto, Matura MT Script Capitals, Mistral, Monotype Corsiva, Palace Script MT, Pristina, Rage Italic, Script MT Bold, Segoe Script, Vivaldi и Vladimir Script.
Гарнитуры рукописного ввода включают Bradley Hand ITC и Viner Hand ITC. В группу Blackletter входят Parchment, Old English Text MT и Blackadder ITC. И наконец, Greek Roman и Curly/Fancy — это Informal Roman и Curlz MT соответственно.
JD Sartain / IDG по всему мируШрифты Windows 10
Если у вас другая версия Windows или вы просто хотите посмотреть, какие гарнитуры/шрифты доступны в вашей системе, откройте папку «Шрифты» и просмотрите список.
1. На рабочем столе выберите диск C:, затем найдите папку Windows и выберите (щелкните или дважды щелкните) Шрифты Windows .
2. Используйте мышь, чтобы уменьшить окно снизу вверх, чтобы изображение выбранного шрифта отображалось в нижней части окна. Проведите курсором вниз по списку, чтобы просмотреть определенные шрифты.
JD Sartain / IDG по всему мируПросмотр + выбор шрифтов из папки Windows-Fonts или списка Word-Fonts
Если гарнитуры Windows 10 не соответствуют вашим потребностям, у вас есть много других вариантов — тысячи загружаемых гарнитур с десятков веб-сайтов шрифтов. Сотни этих сайтов бесплатны и доступны с помощью простого поиска Google.
Загрузка проста и беспроблемна. Вот как начать.
1. Выберите категорию, введите название шрифта в поле поиска или просто пролистайте тысячи страниц. Выберите шрифт, затем нажмите кнопку Download .
2. Windows отображает диалоговое окно Download с запросом на открытие или сохранение файла. Выберите Сохранить и нажмите OK .
Выберите Сохранить и нажмите OK .
3. Windows сохраняет ZIP-файл в папке «Загрузки».
4. Оттуда вы можете использовать Win Zip или 7-Zip, чтобы открыть заархивированную папку. Просто дважды щелкните файл .ZIP, и Windows свяжет этот файл с любой программой zip, установленной в вашей системе. Если текущая папка «Загрузки» находится не там, где вы хотите сохранить эти файлы, нажмите кнопку «Обзор» и выберите другую папку.
JD Sartain / IDG по всему мируЗагрузите и разархивируйте бесплатные шрифты с интернет-сайтов
ПРИМЕЧАНИЕ. Не выбирайте папку «Шрифты». Он не должен быть доступен. Выберите любое другое место, которое подходит для ваших целей.
Несколько последних советов по сбору шрифтов:
Бережно храните их: У меня есть папка Download Fonts на диске C: для сохранения всех загруженных файлов шрифтов. Рекомендуется иметь резервную копию: если ваша операционная система выйдет из строя или выйдет из строя, у вас будет копия всех тех замечательных шрифтов, которые вы собирали на протяжении многих лет.
Храните шрифты вместе с документами, в которых они используются: Если вы используете загруженный шрифт для определенного проекта, и ваша система повреждена, или вы вынуждены использовать другой компьютер для повторного открытия и изменения или печати этого проекта, этот специальный шрифт не будет доступен. Windows заменит любой шрифт, наиболее близкий к оригиналу, что полностью испортит ваш проект. Поэтому рекомендуется скопировать шрифты, используемые в каждом проекте, в папку этого проекта, чтобы эти шрифты были прикреплены к проекту.
Автор: jsartain, технический журналист
JD Sartain — технический журналист из Бостона. Она пишет для PCWorld, Network World, CIO и ряда других технических журналов.
Какой лучший курсивный шрифт Microsoft Word?
Мэтью Берли
Выбор лучшего курсивного шрифта Microsoft Word зависит от личных предпочтений, поэтому трудно назвать какой-либо конкретный шрифт «лучшим».
Несколько курсивных шрифтов Microsoft Word доступны по умолчанию, но вы также можете установить свои собственные шрифты.
Одним из моих любимых мест для получения шрифтов является Google Fonts. Это онлайн-репозиторий шрифтов, который вы можете использовать для поиска и поиска шрифта, который вы хотите использовать, затем вы можете загрузить этот шрифт и установить его в Windows, что делает его доступным для использования в Microsoft Word.
Некоторые курсивные шрифты Microsoft Word по умолчанию
Как упоминалось ранее, есть несколько курсивных шрифтов, к которым у вас есть доступ, прежде чем вы начнете искать свой собственный.
Некоторые примеры лучших курсивных шрифтов в Word:
- Segoe Script
- Lucida Handwriting
- Edwardian Script
- Kunstler Script
Ниже показано изображение с каждым из этих курсивных шрифтов.
Обратите внимание, что в Microsoft Word есть несколько других, и вы можете попробовать их самостоятельно, выбрав вкладку Главная в верхней части окна, выделив текст, который вы хотите сделать курсивом, затем щелкнув раскрывающийся список Шрифт и выбор варианта курсивного шрифта.
Какой из них является лучшим шрифтом для подписи в Word, зависит от личного мнения. Например, я могу выбрать вариант Edwardian Script, если мне нужен шрифт для курсивной подписи в одном из моих документов, но другие люди могут вместо этого предпочесть стиль письма Kunstler.
Поскольку шрифты, которые вы будете использовать в разделе ниже, бесплатны, стоит загрузить и установить несколько симпатичных рукописных шрифтов в Word и посмотреть, какие из них вам нравятся больше всего.
Как загрузить новые курсивные шрифты для Microsoft Word
В Интернете есть несколько мест, где вы можете скачать шрифты. Некоторые из них бесплатные, а некоторые платные.
Мой любимый Google Fonts. Вы можете увидеть, как найти курсивный шрифт, загрузить его и установить в Windows 10, выполнив следующие действия.
Вы можете увидеть, как найти курсивный шрифт, загрузить его и установить в Windows 10, выполнив следующие действия.
Шаг 1. Перейдите в Google Fonts по адресу https://fonts.google.com/.
Шаг 2: Введите поисковый запрос в поле поиска в верхней части окна, затем нажмите Enter. Обратите внимание, что поисковый запрос «курсив» не даст много результатов, поэтому вместо этого используйте что-то вроде «сценарий» или «почерк».
Шаг 3: Нажмите на понравившийся шрифт.
Шаг 4. Выберите параметр Загрузить семейство в правом верхнем углу окна.
Шаг 5: Выберите место на вашем компьютере для загруженного ZIP-файла.
Шаг 6: Щелкните файл правой кнопкой мыши и выберите параметр Извлечь все .
Шаг 7: Нажмите кнопку Извлечь .
Шаг 8: Щелкните правой кнопкой мыши файл шрифта и выберите параметр Установить .
Если Microsoft Word уже был открыт и вы не видите только что установленный шрифт, вам может потребоваться закрыть Word и перезапустить его, чтобы появился новый шрифт.
После этого вы сможете войти в документ Word и выбрать существующий текст, который вы хотите изменить, затем щелкните раскрывающееся меню «Шрифт» на вкладке «Главная» и выберите курсивный шрифт подписи в Word.
Или, если вы еще не набрали информацию, вам просто нужно будет выбрать только что загруженный шрифт из списка шрифтов и начать печатать.
Узнайте, как печатать строчные заглавные буквы в Microsoft Word, если вы когда-либо нуждались в этом и изо всех сил пытались найти подходящее решение.
Часто задаваемые вопросы о том, как получить стили курсивного шрифта в Word
Где найти хороший модный шрифт в Word?
В зависимости от того, как вы хотите использовать текст с причудливым шрифтом, у этого вопроса может быть много ответов.
В нашей статье выше обсуждались некоторые курсивные шрифты, которые вы можете получить в Google Fonts. Эти бесплатные шрифты являются хорошим выбором для таких вещей, как приглашения, цитаты или другие типы документов, где стандартный шрифт может не создать желаемого вида.
Репозиторий Google Fonts также настолько обширен, что вы найдете значительное количество других вариантов файлов шрифтов TrueType, и такие шрифты можно легко установить в Windows и использовать в ряде различных приложений.
В приведенном выше списке есть несколько хороших вариантов, когда вам нужен необычный шрифт, но вы также можете найти несколько привлекательных вариантов, если зайдете в Google Fonts и прокрутите категорию «Рукописный ввод». Вы можете перейти прямо в эту категорию здесь — Google Handwriting Fonts.
Как называется курсивный шрифт?
Если вы не хотите загружать какой-либо из бесплатных дополнительных шрифтов, которые мы обсуждали в статье выше, и просто хотите использовать один из шрифтов по умолчанию, который является частью Microsoft Word, у вас есть несколько вариантов. .
Мой личный выбор курсивного шрифта среди вариантов по умолчанию — это Edwardian Script или Kunstler Script.
Но определенно есть и другие хорошие шрифты, такие как Freestyle Script или Brush Script.
К счастью, более новые версии Microsoft Word показывают вам быстрый предварительный просмотр того, как будет выглядеть шрифт, когда вы наводите на него курсор и выделяете текст, поэтому вы можете быстро попробовать множество вариантов, пока не найдете тот, который вам нравится.
Какие есть распространенные курсивные шрифты для подписей в Microsoft Word?
Довольно часто в Microsoft Word требуется шрифт, напоминающий рукописную подпись.
Независимо от того, добавляете ли вы ее в документ, который отправляете, и не хотите мучиться с получением фактической подписи, или вы применяете эффект подписи к чьему-то имени, вы можете получить отличный результат. используя один из стандартных шрифтов сценария в Word.
Некоторые хорошие курсивные шрифты для подписей в Word:
— Edwardian Script
— Kunstler Script
— Brush Script MT
— Fairwater Script
— Palace Script MT
Обратите внимание, что некоторые из этих шрифтов могут иметь значок облака рядом с ними , поэтому вам может потребоваться загрузить их, прежде чем вы сможете начать использовать их в своих документах.
Как писать курсивом в Word?
Курсив может очень хорошо смотреться в документе, и, к счастью, в Microsoft Word есть несколько различных шрифтов для курсива, которые вы можете использовать в своем документе.
Все, что вам нужно сделать, это либо выбрать существующий текст в вашем документе, который вы хотите преобразовать в курсив, либо вы можете выбрать курсивный шрифт в раскрывающемся меню «Шрифт» на вкладке «Главная» и начать печатать.
Дополнительная информация о курсивных шрифтах в Word
В статье выше мы обсудили некоторые из лучших подписных шрифтов, доступных в Word, включая такие параметры, как:
- Segoe Script
- Lucida Handwriting
- Edwardian Script
- Kunstler Script
Существуют и другие курсивные шрифты Word по умолчанию, которые вам могут понравиться, в том числе такие варианты, как:
- Brush Script MT
- Freestyle Script
- French Script MT
- Palace 18 Mistral8
- Rage Italic
- Script MT Bold
- Vladimir Script
Примеры этих стилей шрифтов показаны на изображении ниже.
Если вы просматриваете список шрифтов Microsoft Word, вы, вероятно, заметите значок облака справа от некоторых из них. Это означает, что шрифт в данный момент не установлен на вашем компьютере. Если вы щелкнете по этому шрифту, Word продолжит его установку, чтобы вы могли использовать его в своем документе.
Дополнительные источники
Мэтью Берли
Мэтью Берли пишет учебные пособия по техническим вопросам с 2008 года. Его тексты появились на десятках различных веб-сайтов и были прочитаны более 50 миллионов раз.
После получения степени бакалавра и магистра в области компьютерных наук он несколько лет работал в области управления ИТ для малого бизнеса. Однако теперь он работает полный рабочий день, создавая онлайн-контент и веб-сайты.
Его основные темы написания включают iPhone, Microsoft Office, Google Apps, Android и Photoshop, но он также писал на многие другие технические темы.
Отказ от ответственности: Большинство страниц в Интернете содержат партнерские ссылки, в том числе некоторые на этом сайте.
20 бесплатных рукописных шрифтов для Word для черновых рукописных документов
Рейтинги редактора:
Рейтинги пользователей:
[Всего: 0 В среднем: 0]
приятная привлекательность человеческого почерка . В отличие от стандартных машинописных шрифтов, эти шрифты созданы для того, чтобы сделать текст более индивидуальным .
Используя рукописные шрифты, вы можете представить себя более неформальным, дружелюбным и доступным, чем другие конкуренты.
В этой статье мы перечислим 20 бесплатных рукописных шрифтов для Microsoft Word для создания рукописных документов . Каждый из этих шрифтов можно загрузить в виде файла TTF (True Type Font) или OTF (Open Type Font). После загрузки файла шрифта просто щелкните правой кнопкой мыши имя файла и выберите «Установить». После этого шрифт будет доступен для использования в Microsoft Word.
1. Виноградные орехи
Этот упрощенный шрифт был вдохновлен хлопьями для завтрака. Его можно использовать как в личных, так и в коммерческих проектах, и он доступен в Google Fonts.
Его можно использовать как в личных, так и в коммерческих проектах, и он доступен в Google Fonts.
Нажмите здесь, чтобы скачать Виноградные орехи
2. Gloria Hallelujah
Этот курсивный шрифт от Google Fonts имеет теплый и дружелюбный шрифт. Как и почерк, глифы этого шрифта связаны друг с другом, создавая прекрасный вид. Он доступен как для личного, так и для коммерческого использования.
Щелкните здесь, чтобы загрузить шрифт Glora Hallelujah.
3. Шрифт Reenie Beanie
Этот забавный рукописный шрифт основан на почерке, написанном шариковой ручкой. Он предоставляется Adobe Fonts и, как и предыдущие, доступен для личного и коммерческого использования.
Вы можете скачать этот шрифт, нажав здесь.
4. Vujahday Script
Vujahday Script — это курсивный шрифт, который поставляется как с простым, так и со шрифтовым набором стилей. Он также предлагает набор латинских символов, который поддерживает вьетнамские языки. Он предоставляется шрифтами Google и доступен для личного и коммерческого использования.
Он предоставляется шрифтами Google и доступен для личного и коммерческого использования.
Нажмите здесь, чтобы загрузить шрифт Vujahday
5. Dawning of a New Day
Этот шрифт доступен в DaFont и был разработан известным каллиграфом Кимберли Гесвейном. Это простой курсивный шрифт, но выглядит вполне реалистично для рукописного шрифта. Он доступен только для личного использования.
Чтобы скачать шрифт Wild Youth, нажмите здесь.
6. Beth Ellen
Еще один шрифт от Google с аутентичным шрифтом. Разработанный Робом Джелински, он хорошо подходит для различных проектов и находится в свободном доступе для личного и коммерческого использования.
Щелкните здесь, чтобы загрузить и использовать этот шрифт.
7. Рукописный шрифт Hiatus
Это повседневный шрифт с кистью от creativetacos.com, который отлично смотрится на плакатах, футболках и других фирменных материалах. Он доступен как для личного, так и для коммерческого использования.
Щелкните здесь, чтобы загрузить и использовать этот шрифт.
8. Something Wild
Великолепный рукописный шрифт от PixelBuddha, который добавит индивидуальности вашим проектам и документам. Он идеально подходит для плакатов и листовок и доступен для личного и коммерческого использования.
Нажмите здесь, чтобы загрузить и использовать этот шрифт
9. Stay Classy
Этот классический шрифт предоставлен Pixelify. Внешний вид довольно тонкий, и вы можете идеально использовать его для заголовков и небольших текстовых блоков. Он доступен бесплатно для личного и коммерческого использования.
Чтобы загрузить и установить этот шрифт, щелкните здесь.
10. Ambarella
Этот шрифт от Polem Studio включает в себя множество росчерков и западноевропейских символов. Он имеет красивый современный тон и находится в свободном доступе для личного и коммерческого использования.
Чтобы загрузить и установить Ambarella, нажмите здесь.
11. Марисса
Марриса предложена Дафонтом и напоминает нам рукописные заметки и каракули, которые мы получили от друзей и коллег. Он изображает множество несовершенств и кураторских потоков, которые на самом деле должны быть красивыми. Это бесплатно для личного использования, но доступны коммерческие лицензии.
Щелкните здесь, чтобы загрузить и использовать этот шрифт.
12. Над радугой
Это немного связанный шрифт, но не настоящий шрифт. Стиль почерка вдохновляет и делает человека счастливым и оптимистичным. Он доступен только для личного использования и был разработан Кимберли Гесвейн и предложен Google Fonts.
Щелкните здесь, чтобы загрузить этот шрифт.
13. Fair Prosper
Этот шрифт от Pixelify идеально подходит для брендинга и яркого дизайна. Это маркерный шрифт, разработанный Khurasan, который доступен как для личного, так и для коммерческого использования.
Чтобы загрузить и использовать Fair Prosper, нажмите здесь
14.
 Ludicrous
LudicrousЭтот рукописный шрифт от Behance хорошо подходит для того, чтобы придать вашим проектам ощущение подлинной ручной работы. Он был разработан мисс Мейер и доступен бесплатно для личного использования, включая коммерческую лицензию на настольный компьютер для одного пользователя.
Щелкните здесь, чтобы загрузить и установить Ludicrous.
15. Чего бы это ни стоило
Этот шрифт, разработанный Бритни Мерфи и доступный на Dafont.com, напоминает нам о наших заметках в школьных тетрадях. Он бесплатно предлагается для личного использования, но создатель просит пожертвовать 8 долларов, если он будет использоваться в коммерческих целях.
Нажмите здесь, чтобы загрузить и использовать этот шрифт
16. Calligraffiti
Это элегантный, но простой шрифт с 228 глифами. Он охватывает как рукописные, так и каллиграфические шрифты и доступен в FontSquirrer бесплатно для личного и коммерческого использования.
Нажмите здесь, чтобы загрузить Calligraffiti.
17. JD Handcrafted
Это шрифт в стиле кисти, созданный Emerald City Fontweks и доступный на Dafont.com. Он бесплатен только для личного использования и поставляется с полным набором символов в вашем распоряжении.
Чтобы загрузить этот шрифт, нажмите здесь.
18. Amatic
Этот шрифт, разработанный типографом Верноном Адамсом, имеет узкий и сжатый дизайн, идеально подходящий для комиксов и комедийных лент. IT включает только заглавные буквы и доступен бесплатно для личного и коммерческого использования от FontSquirrel.
Щелкните здесь, чтобы загрузить шрифт Amatic и установить его.
19. Worstveld Sling Extra
Это популярный рукописный шрифт от DaFont, разработанный Gem Fonts. Он предназначен только для личного использования и предлагает полный набор символов, включая прописные и строчные буквы и многое другое.
Щелкните здесь, чтобы загрузить и установить этот шрифт.
20.
 Halo Handletter
Halo HandletterЭтот шрифт предоставлен DaFont.com и разработан графическим дизайнером Марио Артуро. Он имеет красивый и элегантный дизайн скрипта и доступен бесплатно только для некоммерческого использования. За коммерческое использование взимается плата.
Чтобы загрузить и использовать этот шрифт, щелкните здесь.
Лучшие рукописные шрифты всегда привносят нотку элегантности и индивидуальности в любой дизайн, но, к сожалению, трудно найти хорошие рукописные шрифты, когда они вам нужны больше всего. Надеюсь, список, который мы представили выше, будет вам очень полезен.
Какие курсивные шрифты лучше всего подходят для Microsoft Word?
Microsoft Word — лучшее программное обеспечение для обработки текстов, доступное на рынке технологий. Это отличное программное обеспечение для обработки текстов, в которое вы можете вставлять графику, изображения, текстовые рисунки, диаграммы, 3D-модели, снимки экрана и многие другие модули. Одним из замечательных аспектов Microsoft Word является то, что он предлагает множество шрифтов для использования в ваших документах. Эти шрифты определенно добавят ценность вашему тексту. Нужно выбрать шрифт, который подходит к тексту, чтобы людям было легче читать. Курсивные шрифты известны среди пользователей и в основном используются пользователями для декоративных приглашений, стильной текстовой работы, неформальных писем и многого другого.
Одним из замечательных аспектов Microsoft Word является то, что он предлагает множество шрифтов для использования в ваших документах. Эти шрифты определенно добавят ценность вашему тексту. Нужно выбрать шрифт, который подходит к тексту, чтобы людям было легче читать. Курсивные шрифты известны среди пользователей и в основном используются пользователями для декоративных приглашений, стильной текстовой работы, неформальных писем и многого другого.
Содержание
- Что такое курсивный шрифт?
- Какой курсивный шрифт лучше всего подходит для Microsoft Word?
- Как установить шрифты на ПК с Windows 10
- Загрузка шрифтов из Google Fonts
- Одни из лучших курсивных шрифтов в Microsoft Word
Cursive — это стиль шрифта, в котором буквы соприкасаются друг с другом. То есть персонажи письма соединяются. Одной из особенностей курсивного шрифта является стильность шрифта. Кроме того, когда вы используете курсивные шрифты в своем документе, буквы будут плавными, а текст будет выглядеть так, как будто он написан от руки.
Существует множество хороших курсивных шрифтов, которые отлично смотрятся в вашем документе. Если вы ищете одни из лучших курсивных шрифтов в Microsoft Word, вам следует внимательно изучить приведенное ниже руководство. У нас есть список некоторых из лучших курсивных шрифтов, и мы держим пари, что они вам понравятся.
Как установить шрифты на ПК с Windows 10Прежде чем обсуждать названия некоторых из лучших курсивных шрифтов в MS Word, мы должны рассказать вам, как установить эти шрифты в вашей системе, чтобы вы могли использовать их в Microsoft Word. После установки эти шрифты также можно использовать вне Microsoft Word, поскольку они устанавливаются для всей системы. Таким образом, вы можете легко использовать любой установленный вами шрифт во всех своих приложениях, таких как MS PowerPoint, Adobe PhotoShop и т. д.
Существует множество веб-сайтов, на которых вы можете найти различные красивые рукописные шрифты для своего использования. Вы можете загрузить эти шрифты и установить их для использования в Microsoft Word или другом программном обеспечении в вашей системе. Хотя большинство шрифтов можно использовать бесплатно, но для использования некоторых из них вам может потребоваться их покупка. Вы должны заплатить определенную сумму, чтобы загрузить и установить такие шрифты. Давайте посмотрим, как загрузить и установить шрифты на ноутбук с Windows 10:
Вы можете загрузить эти шрифты и установить их для использования в Microsoft Word или другом программном обеспечении в вашей системе. Хотя большинство шрифтов можно использовать бесплатно, но для использования некоторых из них вам может потребоваться их покупка. Вы должны заплатить определенную сумму, чтобы загрузить и установить такие шрифты. Давайте посмотрим, как загрузить и установить шрифты на ноутбук с Windows 10:
1. После загрузки шрифта дважды щелкните значок 9.0045 Файл шрифта TrueType (расширение .TTF) , чтобы открыть файл.
2. Ваш файл откроется и покажет что-то вроде этого (см. снимок экрана ниже). Нажмите кнопку Install , и соответствующий шрифт будет установлен на вашем компьютере или ноутбуке.
3. Теперь вы можете использовать шрифт в Microsoft Word, а также в другом программном обеспечении в вашей системе.
4. Кроме того, вы также можете установить шрифты , перейдя в следующую папку:
C:\Windows\Fonts
5. Теперь скопируйте и вставьте файл TrueType Font (шрифта, который вы хотите установить) в указанную выше папку.
Теперь скопируйте и вставьте файл TrueType Font (шрифта, который вы хотите установить) в указанную выше папку.
6. Перезагрузите компьютер, и Windows автоматически установит шрифт в вашей системе.
Загрузка
шрифтов из Google FontsGoogle Fonts — отличное место, где можно получить тысячи бесплатных шрифтов. Чтобы получить необходимые шрифты из Google Fonts,
1. Откройте любимое приложение для просмотра, введите google.com в адресной строке и нажмите Enter.
2. Появится репозиторий Google Fonts, и вы сможете загрузить любой шрифт по своему желанию. Если вам нужны курсивные шрифты, вы можете искать такие шрифты с помощью строки поиска.
3. Ключевые слова, такие как « Рукописный ввод » и « Письмо », будут полезны для поиска курсивного шрифта, а не самого слова «курсив».
4. Найдя нужный шрифт, щелкните по нему.
5. Откроется окно шрифта, затем вы можете нажать на Загрузить семейство 9вариант 0046. При нажатии на эту опцию начнется загрузка определенного шрифта.
При нажатии на эту опцию начнется загрузка определенного шрифта.
6. После загрузки шрифта вы можете использовать описанную выше процедуру для установки шрифтов в вашей системе.
ПРИМЕЧАНИЕ:
- Всякий раз, когда вы загружаете файл шрифта из Интернета, скорее всего, он будет загружен в виде zip-файла. Обязательно извлеките zip-файл перед установкой шрифта.
- Если у вас есть активное окно Microsoft Word (или любое другое подобное приложение), то установленные вами шрифты не будут отражаться ни в одном из активных программ. Вам нужно выйти и полностью закрыть программу, чтобы получить доступ к новым шрифтам.
- Если вы использовали сторонние шрифты в своих проектах или презентациях, то вам следует взять с проектом установочный файл шрифта, так как вам нужно будет установить этот шрифт в систему, которую вы будете использовать для проведения презентации. Короче говоря, всегда имейте хорошую резервную копию файла шрифтов.

В Microsoft Word уже доступны сотни курсивных шрифтов. Но большинство людей не используют их наилучшим образом, поскольку не узнают названия этих шрифтов. Другая причина в том, что у людей нет времени просматривать все доступные шрифты. Поэтому мы составили этот список некоторых из лучших курсивных шрифтов, которые вы можете использовать в своем текстовом документе. Перечисленные ниже шрифты уже доступны в Microsoft Word, и вы можете легко отформатировать текст, используя эти шрифты.
- Эдвардианский сценарий
- Сценарий Кунстлера
- Почерк Люсиды
- Ярость Курсив
- Шрифт MT Bold
- Сценарий Сего
- Рука Винера
- Вивальди
- Владимир Сценарий
Рекомендуем:
- 6 способов удалить дубликаты в Google Таблицах
- Как удалить разрыв раздела в Microsoft Word
Мы надеемся, что это руководство было полезным, и теперь вы знаете некоторые из лучших курсивных шрифтов, доступных в Microsoft Word.


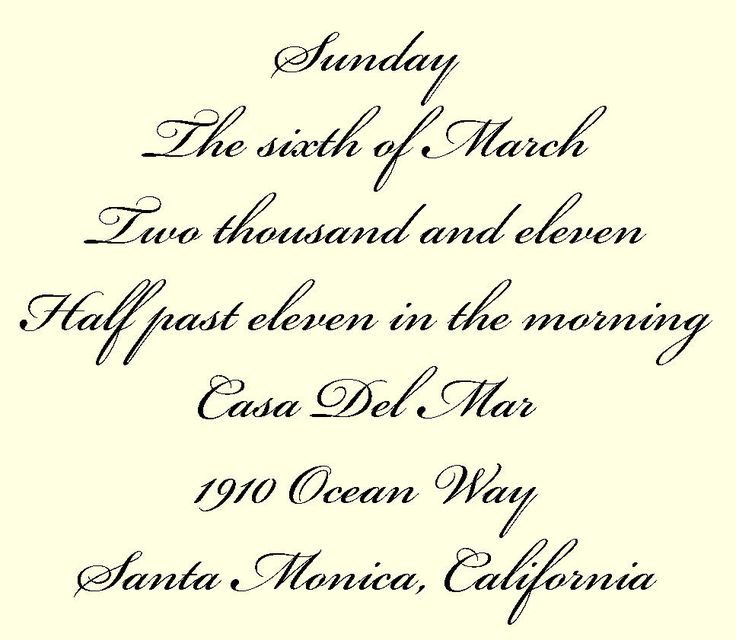
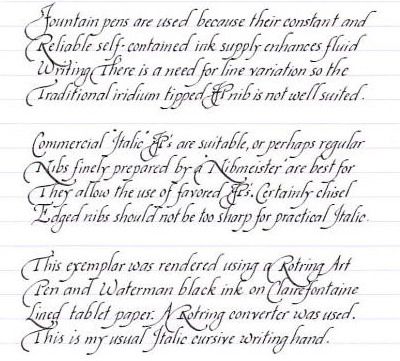 Если установите рукописный шрифт дополнительно (похожий на рукописный) то выбрав его из перечня шрифтов в Word-е сможете писать им.
Если установите рукописный шрифт дополнительно (похожий на рукописный) то выбрав его из перечня шрифтов в Word-е сможете писать им.
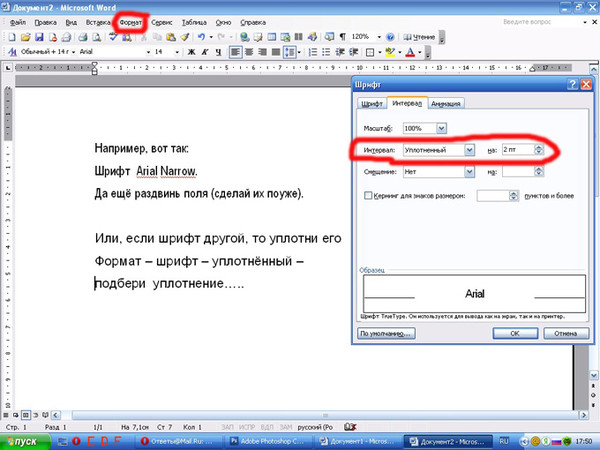 Сохраняем.
Сохраняем.
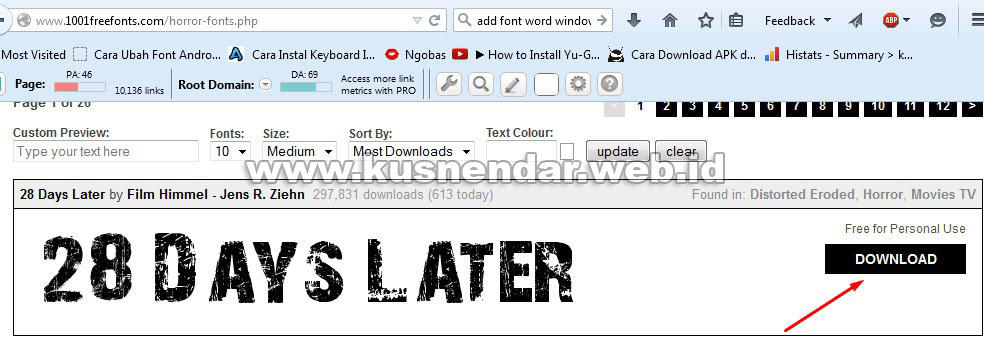

 Чтобы сделать это, нажмите стрелку вверх в правом нижнем углу экрана.
Чтобы сделать это, нажмите стрелку вверх в правом нижнем углу экрана.