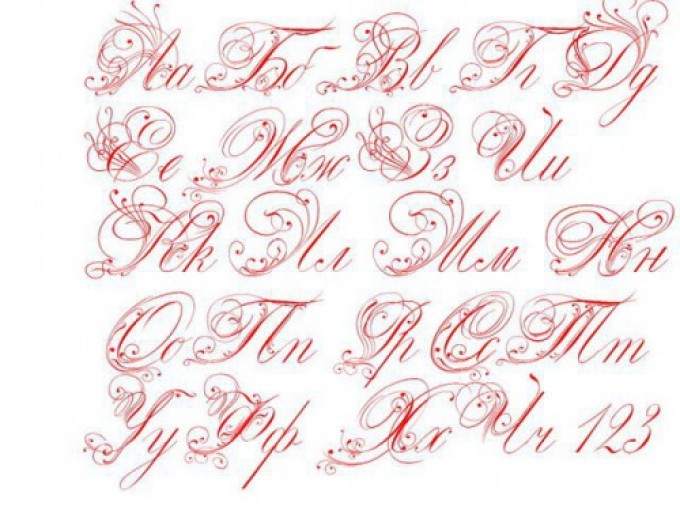Как сделать красивый шрифт в фотошопе?
Программа «Фотошоп» может работать не только с изображениями, но также и с текстами. В распоряжении пользователя при этом — самый широкий набор инструментов, позволяющих проводить различные эксперименты с текстовыми блоками. Как их задействовать на практике? Как сделать красивый шрифт в фотошопе — чтобы текст был особенно эффектным?
Рассмотреть соответствующие вопросы мы можем:
- изучив то, как осуществляется подготовка программы «Фотошоп» к работе с текстами;
- исследовав сущность и способы задействования популярных инструментов фотошопа, способных придавать текстовым блокам необходимую эффектность.
Начнем с первого пункта.
Содержание статьи
- Подготовка фотошопа к работе с текстами
- Работа с текстом в фотошопе: инструментарий
- Практика пользования инструментом «Текст»
- Сглаживание букв
- Обводка
- Наложение градиента на буквы
- Размещение картинки внутри текста
- Написание текста по кругу либо «волной»
Подготовка фотошопа к работе с текстами
Программа «Фотошоп» — мощное решение, включающее в себя огромное количество инструментов для работы с картинками и текстами. Но даже столь самодостаточное ПО способно потребовать установки дополнительных компонентов. В частности, тех, что необходимы для обеспечения полноценного функционирования модулей работы с текстом.
Но даже столь самодостаточное ПО способно потребовать установки дополнительных компонентов. В частности, тех, что необходимы для обеспечения полноценного функционирования модулей работы с текстом.
Соответствующая потребность может возникнуть у пользователя, если он, к примеру, собирается задействовать в своей работе редкие русские шрифты либо какие-то экзотические, не предустановленные в Windows.
Реклама
Установка нужных шрифтов — в числе ключевых задач в рамках подготовки фотошопа к работе с текстами. Решить ее можно несколькими способами.
Первый предполагает размещение файлов со шрифтами в папку программы. Чаще всего она располагается по адресу C:\Program Files\Common Files\Adobe\Fonts. Большинство версий фотошопа без особых проблем распознает шрифты, размещенные соответствующим образом.
Другой распространенный способ решения рассматриваемой задачи — установка шрифтов через программу FontExpert. Скачать ее можно здесь — http://soft.softodrom.ru/ap/FontExpert-p2156. Нужно запустить программу, открыть папку, в которой расположены шрифты, и активировать те, что предполагается задействовать в работе. Отметим: они в общем случае никуда не инсталлируются. Особенность FontExpert в том, что данное ПО умеет задействовать шрифты временно. Если программа запущена одновременно с другими приложениями, то они приобретают способность работать с активированными с помощью FontExpert шрифтами.
Нужно запустить программу, открыть папку, в которой расположены шрифты, и активировать те, что предполагается задействовать в работе. Отметим: они в общем случае никуда не инсталлируются. Особенность FontExpert в том, что данное ПО умеет задействовать шрифты временно. Если программа запущена одновременно с другими приложениями, то они приобретают способность работать с активированными с помощью FontExpert шрифтами.
FontExpert обладает огромным количеством опций. Но все, что нам нужно, — обеспечить ее работу одновременно с фотошопом, для того чтобы у нас была возможность задействовать необходимые шрифты.
Следующий аспект подготовки программы, о которой идет речь, к обработке текстов — русификация, или наоборот — перевод интерфейса на английский язык. С одной стороны, русский шрифт будет смотреться гармоничнее с интерфейсом на родном языке пользователя. К тому же многие онлайн-руководства по работе с фотошопом ориентированы на российскую локализацию. С другой стороны, если любитель фотошопа получает информацию в основном из зарубежных источников, возможно, ему будет удобнее пользоваться английским интерфейсом.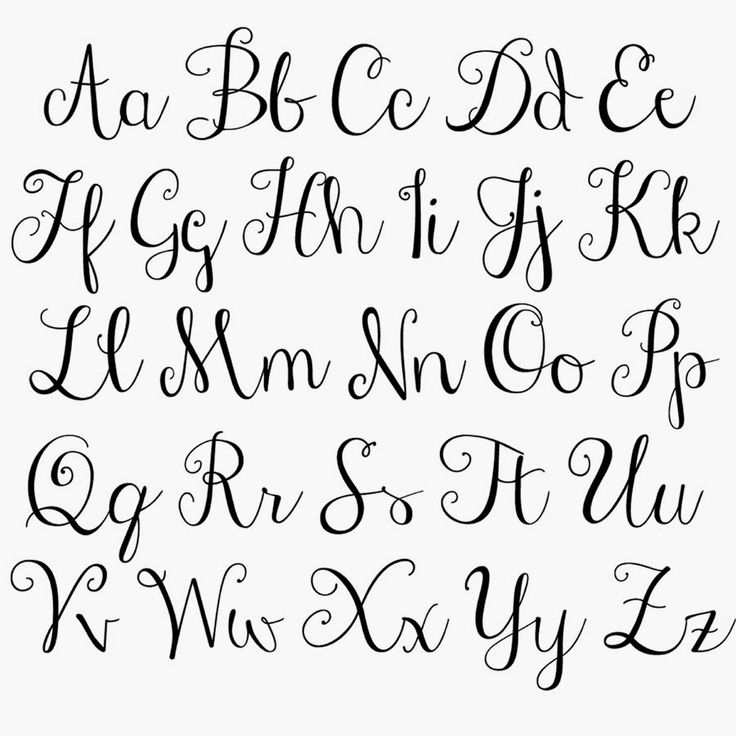
В принципе, современные версии фотошопа, начиная с CS6, поддерживают русский язык. Активировать его можно, выбрав пункт меню Edit, затем — Preferences, после — Interface и «Русский» в списке языков.
Когда главная задача — инсталляция требуемых шрифтов — решена, и интерфейс переведен на удобный язык, можно изучать инструментарий работы с текстом, присутствующий в фотошопе. Полезно будет рассмотреть как некоторые теоретические моменты пользования соответствующими компонентами программы, так и практические нюансы их задействования.
к содержанию ↑
Работа с текстом в фотошопе: инструментарий
Главный интересующий нас инструмент — «Текст». В англоязычной версии — Type Tool. Располагается он в современных версиях фотошопа, в частности, CS6, на панели инструментов слева. Представлен он чаще всего в 4 вариантах:
- для горизонтальной печати;
- для вертикального размещения текста;
- в виде дополнительного инструмента «Текст-Маска» (Type Mask Tool) — горизонтального;
- в виде вертикального «Текста-Маски».

Если выбрать инструмент, о котором идет речь, в той или иной модификации, то в главном окне интерфейса программы отобразятся различные опции для работы с текстом — в частности, тип шрифта, его величина, стиль и т. д.
Фотошоп также позволяет задавать практически любой доступный цвет шрифта — посредством палитры. С помощью этого графического редактора получается осуществлять самые разнообразные операции с текстом. Так, например, его можно выравнивать — по правому краю, центру, левому краю.
Для того чтобы вставить текст в область редактируемого изображения, нужно выбрать инструмент, о котором идет речь, навести курсор мыши в то место, где слова должны начинаться, и щелкнуть левой кнопкой. Когда курсор начнет мигать — можно вводить текст. Соответствующий блок, вставленный в рабочую область, фотошоп зафиксирует как новый слой.
Текст, размещенный на изображении, можно свободно передвигать с одного места на другое. Для этого нужно переместить курсор мыши на некоторое расстояние от текстового блока и дождаться, пока он поменяет свой вид на соответствующий инструменту «Перемещение». После этого, зажимая левую кнопку, пользователь способен менять положение рассматриваемого элемента.
После этого, зажимая левую кнопку, пользователь способен менять положение рассматриваемого элемента.
Удаление текста и соответствующего слоя осуществляется при нажатии клавиши Esc.
Инструмент, о котором идет речь, можно задействовать также и с целью размещения в рабочей области фотошопа большого объема текста. Дело в том, что по умолчанию соответствующий компонент программы вводит слова друг за другом без переноса. И если таковых слишком много — они просто будут выводиться фотошопом за рабочую область.
Для того чтобы у пользователя была возможность вводить в программу большой текст, соответствующий инструмент необходимо задействовать несколько иным способом. Нужно выбрать его, навести курсор мыши в желаемое место, после чего нажать левую кнопку и, не отпуская ее, «прорисовать» маленькую диагональ на экране. Это приведет к тому, что фотошоп откроет «модифицированную» область для ввода текста большого объема. Ее также можно перемещать по рабочему пространству программы.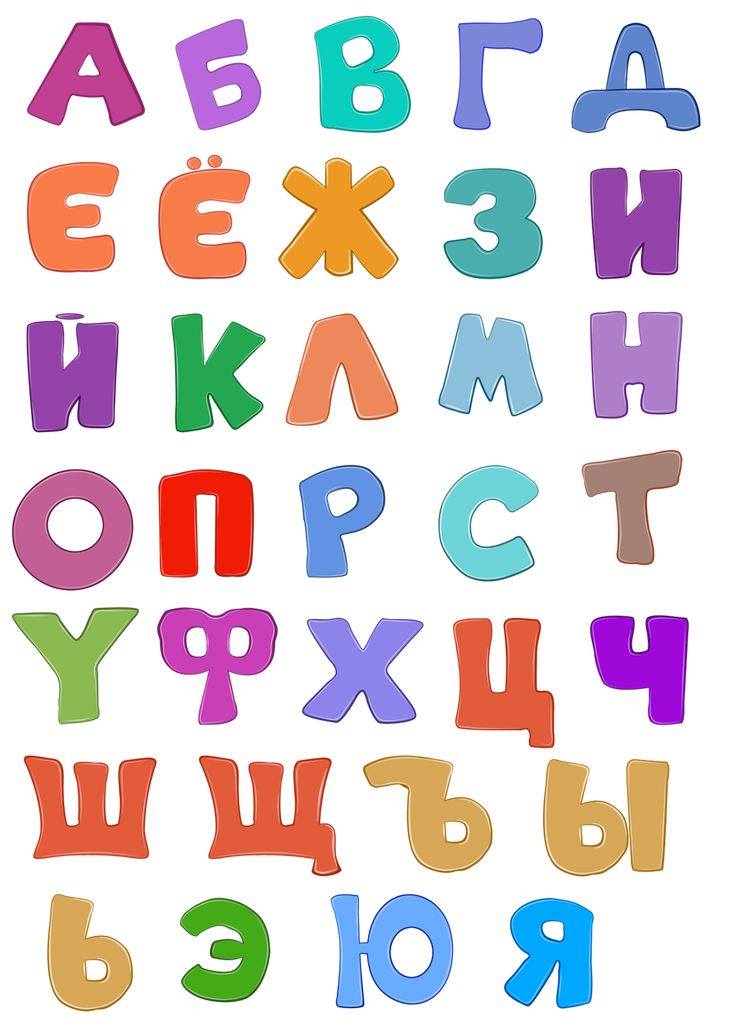 Допустимо устанавливать желаемый шрифт для текста, расположенного в «модифицированной» области, менять его цвет, размер и иные свойства.
Допустимо устанавливать желаемый шрифт для текста, расположенного в «модифицированной» области, менять его цвет, размер и иные свойства.
Итак, основной инструмент, который поможет нам задействовать красивые шрифты в фотошопе, — это «Текст». Изучим теперь некоторые практические нюансы его применения.
к содержанию ↑
Практика пользования инструментом «Текст»
Есть 2 основных подхода к работе с текстовыми блоками в фотошопе.
Во-первых, можно осуществить необходимые операции со шрифтами, а затем растрировать их — то есть превратить в графический объект. Редактирование текста в соответствующем блоке после этого будет недоступно.
Во-вторых, можно задействовать опцию, предполагающую превращение текста в смарт-объект. Данное действие не подразумевает под собой растрирования — и потому соответствующий блок, даже с учетом тех эффектов, которые применяет пользователь, допустимо впоследствии редактировать.
Многих любителей фотошопа особенно привлекает именно второй сценарий задействования возможностей программы.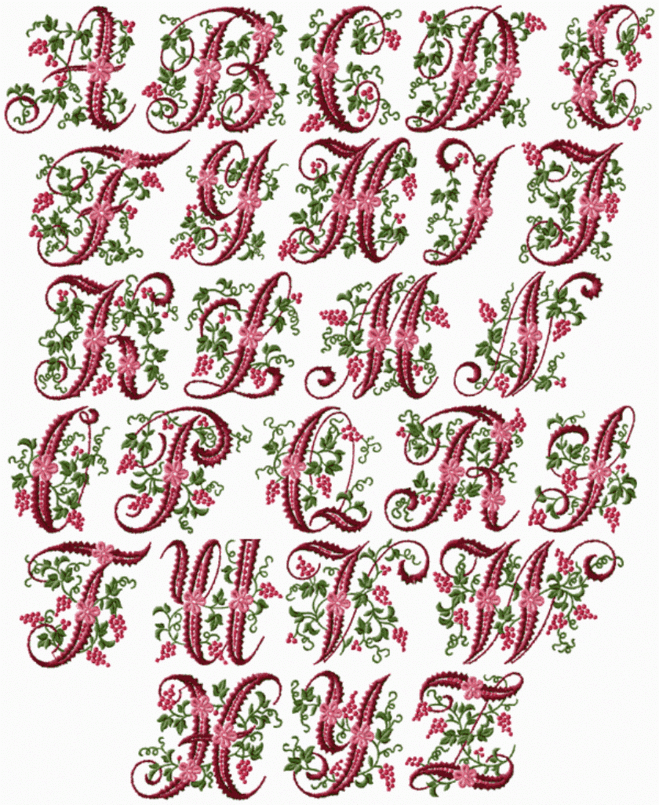 Это вполне объяснимо: далеко не всегда текст, однажды размещенный в картинке, обязательно сохраняется до момента сдачи проекта в изначальной редакции.
Это вполне объяснимо: далеко не всегда текст, однажды размещенный в картинке, обязательно сохраняется до момента сдачи проекта в изначальной редакции.
Для того чтобы преобразовать текст в смарт-объект, необходимо перейти на панель слоев, выбрать текстовый, нажать на нем правой кнопкой, после чего указать опцию «Преобразовать в смарт-объект» (или Convert to Smart Object).
Благодаря возможности фотошопа редактировать текст без растрирования, пользователь способен задействовать самый широкий спектр эффектов для соответствующих блоков. В числе самых распространенных:
- сглаживание букв;
- обводка текста;
- наложение градиента на буквы;
- размещение картинки внутри текста;
- написание текста по кругу либо «волной».
Изучим данные эффекты подробнее.
к содержанию ↑
Сглаживание букв
Сглаживание текста помогает улучшить его восприятие, сделать картинку, на которой размещен соответствующий блок, более эстетичной.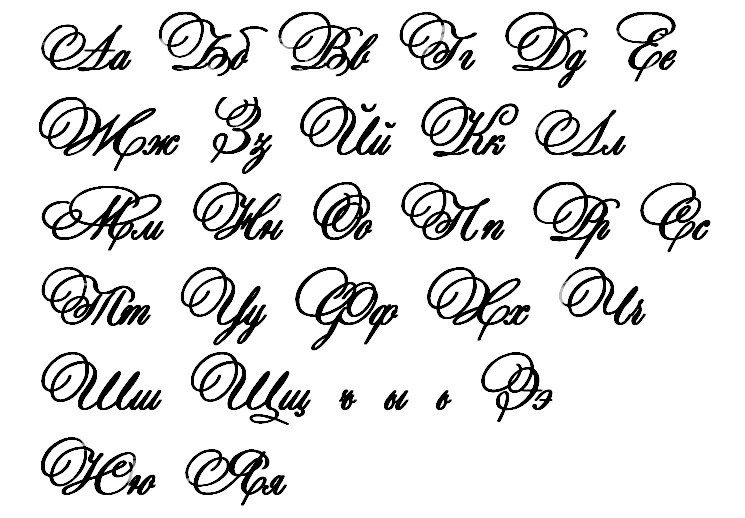 Фотошоп позволяет задействовать данный эффект сразу несколькими способами. Выбрать нужный можно в списке, открывающемся в правой нижней части окна текстовых опций на закладке «Символ». Хороший вариант — остановиться на «плавном» сглаживании либо адаптированном для пользователей Windows.
Фотошоп позволяет задействовать данный эффект сразу несколькими способами. Выбрать нужный можно в списке, открывающемся в правой нижней части окна текстовых опций на закладке «Символ». Хороший вариант — остановиться на «плавном» сглаживании либо адаптированном для пользователей Windows.
к содержанию ↑
Обводка
Обводка текста может быть осуществлена разными способами. Рассмотрим самый простой.
Для начала создаем новую рабочую область, желательно — на белом фоне. После этого выбираем инструмент «Текст» и с его помощью размещаем на картинке какое-либо слово. Затем надо кликнуть правой кнопкой на слое, соответствующем текстовому блоку, и выбрать пункт «Опции наложения» (в английском интерфейсе — Blending Options). В открывшемся окне следует отметить галочкой пункт «Обводка» (или Stroke), после — нажать на соответствующей вкладке левой кнопкой.
Откроется меню параметров обводки. Здесь можно настроить ее ширину, установить позицию, тип заливки и т.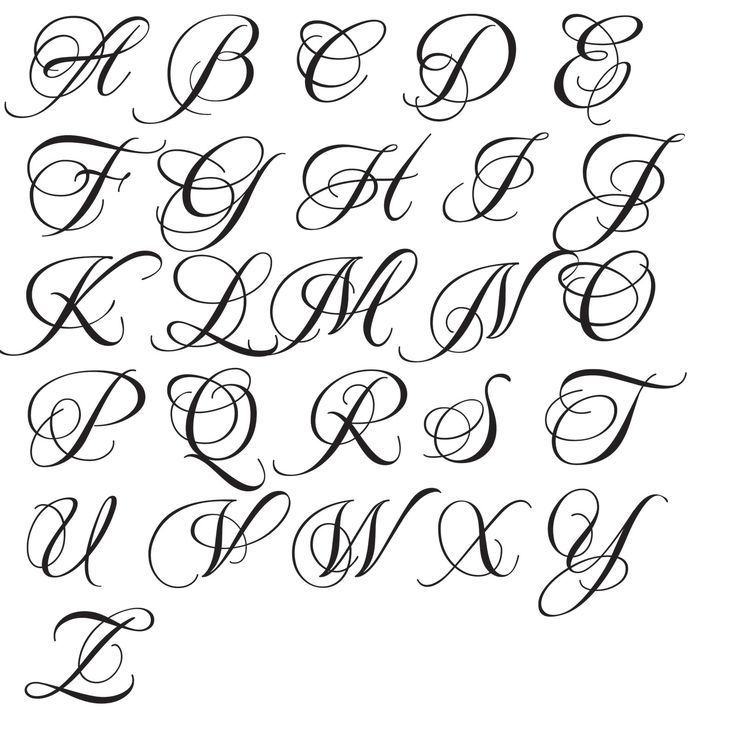 д. После того как нужные параметры выбраны, нажимаем OK. На тексте, который размещен в рабочей области фотошопа, появится обводка, соответствующая выбранным эффектам.
д. После того как нужные параметры выбраны, нажимаем OK. На тексте, который размещен в рабочей области фотошопа, появится обводка, соответствующая выбранным эффектам.
к содержанию ↑
Наложение градиента на буквы
В данном случае работа будет начинаться не с текста, а с создания фона для него. Необходимо сформировать в фотошопе новый документ, после чего залить его фон градиентом — с помощью соответствующего инструмента, расположенного чуть ниже пункта меню «Файл». Пусть он будет в интервале от темно-серого до светло-серого.
После этого можно вписать текст — с помощью соответствующего инструмента. Затем выбираем вкладку «Символ», в которой указываем цвет шрифта — желательно намного более светлый, чем фон, но не белоснежный. После этого можно открыть свойства слоя, соответствующего текстовому блоку, и в появившемся окне поэкспериментировать с параметрами во вкладках «Наложение градиента» и «Тень» — так, чтобы внешний вид текста наилучшим образом соответствовал фону.
к содержанию ↑
Размещение картинки внутри текста
Данный эффект — в числе самых впечатляющих. Он позволяет наложить на текст картинку так, чтобы она была видна сквозь него.
Для того чтобы задействовать данный эффект, необходимо для начала найти подходящую картинку и открыть ее в фотошопе. Желательно, чтобы это была красивая фотография — для эстетики. Затем нужно открыть новый фоновый слой, который должен быть копией изначального. Удобнее всего сделать это, нажав комбинацию клавиш Ctrl и J.
Следующий шаг — размещение между двумя одинаковыми слоями еще одного. На этот раз — пустого. Чтобы разместить его под вторым — копией первого, нужно сделать его активным, нажать клавишу Ctrl, после — кликнуть на кнопке формирования нового слоя. В результате он будет размещен там, где и нужно, — между первым и его копией.
Третий слой желательно чем-то залить. Пусть это будет белый цвет.
Следующий шаг — расположение на рабочей области текста, в котором предстоит размещать картинку.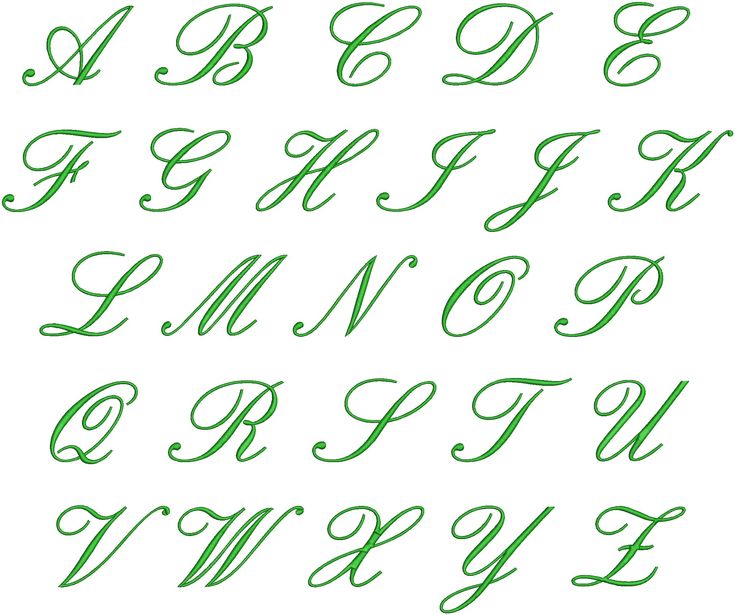 Какой инструмент нужно для этого задействовать, мы знаем. Текст должен сформировать еще один слой. Его требуется переместить в списке слоев так, чтобы он оказался под тем, что расположен сверху.
Какой инструмент нужно для этого задействовать, мы знаем. Текст должен сформировать еще один слой. Его требуется переместить в списке слоев так, чтобы он оказался под тем, что расположен сверху.
Дальнейший шаг — важнейший с точки зрения создания эффекта, о котором идет речь. Необходимо «обтравить» текстовый контур таким образом, чтобы изображение оказалось размещено внутри него. Специалисты по фотошопу рекомендуют делать это так:
- нужно нажать клавишу Alt и, не отпуская ее, навести курсор мыши на границу между первым и вторым слоем;
- дождавшись, когда курсор изменит вид, надо отпустить кнопку мыши.
После этого в рабочей области фотошопа появится текст, в котором будет размещена картинка.
к содержанию ↑
Написание текста по кругу либо «волной»
Данный эффект — в числе самых востребованных. Бывает, что специфика проекта требует размещения текста не строго горизонтально, а «волной», по дуге либо по кругу.
Основной инструмент, который задействуется для решения подобной задачи, — «Перо». Располагается он чаще всего в отдельной панели — под пунктом «Файл». Если соответствующий значок не отображается, специалисты по фотошопу рекомендуют нажать на клавишу P и дождаться появления на экране дополнительной панели.
Располагается он чаще всего в отдельной панели — под пунктом «Файл». Если соответствующий значок не отображается, специалисты по фотошопу рекомендуют нажать на клавишу P и дождаться появления на экране дополнительной панели.
С помощью инструмента «Перо» можно нарисовать волнообразную линию — в желаемой конфигурации. Текст будет повторять ее очертания. Теперь, собственно, его нужно разместить на рабочей области фотошопа. Берем соответствующий инструмент и размещаем курсор мыши в самом начале волнообразной линии. Если начать набирать текст, он будет отображаться по «волне».
Для того чтобы текст был написан по кругу, нам понадобится дополнительный инструмент — эллипс. Он располагается на панели, которая активизируется посредством нажатия клавиши U. Принцип решения задачи здесь тот же, что и в предыдущем случае: сначала рисуем эллипс или круг, после — размещаем на нем курсор при активизированном инструменте «Текст». Вписываем нужные слова.
Текст, размещенный по кругу или по «волне», можно редактировать, осуществлять настройку его цвета, размера и иных атрибутов.
Итак, теперь мы знаем, как сделать красивый шрифт в фотошопе, превратить его в текст и задействовать примечательные опции программы для придания соответствующему блоку различных эффектов. Разумеется, рассмотренные нами функции фотошопа составляют лишь малую часть его обширных возможностей. Тем и примечательна данная программа — пользователь получает в свои руки инструмент для фактически безграничного экспериментирования над текстом.
Как сделать шрифт в Инстаграме ? красиво на русском и английском
Меню
Содержание
- 1 Где можно поменять шрифт в Инстаграме
- 2 Как сделать шрифт в Инстаграме красивым
- 3 Как поменять шрифт в Инстаграме онлайн
- 4 Красивый шрифт для Сторис
- 5 Как сделать красивый шрифт в Инстаграм
Нет никаких сомнений в том, что Инстаграм количественно вырос с момента своего запуска в октябре 2010 года. По словам руководства компании, 2020 год стал прорывным в этом отношении, поскольку ознаменовал момент, когда мировое сообщество Instagram достигло ошеломляющей цифры в один миллиард пользователей.
Если рассматривать это число в перспективе, то количество активных пользователей платформы будет только расти. Независимо от того, как вы на это смотрите, это невероятное количество людей, использующих эту платформу социальных сетей.
Поэтому постоянно растёт ежедневное количество контента. И если сделать красивый шрифт в Инстаграме, вы выделитесь среди других подписок в ленте.
Где можно поменять шрифт в Инстаграме
Ежедневно в Инстаграме появляются тысячи новых публикаций, достижение высоких охватов становится более трудным. Поэтому мы предлагаем использовать дополнительные шрифты для Instagram.
Это тема, которую мы уже обсуждали в одной из предыдущих статей в блоге, и это так же важно как и продвижение личного бренда в Инстаграме.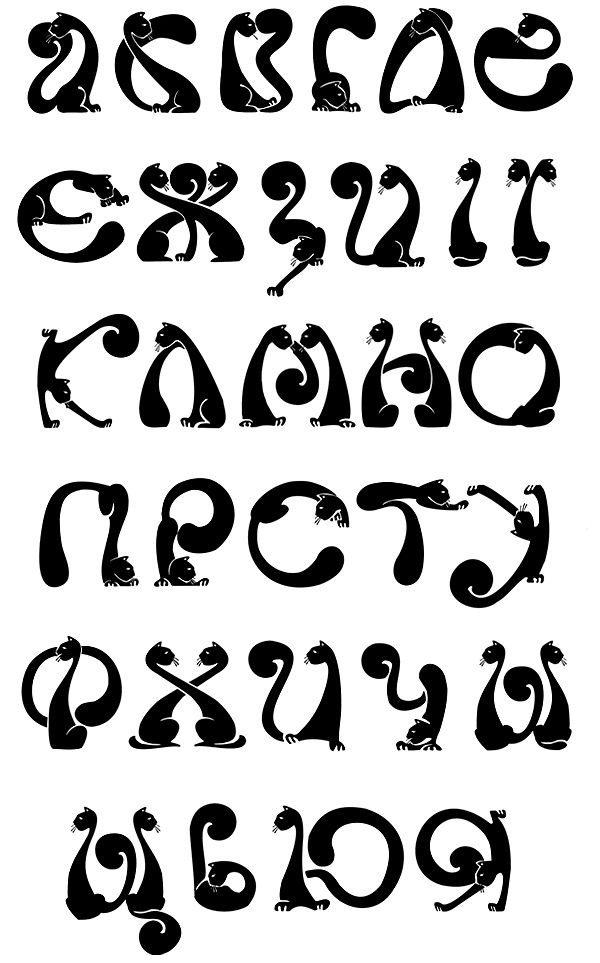
Как сделать шрифт в Инстаграме красивым
Визуал играет важную роль для раскрутки профиля, и личного, и коммерческого. Внимание подписчиков в Инстаграме притягивают фото и видеоконтент. Поэтому обработка контента всегда будет частью построения визуального стиля.
Но без текста сейчас никуда, смыслы важны и нужны. Не забывая про текст, вы получите больше охвата, комментариев и прямых преимуществ.
Текст иногда является лучшим способом объяснить контекст, который имеет решающее значение для привлечения внимания. И поскольку конкуренция настолько жестока, обычного оформления текста по умолчанию может не хватить, чтобы получить желаемые результаты.
Поэтому, когда приходит время добавить индивидуальный подход к тому, что вы пишете, нужны пользовательские шрифты. Но, в отличие от других областей, Инстаграм на самом деле не дает столько возможностей здесь.
Но, несмотря на эти ограничения, можно сделать несколько шагов, чтобы оживить ситуацию. Нужны правильные инструменты, чтобы сделать это.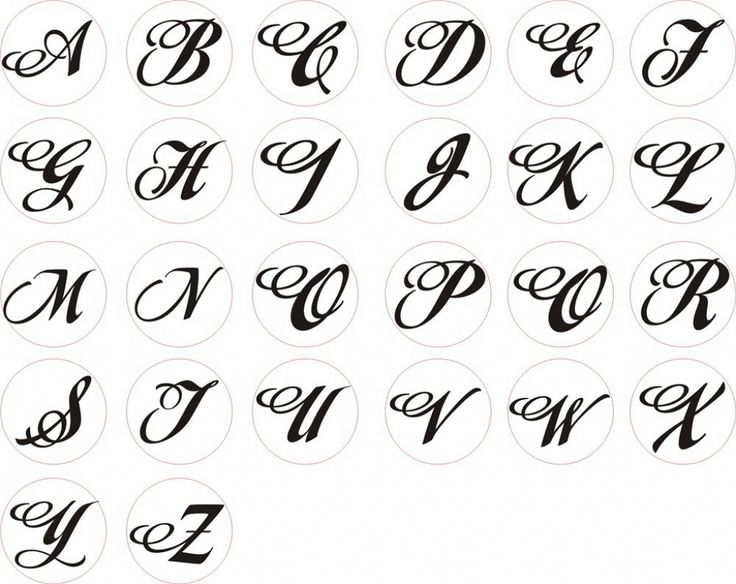
Как меняется шрифт для Сторис в Инстаграме.
Мы рассмотрим эту тему с двух точек зрения. Одна из них будет объяснять, как добавить другой шрифт в Сторис Инстаграм. После запуска в 2016 году эта функция стала одним из самых популярных способов для людей выразить себя в Инстаграм. Поэтому он получит здесь отдельное упоминание.
Но прежде чем мы перейдем к этому, рассмотрим другой текст, который вы регулярно используете – ваши подписи, комментарии и описание профиля.
Хотя они и не являются самыми яркими аспектами оформления ленты Инстаграма, они играют огромную роль в том, чтобы помочь получить признание и внимание, которое хотите. И с подобранным оформлением текста вы можете придать этим областям тот импульс, который нужен.
Как поменять шрифт в Инстаграме онлайн
Просматривая Инстаграм, вы, вероятно, столкнетесь с заголовком или комментарием, написанным стильным шрифтом. Если вы задавались вопросом, есть ли кнопка, которая позволит сделать это — официальное приложение её не добавляло.
Инстаграм даст вам только один вариант оформления для использования в этих ситуациях. Не исключено, что это изменится с будущими обновлениями, но так это сейчас работает.
Из-за этого придется обратиться к сторонним ресурсам. Однако это не сложно, и вся процедура включает в себя только два шага.
Шрифты, которые можно применить в био Инстаграм профиля.
- Во-первых, выберите инструмент, который вы хотите воспользоваться. Несколько хороших (и бесплатных) вариантов lingojam.com и igfonts.io, но есть и другие сервисы.
- Затем на сайте введите текст, который нужен, и выберите один из множества шрифтов, которые будут представлены.
- Второй шаг — скопировать ваш новый текст в соответствующее поле в Инстаграм. Как уже упоминалось, это может быть описание профиля (Если вы хотите придать своему описанию уникальный оттенок), заголовок, который вы пытаетесь сделать идеальным, или комментарий, который вы оставляете.
Ваше устройство может не поддерживать все шрифты, но если вы начинаете видеть нежелательные символы, выберите другой.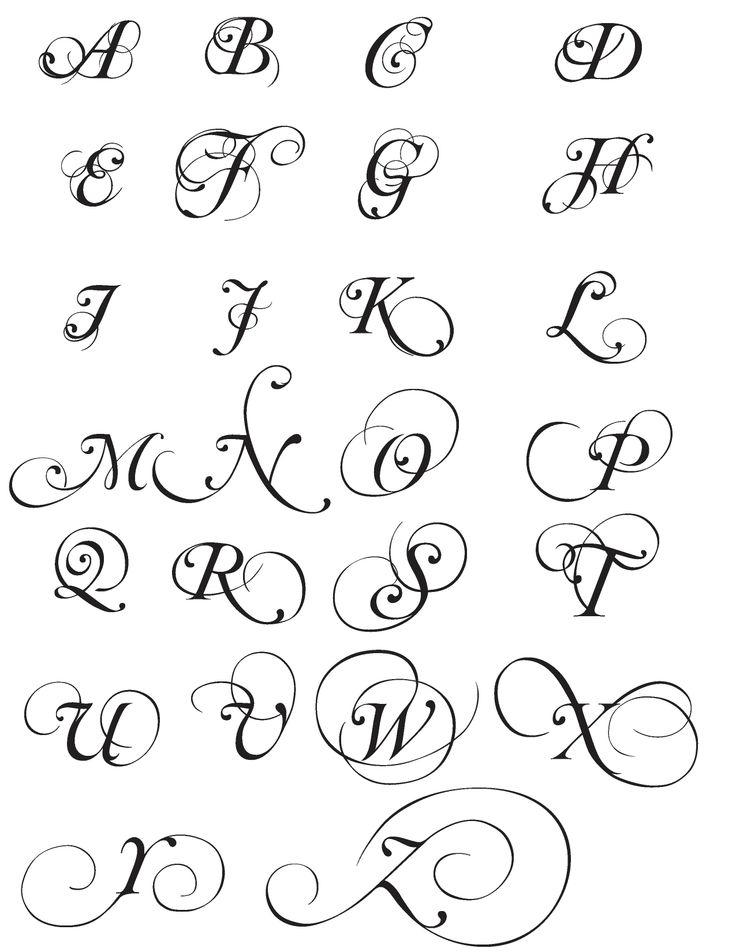
Красивый шрифт для Сторис
В отличие от предыдущего раздела, у Сторис есть несколько дополнительных опций для текста, которые вы можете использовать в историях сразу же. Instagram Stories по охвату опережает ленту, и пользователи хотят сделать их более привлекательными.
Чтобы добавить эти встроенные шрифты в Инстаграме, перейдите в раздел Истории и выберите или сделайте фотографию. Когда перейдете к набору текста, посмотрите в верхнюю часть экрана — вы увидите слово “классический” во вкладке.
Это то, который вы используете в данный момент. Чтобы изменить его, нажмите на эту кнопку. Помимо стандартного оформления, есть еще четыре варианта:
- Современный.
- Неоновый.
- Пишущая машинка.
- Жирный.
Но, любой может легко добавить эти шрифты – если хотите оригинальную настройку, снова понадобятся внешние ресурсы.
Вам будет интересно: как сделать зачеркнутый текст в Instagram.
Как сделать красивый шрифт в Инстаграм
Для фотографий можно использовать такие инструменты, как Typorama, Font Candy или Canva. Они, как правило, легкие в использовании и следуют тем же принципам.
Они, как правило, легкие в использовании и следуют тем же принципам.
Например, для Typorama выберите изображение, которое вы хотите обработать, и выберите “Instagram Story»в качестве размера кадра.
Затем поиграйте с множеством доступных вариантов и отредактируйте их по своему усмотрению. Когда вы закончите, нажмите » Ok, share!» и поделитесь этим в ленте приложения.
Когда дело доходит до видео, хороший (но не единственный) инструмент — это тип рекламы.
- Откройте приложение и найдите видео, которое хотите добавить для новой истории.
- Нажав на символ » т » в нижней части экрана, вы увидите различные варианты текста.
- Вы можете выбрать шрифт и цвет, и даже анимацию для текста.
- После того, как вы удовлетворены, загрузите видео и используйте его для создания Истории.
Примеры красивых шрифтов для публикации в Инстаграме.
Пользовательские шрифты могут быть активом в создании узнаваемого визуального стиля в Инстаграм. Независимо от того, идет ли речь о подписи или рассказе, это выделит публикации аккаунта в общей ленте.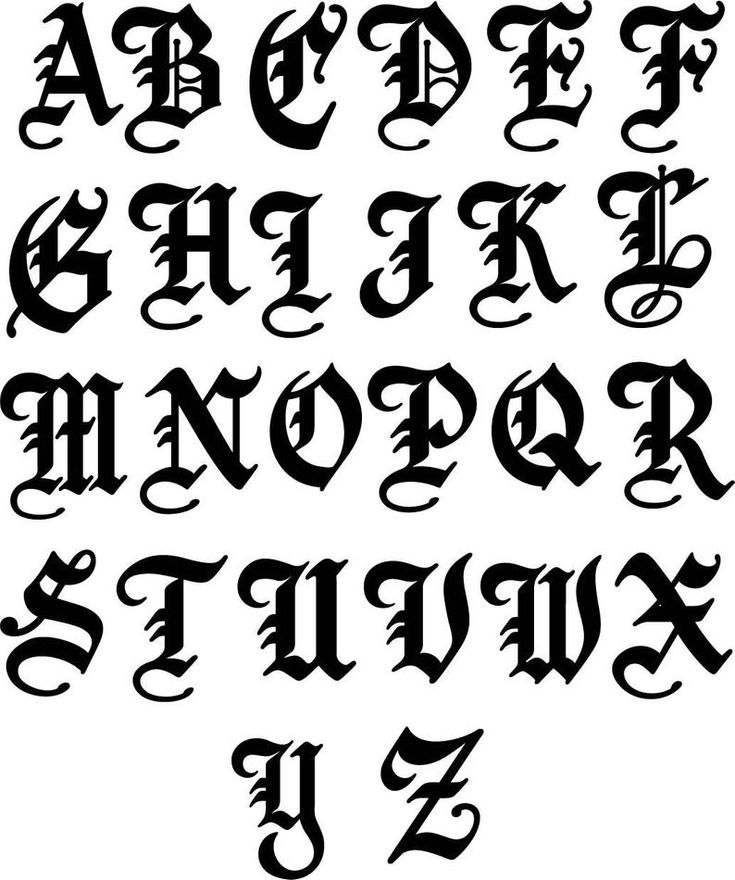 Но, вы должны быть осторожны с тем, как используете их.
Но, вы должны быть осторожны с тем, как используете их.
Вместо того, чтобы идти на самый необычный яркий вариант, важно иметь сформированный внешний вид в Instagram, который соответствует изображению и посылу. Быть стильным -это здорово, но не злоупотребляйте некоторыми из более экзотических разновидностей шрифтов в Инстаграме.
Тем не менее, когда нужен дополнительный акцент, хороший шрифт может помочь в этом. Все инструменты, о которых мы рассказали, лучше всего работают, когда вы экспериментируете с ними.
Поэтому мы не углублялись в их возможности, чтобы у вас было поле для творчества. Итак, экспериментируйте и поднимите визуал Инстаграма на новый уровень.
Поделиться с друзьями:
Твитнуть
Поделиться
Поделиться
Отправить
Класснуть
Adblock
detector
Pretty Font Generator — Сделайте красивый и красивый текст
Генератор Pretty text сделает ваш текст красивым, красивым и милым . Меня часто спрашивают: как я могу сделать так, чтобы мой шрифт или буквы красиво выглядели в текстовых полях, на слайдах Google, в документах Google и в Интернете в целом?
Меня часто спрашивают: как я могу сделать так, чтобы мой шрифт или буквы красиво выглядели в текстовых полях, на слайдах Google, в документах Google и в Интернете в целом?
Этот красивый генератор шрифтов заставит слова и шрифт выглядеть иначе, современно, модно и свежо по сравнению со стандартными шрифтами, к которым вы привыкли. Создайте, затем скопируйте и вставьте свой уникальный красивый шрифт ниже :
Дополнительные параметры: Воспользуйтесь нашим конструктором курсивных имен, чтобы создавать и генерировать классные имена!
С помощью этого красивого редактора текста вы можете создавать симпатичные, новые буквы с помощью обычного шрифта. Их можно копировать и вставлять куда угодно. Для оформления использовались символы и юникод. Используя эти
Ниже приведено видео использования красивого текстового генератора!
Перетащите нижний правый угол текстового инструмента вниз, чтобы увидеть больше интересных результатов шрифтов, которые вы можете использовать. Вы увидите, что это позволяет вам
С помощью этого поста вы сможете лучше понять, как стилизовать слова и красиво. Если вы хотите увидеть окончательные результаты онлайн, вы можете ввести их где угодно. Кроме того, он работает с онлайн-приложениями и широким спектром имен пользователей.
Связанный: Instagram Font Styler — Генерация классного текста для Instagram
Содержание
- 1. Волнистый и классный красивый текст
- 2. Машущий человек – красивый текст
- 3. Классная рамка и рамка для красивых слов
- 4.

- 5. Красивый шрифт Fancy Scissor
- Лучшие стили красивого текста для использования
- Как сделать красивые слова жирными
- Как сделать маленькие буквы с помощью нашего генератора красивого красивого текста
- Как сделать большой текст для псевдонимов на мобильных устройствах с помощью нашего генератора
- Известные проблемы с генератором шрифтов, из-за которого текст выглядит круто
Примеры стильного красивого шрифта, который вы можете сгенерировать
Вы можете создать стильный и красивый текст , который можно скопировать и вставить после использования этого пользовательского средства изменения глюков MediaPeanut. Весь текст будет работать независимо от того, какое устройство вы используете. В результате окончательный стиль сгенерированного красивого шрифта будет работать для копирования и вставки в Windows, Android и iOS.
Воспользуйтесь нашим стилизатором шрифтов в Instagram, чтобы создать классный текст для IG (онлайн)
- Дальнейшая настройка и сделайте ваш красивый шрифт стильным и необычным, добавив пробелы, дефисы и даже смайлики.

Ширина и вес красивого шрифта могут быть автоматически изменены с помощью этого подмножества инструмента Генератора шрифтов.
1. Волнистый и прикольный красивый текст
(◔‸◔ )っ╰⋃╯
Существует множество различных сценариев, которые можно создать с помощью онлайн-стилера причудливый красивый текст . На изображении выше четко виден военный автомобиль или армейский танк, но другие считают, что это человек, указывающий на него.
Буквы в вашем тексте будут выглядеть несколько уникальными с волнистым шрифтом, когда вы вводите в следующих местах:
- приложения для социальных сетей
- веб-приложения
- Интернет-браузеры Roku
- регистрация в Instagram сообщения раздора 30
- имен пользователей онлайн-игр
Бонусный совет :
— [только для Mac] Ctrl + Cmd + пробел, чтобы открыть панель смайликов.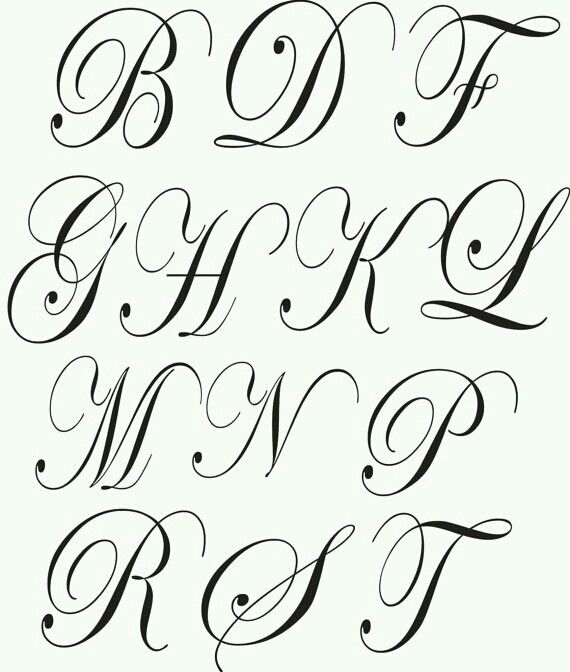
– [Windows] нажал клавишу Windows + . (кнопка периода).
При копировании и вставке в приложения, чтобы поделиться ими с друзьями, очень полезна волнистая часть шрифта Cool pretty.
Согласно нашему опросу, волнистый красивый шрифт является одним из наиболее часто используемых стилей текста.
Текст в приложениях для общения см. в нашем генераторе шрифтов WhatsApp: Измените текст в чате, чтобы он выглядел красиво
2. Машущий человек — красивый текст любое веб-приложение.
Вы можете создавать пользовательские текстовые изображения, используя сгенерированный юникод и символы. При использовании этого красивого шрифта текстовое изображение показывает танцующего мужчину.
Дальнейшая настройка вашего профиля в социальных сетях может увеличить вовлеченность, добавив собственный дизайн или текст.
В дополнение к причудливому стилю символы можно вставлять в любое веб-приложение по вашему выбору. Вместо красивого текста в Интернете и на Reddit также используется термин «хакерский шрифт».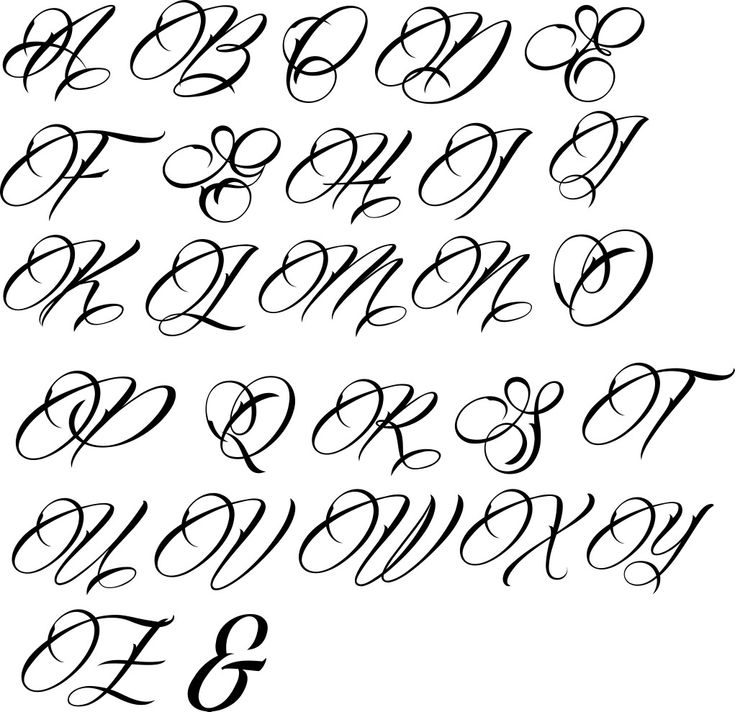
3. Классная рамка и рамка для красивых слов
꧁*。゚Message *。゚꧂
Заполнитель в этом буквенном шрифте предназначен для замены сгенерированным текстом, независимо от того, какую букву алфавита вы выберете .
Вокруг классного красивого текста была создана рамка для копирования и вставки. Красивый, классный символ можно использовать для окружающего текста странных имен пользователей или имен пользователей, которые нуждаются в дизайне.
Создайте стильный дизайн вокруг красивых слов текста с помощью этой стильной рамки.
Уникальный дизайн рамки для красивых был создан нашим инструментом для создания стильных и новых впечатлений для пользователей.
4. Хакерский шрифт с красивым текстом
ﮩ٨ـﮩﮩ٨ـ🖤ﮩ٨ـﮩﮩ٨ـ
В этом примере показан классный символ в красивом стиле с крупными деталями и современным видом.
Создавайте или изменяйте шрифты, чтобы сделать больше текста и слов с интригующим дизайном.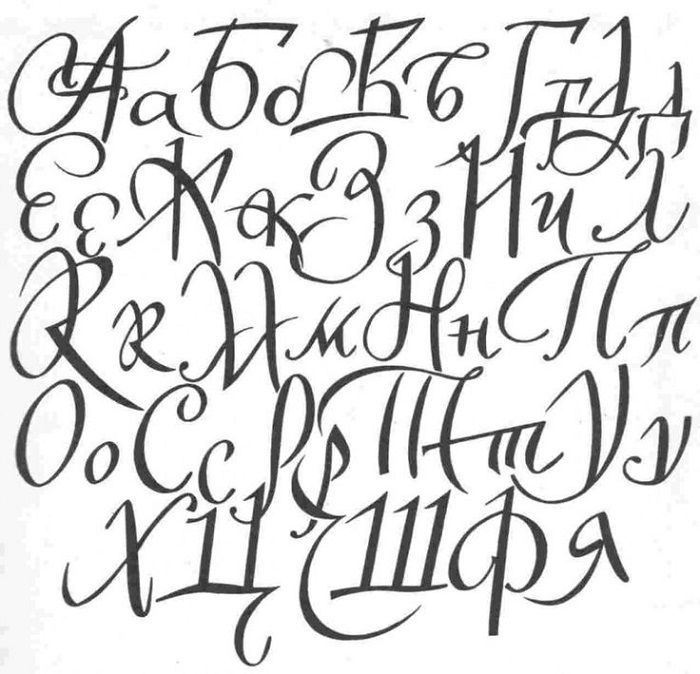
С помощью этого инструмента можно выразить свои чувства текстом. Хотели бы вы придать своим красивым словам крутой вид в окне чата? Вы захотите показать этот красивый текст, где бы вы ни печатали.
Использование текста разного размера, толщины и символа сердца было создано с помощью стильного красивого инструмента, но мы немного изменили его.
5. Красивый шрифт Fancy Scissor
✄┈┈┈┈┈
Пользователи онлайн-сообществ часто используют этот красивый инструмент для своих имен пользователей. Я часто вижу это, и если вы не измените его самостоятельно, символ ножниц останется того размера, который вы видите выше (шрифт 14, 18, 24).
Вы можете сделать свой шрифт более стильным, добавив вместо шрифта по умолчанию стиль ножниц. Ваши слова могут быть изменены, как показано на примере фотографии выше. Если вы пытаетесь передать кому-то эмоцию, имея симпатичный генератор шрифтов на этой странице очень стильный.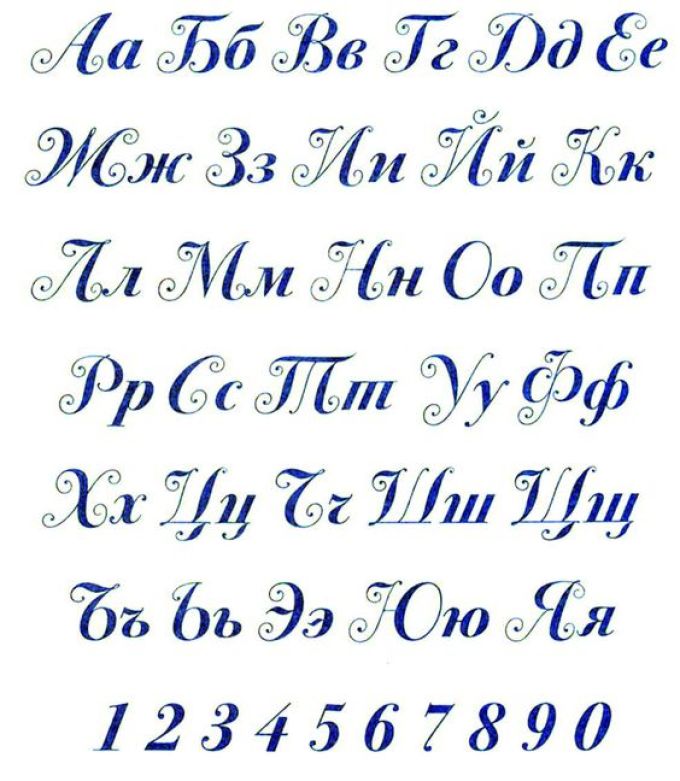
Лучшие красивые текстовые стили для использования
По мнению нашей аудитории, вот самые популярные красивые текстовые генераторы:
- (っ◔◡◔)っ !!
- (◔‸◔ )っ╰⋃╯
- ✄┈┈┈┈ -;
- ꧁*。゚Поместите сюда красивый шрифт *。゚꧂
- ━━━━☞
Ниже находится текстовый рисунок Рикки. Это текстовое искусство, которое вы можете разместить в любом месте.
☻/
/▌
/\
Не стесняйтесь настраивать буквы или используйте классный красивый текстовый инструмент , чтобы создать свой собственный!
| ̄ ̄ ̄ ̄ ̄ ̄ ̄ |
| Пицца |
|_____ ___|
(\__/) ||
(•ㅅ•) ||
/ づ
Используете наличные? Не… вместо этого отправляйте этот причудливый текст ниже:
[̲̅$̲̅(̲̅ιοο̲̅)̲̅$̲̅] [̲̅$̲̅(̲̅5̲̅)̲̅$̲̅]
Вот автомобиль, сгенерированный шрифтом ниже.
░ \ ☻/ \ ☻/
░░░░░░░░░░░░░░░░░░░▌░ ▌
░░░░░░░░░░░░░░░ ░░░ / \░ / \
░░░░░░░░░░░░░░░░░███████] ▄▄▄▄▄▄▄▄▄———– ●
░░░░░░░ ░░░░░▂▄▅█████████▅▄▃▂
░░░░░░░░░░░i███████████████ ████].
(\(\
( – -)
((‘) (‘)
Выше приведен текст, который выглядит как кролик и был сгенерирован с помощью генератора шрифтов Fancy.
´*•.¸(* •.¸♥¸.•*´)¸.•*´
♥«´¨`•°..СИМПАТИЧНЫЕ ШРИФТЫ СЮДА..°•´¨`»♥
.¸.•*(¸.• *´♥`*•.¸)`*•.
Используя символы Unicode, вы всегда можете увидеть больше красивая комбинация шрифтов с и символы. Вы можете использовать рисунок ASCII выше вместо использования классного генератора шрифтов, если это необходимо.
- Вы можете изменить и настроить красивое слово Maker, когда это необходимо, несмотря на его способность автоматически генерировать стильные шрифты.
- Они часто используются в социальных сетях, так как их причудливый и красивый текст привлекает внимание людей больше, чем стандартные или стандартные письма.
Когда вы украшаете слово красивым шрифтом с помощью этого онлайн-инструмента , вы можете выбрать любой дизайн в списке вверху этой страницы.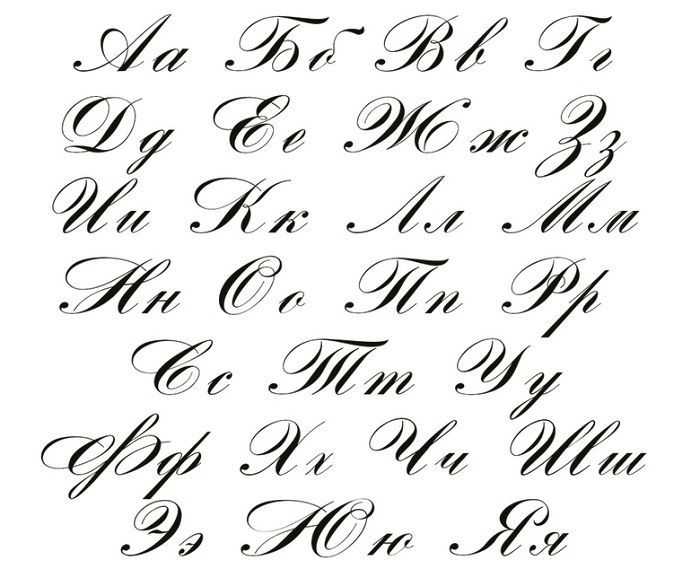 Таким образом, новый дизайн или специальный текст больше не потребуют дополнительных усилий.
Таким образом, новый дизайн или специальный текст больше не потребуют дополнительных усилий.
Шрифты, создающие крутой красивый шрифт, можно создать, добавив шрифты Google и шрифты Apple со смайликами и специальными символами.
Просто перетащите панель инструментов вниз в правом нижнем углу красивого шрифта , затем введите текст и выберите букву, которую вы предпочитаете.
- Вы также можете использовать генератор на своем iPad или ноутбуке.
- Генератор красивого стиля может помочь повысить вовлеченность аудитории в Интернете.
- Изменяя размер букв, добавляя смайлики и даже превращая шрифт в крошечные слова, можно красиво оформить текстовые буквы.
Связанный: Технологическая статистика может показать нам статистику о технологической отрасли, о которой никто раньше не знал.
Как сделать красивое слово жирным шрифтом В тексте этот быстрый прием выделяет жирным шрифтом только одно слово, оставляя остальные по умолчанию.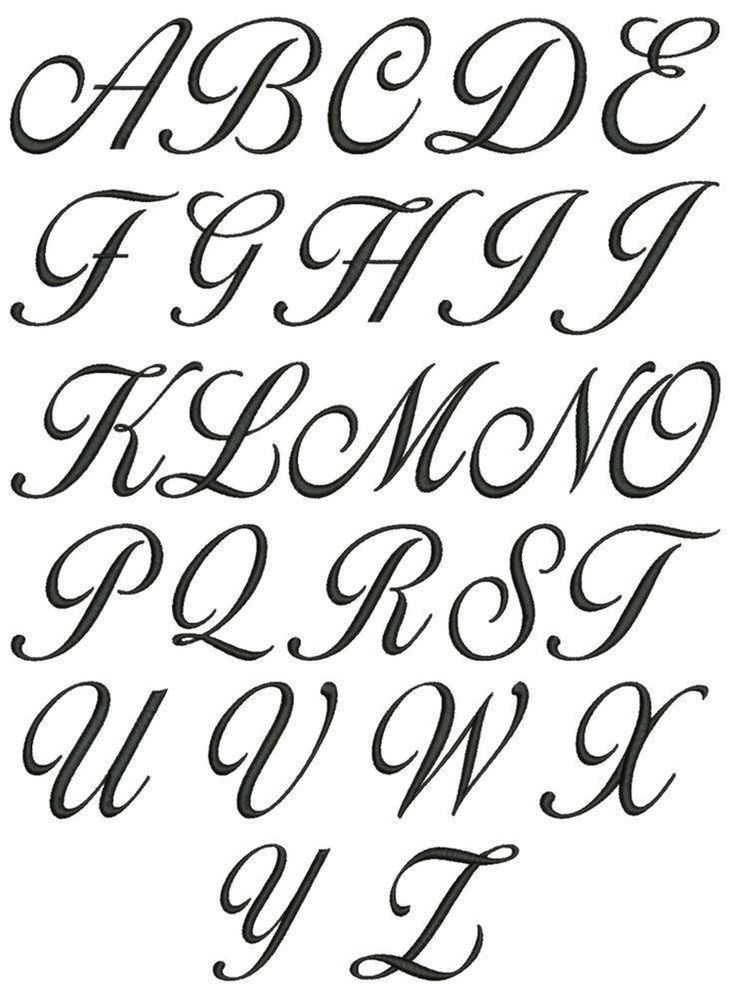 Это сделает ваш красивый шрифт алфавита жирным. Вот как:
Это сделает ваш красивый шрифт алфавита жирным. Вот как:
- Выделите 24-й шрифт в генераторе стильных красивых шрифтов. В качестве альтернативы вы можете использовать генератор шрифтов iPhone, если вы используете приложение на своем мобильном телефоне.
- Затем скопируйте и вставьте этот выделенный жирным красивым шрифтом. Вы изменили новый жирный текст.
- Другой способ сделать это — использовать поле темы (скрытое) на iPhone (перейдите в настройки).
- перейдите к своим сообщениям
- Включите параметр «Показать поле темы». Вы можете настроить и изменить свой красивый шрифт на жирный в сообщениях.
Связанный: Хотите создать жирный шрифт, который будет круто смотреться в Интернете? Вы можете сделать это здесь
Как сделать маленькие буквы с помощью нашего красивого генератора текста
. Затем скопируйте и вставьте это в нужное поле регистрации или входа.
См.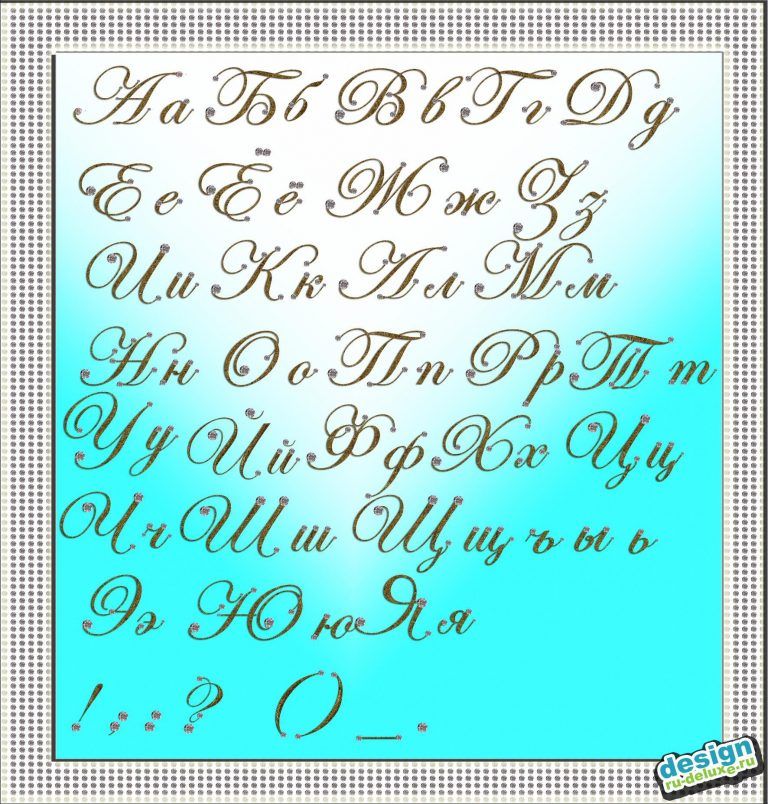 наш: Генератор шрифтов Pinterest — он делает слова и текст на Pinterest крутыми
наш: Генератор шрифтов Pinterest — он делает слова и текст на Pinterest крутыми
Уменьшайте размер текста, вводя нужные слова в верхней части инструмента.
- Во-первых, зайдите в программу для создания уникальных красивых шрифтов, а затем введите нужный мелкий текст.
- Найдите вариант мелкого текста. Перейдите к 18 вариантам сверху вниз.
- Скопируйте и вставьте преобразованный текст для iPhone в поле.
- Теперь у вас есть маленький текст, теперь у вас есть крошечный, классный красивый текст.
Как сделать большой текст для никнеймов на мобильных устройствах с помощью нашего генератора
Введите нужный текст в инструменте Cool pretty font в верхней части этой страницы. Это сделает ваше имя пользователя или псевдоним более крупным, чем стандартный классный текстовый шрифт.
- Сначала зайдите в генератор крутого текста для iPhone, затем введите свой идеальный мелкий текст
- Перейти к самым большим буквам.
 Его 16 вариантов сверху.
Его 16 вариантов сверху. - Вставьте текст в окно чата.
- Теперь у вас есть Большой текст с использованием генератора текста классного шрифта .
Наш Cool text Creator — это бесплатный онлайн-инструмент для создания нового, классного и освежающего текста. Классный шрифт может быть сгенерирован с использованием вашего пользовательского текста. Он будет создан так, чтобы слова выглядели более привлекательными, современными и роботизированными.
В этом видео выше мы объясняем, что такое красивый генератор шрифтов, как вы можете копировать и вставлять текст, и как он работает, чтобы сделать новый текст классным, приятным и функциональным.
Результат выглядит так же, как вы видите, когда вы создаете красивых имени шрифта и имена пользователей (смайлики, символы) и будет работать в интернет-браузерах, в текстовых полях и на всех онлайн-платформах.
14 лучших причудливых стилей шрифтов
Эти имена объединены из символов, значков и эмодзи с текстом, чтобы создать более стильный и крутой вид.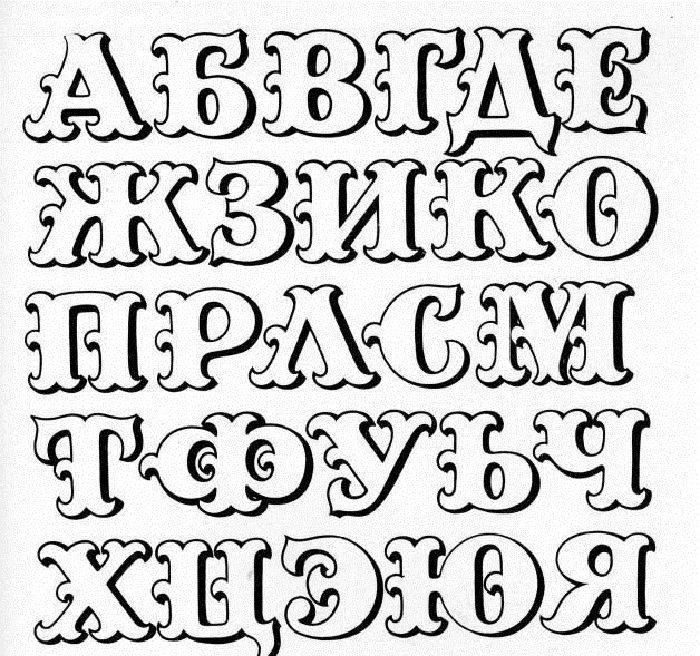 Помимо форматирования сообщений, вы также можете стилизовать любые слова по своему усмотрению.
Помимо форматирования сообщений, вы также можете стилизовать любые слова по своему усмотрению.
- Мы помогаем тысячам пользователей, которые изменяют обычный текст на красивый, круто выглядящий текст с помощью нашего модного генератора шрифтов.
- Бесплатный онлайн-инструмент для создания никнеймов Cool (от MediaPeanut) преобразует любой текст в стильные шрифты, совместимые с большинством продуктов Apple и Microsoft.
В нашем инструменте также доступны классные стили текста для социальных сетей. Пользователи могут легко создавать себе крутые имена, не тратя на это много времени.
Лучшие красивые шрифты — стильные, их можно использовать на странице биографии или профиля в веб-приложениях или приложениях для социальных сетей. Их можно найти здесь:
Примеры каждого прикольного красивого стиля ниже:
Вы можете сделать больше прикольных красивых слов с помощью нашего инструмента смены текста. Он генерирует более 211 шрифтов, которыми можно поделиться в Интернете с помощью любого окна чата.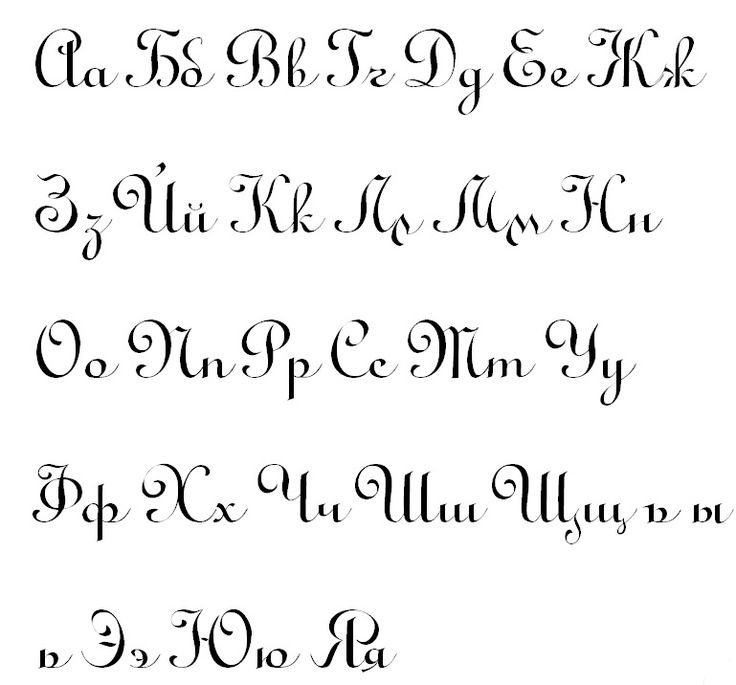
Если вы хотите изменить стиль шрифта, из которого создано письмо, вы можете увидеть наш Font Changer, который представляет собой генератор, который позволяет вам переключаться на пользовательский текст из стандартного текста.
Мы протестировали приведенные выше образцы шрифтов вместе с нашей командой. В режиме реального времени они создаются и используют юникод. Вы можете выбрать классную красотку, созданную нами, на своем экране.
Совместимость: И Android, и Windows совместимы с генератором стильных имен.
Классные стили набора текста: как добавить классные красивые шрифты в профиль
Есть много способов сделать классные шрифты, и это зависит от того, как вы хотите использовать наш генератор и какой классный шрифт вы хотите сделать. Вы можете сделать красиво выглядящие буквы, выполнив следующие шаги:
- Чтобы сделать классный текстовый шрифт, введите текст, нажмите «сделать странное письмо»
- Затем скопируйте и вставьте новый текст, который был создан.

- Устройство, которое вы используете, может помочь в создании предложений и абзацев строчными, прописными или заглавными буквами.
- Если вам нужно изменить штатные настройки шрифта на вашем устройстве, вы можете сделать это через меню настроек.
Буквы и слова инструмент красивого шрифта позволяет:
Возможности, дизайн и удобство работы с этим инструментом постоянно улучшаются.
В настоящее время наша команда работает над усовершенствованием инструмента. Сочетание Unicode и веб-шрифтов также улучшает результаты.
Стильный красивый генератор этого веб-сайта позволяет вам создавать текст на английском или любом другом языке, представленном отображаемыми буквами. Маловероятно, что вы сможете перевести и преобразовать текст на другой язык без этих букв.
Пользователям нашего набора инструментов для создания шрифтов будет запрещено использовать инструмент, если они: изменят текст на явный или агрессивный текст.
Известные проблемы с генератором шрифтов, из-за которого текст выглядит круто.
Использование пользовательских красивых букв может оказаться невозможным на устройствах с очень старыми операционными системами. Однако некоторые символы Unicode могут вызывать проблемы в зависимости от ваших предпочтений.
- Некоторые шрифты, такие как Zalgo и Glitch, могут замедлять работу телефона из-за большого количества ресурсов, которые они потребляют.
Убедитесь, что в вашем телефоне достаточно памяти и оперативной памяти, если вы решите использовать созданные для него расширенные красивые стили.
Форматирование: Изменение обычного текста, чтобы он выглядел уникальным или zalgo
Ваше красивое письмо также может быть выделено жирным шрифтом, подчеркнуто, с отступом и маркировано. Для каждого имени и шрифта, из которых создается псевдоним, доступно несколько различных форматов.
Крутой инструмент для создания красивых изображений увеличил внимание пользователей более чем на 33,1% по сравнению с группой без крутых текстовых шрифтов в письме. (опрос аудитории mediapeanut.com за 2022 г.)
(опрос аудитории mediapeanut.com за 2022 г.)
- Контент этого веб-сайта можно корректировать, настраивать и изменять с помощью редактора красивых слов.
- Когда вы закончите загрузку и создание шрифтов, перетащите три диагональные линии вниз.
- Вы можете определить шрифт, который хотите скопировать и вставить, перетащив правый нижний угол панели инструментов генератора классных шрифтов как можно ниже.
Чтобы вставить слова в текстовое поле, необходимо сначала выделить текст. Буквы и шрифты теперь можно форматировать. Вы должны отформатировать документ после вставки, потому что в противном случае вы можете неправильно сохранить форматирование в зависимости от того, куда вы его вставляете.
Наши технические эксперты и исследовательская группа mediapeanut протестировали несколько различных устройств и платформ.
Какие языки работают с генератором уникальных букв?
Языки, использующие латинский алфавит, используются в классном инструменте для создания красивых шрифтов.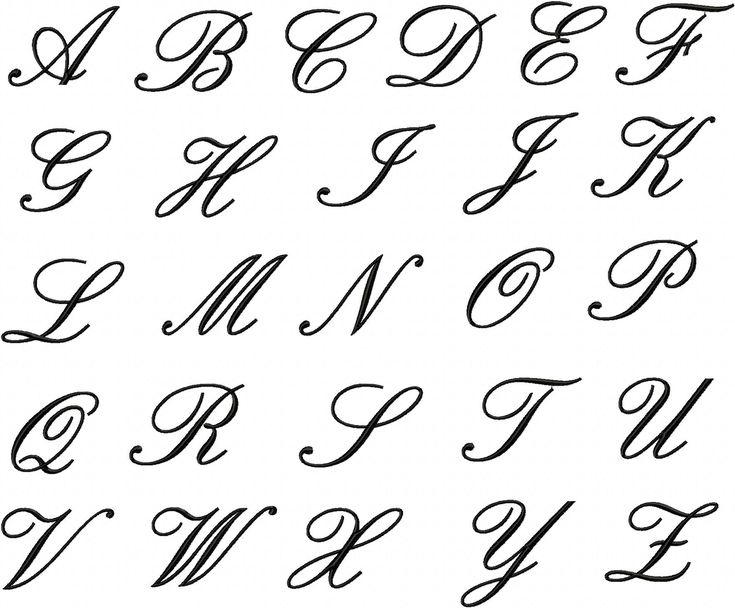 который изменяет шрифт и стиль текста, чтобы улучшить эстетику буквы или слов.
который изменяет шрифт и стиль текста, чтобы улучшить эстетику буквы или слов.
Наши стильные шрифты поддерживают следующие языки:
- английский
- итальянский
- Portuguese
- French
- Spanish
- Korean
- Greek
- Czech
- Arabic
- Dutch
- Sunda
- Polish
- Deccan
- Hungarian
- Tamil
- Swedish
- Romanian
- Magahi
- Thai
- Турецкий
- Японский
- Немецкий
- Одиа
- Хинди
- Россия
Обратите внимание, что MediaPeanut pretty maker также описывается в различных интернет-сообществах как «испорченный компьютерный шрифт». Первоначально он был создан, чтобы помочь тем, кто хочет скопировать и вставить новый стиль шрифта, не тратя на это часы.
Если вы используете Twitch и хотите изменить свой шрифт, см. наш Генератор шрифтов Twitch — Лучшие шрифты для чата Twitch
Типы шрифтов, используемых в Pretty Generator
Существует множество шрифтов, которые инструмент может изменить в зависимости от текста которые вы вводите, и какие настройки вы решите использовать.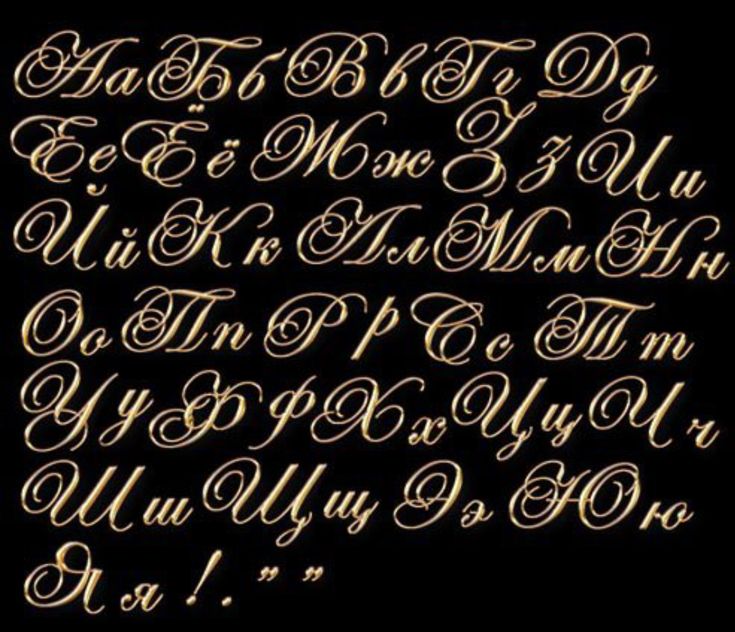 Ниже приведены шрифты, используемые в редакторе Cool nice word .
Ниже приведены шрифты, используемые в редакторе Cool nice word .
| # | Типы шрифтов |
| 1. | Math bold italic |
| 2. | Math bold Fraktur |
| 3. | Math bold |
| 4. | Math sans bold italic |
| 5. | Math sans italic |
| 6. | Cool Symbol guy |
| 7. | Square hallow |
| 8. | Square inverse dark |
| 9. | Ribbon love font |
| 10. | Перевернутый текст |
| 1`. | Line through font |
| 11. | Squiggle text (above) |
| 12. | Math mono-space |
| 13. | Spaced (width) |
15. | Круглый текст |
| 16. | Необычный подчеркнутый |
С помощью нашего красивого генератора вы можете комбинировать текст с различными штрихами, углами, шириной и стилями. Первоначальным источником вдохновения послужили шрифты Google и Font Awesome.
0| Font Generation Variation | Numerical Values |
|---|---|
| Thin | 100 |
| Ultra light | 200 |
| Light | 300 |
| Medium/ basic | 500 |
| Стандартный | 400 |
| Полу/полужирный | 600 |
| Жирный | 700 |
| 800 | |
| Heavy | 900 |
| . . В целом, этот стильный красивый текстовый генератор позволяет пользователям персонализировать свои стандартные письма онлайн, а в других местах для этого требуется имя пользователя. С помощью латинских шрифтов и эмодзи создаются наклоны и наклоны. Microsoft Word или Google Docs делают почти невозможным загрузку или объединение разных шрифтов. Для некоторых букв и шрифтов учитывались стили с засечками и без засечек. Окна чата, сообщения, электронные письма и особенно сообщения об ошибках в приложениях Windows и Mac все чаще используют современный и модный текст. Комплект Magnificent Gorgeous Fonts Bundle · Creative FabricaОценка 5,0 на основе 76 обзоров Комплект Magnificent Gorgeous FontsЭтот комплект включает194 премиальных шрифта Получить этот продукт и многое другое Включает этот продукт Неограниченный доступ к 6 299 767 товарам Новые продукты добавляются ежедневно Без риска. Всего €298,99 €/м Отмена в любое время Премиум-шрифтыОтзывы5.0 76 отзывов 15 июля 2022 г. 5 Проверенный покупатель Большой выбор действительно полезных шрифтов. Благодарю вас! Кэти Келлер 12 июля 2022 г. 5 Проверенный покупатель УДИВИТЕЛЬНЫЙ. Сара Ганди 9 июля 2022 г. 5 Проверенный покупатель Люблю эти шрифты Т. Смит 25 июня 2022 г. 5 Проверенный покупатель Отлично! Лесли Эллис 30 июля 2021 г. 5 Проверенный покупатель Спасибо Барбара Лакенбауэр 19 июля 2021 г. |

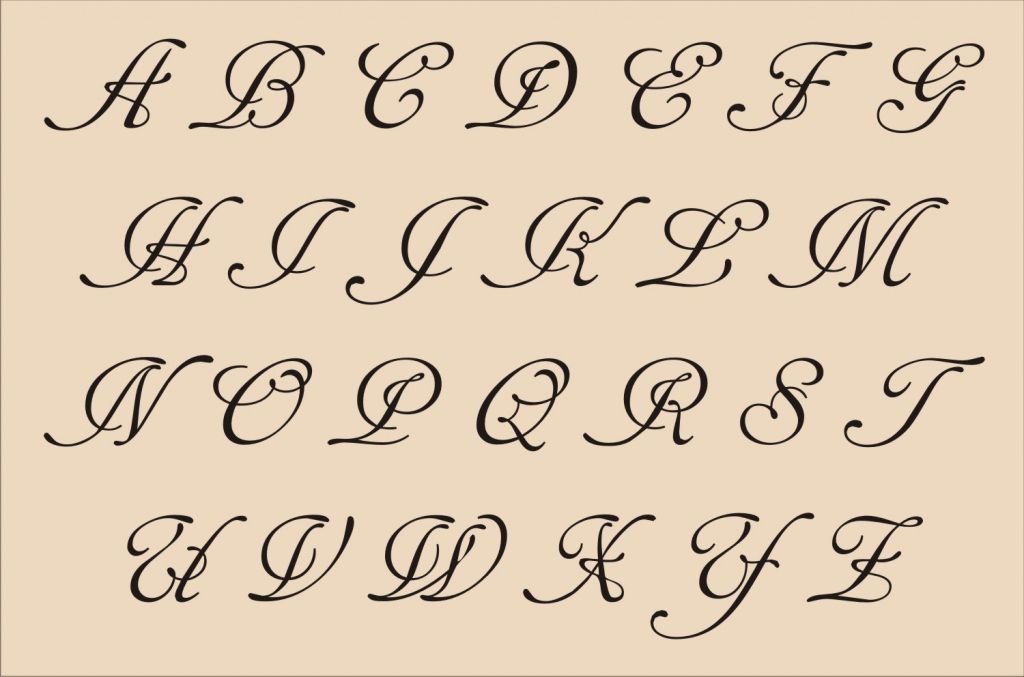
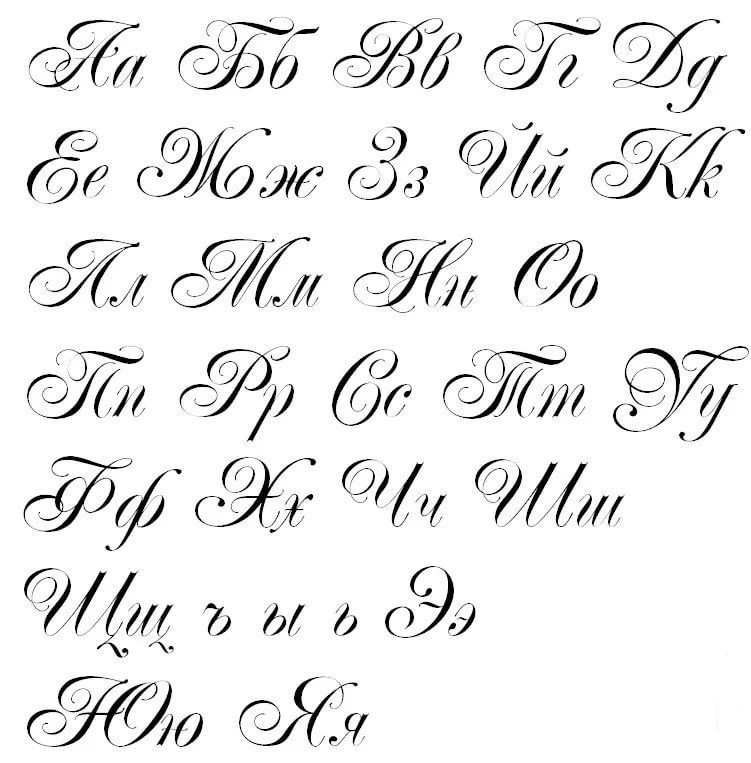
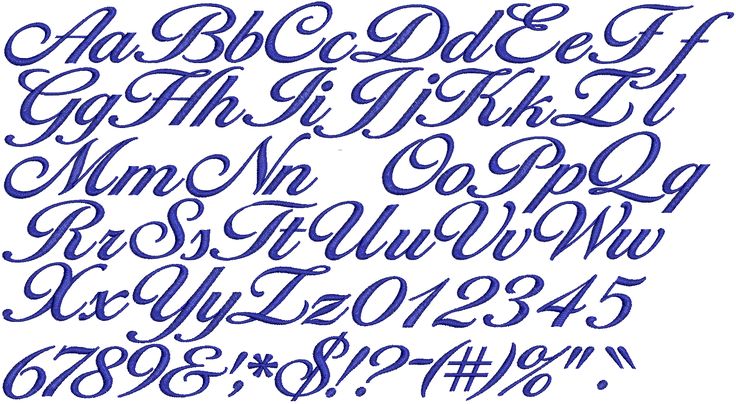
 Его 16 вариантов сверху.
Его 16 вариантов сверху. 
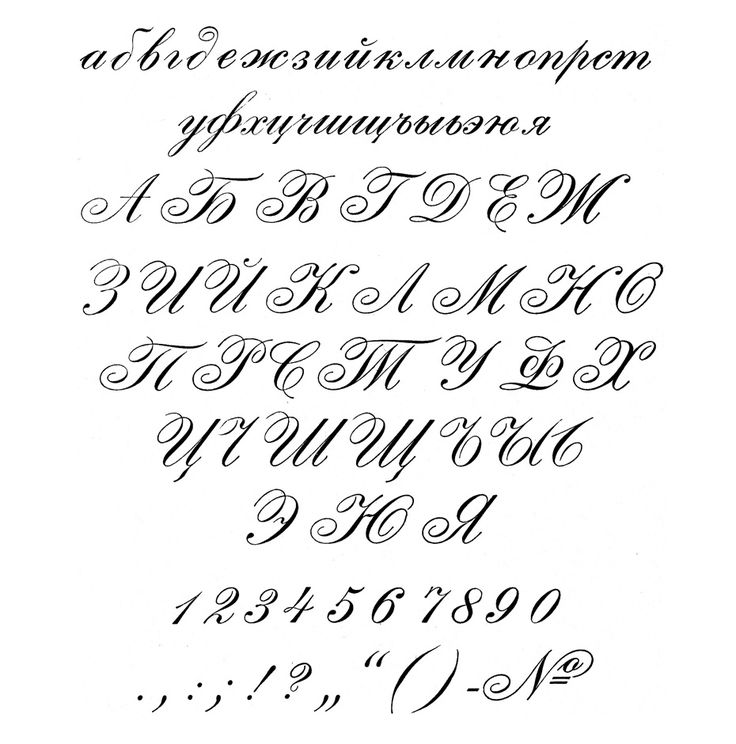 Ваши красивых слова , вероятно, можно использовать для регистрации и входа в систему на различных онлайн-платформах
Ваши красивых слова , вероятно, можно использовать для регистрации и входа в систему на различных онлайн-платформах Отменить в любое время
Отменить в любое время