Как изменить шрифт на сайте: 2 рабочих способа
От автора: приветствую вас на webformyself. Информация – это то, ради чего мы все используем интернет. Хорошо подобранный шрифт позволяет лучше воспринимать текстовую информацию, что увеличивает лояльность людей к какому-то ресурсу. Давайте сегодня разбираться, как изменить шрифт на сайте.
Как менять параметры
Стоит отметить сразу же, что под изменением текста можно понимать просто изменение его параметров, либо же изменение самого имени шрифта, после чего буквы и символы будут выглядеть абсолютно по-другому. В первом же случае он просто приобретет другой цвет, станет более жирным или курсивным.
Такие параметры меняются с помощью css-свойств для работы с текстом. Подробно о них вы можете узнать из нашего учебника по css для новичков.
Как менять шрифты
А мы переходим к нашему главному на сегодня вопросу. Для таких изменений вам потребуется опять же знания css хотя бы на базовом уровне. Чтобы изменить шрифт, необходимо написать для нужного нам элемента свойство:
JavaScript. Быстрый старт
Изучите основы JavaScript на практическом примере по созданию веб-приложения
Узнать подробнееfont-family: название;
font-family: название; |
Например, если менять вы хотите для всего сайта, то нужно искать в таблице стилей (обычно style.css) селектор body. Обычно у него задано несколько шрифтов. Тот, что стоит самым первым после двоеточия и будет использоваться в первую очередь. Если по каким-то причинам его не получилось загрузить, браузер выберет второй и так до тех пор, пока не будет найден шрифт, который доступен для использования в данный момент.
Вы должны знать, что существуют так называемые стандартные шрифты, которые есть на любой OC и их можно использовать без всяких страхов. Например, это Arial, Times New Roman, Tahoma и т.д. Для еще большей надежности после указания конкретного названия через запятую можно указать семейство шрифтов. В этом случае, если выбранное начертание не доступно, браузер выберет первый оптимальный из семейства.
font-family: Arial, «Times New Roman», sans-serif;
font-family: Arial, «Times New Roman», sans-serif; |
В этом примере сначала будет подставлен шрифт Arial. Если он найден, то именно он будет использоваться. Если нет, то браузер будет искать Times New Roman. Кстати, обратите внимание на то, что если название шрифта состоит из нескольких слов. Его нужно заключать в двойные кавычки.
Через запятую мы указали семейство шрифтов “без засечек”. На всякий случай. Также существуют такие: serif (с засечками), cursive (курсивные), monospace (моноширинные), fantasy (декоративные). Каждое семейство для своих целей. Например, основной шрифт для чтения информации лучше выбирать без засечек.
Для цитат вы можете использовать курсивный текст, для вывода машинного кода – моноширинный. Наконец, различные заголовки любят оформлять с помощью декоративных шрифтов.
Как загрузить новый шрифт на сайт?
Да, такая возможность у вас есть. Для этого советую сразу создать в вашей теме папку fonts, в будущем вы будете складывать туда все шрифты, которые будете подключать. Вообще я не рекомендую подключать слишком много.
Собственно, способов добавить новые шрифты на сайт я вижу два:
Использовать сервис Google Fonts. Тут вы можете выбрать понравившийся шрифт и очень быстро подключать его к сайту. В таком случае никаких дополнительных папок вам подключать не нужно – все будет грузиться из хранилища сервиса, но при этом немного будет уменьшаться скорость загрузки. Поэтому я и не советую вам подключать слишком много. Максимум – 3-4 шрифта.
JavaScript. Быстрый старт
Изучите основы JavaScript на практическом примере по созданию веб-приложения
Узнать подробнее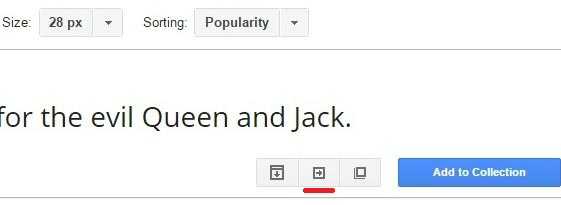
На скриншоте вы можете видеть, какую кнопку нужно нажать для быстро использования шрифта. Также, если он вам понравился, можно добавить к себе в коллекцию, чтобы не потерять.
По нажатию на быстрое использование сервис предложит вам несколько вариантов подключение и код, который нужно скопировать для того, чтобы шрифт был подключен. Я советую подключать стандартным способом через тег link.
После этого вы можете использовать шрифт через font-face, сервис подскажет вам, как правильно писать его название.
Способ второй: Закачать на сайт и подключить через @font-face. В css есть специальный синтаксис, который позволяет подключить новые шрифты. Для этого их сначала нужно закачать в какую-нибудь директорию на вашем сайте. Я советую создать новую – fonts. Также такая директория уже может быть у вас, тогда просто скидываем в нее папку с файлами. Где ее взять? Ну конечно, качаем все нужные шрифты в интернете, где же еще.
Хотел бы отметить, что для кроссбраузерного отображения, файл должен быть как минимум в нескольких форматах. А именно, ttf, woff, eot. На скриншоте вы можете увидеть типичный пример подключения:
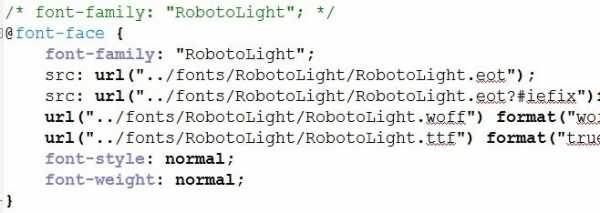
Самое главное, указать имя, а также путь ко всем доступным форматам с помощью свойства src через запятую.
Теперь везде, где нужно поставить этот шрифт, просто копируем строчку с font-family и ставим. Разумно будет дописать пару более простых шрифтов через запятую.
Размер и другие параметры
Ну а как изменить размер шрифта на сайте? За это отвечает свойство font-size и ему можно указывать значения в пикселах, относительных единицах em, процентах и других единицах. Хорошим тоном веб-разработки считается задание размеров в относительных единицах, что текст смотрелся максимально читабельно при различных настройках размера шрифта.
То есть для тела страницы задается font-size: 100%, а всем остальным элементам он задается в относительных единицах em. Например, если вы хотите, чтобы заголовки первого уровня были в 3 раза больше обычного размера текста на странице, пропишите:
Ну и так далее. Подобная запись позволяет размерам меняться в зависимости от настроек браузера пользователя.
Кстати, возможно вы хотите узнать еще больше интересных свойств по работе с текстом? Это легко сделать, просто переходите в наш учебник по css и смотрите. Там не только можно научиться определять размер, но и регистр, подчеркивание и многое другое.
Что ж, надеюсь, работа с контентом стала для вас чуть понятней.
JavaScript. Быстрый старт
Изучите основы JavaScript на практическом примере по созданию веб-приложения
Узнать подробнее
Верстка-Мастер. От теории до верстки популярных шаблонов
Изучите современную верстку сайтов с нуля
Подробнееwebformyself.com
7 Способов Как Изменить Шрифт на Windows Компьютере

Как изменить шрифт на компьютере Windows
Надоели стандартные шрифты Windows? Хочешь сделать свой компьютер уникальным?
Тогда просто поменяй их! Как? Узнай из нашей статьи.
Содержание этой статьи:
Изменить стиль текста
Читай также: Темы для Windows 10 бесплатно: Как скачать и установить?
Текстовое оформление для Windows можно устанавливать для каждого из интерфейсов по отдельности.
При этом в настройках программы в целом никаких перемен не произойдет.
Сделать это совсем не сложно.
1Откройте вкладку на панели задач «Цвет и оформление окон». Название может немного отличатся, в зависимости от установленной на компьютере версии. Но отвечает закладка за одну и ту, же функцию.
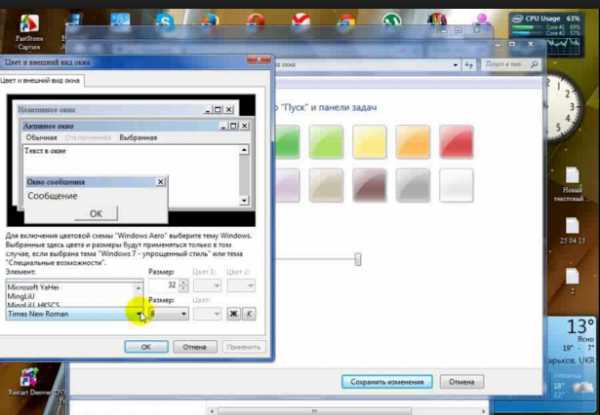
Вкладка для windows 10
2Теперь необходимо найти пункт «Объект», в котором определится с нужным интерфейсом, для которого требуются изменения стиля в написании текста.
3Следует установить новые параметры для стиля, размера и цвета. Такие манипуляции следует проделать индивидуально для всех, подлежащих изменению разделов.
4Подтвердите действия кнопкой «Ок».
5Для того что б установки начали действовать, нажмите еще раз «Ок».
Бывают случаи, что стиль для написания текста подлежит изменениям, но остальные из его параметров недоступны для редактирования.
К сожалению, поделать с этим ничего нельзя – так заложено по умолчанию в программе.
вернуться к меню ↑Существует еще один вариант
Читай также: Как определить шрифт по картинке? Лучшие сервисы 2019 года
Необходимо скачать бесплатный вариант шрифтов из интернета. Найти его без проблем можно в интернете.
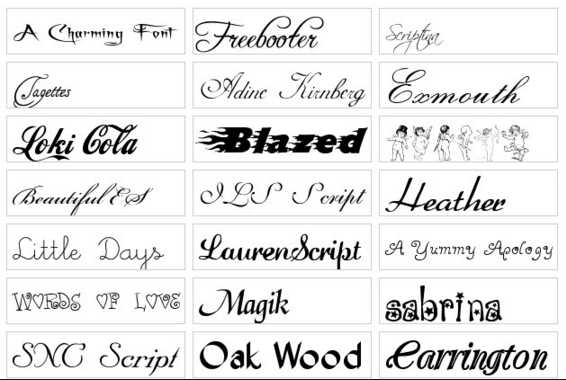
Виды шрифтов
Скачанная папка, чаще всего, подана в заархивированном виде. Архив используется Zip. Сохраните ее у себя на столе.
Не стоит устанавливать в какое-либо другое место, существует риск, что затеряется в недрах компьютера.
Теперь можно распаковать архив в папку Шрифты (Fonts) системного каталога Windows. После таких действий будет добавлен новый значок с соответствующим видом текста.
Для просмотра, требуется кликнуть левой кнопкой мышки по файлу.
Далее, при работе в word, новый стиль текста будет воспроизведен автоматически.
вернуться к меню ↑ вернуться к меню ↑Как поменять шрифты в Windows 7
Читай также: Как ускорить Windows 10? ТОП-6 Основных способов разгона операционной системы
Рассмотрим, как изменить шрифт для меню по умолчанию на компьютере Windows 7.
Надо щелкнуть мишкой на пустом месте экрана. И подождать, пока откроется главное меню компьютера. Нужный нам пункт называется «Персонализация».
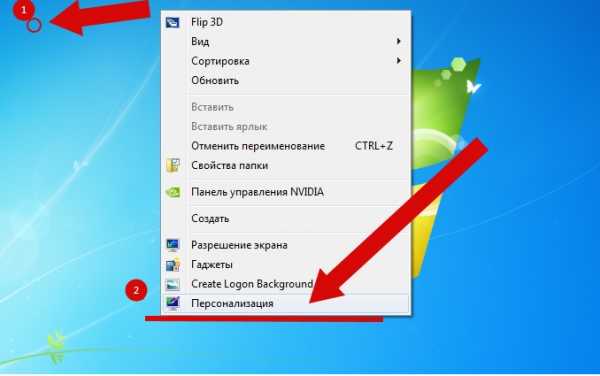
Выбираем раздел «Персонализация».
Перед вами откроется страничка, в которой отображаются различные стили для ПК.
А под ней расположено три папки: «Фон рабочего стола», «Цвет окна», «Звуки». Нам необходимо попасть в раздел «Цвет окна».
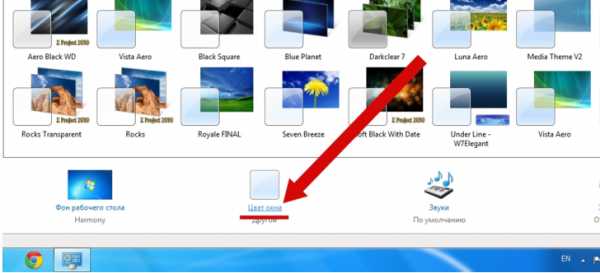
«Цвет окна» — нужен для перемены стиля написания
Откроется страница, в которой предлагается изменить цветовую гаммудля границ окон. Показано применяемое на данным момент цветовое оформление.
Можно включить прозрачность и настроить интенсивность цвета. Все эти пункты мы пропускаем и направляется к низу страници, где находится раздел «Дополнительные параметры оформления».
Перед вами откроется окно, в котором можно переменить различные конфигурации. В нем следует опустится к разделу «Рабочий стол», а потом, найти пункт «Значек».
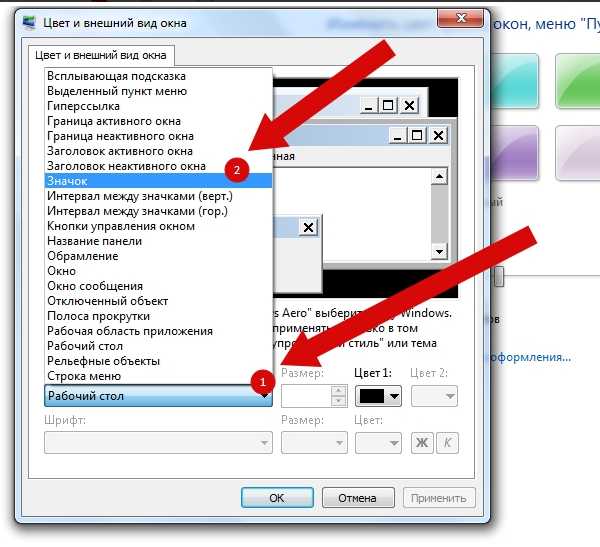
Проследуйте по пути «Рабочий стол»/ «Значек»
Перед вами покажутся все предлагаемые вариации для оформления текста. Необходимо опустится к пункту «Segoe UI» и определится с нужным вариантом.
Если вас не усраивает размер буквиц, следует его сейчас изменить в соответствующем окне.
Также, предоставлена возможность подобрать нужный цвет и выбрать интересный стиль.
Для того, что б все сохранилось, следует нажать на пункт «Применить», который станет активным после установки всех параметров. А затем нажать на кнопку «Ок».
На этом настраивание закончено. Для корректной работы утановленных параметров, перезагрузка компьютера не делается.
вернуться к меню ↑ вернуться к меню ↑Поменять шрифт в Windows 8
Читай также: ТОП-15 Программ для дефрагментации диска Windows: выбираем лучшую утилиту
Рассмотрим один из самых простых вариантов, как изменить размер шрифта на компьютере windows 8:
1Сначала необходимо удалить стиль для текста, предложенный системой. По умолчанию для данной вариации программного обеспечения используется Segoe UI. Сохранить изменения.
2Открываем заново и следуем по такому пути HKEY_LOCAL_MACHINE\SOFTWARE\Microsoft\Windows NT\CurrentVersion\Fonts.
Для правильного функционирования, следует избавиться от всех системных файлов, которые могут начинаться на Segoe UI.
3Проделываем ту же процедуру, которая уже описана выше — следуем по пути.
HKEY_LOCAL_MACHINE\SOFTWARE\Microsoft\Windows NT\CurrentVersion\FontSubstitute4Необходимо создать временную папку. Установить необходимые перемены и выбрать понравившееся оформление. На этом настройки завершены.
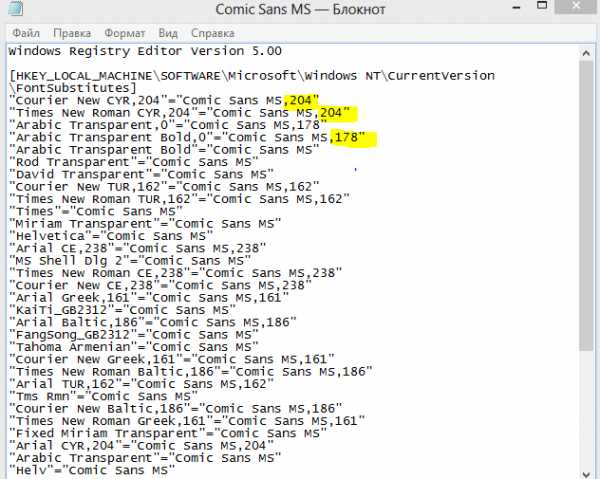
Изменение стиля для написания в Windows 8
вернуться к меню ↑ вернуться к меню ↑Изменяем параметры шрифта
Читай также: Основные горячие клавиши в Windows 10: все необходимые комбинации для полноценной работы, а также как отключить и настроить.
Windows 8 обделена большим количеством функциональных возможностей, которыми обладали предыдущие версии.
Осталось лишь мизерное количество настроек, касающихся шрифта, которыми может управлять пользователь.
Чтобы изменить параметры в тексте следует выполнить такие действия:
- Необходимо правой кнопкой мыши вызвать окно с меню и кликнуть по пункту «Разрешение экрана» (Screen resolution).
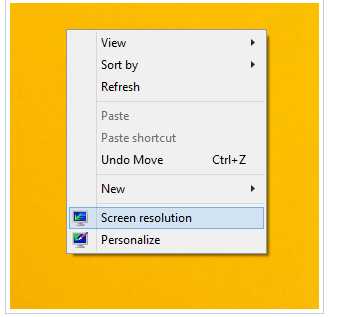
Путь для изменения в конфигурациях виндовс 8
- Откроется окно, в котором следует найти раздел «Сделать текст и другие элементы больше или меньше» либо на иностранном языке «Make text of other items larger or smaller».
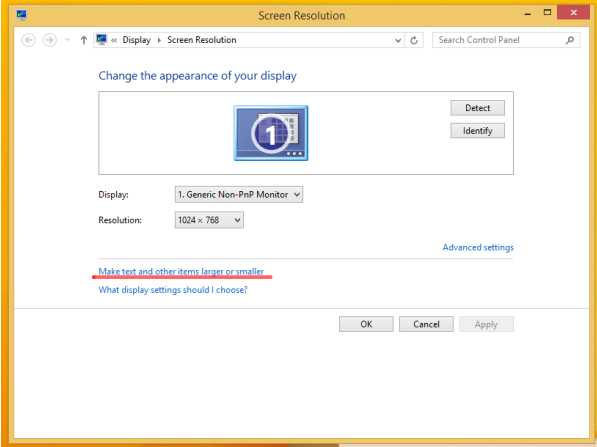
«Make text of other items larger or smaller» — выбрать при настройке шрифта
- Появится следующее диалоговое окно, в котором можно задать все необходимые параметры.
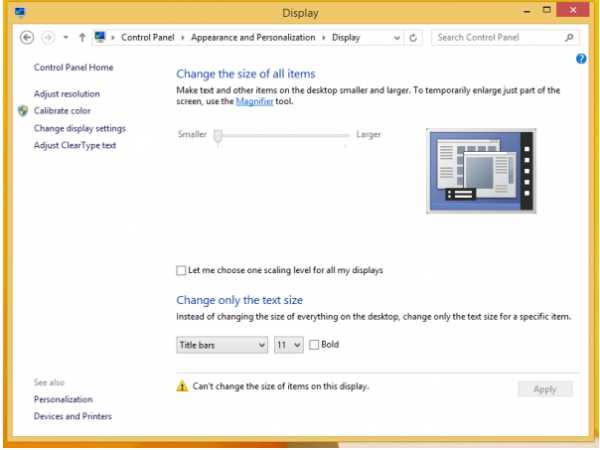
Настройки параметров нового размера шрифта
- Можно сделать размер букв больше или меньше. Установить понравившийся стиль.
- Так же необходимо будет указать в конфигурациях область действия настроек. Например, только текстовые документы.
- Сохранить изменения.
Следует помнить, что подобные изменения параметров шрифтового оформления можно будет приметить только к некоторым ее элементам.
вернуться к меню ↑Попробуем изменить размеры выбранного шрифта другим способом
Требуется зайти в Панель управления в раздел «Принтеры и факсы».
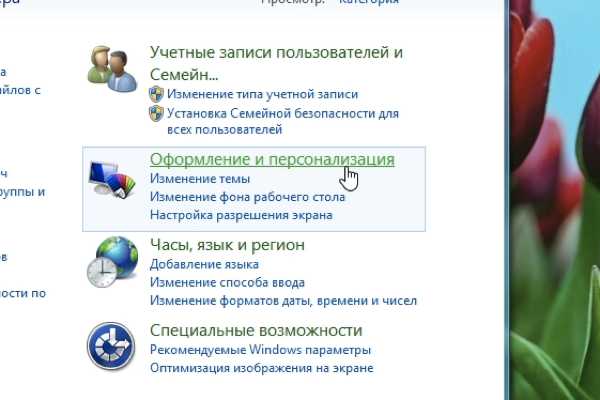
Как изменить размер шрифта
Теперь можно кликнуть мышей по разделу «Оформление и персонализация». А в окне, которое всплывет, найти раздел «Экран». Щелкните по нему мышкой.

Изменение размеров текста
На этой странице можно выделить конкретную область действия и задать нужные параметры.
Можно определиться с размером экрана, установив новое процентное соотношение. Или же внести изменения только лишь для шрифта, указав его размер, видовую и стилистическую характеристику.
По окончанию описанных действий, нажимаем кнопку «Применить».
вернуться к меню ↑ вернуться к меню ↑Меняем шрифт в Windows 10
Читай также: ТОП-6 Способов как очистить Windows 7-10 от ненужного мусора, просто очистить кэш памяти, удалить обновления и очистить реестр
Система Windows 10 удобна для пользователя. Но в ней отсутствует опция, которая позволяет совершить настройки размеров в тексте.
Для этого требуется скачивать дополнительные программы или выполнять сложные действия, которые касаются редактирования реестра.
Как изменить шрифт на компьютере windows 10?
Чтобы выполнить такие перемены, требуется откорректировать реестр.
Но? сразу предупреждаю, если нет уверенности, что действия будут выполнены верно, лучше оставить подобные манипуляции специалисту.
Через «Пуск» необходимо зайти в панель управления ПК. Отыскать раздел «Оформление и персонализация», а в нем подпункт «Шрифты».
У многих компьютеров для удобства в работе по умолчанию включена функция, которая отвечает за размещение всех программ в алфавитном порядке.
Если на вашем ПК она включена, такой раздел найти будет легко. Если же нет – опускайтесь к самому низу появившейся страницы и ищите его там.
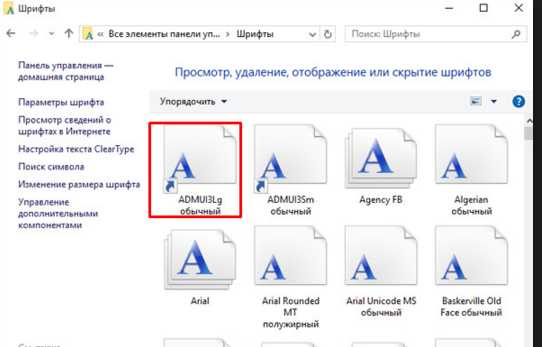
Изучите все перечисленные варианты и остановитесь на том, который будет удобен именно вам
После того, как вы щелкните левой кнопкой мышки по этому подпункту, перед вами откроется все разнообразие шрифтов, которое может предложить программа.
Определитесь, какой подойдет именно вам, и запишите его название, чтобы не забыть.
Совершая подобный выбор, следует помнить, что некоторые из вариантов после установки будут выглядеть в точности, как китайские иероглифы. Не стоит устанавливать такие варианты.
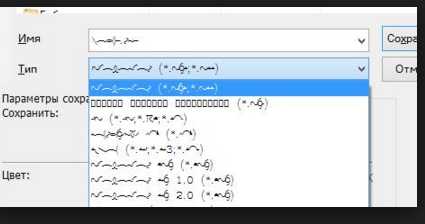
Неправильно подобранный шрифт
Segoe UI – это тот вариант, который установлен по умолчанию. Его предлагает десятая версия виндовс.
Дальше, необходимо открыть программу «Блокнот». В нем — прописать следующий текстовый отрывок:
Windows Registry Editor Version 5.00 [HKEY_LOCAL_MACHINE\SOFTWARE\Microsoft\Windows NT\CurrentVersion\Fonts] «Segoe UI (TrueType)»=»» «Segoe UI Bold (TrueType)»=»» «Segoe UI Bold Italic (TrueType)»=»» «Segoe UI Italic (TrueType)»=»» «Segoe UI Light (TrueType)»=»» «Segoe UI Semibold (TrueType)»=»» «Segoe UI Symbol (TrueType)»=»» [HKEY_LOCAL_MACHINE\SOFTWARE\Microsoft\Windows NT\CurrentVersion\FontSubstitutes] «Segoe UI»=»Выбранный вами шрифт»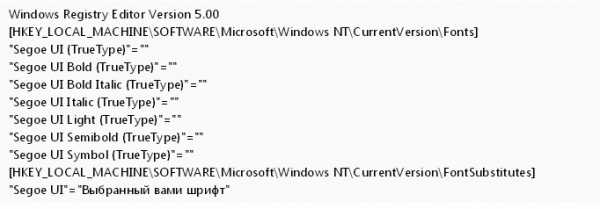
Прописать в блокноте для изменения шрифтов
Конечная строчка должна иметь название, избранного пользователем варианта текстового оформления. Сохраните написанное.
При сохранении надо будет указать правильное расширение — reg. После того, как по закрытому файлу два раза щелкнуть левой кнопкой мышки, появится окно, в котором будет находиться этот файл.
По окончанию всех действий требуется выполнить перезагрузку компьютера.
вернуться к меню ↑ вернуться к меню ↑Удалить выбранный шрифт для Windows 10
И установка, и удаление такой программы для компьютера очень проста. Для удаления необходимо зайти в «Принтеры и факсы» в разделе «Пуск», и нажать на кнопку «Удалить».
вернуться к меню ↑ вернуться к меню ↑Изменение шрифта для мобильного телефона
Читай также: ТОП-10 Онлайн-сервисов чтобы сделать красивый текст +Отзывы
На мобильном телефоне с Windows 10 можно установить интересный и не стандартный стиль для написания на системном уровне.
- Для начала следует установить Interop Unlock. Проделывать данный действия лучше после того, как найдете в сети интернет инструкцию и прочитаете ее.

Программа, которая поможет в изменении стиля написания
- Необходимо скачать приложение Font Style.
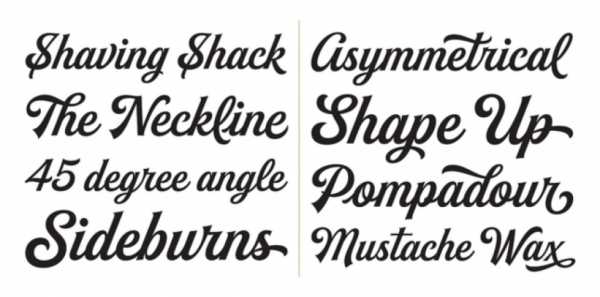
Программа Font Style предлагает разнообразие интересных стилей для написания текстов.
- Теперь следует произвести установку программы на телефон. Сделать это не сложно. Достаточно зайти в папку «Проводник» и сделать его активным. Дальше все произойдет автоматически.
- Следует выполнить перезагрузку телефона после выполненных действий.
- Теперь откройте скачанную программу, выберите нужный вам стиль и установите его.
- Не забудьте перезагружать, а то данные обновляться не будут.
- Если что-то пошло не так, ситуацию с легкостью можно изменить. Для этого следует воспользоваться кнопкой Restore и сбросить все проделанные настройки.
Пользователь должен так же понимать, что не все варианты буду выглядеть на смартфоне интересно и иметь надлежащий вид.
Причиной некорректного отображения на экране может быть то, что телефон не русский и в нем отсутствует поддержка кирилици.
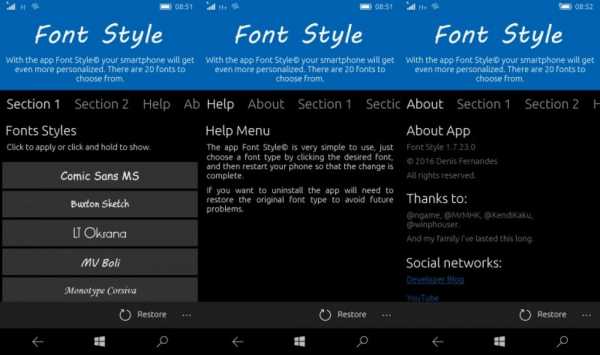
Программа для изменения шрифта на телефоне
вернуться к меню ↑ВИДЕО: Как изменить шрифт в Windows 7/8/8.1/10 ? ЛЕГКО!
9 Общий Балл
Для того, чтобы заменить шрифт в Windows, не требуется много времени, но знания необходимы. Для этого мы описали различные варианты для работы со всеми известными версиями операционной системы. В статье рассмотрены способы для седьмой, восьмой и десятой версий операционной системы, а также для мобильного телефона.
Оригинальность
10
Доступность применения
8.5
Добавить свой отзывgeekhacker.ru
(RU) Fonts for Instagram | шрифты для инстаграм
(RU) Fonts for Instagram | шрифты для инстаграм | 𝓬𝓸𝓹𝔂 𝖆𝖓𝖉 𝕡𝕒𝕤𝕥𝕖 ― LingoJamLINGOJAM
Send
Здравствуйте! Этот веб-сайт дает вам возможность конвертировать обычный текст в классные шрифты. Вы можете использовать шрифты в своей биографии Инстаграм. Просто напишите текст в первом поле, и причудливые символы будут отображаться во втором поле. Вы можете копировать и вставлять шрифты в Инстаграм.
Okay, so hopefully that made a bit of sense. If you can read English, then sorry about my lack of Russian skills. I used Google Translate to produce the text above, and so I imagine that it doesn’t quite sound right. I hope I can assume that most people coming to this page can read English, because the fonts here tend to work only on latin characters, and not Russian characters (though some of the fonts do work with Russian characters).
Hopefully you got the gist: This page simply lets you create all sorts of fancy fonts that you can use in your Instagram bio. It works by converting all the letters to various «stylish» or «fancy» alphabets using special characters from the Unicode standard. I.e. characters other than the usual ones in the Latin alphabet.
Unicode began in the early 1980s as an international organisation which governs the rules about how binary data should be converted into textual characters. It’s handy to have a «universal» set of rules, so that all the different programs out there in the world are essetially speaking the same language. That «language» is UTF-8, which stands for «Unicode Transformation Format — 8 bit». Most software these days «speaks» in UTF-8 when dealing with text data — it’s the most popular text encoding format in the world, and is backwards compatible with ASCII (which was a precursor to Unicode).
Unicode is responsible for the creation and standardisation of emojis too! You’ll notice that several of the Instagram fonts produced by this generator include emojis in them 🙂
Надеюсь, вам понравятся эти красивые шрифты для Инстаграм!
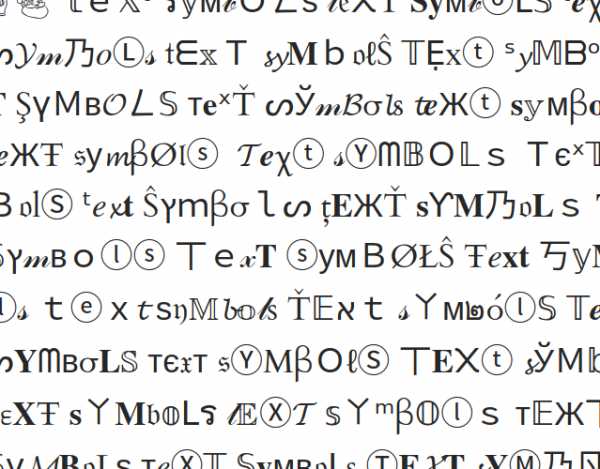
шрифты для инсты!
шрифт для инсты
↓ Read more… ↓
CREATE A TRANSLATORCSS: Изменение шрифта
Некоторые сайты привлекают пользователей не анимацией, не картинками или фотографиями, не видео-роликами, а исключительно своим текстовым содержимым. Текст — это неотъемлемое содержимое многих популярных сайтов. В предыдущих уроках мы рассмотрели CSS свойства, которые позволяют изменить цвет текста, добавить к нему тень, выровнять его и добавить к нему подчеркивание, надчеркивание или вовсе его зачеркнуть. В этом уроке будет рассмотрено какие семейства шрифтов бывают и как изменить шрифт текста, установленный по умолчанию.
Разница между семействами шрифтов Sans-serif и Serif
PuzzleWeb.ru — шрифт sans-serif
PuzzleWeb.ru — шрифт serif
Семейства шрифтов в CSS
- sans-serif — шрифты без засечек, считается что они лучше читаются на экране компьютера, чем шрифты семейства serif.
- serif — семейство шрифтов с засечками. У многих людей они ассоциируются с газетными статьями. Засечки — декоративные штрихи и черточки по краям букв.
- monospace — семейство, состоящее из шрифтов, символы которых имеют одинаковую фиксированную ширину. Такие шрифты используются в основном для отображения примеров кода программы.
- cursive — шрифты, имитирующие рукописный текст.
- fantasy — художественные и декоративные шрифты. Они не очень широко распространены, доступны не на всех компьютерах и редко используются в веб-дизайне.
Свойство font-family дает возможность изменить шрифт, заданный по умолчанию. Обычно оно содержит список взаимозаменяемых шрифтов, разделенных запятыми, принадлежащих одному семейству. Если имя шрифта состоит более чем из одного слова, то его нужно указывать в кавычках. В конце списка обычно указывается название семейства:
body {
font-family: Verdana, Helvetica, Arial, sans-serif;
}
Рассмотрим, как браузер обрабатывает список шрифтов, заданный в нашем свойстве font-family:
- Сначала он проверяет, установлен ли шрифт Verdana на компьютере, и, если да, использует его в качестве шрифта для текста внутри элемента (в нашем случае внутри элемента <body>)
- Если Verdana не установлен, то ищет шрифт Helvetica. В случае успешного поиска использует его внутри <body>.
- Если и Helvetica не установлен, то ищет шрифт Arial. Если он имеется на компьютере, то применяет его внутри <body>.
- И наконец, если ни один из указанных шрифтов не найден, применяется первый, найденный браузером на компьютере шрифт из семейства sans-serif. Таким образом браузер сможет самостоятельно определить подходящий шрифт из семейства.
<!DOCTYPE html>
<html>
<head>
<meta charset="utf-8">
<title>Название документа</title>
<style>
p.exserif { font-family: "Times New Roman", Times, serif; }
p.exsansserif { font-family: Arial, Helvetica, sans-serif; }
</style>
</head>
<body>
<h2>CSS свойство font-family</h2>
<p>Абзац использующий шрифт Times New Roman.</p>
<p>Абзац использующий шрифт Arial.</p>
</body>
</html>Попробовать »С этой темой смотрят:
puzzleweb.ru
Как поменять шрифт в Ворде, работа со шрифтами в Word
Как поменять шрифт в Ворде, сегодня мы рассмотрим этот вопрос. Во время работы с документами Ворд, не все новички знают, как меняются шрифты в текстах. Необходимость в изменении шрифтов возникает тогда, когда пишутся статьи, книги и другие материалы. Далее, мы пошагово будем разбирать самые простые способы изменения шрифтов в текстовом редакторе Word.
Зачем нужны шрифты в Ворде
Здравствуйте друзья! Когда пишутся статьи, книги, и другие текстовые материалы в документах Word, пользователи вынуждены изменять шрифт текста. Зачем его изменять? Чтобы было удобно читать каждое предложение в тексте. Можно привести другой пример.
Например, Вы зарабатываете в Интернете, и пишете статьи на заказ заказчикам на фрилансе. Как обычно, заказчики в текстовом задании указывают, какой шрифт для текста нужен.
Вряд ли люди станут читать статью, где написано всё непонятным шрифтом и мелким размером. В данной статье разберем вопрос, как поменять шрифт в Ворде. Уверен, эта информация поможет новичкам.
Как поменять шрифт в Ворде, основной
На практике, процесс изменения шрифтов в тексте очень простой. Чтобы его изменить, открываем любой текстовый документ Ворда на компьютере и выделяем в нём левой кнопкой мыши текст. Далее, на основной панели документа можно увидеть панель со шрифтами, которые Вы сможете использовать для текста (Скрин 1).

Нажимаем, кнопкой мыши на список шрифтов и выбираем из списка любой шрифт (Скрин 2).

По мере того, как Вы будете менять шрифт, текст будет изменятся на другой формат. Также есть возможность увеличить размер шрифта чтобы он был заметен. С правой стороны, где находятся шрифты есть панель с размерами от 8 до 72. Можете прописать в поле размеров свой вариант. Теперь, нам известно, как поменять шрифт в Ворде. Это был основной и простой способ изменения шрифта в Word.
к оглавлению ↑Как сделать шрифт жирным в Ворде, курсив
В текстовых документах Ворда меняются не только шрифты. Текст можно сделать жирным и курсивом. Обычно жирным выделяют заголовки в тексте или подзаголовки. Итак, чтобы нам это сделать, открываем снова свой документ Ворд. Затем, выделяем любое предложение, и нажимаем вверху панели Word кнопку – «Ж» (Скрин 3).
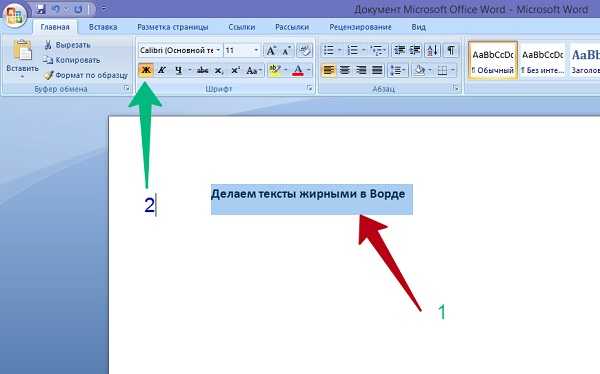
После этого, Ваш выделенный текст станет жирным. Теперь, текст можно сделать курсивом. Эта функция в Ворде, преобразует текст в курсивный вид. Также выделяем текст, и нажимаем наверху Ворда – «К», это означает курсив (Скрин 4).
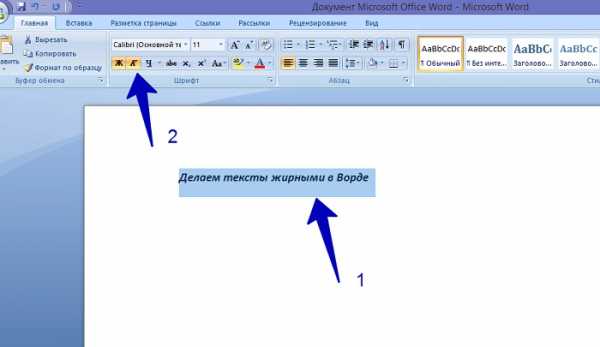
Как видите, текст стал курсивным.
к оглавлению ↑Как поменять шрифт в Ворде с заглавных на прописные
Когда печатаешь какой-нибудь текст в Word на компьютере, можно по ошибке нажать на клавишу Caps Lock, которая делает заглавные буквы. Как изменить шрифт с заглавных букв на прописные, чтобы текст не набирать снова? Есть самый простой вариант изменения. Выделяем текст в документе, и нажимаем на клавиатуре Вашего компьютера одновременно две клавиши — Shift+F3 (Скрин 5).

Текст, который был выделен в документе изменится на прописной, а заглавные буквы исчезнут.
к оглавлению ↑Как поменять шрифт в нумерации страниц в Ворде
Довольно часто в вордовских документах встречается нумерация страниц. Чтобы нумерация отличалась и была заметной, её меняют на другой шрифт. Для этого нажимаем на номер той или иной страницы два раза левой кнопкой мыши. Далее, выделяем его. Вверху главной панели Ворда мы снова можем выбрать любой понравившейся шрифт и установить его на нумерацию (Скрин 6).
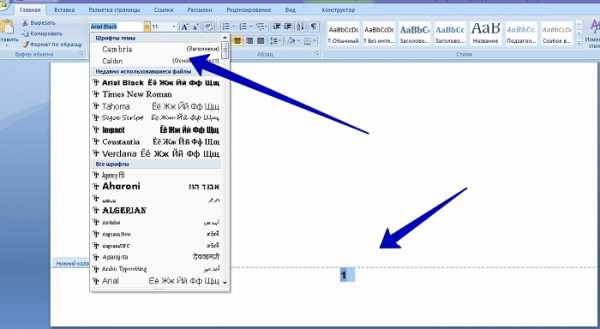
Список шрифтов в Ворде на выбор большой.
к оглавлению ↑Заключение
В статье мы разобрали вопрос, как поменять шрифт в Ворде, и немного поработали со шрифтами. Пользуйтесь ими во время написания статьи, книги и других материалов. Вам этот навык пригодиться, в том числе и для заработка через Интернет. Спасибо Вам за внимание!
С уважением, Иван Кунпан.
Просмотров: 630
Получайте новые статьи блога прямо себе на почту. Заполните форму, нажмите кнопку «Подписаться»
Вы можете почитать:
biz-iskun.ru
Как изменить шрифт на компьютере Windows 7, 10, XP: тип и размер
В этом материале мы познакомим наших читателей со шрифтами в операционной системе Windows 7. Операционная система Windows 7 после установки имеет в своем наборе десятки разнообразных шрифтов. Эти шрифты используются в установленных программах операционной системы. Например, эти шрифты можно использовать во встроенном текстовом редакторе WordPad, а также в таких популярных программах, как LibreOffice и Adobe Photoshop. Прочитав этот материал, вы научитесь самостоятельно устанавливать новые шрифты, а также сможете менять шрифт в самих окнах Windows 7. Кроме шрифтов в семерке мы коротко опишем про них в ОС Windows 10, а также вспомним уже старую XP.
Установка новых шрифтов
Рассмотрим установку в Windows 7. Первым делом нам нужно найти новые шрифты. В этом нас выручит сайт www.1001fonts.com, на котором можно найти десятки бесплатных шрифтов. Для нашей цели мы скачаем новый набор символов под названием Metal Macabre.
Теперь распакуем архив с Metal Macabre и откроем файл MetalMacabre.ttf. После этого действия файл откроется в специальной утилите просмотра буквенных, цифровых символов.
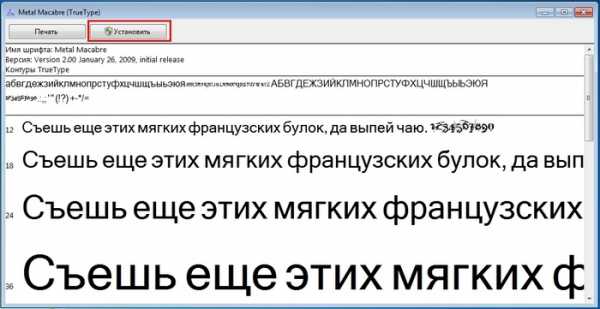
В этой утилите нужно нажать кнопку Установить. Это действие инсталлирует Metal Macabre в систему. Посмотреть установленный Metal Macabre можно в общей папке, где находятся все шрифты, уставленные в систему. Открыть эту папку можно в панели управления, а также с помощью приложения «Выполнить» и команды fonts
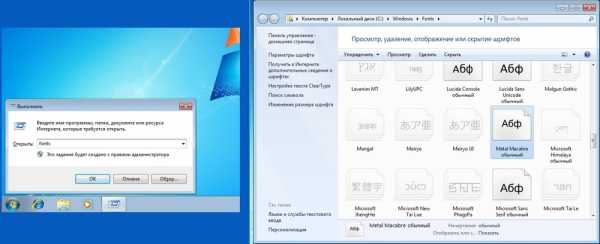
В этой папке, кроме просмотра всех установленных наборов символов, их также можно удалять. По сути, в этой папке мы удаляем обычный файл с расширением «.ttf».
Теперь рассмотрим установку в Windows 10. Для этого примера возьмем новый шрифт с сайта www.1001fonts.com под названием The Godfather.
После скачивания и распаковки архива The Godfather откроем файл TheGodfather-v2.ttf. После этого действия откроется практически идентичная утилита для установки The Godfather.
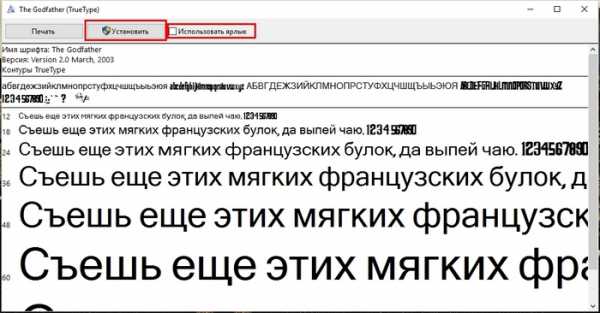
Все дальнейшие действия по установке нового набора символов The Godfather аналогичны с установкой Metal Macabre в Windows 7, поэтому можно смело нажимать кнопку Установить. Единственным отличием утилиты Windows 10 от Windows 7 является новая опция «Использовать ярлык». Поставив эту галочку при установке, например, TheGodfather-v2.ttf в папку со шрифтами этот файл не скопируется, но установится ссылка на этот файл. То есть файл TheGodfather-v2.ttf, к примеру, находящийся на рабочем столе и будет шрифтом The Godfather в Windows 10. После удаления этого файла The Godfather исчезнет из Windows 10. Также стоит отметить, что удалить шрифты можно и через панель «Шрифты».
Теперь рассмотрим установку в уже достаточно старую ОС Windows XP. Для этого скачаем новый набор символов Grinched.
Так же как и в предыдущих примерах запустим файл, который будет носить название Grinched.ttf. После открытия файла появится окно с уже знакомой нам программой.
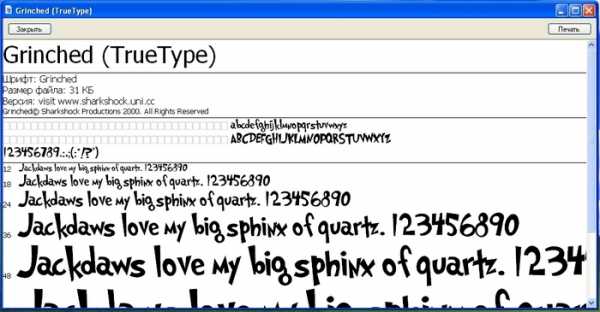
В Windows XP эта утилита имеет старый интерфейс, но принцип работы у нее такой же. Также у утилиты ОС Windows XP отсутствует кнопка «Установить». Чтобы установить новый набор символов в Windows XP, необходимо перейти в панель управления и открыть надстройку «Шрифты». В открывшейся надстройке нужно через меню файл найти пункт «Установить шрифт» и открыть его. В появившемся окне необходимо выбрать наш ранее скачанный файл Grinched.ttf.
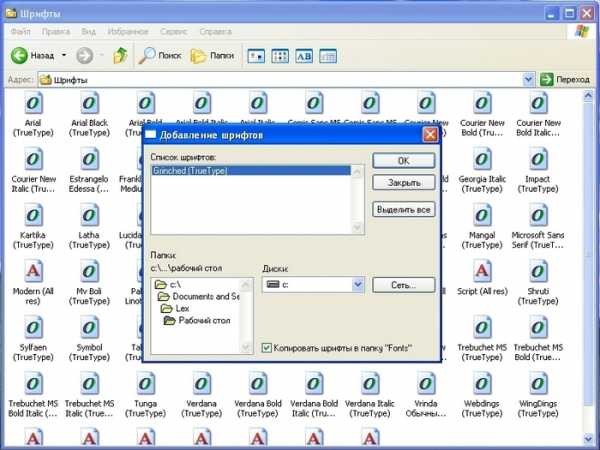
Удалить Grinched.ttf можно также через эту панель.
Меняем системные шрифты в окнах Windows 7
В семерке по умолчанию для всех окон проводника и встроенных утилит в основном используется шрифт Segoe UI. В самой Windows 7 можно поменять шрифт и его цвет в таких восьми элементах:
- Всплывающая подсказка;
- Выделенный пункт меню;
- Заголовок активного окна;
- Заголовок неактивного окна;
- Значок;
- Название панели;
- Окно сообщения;
- Строка меню.
Сам процесс изменения производится в окне «Цвет окна». Попасть в это окно можно через контекстное меню рабочего стола. Для этого кликнем по активному рабочему столу правой кнопкой мыши и перейдем к пункту «Персонализация», как это показано на изображении ниже.

Как и задуманно, это действие перебросит нас c рабочего стола в панель персонализации.
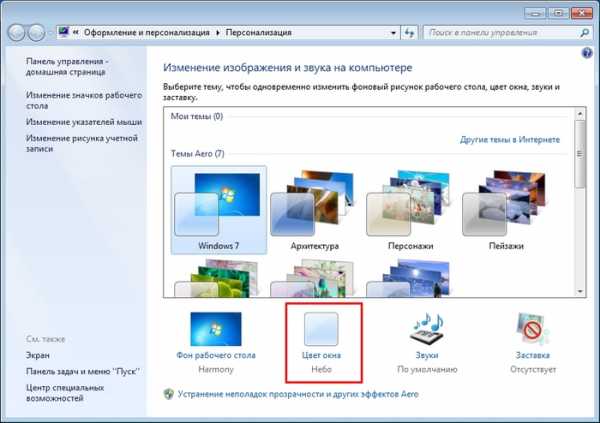
На этой панели нас интересует ссылка «Цвет окна», которая открывает необходимое нам окно с таким же названием. Ниже показано это окно.
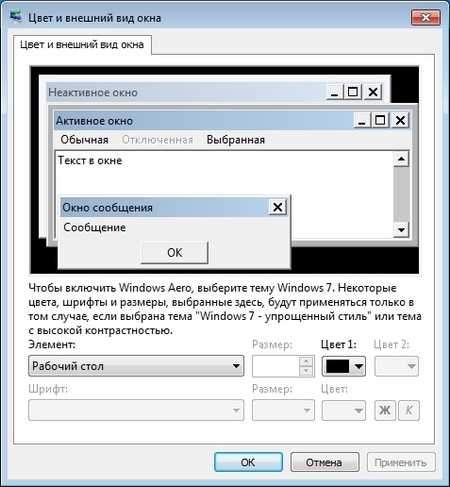
Для примера мы заменим стандартный набор символов Segoe UI на Times New Roman в элементе «Заголовок активного окна». Также мы выставили в Times New Roman размер 12 и сделали его цвет красным. Для проверки наших изменений откроем стандартный калькулятор.
На изображении выше теперь видно красный заголовок «Калькулятор», в котором используется Times New Roman. Таким же образом можно производить изменение во всех остальных элементах из выше описанного списка.
Если попробовать произвести такие изменения в новой Windows 10, то у вас ничего не получится. В Windows 10 вместо окна «Цвет окна» пользователь попадает на панель, где можно изменять только цвет окон.
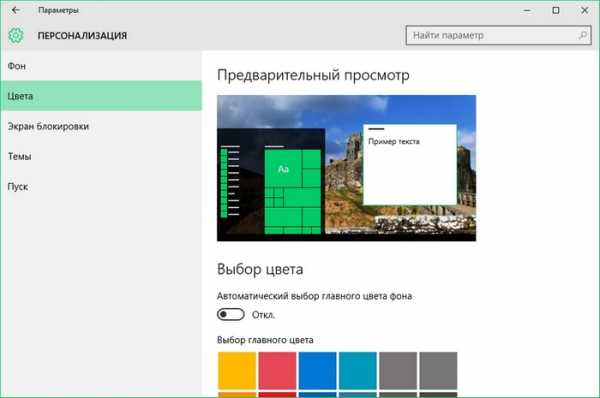
Исправляем проблемы, связанные с шрифтами
Наиболее частой проблемой на компьютере с Windows 7, которая встречается у пользователей, является неправильная кодировка символов. Например, когда стоит неправильная кодировка, вместо нормальных русскоязычных пунктов меню могут появиться непонятные иероглифы. Ниже показана программа Download Master с такой проблемой.
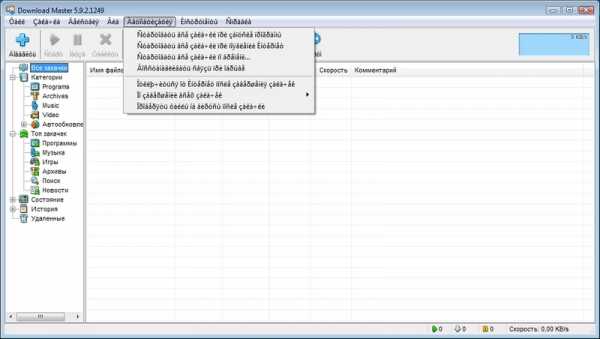
Чаще всего эта проблема в Windows 7 возникает из-за установки программ, которые меняют настройки реестра. Также эта проблема встречается при установке английской версии Windows 7. Решается эта проблема довольно просто. Для этого нужно перейти в панель управления и найти надстройку «Язык и региональные параметры». После открытия надстройки необходимо перейти во вкладку «Дополнительно».
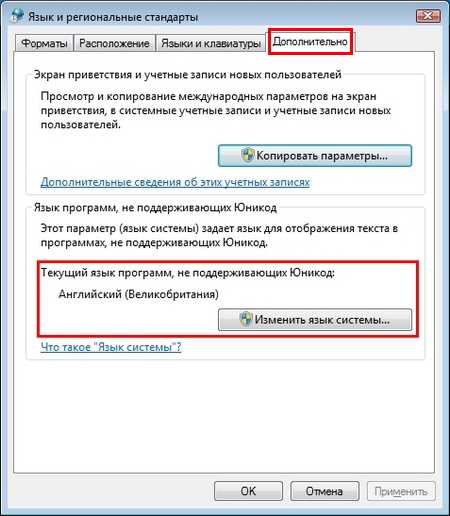
В этой вкладке в блоке «Язык программ, не поддерживающих Юникод» видно, что стоит язык английский. Для решения нашей задачи достаточно выбрать русский язык и перезагрузить компьютер.
В Windows 10 эта задача решается аналогичным способом.
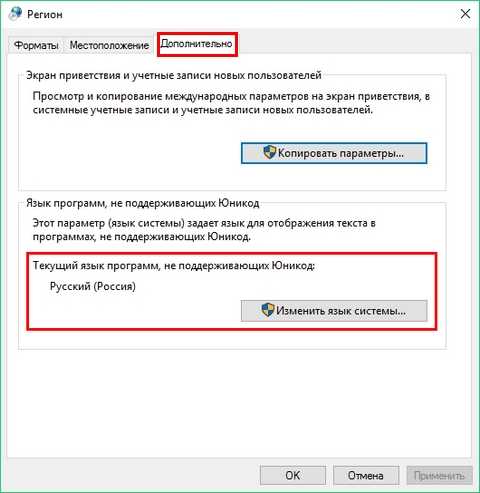
Еще одной проблемой является сообщение об ошибке: «Не удалось запустить службу Служба кэша шрифтов Windows».

Это означает, что служба FontCache остановлена или не может запуститься из-за ошибок в реестре. Обычно эта ошибка проявляется при открытии какой-либо программы, использующей системные шрифты, но чаще всего в офисном пакете Microsoft Office. Чтобы вылечить эту проблему, необходимо восстановить параметры запуска службы в исходное состояние. Запустить панель служб, где можно отыскать нужную нам FontCache можно с помощью команды services.msc в приложении «Выполнить». Ниже показаны окна с настройками службы FontCache.
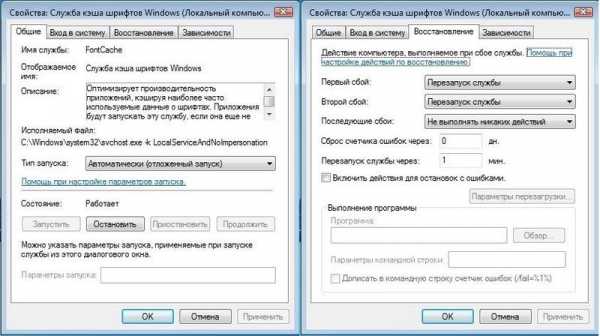
Восстановив настройки службы FontCache, ошибка должна исчезнуть. Если при восстановлении настроек службы проблема не исчезает, то необходимо воспользоваться примером описанным ниже. В этом примере вам понадобится файл реестра, который восстанавливает работоспособность службы FontCache. Скачать файл с реестром можно по ссылке FontCache.reg. После скачивания файла откройте его, чтобы обновить параметры реестра.
Меняем размер шрифта в Windows 7
Чтобы изменить размер во всех окнах семерки, необходимо перейти в панель управления по ссылкам «Оформление и персонализация» — «Экран». После перехода по ссылкам откроется такое окно.
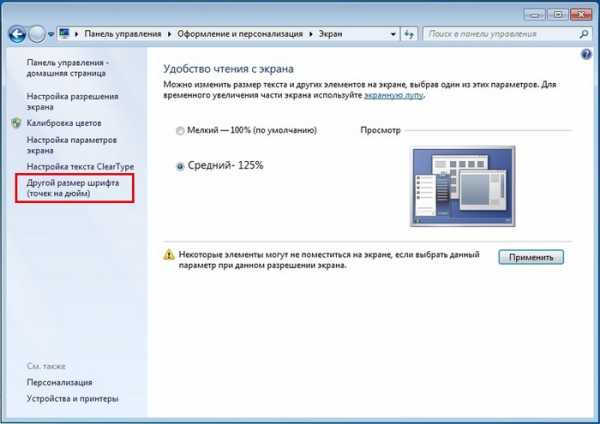
В этом окне видно, что мы можем увеличить размер шрифта со 100 процентов до 125. Если вам будет мало 25 процентного увеличения, то вы можете увеличить размер еще больше, перейдя по ссылке «Другой размер шрифта», находящейся в левой части окна. После перехода должно появиться окно изображенное ниже.

В этом окне пользователю дается возможность увеличения размера шрифта со 100 процентов до 200. Такой способ увлечения особенно удобен, когда монитор далеко находится или у пользователя слабое зрение. Единственным минусом такого увеличения размера является то, что некоторые сторонние программы не будут масштабироваться.
Подводим итог
В этом материале мы постарались изложить все основные принципы работы со шрифтами в Windows 7. Кроме этого, мы хоть и кратко, но описали некоторые аспекты работы в Window XP и Windows 10. Также мы описали, как исправить наиболее часто возникающие проблемы. Исходя из изложенного материала, надеемся, что он поможет освоить нашим читателям принципы работы со шрифтами на компьютере с Windows 7.
Видео по теме
Хорошая реклама
ustanovkaos.ru
4 способа изменить шрифты в Android |
Друзья, всем привет. Очень часто бывает, что на вашем смартфоне или планшете, обычные надоедливые шрифты, и вы как то хотите немножко разнообразить, и предать немножко креативности. Шрифты — это книжные обложки цифрового века. Неважно насколько хорош контент, плохого шрифта может быть достаточно, чтобы навсегда потерять пользователя. Ведь плохой шрифт не просто выглядит непрезентабельно. Он превращает чтение в утомительную работу для глаз. С другой стороны, хорошо продуманный шрифт может полностью изменить атмосферу сайта или приложения.
К счастью для нас, существует множество способов изменить шрифт телефона, даже если вы не можете сделать этого через системные настройки Android. Некоторые из этих методов требуют полных прав на устройство. Но это не должно вызвать проблем, если вы читали наше руководство по рутингу Android.
Метод №1: Системные настройки
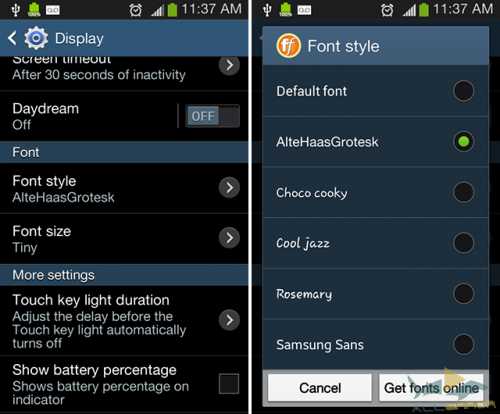
В базовой версии Android нет встроенных средств для изменения системных шрифтов. Однако, в зависимости от производителя вашего телефона и версии Android установленной по умолчанию, эти функции могут быть доступны. К примеру, на старых версиях интерфейса TouchWiz от Samsung:
- Откройте Настройки > Устройство > Шрифты > Стиль шрифта.
На новых телефонах Samsung с Android версии 4.3 или выше шрифт можно изменить так:
- Откройте Настройки > Мои устройства > Экран > Стиль шрифта.
У компании Samsung есть интернет-магазин, где вы можете приобрести новые шрифты. Чтобы получить к нему доступ, нажмите «Скачать шрифты» на экране изменения шрифта. Стоимость одного шрифта может варьироваться в пределах от 0,99 до 3,99 долларов.
Повторюсь, на устройствах других производителей может не быть такой функции. Если в вашей версии Android нет встроенного способа изменения шрифтов, попробуйте использовать одно из приложений, перечисленных ниже.
Метод №2: HiFont
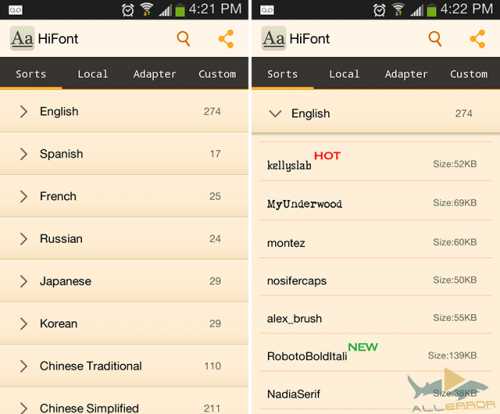
HiFont — это бесплатное приложение, которое можно найти в магазине Google Play и мой фаворит, когда дело касается изменения шрифтов. В его состав входят сотни шрифтов, которые заменят стандартный шрифт версии Android, которой вы пользуетесь. С приложением очень легко работать, а установка шрифтов идёт отдельно от самой программы. Поэтому вы можете удалить HiFont как только подберёте подходящий шрифт. Несмотря на то, что в HiFont уже встроено множество шрифтов, вы так же можете установить через него любые другие. Также незабываем периодически очистить кэш на Android, я об это подробно писал в этой статье.
Приложение поддерживает все телефоны серии Galaxy без необходимости дополнительных прав. На любых других телефонах программа будет корректно работать только после процедуры рутинга. А если вы вдруг захотите вернуть старый шрифт, HiFont позволит сделать это одним нажатием кнопки.
Метод №3: Font Installer
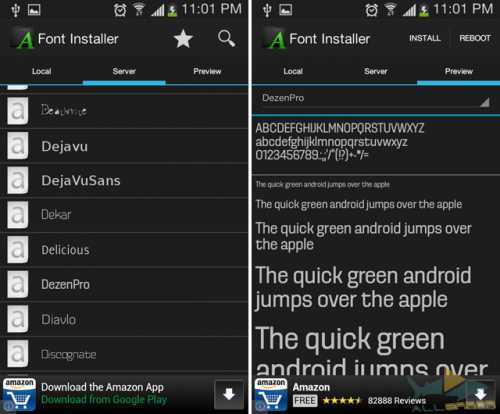
Font Installer — ещё одно бесплатное приложение, позволяющее выбрать один из нескольких сотен встроенных в него шрифтов. Дополнительные шрифты можно устанавливать прямо с SD-карты вашего телефона. Кроме этого, шрифтами можно делиться. Font Installer входит в состав пакета ROM Toolbox Pro, что уже говорит о его качестве. Неважно, каким устройством вы пользуетесь, для Font Installer требуются полные права.
Лично мне больше нравится HiFont, но Font Installer — отличная альтернатива, если вы по каким-то причинам не можете или не хотите устанавливать HiFont.
Метод №4: PerAppFonts
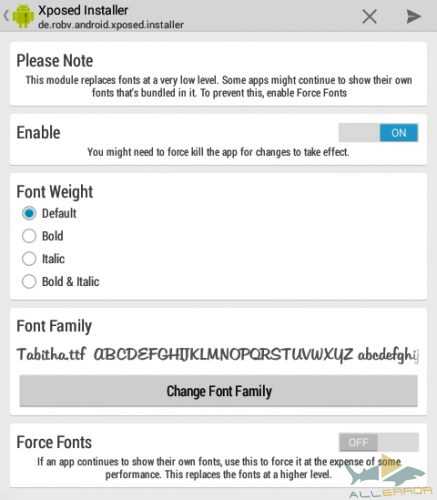
PerAppFonts — стильное приложение, построенное на базе фреймворка Xposed. Благодаря PerAppFonts вы сможете изменять шрифты, но с одним важным дополнением: оно работает для каждого приложения отдельно. Перечисленные выше программы изменяют системный шрифт, который применяется ко всем приложениям вашего телефона. PerAppFonts же позволяет назначить каждому приложению свой шрифт.
Единственным недостатком PerAppfonts является скудный набор встроенных шрифтов. На выбор даётся всего 8 вариантов: Monospace, Serif, Sans, Roboto Condensed, Storopia, Rosemary, Roboto Slab и стандартный системный шрифт, использующийся по умолчанию. К счастью, вы можете добавить больше шрифтов, загрузив их на SD-карту своего телефона и выбрав в настройках PerAppFonts
Фреймворк Xposed довольно интересен сам по себе. Он прошёл долгий путь с момента релиза первой версии. Однако, это чуть сложнее, чем установить новое приложение из магазина Google Play. Так что используйте этот метод, только если знаете что делаете и осведомлены о возможных рисках.
Хорошие шрифты для Android
Теперь, когда вы знаете, как изменять шрифт, какой же выбрать? Моим любимым хранилищем бесплатных шрифтов является Google Fonts.
Как следует из названия, хранилище Google Fonts существует для того, чтобы владельцы сайтов могли без всяких усилий менять шрифты на своих ресурсах. Но пользователи могут скачивать шрифты напрямую, если хотят использовать их в других целях, например, в телефоне, работающем на базе Android. Ищете другие сайты с бесплатными шрифтами? Рекомендую посетить FontSquirrel и DaFont. Вот мой список из 5 лучших шрифтов для Android:
- Alte Haas Grotesk
- Anivers
- DezenPro
- Nobile
- Roboto
Выбор шрифта — личное дело каждого, так что найдите шрифт, который вам нравится, и установите его! Если вы обнаружите классный шрифт на каком-нибудь сайте и захотите сами его использовать, обратитесь к бесплатным сервисам вроде Identifont и WhatFont, чтобы узнать, как этот шрифт называется.
Вам помогло наше руководство? Расскажите, какой шрифт вы используете на своём устройстве в комментариях ниже!
Как всегда, немножко приятного.
[youtube width=»450″ height=»350″]http://www.youtube.com/watch?v=Woe8Wdp0IVA[/youtube]
allerror.ru
