Печать заголовков или названий на каждой странице
Excel для Microsoft 365 для Mac Excel 2021 для Mac Excel 2019 для Mac Excel 2016 для Mac Excel для Mac 2011 Еще…Меньше
Если вы хотите напечатать лист, который состоит из нескольких печатных страниц, можно включить печать заголовков или названий листа на каждой странице.
В Excel заголовки столбцов (A, B, C) и строк (1, 2, 3) проставляются автоматически. Кроме того, на листе можно указать названия, описывающие содержимое строк и столбцов. Например, на приведенном ниже рисунке Projected — это название строки, а 2nd QTR — название столбца.
заголовков строк
заголовки столбцов
заголовков столбцов
строк
Печать заголовков строк и столбцов
-
Щелкните лист.
-
На вкладке Разметка страницы в группе Параметры листа установите флажок Печать в группе Заголовки.
-
В меню
В области просмотра можно увидеть, как будет напечатан лист.
Печать названий строк или столбцов на каждой странице
- org/ItemList»>
-
Щелкните лист.
-
-
В разделе Печатать заголовки откройте список Сквозные строки или Сквозные столбцы и выберите нужную строку или столбец.
-

-
В меню Файл выберите пункт Печать.
В области просмотра можно увидеть, как будет напечатан лист.
Печать заголовков строк и столбцов
Щелкните лист.
-
На вкладке Макет в группе Печать установите флажок Заголовки.
- org/ListItem»>
В меню Файл выберите элемент Печать
Чтобы увидеть, как будет напечатан лист, щелкните команду Просмотр.
Печать названий строк на каждой странице
-
Щелкните лист.
-
На вкладке Макет в группе Печать щелкните пункт Повторение заголовков.
- org/ListItem»>
Щелкните в поле Сквозные столбцы и выберите на листе столбец, содержащий названия строк.
Совет: Чтобы свернуть и развернуть диалоговое окно Настройка страницы, чтобы можно было увидеть больше листа, щелкните или рядом с этим полем.
Нажмите кнопку ОК.
-
В меню Файл выберите пункт Печать.
Чтобы увидеть, как будет напечатан лист, щелкните команду Просмотр.
Печать подписей столбцов на каждой странице
-
Щелкните лист.
-
На вкладке Макет в группе Печать щелкните пункт Повторение заголовков.
В разделе Печатать заголовки щелкните в поле Сквозные строки, а затем выберите на листе строку, содержащую названия столбцов.
Совет: Чтобы свернуть и развернуть диалоговое окно Настройка страницы, чтобы можно было увидеть больше листа, щелкните или рядом с этим полем.
- org/ListItem»>
Нажмите кнопку ОК.
В меню Файл выберите пункт Печать.
Чтобы увидеть, как будет напечатан лист, щелкните команду Просмотр.
Дополнительные сведения
Печать части листа
Печать с использованием альбомной ориентации
Изменение масштаба листа для печати
Предварительный просмотр страниц перед печатью
Шапка таблицы на каждой странице в Word: как закрепить
Главная » Программы
Всем привет! При работе с серьезными документами, в которых содержится табличная информация, зачастую нужно закреплять шапку таблицы на каждой новой странице.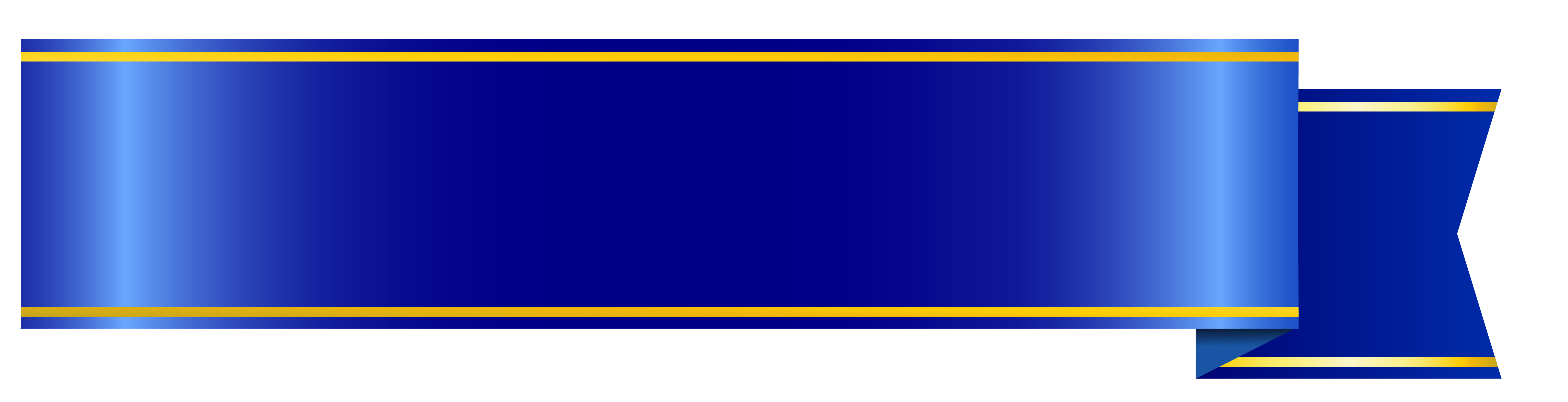 Сегодня в коротком уроке я покажу вам, как это можно сделать в Word редакторе. Для начала у вас уже должна быть хоть какая-то таблица. Вы можете создать пустой документ, чтобы просто потренироваться или сразу опробуйте свои новые навыки на рабочем примере.
Сегодня в коротком уроке я покажу вам, как это можно сделать в Word редакторе. Для начала у вас уже должна быть хоть какая-то таблица. Вы можете создать пустой документ, чтобы просто потренироваться или сразу опробуйте свои новые навыки на рабочем примере.
Читаем – как создать таблицу в Word.
Содержание
- Дубль шапки
- Как убрать шапку в начале страницы
- Видео
- Задать вопрос автору статьи
Дубль шапки
Итак, как же нам закрепить основную шапку таблицы в Ворд редакторе. Нас самом деле все делается очень просто.
- Для примера я создал пустую табличку и добавил шапку с именами столбцов. Чтобы её продублировать на всех страничках, нам нужно выделить те ячейки, которые и являются шапкой – это можно сделать с помощью зажатой левой кнопкой мыши. Кстати, шапка может быть двухуровневая, трехуровневая, и какая вашей душе угодно – то есть вы можете выделить сразу несколько строк.

- Как только шапка будет выделена, перейдите на вкладку «Макет».
- Теперь в разделе «Данные» просто нажмите «Повторить строки заголовков».
- Если у вас пока отображается только одна страничка, шапку вы не увидите. Нам нужно добавить новую строку в самом конце первого листа. Устанавливаем в конец текстовый курсор и жмем:
Enter
Читаем – как добавить новую строку в таблице в Word.
- Если вы все сделали верно, на новой страничке добавится строка вместе с шапкой.
Можете не переживать, данная шапка будет отображаться и при печати. Если вы работаете с серьезными документами, вам обязательно понадобится добавить на каждую страницу номер.
Читаем – как добавить номера страниц.
Как убрать шапку в начале страницы
Добавлять заголовок таблицы на каждой странице в Word мы научились, но что, если нам нужно наоборот, убрать саму шапку. Все делается в точности, как и в предыдущей главе. Но давайте на всякий случай я покажу вам, как это делается. Пролистайте до самой первой страницы, где находится основной (родительский) заголовок таблицы. Выделяем шапку, переходим в «Макет» – «Данные» – жмем по кнопке «Повторить строки заголовков», чтобы отключить эту функцию.
Все делается в точности, как и в предыдущей главе. Но давайте на всякий случай я покажу вам, как это делается. Пролистайте до самой первой страницы, где находится основной (родительский) заголовок таблицы. Выделяем шапку, переходим в «Макет» – «Данные» – жмем по кнопке «Повторить строки заголовков», чтобы отключить эту функцию.
Теперь листаем до второй странички и проверяем – как видите, у нас все получилось, и шапка полностью удалилась. Как вы можете понять, эту функцию можно в любой момент включать и выключать. Самое главное не забываем выделить заголовки.
Как я и обещал в самом начале, урок будет коротким. Вроде бы ничего не забыл и рассказал все. Если же я что-то упустил, у вас остались вопросы, возникли трудности – срочно пишите в комментариях. Кто-то из преподавателей портала WiFiGiD.RU вам обязательно поможет. Всем добра!
Видео
Помогла ли вам эта статья?
50 3
Автор статьи
Бородач 1688 статей
Сенсей по решению проблем с WiFiем. Обладатель оленьего свитера, колчана витой пары и харизматичной бороды.
Любитель душевных посиделок за танками.
Обладатель оленьего свитера, колчана витой пары и харизматичной бороды.
Любитель душевных посиделок за танками.
Добавление и удаление верхних и нижних колонтитулов в Pages на Mac
Вы можете добавлять верхние и нижние колонтитулы — поля вверху и внизу страницы, которые могут включать текст, изображения, номера страниц, количество страниц, а также дату и время — в ваш документ, а затем укажите, где вы хотите, чтобы они отображались.
Примечание. Прежде чем начать, выясните, работаете ли вы с текстовым документом или документом с макетом страницы. Существуют некоторые различия в том, как вы форматируете верхние и нижние колонтитулы для каждого типа документа.
Добавление верхних и нижних колонтитулов в текстовый документ
Щелкните страницу, на которую вы хотите добавить верхние и нижние колонтитулы.
Примечание: Если ваш документ состоит из нескольких разделов и вы собираетесь использовать разные верхние или нижние колонтитулы для некоторых разделов (например, разные главы в книге), выберите страницу в разделе, в который вы добавляете этот верхний или нижний колонтитул.
 ; в противном случае вы можете добавить верхний или нижний колонтитул на любую страницу.
; в противном случае вы можете добавить верхний или нижний колонтитул на любую страницу.Наведите указатель на верхнюю или нижнюю часть страницы, пока не увидите три поля верхнего или нижнего колонтитула, затем щелкните одно из них (для заполнения верхнего или нижнего колонтитула можно использовать любую комбинацию полей).
Если поля не отображаются, включите для документа верхние и нижние колонтитулы (нажмите на панели инструментов, щелкните вкладку «Документ» в верхней части боковой панели, затем установите флажки «Верхний и нижний колонтитулы»).
Введите текст или щелкните всплывающее меню «Вставить номер страницы» и выберите стиль нумерации.
Примечание: Если вы уже добавили номера страниц в другой раздел, вы не увидите всплывающее меню «Вставить номер страницы». Вместо этого щелкните на панели инструментов и выберите Номер страницы.
Чтобы задать расстояние от верхнего и нижнего полей страницы, щелкните на панели инструментов, щелкните вкладку «Документ» в верхней части боковой панели, затем щелкните стрелки или введите значения в полях «Верх» и «Низ» (под заголовками и флажки нижнего колонтитула).

Чтобы задать поведение верхнего или нижнего колонтитула для каждого раздела, нажмите вкладку «Раздел» в верхней части боковой панели «Документ», затем выберите один из следующих вариантов:
Скрыть на первой странице раздела: Скрыть верхний или нижний колонтитул на первой странице. Если в документе несколько разделов, настройка применяется только к первой странице этого раздела.
Совпадение с предыдущим разделом: Используйте одни и те же верхние и нижние колонтитулы от одного раздела к другому. Снимите этот флажок, если вы хотите использовать разные верхние и нижние колонтитулы для этого раздела.
Левая и правая страницы отличаются: Если этот флажок установлен в документе, использующем развороты, верхние и нижние колонтитулы на левой и правой страницах могут быть разными. См. Настройка разворота страниц.
Чтобы изменить шрифт, размер шрифта, цвет и выравнивание текста верхнего и нижнего колонтитула, выделите текст, затем используйте элементы управления на боковой панели «Формат».

Если кнопка неактивна, этот формат нельзя применить к выделенному тексту.
Если текст в верхнем или нижнем колонтитуле слишком длинный и не помещается в поле, поле корректируется, чтобы разрешить более длинный текст. Однако, если в одном из полей уже есть текст или номер страницы, применяются исходные ограничения поля. Попробуйте поместить текст в верхний колонтитул, а номер страницы в нижний колонтитул, например, чтобы не обрезать текст.
Добавление верхних и нижних колонтитулов в документ макета страницы
Наведите указатель мыши на верхнюю или нижнюю часть страницы, пока не появится область верхнего или нижнего колонтитула, затем щелкните любое из трех полей (можно использовать любую комбинацию поля).
Если поля не отображаются, включите верхние и нижние колонтитулы для всех страниц документа (нажмите на панели инструментов, затем установите флажки Верхний и Нижний колонтитулы).

Введите текст или щелкните всплывающее меню «Вставить номер страницы» и выберите стиль нумерации.
Примечание: Если вы уже добавили номер страницы на другую страницу, вы не увидите всплывающее меню «Вставить номер страницы». В этом случае щелкните на панели инструментов и выберите Номер страницы.
Чтобы отформатировать верхние и нижние колонтитулы, выполните одно из следующих действий:
Используйте разные верхние и нижние колонтитулы для левой и правой страниц: Если в документе используются разворотные страницы и вы хотите ввести разную информацию слева и справа страницы, установите флажок «Левая и правая страницы отличаются». См. Настройка разворота страниц.
Установите расстояние от верхнего и нижнего полей страницы: Щелкайте по стрелкам или введите значения в поля Верх и низ (под флажками Верхний и Нижний колонтитулы).
Показать или скрыть верхний и нижний колонтитулы для одной страницы: Щелкните в углу документа (чтобы ничего не было выделено), щелкните на панели инструментов, затем установите или снимите флажок «Показать верхний и нижний колонтитулы», чтобы показать или скрыть верхний и нижний колонтитулы на этой странице.

Использовать одни и те же верхние и нижние колонтитулы на разных страницах: Щелкните в углу документа (чтобы ничего не было выделено), щелкните на панели инструментов, затем установите флажок «Показать верхний и нижний колонтитулы» (если она еще не выбрана), затем установите флажок «Соответствовать предыдущей странице».
Если текст в верхнем или нижнем колонтитуле слишком длинный и не помещается в поле, поле подстраивается под более длинный текст. Однако, если в одном из полей уже есть текст или номер страницы, применяются исходные ограничения поля. Попробуйте поместить текст в верхний колонтитул, а номер страницы в нижний колонтитул, например, чтобы не обрезать текст.
Добавление изображения в верхний или нижний колонтитул
Щелкните в любом месте поля верхнего или нижнего колонтитула, чтобы разместить точку вставки.
Нажмите на панели инструментов, затем выберите изображение из Фото или другого источника.

Перетащите маркеры выделения на изображении, чтобы изменить его размер.
Вы также можете скопировать и вставить изображение в верхний и нижний колонтитулы.
Удаление верхних или нижних колонтитулов в документе
При отключении верхних или нижних колонтитулов содержимое всех верхних и нижних колонтитулов документа удаляется.
В боковой панели «Документ» нажмите вкладку «Документ».
Снимите флажок Верхний или Нижний колонтитулы.
Примечание: Если вы передумаете, нажмите Command-Z на клавиатуре, чтобы вернуть удаленный текст. Простой повторный выбор флажка не восстановит удаленный текст.
См. также Добавление номеров страниц в Pages на MacДобавление и форматирование разделов в Pages на MacНастройка разворота страниц в документах Pages на Mac
Почему есть заголовок первой страницы — Раздел 4- после указанной страницы в MS-Word
Вот
страница по созданию таких документов: Нумерация переднего плана Сюзанны Барнхилл, Word MVP
В вашем оглавлении вы показываете, что заглавные буквы находятся на странице 1, а не на странице 3, в текущем местоположении. Вы должны использовать автоматическое создание оглавления. Как вставить оглавление, Шона Келли.
Вы должны использовать автоматическое создание оглавления. Как вставить оглавление, Шона Келли.
Вернемся к вашему вопросу:
Другая первая страница и повторная нумерация являются атрибутами разделов. Разрыв страницы не имеет к этому никакого отношения. Каждый раз, когда вы добавляете «Другая первая страница» в раздел, а затем создаете новый раздел, начинающийся в или в конце этого раздела, новый раздел также будет установлен для «Другой первой страницы». Вы можете изменить это. То же самое верно, если вы перезапустите нумерацию в разделе.
Различные настройки четности и нечетности, такие как зеркальные поля, относятся к документу, а не к разделу.
Если вы хотите, чтобы части начинались на странице с нечетным номером, вы должны использовать разрыв раздела с нечетным номером, а не последовательные разрывы страниц. Если вы хотите, чтобы что-то начиналось вверху новой страницы, первый абзац должен быть отформатирован так, чтобы перед ним был разрыв страницы.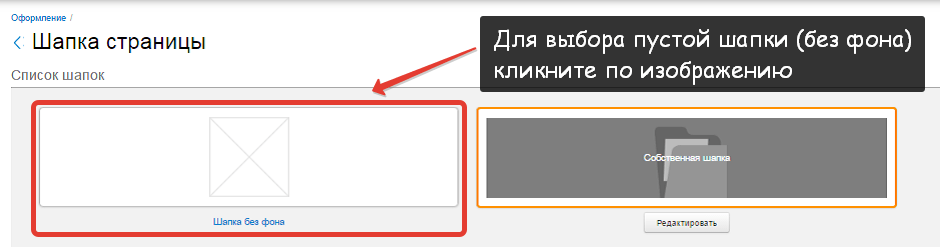 Это часто делается как часть определения стиля заголовка.
Это часто делается как часть определения стиля заголовка.
Вот временная ссылка DropBox на вашу книгу стилей 1953 года с моими изменениями. Я включил отслеживание изменений, чтобы помочь вам.
Вот некоторые изменения, которые я сделал:
- Удалены 2 разрыва страницы и вставлен разрыв раздела нечетной страницы перед «Содержимым».
- Удалена ссылка на предыдущую в заголовке первой страницы.
- Проверено — уже установлено перезапуск нумерации страниц с 1
- Изменено форматирование абзаца «Содержание» на «Разрыв страницы».
Поскольку у вас было несколько разрывов разделов на одной странице, я запустил надстройку Continuous Page Numbering Add-In, чтобы сделать нумерацию всех страниц непрерывной, а затем перезапустил на вашей странице 3. Здесь используется вариант следующего макроса:
Sub ContinuousPageNumbersMacro()
'
' Макрос ContinuousPageNumbersMacro
' Этот макрос делает нумерацию страниц непрерывной по всему документу. Это для документов, состоящих из нескольких разделов, где может быть сложно найти разрывы страниц и определить изменения нумерации страниц.
'
' Джей Фридман
' http://answers.microsoft.com/en-us/office/forum/office_2007-word/page-numbers-are-all-fouled-up-in-my-large/d188687e-9663-43e0-a450-1dbadc47f09f
' Может использоваться как обычный макрос или прикрепляться к сочетанию клавиш
' изменено, чтобы сохранить статус отслеживания изменений - идея от Graham Mayor 25 октября 2017 г.
'
Dim secNum As Long
Dim btnCancel ' дать пользователю возможность отменить
Dim bTrackChanges как логическое значение
Dim strVersion как строка
strVersion = ThisDocument.CustomDocumentProperties("Версия").Value
btnCancel = MsgBox(prompt:="Вы хотите сбросить все номера страниц в этом документе на непрерывную нумерацию?", _
Title:="Версия с непрерывной нумерацией страниц" & strVersion & "Вы уверены?", _
Кнопки:=vbYesNo)
Если btnCancel = vbNo Тогда
Подсказка MsgBox:="Сброс непрерывной нумерации страниц отменен пользователем!", Кнопки:=vbExclamation, Title:="Сброс номера страницы отменен!"
Выйти из подпрограммы
Конец, если
'Продолжить сброс
bTrackChanges = ActiveDocument.
Это для документов, состоящих из нескольких разделов, где может быть сложно найти разрывы страниц и определить изменения нумерации страниц.
'
' Джей Фридман
' http://answers.microsoft.com/en-us/office/forum/office_2007-word/page-numbers-are-all-fouled-up-in-my-large/d188687e-9663-43e0-a450-1dbadc47f09f
' Может использоваться как обычный макрос или прикрепляться к сочетанию клавиш
' изменено, чтобы сохранить статус отслеживания изменений - идея от Graham Mayor 25 октября 2017 г.
'
Dim secNum As Long
Dim btnCancel ' дать пользователю возможность отменить
Dim bTrackChanges как логическое значение
Dim strVersion как строка
strVersion = ThisDocument.CustomDocumentProperties("Версия").Value
btnCancel = MsgBox(prompt:="Вы хотите сбросить все номера страниц в этом документе на непрерывную нумерацию?", _
Title:="Версия с непрерывной нумерацией страниц" & strVersion & "Вы уверены?", _
Кнопки:=vbYesNo)
Если btnCancel = vbNo Тогда
Подсказка MsgBox:="Сброс непрерывной нумерации страниц отменен пользователем!", Кнопки:=vbExclamation, Title:="Сброс номера страницы отменен!"
Выйти из подпрограммы
Конец, если
'Продолжить сброс
bTrackChanges = ActiveDocument. TrackRevisions 'Грэм Мэр
ActiveDocument.TrackRevisions = False ' Грэм Мэр
С активным документом
Для secNum = 2 To .Sections.Count
.Sections(secNum).Headers(wdHeaderFooterPrimary) _
.PageNumbers.RestartNumberingAtSection = False
Следующий
Конец с
ActiveDocument.TrackRevisions = bTrackChanges 'Грэм Мэр
MsgBox prompt:="Макрос непрерывной нумерации страниц запущен.", Title:="Макрос сброса номеров страниц завершен!"
Конец сабвуфера
TrackRevisions 'Грэм Мэр
ActiveDocument.TrackRevisions = False ' Грэм Мэр
С активным документом
Для secNum = 2 To .Sections.Count
.Sections(secNum).Headers(wdHeaderFooterPrimary) _
.PageNumbers.RestartNumberingAtSection = False
Следующий
Конец с
ActiveDocument.TrackRevisions = bTrackChanges 'Грэм Мэр
MsgBox prompt:="Макрос непрерывной нумерации страниц запущен.", Title:="Макрос сброса номеров страниц завершен!"
Конец сабвуфера
Дополнительная литература, которая поможет вам:
- Зачем использовать встроенные стили заголовков Word? Шона Келли, Word MVP
- Как создавать [автоматически] пронумерованные заголовки или нумерацию структур Шона Келли, Word MVP
Для дальнейшего справки, вот моя запись:
- Другая первая страница
- Разные четные и нечетные
- Нумерация страниц
- Настройки верхнего и нижнего колонтитула
- Важность стилей в Word
Ответ на дополнительную информацию:
Использование разрыва страницы перед форматированием.

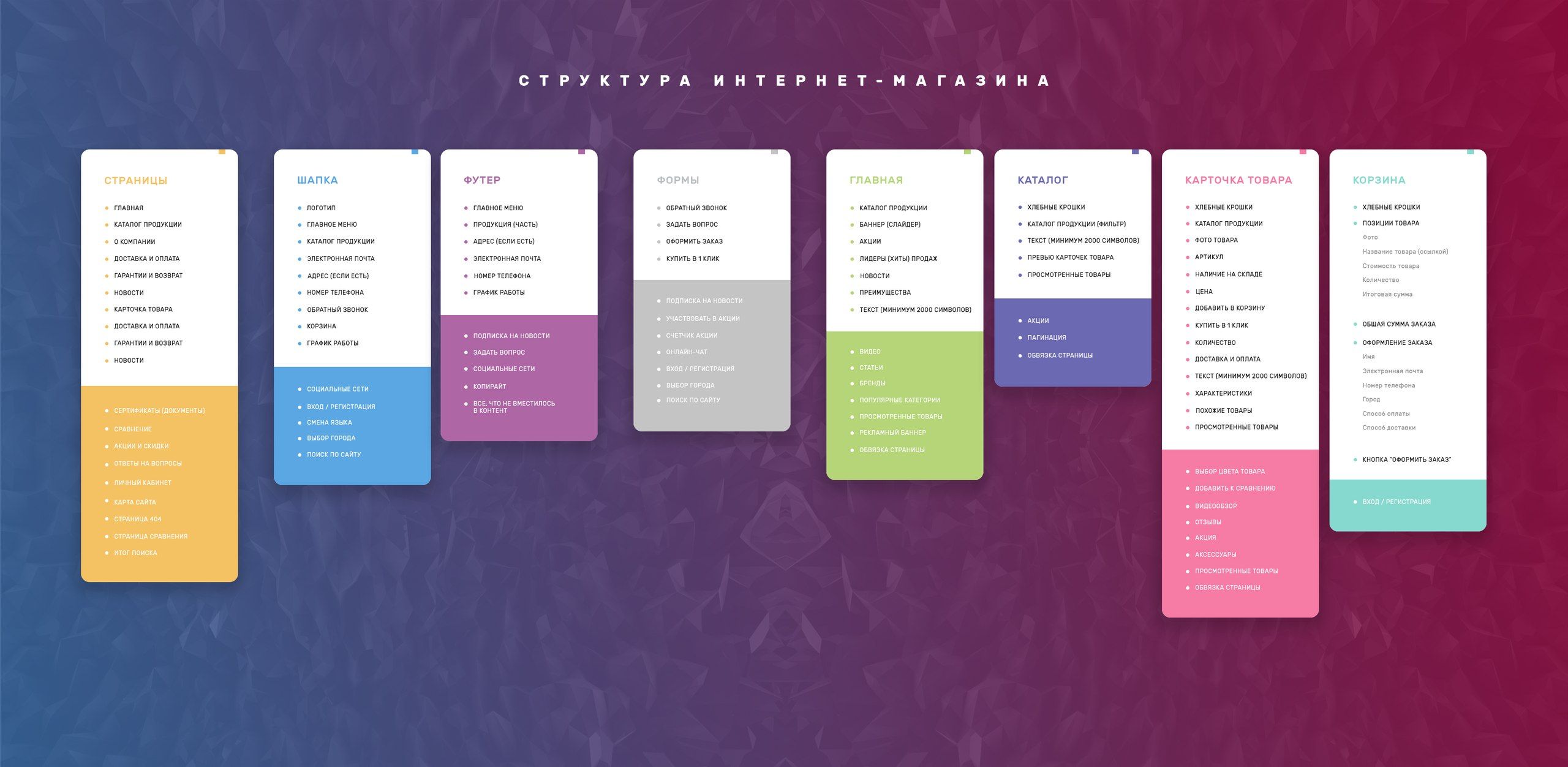

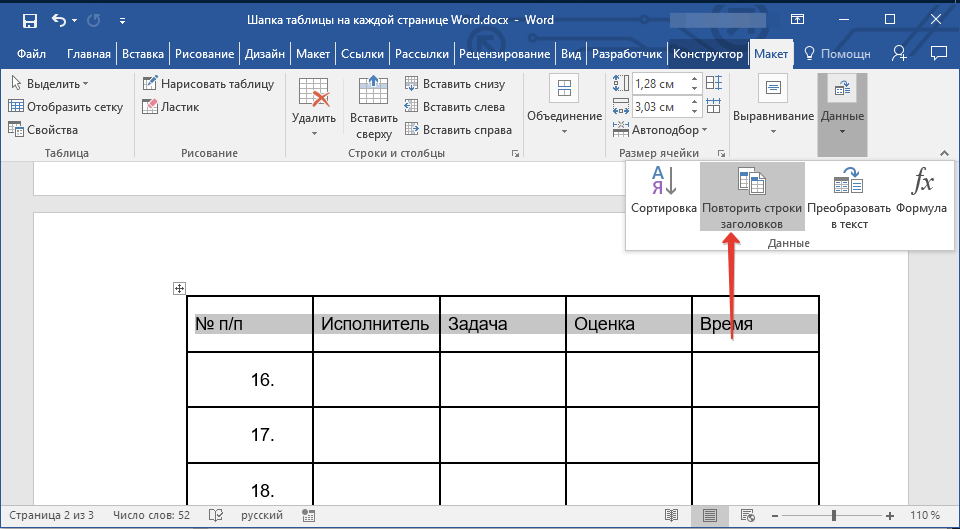 ; в противном случае вы можете добавить верхний или нижний колонтитул на любую страницу.
; в противном случае вы можете добавить верхний или нижний колонтитул на любую страницу.
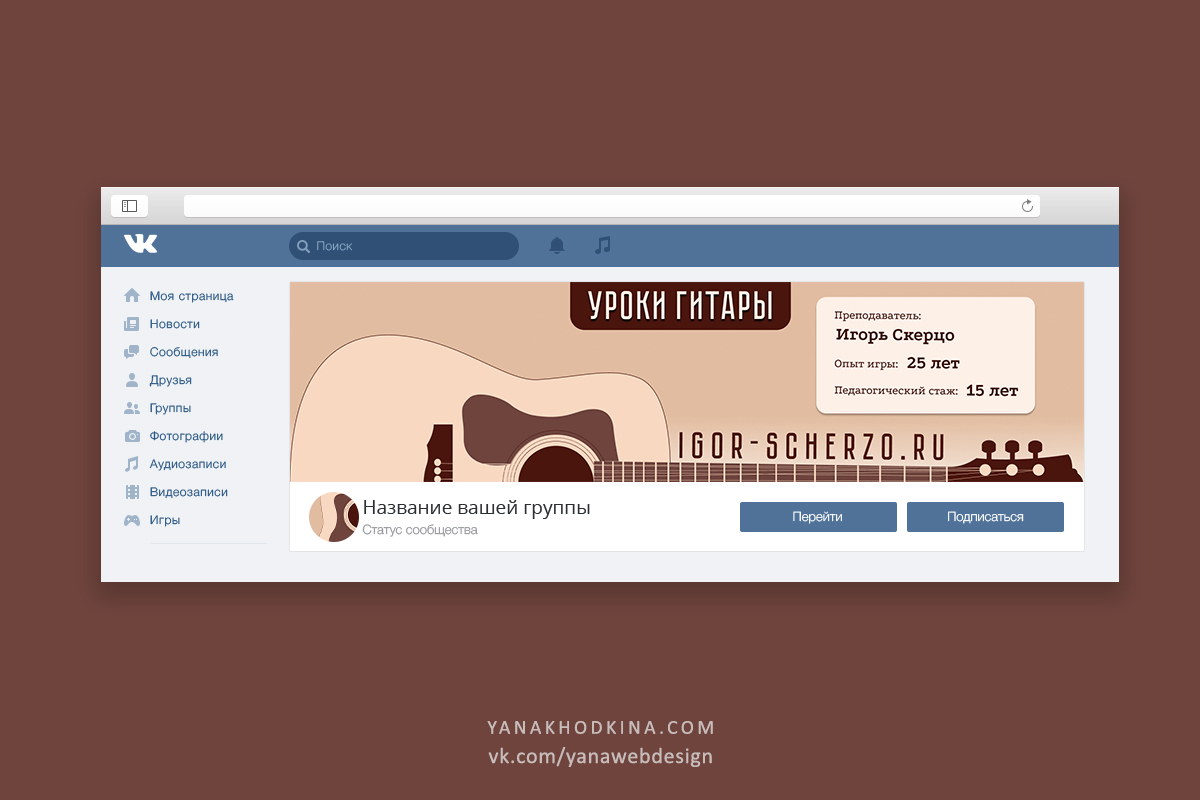

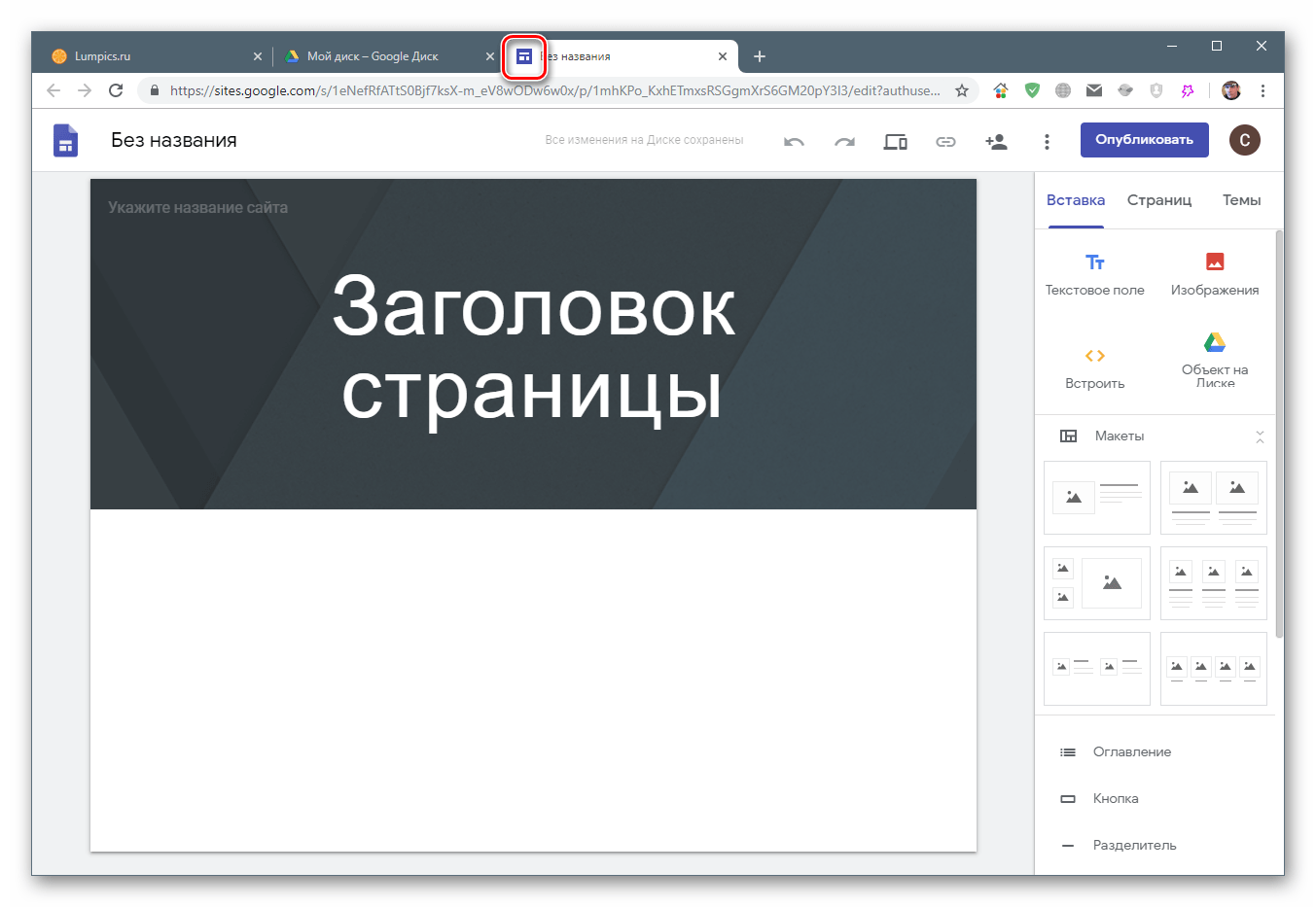

 Это для документов, состоящих из нескольких разделов, где может быть сложно найти разрывы страниц и определить изменения нумерации страниц.
'
' Джей Фридман
' http://answers.microsoft.com/en-us/office/forum/office_2007-word/page-numbers-are-all-fouled-up-in-my-large/d188687e-9663-43e0-a450-1dbadc47f09f
' Может использоваться как обычный макрос или прикрепляться к сочетанию клавиш
' изменено, чтобы сохранить статус отслеживания изменений - идея от Graham Mayor 25 октября 2017 г.
'
Dim secNum As Long
Dim btnCancel ' дать пользователю возможность отменить
Dim bTrackChanges как логическое значение
Dim strVersion как строка
strVersion = ThisDocument.CustomDocumentProperties("Версия").Value
btnCancel = MsgBox(prompt:="Вы хотите сбросить все номера страниц в этом документе на непрерывную нумерацию?", _
Title:="Версия с непрерывной нумерацией страниц" & strVersion & "Вы уверены?", _
Кнопки:=vbYesNo)
Если btnCancel = vbNo Тогда
Подсказка MsgBox:="Сброс непрерывной нумерации страниц отменен пользователем!", Кнопки:=vbExclamation, Title:="Сброс номера страницы отменен!"
Выйти из подпрограммы
Конец, если
'Продолжить сброс
bTrackChanges = ActiveDocument.
Это для документов, состоящих из нескольких разделов, где может быть сложно найти разрывы страниц и определить изменения нумерации страниц.
'
' Джей Фридман
' http://answers.microsoft.com/en-us/office/forum/office_2007-word/page-numbers-are-all-fouled-up-in-my-large/d188687e-9663-43e0-a450-1dbadc47f09f
' Может использоваться как обычный макрос или прикрепляться к сочетанию клавиш
' изменено, чтобы сохранить статус отслеживания изменений - идея от Graham Mayor 25 октября 2017 г.
'
Dim secNum As Long
Dim btnCancel ' дать пользователю возможность отменить
Dim bTrackChanges как логическое значение
Dim strVersion как строка
strVersion = ThisDocument.CustomDocumentProperties("Версия").Value
btnCancel = MsgBox(prompt:="Вы хотите сбросить все номера страниц в этом документе на непрерывную нумерацию?", _
Title:="Версия с непрерывной нумерацией страниц" & strVersion & "Вы уверены?", _
Кнопки:=vbYesNo)
Если btnCancel = vbNo Тогда
Подсказка MsgBox:="Сброс непрерывной нумерации страниц отменен пользователем!", Кнопки:=vbExclamation, Title:="Сброс номера страницы отменен!"
Выйти из подпрограммы
Конец, если
'Продолжить сброс
bTrackChanges = ActiveDocument. TrackRevisions 'Грэм Мэр
ActiveDocument.TrackRevisions = False ' Грэм Мэр
С активным документом
Для secNum = 2 To .Sections.Count
.Sections(secNum).Headers(wdHeaderFooterPrimary) _
.PageNumbers.RestartNumberingAtSection = False
Следующий
Конец с
ActiveDocument.TrackRevisions = bTrackChanges 'Грэм Мэр
MsgBox prompt:="Макрос непрерывной нумерации страниц запущен.", Title:="Макрос сброса номеров страниц завершен!"
Конец сабвуфера
TrackRevisions 'Грэм Мэр
ActiveDocument.TrackRevisions = False ' Грэм Мэр
С активным документом
Для secNum = 2 To .Sections.Count
.Sections(secNum).Headers(wdHeaderFooterPrimary) _
.PageNumbers.RestartNumberingAtSection = False
Следующий
Конец с
ActiveDocument.TrackRevisions = bTrackChanges 'Грэм Мэр
MsgBox prompt:="Макрос непрерывной нумерации страниц запущен.", Title:="Макрос сброса номеров страниц завершен!"
Конец сабвуфера