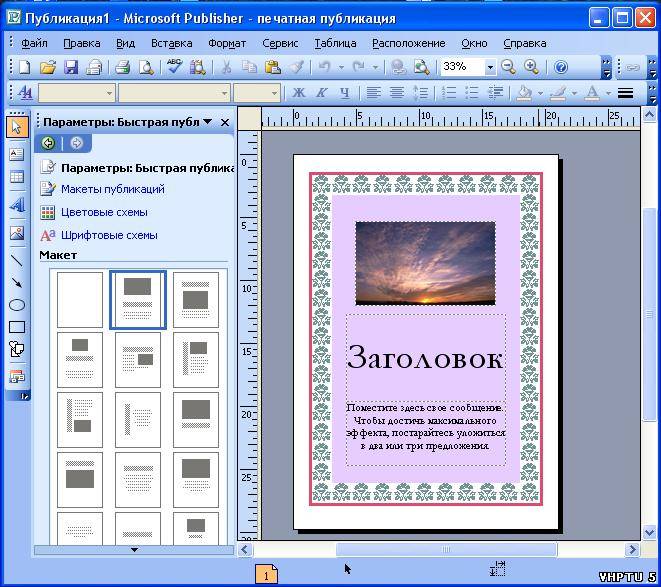Поиск и применение шаблонов — Создание публикаций, визиток, календарей с помощью Publisher
В приложении Publisher 2010 можно использовать как встроенные, так и пользовательские шаблоны, а также выполнять поиск из множества шаблонов, доступных на веб-сайте Office.com. На веб-сайте Office.com представлен широкий выбор популярных шаблонов Publisher, включая бюллетени и листовки. Чтобы найти и применить шаблон в приложении Publisher 2010, выполните указанные ниже действия.
Создание, использование и изменение шаблона в Microsoft Publisher В рамках повседневной работы определенные виды публикаций — такие как бюллетени, объявления, открытки и подарочные сертификаты — приходится создавать снова и снова. Каждая новая версия публикации уникальна, но в ней содержатся повторяющиеся элементы, например, название и адрес организации. Например, в ежемесячном бюллетене большая часть макета остается без изменений, но его содержимое обновляется в каждом выпуске. Шаблоны Шаблон можно создать из любой публикации, сохранив ее как файл шаблона Publisher. Если создание публикации начинается с выбора шаблона, открывается копия файла шаблона, чтобы исходный шаблон не был изменен по ошибке. Если в шаблон нужно внести изменения, откройте копию файла шаблона, внесите в нее необходимые изменения, а затем снова сохраните ее как шаблон. Существенно сэкономить время позволит создание главной публикации, включающей эмблему и адрес организации, и сохранение ее в виде шаблона. В дальнейшем при создании каждой новой версии публикации можно будет пользоваться этим шаблоном, добавляя только новые сведения. Использование шаблона для регулярно создаваемой публикации не только сберегает время, но и гарантирует высокое качество и единство оформления. Создать публикацию в приложении Publisher можно несколькими способами. В Microsoft Publisher можно создавать шаблоны с динамическими возможностями, упрощающими редактирование макета, цветов и других элементов публикации. В приложении Publisher можно выполнять следующие действия:
Сохранение публикации в виде шаблона Любую публикацию можно сделать шаблоном, сохранив ее в формате шаблона Publisher.
Примечание. В качестве расположения отображается папка, предназначенная для хранения шаблонов по умолчанию (C:\Documents and Settings\имя_пользователя\Application Data\Microsoft\Templates, если в Microsoft Office Publisher не была назначена новая папка). Если сохранить шаблон в другой папке, приложение Publisher не сможет найти его.
Использование шаблона для создания публикации Шаблоны Microsoft Publisher и Microsoft Office Online можно использовать для создания высококачественных публикаций. Использование шаблона с узла Microsoft Office Online
В поле Поиск шаблонов введите ключевое слово, например день рождения. В следующем поле выберите пункт На узле Microsoft Office Online, а затем нажмите зеленую кнопку Поиск. Выделите имя шаблона, а затем нажмите кнопку Создать. Использование шаблона Publisher
Изменение шаблона Можно открыть использованный ранее шаблон, внести в него изменения и сохранить как новый шаблон.
Поиск созданного пользователем шаблона
Если нужный шаблон не отображается в списке, возможно, он не был сохранен в папке шаблонов по умолчанию (С:\Documents and Settings\имя_пользователя\Application Data\Microsoft\Templates). Если шаблон был сохранен в другой папке, нужно перейти в ту папку, где он находится, и открыть шаблон или переместить его в папку шаблонов по умолчанию. |
Выбор шаблона. Microsoft Office
Выбор шаблона. Microsoft OfficeВикиЧтение
Microsoft Office
Леонтьев Виталий Петрович
Содержание
Выбор шаблона
Как мы уже говорили, Publisher рассчитан на работу в «пошаговом» режиме – мы как бы собираем будущую публикацию по кусочкам. А еще точнее – создаем ее на основе одного из бесчисленных шаблонов. На компакт-диске с Publisher хранится более полутора тысяч шаблонов различных публикаций и картинок, которые могут быть использованы при их подготовке. Причем в «архиве» программы вы можете обнаружить даже шаблоны для изготовления… бумажных самолетиков и оригами! Еще большее их количество вы найдете на специальной странице Microsoft Office в Интернете. Правда, русскоязычных шаблонов на сайте не так уж и много… Но нам пока хватит и того, что мы уже имеем после установки программы.
А еще точнее – создаем ее на основе одного из бесчисленных шаблонов. На компакт-диске с Publisher хранится более полутора тысяч шаблонов различных публикаций и картинок, которые могут быть использованы при их подготовке. Причем в «архиве» программы вы можете обнаружить даже шаблоны для изготовления… бумажных самолетиков и оригами! Еще большее их количество вы найдете на специальной странице Microsoft Office в Интернете. Правда, русскоязычных шаблонов на сайте не так уж и много… Но нам пока хватит и того, что мы уже имеем после установки программы.
Сразу после запуска программы мы видим перед собой вот такую картинку:
Это – мастер создания новой публикации, штука на удивление толковая и полезная. Сразу думаешь – ах, такую бы роскошь в Word и Excel!
Кстати, большинство меню и панелей Publisher нам уже знакомы по Word – тут и панель форматирования, и кнопочная панель типовых операций (они практически не изменились). Разве что Область задач расположена не справа, как обычно, а слева.
Мастер новых публикаций предложит вам выбрать макет для одного из следующих типов:
Публикации для печати. Раздел, с которым вам придется иметь дело чаще всего. Именно здесь собраны все упомянутые выше визитки-дипломы-сертификаты и многое другое – на полное перечисление типов публикаций ушло бы несколько страниц.
Веб-узлы и электронная почта. Не стоит впадать в заблуждение, что в этой области Publisher способен потягаться со своим собратом по Microsoft Office – FrontPage. Сложный многостраничный сайт создавать в нем трудновато. А вот простенькую «веб-визитку» из нескольких страниц – в самый раз. Тем более, что Publisher абсолютно не требует знания языка HTML и других веб-дизайнерских премудростей, так что создать простой сайт с его помощью сможет каждый.
Наборы макетов. Здесь кроется все необходимое для создания «торжественного комплекта» любого делового человека.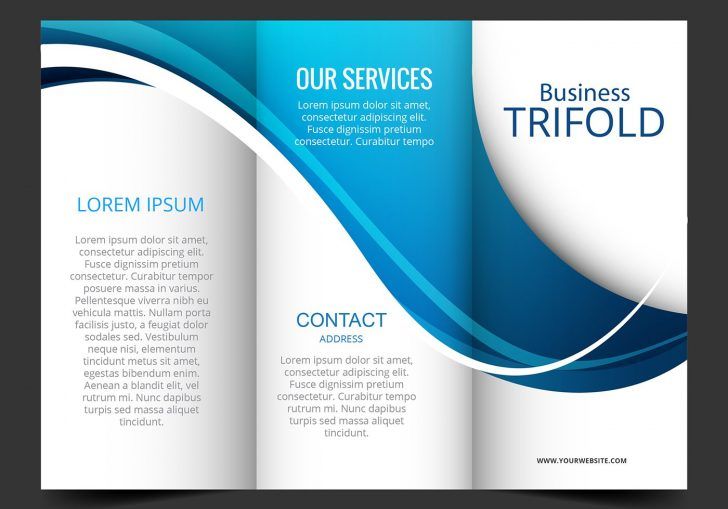 Конверт, визитка, бланк для писем, адрес – все выполнено в едином стиле. Справедливости ради нужно сказать, что излишнего изобилия тут не наблюдается.
Конверт, визитка, бланк для писем, адрес – все выполнено в едином стиле. Справедливости ради нужно сказать, что излишнего изобилия тут не наблюдается.
Пустые публикации. Если вас не устраивают изыски штатных дизайнеров Microsoft и вы хотите дать волю своему вдохновению – Бог в помощь! В этом разделе вы найдете множество девственно чистых бланков необходимого размера… Которые вы сможете заполнить не только текстом, но и графикой по своему вкусу.
Для тренировки давайте создадим одну из самых простых публикаций – визитную карточку. Для этого щелкните по разделу Публикации для печати, а затем, в открывшемся меню – по строчке Визитная карточка.
Данный текст является ознакомительным фрагментом.
Создание шаблона
Создание шаблона
В главе 2 для выбора узлов в planets.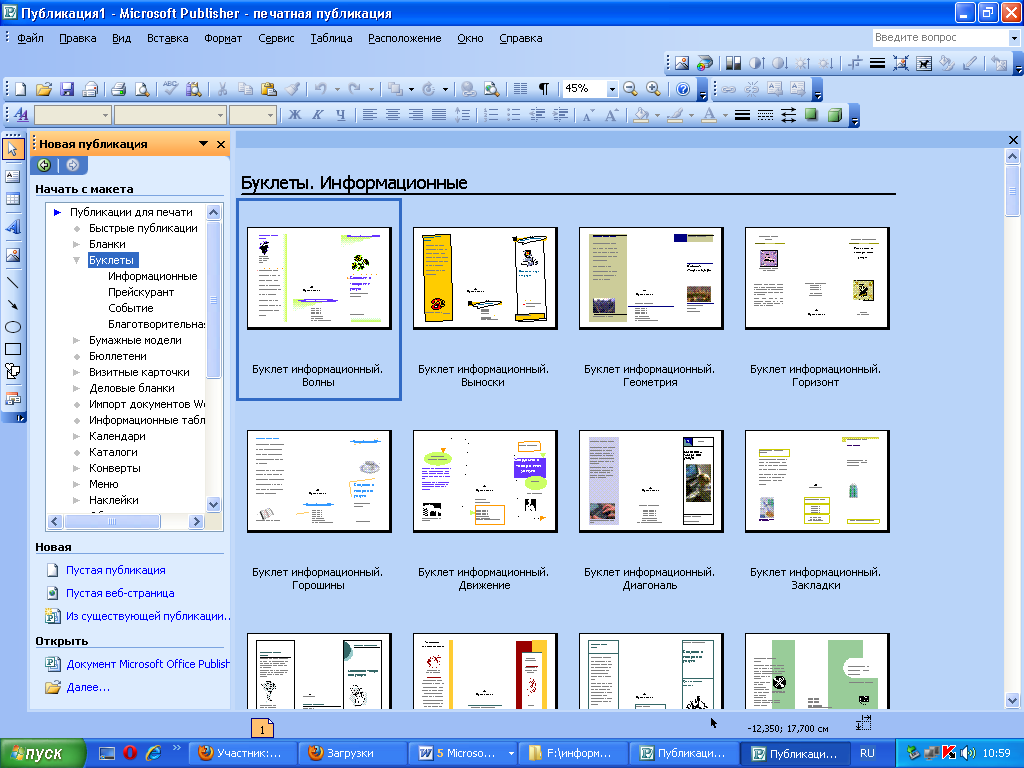
Выбор применяемого шаблона
Выбор применяемого шаблона Вплоть до нынешнего момента я использовал только версию элемента <xsl:apply-templates> по умолчанию, как, например:<TABLE BORDER=»2″> <TR> <TD>Name</TD> <TD>Mass</TD> <TD>Radius</TD> <TD>Day</TD> </TR> <xsl:apply-templates/></TABLE>Простое
Внутри шаблона программы
Внутри шаблона программы
Чтобы выяснить, что там происходит, возьмем в качестве примера шаблон программы ОРМ, хотя он и не поддерживается на RISC-системах.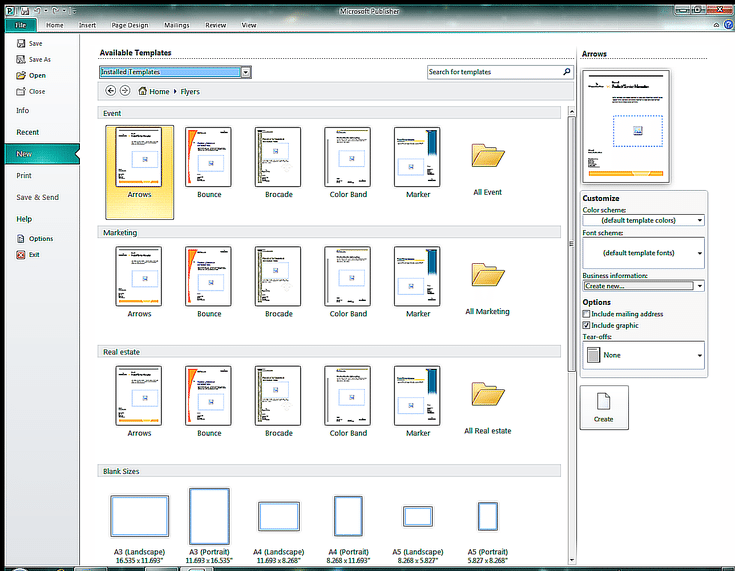 Я выбрал ОРМ по двум причинам. Во-первых, это дает возможность рассмотреть еще несколько интересных концепций,
Я выбрал ОРМ по двум причинам. Во-первых, это дает возможность рассмотреть еще несколько интересных концепций,
Выбор шаблона штриховки
Выбор шаблона штриховки Чтобы приступить непосредственно к созданию штриховки, щелкните на кнопке Hatch (Штриховка) на вкладке Home (Основная) в группе Draw (Черчение) ленты или на панели инструментов Draw (Черчение), запустив тем самым выполнение команды BHATCH. Примечание В AutoCAD
УСТАНОВКА СТРУКТУРНОГО ШАБЛОНА
УСТАНОВКА СТРУКТУРНОГО ШАБЛОНА Структурный шаблон является основной схемой, описывающей как собирается структура. Наш шаблон выглядел бы так: struct book {char title [MAXTIT];char author [MAXAUT];float value;};Этот шаблoн описывает структуру, составленную из двух символьных массивов и одной
Понятие шаблона
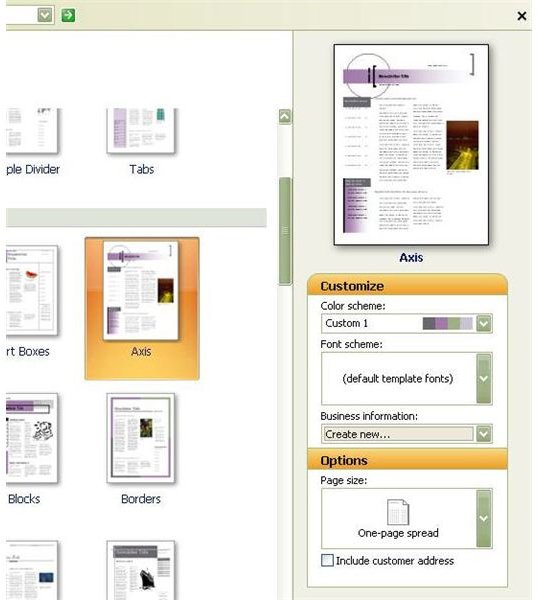 Пакет Microsoft Office дает различные определения шаблона
Пакет Microsoft Office дает различные определения шаблона10.1. Определение шаблона функции
10.1. Определение шаблона функции Иногда может показаться, что сильно типизированный язык создает препятствия для реализации совсем простых функций. Например, хотя следующий алгоритм функции min() тривиален, сильная типизация требует, чтобы его разновидности были
10.2. Конкретизация шаблона функции
10.2. Конкретизация шаблона функции Шаблон функции описывает, как следует строить конкретные функции, если задано множество фактических типов или значений. Процесс конструирования называется конкретизацией шаблона. Выполняется он неявно, как побочный эффект вызова
10.6. Явная специализация шаблона А
10.6.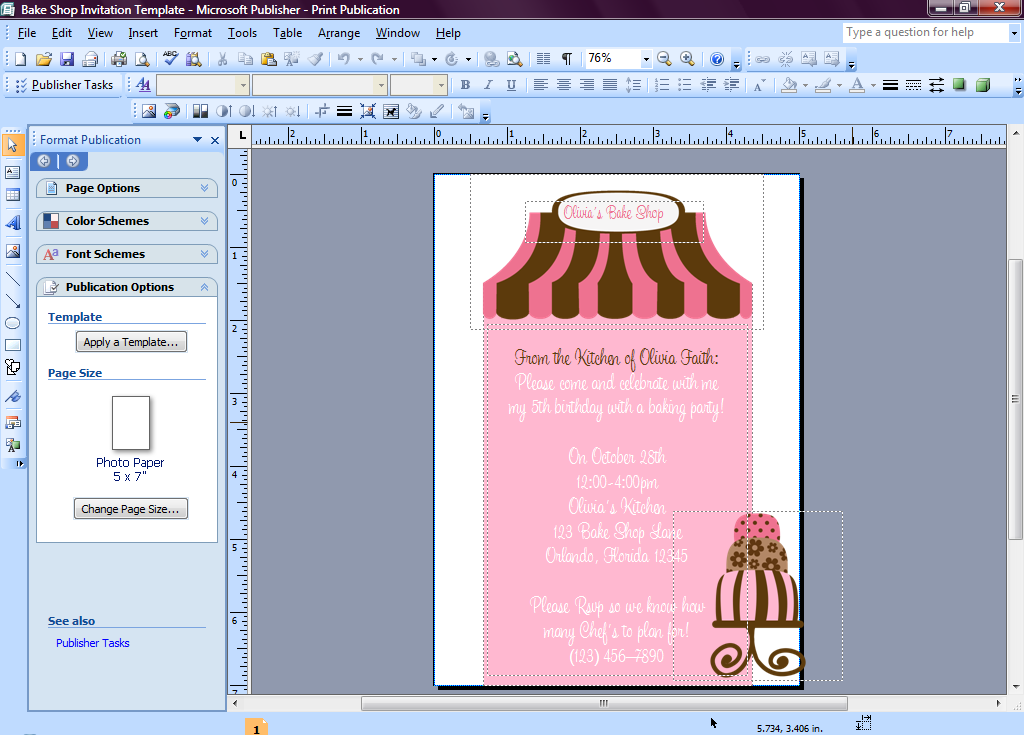
10.11. Пример шаблона функции
10.11. Пример шаблона функции В этом разделе приводится пример, показывающий, как можно определять и использовать шаблоны функций. Здесь определяется шаблон sort(), который затем применяется для сортировки элементов массива. Сам массив представлен шаблоном класса Array (см.
16.1. Определение шаблона класса
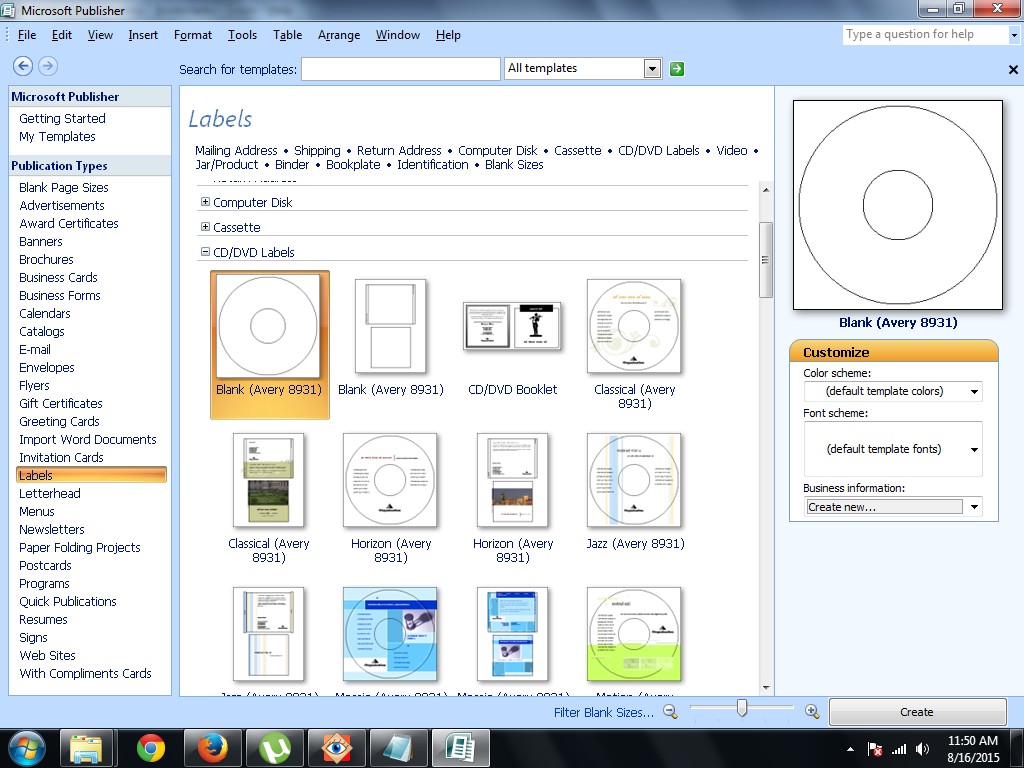 Поведение очереди описывают
Поведение очереди описываютВыбор шаблона штриховки
Выбор шаблона штриховки Чтобы приступить непосредственно к созданию штриховки, щелкните на кнопке Hatch (Штриховка) на вкладке Home (Основная) в группе Draw (Черчение) ленты или на панели инструментов Draw (Черчение), запустив тем самым выполнение команды BHATCH. Примечание В AutoCAD
Тело шаблона
Тело шаблона Фактически, элемент xsl:template, определяющий шаблонное правило, задает не более чем условия, при которых это правило должно выполняться. Конкретные же действия и инструкции, которые должны быть исполнены, определяются содержимым элемента xsl:template и составляют
Создание пакета шаблона
Создание пакета шаблона
Для того, чтобы вашим шаблоном смогли воспользоваться другие, необходимо запаковать его в zip архив.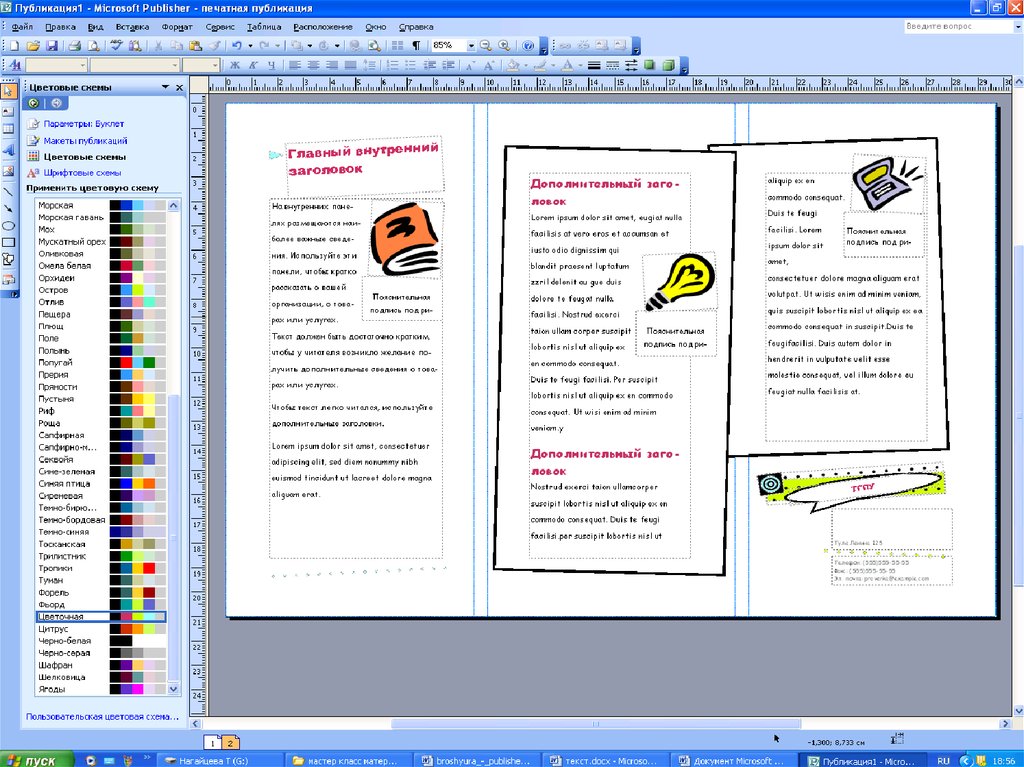
Структура шаблона
Структура шаблона Помимо специального заголовка, для шаблона необходима структура. Создать структуру можно при помощи таблиц или тегов <div>. Далее мы опишем создание табличной версии структуры. Если в Dremweaver все еще активирован режим разметки (layout mode), закройте
Publisher Templates — Скачать бесплатно
Создавайте свои собственные маркетинговые материалы для бизнеса с готовыми дизайнами. Скачивайте, редактируйте и печатайте!
Просмотр шаблонов издателя
Выбирайте из тысяч готовых к редактированию дизайнов с фотографиями и иллюстрациями.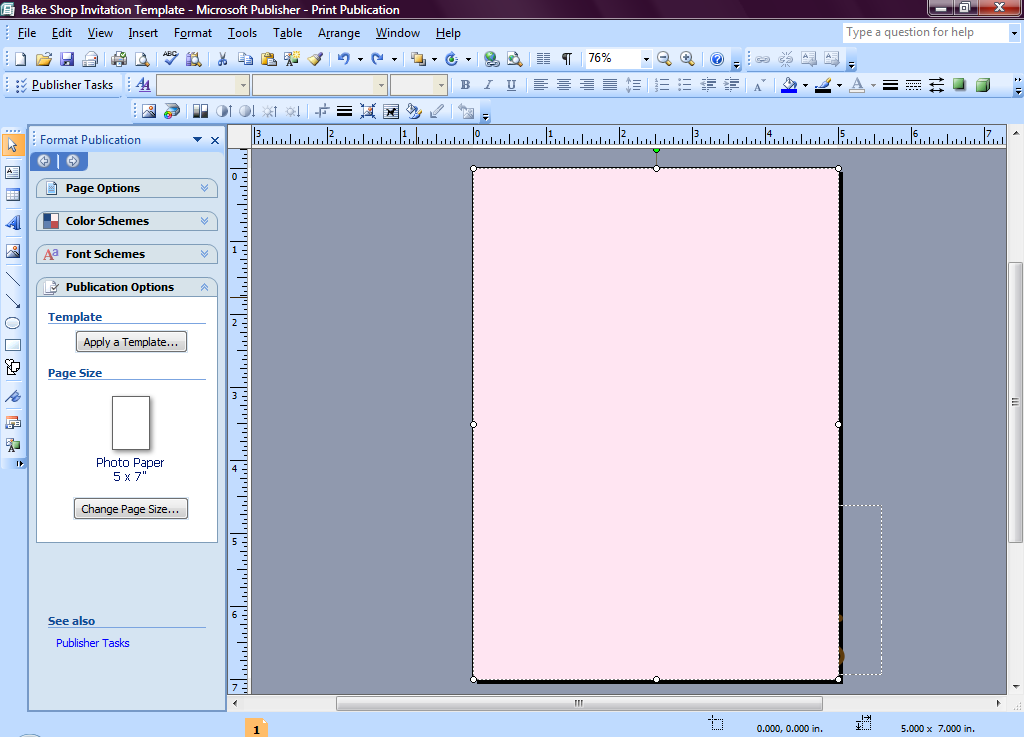
Бесплатные шаблоны для издателей
Загрузите наши бесплатные шаблоны Microsoft Publisher, чтобы лично убедиться, как работают наши макеты.
Бесплатная брошюра
Бесплатная брошюра, сложенная втрое
Бесплатный флаер
Бесплатная визитная карточка
Бесплатный информационный бюллетень
Бесплатная открытка
Бесплатный плакат
Плата свободной стойки
Бесплатная поздравительная открытка
Бесплатное меню ресторана
Бесплатный фирменный бланк
Бесплатная брошюра, сложенная втрое
Бесплатные фирменные бланки
Бесплатная печатная реклама
Бесплатный информационный бюллетень
Бесплатное приглашение
Бесплатная визитная карточка
Бесплатный флаер
Бесплатное объявление
Бесплатный плакат
Бесплатный подарочный сертификат
Бесплатные канцелярские товары
Бесплатная открытка
Бесплатная печатная реклама
Бесплатное объявление
Бесплатный техпаспорт
Бесплатное приглашение
Бесплатные канцелярские товары
Бесплатная карточка для заметок
Быстро завершайте свои проекты с помощью наших готовых шаблонов
У вас есть неограниченная свобода творчества, вы можете вносить столько изменений, сколько захотите. Просто отредактируйте текстовые поля или настройте весь макет, чтобы создать собственный уникальный дизайн.
Просто отредактируйте текстовые поля или настройте весь макет, чтобы создать собственный уникальный дизайн.
1. Найдите и скачайте
Выберите любой шаблон из нашей библиотеки, затем купите и загрузите его на свой рабочий стол.
2. Отредактируйте макет
Откройте файл макета в Microsoft Word или Publisher и отредактируйте документ, чтобы сделать его своим.
3. Распечатать или подарить
Распечатайте готовый проект на цветном принтере, создайте PDF-файл или отобразите документ в Интернете.
Особенности шаблона
- Дизайн документов премиум-класса для создания профессиональных маркетинговых материалов.

- Немедленный доступ для скачивания ко всем поддерживаемым форматам файлов Microsoft Office:
- Microsoft Word (.docx)
- Microsoft Publisher (.pub)
- Microsoft PowerPoint (.pptx)
- Microsoft Office 365
- Макеты для страниц формата «A» в США и других странах.
- Полностью настраиваемые, простые в использовании макеты страниц и графические файлы.
- Включены высококачественные фотографии, оригинальные иллюстрации, фоны и логотипы.
- Точно выполнено для вывода на принтер или для отображения на экране.
Нужны шаблоны для Adobe InDesign, Illustrator, Apple Pages, QuarkXPress и CorelDraw?
Загрузите версии наших шаблонов в высоком разрешении, подходящие для коммерческой печати.


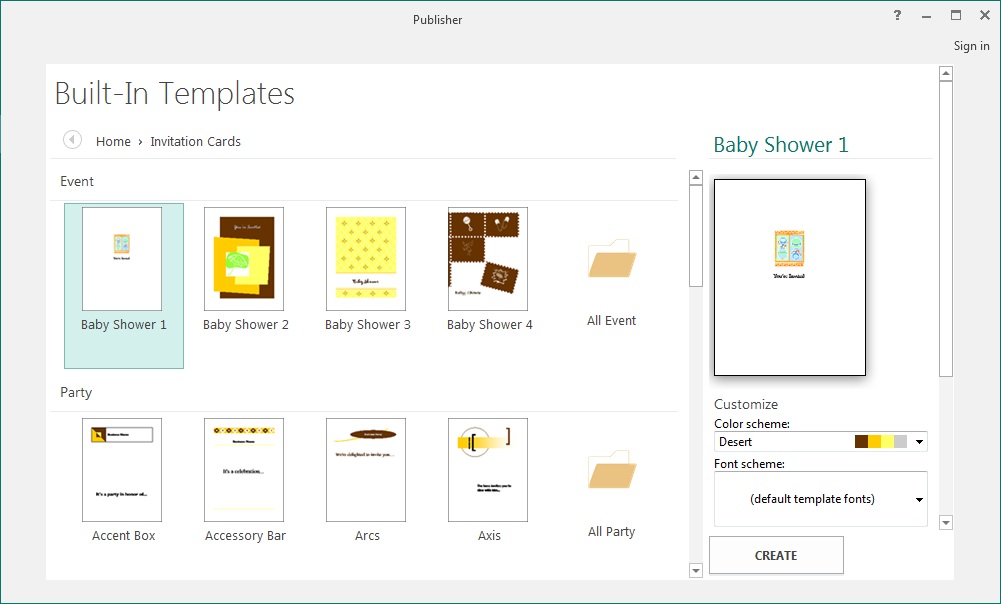
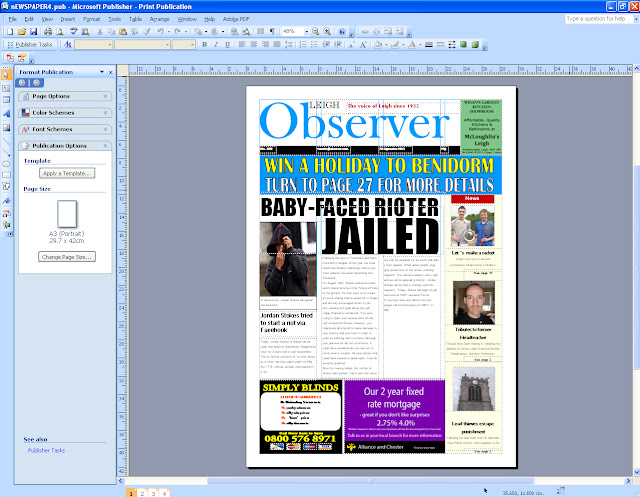 Можно также загрузить шаблон с узла Microsoft Office Online, внести в него любые изменения и сохранить этот файл в виде шаблона для использования впоследствии.
Можно также загрузить шаблон с узла Microsoft Office Online, внести в него любые изменения и сохранить этот файл в виде шаблона для использования впоследствии.