Как сделать бесплатные визитки в Microsoft Word с помощью шаблонов
Хотите сэкономить деньги на визитках? Создайте их с помощью шаблонов Microsoft Word. Вы не нуждаетесь в хороших дизайнерских навыках, так как вы можете использовать различные бесплатные шаблоны визиток для каждой профессии.
Потратьте немного на покупку качественной бумаги для принтеров в таких местах, как Avery или Staples. Настройте визитные карточки самостоятельно и будьте готовы раздать их.
Это проще, чем вы думаете. И мы покажем вам, как.
Вам все еще нужна копия Microsoft Word?
? Может быть, вы можете получить его бесплатно:
Используйте встроенные шаблоны визиток
Один из лучших способов создать свои визитки
В Microsoft Word есть встроенные шаблоны. Причина в том, что вам нужно заполнить только одну карту на листе, а остальные автоматически заполнятся для вас.
Чтобы получить доступ к шаблонам визитных карточек в Word, нажмите файл > новый.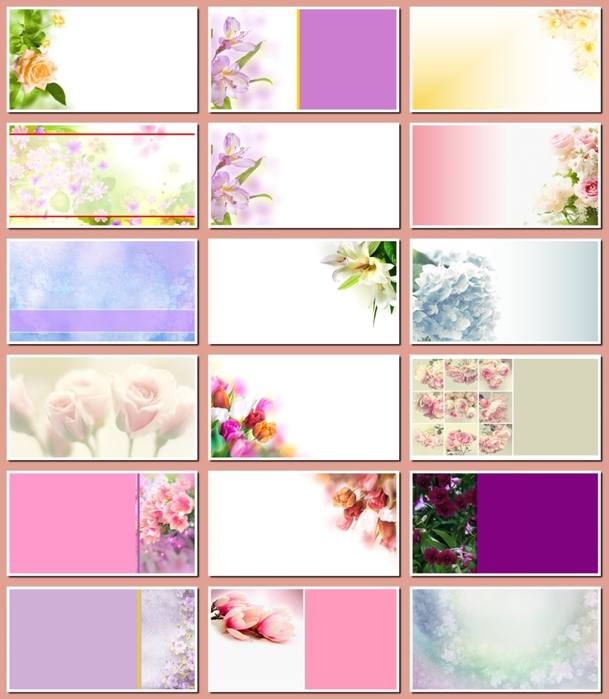 Затем вы можете найти визитные карточки или выбрать Бизнес или же Карты категория. Нажмите один, чтобы увидеть предварительный просмотр и его размер загрузки, а затем нажмите Создайте открыть и использовать его. Вот несколько потрясающих вариантов.
Затем вы можете найти визитные карточки или выбрать Бизнес или же Карты категория. Нажмите один, чтобы увидеть предварительный просмотр и его размер загрузки, а затем нажмите Создайте открыть и использовать его. Вот несколько потрясающих вариантов.
Портрет с волнами
Если вам нравятся визитки в портретной ориентации, а не в обычной альбомной ориентации, это хороший вариант. Он предлагает современный внешний вид с волнами в центре. Это создает привлекательное разделение между вашим именем, компанией и названием из вашей контактной информации.
Портрет с логотипом
Еще один хороший вариант портрета — следующий, на котором есть место для вашего логотипа. Просто нажмите на изображение Заменить на логотип и вставьте свой собственный. Помните, что вы можете изменить размер этой области, если вам нужно больше места для вашего изображения. Остальная часть карты имеет профессиональный внешний вид, что делает его идеальным шаблоном для большинства видов бизнеса.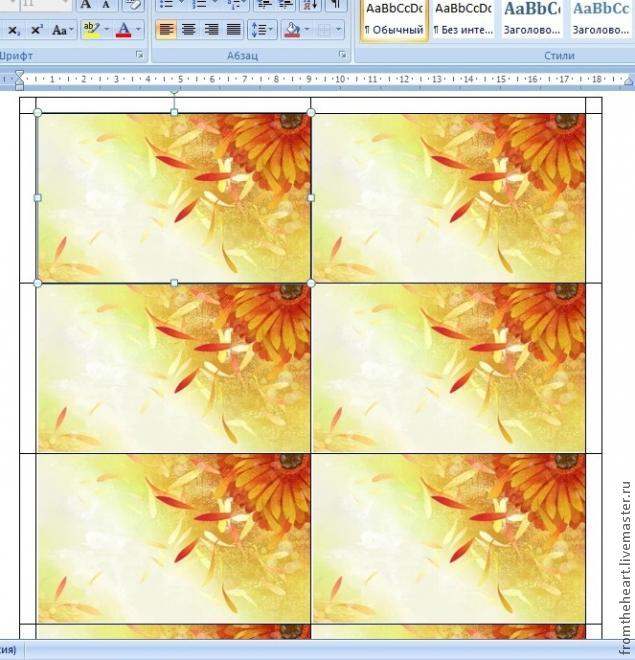
Пейзаж с бамбуком
Если бамбуковая тема подходит для вашего бизнеса, тогда вам понравится этот шаблон визитной карточки Microsoft Word. Это уникальное и чистое место для вашего имени, адреса, номера телефона, адреса электронной почты и веб-сайта. Ваше имя появится с красивым оттенком зеленого, чтобы соответствовать бамбука. Но вы можете изменить цвет, если хотите, чтобы ваше имя выделялось лучше.
Пейзаж с миром
Для технических компаний этот аккуратный шаблон имеет изображение мира. Но помните, вы можете заменить его, если вы предпочитаете свой собственный логотип. Вы заметите, что область сайта выделена. Это обозначает поле формы, в котором остальные карты автоматически заполняются введенными вами данными.
Пейзаж для розничной торговли
Если вы занимаетесь продажей, этот привлекательный шаблон визитной карточки имеет маленькую красочную одежду и изображения аксессуаров в верхней части. Вы можете видеть, что под вашим названием есть место под вашим девизом, которое добавляет приятный штрих к этой опции.
Пейзаж с полосами
Может быть, вы хотите немного цвета на визитных карточках, но не переусердствуйте. Этот полосатый шаблон имеет как профессиональный внешний вид, так и правильное количество цветов. Если вы поместите мышь в полосатую область, вы можете отрегулировать ширину, что будет круто, если вы хотите выделить определенный цвет.
Попробуйте бесплатные сторонние шаблоны
Если вам не нравится какой-либо из вариантов, предлагаемых Microsoft Word, вы можете проверить эти сторонние шаблоны визиток от Vertex42.
Просто помните, что эти шаблоны не заполняют все карты автоматически, как указано выше. Даже если вы должны заполнить каждую карточку на листе самостоятельно, вы можете легко сделать это с помощью действия копирования и вставки.
Пейзаж с апельсином
Если ваш цвет оранжевый, то это ваш шаблон. Вы можете видеть, что апельсин работает как граница, выделяющая название вашей компании.
И чтобы показать, как просто скопировать свои данные на каждую карту, взгляните на этот скриншот. Вы просто выделите весь текст, щелкните правой кнопкой мыши и выберите копия или использовать Ctrl + C, затем перейдите в верхнюю точку следующей карты и вставьте ее. Чтобы вставить, щелкните правой кнопкой мыши и выберите Вставить или использовать Ctrl + V.
Вы просто выделите весь текст, щелкните правой кнопкой мыши и выберите копия или использовать Ctrl + C, затем перейдите в верхнюю точку следующей карты и вставьте ее. Чтобы вставить, щелкните правой кнопкой мыши и выберите Вставить или использовать Ctrl + V.
Пейзаж с двумя цветами
Этот шаблон карты может работать для многих типов предприятий. Он имеет мужской, двухцветный вид и много места для вашей контактной информации. Вы заметите, что этот шаблон, в дополнение к другим, которые вы увидите в Vertex42, предоставляет места для вашего телефона, мобильного телефона и факса.
Пейзаж Чернила Saver
Этот шаблон называется Ink Saver, потому что его внешний вид — черный, белый и серый, без другого цвета. Он единственный в этом списке, поэтому, если вы предпочитаете, чтобы цвет не попал на ваши визитные карточки, этот шаблон для вас.
Пейзаж с Мароном
Эта визитная карточка в блочном стиле дает вам два простых цвета. Ваша контактная информация отдельно от названия компании. И вы можете видеть, что есть достаточно места для вашего адреса электронной почты, номера телефона, физического адреса и веб-сайта.
Ваша контактная информация отдельно от названия компании. И вы можете видеть, что есть достаточно места для вашего адреса электронной почты, номера телефона, физического адреса и веб-сайта.
Пейзаж с синим
Если вам нравится шаблон блочного стиля, но вы не помешаете на цветах, взгляните на эту визитку. Он имеет деловой синий цвет и простой внешний вид. Еще раз, у вас есть достаточно места для всех ваших контактных данных.
Пустые визитки
Возможно, вы хорошо разбираетесь в Microsoft Word и знаете, как легко добавлять изображения, цвета и текстовые блоки. Если это звучит как вы, и вы действительно хотите создать свои собственные визитные карточки с нуля, вы все равно можете использовать шаблон для макета листа.
Vertex42 имеет два разных варианта пустых листов. Одна имеет 10 карт на листе, а другая — восемь карт на листе.
Вы использовали Microsoft Word для визитных карточек?
Вы можете использовать Microsoft Word для многих вещей, из профессиональных отчетов
для выполнения повестки дня
, Поэтому, если вы используете Word регулярно, подумайте об использовании шаблонов визиток. Когда дело доходит до управления визитками других людей, узнайте, как сканировать визитки на вашем телефоне с помощью ZipCards.
Когда дело доходит до управления визитками других людей, узнайте, как сканировать визитки на вашем телефоне с помощью ZipCards.
Если вы используете Adobe Illustrator, вы можете создавать визитные карточки
с этим тоже. Word намного проще, но посмотрите, какое приложение работает лучше для вас.
Готовые шаблоны визиток: 570+ авторских решений.
Более 570 готовых авторских шаблонов
Нет времени на изучение графических редакторов? Скачайте программу с готовыми шаблонами визиток. В встроенном каталоге вы найдете визитную карточку, соответствующую именно вашему виду деятельности. Также мы предлагаем вам ознакомиться с универсальными решениями — шаблонами с простым современным дизайном. Новые авторские шаблоны позволят вам одним кликом мыши создавать стильные и профес- сиональные визитки с вашей фотографией или логотипом компании.
Создание визитки
за 3 минуты!
Чтобы создать профессиональную визитку вам нужно выполнить всего три простых действия. Выберите тип карточки и формат, введите свои данные и примените стильное оформление. Вот и все! Это проще, чем скачать шаблоны визиток для Word! Выбирайте дизайн из встроенной коллекции шаблонов или создавайте свой уникальный стиль. Готовую визитку вы можете тут же распечатать через меню программы или сохранить как изображение для последующей работы. Пробуйте и экспериментируйте!
Выберите тип карточки и формат, введите свои данные и примените стильное оформление. Вот и все! Это проще, чем скачать шаблоны визиток для Word! Выбирайте дизайн из встроенной коллекции шаблонов или создавайте свой уникальный стиль. Готовую визитку вы можете тут же распечатать через меню программы или сохранить как изображение для последующей работы. Пробуйте и экспериментируйте!
Встроенная коллекция элементов дизайна
Самое главное на визитке – это инфор- мация, но для успешной само- презентации визитка должна быть привлекательной и обращать на себя внимание ваших клиентов и партнеров. Попробуйте скачать готовые шаблоны и создать свой стиль с помощью встроенной коллекции элементов дизайна: более 200 логотипов, более 100 вариантов фона, различные типы шрифтов. Для каждой карточки или бейджа можно подобрать индивидуальные параметры текста. Визитки своими руками — это просто!
Клиентская база данных
в комплекте
Нужно изготовить визитки для всех сотрудников в одном стиле? Не обязательно обращаться в типографию. Экономьте свое время! Еще одно преимущество программы – сохранение данных о людях и организациях с возможностью последующего редакти- рования. Встроенная база данных включает три раздела, в которых вы можете хранить информацию об организациях, о сотрудниках компаний или о независимых специалистах. При необходимости внесенные контактные данные всегда можно изменить!
Экономьте свое время! Еще одно преимущество программы – сохранение данных о людях и организациях с возможностью последующего редакти- рования. Встроенная база данных включает три раздела, в которых вы можете хранить информацию об организациях, о сотрудниках компаний или о независимых специалистах. При необходимости внесенные контактные данные всегда можно изменить!
Сохранение макетов в любом формате!
Сохраняйте готовые макеты в популярных форматах JPEG, PDF, BMP, TIFF различного качества. Программа предоставляет возможность выбрать подходящее разрешение: 300 dpi, 600 dpi или максимальное до 1200 dpi. Утилита сама компонует визитки наиболее оптимальным способом: до 10 визиток на листе формата A4 и до 24 — на листе формата A3. Вы также можете самостоятельно варьировать размер бумаги, ориентацию страниц, размер полей, изменять число визиток на одном листе для пробной печати.
Отправка на печать
в один клик!
Вам не нужно беспокоится о размере полей, выпусках под обрез и прочих формальностях. Все, что от вас требуется перейти во вкладку — «Файл» и нажать на раздел «Печать визиток». Всего один клик мышки и перед вами оригинальные визитки на нужную тему. Никаких сторонних надписей на визитных карточках. Ваши визитки выглядят стильно и профессионально. Распечатывайте визитки на принтере или отдайте готовый макет в типографию. Весь процесс создания визиток займет менее 10 минут.
Все, что от вас требуется перейти во вкладку — «Файл» и нажать на раздел «Печать визиток». Всего один клик мышки и перед вами оригинальные визитки на нужную тему. Никаких сторонних надписей на визитных карточках. Ваши визитки выглядят стильно и профессионально. Распечатывайте визитки на принтере или отдайте готовый макет в типографию. Весь процесс создания визиток займет менее 10 минут.
Как сделать визитку в Ворде: пошаговая инструкция
Их созданием занимаются специальные фирмы. Они могут сами придумать вам шаблон, предварительно узнав всю нужную информацию, а могут выслушать и ваши пожелания по цвету, шрифту и оформлению в целом. Но если вы не хотите тратить финансы, тогда сделать визитки можно и самому, используя для этого популярный редактор Ворд.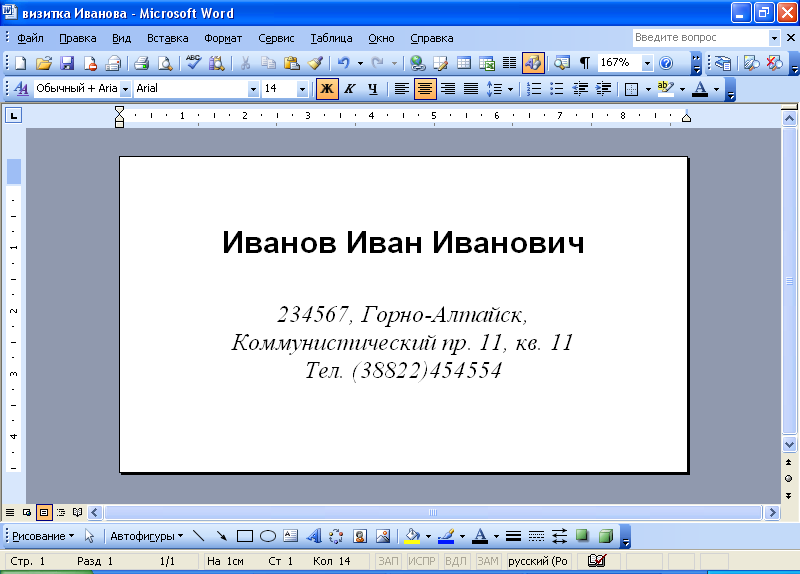
Давайте научимся делать визитные карточки. Расскажу, где найти готовый шаблон для визитки в Word, и пошагово покажу, как создать визитку в Ворде с нуля.
Правила создания
Для начала разберемся, какая информация должна быть написана на небольшом кусочке бумаги: логотип компании (если он есть) и ее название, фамилия, имя и отчество человека и его должность, контактные номера телефонов и электронный адрес, адрес, где можно найти ваше предприятие. Давайте все рассмотрим на примерах.
Если вам нужно прорекламировать собственный бизнес, тогда лучше всего сделать акцент на ваш логотип и название. Также напишите какие услуги предоставляете и свои контактные данные. Вариант двух сторонней визитки подойдет больше всего, но напечатать его так, чтобы обе стороны совпали будет непросто.
Если вы работаете в компании и хотите заинтересовать человека. Чтобы он пришел именно к вам, то помимо логотипа и контактов необходимо указать имя и свою должность. Еще обратите внимание, чтобы цвет визитки совпадал с продукцией, которую вы предлагаете.
Оформить все можно и без ярких красок, но важно правильно разместить текст, чтобы человек обратил внимание на то, что нужно. Например, на данной карточке логотипа стоматологии может и нет, но есть картинка зубика. Поэтому, когда человек начнет искать визитку стоматологии, то без труда найдет ее у себя среди остальных.
Оформление цветочками, орнаментом, кругами и полосками тоже может быть не всегда уместно. Если вы продаете щенков, работаете в банке, хотите устроиться няней, тогда подобный дизайн выбирать не нужно. А вот если вы творческий человек, и ваша работа связана, например, с маникюром или визажем, то цветочки подойдут.
На что следует обратить внимание, если хотите сделать визитку в Ворде красивой и одновременно информативной:
- Не используйте большой шрифт. Лучше всего подойдет размер от 10 до 14.
- Цвет текста должен смотреться на выбранном фоне. По сути лучше выбрать один цвет, но фон сделать более насыщенным, а текст – светлым.

- Не используйте разные шрифты. Выберите один, максимум два и достаточно.
- Хорошо подумайте над цветом. Его нужно выбирать не тот, что нравится вам больше всего, а тот, что будет максимально ассоциироваться с предлагаемым товаром или услугой.
- Размер визитки должен быть 5*9 см.
Готовый шаблон визитки в Word
Перед тем, как приступить к созданию визитки, посмотрите готовые шаблоны в Ворде, может среди них вы найдете подходящий вариант. Для этого зайдите в редактор и нажмите на вкладку «Файл».
Кликните слева по пункту «Создать» и в предложенном поле введите «визитные карточки». Жмите «Enter».
Если справа, как показано в примере, появится блок «Категория», выберите в нем подходящую. Дальше нажимайте на предложенные шаблоны и смотрите их.
Если что-то подошло, тогда шаблон визитки можно скачать бесплатно – просто кликните по кнопке «Создать».
Он загрузится и откроется в новом вордовском документе. Чаще всего на листе расположено 10 карточек: по 5 в каждом столбце (их два). Теперь достаточно поменять контактную информацию в предложенных полях, все распечатать и разрезать.
В зависимости от того, какой шаблон вы скачали:
- При введении текста в один блок, на всех остальных визитках он также будет изменяться в соответствующих блоках. Это показано на примере.
- Если текст автоматически не меняется, то лучше всего заполнить блоки на первой карточке, а потом просто скопировать текст и вставить его в соответствующие блоки на всех остальных карточках.
Как сделать визитки самому
Если ни один шаблон визитки в Word не подошел, то ее можно создать самостоятельно, используя все доступные функции самого редактора. В качестве примера я создам образец визитки в Ворд, в котором укажу, где и кем работаю. Давайте пошагово начнем разбираться, как все сделать. Показывать буду в Word 2016, но вам все подойдет, если используете 2010 и 2013.
- Создайте новый документ и измените в нем поля.
Для этого перейдите на вкладку «Макет», нажмите кнопку «Поля» и выберите «Узкие».
- Нарисуйте прямоугольник для визитки.
Откройте вкладку «Вставка», нажмите «Фигуры» и выберите из списка «Прямоугольник». Когда курсор примет вид плюсика, нарисуйте на листе фигуру.
- Укажите точные размеры визитной карточки.
Выделите фигуру, откройте «Средства рисования» – «Формат» и в блоке «Размер» укажите высоту – 5 см, ширину – 9 см.
- Измените обтекание текстом.
Это нужно для того, чтобы визитку можно было переместить в любое место на листе, а также, в дальнейшем, сгруппировать фигуру со всем добавленным текстом, чтобы она стала одним целым объектом.
Выберите «Средства рисования» – «Формат» и из вариантов «Обтекание текстом» кликните «За текстом».
- Выберите фон для визитки.
Здесь есть несколько вариантов.
Первый. Просто выделите прямоугольник и в пункте «Заливка фигуры» выберите «Нет заливки». Тогда визитка будет белой и на нее можно будет добавить контрастного цвета текст и рисунок или логотип.
Второй. В этом же пункте можно выбрать и подходящий цвет для карточки.
Третий. Чтобы фон сделать более интересным, попробуйте добавить градиент. Для этого в меню «Заливка фигуры» выберите «Градиентная» и определитесь с вариантом. Затем откройте это же меню и выберите пункт «Другие градиентные заливки».
У вас может открыться отдельное окно, или, как у меня, появится панель с настройками справа (все зависит от версии Ворда: 2007, 2010, 2013 или 2016). На вкладке «Параметры фигуры» нажмете на ведро с краской, отметьте ниже маркером пункт «Градиентная» и поэкспериментируйте с параметрами: измените угол, добавьте точки, поменяйте цвета и прочее.
Четвертый. Если не хотите выбирать цвет сами, тогда можно выбрать подходящий вариант из Интернета. Просто в поиске наберите «фон для визиток». Дальше можно кликнуть по любой из предложенных тематик.
Если не хотите выбирать цвет сами, тогда можно выбрать подходящий вариант из Интернета. Просто в поиске наберите «фон для визиток». Дальше можно кликнуть по любой из предложенных тематик.
Когда найдете подходящий вариант, нажмите по картинке.
Кликните по изображению правой кнопкой мыши и выберите из контекстного меню «Сохранить изображение как».
В открывшемся окне Проводника выберите место на компьютере, куда сохранить картинку, и дайте ей название – «Имя файла». Еще посмотрите, чтобы в поле «Тип файла» было написано «JPEG Image». Нажимайте «Сохранить».
Чтобы сделать скачанную картинку фоном в меню «Заливка фигуры» выберите пункт «Рисунок».
В следующем окне нажмите «Из файла».
Откройте папку на компьютере, куда сохранили картинку, выделите ее и нажмите «Вставить». После этого изображение будет четко вставлено в границы созданного ранее прямоугольника.
- Добавьте логотип.
Если нужно создать визитку в Word для компании или для человека, который работает в определенной организации, то лучше всего вставить на карточку соответствующий логотип.
Для этого перейдите на вкладку «Вставка» и нажмите на кнопку «Рисунки».
Найдите нужный логотип на компьютере (если его нет, то предварительно его нужно создать в каком-нибудь графическом редакторе), выделите кликом мышки картинку и вставляйте ее в документ.
Дальше выделите добавленный логотип и выберите для него «Обтекание текстом» – «Перед текстом».
О том, как правильно добавлять одно изображение на другое, можно прочесть в статье: как наложить картинку на картинку в Ворде.
Перемещайте добавленный логотип, наведя курсор мышки на границу. Изменять размеры картинки можно с помощью маркеров, расположенных на рамке.
- Вставляем текст на визитную карточку.
Подробно о том, как добавить текст на картинку в Ворд, я рассказывала в отдельной статье. Для этого на вкладке «Вставка» нажмите на кнопку «Фигуры» и выберите из списка «Надпись».
Нарисуйте прямоугольник нужного размера и напечатайте в нем текст.
Затем нужно убрать «Заливку» и «Контур фигуры», выбрав пункты «Нет заливки» и «Нет контура» соответственно. Обратите внимание, что при этом должен быть выделен именно сам блок с надписью.
Выделите текст, перейдите на вкладку «Главная» и выберите подходящий шрифт и размер букв. Разместите надпись «По центру».
Помните, что выбранный шрифт лучше использовать и для всех других надписей, а буквы не должны быть больше 14 тп.
Многие красивые шрифты нельзя применить к русскому тексту. Так что можете скачать с нашего сайта 179 разных шрифтов для Windows, и выбрать что-то из них.
Теперь перейдем к оформлению написанного. Выделите текст и откройте вкладку «Средства рисования» – «Формат». Здесь можно выбрать и любой из готовых вариантов оформления. В «Экспресс стилях» наводите мышкой на любой из предложенных и смотрите, как он будет смотреться.
Если из готового ничего не подошло, то оформить текст можно и самостоятельно. Подробнее читайте в статье: как делать красивый текст в Ворд.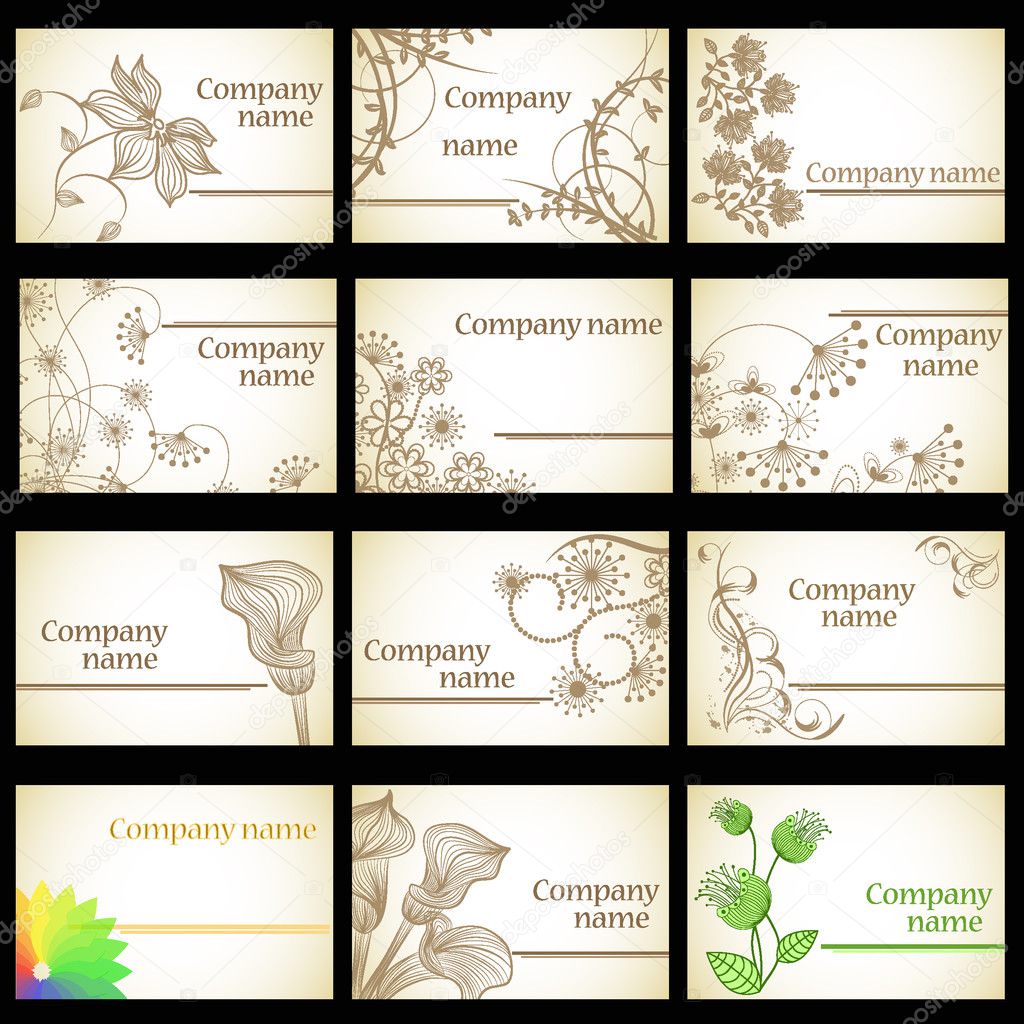 Для этого используйте кнопки «Заливка текста» и «Контур текста». Там же есть кнопка «Текстовые эффекты и оформление», где из выпадающего меню можно выбрать добавление тени, отражения, подсветки и прочего. Главное не переусердствуйте, чтобы надпись смотрелась в тему и была легко читаемой.
Для этого используйте кнопки «Заливка текста» и «Контур текста». Там же есть кнопка «Текстовые эффекты и оформление», где из выпадающего меню можно выбрать добавление тени, отражения, подсветки и прочего. Главное не переусердствуйте, чтобы надпись смотрелась в тему и была легко читаемой.
После того, как оформите текст, выделите сам блок и скопируйте его, используя комбинацию клавиш Ctrl+C.
Вставьте блок, воспользовавшись комбинацией Ctrl+V. Это нужно для того, чтобы не делать все заново: создавать блок с надписью, убирать фон и границу, оформлять написанное.
Переместите блок в нужное место визитки измените текст, шрифт, возможно, придется поменять цвет и убрать некоторые эффекты.
Также, как в примере оформлена надпись «Копирайтер», у меня будет написана и вся остальная информация. Поэтому копирую ее и вставляю нужное количество раз. Затем размещаю блоки на карточке в нужных местах.
Поменяйте в них текст, и можно считать, что визитка готова.
Разместить информацию на визитной карточке в Word можно по-разному. Но помните, что ничего лишнего писать не следует.
- Группировка блоков.
Следующий шаг – нужно сделать так, чтобы все блоки визитки стали одним целым, то есть перемещать вы их будете не каждый в отдельности, а как один объект. Об этом написано в статье: объединение рисунков в Word.
Зажмите на клавиатуре Shift и, не отпуская кнопки, повыделяйте все добавленные картинки и блоки с текстом.
Кликните по границе любого выделенного блока правой кнопкой мышки и выберите из меню «Группировать» – «Сгруппировать».
Теперь визитка воспринимается как один объект, и перемещать ее на листе так намного удобнее. При этом вы можете в отдельности изменять расположение и размер каждого блока.
- Создание нескольких копий.
Пример визитки в Ворде мы сделали. Но не будет же она одна на целый лист. Поэтому ее нужно продублировать.
Для этого потребуется создать таблицу в Ворд. Зачастую, карточки размещают в два столбца по 5 штук визиток в каждом. Поэтому создадим таблицу с двумя столбцами и пятью строками.
Перейдите на вкладку «Вставка», нажмите на стрелочку на кнопке «Таблица» и выделите нужное количество квадратов.
Чтобы все ячейки были такие же по размеру, как и визитка, выделите всю таблицу – нажав на стрелочки в левом верхнем углу, откройте «Работа с таблицами» – «Макет» и поменяйте значения для высоты и ширины.
В результате, должно получиться, как на скриншоте ниже.
Теперь копируйте нашу карточку, ставьте курсив в ячейку таблицы и вставляйте ее туда. Выделенную визитку можно перемещать стрелками на клавиатуре, чтобы расположить ее четко в ячейке.
Вот так можно создать несколько копий визиток на странице. Теперь распечатывайте результат и вырезайте карточки.
Думаю, вы поняли, что если нужна визитка в Ворде, то использовать можно или готовый шаблон, или создать ее с нуля, используя приведенную инструкцию. Если хотите, то можете скачать визитку бесплатно в Ворде (ту, что я сделала во время написания статьи) с Яндекс Диска по приведенной ссылке. Использовать его можете в качестве примера, перемещая блоки и изменяя в них текст.
Если хотите, то можете скачать визитку бесплатно в Ворде (ту, что я сделала во время написания статьи) с Яндекс Диска по приведенной ссылке. Использовать его можете в качестве примера, перемещая блоки и изменяя в них текст.
Оценить статью: Загрузка… Поделиться новостью в соцсетях
Об авторе: Олег Каминский
Вебмастер. Высшее образование по специальности «Защита информации». Создатель портала comp-profi.com. Автор большинства статей и уроков компьютерной грамотности
7 мест, где можно найти бесплатные шаблоны визиток, которые вы можете настроить
Автор Глеб Захаров На чтение 5 мин. Просмотров 165 Опубликовано
Шаблоны визиток для любой профессии, в любом стиле
Вы можете использовать бесплатный шаблон визитной карточки в Microsoft Word, чтобы создать собственную визитную карточку самостоятельно.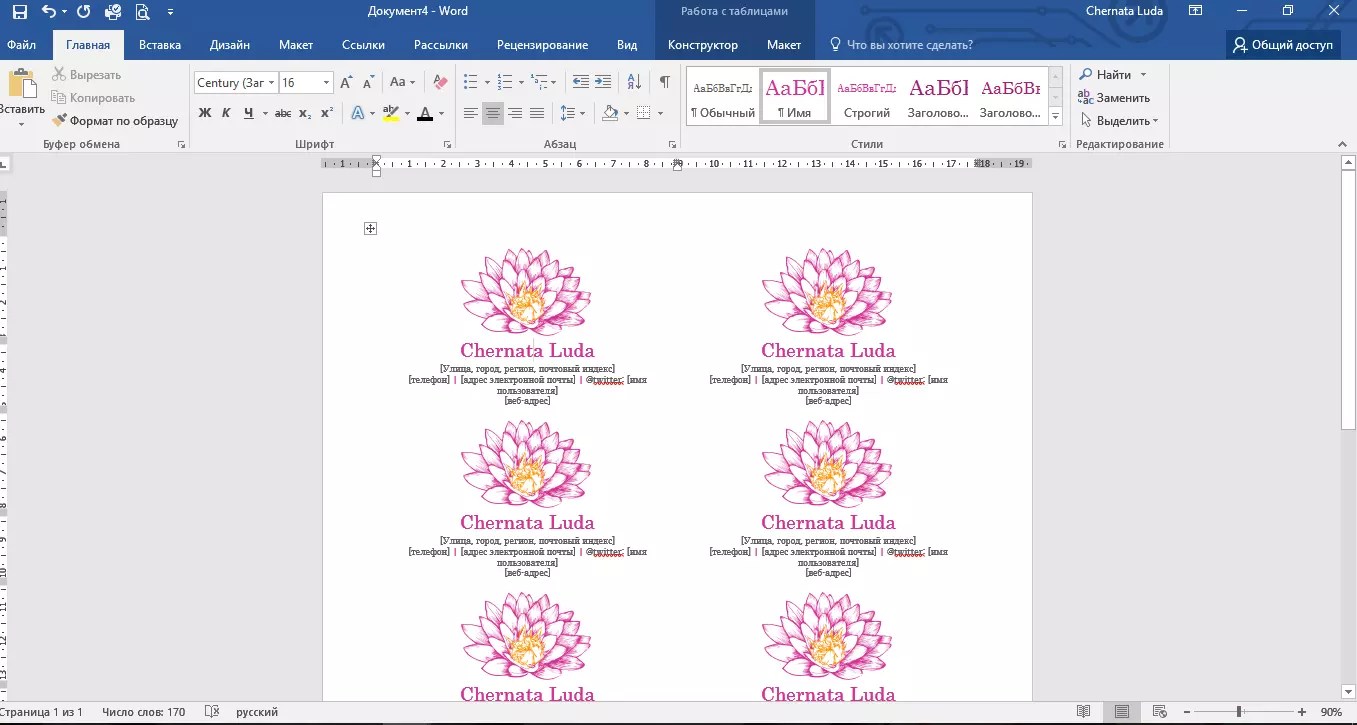 Визитные карточки не только бесплатны, если вы создаете и печатаете их сами, вы также можете создавать их именно так, как вы хотите, а не полагаться на уже созданные карточки.
Визитные карточки не только бесплатны, если вы создаете и печатаете их сами, вы также можете создавать их именно так, как вы хотите, а не полагаться на уже созданные карточки.
Некоторые из этих шаблонов визитных карточек можно редактировать и распечатывать в окне браузера, а другие требуют загрузки. Все шаблоны, которые требуют загрузки, совместимы с Microsoft Word. Вы можете открыть их в Word или другом бесплатном текстовом редакторе и редактировать текст и фотографии перед печатью.
Шаблоны разработаны заранее, поэтому вы точно знаете, где разместить всю свою информацию, чтобы люди могли с вами связаться. Вы можете сделать визитную карточку за считанные минуты, если вы будете следовать шаблонам или вы можете потратить время на изменение элементов шаблона, чтобы вы могли сделать визитную карточку просто правильной.
Готовые визитки будут выглядеть лучше, если вы напечатаете их на картоне или пустых визитках.
Бесплатные шаблоны визиток в Канве
Canva имеет более 2400 бесплатных шаблонов визиток, которые позволяют вам редактировать их все в своем веб-приложении, без необходимости загрузки до конца.
Вы можете просмотреть все шаблоны визитных карточек, чтобы найти тот, который вам нравится, или выбрать по стилю (современный, симпатичный, черно-белый и т. Д.) Или по профессии (юрист, личный тренер, консультант, графический дизайн и т. Д.).
Вы можете изменить все, что касается выбранного вами шаблона, цветов, текста, шрифтов и многого другого. Когда вы закончите, вы можете скачать карточки и распечатать их самостоятельно или пройти через службу печати Canva, чтобы распечатать их за определенную плату.
Настройте шаблон визитной карточки в Brother
Brother’s Creative Center предлагает более 150 бесплатных шаблонов визиток в таких категориях, как общие, продажи, здравоохранение, образование, уход за детьми, гостиничный бизнес, ИТ-услуги, путешествия, недвижимость и многое другое.
Вы можете настроить эти шаблоны визитных карточек с вашими собственными фотографиями или изображениями, текстом, рамками, шаблонами и другими.
Вы можете распечатать свою готовую визитную карточку 8 или 10 на страницу.
Бесплатные шаблоны визиток Avery
После создания бесплатной учетной записи в Avery вы можете выбрать один из более чем 300 шаблонов визиток. Для начала нажмите на нужный размер визитной карточки, а затем используйте Avery Design & Print для настройки своих карточек.
Каждый шаблон визитной карточки поставляется со снимком экрана перед началом загрузки, и есть темы, которые разделяют их все, такие как образование, праздники, дома и мамы и времена года. Они также могут быть отфильтрованы по типу кромки, как чистые или перфорированные, а также по цвету и ориентации.
Шаблоны также можно просматривать по дате их добавления или по рейтингу пользователя.
Эти визитные карточки открываются в вашей программе обработки текста для удобного редактирования, и они распечатывают по 10 на страницу.
Бесплатные шаблоны визиток Vertex42
В Vertext42 есть несколько бесплатных шаблонов визиток. Некоторые из них разноцветные, а другие черно-белые для экономии чернил.
Все шаблоны имеют предварительный просмотр того, как он выглядит, а также краткое описание спецификаций.
Вы можете скачать бесплатные шаблоны визитных карточек на Vertext42 в формате Microsoft DOCX или ODT OpenOffice.
Бесплатные шаблоны визиток Саутворта
В Southworth доступно 10 бесплатных шаблонов визиток, каждый с уникальным набором цветов и дизайном.
Целые листы включены, так что вы можете редактировать до 10 визитных карточек, прежде чем распечатать их. Руководства доступны, поэтому легко узнать, где вырезать, чтобы сохранить большую часть каждой карты.
Эти шаблоны визитных карточек загружаются в формате файла DOC, но хранятся в ZIP-файлах.
Бесплатные печатные визитки Cards.net бесплатные шаблоны визиток
Вы можете скачать более тысячи бесплатных шаблонов визиток для Microsoft Word на бесплатные печатные визитки. Большинство, если не все, содержат несколько на странице, поэтому вы можете отредактировать несколько, прежде чем печатать их.
Эти бесплатные шаблоны визитных карточек разбиты на категории, такие как животные, флаг, дети, квадратные, корпоративные и женские. Вы также можете просмотреть 15 самых популярных и некоторых визитных карточек, которые были недавно добавлены на сайт.
Хотя большинство этих бесплатных шаблонов визиток совместимы с Word, некоторые из них представлены в формате PDF.Вы можете увидеть, в каком формате находятся визитные карточки, когда перейдете на страницу загрузки.
К сожалению, вы не можете удалить URL-адрес веб-сайта в нижней части шаблонов визитных карточек, если не заплатите за его удаление.
Бесплатные шаблоны визиток от Microsoft
У Microsoft есть коллекция из 30+ шаблонов визиток.
Только на одной странице вы можете увидеть все шаблоны визитных карточек, которые вы можете скачать бесплатно, каждый со скриншотом. Некоторые из них имеют несколько шаблонов визиток на одной странице, в то время как другие просто идут с одной.
Выбор любого из шаблонов приводит вас в Microsoft Office Online для редактирования и сохраняет их в вашей учетной записи OneDrive. Если вы хотите сохранить визитные карточки на своем компьютере, просто используйте пункт меню Файл > Сохранить как > Загрузить как копию .
Создание визиток в Microsoft Word. Делаем красивую визитку в ворде
Иванова Наталья | 25 февраля 2015 | Дизайн | Визитки – удобный атрибут деловых людей, без нее невозможно представить ведение бизнеса. Вы можете заказать визитки в типграфии, а можете сделать сами, используя для этого сервисы онлайн для создания визиток (я писала о них раньше), Adobe Photoshop, существуют и специальные программы для создания визиток. Самый же простой способ – это создать визитки в Ворде. Microsoft Word есть у всех на компьютере, и владеет этой программой большинство пользователей ПК.
Теперь переходим от слов к делу.
Смотрите также лучшие шаблоны визитных карточек в фотошоп
vgrafike. ru
ru
Лучшее Руководство: Указания, как Cделать Визитку в Ворде
Текстовый редактор MS Word позволяет не только просматривать и оформлять офисные документы.
С помощью встроенных шаблонов или обычных элементов на панели инструментов вы можете создать уникальные визитные карточки для себя или целой компании.
Программа содержит необходимый набор параметров, с помощью которого вы сможете творчески подойти к поставленной задаче.
После освоения всех приёмов и способов, вам больше не придётся использовать специальные программы или обращаться в профессиональные агентства для создания визиток.
Все представленные в статье действия выполнены в программе MS Word 2016 и 2007. Все инструкции универсальны и подойдут для версий редактора 2007, 2010, 2013 и 2016 года.
Наибольшее количество времени при создании собственных открыток, визиток, карточек отнимает разработка дизайна.
Как правило, текстуры, фоновые изображения и дополнительные элементы выбираются долго.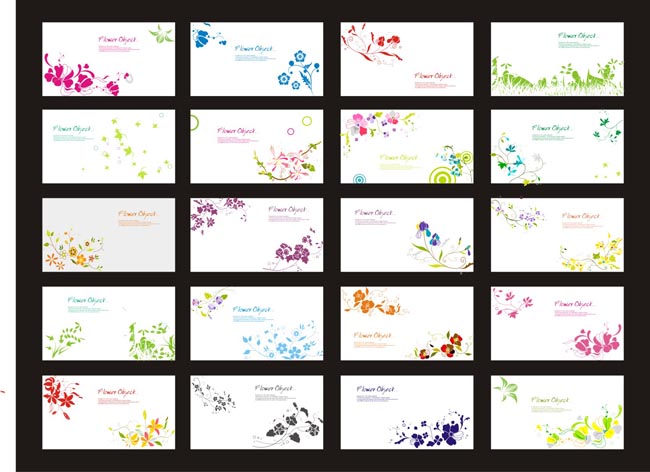 Все они должны гармонично сочетаться и дополнять друг друга.
Все они должны гармонично сочетаться и дополнять друг друга.
Выбор правильного фонового цвета – это не добавление вашего любимого оттенка из палитры. Выбирая цвет, ориентируйтесь на общие правила:
- значение оттенка и его психологическое восприятие человеком;
- аудитория, для которой изготавливаются визитные карточки;
- цвет должен соответствовать предлагаемому продукту или деятельности.
Так как визитка имеет небольшой размер, не стоит использовать много разных текстур, цветов и текста.
Информация должна быть изложена в лаконичной форме и чётко отражать имя организации, имя персоны, занимаемую должность, логотип компании, адрес и контактную информацию.
Расположение текста и выбор шрифтов
Во время выбора текста для визитки опирайтесь на следующие рекомендации:
- Не используйте более двух разных шрифтов на одной визитке. Надписи должны быть выдержаны в одном стиле, чтобы привлечь внимание человека;
- Используйте шрифтовые семьи, чтобы грамотно сопоставить разные формы символов;
- Цвет шрифта должен хорошо контрастировать с фоновым оттенком или изображением;
- Размер букв должен быть удобочитаемым.
 Следует использовать размер символов не более 10–14 типографских пунктов (тп).
Следует использовать размер символов не более 10–14 типографских пунктов (тп).
В каждой версии Ворда есть довольно большое количество уже готовых шаблонов для создания визиток, приглашений, открыток, титульных листов, рекламных брошюр и прочих элементов.
Рассмотрим детальнее, как сделать визитку в Ворде с помощью встроенных шаблонов. Откройте текстовый процессор и кликните на вкладку Файл. Затем выберите пункт «Создать».
Рис.3 – выбор готового дизайна
Как правило, дизайны визиток расположены по всему листу (по 8–10 копий). Это позволяет быстрее отредактировать все карточки и сэкономить бумагу во время печати.
Рис.4 – редактирование стандартного дизайна
вернуться к меню
Загрузить дополнительные шаблоны Ворда, которых нет в основном наборе текстового процессора, можно на официальном сайте Майкрософт.
Подходящие для визитки шаблоны находятся в разделе «Карточки».
Рис.5 – база шаблонов
Для скачивания готовых шаблонов визиток можно также воспользоваться базами готовых дизайнов на сайтах vertex42 и avery.
Также пользователи лицензионных версий MS Word могут мгновенно получить доступ к онлайн-базе шаблонов.
Для этого зайдите в программу и на этапе создания документа выберите вкладку «Карточки» (рисунок ниже):
Рис.6 – мгновенный поиск готовых дизайнов в интернете
Для выполнения этого действия необходимо соединение с интернетом. Подождите несколько секунд, пока необходимые дизайны выбранной категории загрузятся.
Теперь выберите нужный дизайн из списка, нажмите на него и кликните на клавишу «Создать».
Рис.8 – работа со скачанным шаблоном
Чтобы использовать уже готовый дизайн из интернета, скачайте интересующий вас шаблон Загружаемый файл должен иметь формат.doc или.docx и открываться в любой версии Ворда.
Откройте документ, содержащий шаблон и внесите все необходимые правки в информацию, которая содержится на визитке:
- название компании;
- адрес;
- ваше полное имя;
- занимаемая должность;
- контактный телефон;
- электронный адрес;
- адрес предприятия;
- график работы.

Рис. 9 – пример работы с готовыми шаблонами визиток
После редактирования страница документа готова для печати.
Главным плюсом работы с шаблонами является их универсальность. Они подходят абсолютно для всех версий MS Word.
В зависимости от установленных на вашем компьютере шрифтов, по-другому могут выглядеть только некоторые надписи.
Вернуться к меню
Если вы хотите создать визитку в Word самостоятельно с нуля, можно использовать таблицы или создавать элементы в режиме «Полотно».
Рассмотрим подробнее, как работать с первым методом во всех версиях программы MS Word.
Инструкция для Word 2010, 2013, 2016
Для начала нужно задать подходящую разметку документа. Для этого нажмите на вкладку «Макет». Выберите параметры полей. В выпадающем списке кликните на пункт «Узкие».
Данный тип наилучшим образом подходит для создания визитных карточек и открыток.
Рис. 10 – изменение полей
Теперь создайте таблицу (2 столбца и 5 строчек). Для этого на главной панели инструментов перейдите во вкладку Вставка и нажмите на иконку Таблица.
Для этого на главной панели инструментов перейдите во вкладку Вставка и нажмите на иконку Таблица.
Задайте необходимую размерность:
Рис.11 – создание таблицы
Созданная таблица будет основой и контуром для наших визитных карточек.
Растяните её на всю страницу, чтобы получился следующий вид:
Рис. 12 – изменение размеров таблицы
В свойствах таблички (вкладки Строка и Столбец) проставьте ширину (9 см) и высоту (5 см).
Рис. 13 – выравнивание таблицы
Теперь нужно убрать отступы, которые задаются автоматически при создании таблицы. Их удаление необходимо для того, чтобы надписи были равномерными в каждой ячейке.
Зайдите в свойства таблицы. Выберите пункт «Параметры». Для всех полей задайте значение «0 см». Сохраните внесённые изменения.
Рис.14 – регулировка полей ячеек
Чтобы после печати поля было легче обрезать, сделайте их немного светлее. Для этого перейдите в режим конструктора таблицы.
В поле «Стили таблиц» выберите более светлый оттенок контура.
Рис. 15 – изменение цвета границ таблицы
Теперь переходим к созданию текста визиток.
В первую очередь необходимо выровнять символы с помощью линейки.
Рис.16 – выравнивание текста с помощью линейки
Для текста можно использовать любые инструменты, которые есть в Ворде (разные шрифты, стили, интервалы между символами и т. д.).
Чтобы создать фон, нажмите правой клавишей мышки на свободное место в ячейке. Откройте окно создания заливки и выберите понравившийся цвет фона:
Рис. 17 -выбор цвета заливки
Чтобы добавить на визитку логотип, картинку или другой элемент, воспользуйтесь вкладкой Вставка и затем выберите пункт Фигуры или Рисунки.
Рисунок 18 – добавление логотипа и рисунка на визитку
Чтобы скопировать созданный дизайн в другие ячейки, выделите содержимое строки таблицы с помощью сочетания клавиш Ctrl + C и вставьте его в другие строчки с помощью нажатия клавиш Ctrl + P.
Логотипы необходимо переносить отдельно для каждой ячейки. Чтобы сделать заливку для всей таблицы одновременно, выделите все её столбцы и создайте единую заливку.
Чтобы сделать заливку для всей таблицы одновременно, выделите все её столбцы и создайте единую заливку.
Рис. 19 – готовый вариант визиток
Инструкция для Word 2007
Чтобы сделать разметку нужной страницы для размещения 8–10 визиток в 2007 версии Ворда, нажмите на вкладку «Разметка страницы». Выберите иконку «Поля». В выпадающем списке нажмите на «Узкое поле».
Рис. 20 – параметры полей
Теперь создайте табличку таким образом, чтобы на одном листе находилось 2 столбца и 5 строк.
Перейдите на вкладку Вставка и создайте таблицу, как показано на рисунке ниже:
Рис. 21 – создание таблиц
Сделайте выравнивание. Для этого перейдите в свойства таблицы:
Рис. 23 – регулировка строк и столбцов
Уберите отступы внутри ячеек таблицы, как это было показано ранее на рисунке 14.
Для изменения цвета границ нашей таблицы нужно выбрать вкладку «Работа с таблицами». Далее кликните на иконку «Границы» и проставьте размер – 0,25 пт.
В окне «Цвет пера» можно изменить оттенок полей.
Рис. 24 – изменение границ
Основа для визиток готова. Теперь можно приступать к оформлению макета.
Напечатайте необходимый текст внутри первой ячейки и выровняйте его с помощью линейки (рисунок 16). Выберите цвет для фона визитки (рисунок 17).
Скопируйте созданный дизайн в остальные ячейки таблички. Если вы указывали сайт на визитке и создалась гиперссылка, обязательно удалите её (выделите строку и нажмите правую клавишу мышки):
вернуться к меню
В Word можно создать полотно для работы с дополнительными фигурами. Чтобы создать его, нажмите на Вставка ⇒ Иллюстрации ⇒ Фигуры ⇒ Создать Полотно (для Word 2010, 2013, 2016) или Вставка ⇒ Фигуры ⇒ Новое Полотно (для Word 2007).
Рис. 26 – создание полотна
Добавьте на полотно прямоугольник и уберите заливку фигуры:
Рис. 27 – удаление заливки
Внутри прямоугольника можно вписать текст, добавить другие фигуры, логотипы или картинки (аналогично тому, как создавались визитки в таблице).
Поднесите указатель к области фигуры, которая указана на рисунке ниже и скопируйте получившийся дизайн.
Рис 28 – выделение и копирование дизайна
После распечатывания листов с визитками их следует разрезать. Чтобы сделать это максимально аккуратно, не используйте ножницы.
Лучше возьмите канцелярские ножницы или гильотину для разрезания. Также, примите во внимание, что стандартный размер визиток (горизонтальное положение) составляет 9х5 см.
Тематический видеоролик:
geek-nose.com
Как сделать визитку в Word
С помощью программы Microsoft Word можно не только просматривать и редактировать текстовые документы, но и создавать красочные визитки для себя и своей фирмы. Для этого в программе есть всё: набор шаблонов, инструменты для обработки текста и графики. Поэтому, если вы заинтересованы в том, как сделать визитку и не хотите переплачивать за услуги дизайнера, предлагаем ознакомиться со способами самостоятельного создания карточек в программе Microsoft Word 2010 г. Метод будет актуальный и для версий 2007, 2013 и 2016.
Метод будет актуальный и для версий 2007, 2013 и 2016.
Читайте также: Как в Microsoft Word построить диаграмму по таблице?
Главная задача визитки – это донести информацию до клиента, которая должна быть легко читаемой и лаконичной. Именно в этот момент все люди делают ошибку, наполняя крошечный листочек тучей информацией, которая, по сути, вовсе не нужна.
На визитке одного тона (желательно), который должен соответствовать цвету предлагаемой продукции, необходимо указать Ф.И.О. лица или название компании, логотип фирмы и должность человека, адрес, номер телефона и e-mail. Писать рекламу стоить только на обратной стороне визитки и только при необходимости.
Во время оформления визитки стоит использовать следующие рекомендации:
- Не стоит использовать более 2 шрифтов на одной визитке;
- Шрифт должен совпадать по цвету с фоновым оттенком или логотипом. Допускается отклонение на один тон;
- Размер шрифта – 10-14 (тп). Меньшие буквы не увидят клиенты, большие – сольются с картинкой.

Только грамотно подобрав цвет и шрифт визитки, человек может рассчитывать на то, что её, по крайней мере, прочитают.
Работа со стандартными шаблонами визиток
В любой версии Microsoft Word есть готовые шаблоны визиток. Рассмотрим, как создать визитки с их помощью.
- Открываем текстовый документ. Жмём «Файл», «Создать», выбираем «Визитные карточки».
- Далее необходимо выбрать категорию «Образцы шаблонов», в которых можно посмотреть пример оформления визиток.
- После ознакомления вы можете отредактировать шаблон или приступить к созданию собственной визитки.
Создание визитки с использованием готовых шаблонов
Чтобы создать визитку стоит выполнить первое действие, указанное выше. Далее нужно выбрать категорию. Мы рассмотрим пример с использованием шаблонов из рубрики «Карточки».
Здесь ищем подходящий макет. Если готовые шаблоны вам не подходят, переходим на сайт Microsoft и загружаем новые.
Нажимаем «Скачать» и двойным кликом открываем документ.
В документе будет набор одинаковых шаблонов, доступных для редактирования. Если нажать на каждый из элементов, то отобразятся границы блоков. Вносим свои данные.
Поскольку каждый из блоков придется дублировать, рекомендуем воспользоваться функциями копирования и вставки.
Готовый лист с визитками можно распечатать и разрезать.
Как создать визитки, используя таблицы?
Чтобы создать визитку собственного дизайна в Microsoft Word можно воспользоваться таблицами. Инструкция по выполнению действий следующая.
- Переходим во вкладку «Разметка страницы» и выбираем «Поля». Выставляем «Узкие», которые наибольше подходят для создания таблиц.
- Далее нужно создать ячейки, которые будут служить визитками. Оптимальным будет 10 шт. визиток на одном листе. Поэтому создаем таблицу из 2 столбцов и 5 ячеек. Для этого кликаем «Вставка», «Таблица».
 Далее либо жмём «Вставить» или рисуем таблицу.
Далее либо жмём «Вставить» или рисуем таблицу.
- Нажимаем левой кнопкой мыши на отметке внизу страницы и растягиваем таблицу на весь лист, чтобы получилось 10 одинаковых ячеек.
- Нажимаем правой кнопкой мыши на уголку документа и выбираем «Свойства таблицы».
- Во вкладке «Строка» выставляем высоту 5 см.
- Во вкладке «Столбец» задаём ширину в 9 см.
- Теперь, чтобы убрать отступы, которые создаются автоматически при создании таблицы, стоит в «Свойствах таблицы» во вкладке «Таблица» нажать на кнопку «Параметры».
- В новом окне нужно задать значение «0» для всех полей. Только после выполнения данных действий текст будет располагаться равномерно в каждой ячейке.
- Теперь перейдем к созданию самих визиток. Если вы планируете добавить логотип фирмы или какую-то картинку, то стоит её вставить в первую очередь. Желательно, чтобы у картинки не было фона.

- С помощью маркеров располагаем картинку в ячейке визитки. Далее нажимаем правой кнопкой мыши на изображении и выбираем «Обтекание текстом» и кликаем «За текстом». Вводим текст.
- Также цвет шрифта и фон можно изменить. Для изменения цвета шрифта, выделяем текст и нажимаем на кнопку «Изменение цвета текста».
- Цвет заливки можно изменить с помощью специальной кнопки.
- После заполнения визитки данными можно нажать кнопку «Сохранить» или «Печать».
Визитка готова. Таким способом можно сделать карточки для любых целей, не только визитки, но и приглашения, талоны на скидку.
О том, как ещё создать визитки в Ворде смотрите в видео:
SoftikBox.com
Как сделать визитку в ворде? пошаговая инструкция
Визитка – это практически резюме для любой фирмы. А если конкретнее, то это небольшой кусочек картона, который очень кратко описывает суть работы фирмы или предприятия, на которой напечатано еще имя представителя и его контактные данные, а также прямые контакты предприятия.
Стиль их оформления зависит от фантазии дизайнеров, которые занимаются разработкой и рекламным пиаром. Также от качества, стиля оформления и лаконичности текста, изложенной в ней, зависит и первоначальное отношение к вам как к представителю фирмы. Как говорится, «Встречают по одежке», а потом уже все зависит от вас. Так что важность этого небольшого кусочка картона трудно переоценить.
Кроме того, что визитка и человек, ее дающий, олицетворяют собой «лицо» фирмы, она может еще и сыграть важную роль в дальнейшем. Ведь если ее не выбросили сразу, значит заказчик заинтересовался вашими услугами и наверняка еще перезвонит.
Практика показывает, что чем больше услуг или товаров у вас купили клиенты, тем чаще они будут к вам обращаться, используя ваши контактные данные на визитке.
Простой пример. Вы занимаетесь разработкой и продвижением сайтов и уже смогли сделать сайты «под ключ» многим клиентам, которые не разбираются в веб-дизайне. Для того чтобы они не потеряли с вами связь, оставляете свою визитку с контактными данными. Поверьте, не пройдет и года, как кто-то из них вам позвонит и попросит что-то изменить в сайте или добавить туда информацию. Часто просят поменять телефоны или адреса е-мэйл, которые обычно находятся в «шапке» сайта. Вот тут то вы и нужны, а визитка просто поможет заказчику быстрее найти ваш номер телефона. А ведь это для вас еще один источник прибыли за выполненную работу, не правда ли?
Поверьте, не пройдет и года, как кто-то из них вам позвонит и попросит что-то изменить в сайте или добавить туда информацию. Часто просят поменять телефоны или адреса е-мэйл, которые обычно находятся в «шапке» сайта. Вот тут то вы и нужны, а визитка просто поможет заказчику быстрее найти ваш номер телефона. А ведь это для вас еще один источник прибыли за выполненную работу, не правда ли?
Надеемся, что мы вас убедили.
Из сегодняшней статьи вы узнаете, как сделать визитку в ворде.
Начальный этап – выбор логотипа
Если у вашей фирмы его нет, то можете разработать его сами или заказать лого в дизайнерской фирме. Если же есть, возьмите файл с изображением или отсканируйте его. В том случае, если у вас есть сайт, берете логотип из него.
Запускаете программу и открываете в ворде новый документ.
Заходите в верхний пункт меню «Разметка страницы» и нажимаете на надпись «Размер».
В ниспадающем меню выбираете пункт «Другие размеры».
Откроется небольшое окошко с дополнительными настройками, в котором необходимо задать нужную ширину и высоту.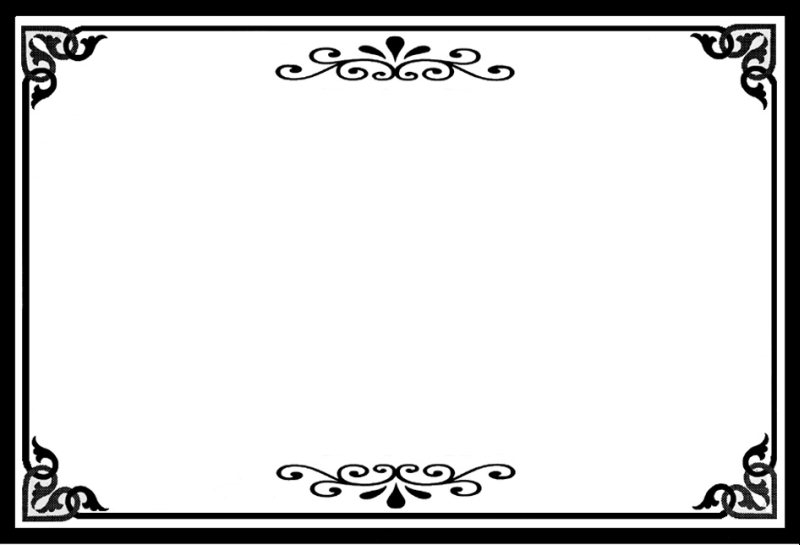 Ширину выставляете размером 9,4 сантиметра в длину и 5,4 сантиметра в высоту. Это стандартный размер для визитки.
Ширину выставляете размером 9,4 сантиметра в длину и 5,4 сантиметра в высоту. Это стандартный размер для визитки.
Теперь переходите на вкладку «Поля» и там выбираете ориентацию страницы «Альбомная». Еще нужно выставить левое, правое, верхнее и нижнее поле размерами полсантиметра (0,5).
При помощи этих действий вы смогли сделать визитку в ворде реальных размеров.
Выбор фона для визитки
Для этого выбираете пункт меню вверху «Цвет страницы» и выбираете подходящий вам цвет. Но тут есть один нюанс. Поскольку большинство людей привыкли видеть белый фон на визитке, желательно его таким и оставить. Просто черные буквы на белом фоне очень хорошо читаются, и информация легче воспринимается визуально.
Неважно, какой вы решили выбрать фон. Теперь приступаете к текстовому заполнению пустого поля. Чтобы сделать визитку более яркой, выберите красивый и неординарный шрифт, но при этом слова должны легко читаться даже на расстоянии.
Текстовое заполнение
Тут нет ничего сложного, относитесь к этой задаче так, будто вы набираете просто текст в ворде, после чего его нужно будет правильно сориентировать.
Теперь нужно использовать программу фотошоп любой версии, чтобы подогнать размер логотипа так, чтобы он гармонично поместился на левой стороне визитки.
Потом выделяете пункт меню «Вставка», а в нем «Рисунок» и выбираете уменьшенный логотип на жестком диске компьютера, и нажимаете «Ок». Вы увидите логотип, который появится на страничке документа, его можете перемещать кнопкой мыши на любое место документа.
Заключительный этап — распечатываете данное творение на принтере, используя твердую бумагу (картон) и используете визитку по назначению.
Ну вот видите, как все просто. Надеемся, что данная инструкция поможет вам создать красивую и стильную визитку.
Видео уроки
uchieto.ru
Создание визиток в Microsoft Word
Microsoft Word можно использовать для решения самых различных задач, в том числе и не совсем тривиальных, как для обычного текстового редактора. В Ворде вы можете не только работать с документами, писать научные работы, статьи или отчёты, но и, например, самостоятельно создать себе визитную карточку. Хотя в наше время их используют уже не так часто, как раньше, но всё равно это удобно и полностью не изжило себя. Существуют более продвинутые графические редакторы, которые позволяют нарисовать карточку значительно качественнее, но, подобные программы стоят не дёшево, а для работы в них нужно обладать специальными знаниями. В Ворде можно сделать вполне приличную визитную карточку за несколько минут. В этой статье подробно рассмотрим, как сделать визитку в Word. Давайте разбираться. Поехали!
Хотя в наше время их используют уже не так часто, как раньше, но всё равно это удобно и полностью не изжило себя. Существуют более продвинутые графические редакторы, которые позволяют нарисовать карточку значительно качественнее, но, подобные программы стоят не дёшево, а для работы в них нужно обладать специальными знаниями. В Ворде можно сделать вполне приличную визитную карточку за несколько минут. В этой статье подробно рассмотрим, как сделать визитку в Word. Давайте разбираться. Поехали!
В текстовом редакторе можно выполнять множество задач
Начать нужно с установки параметров страницы. Для этого перейдите на вкладку «Макет» и установите поля 1 см или немного меньше. Далее, нужно создать таблицу. Откройте вкладку «Вставка» и создайте таблицу размерности 2х5, то есть 2 колонки и 5 строчек. Следующим шагом будет задать параметры высоты и ширины для карточки. За стандарт приняты значения 9 см по ширине и 5 см по высоте. Вы можете пренебречь этим, сделав визитку такого размера, какого пожелаете. Только имейте в виду, что все визитницы и специальные отделения в других аксессуарах рассчитаны именно на такой формат. Зададим нужные значения. Выделите таблицу и откройте её свойства. Перейдя во вкладку «Строка», отметьте птичкой пункт «Высота» и введите значение высоты (в нашем случае это 5 см). Затем во вкладке «Столбец» отметьте птичкой пункт «Ширина» и введите соответствующее число (например, 9 см). Не забудьте подтвердить введённые параметры.
Только имейте в виду, что все визитницы и специальные отделения в других аксессуарах рассчитаны именно на такой формат. Зададим нужные значения. Выделите таблицу и откройте её свойства. Перейдя во вкладку «Строка», отметьте птичкой пункт «Высота» и введите значение высоты (в нашем случае это 5 см). Затем во вкладке «Столбец» отметьте птичкой пункт «Ширина» и введите соответствующее число (например, 9 см). Не забудьте подтвердить введённые параметры.
После этого всё в том же окне свойств таблицы кликните по кнопке «Параметры». Там необходимо установить поля всех ячеек по умолчанию 0 см. Далее уберите ненужные разделительные линии, оставив только те, по которым вы будете вырезать визитки. Можно сделать границы светлыми, чтобы их было видно, когда вы будете вырезать карточки, но при этом гораздо меньше будут заметны на уже сделанной визитке. Чтобы сделать это, выберите «Границы и заливка» в разделе «Формат» и укажите «Все» в пункте «Тип». Цвет установите любой, светлых тонов.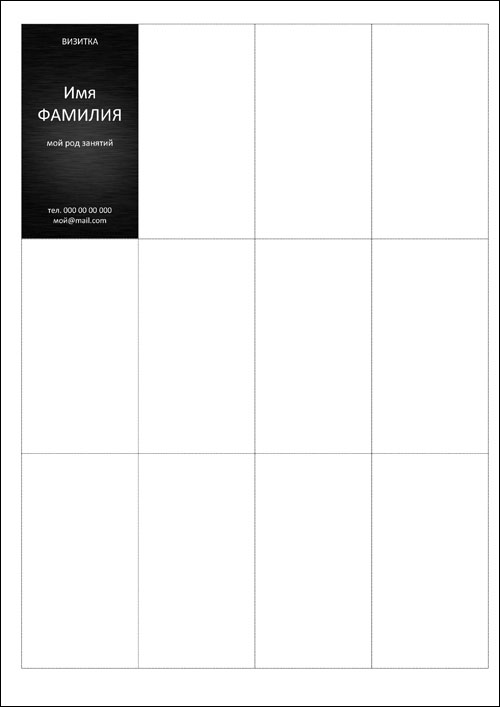 Установите ширину в четверть сантиметра.
Установите ширину в четверть сантиметра.
Теперь, когда основа сделана, переходим к тексту. Введите ФИО, название компании, должность и контакты, которые считаете нужными указать. Текст должен быть читабельным, поэтому не следует использовать изощрённые шрифты, которые могут усложнить распознавание букв. Также не забывайте делать отступы, чтобы вся информация не располагалась прямо возле границ.
После того как вы ввели текст в ячейку, необходимо заполнить и все остальные. Эта задача решается простым копированием. Чтобы ускорить процесс, трижды кликните по ячейке с текстом, установив курсор на последней строке, и зажмите Ctrl, держа клавишу зажатой, вы можете перетаскивать выделенный текст в ячейку, затем выделить уже две, четыре, шесть, и так далее. Такой подход значительно ускорит процесс, если вы собираетесь распечатать большое количество карточек. Обратите внимание, что для печати следует использовать плотную бумагу. Следует понимать, что создать действительно красивую и серьёзную визитку в Ворде не получится, и в таком случае лучше обратиться в типографию.
Вот так легко и быстро можно самому сделать визитку в Word. Пишите в комментариях помогла ли вам эта статья и задавайте любые интересующие вопросы по рассмотренной теме.
Почему интернет тупит на ноутбуке
Трудно себе представить человека, который по роду своей деятельности в современном мире смог бы обходиться без визитной карточки, или визитки. Это и понятно. На ней указана вся необходимая информация о ее владельце, включая контакты. Но для создания качественной визитки нужно профессиональное программное обеспечение и оборудование. Что делать, если передать информацию нужно очень срочно? Попробуем рассмотреть вопрос, как сделать визитки в «Ворде» (Microsoft Office Word).
Возможности MS Word
Программу Word многие пользователи явно недооценивают, поскольку этот пакет является не только текстовым редактором, хотя изначально рассчитан именно на работу с текстом. Приложение одинаково хорошо справляется с графикой, таблицами, математическими формулами, диаграммами, звуком и т.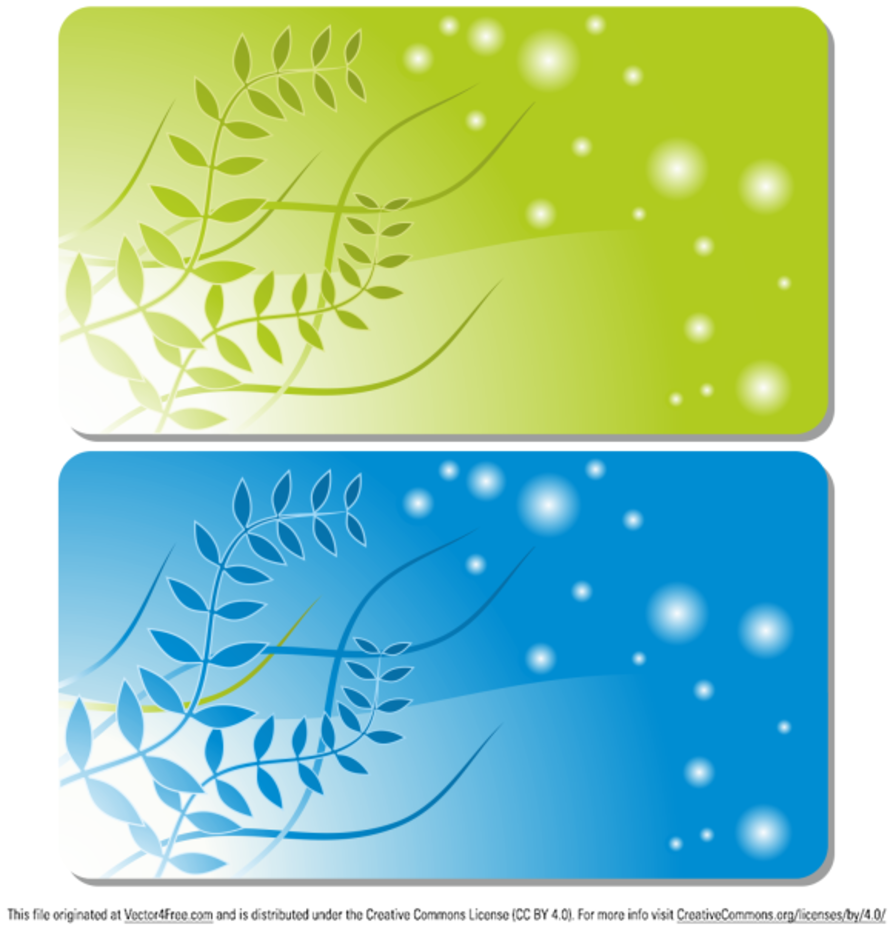 д. Так что сделать визитку в «Ворде» на скорую руку проще простого.
д. Так что сделать визитку в «Ворде» на скорую руку проще простого.
Возможные варианты
Если рассматривать возможности офисного приложения MS Word в плане быстрого создания визитных карточек, среди самых простых — использование готовых шаблонов.
Рисование представляет собой достаточно трудоемкий процесс. Надо будет вставлять или рисовать прямоугольники, а только потом вписывать в них текст и помещать графику. Это занимает много времени, так что на данном варианте мы останавливаться не будем.
Почему-то многие считают, что простейшим решением вопроса о том, как сделать визитки в «Ворде», является вставка таблиц. С этим можно не согласиться, ведь здесь есть свои нюансы, связанные с указанием отступов, форматированием самой таблицы и текста, копированием и вставкой конечного материала и т.д. Куда проще визитка в «Ворде» создается при помощи уже имеющихся шаблонов.
Использование шаблонов
Практически в любой версии программы MS Word можно найти специальные готовые решения по созданию того или иного текстового документа, даже содержащего графику. Визитки в этом отношении исключением не являются. При таком подходе пользователю не придется тратить время на создание и корректирование текста и графики. К тому же стандартный размер визитной карточки составляет 5 х 9 см. Сам шаблон такой размер и предусматривает изначально.
Визитки в этом отношении исключением не являются. При таком подходе пользователю не придется тратить время на создание и корректирование текста и графики. К тому же стандартный размер визитной карточки составляет 5 х 9 см. Сам шаблон такой размер и предусматривает изначально.
Необходимо зайти в меню «Файл», затем — «Создать», и выбрать в списке доступных шаблонов «Визитки». Если установлена версия программы выше Word 2010, такая вкладка может в списке и не присутствовать. Тогда нужно в поле поиска на сайте Office.com ввести слово «визитка» или «визитки». Далее необходимо выбрать нужный шаблон и просто нажать кнопку «Загрузить». Все. Создание визитки завершено. Теперь можно редактировать данные, находящиеся в ячейках.
Кстати сказать, подобное решение вопроса о том, как сделать визитки в «Ворде», примечательно не только простотой. А все потому, что при редактировании текста в одной ячейке он автоматически изменяется во всех остальных. А это, в свою очередь, избавляет пользователя от утомительного процесса копирования содержимого и его последующей вставки во все остальные поля.
Визитки из таблицы
Многие отдают предпочтение использованию таблиц, считая, что в этом случае можно оформить визитку по своему вкусу. Но процесс будет более сложным. Несколько слов о том, как сделать визитки в «Ворде» с помощью таблицы.
Для начала в меню «Разметка страницы» необходимо установить поля. Значение для каждого поля должно соответствовать 0,5 дюйма, или 1,27 см. После этого из меню «Вставка» выбирается команда «Таблица» и указывается размер (2 х 5 ячеек).
Затем выделяем таблицу полностью (например, Ctrl+A для всего документа) и правой кнопкой вызываем меню «Свойства таблицы».
На вкладке «Строка» ставим галочки напротив параметров «Высота» и «Ширина» и устанавливаем соответствующие значения в 5 и 9 см. Справа имеется окошко режима. В нем указывается значение «Точно». Теперь во вкладке «Ячейка» после нажатия кнопки «Параметры» выставляем все значения, равные нулю.
Теперь можно приступать к заполнению ячеек текстом, добавлять графические объекты, изменять цвет шрифта, заливку и многое другое. Тут, как говорится, на что фантазии хватит. Когда работа закончена, необходимо скопировать содержимое основной ячейки (готовой визитки), а затем просто вставить во все остальные. При желании можно убрать сетку таблицы, используя для этого меню «Границы и заливка».
Тут, как говорится, на что фантазии хватит. Когда работа закончена, необходимо скопировать содержимое основной ячейки (готовой визитки), а затем просто вставить во все остальные. При желании можно убрать сетку таблицы, используя для этого меню «Границы и заливка».
Итог
Как видим, решение проблемы с тем, как создать визитку в «Ворде», является достаточно простым. Естественно, до профессионального уровня очень далеко, да и обмениваться такими распечатками на высшем уровне смысла не имеет. Профессиональные визитки создаются с помощью совершенно других программ, оборудования, оформления и бумаги. Часто встречается теснение, чего в «Ворде» не сделаешь.
В принципе, описанные в статье визитки годятся для быстрой передачи информации, скажем, от настройщика компьютеров клиентам, а также могут использоваться в качестве шаблона для предоставления в фирму или типографию, которая занимается созданием и печатью визитных карточек на профессиональном уровне.
Почти любому современному человеку требуется визитка. Удобно дать собеседнику небольшой аккуратный кусочек бумаги, чтобы ваше имя-отчество было перед его глазами во время беседы и осталось в виде напоминания после неё. Поручить создание и печать визиток можно фирме или типографии, но можно самому создать визитку в Word.
Удобно дать собеседнику небольшой аккуратный кусочек бумаги, чтобы ваше имя-отчество было перед его глазами во время беседы и осталось в виде напоминания после неё. Поручить создание и печать визиток можно фирме или типографии, но можно самому создать визитку в Word.
Обычно для создания шаблона визитки используется векторный редактор CorelDraw – он действительно позволяет качественней подготовить шаблон визитки. Но, во-первых, эта программа стоит больших денег, а во-вторых, не каждый пользователь умеет с ней работать. На помощь придёт обычный Word из офисного пакета MS Office – он установлен на каждом компьютере и работать с ним умеет любой пользователь.
Как же создать визитку в Word
Вам понадобится пустой документ Word. Через меню Файл | Параметры страницы… уменьшите поля до 1 см, или даже меньше.
Теперь вам нужна будет таблица, в каждой ячейке которой будет находиться одна визитка. Выберите меню Таблица | Вставить | Таблица . В появившемся окне «Вставка таблицы» укажите число столбцов 2 и число строк 5. Нажмите OK, чтобы вставить таблицу в документ. Выглядит она пока не очень красиво.
Нажмите OK, чтобы вставить таблицу в документ. Выглядит она пока не очень красиво.
Теперь нужно задать ширину и высоту для визитки. Стандартный размер визитки – 9×5 см. Конечно же, никаких строгих законов нет – вы вольны сделать визитку любого размера, но подумайте о своих собеседниках. Все визитницы рассчитаны на этот стандартный размер визитки и визитка большего размера может попросту не влезть в визитницу. Визитку меньшего размера будет непривычно держать в руках. Так что не выбивайтесь – укажите стандартный размер визитки. Выделите таблицу через меню Таблица | Выделить | Таблица . Выберите меню Таблица | Свойства таблицы… . На вкладке «Строка» поставьте галочку «Высота», укажите 5 см. На вкладке «Столбец» поставьте галочку «Ширина», укажите 9 см. Нажмите OK, чтобы сохранить изменения.
Снова выберите меню Таблица | Свойства таблицы… . На вкладке «Таблица» нажмите кнопку «Параметры», укажите все поля ячеек по умолчанию 0 см.
Теперь осталось избавиться от чёрных границ, иначе на готовой визитке останутся неаккуратные границы. Но и без границ нельзя – готовые визитки придётся как-то вырезать. Сделаем границы светлого цвета – тогда они будут видны при вырезании, но будут меньше видны на готовой визитке. Выберите меню Формат | Границы и заливка… , на вкладке «Граница» выберите тип «все», цвет «светло-жёлтый» или любой другой светлый (другие цвета линий), ширину выберите 0,25 см. Опытные пользователи могу использовать панель инструментов «Таблица».
Но и без границ нельзя – готовые визитки придётся как-то вырезать. Сделаем границы светлого цвета – тогда они будут видны при вырезании, но будут меньше видны на готовой визитке. Выберите меню Формат | Границы и заливка… , на вкладке «Граница» выберите тип «все», цвет «светло-жёлтый» или любой другой светлый (другие цвета линий), ширину выберите 0,25 см. Опытные пользователи могу использовать панель инструментов «Таблица».
Всё, основа для визиток готова.
Теперь наберите нужный текст. Обычно на визитке есть название фирмы, фамилия, имя и отчество владельца, должность и способы связи – почтовый адрес, телефон сотовый и рабочий, факс, почта, icq, скайп. Весь текст должен быть легко читаем. ФИО должно быть крупного размера. Не используйте вычурные рукописные тексты – пожалейте человека, который будет с трудом читать этот текст. Не обязательно тратить много времени на оформление – простая и аккуратная визитка ничем не хуже нагромождения дизайнерских изысков.
Оставьте отступы – не набирайте текст вплотную к границам.
Текст в одной ячейке набрали, теперь надо его размножить по всей таблице. Можно, конечно, копировать и вставлять текст, но можно сделать быстрее. Выделите всю ячейку целиком. Для этого можете щёлкнуть 3 раза по последней строчке текста в ячейке. Теперь нажмите и удерживайте клавишу Ctrl (она находится на клавиатуре слева внизу), не отпускайте, схватите выделенный текст и перетащите в соседнюю ячейку. Теперь можете выделить и перетащить уже 2 ячейки. После этого 4 и так до тех пор, пока не заполнится таблица целиком.
Теперь ваша визитка в Word готова к распечатке. Возьмите плотную бумагу, напечатайте визитку как обычно.
Аккуратно вырежьте визитку по границам. Всё, готовы ваши бесплатные визитки.
Надеюсь, вы понимаете, что изготовленные таким образом визитки часто выглядят кустарно и могут быть использованы только в экстренных случаях, когда нет времени или денег, чтобы заказать нормальные визитки в типографии.
Чтобы создавать вручную визитку в Word, я предлагаю вам скачать файл с готовыми визитками (2 вида).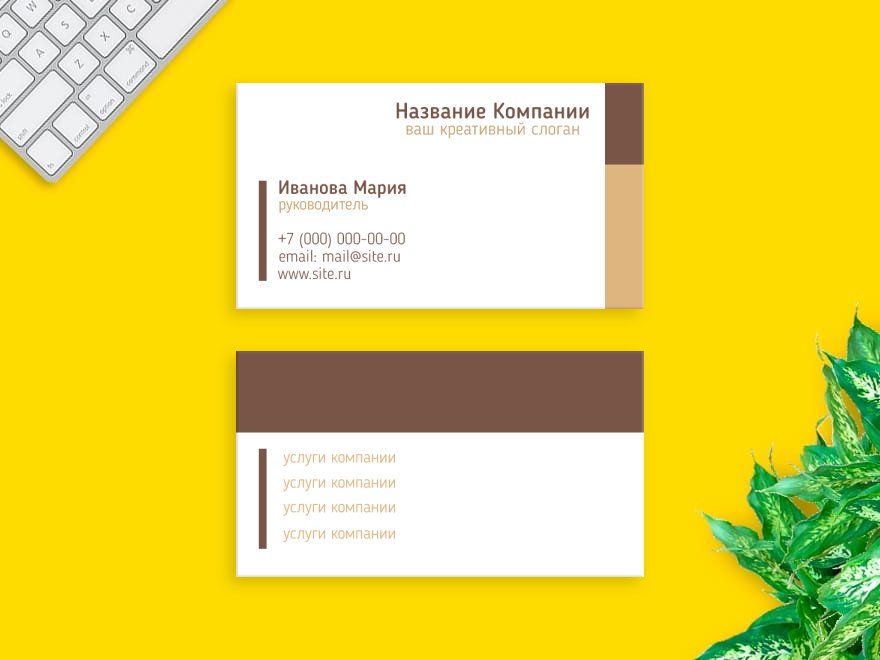 Если вы придумали свой интересный шаблон, вышлите их мне по адресу zoth@bk.ru – буду рад добавить ваш шаблон в этот файл.
Если вы придумали свой интересный шаблон, вышлите их мне по адресу zoth@bk.ru – буду рад добавить ваш шаблон в этот файл.
А чтобы не заморачиваться с Вордом, используйте программу Мастер Визиток для создания визиток и беджей. Чтобы подготовить качественную визитку, вам достаточно указать контактные данные, выбрать шаблон и распечатать нужное количество.
Я не могу поверить что пишу об этом, но небольшие СЕО исследования показали — вопросом по созданию визитки в офисной программе MS Word , озадачено немалое количество людей. При этом никаких хороших и доходчивых руководств по созданию визитки в Ворде я не нашел. Ну, а раз уж людям это интересно, почему бы и не написать? Ведь создать визитную карточку в Ворде вполне возможно. Да, это не тот файл, который мы понесем в типографию, его там просто не примут. Но такой макет вполне реально распечатать на домашнем принтере. Пару лет назад я работал в фирме, которая верстала документы в MS Word . Так как до этого я считал, что Ворд годится только для написания рефератов и не более, мне пришлось его усиленно изучить.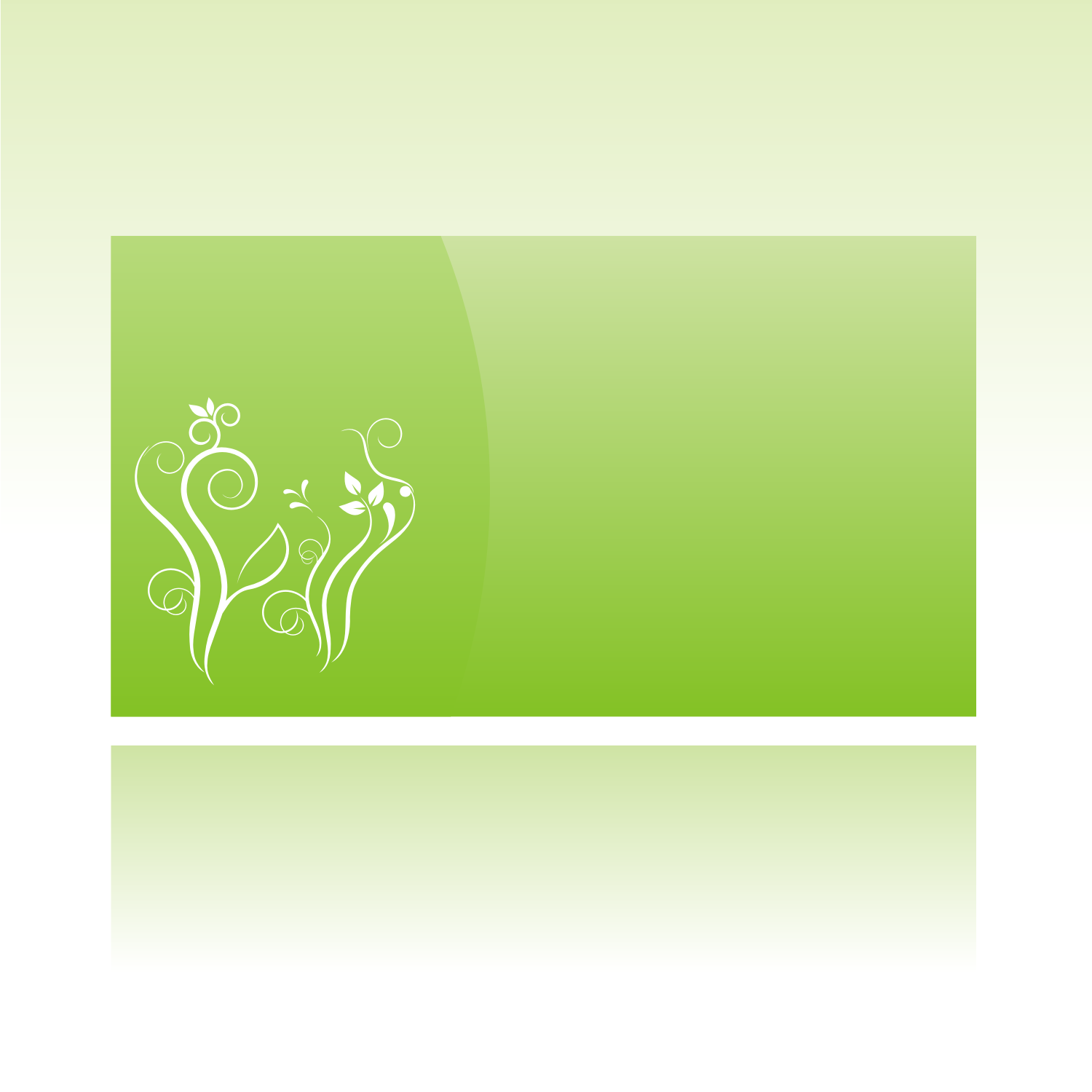 Я был поражен тому, как много можно выжать из этого офисного редактора текста. В этом уроке мы научимся:
Я был поражен тому, как много можно выжать из этого офисного редактора текста. В этом уроке мы научимся:
- изготавливать макет визитки в Ворде
- подготавливать и импортировать графику
- создавать в Ворде несложную верстку
Разметка страницы в Ворде для визитки
В работе с визитной карточкой я буду использовать MS Word 2007 . Не смотря на популярность пакета 2003, время не идет вспять. Все бежит и меняется. В последних версиях пакета MS Office Майкрософт совершил переворот в плане доступности и простоты. Дизайн программы стал настолько ясным, что разберется даже умственно отсталый. Откройте новый документ и вкладку Разметка страницы . Кликните по иконке Поля , и выберите поля по 0,5 дюймов . Или зайдите в Настраиваемые поля , в том же меню, и проставьте собственные размеры.
Создание таблицы
Откройте вкладку Вставка и кликните по иконке Таблица . Создайте таблицу 5 на 2 клетки.
Вы уже поняли, что таблица — наши импровизированные линии реза, по которым мы будем нарезать визитные карточки. Стандартный размер визитной карточки 5 на 9 см. Конечно вы, как творец и создатель, можете наметить и 20 на 30, но в визитницу такие визитки точно не поместятся. Давайте лучше придерживаться устоявшегося формата. Кликните по маркеру, который прикреплен к левому верхнему уголку таблицы. Таблица выделится. Теперь кликните по таблице правой кнопкой мыши и в меня выберите Свойства таблицы .
Во вкладке Строка поставьте 5 см , а во вкладке Столбец 9 см .
Во вкладке Таблица кликните по кнопке Параметры . В появившемся окне удалите отступы внутри ячеек, выставив 0 см
Так как эти визитки вырезаются самыми обычными ножницами, нам необходимо убрать контуры таблицы. Но и совсем убирать их тоже нельзя. Я предлагаю окрасить их в более светлый фон, чтобы при резке их практически не было видно на краях визиток. Выделите таблицу, кликнув по угловому маркеру. В Цвет пера выберите светло серый оттенок, а в Границы , выберите Все границы .
Выделите таблицу, кликнув по угловому маркеру. В Цвет пера выберите светло серый оттенок, а в Границы , выберите Все границы .
Выберите так же толщину контура 0,25 пт . Снова кликните по Все границы . Таблица должна быть выделена.
Создание текста для визитки в MS Word
Теперь, когда создана основа для визитки, все что остается — вписать текст. Не стоит сильно извращаться. Дизайнерские изыски не для визитки такого типа. Но при большом желании можно сделать визитную карточку и посложнее. Об этом я расскажу в следующих статьях о верстке в Word . Сделайте несколько отступов, нажав ENTER . Регулируйте маркеры на полях, создавая отступы там где вам они нужны. Сто раз кликать по пробелу не нужно. Имя должно побольше, должность поменьше. Разный цвет, надеюсь что расписывать азы форматирования текста нет надобности.
При верстке текста часто приходится сделать отступ, при этом обычный ENTER , слишком широк. Что бы сделать небольшой отступ после конкретной строчки, выделите её и кликните по иконке Межстрочный интервал .
Что бы сделать небольшой отступ после конкретной строчки, выделите её и кликните по иконке Межстрочный интервал .
Копирование текста
И последнее, выделите текст и раскопируйте его в другие ячейки таблицы Ctrl+C и Ctrl+P
Вы конечно же хотите удалить авто ссылку на почтовый адрес, которая появляется автоматически. Выделите электронную почту и кликните правой кнопкой мышки. Из меню выберите Удалить ссылку .
Остается только распечатать на толстой бумаге и аккуратно вырезать. Надеюсь вы нашли в этой статье то, что искали. В следующие разы я расскажу о более сложных вариантах верстки в Word. Мы научимся подготавливать графику в Фотошопе для импортирования в MS Word, создадим верстку при помощи встроенных фреимов и даже, смертельный номер, создадим PDF фаил, пригодный для отправки в типографию.
Текстовый редактор Word создан разработчиками, для того, чтобы сделать работу по набору и форматированию текстов максимально комфортной и удобной. Одной из разновидностей богатого функционала редактора является возможность создания визитных карточек, как на основе шаблонов, так и самостоятельно с нуля. Причем для этого не нужно обладать глубокими познаниями текстового редактора, достаточно интуитивно разбираться в его интерфейсе.
Одной из разновидностей богатого функционала редактора является возможность создания визитных карточек, как на основе шаблонов, так и самостоятельно с нуля. Причем для этого не нужно обладать глубокими познаниями текстового редактора, достаточно интуитивно разбираться в его интерфейсе.
Перед тем как проектировать и собирать красивые визитки, нужно знать несколько общепризнанных правил, чтобы не вызывать удивления у людей, которым ее презентуете.
- Не стоит использовать более 2 шрифтов на одной визитке, это усложняет восприятие информации.
- Шрифт должен совпадать по цвету с фоновым оттенком или логотипом. Допускается отклонение на один тон, но не более. Не стоит делать визитку кричащей, это является дурным тоном.
- Размер шрифта следует использовать 10-14 (тп). Если буквы будут меньше, то клиентам будет тяжело их рассмотреть, а если буквы будут больше, то они займут свободное пространство визитки и сольются с логотипом, что тоже может испортить впечатление.

- Пространство визитки необходимо планировать так, чтобы элементы гармонично размещались и не перекрывали друг друга.
- В построении визитки должна присутствовать явно просматриваемая логика. Все надписи должны быть либо выровнены по краю или размещается по центру. Логотип компании должен гармонично вписан в свободное пространство между надписями и являлся основным, привлекающим внимание элементом.
- На странице А4 формата размещается десять визитных карточек. Соответственно две по ширине листа и десять по его высоте.
Как создать визитку при помощи шаблонов Word
Редактор Word, имеет в своем ассортименте, огромное количество готовых визиток, которые следует загрузить в виде шаблона.
Для того, чтобы создать визитную карточку при помощи шаблонов Microsoft Word необходимо:
Кроме шаблонов, представленных в текстовом редакторе у пользователя есть возможность скачать шаблоны с сервера Office.com. Для этого достаточно опуститься вниз странички и нажать на стрелочку рядом с надписью Office.
com.
Как создать визитки при помощи таблиц с нуля самостоятельно
Из предыдущего раздела, становится ясно, что создать визитку в ворде, не составляет особого труда. Достигнуть цели, помогут встроенные шаблоны, ну или в крайнем случае аналоги можно скачать из интернета.
В этом разделе рассмотрим, как можно самостоятельно создать визитку, если шаблоны не устраивают.
Самый простой вариант, воспользоваться таблицами, в ячейках которых будет вставлен макет визитки. Приступим:
- Название фирмы.
- Фамилию Имя и Отчество (по желанию).
- Должность.
- Адрес.
- Телефон мобильный.
- Телефон рабочий.
- Электронный адрес.
На начальном этапе создания макета визитки, не стоит обдумывать дизайн. Добавьте текст, а позже отредактируйте.
Вся информация размещена на визитке и осталось отформатировать ее.
Как могли убедиться, сделать визитку в Word, дело не самое трудное.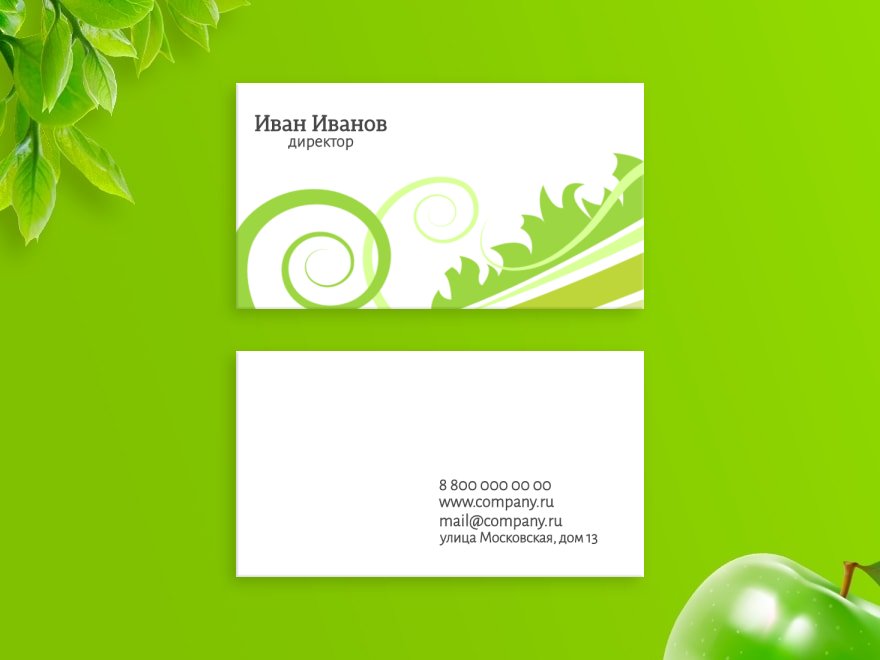 Достаточно знать основные функции редактора и приложить свои дизайнерские способности, чтобы получить качественную визитную карточку.
Достаточно знать основные функции редактора и приложить свои дизайнерские способности, чтобы получить качественную визитную карточку.
Шаблон визиток word — Лучшие шаблоны на любую тему
Шаблон визиток word
Приветствуем на нашем сайте шаблоны — более 6 тис.шаблонов на любую тему! Вы хотите найти Шаблон визиток word?
Рады видеть вас на нашем сайте где можно скачать или подписаться на сайт — более 6 тис. шаблонов на любую тему — где содержиться вся информация относительно шаблонов на любую тему!
Вам надо скачать сейчас шаблон визиток word сейчас!
Желаем каждому подписчику на этот сайт что бы с помощью готовых шаблонов изметить к лучшему свое благосостояние и соответственно личную жизнь!!
Название: Шаблон визиток word
Размер: 2307 Kb
Отзывы :
Изображение: Шаблон визитных
Скачать бесплатно Шаблон визитных карточек для MS Word : Шаблоны и …
Да, ничего особенного, сейчас… — он ткнул какую-то комбинацию кнопок, и на экране началось движение.
Визитка в Word
Визитки в Word – как создать и распечатать. Скачать шаблон визитки
Можно работать.
Сохраните этот шаблон, чтобы в
Как нарисовать кроссворд в Word :: Сделать кроссворд в ворде …
Курт всегда засматривался на его руки.
Шаблоны визиток для MS Word
Шаблоны визитных карточек для MS Word » ALLDAY — портал обо всем …
Еще в управлении – не отдавал себе в этом отчет, но пальцы Магнуса завораживали.
Изображение: Шаблон визитных
Скачать бесплатно Шаблон визитных карточек для MS Word #2 …
Казалось, что он касается ими предметов так, как будто это легчайший шелк, или острейшее стекло – чуть-чуть, слегка.
шаблоны визиток.
Бесплатно сделать самой визитку.шаблоны визиток в word формате
Завораживающе…Курт неожиданно для себя покраснел.
Для чего нужны шаблоны визиток
готовые шаблоны визиток
Такое бывало с ним нечасто.
Мастер визиток 5.17 Final
Компьютерные новости и обзор цифровой техники » Страница 7
Да, спасибо.
Создание шаблона
Microsoft Word для в примерах
Ты спас мой труд.
Создание визиток по шаблону
Как сделать визитку, визитные карточки, макеты, скачать бесплатно …
Не за что.
Как сделать классные визитки в ворде?
Делать будем сразу с учётом наилучшего расположения на листе А4, удобном для печати и резки.
Начало у нас самое обычное. Создаём новый документ.
Шаг 1. Создаём таблицу.
Таблица нужна для оптимального расположения визиток на листе А4. Для создания таблицы переходим во вкладку “Вставка”. Ниже в этой вкладке находим “Таблица”.
Выбираем формат таблицы 2х5 как показано на рисунке.
Первоначально получаем табличку не совсем нужных размеров. (Рисунок ниже)
Редактируем таблицу кликнув правой кнопкой мыши по крестику в левом верхнем углу таблицы (он появляется при наведении).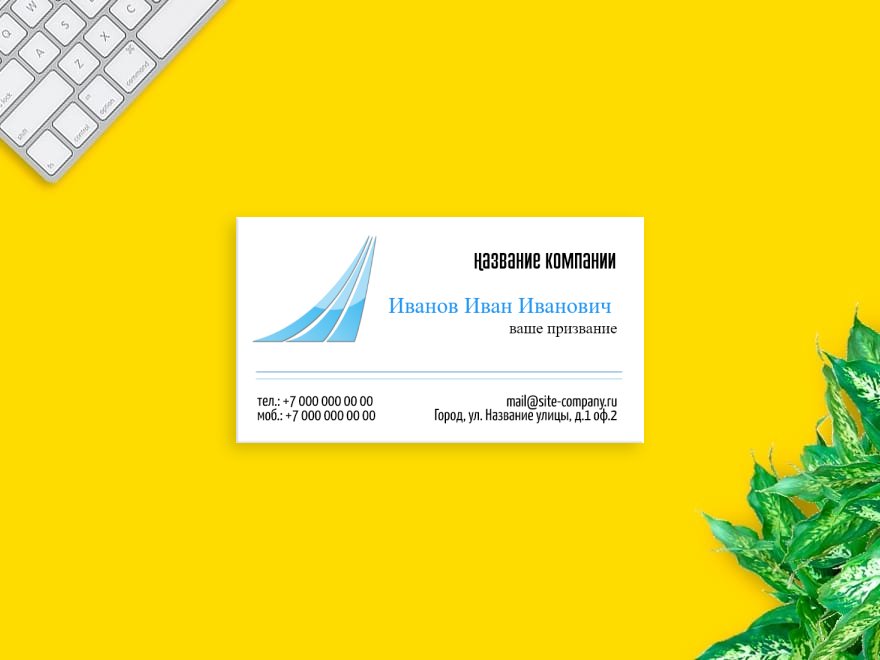 Выбираем в контекстном меню самый нижний вариант “Свойства таблицы”.
Выбираем в контекстном меню самый нижний вариант “Свойства таблицы”.
Изменяем размеры таблицы в целом и размеры каждой ячейки отдельно. Размеры у нас указаны в сантиметрах. Исходим из самых стандартных размеров, а это 90 на 50 мм. Соответственно в сантиметрах это будет 9х5 см.
Выше указаны параметры для каждой вкладки начиная от таблицы и заканчивая ячейкой. Кстати во вкладке строка не забываем изменить режим на “точный”.
Затем возвращаемся во вкладку “таблица” и жамкаем по нижней кнопочке “параметры”. Тут нужно установить поля по нулям. Смотрите картинку ниже.
По умолчанию верхнее и нижнее поле стоит 0, но левое и правое нужно обнулить вручную. Это нужно чтобы внезапно при печати не вылезли белые поля.
Любуемся будущими визитками. Вот что имеем на данный момент.
Как мы видим таблица прижата к правому краю листа. Для того чтобы расположить шаблон нашей визитки как надо заходим во вкладку “Разметка страницы” и жмём на кнопочку “поля”.
Я выбрал самый узкий вариант, но вы можете настроить их как вам нравится, выбрав нижнюю вкладку называемую “Настраиваемые поля”.
По-моему неплохой шаблон получается.
К слову хочу сказать, для того чтобы можно было отпечатать двустороннюю визитку в ворде вам следует в свойствах таблицы указать выравнивание по центру. Изображение, как это сделать прикрепил.
Продолжаем работать над нашей визитной карточкой и переходим к фону.
Шаг 2. Добавляем фон.
1 вариант. Фон-картинка.
Во-первых мы можем задать фон при помощи изображения. Для этого опять переходим во вкладку “Вставка” и находим пункт “Рисунок”. Но прежде чем вставить рисунок нам нужно чтобы он был надлежащего размера. Исходя из наших пропорций он должен быть размером 9х5 см.
Сделать фоновый рисунок для визитки можно в фотошопе или любой другой программе. Подробнее на фотошопе мы остановимся в другой статье.
2 вариант. Фон-заливка.
Второй вариант фонового изображения это сплошная заливка стандартными способами микрософт ворд. Для того чтобы залить фон каким-либо цветом нам нужно кликнув правой кнопкой по табличке выбрать вариант “Границы и заливка”
Для того чтобы залить фон каким-либо цветом нам нужно кликнув правой кнопкой по табличке выбрать вариант “Границы и заливка”
Заходим на вкладку заливка и выбираем цвет который вам по душе.
После того как мы посетили вкладку “Заливка” нам стоит вернутся на вкладку “Границы”.
Рекомендуется выбрать для границ визитки близкий, нюансный цвет.
К примеру мои границы получились на полтона светлее и поэтому на этапе резки я не буду испытывать проблем с выбивающимися краями. Я думаю вы поймёте о чём я говорю когда начнёте печатать и нарезать ваши визитные карточки.
А сейчас любуемся полученным фоном.
Шаг 3. Добавляем информацию.
Для добавления информации ничего особенного знать не нужно. Выходим на панель редактирования текста и пишем наши данные.
К примеру я установил шрифт Cambria и указал вымышленные данные для примера.
Шаблон этой визитки для редактирования вы можете скачать по ссылке Визитка Улъянова в Microsoft Office Word. Если у вас проблемы с каким-либо пунктом из этой статьи то вы можете воспользоваться прикреплённым шаблоном отредактировав данные.
Если у вас проблемы с каким-либо пунктом из этой статьи то вы можете воспользоваться прикреплённым шаблоном отредактировав данные.
Как видим сделать самому визитки на компьютере в ворде совсем не сложно. Урок актуален для микрософт ворд 2007, 2010, 2013 и 2016.
Шаг 4. Редактируем и печатаем.
визиток в Word — блог Microsoft 365
Вы можете использовать Word для создания визитных карточек по шаблону или с нуля. Однако если у вас установлен Microsoft Publisher, это лучший вариант для создания визитных карточек.
Если вы собираетесь использовать Word для создания визитных карточек, лучше всего начать с шаблона с Office.com. Показанная здесь визитная карточка является шаблоном на сайте Office.com. С помощью шаблона вы можете включить графику на свою визитную карточку, например, логотип вашей компании.Только не забудьте указать, какой размер карты используется в шаблоне.
Чтобы увидеть все это в действии, посмотрите Office Casual: Как сделать визитку за 90 секунд.
Только текст?
Если вы хотите сделать все самостоятельно и хотите, чтобы на визитной карточке присутствовал только текст , можно использовать купленный картон для визитных карточек и диалоговое окно «Конверты и этикетка ». Вы собираетесь создать этикетку размером с вашу визитку.
Если вы используете Word 2003, см. Раздел Создание визитных карточек с помощью Word.
Если вы используете Word 2010 или Word 2007, сначала проверьте размер и номер продукта визитных карточек, которые вы приобрели. Вы даже можете записать это.
Затем щелкните вкладку Mailings , а затем щелкните Labels .
Теперь щелкните Параметры .
В поле Поставщик этикеток щелкните производителя визитных карточек. В разделе Номер продукта выберите нужный номер визитной карточки и нажмите кнопку ОК.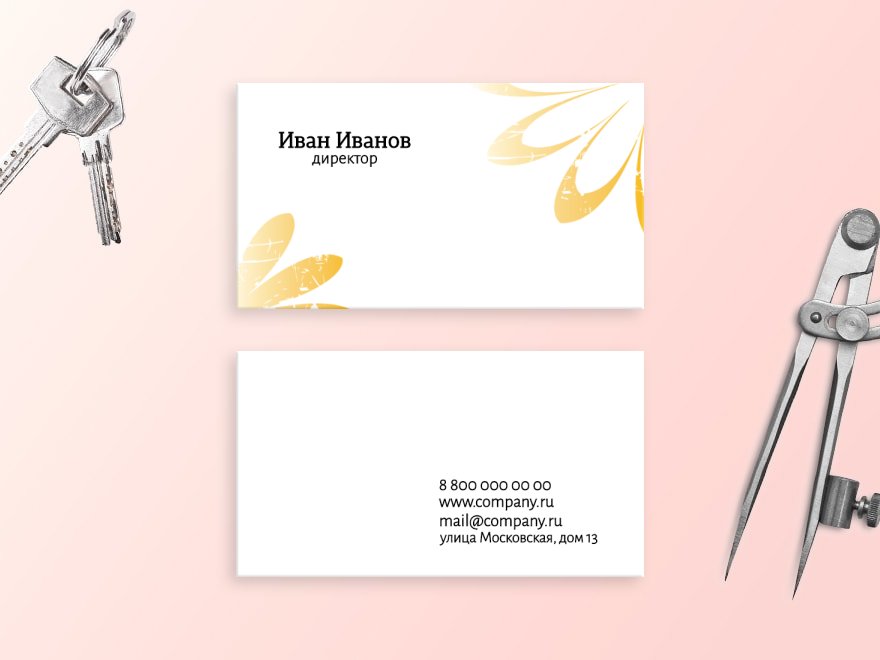
(Если номер продукта, который вам нужен, отсутствует в списке, на одной из перечисленных наклеек может быть бумага того размера, который вам нужен.)
В поле Адрес введите компанию и контактную информацию, которую вы хотите отобразить на своей визитной карточке.
Особый совет: Нажимайте SHIFT + ENTER между строками, которые находятся в одном блоке (например, ваше имя и адрес). Это сохранит все строки в одном абзаце и упростит их отступ или изменение их вертикального положения.
Выделите текст. Щелкните правой кнопкой мыши, чтобы отобразить контекстное меню, а затем выберите нужные параметры форматирования и выравнивания.
Вы можете изменить шрифт и размер.
Вы можете изменить выравнивание или отступ текста.
В разделе Печать оставьте значение по умолчанию Полная страница с той же этикеткой .
Теперь вы можете распечатать свои визитные карточки, нажав кнопку «Печать» (сначала обязательно загрузите визитные карточки в принтер).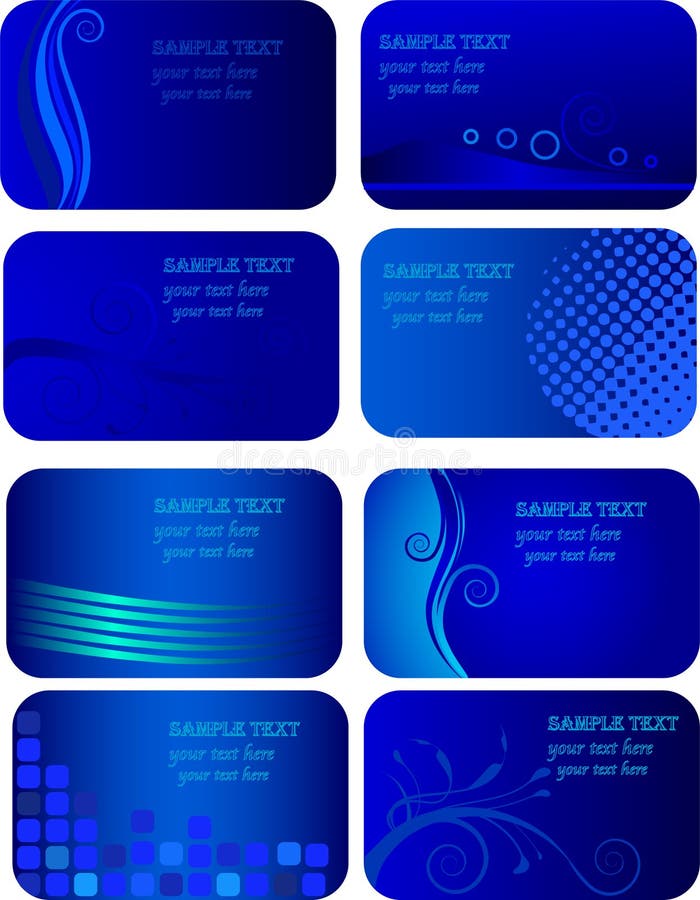 Или вы можете нажать «Новый документ», а затем сохранить визитные карточки для печати позже.
Или вы можете нажать «Новый документ», а затем сохранить визитные карточки для печати позже.
— Джоанни Стангеланд
Как создать новый шаблон визитной карточки в Word | Small Business
Создание настраиваемого шаблона визитной карточки дает вам преимущество, заключающееся в возможности добавлять на вашу визитную карточку свою собственную графику, логотип и информацию о компании. Создание шаблона визитной карточки требует некоторого размышления и планирования, чтобы обеспечить высококачественный результат, который оставит благоприятное впечатление на настоящих и будущих клиентов.Вы можете продвигать творческий процесс и сэкономить время, создав новый шаблон визитной карточки на основе существующего шаблона Word. Другой вариант — создать шаблон с помощью функции «Ярлыки» в Word.
Из существующего шаблона
Откройте Word и нажмите «Файл» на панели инструментов приложения. Нажмите «Создать» и выберите «Визитные карточки» из списка шаблонов.
Выберите шаблон, наиболее близкий к оформлению вашей визитной карточки, и нажмите «Загрузить».
Настройте текст в шаблоне, выделив существующий текст и введя свои собственные данные.Скопируйте и вставьте текст с первой карточки на остальные карточки в шаблоне.
Настройте графику и вставьте свой собственный логотип или изображение. Щелкните изображение, затем щелкните «Вставить» и «Изображение». Выберите рисунок, который хотите использовать, и нажмите «Вставить». Измените размер изображения по мере необходимости, перетащив ручки. Скопируйте и вставьте изображение на каждую карточку в шаблоне.
Распечатайте тестовую страницу. Внесите необходимые изменения и распечатайте еще одну тестовую страницу. Продолжайте этот процесс, пока не будете полностью удовлетворены результатом.
Сохраните пользовательский шаблон, нажав «Файл» и «Сохранить как». Введите имя файла в поле «Имя файла». Щелкните стрелку вниз «Сохранить как тип» и выберите «Шаблон Word (DOTX)», чтобы сохранить шаблон.
Создайте свой собственный шаблон с нуля
Откройте Word и нажмите «Рассылки». Щелкните «Ярлыки», затем «Параметры».
Щелкните стрелку раскрывающегося списка «Label Vendor» и выберите производителя визитной карточки. Выберите «Номер продукта» и нажмите «ОК».”
Введите свою информацию на визитной карточке. Нажимайте «Shift + Enter» между строками, которые вы хотите сохранить вместе, чтобы их было легче отформатировать позже.
Выделите текст и щелкните правой кнопкой мыши. В раскрывающемся меню выберите «Шрифт» и выберите начертание и размер шрифта для текста.
Снова выделите текст, щелкните правой кнопкой мыши и выберите «Абзац» из раскрывающегося списка. При необходимости отрегулируйте выравнивание, отступ и интервал.
Убедитесь, что установлен переключатель «Полная страница с той же этикеткой» в разделе «Печать», затем нажмите кнопку «Новый документ», чтобы создать полную страницу ваших карточек.
Щелкните вкладку «Вставка», чтобы добавить графику. Выберите «Изображение», найдите свой логотип и нажмите «Вставить». Отрегулируйте размер изображения, перетаскивая его с помощью маркеров изображения.
Выберите «Изображение», найдите свой логотип и нажмите «Вставить». Отрегулируйте размер изображения, перетаскивая его с помощью маркеров изображения.
Переместите графику по своему усмотрению, щелкнув изображение правой кнопкой мыши и выбрав «Перенос текста», чтобы установить, как текст обтекает графику. Отрегулируйте размещение, щелкнув изображение правой кнопкой мыши и выбрав «Перенос текста» и «Дополнительные параметры макета».
Скопируйте и вставьте графику на оставшиеся карточки на странице.
Проверьте свой шаблон, распечатав его на карточках. Внесите окончательные корректировки.
Сохраните настроенный шаблон, нажав «Файл» и «Сохранить как». Введите имя файла, щелкните стрелку вниз «Сохранить как тип» и выберите «Шаблон Word (DOTX)», чтобы сохранить шаблон.
Ссылки
Writer Bio
Перевод технического жаргона на повседневный английский — одна из специализаций Анни Мартин. Она педагог и писатель, более 13 лет преподавала и создавала документацию в Университете Миссури. Она имеет степень магистра образовательных технологий, а также степень бакалавра журналистики и политологии Университета Миссури.
Она имеет степень магистра образовательных технологий, а также степень бакалавра журналистики и политологии Университета Миссури.
Как сделать карточку бизнес-шаблона в Word?
- Подготовка
- Как создать визитную карточку дома
- Итог
Визитная карточка — это фундаментальный маркетинговый инструмент, который передает основную информацию и повышает осведомленность о вашей компании. С помощью Microsoft Word вы можете создать профессионально выглядящую визитку, не тратя сногсшибательный бюджет на дизайнеров и услуги печати.Надеемся, вы оцените наше подробное руководство по созданию визитки в Microsoft Word. Давайте начнем!
Подготовка
1. Решите, какой контент вы хотите, чтобы люди видели на вашей карточке. Сложность здесь в том, чтобы не «задушить» ваших будущих получателей слишком большим объемом информации. Вот данные, которые вы должны обязательно указать:
- название компании;
- логотип;
- ФИО и должность;
- контакты (телефон, физический адрес, адрес электронной почты).

Если хотите, вы также можете добавить дополнительный контент, например:
- ссылки на социальные сети;
- слоган;
- фото, иллюстрации и др. Графика.
2. Чтобы ваша визитная карточка выглядела профессионально, она должна соответствовать идентичности вашего бренда. Если вы еще не придумали свой фирменный стиль, самое время разработать его с помощью разработчика логотипов Logaster. Это займет всего несколько минут! А пока вот несколько полезных советов:
- Logo.Неотъемлемая часть вашей визуальной идентичности, ваш корпоративный логотип должен быть простым, ярким и запоминающимся.
- Шрифты. Для технологической компании выбирайте минималистичные массивные шрифты без каких-либо сложностей. Если ваш бизнес отличается художественным чутьем, выбирайте более экстравагантные варианты, включая рукописные шрифты.
- Цвета. Опять же, подумайте о личности вашего бизнеса. Если, скажем, вы работаете в индустрии развлечений, яркие цвета — ваш лучший выбор.
 Для более серьезного бизнеса (инвестиции, медицина и т. Д.), полагайтесь на зарезервированные цветовые палитры, например черно-белые сочетания.
Для более серьезного бизнеса (инвестиции, медицина и т. Д.), полагайтесь на зарезервированные цветовые палитры, например черно-белые сочетания.
Нужна готовая к печати визитка?
Создайте шаблон и скачайте его в нужном формате на Логастер!
Как создать визитную карточку дома
При создании визитки в Microsoft Word у вас есть два пути. Вы можете пойти дальше и воспользоваться профессионально разработанным шаблоном. Как вариант, вы можете самостоятельно создать макет визитки с помощью таблицы.Давайте рассмотрим каждый метод по порядку.
Используйте шаблон
1. В Microsoft Word выберите «Файл» — «Создать». Введите «визитные карточки» в поле поиска. Программа покажет вам большую коллекцию печатных и редактируемых шаблонов.
2. Щелкните по шаблону, который соответствует вашим потребностям. Появится окно предварительного просмотра. Выберите «Создать», чтобы добавить шаблон в документ.
3. Заполните шаблон своим содержимым:
- Чтобы изменить существующее изображение, щелкните по нему.
 В меню выберите «Вставить» — «Изображения». В новом окне выберите свой логотип или другое изображение и добавьте его в шаблон.
В меню выберите «Вставить» — «Изображения». В новом окне выберите свой логотип или другое изображение и добавьте его в шаблон.
- Чтобы изменить существующий текст, выделите его и введите свою информацию. Чтобы изменить цвет и шрифт, используйте инструменты на панели «Инструменты».
4. Сохраните файл в формате PDF.
Использовать таблицу
1. В Microsoft Word выберите «Вставить» — «Таблица».
2. Задайте количество ячеек в таблице.Одна продажа — это один макет визитки. Поскольку стандартный экран может отображать максимум 8 макетов, лучше всего создать таблицу с 2 строками и 4 столбцами. Введите значения и нажмите ОК. Таблица появится на экране.
3. Щелкните правой кнопкой мыши по таблице и выберите «Свойства». В новом окне установите размеры ячейки 90х50 мм и щелкните значок выравнивания по центру.
4. Выберите «Вставить» — «Изображение», чтобы добавить логотип, фотографию или любые другие изображения, которые вы хотите добавить.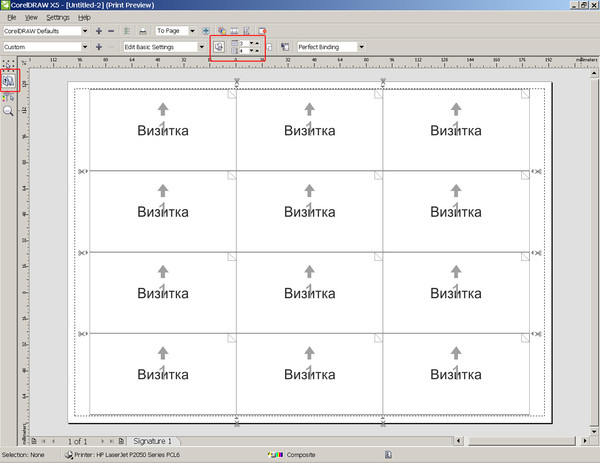
5. Добавьте текст. На панели «Инструменты» выберите шрифт и настройте его цвет.
6. Отредактируйте свой макет. Используйте мышь, чтобы перетаскивать элементы, пока не будете довольны тем, как они расположены на вашем изделии. Вы также можете масштабировать элементы вверх и вниз.
7. Вот и все! Сохраните файл в формате PDF и отправьте его на печать.
Посмотрите этот видео-урок по созданию визитной карточки в Microsoft Word:
Итог
Идея о том, что создание стильной визитки требует значительных затрат времени и денег, является мифом.Имея на компьютере только Microsoft Word, вы можете создать аккуратный дизайн без каких-либо затрат и специальных навыков! Главное — убедиться, что ваша визитная карточка, веб-сайт, социальные сети и другие маркетинговые инструменты согласованы с точки зрения идентичности бренда, то есть имеют один и тот же визуальный код.
Как сделать визитные карточки в Microsoft Word
Владение запоминающейся визитной карточкой может помочь вам выделиться на сетевом мероприятии. Высококачественная визитная карточка, имеющая отношение к вашей отрасли, может побудить людей, с которыми вы общались, обратиться к вам после того, как вы встретитесь с ними лично.В целом качество вашей визитной карточки дает вам возможность продвинуться по карьерной лестнице и развить уверенность в себе, чтобы улучшить свои навыки работы в сети.
В этой статье мы определим, что такое визитные карточки, и рассмотрим, как сделать их в Word с помощью шаблонов и таблиц.
По теме: 10 советов, которые помогут вам работать в сети как профессионал
Что такое визитные карточки?
Визитные карточки — это небольшие карточки, на которых отображается бизнес-информация, относящаяся к компании или сотруднику.Визитная карточка представляет собой физический способ запомнить людей, с которыми они общались. Сегодня то, как работодатель вспоминает сотрудника, может иметь решающее значение при обращении к нему по поводу потенциального открытия в их организации.
Сегодня то, как работодатель вспоминает сотрудника, может иметь решающее значение при обращении к нему по поводу потенциального открытия в их организации.
Связано: Как максимально эффективно использовать ярмарки вакансий **
Как создать визитку в Word с помощью шаблона
Один из самых простых способов создать визитку — через Word. Вы можете создать визитку с помощью шаблона Word или вручную создать таблицу.
Чтобы создать визитку с шаблоном в Word, выполните следующие действия:
- Откройте новый документ Word.
- Просмотрите и выберите понравившийся шаблон.
- Введите соответствующую информацию в шаблон.
- Отформатируйте элементы для создания вашего дизайна.
- Вставьте свой логотип.
- Вычитайте все копии.
- Используйте режущий инструмент, чтобы сделать свою открытку.
1. Откройте новый документ Word
В Word щелкните «Создать» в меню «Файл». Затем введите визитки в поле поиска вверху страницы. После завершения поиска на экране появятся различные типы шаблонов визитных карточек. Вам может потребоваться сначала приобрести и загрузить Word, если вы создаете визитки на персональном компьютере.
Затем введите визитки в поле поиска вверху страницы. После завершения поиска на экране появятся различные типы шаблонов визитных карточек. Вам может потребоваться сначала приобрести и загрузить Word, если вы создаете визитки на персональном компьютере.
2. Просмотрите и выберите свой любимый шаблон
Внимательно посмотрите на шаблоны, которые появляются на вашем экране. После тщательного анализа решите, какой стиль шаблона представляет ваш бренд и ваши основные ценности.
Если вы работаете в сети от имени компании, в которой работаете, следите за тем, чтобы дизайн визитной карточки соответствовал бренду вашей компании. Это дает четкое различие для сотрудников, с которыми вы общаетесь, в отношении того, на кого вы работаете и почему они будут помнить вас. Это также можно считать традиционной формой лидогенерации для вашей компании.
Связано: Основные ценности: Обзор и примеры
3. Заполните соответствующую информацию в шаблоне
Включите в свою визитную карточку следующие элементы:
- Ваше имя: Ваше имя является частью ваш личный бренд, поэтому убедитесь, что это самый крупный шрифт на вашей визитке.
 Контакты, у которых в памяти осталось ваше имя, могут продлить ваши отношения после общения с ними.
Контакты, у которых в памяти осталось ваше имя, могут продлить ваши отношения после общения с ними. - Компания: Напишите на карте имя вашего нынешнего работодателя. Если вы в настоящее время ищете работу, вы можете указать название вашей предыдущей должности или тип должности, которую вы занимаете в настоящее время. Это показывает, что вы активно работаете в этой области и стремитесь использовать новые возможности.
- Персональный слоган: Придумайте слоган, который лучше всего представляет предоставляемые вами услуги.Например, «Создание контента для всех» может помочь вам показать, что вы писатель-фрилансер, или сказать «Спортивный консультант для спортсменов» сокращает количество работодателей, с которыми вы хотите сотрудничать.
- Логотип: Логотип может отличать вас, если он соответствует вашей работе. Типы функций и дополнительных элементов, которые вы добавляете в логотип, должны иметь долгосрочные перспективы для вашей карьеры.
 Возможно, стоит изучить ваш карьерный путь, чтобы вдохновиться разработкой идеального логотипа, раскрывающего вашу личность.
Возможно, стоит изучить ваш карьерный путь, чтобы вдохновиться разработкой идеального логотипа, раскрывающего вашу личность. - Номер телефона: Предоставление своего номера телефона является стандартным на сетевых мероприятиях. Если налаживание контактов будет успешным, они могут перезвонить вам, чтобы связаться или предоставить вашу контактную информацию рекрутеру, чтобы назначить собеседование.
- Электронная почта: Укажите свой адрес электронной почты, чтобы ваши контакты могли связаться с вами в письменной форме о будущих возможностях или других предложениях о трудоустройстве, которые они могут отправить вам.
- Веб-сайт: Если вы собираетесь заниматься творчеством, напишите свой веб-сайт на своей визитной карточке, чтобы ваша сеть могла увидеть вашу профессиональную работу.Это может быть первым шагом перед тем, как вы начнете писать резюме и сопроводительное письмо.
- Каналы социальных сетей: Включите свои каналы социальных сетей на своей визитной карточке, чтобы вы могли продолжить свои профессиональные отношения в Интернете.
 Профессиональный профиль в социальных сетях также может помочь вам выделить вашу высококачественную работу.
Профессиональный профиль в социальных сетях также может помочь вам выделить вашу высококачественную работу.
4. Отформатируйте элементы для создания вашего дизайна
Измените шрифты, цвета и размеры по своему вкусу в шаблоне. Шаблон используется только в качестве руководства, чтобы помочь создать визитную карточку, продвигающую ваш профессиональный бренд.Однако убедитесь, что ваша визитная карточка доступна для чтения, чтобы ваша сеть могла понять, о чем вы им общаетесь.
5. Вставьте свой логотип
Если вы решили создать логотип, то вы можете вставить его прямо в шаблон. При разработке логотипа убедитесь, что он вписывается в шаблон, чтобы ваша контактная информация была легко читаемой.
6. Вычитайте всю копию
Вычитайте копию несколько раз, чтобы убедиться, что в ней нет опечаток или орфографических ошибок.Ваша визитная карточка оставляет открытой возможность построения долгосрочных отношений с вашими контактами. Таким образом, если ваша визитная карточка будет профессиональной и хорошо написанной, это поможет вам произвести положительное первое впечатление.
Таким образом, если ваша визитная карточка будет профессиональной и хорошо написанной, это поможет вам произвести положительное первое впечатление.
7. Используйте режущий инструмент, чтобы сделать свою карточку.
Если вы можете распечатать визитную карточку дома, купите режущий инструмент, чтобы обрезать бумагу равномерно. При использовании инструмента следует проявлять особую осторожность, чтобы получить точный разрез, но безопаснее поручить это типографии.
Как сделать визитку в Word с помощью таблицы
Если вы предпочитаете сделать визитку со столом, выполните следующие действия:
- Откройте пустой документ.
- Выберите поля.
- Создайте таблицу.
- Отрегулируйте выравнивание.
- Просмотрите свой стол.
- Добавьте свою информацию в первую таблицу.
- Вычитайте все копии в таблице.
- Скопируйте и вставьте информацию в таблицы и удалите границы и затенение.
- Распечатайте и вырежьте визитную карточку.

1. Откройте пустой документ
Откройте Word и выберите «Пустой документ», чтобы начать работу. Инструмент Таблица — еще один эффективный ярлык для выполнения этого шага.
2. Выберите поля
После того, как вы перейдете на вкладку «Макет страницы», нажмите «Поля» и выберите «Узкие», чтобы уменьшить их значение ниже значения по умолчанию. Это даст вам больше места для размещения визитных карточек на документе.
3.Создание таблицы
Щелкните вкладку «Вставить», затем «Таблица», чтобы открыть сетку, которая появится на экране. Наведите указатель мыши на две ячейки над и пять вниз, чтобы получить таблицу 2×5. Этот макет позволяет вам распечатать 10 визитных карточек, когда вы закончите.
4. Отрегулируйте выравнивание
Посмотрите следующие шаги, чтобы отрегулировать выравнивание таблицы:
- Щелкните правой кнопкой мыши перекрестие таблицы и выберите «Выбрать свойства».

- Щелкните по центру, чтобы выровнять таблицу.
- Щелкните вкладку «Строка» и установите флажок «Указать высоту».
- Введите 2 в поле «Высота» и установите значение «Точно».
- Щелкните вкладку «Столбец» и установите флажок «Указать ширину».
- Введите 3,5 в поле «Предпочтительная ширина» и нажмите «Измерить» рядом с полем «Измерить».
5. Проверьте свой стол
Размер вашего стола должен быть пропорциональным. Если нет, увеличьте поля, если они не помещаются на странице. Щелкните правой кнопкой мыши перекрестие и выберите «Автоподбор», чтобы форма вашей визитной карточки не изменилась.Вы хотите сосредоточить свое внимание на содержании своей визитной карточки, поэтому этот шаг важен.
6. Добавьте свою информацию в первую таблицу
Добавьте всю необходимую информацию в первую таблицу, чтобы начать структурирование своей визитной карточки. Изображения, текст и цвета можно изменить с помощью инструментов форматирования, чтобы персонализировать ваш дизайн.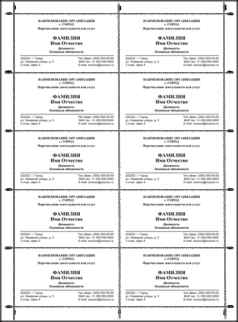
7. Вычитайте все копии в таблице
Перед добавлением остальной информации в другие таблицы.Это избавит вас от необходимости вносить изменения позже, если вы обнаружите ошибку, и сэкономите ваше время.
8. Скопируйте и вставьте информацию в таблицы и удалите границы и затенение.
После того, как все корректуры будут выполнены, выделите весь текст визитной карточки и вставьте его в соответствующие ячейки. Вам придется делать это индивидуально для каждой созданной ячейки. Затем выберите «Нет» на кнопке «Границы и затенение», чтобы удалить границы с края визитной карточки после печати.
9. Распечатайте и вырежьте визитную карточку
Стандартная бумага позволяет создавать более прочные и профессиональные визитки. Если ваш принтер несовместим со стандартной бумагой, отнесите карты в типографию. Используйте инструмент, чтобы точно вырезать свои визитные карточки, или вы можете попросить кого-нибудь помочь вам, если вы пойдете в магазин.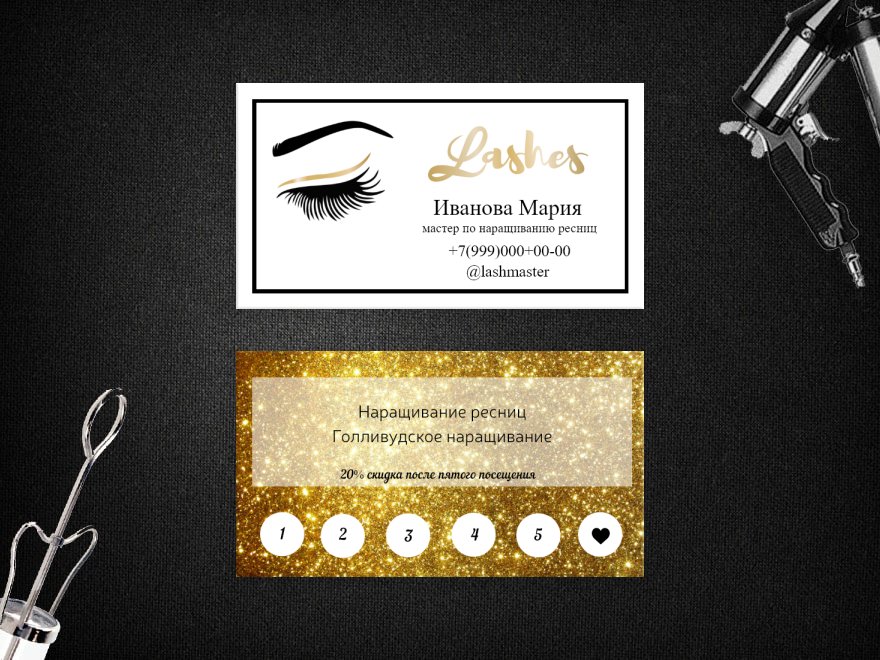
Где можно получить бесплатные шаблоны визиток?
Данные говорят нам, что ежедневно печатается 27 миллионов визитных карточек. Эта давно устоявшаяся форма продвижения бизнеса по-прежнему имеет значение и престиж в деловом мире.
Вам нужны новые визитки? Или, может быть, вы хотите обновить существующий запас этой эффективной формы маркетинга. В этом случае вы можете создать свои собственные карточки. Но ты не знаешь, с чего начать.
Используйте бесплатные шаблоны визиток. Вы найдете это быстрым, эффективным и экономичным решением. В результате вы гарантированно получите нужные визитки.
Источники бесплатных шаблонов визиток
Звучит интересно? Взгляните на следующие места, где вы можете получить шаблоны бесплатно.
Brother Creative Center
Brother Creative Center предлагает широкий выбор шаблонов визитных карточек, которые можно персонализировать для различных отраслей. Различные сектора включают автомобилестроение и транспорт, салон красоты и салон, строительство и инженерию, образование, организацию мероприятий и многие другие.
Когда у вас будет правильный дизайн для вашего бизнеса, вы сможете профессионально распечатать открытки из Brother Creative Center.
UPrinting
Вы можете бесплатно скачать шаблоны визиток с UPrinting.Вы можете выбрать шаблон размера продукта, который подходит для вашего бизнеса, и хотите ли вы использовать горизонтальные, вертикальные или квадратные визитки.
Шаблоны визитных карточек UPrinting можно загрузить с помощью ряда программ, включая Adobe Acrobat, Adobe Photoshop, Adobe Illustration, Publisher и другие.
Canva
Canva содержит более 2400 шаблонов визиток, которые вы можете скачать бесплатно. Пользователи могут редактировать шаблоны в веб-приложении Canva, и им не нужно загружать их до завершения процесса редактирования.
Вы можете просматривать шаблоны по профессиям и секторам или по стилю, включая современный, традиционный, милый и т. Д.
Jukebox
Jukebox позволяет создавать уникальные, профессионально оформленные визитные карточки, которые можно настроить за считанные минуты, даже если у вас нет опыта в дизайне.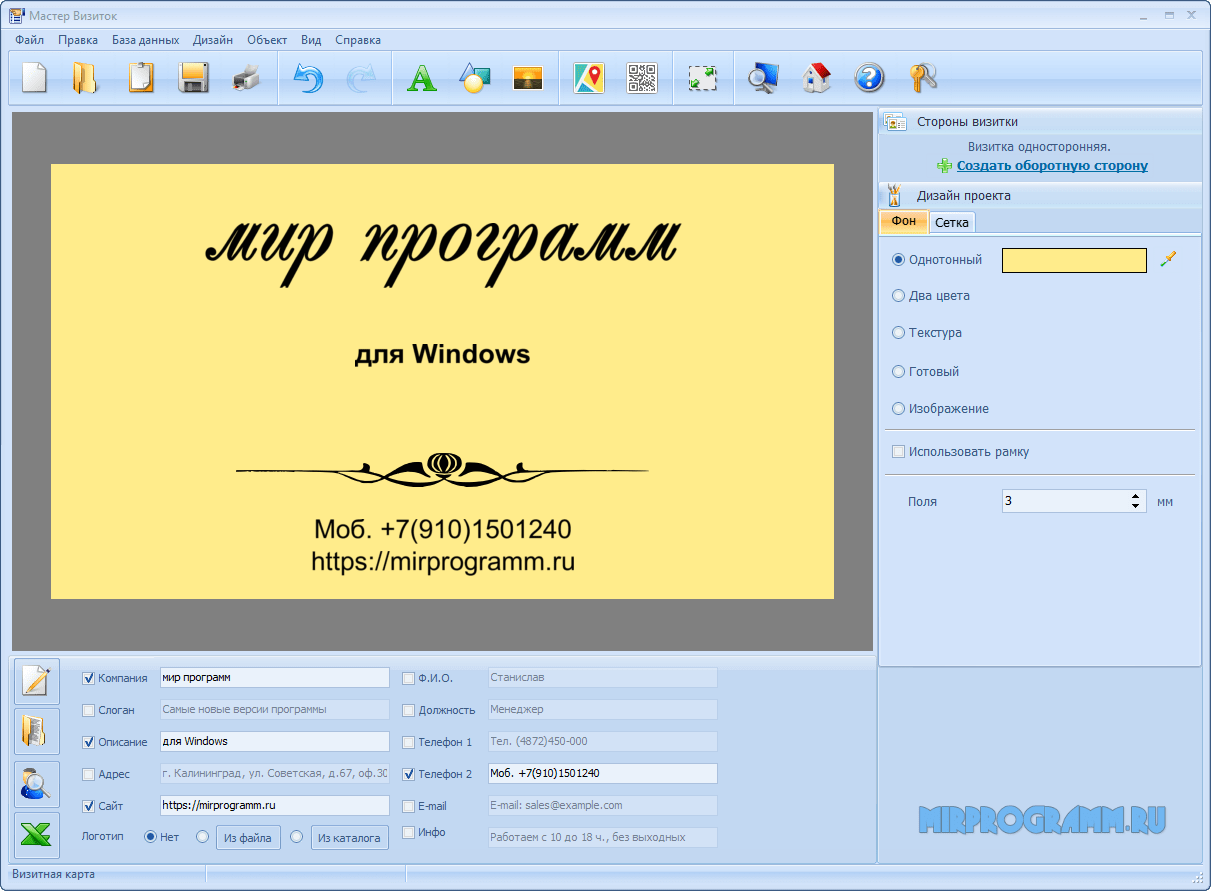
Jukebox предлагает бесплатное средство для создания визиток с готовыми, удобными для пользователя шаблонами, которые можно настроить в соответствии с имиджем, индивидуальностью и стилем вашего бренда.
Саутворт
Саутворт предлагает широкий выбор профессиональных шаблонов бесплатных визиток, призванных помочь предприятиям произвести хорошее впечатление.С Southworth вы просто определяете свое изображение, использование визиток, логотип, формат визитной карточки, дополнительный тип стиля и затем распечатываете визитные карточки.
Lucid Press
Lucid Press предоставляет бесплатные высококачественные шаблоны визиток, которые призваны придать компаниям всех секторов профессиональный имидж.
С Lucid Press вы просто выбираете нужный шаблон, настраиваете его, добавляя свою фотографию или логотип компании, выбираете желаемый цвет и шрифты, соответствующие вашему бренду, персонализируете шаблон с вашей личной информацией и, когда будете готовы, поделитесь и распечатайте карты.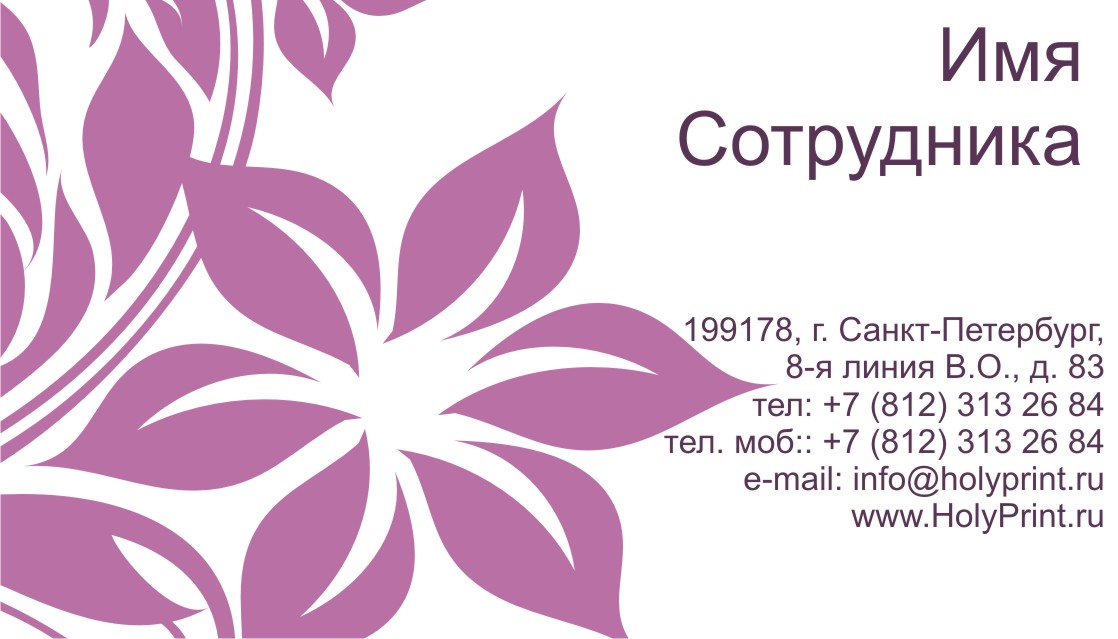
Vertex 42
Вы можете создать свой собственный шаблон визитной карточки с нуля для Excel или Microsoft Word на Vertex42. Коллекцию шаблонов визитных карточек Vertex42 можно загрузить бесплатно, но требуется Microsoft Word 2002 (XP), 2003, 2007 или 2010.
Smile Templates
SmileTemplates предоставляет бесплатные шаблоны визитных карточек, которые легко создавать. Пользователь может извлечь выгоду из стоковых фото изображений и иллюстраций с высоким разрешением, файлов с настраиваемым макетом и стандартных размеров, так что вы можете распечатать карточки на цветном принтере или использовать коммерческую печатную машину.
Вы можете загрузить свои визитные карточки, созданные из SmileTemplates, с помощью Microsoft Word, Photoshop, InDesign, PageMaker, Publisher, QuarkXPress и CorelDraw.
Solopress
Владельцы малого бизнеса могут использовать уникальные шаблоны визитных карточек на Solopress, чтобы сделать карточки заметными. Шаблоны можно загрузить бесплатно, они просты в использовании и бывают разных размеров, включая стандартные, мини, квадратные, американские, альтернативные, длинные и маленькие.
InDesign
InDesign предлагает бесплатный шаблон визитной карточки с простым и красочным дизайном.Шаблон визитной карточки InDesign легко редактировать, используя простой текстовый макет. Иллюстрации можно создавать с помощью инструмента «Форма» непосредственно в InDesign.
Вы можете бесплатно загрузить шаблон визитной карточки InDesign. Загружаемый файл включает файл INDD для InDesign CC и файл IDML для более ранних версий InDesign.
Avery Design and Build
Avery Design and Build — это бесплатный и простой способ создания, редактирования и печати шаблонов визитных карточек с ПК или мобильного телефона.
Создатель этикеток позволяет пользователям выбирать и персонализировать шаблоны и создавать этикетки из баз данных Excel.
Изображение: Depositphotos.com
Создавайте великолепные визитки в Microsoft Word 2010
Бесплатные руководства по Microsoft OfficeВ этом уроке я покажу вам, как настроить и сделать визитки просто в Microsoft Word. Это займет всего несколько минут и очень проста.
Загрузите инструкции и шаблон файла, чтобы показать, как сделать визитные карточки за считанные минуты.
Визитка стол.docx
Следуйте инструкциям в видео или прочитайте на
Добавить стол для визиток
Откройте пустой документ Microsoft Word и щелкните вкладку Вставить на ленте. Выберите Таблицы и выберите таблицу с 2 столбцами по 4 строки (8 визитных карточек)
Выделите значок таблицы в верхнем левом углу таблицы, чтобы выбрать всю таблицу .Откроется вкладка Table Tools .
Щелкните «Макет » и установите для параметра «Высота Высота » значение 5,5 см (замените на свой размер), а для ширины «» — 9 см (укажите свой размер).
Если вы хотите выровнять стол по центру, перейдите к Макет страницы и щелкните стрелку Параметры страницы . Установите поля, чтобы таблица соответствовала странице.
Выбрав таблицу, мы можем установить внутренние поля для таблицы.
Для этого Щелкните правой кнопкой мыши и выберите Свойства таблицы , появится диалоговое окно свойств таблицы .
На вкладке Таблица выберите Параметры в правом нижнем углу, и появится диалоговое окно Параметры таблицы . Отсюда вы можете установить поля для 4 ячеек. Я бы предложил 0,2 см для этой демонстрации. Это позволит оставить пространство между границей таблицы и текстом.
Добавьте свой логотип
Вернитесь к столу и щелкните первое место с визитной карточкой.Теперь мы вставим наш логотип. С курсором в первой ячейке щелкните вкладку Вставить выберите Изображение и перейдите туда, где находится ваш логотип на компьютере. Выберите изображение и нажмите Вставить .
Если рисунок все еще выделен, вы заметите, что теперь появляется вкладка Инструменты для работы с рисунками , в группе Размер установите размер вашего рисунка в соответствии с требованиями.
На вкладке Формат выберите Перенести текст и выберите Квадрат или перед текстом
Теперь мы можем начать добавлять наш текст
В этом уроке мы добавим текст прямо в таблицу.Вы можете использовать текстовые поля, если хотите. Добавьте свой текст на страницу и отформатируйте его соответствующим образом. Имейте в виду, что если вы добавите слишком много, ячейка вырастет, чтобы приспособиться к этому. Так что добавьте то, что необходимо, и отформатируйте по размеру.
На данном этапе рекомендуется включить Pagination , чтобы вы могли видеть результаты в ячейке и соответствующим образом настраивать размер шрифта. Вы найдете Pagination на главной вкладке в группе Paragraph .
Копировать карту
Когда одна из ваших визитных карточек завершена и выглядит потрясающе, прокрутите курсор курсором по ячейке, чтобы выделить все в ячейке, включая графику. Щелкните правой кнопкой мыши и Скопируйте , затем поместите курсор в следующую ячейку и Щелкните правой кнопкой мыши и Вставить.
Поместите курсор в следующую ячейку и нажмите клавишу F4 , чтобы добавить информацию в следующую ячейку. Нажатие F4 повторяет предыдущую операцию в приложениях Microsoft Office. Я постоянно использую эту функцию, чтобы ускорить работу.
Печать карт
Распечатайте первую открытку с тонкой рамкой по умолчанию.После того, как вы напечатали первую карточку, рекомендуется изменить цвет границы на такой же, как у фона. Не снимайте границу; вместо этого измените его цвет.
Выделите таблицу Щелкните правой кнопкой мыши и выберите Borders and Shadings . Появится диалоговое окно Borders and Shading . Отсюда вы можете изменить цвет.
Верхний наконечник
Даже если на вашей карточке будет указано, что она составляет 5,5 см, она будет напечатана на 5,9 см. Почему? Поскольку у вас есть верхнее и нижнее поля внутри ячейки.2см. Для печати с размером 5,5 см вам нужно будет изменить высоту ячейки на 5,1, если ваши поля внутри составляют 0,2 см.
Это видео наверняка вас заинтересует
Создавайте фантастические визитки в PowerPoint 2010
Программа Online PC Learning предоставляет бесплатные o учебные пособияКак разместить логотип на шаблоне визитной карточки
После того, как вы закончите создавать свой логотип, вполне естественно, что вы хотите его продемонстрировать.И хотя это может отнять большую часть вашего маркетингового бюджета, есть вещи, которые вы можете сделать, чтобы представить свой новый логотип своим клиентам, не тратя много денег.
Например, вы можете добавить свой логотип в подпись электронной почты. Мы писали о том, как это можно сделать в Outlook, Apple Mail и Gmail. Это просто, бесплатно, и ваш логотип будет виден всем, кому вы отправите электронное письмо. Щелкните эти ссылки, чтобы узнать больше.
Вы также можете создавать и распечатывать недорогие визитки с вашим новым логотипом, используя шаблоны визиток, представленные в Word и Pages (текстовый процессор Apple).Хотя обычно мы рекомендуем создавать и распечатывать визитные карточки с нашим партнером PrintingNow, шаблоны, предоставляемые Word и Pages, предлагают достойное решение для владельца малого бизнеса с ограниченным бюджетом. Прочтите этот блог, чтобы узнать о двух способах нанесения логотипа на шаблон визитной карточки.
6 шагов для добавления вашего логотипа в шаблон визитной карточки в Microsoft Word
1. Создайте свой логотип
Первым шагом, конечно же, является создание логотипа. Наш инструмент для самостоятельного создания логотипа упрощает создание и покупку нового логотипа.Когда вы закончите, просто загрузите файл .JPG или .PNG (рекомендуется). Конечно, вам не обязательно использовать приложение LogoMaker для создания вашего логотипа, но вам понадобится небольшой файл .JPG или .PNG, который вы сможете добавить на свои карточки.
2. Откройте новый документ
Затем откройте новый документ, выбрав визитные карточки из доступных в Word шаблонов. Если вы используете файл .JPG, вам нужно выбрать карточку с белым фоном. Если вы выберете цветной фон, лучше использовать.PNG вашего логотипа, так как этот файл должен иметь прозрачный фон, чтобы цвет карты мог просвечивать.
На многих шаблонах Word уже есть простой значок. Если на вашей карточке есть такой дизайн, щелкните по нему, а затем нажмите «Удалить». Это откроет пространство, где вы сможете разместить свой логотип.
3. Найдите файл с логотипом
Теперь, используя меню «Вставка», выберите «Вставить изображение из файла». Это позволит вам выбрать файл с логотипом. Просто найдите его с помощью функции обзора и нажмите «Вставить».Word поместит файл в ваш документ, но вряд ли он будет подходящего размера или в нужном месте, поэтому нам придется немного его изменить.
4. Измените логотип на визитной карточке
Затем щелкните свой логотип, который должен выбрать его, затем щелкните и перетащите один из углов файла, чтобы изменить размер. В зависимости от размера файла, который вы используете, вам может потребоваться немного уменьшить его. Как только он станет нужного размера, перетащите его в нужное место на первом дизайне карточки.
Примечание. Не используйте этот метод для увеличения вашего логотипа, иначе файл будет плохо выглядеть при печати. Вместо этого используйте файл большего размера.
Поскольку каждый файл шаблона включает в себя несколько карточек, вам нужно будет скопировать изображение логотипа несколько раз (Control-C) и поместить его на другие карточки в шаблоне (Control-V). Если возможно, используйте рекомендации Word, чтобы разместить логотип в одном и том же месте на каждой карточке.
5. Добавьте информацию о своей компании
Убедитесь, что вы также указали свое имя, адрес и другую контактную информацию на своей карте.Если вы зарегистрировали Word со своим именем и адресом, программа может предварительно загрузить их за вас. Возможно, вам потребуется сделать это для каждой отдельной карты.
6. Распечатайте визитки
Убедитесь, что в принтер загружены небольшие карточки. Еще лучше, вы можете использовать перфорированные визитки, которые есть в вашем местном магазине канцелярских товаров. Просто убедитесь, что выбранный вами шаблон совпадает с перфорацией на карточке. Шаблон с восемью карточками не будет правильно печататься на листе с десятью карточками.Затем нажмите «Печать». Теперь у вас есть несколько визиток с вашим новым логотипом, которые вы можете раздать потенциальным клиентам.
5 шагов о том, как добавить свой логотип в шаблон визитной карточки в Apple Pages
При каждой покупке нового Mac или iPad пользователи Apple имеют возможность приобрести программу Apple Pages, которая является эквивалентом Microsoft Office. Они также делают программу доступной для клиентов, недавно купивших новый компьютер. Поэтому, если вы пользователь Mac, вам не нужно покупать текстовый процессор, чтобы разместить свой логотип на визитных карточках.После того, как у вас есть Pages, вы можете добавить свой логотип на визитку.
1. Создайте свой логотип
Как мы уже говорили выше, первым делом нужно создать логотип. Мы рекомендуем для этого наш инструмент для создания логотипа, который можно сделать своими руками, но вы можете создать его в другом месте, если он вам больше подходит (чтобы попробовать наше приложение, нажмите здесь). Для использования на карте вам понадобится файл .JPG или .PNG.
2. Найдите файл с логотипом
Затем откройте новый документ, нажав «Создать» и выбрав шаблон визитной карточки.Вы найдете несколько вариантов на вкладке Канцелярские товары. Мы рекомендуем вам использовать файл .PNG, потому что он имеет прозрачный фон, но вы можете использовать .JPG, если ваша карта белая. Если на выбранном вами шаблоне есть значок, просто щелкните, чтобы выбрать значок, а затем удалите его. Это даст вам больше места для вставки вашего логотипа.
3. Добавьте свой логотип на визитную карточку
Apple упрощает добавление вашего логотипа на карту. Просто возьмите его из папки или на рабочем столе и перетащите в документ.Ваш логотип теперь находится в файле, но, вероятно, имеет неправильный размер. Просто возьмите один из углов и перетащите его к середине логотипа, чтобы уменьшить его. Как только у вас будет правильный размер, вы можете поместить его на первую карточку в нужном месте.
Примечание. Не используйте этот метод для увеличения вашего логотипа, иначе файл может быть пиксельным и плохо выглядеть при печати. Вместо этого используйте файл большего размера, если вам нужен более крупный логотип.
Поскольку каждый файл шаблона включает несколько карточек, вам нужно будет скопировать логотип (команда-C) несколько раз и вставить его (команда-V) на другие карточки в шаблоне.Apple не дает подробных рекомендаций по документу, поэтому вы можете вставить линию, чтобы все было понятно — просто не забудьте удалить строку, когда закончите, иначе это напечатает и испортит дизайн вашей открытки.
4. Добавьте информацию о своей компании
Затем введите свое имя, адрес и другую контактную информацию в поля на карточке. Вам нужно будет сделать это на каждой карточке.
5. Распечатайте визитки
Теперь вы почти готовы к печати.Убедитесь, что в вашем принтере есть светлые карточки. Или для облегчения перфорации карт вы можете использовать перфорированные визитки, которые продаются в вашем местном магазине канцелярских товаров. Но убедитесь, что выбранный вами шаблон совпадает с карточкой. (Шаблон с восемью карточками не будет правильно напечатан на листе с десятью перфорациями.) Теперь все, что вам нужно сделать, это нажать на печать, и ваши визитные карточки с вашим новым логотипом готовы к работе.
.

 Следует использовать размер символов не более 10–14 типографских пунктов (тп).
Следует использовать размер символов не более 10–14 типографских пунктов (тп).

 Далее либо жмём «Вставить» или рисуем таблицу.
Далее либо жмём «Вставить» или рисуем таблицу.
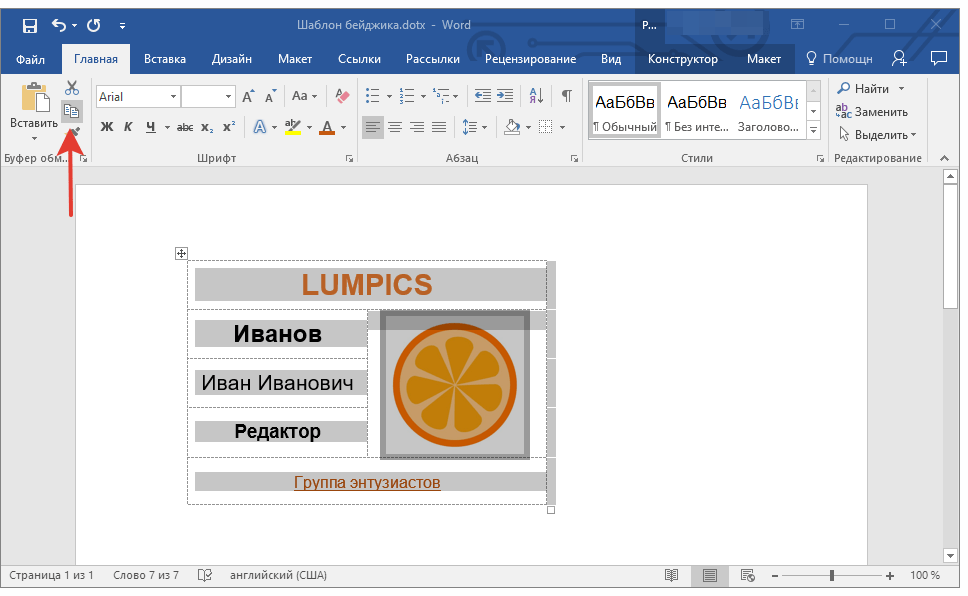
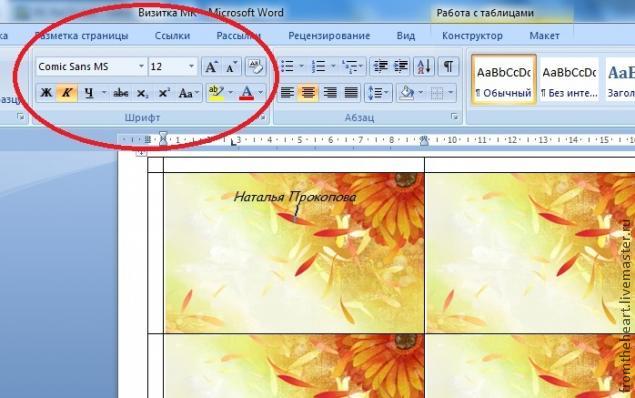 com.
com.
 Для более серьезного бизнеса (инвестиции, медицина и т. Д.), полагайтесь на зарезервированные цветовые палитры, например черно-белые сочетания.
Для более серьезного бизнеса (инвестиции, медицина и т. Д.), полагайтесь на зарезервированные цветовые палитры, например черно-белые сочетания.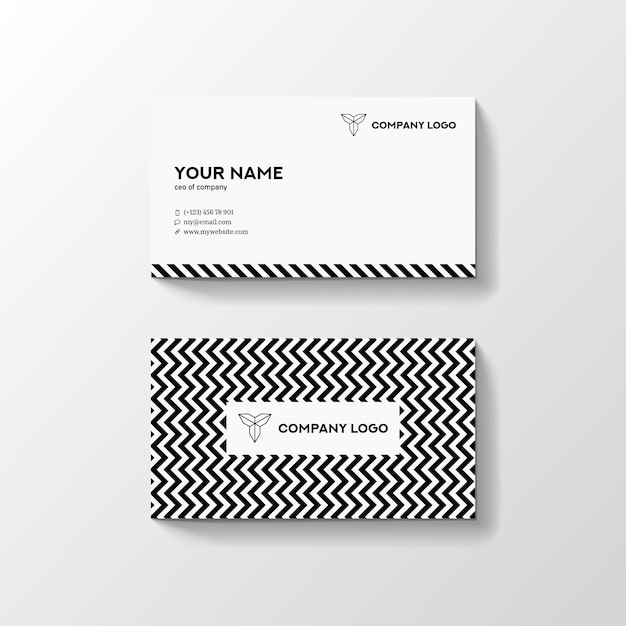 В меню выберите «Вставить» — «Изображения». В новом окне выберите свой логотип или другое изображение и добавьте его в шаблон.
В меню выберите «Вставить» — «Изображения». В новом окне выберите свой логотип или другое изображение и добавьте его в шаблон. Контакты, у которых в памяти осталось ваше имя, могут продлить ваши отношения после общения с ними.
Контакты, у которых в памяти осталось ваше имя, могут продлить ваши отношения после общения с ними.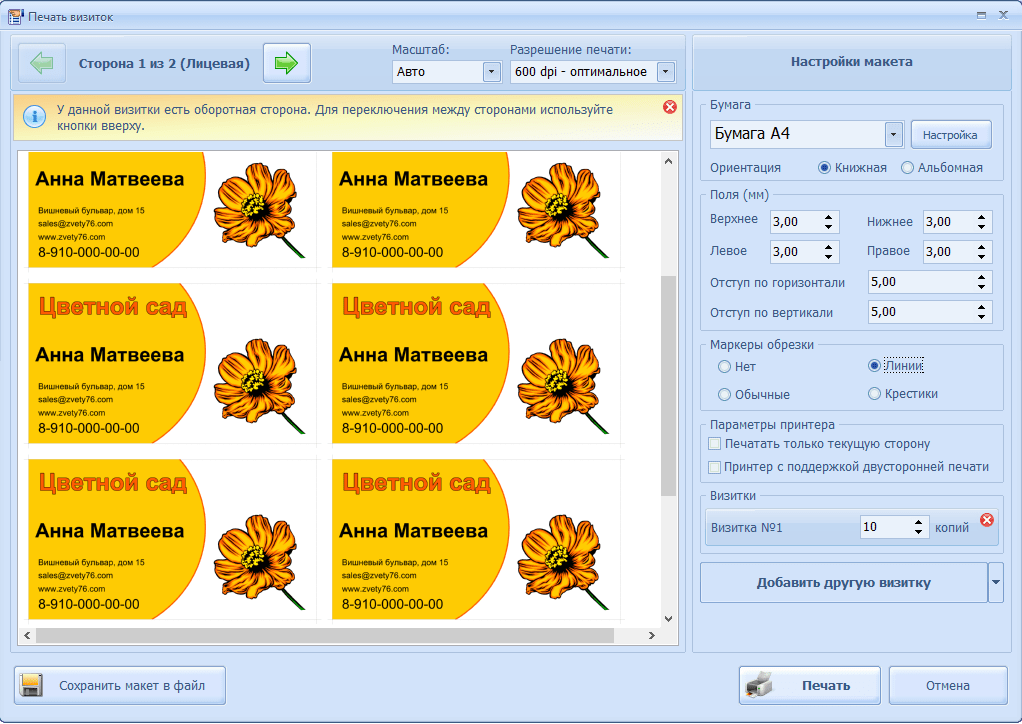 Возможно, стоит изучить ваш карьерный путь, чтобы вдохновиться разработкой идеального логотипа, раскрывающего вашу личность.
Возможно, стоит изучить ваш карьерный путь, чтобы вдохновиться разработкой идеального логотипа, раскрывающего вашу личность. Профессиональный профиль в социальных сетях также может помочь вам выделить вашу высококачественную работу.
Профессиональный профиль в социальных сетях также может помочь вам выделить вашу высококачественную работу.
