Как сделать визитку в Word
Главная » Программы
Друзья, приветствую вас в очередной пошаговой инструкции от WiFiGid! Сегодня хотелось бы показать вам, как можно сделать визитку в Word. Сразу оговорюсь, я не большой любитель этой затеи – обычно для любых графически макетов использую Фотошоп (а знакомые печатники со своим Corel могут только вздохнуть свысока). Но если совсем ничего другого нет, некому перепоручить это занятие, а запросы на красоту не такие уж и большие, можно воспользоваться и Word.
Главное – старайтесь использовать Word как можно более новой версии. Совсем старые версии (в духе 2003 года) нам могут не подойти. Лично у меня при подготовке этой статьи используется Word 2021 с последними обновлениями.
Содержание
- Правильный способ – Выбираем шаблон
- Видео по теме
- Задать вопрос автору статьи
Правильный способ – Выбираем шаблон
Совет выше про использование последних версий Word не случаен. По умолчанию в этой программе доступны шаблоны документов (в том числе и визиток), и чем версия новее, тем их больше. А значит будет из чего выбрать и нам.
По умолчанию в этой программе доступны шаблоны документов (в том числе и визиток), и чем версия новее, тем их больше. А значит будет из чего выбрать и нам.
Создаем простой пустой документ (или сразу на главной странице Word ищем что-то похожее), переходим в меню раздел «Файл»:
Слева выбираем «Создать», а в правой области «Карточки» (ведь нам нужно создать визитную КАРТОЧКУ):
Выбираем любой понравившийся макет для визитной карточки, щелкаем по нему и в появившемся окне нажимаем по кнопке «Создать»:
Заполняем самую первую карточку простой заменой текста, остальные карточки будут заменяться автоматически. Если вдруг будет не хватать каких-то полей – можете добавить свой. Главное, что основной макет уже создан.
Саму процедуру заполнения карточек здесь не буду объяснять, если вы владеете хоть немного «вордом», без проблем справитесь с этим. Так что самое тяжелое в подготовке визитки из шаблона – выбрать подходящий и подделать его под себя. Огромный плюс шаблонов Word – карточки сразу идут правильного размера и скомпонованы по 10 штук на лист, такое можно сразу передавать в печать (а там они разберутся как все это подогнать под себя).
Огромный плюс шаблонов Word – карточки сразу идут правильного размера и скомпонованы по 10 штук на лист, такое можно сразу передавать в печать (а там они разберутся как все это подогнать под себя).
А еще некоторые макеты здесь содержат сразу 2 стороны визитки. Лично я такое не использую, но кому-то как идея будет интересно.
При огромном желании можно создать таблицу на эти же 10 ячеек вручную и подогнать правильные размеры, но лично я не рекомендую такое проворачивать в Word – гораздо проще использовать другие программы, где не будет проблем с позиционированием текста и изображений. Лучший способ создания визитки в Word – как раз использование уже готовых шаблонов и легкая их переделка под себя.
И напоследок, стандартный размер визиток – 90 х 50 мм (вдруг кто-то все-таки захочет поэкспериментировать). Идеально на лист А4 влезает ровно 10 таких визиток (отсюда и макеты Word заточены именно под такое количество).

Видео по теме
Так как все-таки кто-то может не согласиться с моим мнением по поводу его способностей для создания визиток, предлагаю подборку видео от сторонних авторов.
Помогла ли вам эта статья?
92 3
Автор статьи
Ботан 728 статей
Мастер занудных текстов и технического слога.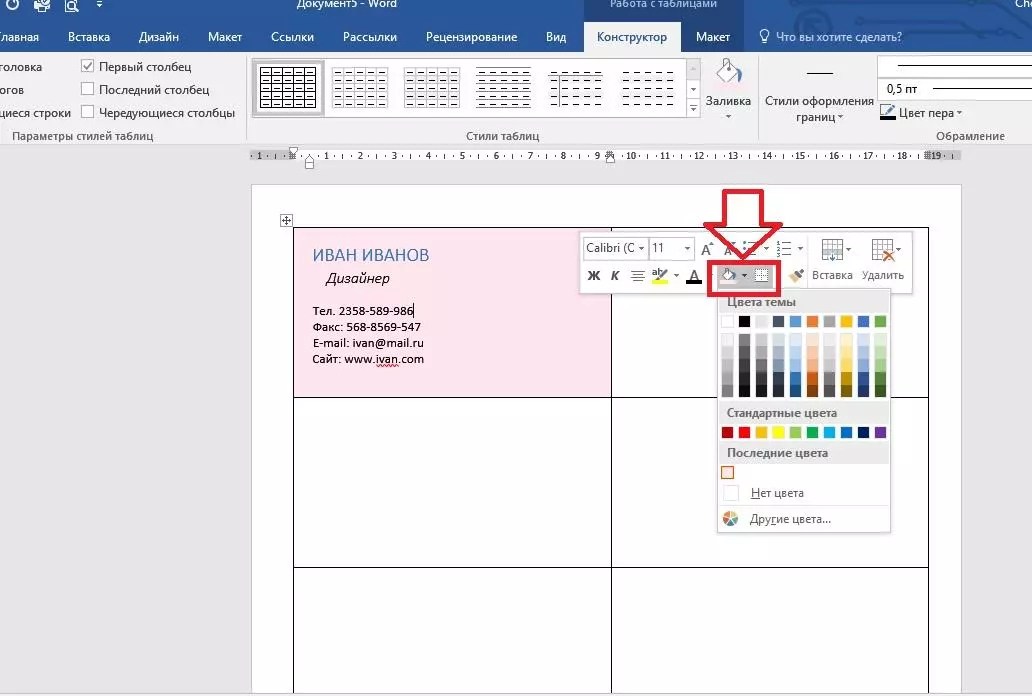 Мистер классные очки и зачётная бабочка. Дипломированный Wi-Fi специалист.
Мистер классные очки и зачётная бабочка. Дипломированный Wi-Fi специалист.
Как в Ворде сделать визитку – подробная инструкция
Как известно, функции текстового редактора MS Word от компании Microsoft выходят далеко за пределы просмотра, оформления и редактирования документов. Внутренний функционал позволяет также самостоятельно сделать качественную визитную карточку.
Нужно лишь знать, как им правильно пользоваться. О том, как в Ворде сделать визитку самому так, чтобы она была информативной и имела привлекательный внешний вид, сейчас и пойдет речь.
Содержание статьи
- Как правильно выбрать фон и текстуру визитной карточки?
- Создание визитки при помощи стандартных шаблонов Word
- Загрузка и использование готовых шаблонов
- Использование официального источника
- Использование сторонних ресурсов
- Как создать визитки при помощи таблиц с нуля самостоятельно?
- Инструкция по созданию визиток для Word 2010, 2013 и 2016
- Инструкция по созданию визиток для Word 2007
- Использование режима «Полотно»
- Комментарии пользователей
Как правильно выбрать фон и текстуру визитной карточки?
Перед тем, как сделать визитку на компьютере в Ворде, нужно разобраться, какие правила следует соблюдать для ее качественного выполнения. Все визуальные компоненты должны сочетаться между собой, детально дополняя друг друга.
Все визуальные компоненты должны сочетаться между собой, детально дополняя друг друга.
Выбирая фон, следует руководствоваться определенными правилами, а не тем, какой у человека любимый цвет. Нужно иметь четкое представление:
- О значении цветовой палитры и ее восприятии человеком (например, чтобы сделать визитку цветочного салона, разумнее использовать зеленую и красную палитру, для похоронного бюро лучше подойдут темные тона).
- Об аудитории, на которую ориентирована информация на карточке.
Важно! Поскольку визитная карточка всегда имеет малый размер, не стоит использовать сразу множество цветов. Такая композиция будет «резать глаза».
Что касается расположения текста на визитке, здесь также имеется ряд правил:
- не стоит на одной визитке использовать более 2-х шрифтов. Желательно, чтобы все надписи были выполнены в едином стиле;
- важно, чтобы цвет шрифта хорошо контрастировал с фоном;
- не стоит делать слишком мелких надписей, далеко не у всех людей идеальное зрение.

Важно! Соблюдая все изложенные выше рекомендации, получится сделать визитку информативной и визуально привлекательной. По тому, насколько хорошо она выполнена, во многом можно судить и о том, кто ее выдал.
Создание визитки при помощи стандартных шаблонов Word
Теперь стоит разобраться с технической стороной вопроса. Сделать визитку в Word проще всего, воспользовавшись стандартными шаблонами. Потребуется:
- Запустить текстовый процессор и кликнуть по надписи «Файл». После этого необходимо кликнуть по плашке «Создать».
- Теперь нужно кликнуть по вкладке «Рекомендованные» и выбрать один из представленных дизайнов, а также тип документа. Кликнув по нему, можно открыть рабочее окно, в котором будет отображаться выбранный шаблон.
В большинстве случаев на одном листе будут располагаться сразу множество визитных карточек. Такой подход позволяет существенно сэкономить бумагу во время печати.
Такой подход позволяет существенно сэкономить бумагу во время печати.
Совет: чтобы визитки разрезать ровно, можно воспользоваться линейкой и карандашом, расчертив поля. При желании, сделать то же самое можно и в самом документе.
Загрузка и использование готовых шаблонов
Если для того, чтобы сделать визитку по собственной задумке недостаточно имеющихся шаблонов, можно скачать дополнительные, перейдя на официальный сайт Microsoft. Множество подходящих вариантов находятся в разделе «Карточки».
Помимо официального сайта, можно также воспользоваться базами готовых дизайнов. Наиболее популярным из них является интернет-ресурс Vertex42. Вся информация на сайте, включая интерфейс, выполнены на английском языке. Впрочем, автоматический переводчик Яндекс Браузера позволит легко справиться с данным затруднением.
Для информации! В сети есть множество порталов, предлагающих загрузить базы с шаблонами.
Рекомендуется использовать только проверенные интернет-ресурсы, выполняя загрузку файлов с включенным антивирусом. В противном случае есть высокий риск скачать на свой ПК не только шаблоны, но и вредоносные программы, потенциально способные привести к сбоям в системе и даже краже персональных данных пользователя.
Использование официального источника
Чтобы получить доступ к онлайн-базе шаблонов, нужно:
- Перейти во вкладку «Карточки», изображенную на скриншоте ниже. Чтобы все получилось, ПК обязательно должен быть подключен к интернету. На загрузку отображения предлагаемых шаблонов уйдет от нескольких секунд до нескольких минут. Все зависит от скорости интернета.
- Далее нужно просмотреть доступные дизайны и выбрать понравившийся. Для этого следует 1 раз кликнуть по нему левой кнопкой мыши, после чего нажать на плашку «Создать».
- Выбранный файл будет запущен в режиме редактирования.
 Можно по своему усмотрению внести необходимые правки в представленный конструктор.
Можно по своему усмотрению внести необходимые правки в представленный конструктор.
Останется только распечатать созданный документ.
Использование сторонних ресурсов
Для использования готового дизайна достаточно зайти на нужный сайт и скачать понравившийся в формате «.doc» или «.docx». Оба этих формата корректно запускаются вне зависимости от того, какая версия Word установлена на компьютере.
Открыв скаченный файл, потребуется указать следующую информацию (отдельные пункты в конкретной ситуации могут отсутствовать):
- полное название компании;
- адрес расположения компании, по которому ее можно найти;
- полное имя человека, предоставляющего услугу;
- должность;
- контактный номер телефона;
- электронная почта;
- график работы.
Когда редактирование окончено, можно распечатывать документ.
Важно! Когда документ выводится на печать, отдельные параметры страницы могут сбиться.
В результате информация станет отображаться некорректно. Чтобы сделать визитку правильно, рекомендуется выполнять сохранение конечного документа в формате PDF. В этом случае получится гарантированно избежать при печати смещения изображений, переносов границ полей и смещения колонтитулов.
Как создать визитки при помощи таблиц с нуля самостоятельно?
Теперь пришло время разобраться, как в Ворде сделать визитку с картинкой, воспользовавшись таблицами. Для многих именно этот способ окажется наиболее простым и удобным.
В разных версиях Word пошаговый алгоритм действий будет существенно отличаться. Поэтому для того, чтобы читателю точно удалось сделать визитку, ниже представлены две подробных инструкций.
Инструкция по созданию визиток для Word 2010, 2013 и 2016
Сделать визитку в Ворде 2010, 2013 или 2016 версий не составит труда. Потребуется лишь последовательно выполнить несколько действий:
- Сначала нужно создать на рабочем столе документ Word.

- Далее следует задать нужную разметку документа. Для этого необходимо перейти во вкладку «Макет», после чего из предложенных вариантов выбрать «Узкие».
- Теперь требуется создать таблицу. Самый оптимальный вариант выполнить ее с 2-мя столбцами и 5-ю строчками, как показано на скриншоте ниже. Чтобы сделать это, следует открыть вкладку «Вставка» и кликнуть по иконке «Таблица». Нужные параметры выбираются наведением мышки на сектора (квадратики).
- Созданная таблица будет выполнять роль контура будущих визитных карточек. Мышкой эту таблицу нужно растянуть на всю площадь страницы.
- Необходимо открыть свойства таблицы, задав параметры ширины и длины ячеек как 9 см. и 5 см. соответственно, после чего кликнуть по «ОК».
- После этого требуется убрать все отступы, сформировавшиеся автоматически при создании таблички.
 Без них вносимые надписи будут размещены неравномерно, а этого допустить нельзя. Нужно перейти в свойства таблицы, открыть пункт «Параметры» и во всех доступных интерактивных полях задать значения «0».
Без них вносимые надписи будут размещены неравномерно, а этого допустить нельзя. Нужно перейти в свойства таблицы, открыть пункт «Параметры» и во всех доступных интерактивных полях задать значения «0».
- Чтобы обрезать поля после печати документа было легче, требуется перейти в режим конструктора таблицы, после чего во вкладке «Стили таблиц» выбрать ее более светлый оттенок.
- После того, как все подготовительные действия выполнены, можно приступить к размещению информации на визитке. Чтобы данные были размещены ровно, их расположение можно подправить путем перемещения линейки.
- Формируя текст, можно использовать абсолютно все доступные инструменты – никаких ограничений в выборе шрифтов или сопутствующих символов нет.
- Чтобы текст был не на белом фоне, можно воспользоваться заливкой, выбрав нужный оттенок.
- Чтобы сделать визитку более презентабельной, нужно не забыть добавить логотип, воспользовавшись «Вставкой».
 Либо же можно путем комбинаций клавиш «Сtrl+C» и «Сtrl+V» вставить стороннюю картинку, после чего мышкой подправить ее расположение внутри визитной карточки.
Либо же можно путем комбинаций клавиш «Сtrl+C» и «Сtrl+V» вставить стороннюю картинку, после чего мышкой подправить ее расположение внутри визитной карточки.
Описанные действия позволят создать только одну визитку. Чтобы скопировать данные ячейки, нужно навести на нее курсор, выделить содержимое путем одновременного нажатия клавиш «Сtrl» и «C», после чего нажать также одновременно нажать кнопки «Сtrl»и «P», наводя курсор на другие ячейки. Когда визуальный ряд готов, можно выводить документ на печать.
Важно! Находясь на странице печати, можно в соответствующем окне указать число копий. Таким образом «за один заход» будет распечатано нужно количество визиток. Не придется многократно повторять данное действие.
Инструкция по созданию визиток для Word 2007
Коротко о том, как сделать визитку в Ворде 2007 в несколько шагов:
- Прежде всего нужно перейти в раздел «Разметка страницы» и кликнуть по плашке «Поля», после чего выбрать «Узкое поле».

- Далее нужно, воспользовавшись соответствующим меню, создать таблицу.
- Через «Свойства таблицы» требуется сделать выравнивание.
- Перейдя во вкладку «Строка», нужно выставить высоту столбцов 9 см., а ширину 5 см.
- Перейдя в окно «Цвет пера», можно выбрать оттенок полей.
Все дальнейшие действия по фиксированию информации, вставке картинок и форматированию документа абсолютно аналогичны тем, что выполняются в более новых версиях текстового редактора.
Использование режима «Полотно»
Еще один вариант, как можно сделать визитку самостоятельно – воспользоваться режимом «Полотно». Потребуется создать документ, после чего перейти во вкладку «Вставка», перейти в «Иллюстрации», открыть раздел «Фигуры» и выбрать «Новое полотно». Данная инструкция актуально для Word 2010, 2013 и 2016. Если же используется Word 2007, нужно выполнить то же самое, лишь пропустив этап перехода в «Иллюстрации».
Данная инструкция актуально для Word 2010, 2013 и 2016. Если же используется Word 2007, нужно выполнить то же самое, лишь пропустив этап перехода в «Иллюстрации».
Далее требуется добавить на полотно прямоугольник, убрав заливку для фигуры.
Внутрь прямоугольника помещается вся нужная информация. По желанию, можно добавить картинки.
Получившуюся композицию можно размножить, после чего вывести документ на печать.
Уверен, после прочитанной статьи больше не придется печатать запросы в поисковой строке браузера по типу «Как сделать визитку в Ворде, пошаговая инструкция». Обладая представленной в статье информацией, сделать визитку качественной и информативной не составит труда. Главное, четко следовать представленным инструкциям и рекомендациям, сравнив их между собой и выбрав для себя наиболее удобный вариант.
Видео по теме:
Топ 10 шаблонов визиток скачать бесплатно в Word
- Дом
- Быстрые уроки
Бесплатный пакет Office, полностью совместимый с Microsoft Office.
Бесплатная загрузка
Бесплатная загрузка
Бесплатная загрузка
Каталог
1. Простая визитная карточка Orange
2. Простая визитная карточка для минималистов
3. Простая визитная карточка Fresh для Минималист
4. Красная минималистская визитная карточка
5. Зеленая красивая визитная карточка с ботаническим рисунком
6. Акварельная визитная карточка
Акварельная визитная карточка
7. Серо-серебряная визитная карточка
8. Простая свежая визитная карточка для минималистов
9. Простой черный Визитная карточка
10. Визитная карточка с синим геометрическим рисунком
Хорошо оформленная визитная карточка может произвести неизгладимое впечатление о вашем бренде и бизнесе. Разработка визитной карточки может показаться сложной задачей, но с правильным шаблоном визитной карточки вы можете легко создать свою собственную визитную карточку.
Это хороший выбор, если вы работаете в сфере продуктов питания и ищете современную визитную карточку. На лицевой стороне вы можете продемонстрировать интерьер ресторана и его фирменные блюда, а на оборотной стороне указать свои контактные данные.
Если вам нравится минималистичный дизайн, обратите внимание на этот шаблон визитной карточки. Этот шаблон имеет простой и современный дизайн и подходит для любого типа сайта. Шаблон можно редактировать, он включает в себя список бесплатных шрифтов, используемых в дизайне, и подробный файл справки.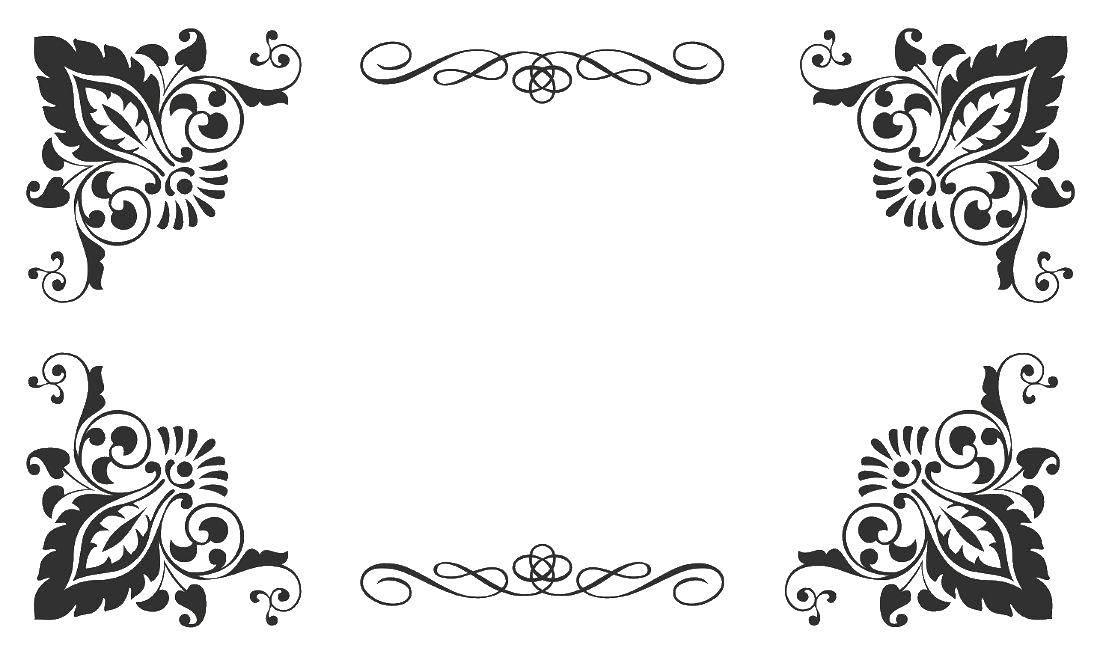
Этот шаблон можно легко настроить в соответствии с вашим приложением. Он представляет собой вертикальный шаблон визитной карточки размером 51 x 90 (2 x 3,5 дюйма). Он основан на черно-белых тонах с добавлением небольшого количества золота для создания элегантной визитной карточки.
Минималистичный шаблон визитной карточки Word имеет современный дизайн. Минималистская визитная карточка — это вертикальный шаблон визитной карточки размером 90 x 51 мм (3,5 x 2 дюйма).
Botanical — это шаблон визитной карточки WPS, включающий четыре варианта дизайна. Дизайн этого шаблона визитной карточки идеален, если вам нужна тема природы.
Этот элегантный шаблон визитной карточки идеально подходит для элитных компаний, таких как мода и ювелирные изделия. Вы можете легко редактировать дизайн, цвета, шрифты и добавлять свои детали.
Если вам нужен профессиональный или вневременной дизайн, попробуйте этот профессиональный шаблон визитной карточки.
Простая свежая визитная карточка – это простая и минималистичная визитная карточка. Он предназначен для распечатки. Однако вы можете изменить дизайн по своему вкусу и добавить цветовые акценты.
Этот простой шаблон визитной карточки для Word является хорошей отправной точкой, если вам нужен чистый и удобный для редактирования дизайн.
Этот минималистичный шаблон визитной карточки также можно использовать в личных целях, как шаблон визитной карточки в Word. Этот шаблон поставляется в двух вариантах дизайна на ваш выбор. Дизайн этого шаблона профессиональный, элегантный и современный.
Шаблон WPS Визитка word в WPS отличная альтернатива созданию визитки с нуля. В интернете полно шаблонов, и если ни один из них вам не подходит. Вы также можете бесплатно скачать WPS Office для редактирования документов Word, Excel, PowerPoint. Скачать сейчас! И получите легкий и приятный опыт работы
Скачать сейчас! И получите легкий и приятный опыт работы
В Академии WPS вы можете научиться делать открытки для продвижения своего опыта. Вы можете это сделать. С WPS PDF вы можете очень легко создавать карты.
Читайте также:
- 1. Как добавить шрифты в WPS Office word
- 2. Как получить название месяца из даты в Excel (3 простых способа)
- 3. Проверьте, есть ли значение в списке в Excel (3 простых метода)
- 4. Как вставить флажок в документ Word на Mac или Windows
- 5. Как удалить пустую страницу в WPS Writer Word?
- 6. Как скопировать имена файлов в Excel из папки?
Как создавать визитные карточки в Word с помощью редактируемых шаблонов
Визитные карточки являются важной частью нетворкинга и производят неизгладимое впечатление на потенциальных покупателей/клиентов.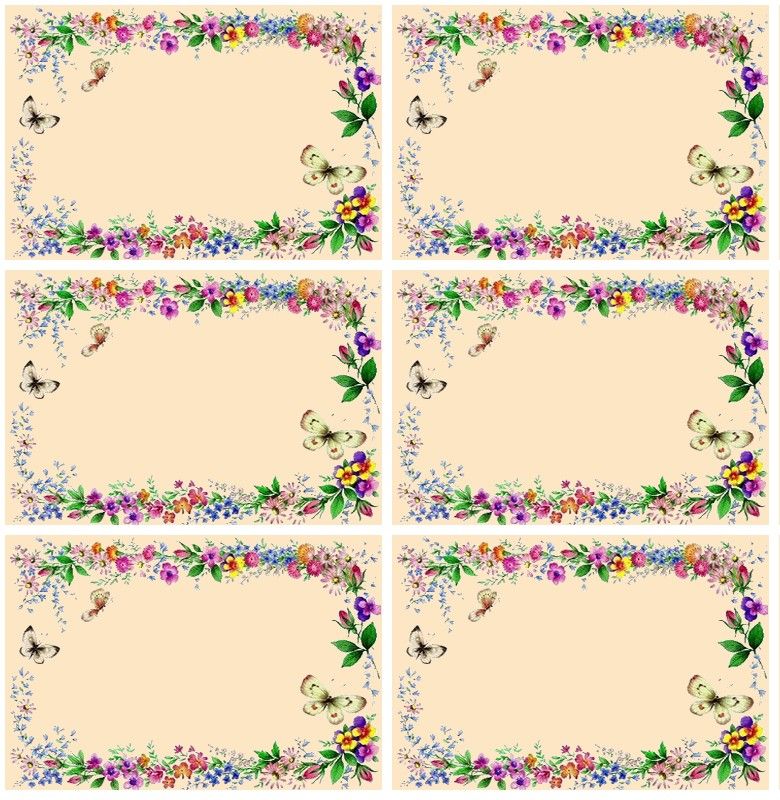 Креативный и запоминающийся дизайн визитной карточки отражает личность человека/бизнеса и помогает создать прочное первое впечатление. Хотя существует множество онлайн-платформ для создания визитных карточек, Microsoft Word часто является предпочтительным выбором для простого создания визитных карточек. Поэтому в этой статье будет подробно рассмотрено, как сделать визитки в Word. В конце статьи также показано, как вы можете получить доступ к бесплатным и редактируемым шаблонам визитных карточек и легко редактировать их с помощью UPDF.
Креативный и запоминающийся дизайн визитной карточки отражает личность человека/бизнеса и помогает создать прочное первое впечатление. Хотя существует множество онлайн-платформ для создания визитных карточек, Microsoft Word часто является предпочтительным выбором для простого создания визитных карточек. Поэтому в этой статье будет подробно рассмотрено, как сделать визитки в Word. В конце статьи также показано, как вы можете получить доступ к бесплатным и редактируемым шаблонам визитных карточек и легко редактировать их с помощью UPDF.
Часть 1. Что такое визитные карточки?
Визитные карточки представляют собой карточки небольшого размера, на которых представлена деловая и контактная информация физического лица или компании. Они включают в себя всю необходимую информацию, чтобы запомнить кого-то, например, имя, номер телефона, адрес электронной почты, должность, название компании и даже адреса социальных сетей.
Визитные карточки существуют уже несколько десятилетий и используются в самых разных отраслях и профессиях. Тем не менее, они претерпели множество улучшений за счет интеграции графики, цвета, уникальных форм и т. д. Сегодня визитные карточки служат идеальным физическим способом запомнить кого-то, будь то руководитель корпорации, предприниматель или фрилансер. Таким образом, визитная карточка с хорошим дизайном необходима, чтобы произвести неизгладимое впечатление и дать ощущение творчества и профессионализма.
Тем не менее, они претерпели множество улучшений за счет интеграции графики, цвета, уникальных форм и т. д. Сегодня визитные карточки служат идеальным физическим способом запомнить кого-то, будь то руководитель корпорации, предприниматель или фрилансер. Таким образом, визитная карточка с хорошим дизайном необходима, чтобы произвести неизгладимое впечатление и дать ощущение творчества и профессионализма.
Шаги по созданию визитных карточек в Word
Microsoft Word предлагает самый простой способ создания визитных карточек. Все, что вам нужно, это использовать шаблон, немного изменить его и распечатать. Кроме того, вы также можете создать визитную карточку с нуля, используя таблицу или другие фигуры в Word.
Ниже приведены основные шаги, которые необходимо выполнить для создания визитной карточки в Word:
Шаг 1. Запустите Word и выполните поиск шаблонов визитных карточек
Откройте приложение Microsoft Word на своем ПК. Нажмите на вкладку «Создать» на левой боковой панели. Под строкой поиска введите «визитная карточка» и нажмите Enter. Он покажет различные шаблоны визитных карточек на выбор.
Под строкой поиска введите «визитная карточка» и нажмите Enter. Он покажет различные шаблоны визитных карточек на выбор.
Шаг 2. Выберите предпочтительный шаблон
После того, как Word предложит различные шаблоны визитных карточек, просмотрите их и найдите тот, который лучше всего соответствует вашему бренду и индивидуальности.
Этот шаг имеет решающее значение, так как вы должны найти шаблон, соответствующий цвету и стилю вашего бренда, чтобы произвести более глубокое впечатление. Итак, потратьте время на изучение всех доступных шаблонов, пока не найдете наиболее подходящий. После того, как вы выбрали шаблон, с которым хотите продолжить, выберите его и нажмите «Создать».
Шаг 3. Добавьте свои личные данные в шаблон
Теперь настройте данные в шаблоне, такие как ваше имя, должность, название компании, адрес, номер телефона, адрес электронной почты, каналы социальных сетей, веб-сайт и подобные другие. Вам не обязательно настраивать только детали, необходимые в шаблоне. Вы можете вставить в него новые детали и позже отформатировать дизайн.
Вам не обязательно настраивать только детали, необходимые в шаблоне. Вы можете вставить в него новые детали и позже отформатировать дизайн.
Шаг 4. Форматирование элементов шаблона
После того, как вы добавили все свои данные на визитную карточку, измените шрифт, размер, цвет или положение элементов в шаблоне, чтобы увидеть, что вам больше подходит. Ваша визитная карточка должна быть такой, чтобы она содержала всю информацию, которую вы хотите сообщить другому человеку, в удобной для читателя форме.
Шаг 5. Вставьте свой логотип
Если у вас есть определенный логотип компании, вставьте его в карточку с помощью вкладки «Вставить». Отрегулируйте его положение и размер, чтобы он дополнял общий дизайн.
Шаг 6. Перепроверьте детали
После того, как вы решите, что ваша визитная карточка готова, последним этапом проектирования является проверка всего. Внимательно вычитывайте все тексты, чтобы убедиться в отсутствии ошибок.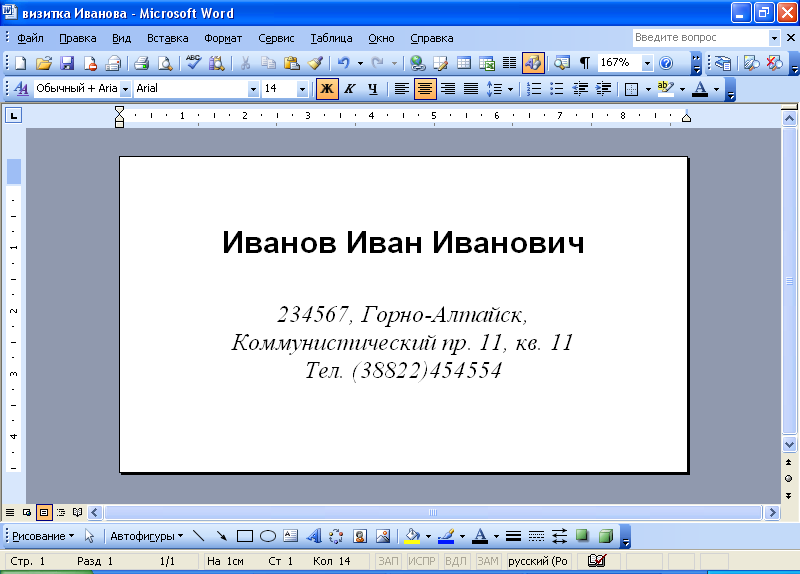
Шаг 7. Сделайте открытку с помощью режущего инструмента
Как только вы будете удовлетворены дизайном, распечатайте окончательный дизайн визитной карточки на картонной бумаге. После этого используйте режущий инструмент, такой как ножницы или резак для бумаги, чтобы обрезать края и разделить карты.
Вот именно! Таким образом, вы можете легко создавать и настраивать персонализированные и профессионально выглядящие визитные карточки в Microsoft Word.
Часть 2. Получите бесплатные и редактируемые шаблоны визитных карточек
Если вы ищете более простой и быстрый способ создания визитных карточек, то существует множество готовых бесплатных и редактируемых шаблонов визитных карточек, доступных в Интернете, от минималистов. дизайны для творческих макетов и многое другое. Например, приведенный ниже шаблон представляет собой профессионально выглядящий бесплатный шаблон, к которому вы можете легко получить доступ, загрузив его ниже.
Загрузить для редактирования
После загрузки PDF-файла шаблона вам понадобится инструмент для редактирования и настройки шаблона непосредственно в виде PDF-файла. Вот где UPDF вступает в действие.
UPDF – это мощный редактор PDF, позволяющий легко и мгновенно изменять содержимое и макет шаблона. Благодаря интуитивно понятному интерфейсу, основанному на кликах, вы можете изменить текст, шрифты, цвета и другие элементы дизайна шаблона в соответствии с вашим брендом. Итак, найдите и загрузите шаблон визитной карточки по вашему выбору и быстро настройте его с помощью интуитивно понятного подхода UPDF.
Подведение итогов
Визитные карточки являются важнейшей частью нетворкинга. Независимо от того, являетесь ли вы предпринимателем, руководителем корпорации или тем, кто хочет обновить брендинг, создание хорошо продуманной визитной карточки поможет произвести неизгладимое впечатление. С помощью Microsoft Word вы можете легко создать профессионально выглядящую визитную карточку, выполнив описанные выше шаги.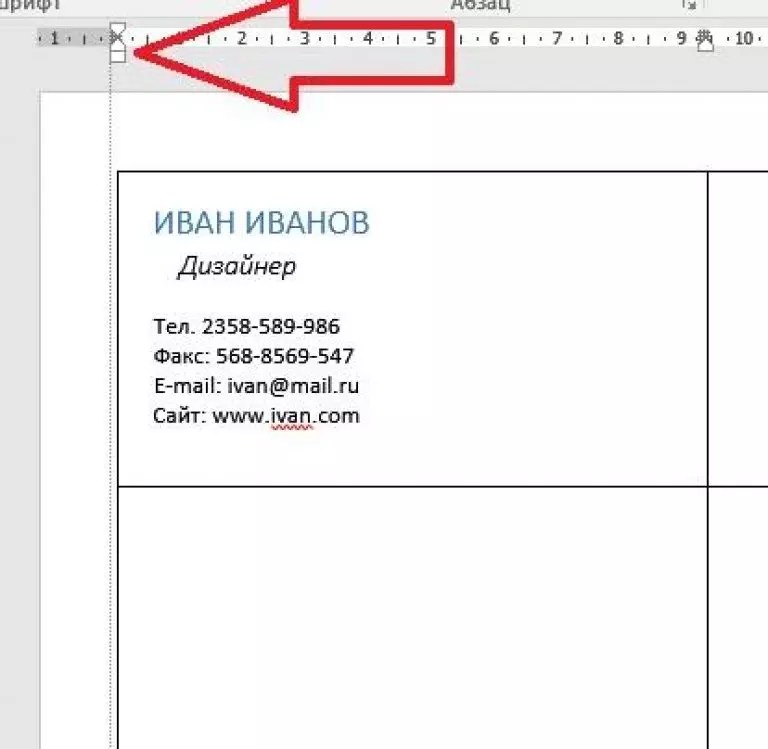



 Рекомендуется использовать только проверенные интернет-ресурсы, выполняя загрузку файлов с включенным антивирусом. В противном случае есть высокий риск скачать на свой ПК не только шаблоны, но и вредоносные программы, потенциально способные привести к сбоям в системе и даже краже персональных данных пользователя.
Рекомендуется использовать только проверенные интернет-ресурсы, выполняя загрузку файлов с включенным антивирусом. В противном случае есть высокий риск скачать на свой ПК не только шаблоны, но и вредоносные программы, потенциально способные привести к сбоям в системе и даже краже персональных данных пользователя. Можно по своему усмотрению внести необходимые правки в представленный конструктор.
Можно по своему усмотрению внести необходимые правки в представленный конструктор. В результате информация станет отображаться некорректно. Чтобы сделать визитку правильно, рекомендуется выполнять сохранение конечного документа в формате PDF. В этом случае получится гарантированно избежать при печати смещения изображений, переносов границ полей и смещения колонтитулов.
В результате информация станет отображаться некорректно. Чтобы сделать визитку правильно, рекомендуется выполнять сохранение конечного документа в формате PDF. В этом случае получится гарантированно избежать при печати смещения изображений, переносов границ полей и смещения колонтитулов.
 Без них вносимые надписи будут размещены неравномерно, а этого допустить нельзя. Нужно перейти в свойства таблицы, открыть пункт «Параметры» и во всех доступных интерактивных полях задать значения «0».
Без них вносимые надписи будут размещены неравномерно, а этого допустить нельзя. Нужно перейти в свойства таблицы, открыть пункт «Параметры» и во всех доступных интерактивных полях задать значения «0». Либо же можно путем комбинаций клавиш «Сtrl+C» и «Сtrl+V» вставить стороннюю картинку, после чего мышкой подправить ее расположение внутри визитной карточки.
Либо же можно путем комбинаций клавиш «Сtrl+C» и «Сtrl+V» вставить стороннюю картинку, после чего мышкой подправить ее расположение внутри визитной карточки.