[SHAPES] Фигуры для фотошопа — Звёздочки [CSH]
- ВИДЕОРЕДАКТОРЫ
- ВСЕ ДЛЯ ДИЗАЙНА
- Архив новостей (Общий топ)
- Все версии Adobe Photoshop
- Плагины для продуктов Adobe
- Иные графические редакторы
- Флаеры и баннеры
- Все для Фотошопа
- Кисти
- Стили
- Градиенты
- Экшены
- Фигуры
- Узоры
- Пресеты для продуктов от Adobe
- АРХИВ НОВОСТЕЙ (ОБЩИЙ ТОП)
- РАБОЧИЕ СТАНЦИИ (DAW)
- СИНТЕЗАТОРЫ (SYNTHS)
- СЕМПЛЕРЫ, ИНСТРУМЕНТЫ (SAMPLERS)
- ЭФФЕКТЫ (FX PLUGINS)
- БИБЛИОТЕКИ (SOUNDBANKS)
- BLUES
- EURODANCE
- JAZZ
- METAL
- POP
- ROCK
- ROCK (АРХИВ)
- СБОРНИКИ ХИТОВ
- Новинки (Общий топ)
- Игры для Linux
- Аркадные и платформеры
- Приключения
- Симуляторы (Спортивные, Гонки, Sims)
- Dirt
- Need For Speed
- The Sims
- Стратегии
- Total War
- Ужасы
- Файтинги
- Шутеры (От первого лица)
- Call Of Duty
- Far Cry
- Metro
- Serious Sam
- Экшены (От третьего лица)
- Assasins Creed
- GTA
- Mafia
- 3D-РЕДАКТОРЫ, САПР — АРХИВ НОВОСТЕЙ
- 3D-РЕДАКТОРЫ, РЕНДЕРЫ, МОДЕЛИ, ВИДКОУРОКИ
- САПР (ЭЛЕКТРОНИКА, АВТОМАТИКА, ГАП), ИНЖЕНЕРНО-ЧЕРТЕЖНЫЕ
- СОФТ (СИСТЕМНЫЕ И ИНЫЕ ПРОГРАММЫ)
- ЧАТ (ОНЛАЙН ПОДДЕРЖКА)
- ОБРАТНАЯ СВЯЗЬ
- СОДЕЙСТВОВАТЬ РАЗВИТИЮ САЙТА
[SHAPES] Фигуры для фотошопа — Звёздочки [CSH]
- Раздаваемый материал: фигуры (shapes)
- Формат: CSH
-
Системные требования:
• Photoshop CS3 and above - Размер: 7 KB
- Альтернативный источник: ОБЛАКО
- Раздача проверена на наличие вредоносных программ антивирусом DR.
 WEB SECURITY SPACE.
WEB SECURITY SPACE. - ПО из раздачи прошло проверку на работоспособность.
Коррекция фигуры в Фотошопе
Многие люди озадачены вопросом «Как похудеть». Мы ответим на этот вопрос, но только лишний вес уберем на фотографии. Для этого нам понадобиться замечательный фильтр Пластика. Это очень мощный фильтр, входящий в стандартную сборку
Я планирую в отдельной статье подробно расписать обо всех возможностях фильтра с наглядными примерами, но это будет позже, а пока просто продемонстрирую возможности Пластики, чтобы подправить фигуру толстого человека.
Пример HTML-страницы1. Для начала откроем нужное изображение. Я взял эту полноватую, но все равно симпатичную и милую девушку. Хочу убрать у нее лишний вес с живота, бедер, рук и немного уменьшить объем груди.
Я взял эту полноватую, но все равно симпатичную и милую девушку. Хочу убрать у нее лишний вес с живота, бедер, рук и немного уменьшить объем груди.
2. Сделайте на палитре слоев дубликат слоя
3. Теперь откроем фильтр, для этого выполните команду Фильтр — Пластика или нажмите комбинацию клавиш Shift+Ctrl+X.
4. Должно открыться диалоговое окно. Причем оно не будет похоже на все те, что мы обычно видели в фотошопе. В данном случае, как будто открылась совершенно другая программа.
Условно окно можно разделить на три части:
Первая — панель инструментов в левой части экрана. Там имеются совершенно самостоятельные 12 инструментов. Но мы будем использовать из них только 4 основных:
Вторая — это рабочая зона в середине экрана, где вы работаете непосредственно с изображением.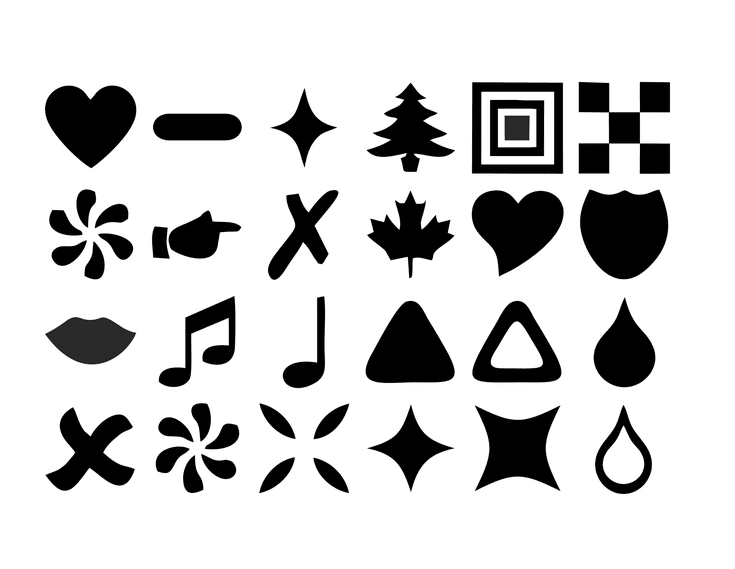
Третья — правая часть экрана с панелью параметров. Там нас интересуют лишь опции изменения размера кисти и, может быть, изменение ее плотности и нажима.
5. Приступим к коррекции фигуры. Для начала выберите инструмент Сморщивание. Указатель кисти будет выглядеть как круг с крестиком внутри. Наведите ее на проблемные зоны и начинайте, нажимая по одному клику, как бы сжимать отдельные части нашего изображения. Пикселы становятся меньше или пропадают вовсе, причем это происходит почти не заметно. Фон и какие-либо элементы фотографии от такого воздействия не пострадают и не изменятся.
Пройдя пропорционально по всем проблемным местам, вы уже добились какого-никакого результата.
Примечание:
Инструмент Вздутие работает обратно принципу сморщивания, поэтому объяснять тут нечего.
6. Если вы нажмете кнопку ОК и выйдете на основной экран программы Фотошоп, то отключая значок видимости нашего дубликата слоя, вы увидите разницу до и после применения одного из инструментов
 Правда здорово получается?
Правда здорово получается?
Кстати, рекомендуется чаще нажимать ОК и выходить в основную рабочую зону Фотошопа, чтобы на палитре истории сохранялись промежуточные этапы вашей коррекции, и можно было бы их отменить, когда сделаете лишнего.
7. Вернувшись обратно в диалоговое окно пластики, возьмем другой популярный инструмент — Деформация. Кисть будет иметь такой же вид. Этот инструмент умеет сдвигать пикселы изображения.
Возьмем, например, живот девушки. Выбрав инструмент, поместите указатель чуть ближе к границе живота, зажмите клавишу мыши и легонько двигайте в сторону живота. В результате пикселы будут двигаться в выбранном вами направлении. Таким образом, пикселы как бы сжимаются или пропадают вовсе, и мы получаем ту форму животика, которую хотели. Тренируйтесь.
Здесь немаловажную роль играют размеры кисти. Чтобы эти изменения не были резкими, возьмите диаметр кисти побольше, но не такой, чтобы в область круга попадали какие-либо элементы фотографии, которые вы не собираетесь пока двигать в выбранном направлении.
Размер кисти удобно менять при помощи клавиш клавиатуры. Для этого смените раскладку на Английский и нажимайте на квадратные скобки ([ и ]) на клавиатуре, чтобы уменьшить или увеличить размеры кисти.
Ссылка на источник
Как Залить фигуру фотографией в Photoshop, 3 способа.
Этот учебник Photoshop создан в Photoshop CC, но работает в любой версии Photoshop. Узнайте, как заполнить фигуру фотографией.
82
ПОДЕЛИТЬСЯ
1. Использование расширенного смешивания: смешивание, если.. в Photoshop
Если вы работаете с чистой фигурой со сплошным фоном, этот метод является самым быстрым. Вот фигура, которую я нарисовал, черное на белом.
Шаг 2.
Поместите фотографию поверх фигуры на новый слой. (Как объединить изображения в Photoshop)
Шаг 3.
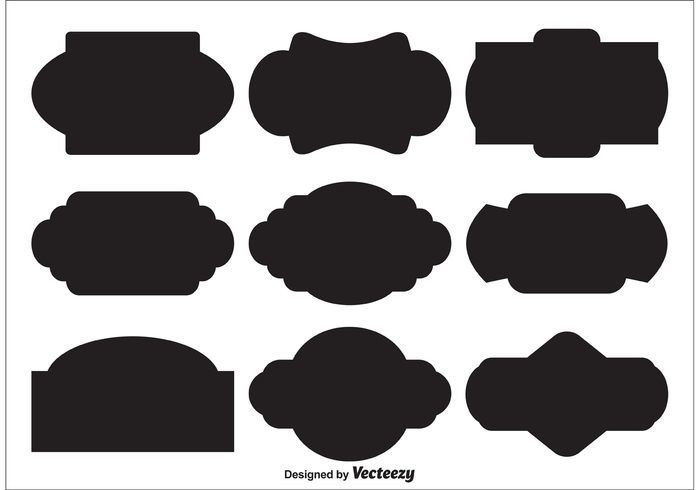
С выбранным слоем изображения (1)…
Щелкните fx (2) на панели «Слой» и выберите Параметры наложения из выпадающее меню.
Перетащите треугольник на нижней панели (4) влево.
Края будут неровными. Удерживая Alt/Option, перетащите правую сторону треугольника вправо. Края теперь будут гладкими
Нажмите «ОК»
Способ № 2: Вставить в. Метод Photoshop Layer Mask
Хорошо работает для плоской формы с видимым фоном.
Шаг 1.
С фотографией на слое над фигурой нажмите Cmd/Ctrl+A, чтобы выбрать все
Нажмите Cmd/Ctrl+C, чтобы скопировать фотографию в буфер обмена.
Шаг 2.
Скройте слой изображения и выберите фигуру на фоне
Выберите «Выделение»> «Цветовой диапазон»
Выберите опцию «Тени», чтобы просто выбрать черный цвет.
Шаг 3
Нажмите «ОК», и фигура будет выбрана.
Фигура на самом деле находится на маске слоя. Если вы перетащите изображение, вы можете перемещать его внутри фигуры.
Если вы перетащите изображение, вы можете перемещать его внутри фигуры.
Следующий метод я использую чаще всего. Тем не менее, вам нужно вырезать фигуру с прозрачным фоном. Вот как любая из пользовательских фигур работает в Photoshop. Вы также можете вырезать его самостоятельно, смотрите видео выше, как это сделать.
Шаг 1.
Убедитесь, что у вас есть форма с прозрачностью.
Поместите фотографию на слой над фигурой. (Здесь он скрыт, поэтому вы можете видеть форму)
Шаг 2.
Сделайте изображение видимым, вы не увидите форму на холсте в данный момент.
Поместите курсор между фотографией и слоем с фигурой на панели слоев.
Удерживая нажатой/Alt/Option, курсор превратится в квадратную стрелку.
Нажмите, чтобы применить
Теперь вы можете перетащить верхний слой, чтобы изменить его размер или положение внутри фигуры.
Это называется группой отсечения, и вы должны стараться использовать ее часто.
Здесь я добавил текстурированный фон и небольшую внутреннюю тень, чтобы добавить немного глубины нашему эффекту. Это делает его похожим на срезанный матовый.
В видеоруководстве вверху я шаг за шагом прохожу это.
Надеюсь, вам понравился этот урок, так что поделитесь им с друзьями. (Есть кнопки, чтобы поделиться в социальных сетях или просто вырезать и вставить адрес вверху страницы).
Спасибо!
(в последнее время я публиковал несколько забавных историй в Instagram и Facebook)
Вы можете получить мою бесплатную электронную книгу по режимам наложения слоев здесь Если вы хотите оживить внешний вид фигуры в Photoshop, добавление контура (также известного как «мазок») может помочь. Существует множество быстрых и простых способов добавления обводки к фигуре, независимо от того, хотите ли вы обвести ее цветами, градиентами или узорами. Один из самых простых способов обвести фигуру — использовать обводку сплошным цветом.
Чтобы обвести фигуру в Photoshop, выберите слой с фигурой на панели слоев и нажмите U, чтобы активировать инструмент фигуры. На верхней панели настроек щелкните параметр «Обводка» и выберите цвет контура фигуры. Выбрав цвет, отрегулируйте ширину обводки в поле ширины обводки.
Используя базовые настройки обводки, а также играя с различными параметрами стилей слоя, вы можете создавать забавные красивые формы для любого проекта, над которым работаете. Варианты стилей почти безграничны: вы можете создавать тонкие или толстые контуры, раскрашивать их градиентами или даже создавать определенную текстуру или узор. Вы даже можете добавить несколько контуров к фигурам, чтобы они действительно выделялись. Давайте рассмотрим все способы, которыми мы можем обвести фигуру в Photoshop.
Как обвести фигуру в Photoshop
1.
 Создайте новый слой-фигуру
Создайте новый слой-фигуруДавайте начнем с основ и создадим нашу первую фигуру. Чтобы создать фигуру в фотошопе, начните с выбора инструмента фигуры на панели инструментов слева. Нажмите и удерживайте значок, чтобы открыть различные параметры формы. Возможные варианты: «Прямоугольник», «Эллипс», «Треугольник», «Многоугольник», «Линия» и «Пользовательская форма».
Нажмите на нужный и нарисуйте свою фигуру. Я выбрал Эллипс. Если вам нужно изменить цвет ваших фигур, этот пост покажет вам, как это сделать.
2. Выберите цвет обводки
Теперь, когда мы создали базовую фигуру, мы можем приступить к работе над ее контуром. На панели инструментов вверху вы можете добавлять и редактировать контур своей фигуры, используя настройки «Обводка».
Во-первых, вы можете выбрать цвет обводки, щелкнув поле справа от слова Обводка. В появившемся окне вы можете выбрать цвет либо из ваших последних образцов цвета в разделе «Недавно использованные цвета», либо из окна выбора цвета справа.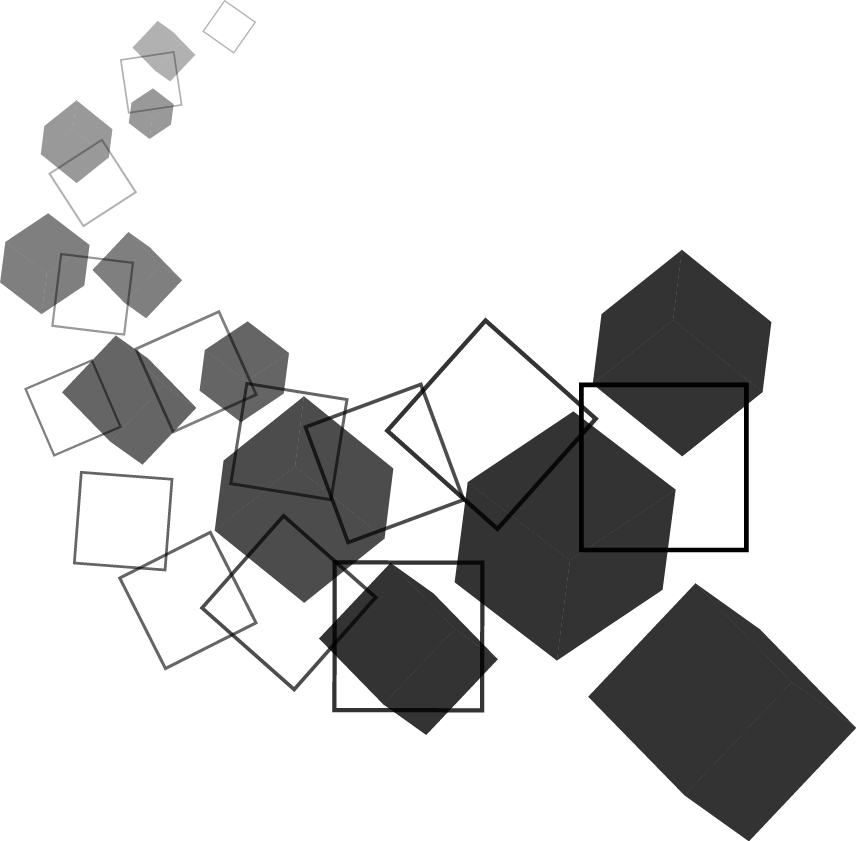
Существуют различные способы редактирования цветов обводки с помощью четырех полей вверху.
Первый удаляет контур из вашей фигуры, второй добавляет цветной контур, третий создает цветовой градиент, а четвертый дает вам варианты узоров для добавления к вашему контуру, таких как вода или листья (подробнее о последних двух вариантах позже).
А пока давайте нарисуем простой черный контур.
3. Выберите ширину обводки
Трудно разглядеть этот контур, не так ли? Это всего 1 пиксель, но не беспокойтесь, мы можем отрегулировать ширину контура, щелкнув полосу ширины и введя ширину в пикселях, которую вы хотите, чтобы ваш контур был.
Вы также можете щелкнуть стрелку раскрывающегося списка и увеличить или уменьшить ширину с помощью ползунка.
Ширина должна быть автоматически установлена на 1 пиксель. Давайте изменим его на 10px.
Гораздо лучше.
4. Измените тип обводки
Теперь, если вы хотите изменить контур со сплошной линии на что-то другое, щелкните стрелку раскрывающегося списка рядом со сплошной линией.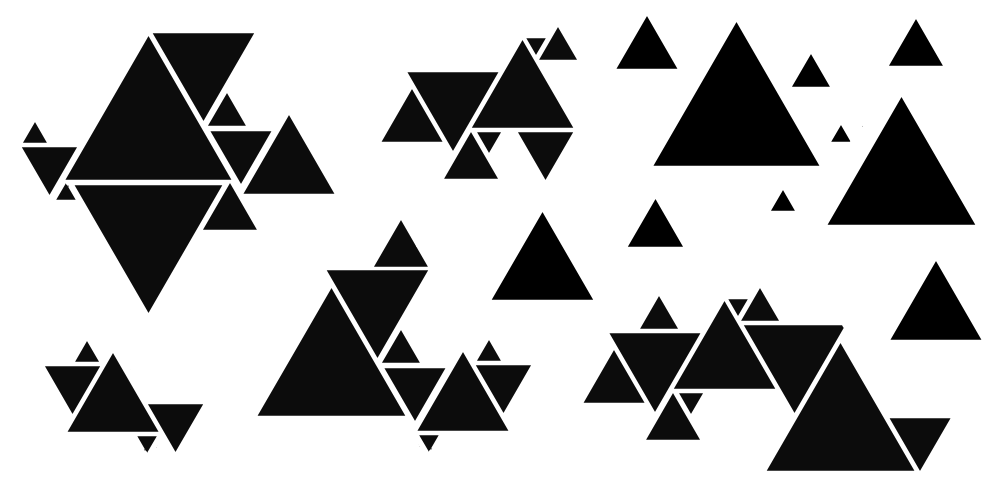 Вы можете выбрать сплошной, пунктирный или пунктирный контур.
Вы можете выбрать сплошной, пунктирный или пунктирный контур.
Давайте с точками.
Теперь у нас есть форма! Давайте рассмотрим еще некоторые изменения, которые мы можем внести в контур фигуры.
Как обвести фигуру несколькими цветами
При работе с фигурами вам может понадобиться добавить несколько обводок разных цветов или стилей, чтобы улучшить изображение. Вы можете сделать это, используя опцию Layer Styles. Сначала создайте форму и отредактируйте обводку.
Убедитесь, что на панели «Слои» справа выбран слой формы.
Вверху нажмите Слой > Стили слоя. Вы увидите список различных способов редактирования слоя. Чтобы добавить еще один контур к фигуре, нажмите Инсульт.
Появится окно Layer Style, и именно здесь вы можете отредактировать дополнительный контур, который вы добавите к своей фигуре.
Здесь множество вариантов стиля. Для начала вы можете отредактировать полосу размера, сдвинув указатель или введя значение в пикселях.
Щелкните раскрывающийся список рядом с Позицией, и вы увидите различные варианты того, куда может быть помещен ваш контур. Вы можете разместить его внутри исходного штриха фигуры, в центре или снаружи. Выберите Снаружи , чтобы добавить дополнительный контур снаружи оригинала. Другие варианты позиционирования могут хорошо работать, например, для обводки логотипов.
Вы можете отредактировать режим наложения и непрозрачность, чтобы выбрать, как этот штрих будет сочетаться с оригиналом.
Наконец, вы можете выбрать цвет контура с помощью палитры цветов. Нажмите OK, как только вы выбрали нужный цвет.
Вуаля! У вас есть фигура с двумя разными контурами.
Как создать форму только контура
В некоторых случаях может потребоваться создать прозрачную фигуру с цветным контуром. Для этого сначала создайте фигуру и отредактируйте обводку так, как вы хотите, используя те же шаги, что и в первом разделе.
Теперь, когда у вас есть фигура с контуром, пришло время избавиться от цвета фигуры и сделать ее прозрачной. На панели инструментов «Форма» вверху щелкните цветное поле «Заливка».
На панели инструментов «Форма» вверху щелкните цветное поле «Заливка».
В появившемся окне вверху вы увидите четыре поля. Нажмите на первый, который удалит цвет с вашей фигуры, сделав ее прозрачной.
Если ваш фоновый слой цветной, цвет вашей фигуры будет отражать фон.
Тем не менее, ваш фоновый слой все еще там, а это означает, что фигура еще не будет полностью прозрачной, если ее экспортировать на этом этапе. Чтобы сделать фигуру полностью прозрачной, перейдите на вкладку «Слои» и щелкните правой кнопкой мыши или Control/Command + щелкните фоновый слой, Слой 0. Из появившихся вариантов нажмите «Удалить слой» вверху.
Обратите внимание, что ваш контур теперь расположен на клетчатом фоне, что означает, что фон прозрачен. Теперь, когда вы экспортируете фигуру в формате PNG, это будет контур с прозрачным центром.
Как обвести фигуру с помощью градиента
Из множества различных способов оформления контура градиент — это один из вариантов, который действительно может раскрыть ваш творческий потенциал.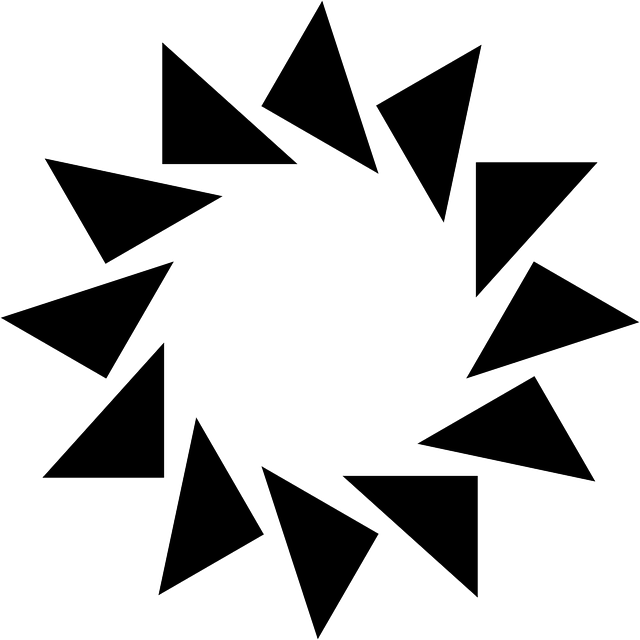 После того, как вы создали свою фигуру, убедитесь, что значок «Форма» на панели инструментов слева выбран.
После того, как вы создали свою фигуру, убедитесь, что значок «Форма» на панели инструментов слева выбран.
На панели инструментов «Форма» вверху можно увеличить ширину обводки, чтобы лучше видеть внешний вид градиента, введя значение в пикселях или щелкнув стрелку раскрывающегося списка, чтобы использовать ползунок.
Затем установите флажок рядом с Stroke. В появившемся всплывающем окне щелкните третье поле слева, похожее на градиент.
Здесь вы увидите настройки градиента. Вы можете выбрать один из их образцов градиента из предоставленных вариантов. Я рекомендовал увеличить размер окна, чтобы увидеть больше сразу, щелкнув линии в левом нижнем углу и перетащив окно наружу. Если вы новичок в использовании градиентов в Photoshop, этот пост поможет вам освоиться.
Теперь вы можете увидеть больше вариантов. Я выберу один из пресетов градиента Greens. Щелкните раскрывающийся список рядом со стилем градиента, чтобы увидеть различные варианты выбора.
Градиент контура вашей фигуры будет меняться в зависимости от вашего выбора.
Вы можете редактировать градиент самостоятельно, играя с различными настройками. Вы можете изменить интенсивность и количество каждого цвета, перемещая цветные образцы в нижней части предварительного просмотра градиента.
И вы можете выбрать тип градиента, который хотите использовать.
Как добавить контур вдали от края фигуры
Если вы хотите, чтобы контур вашей фигуры находился вдали от края фигуры, вы можете сделать это, создав два штриха, стилизовав внешний штрих так, как вы как и сделать внутреннюю обводку прозрачной, чтобы создать впечатление контура, отстоящего от края фигуры.
Для этого выполните те же шаги, что и в разделе, в котором объясняется, как обвести фигуру несколькими штрихами. Напомним, что вы должны сначала создать свою фигуру и отредактировать ширину обводки в пикселях на расстояние, которое вы хотите, чтобы ваш контур от края фигуры. Для этого создайте фигуру с помощью инструмента формы слева.
Перейдите к верхней панели и на панели ширины обводки измените автоматический ввод с 1px на любое другое значение.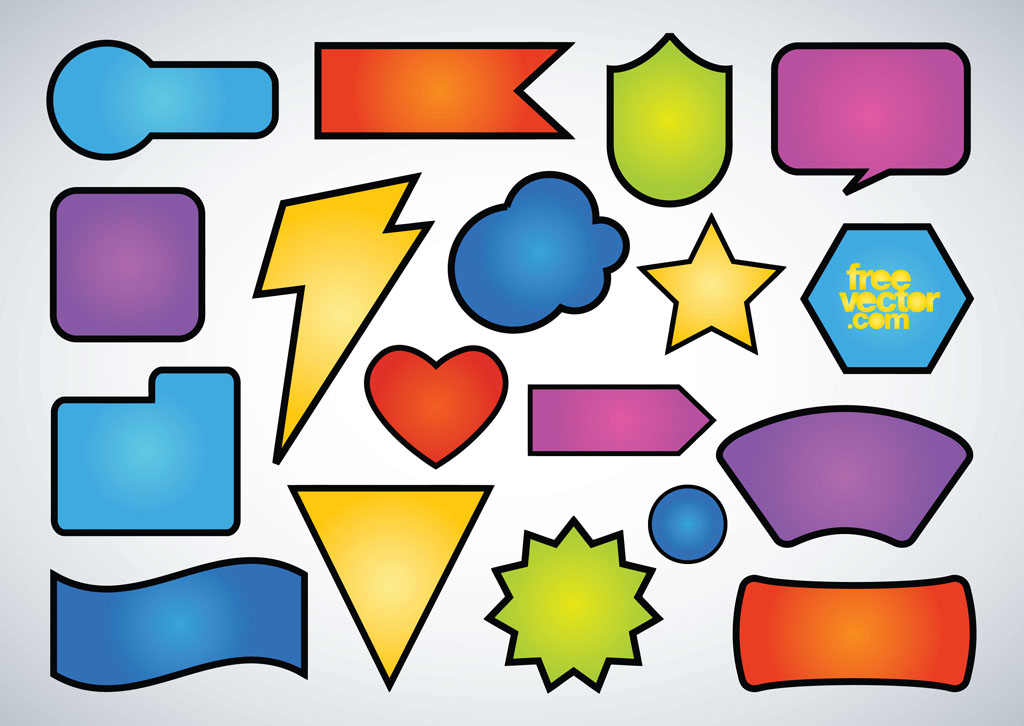 Например, я хочу, чтобы мой окончательный контур находился на расстоянии 10 пикселей от края фигуры, поэтому я изменю ширину обводки на 10 пикселей.
Например, я хочу, чтобы мой окончательный контур находился на расстоянии 10 пикселей от края фигуры, поэтому я изменю ширину обводки на 10 пикселей.
Конечный результат — черная обводка толщиной 10 пикселей.
Не чувствуйте необходимости редактировать остальную часть обводки, так как в конечном итоге мы сделаем ее прозрачной.
Далее вам нужно добавить вторую обводку, ту, которая будет располагаться в стороне от края фигуры. На вкладке «Слои» справа убедитесь, что выбран слой формы.
Вверху нажмите Слой > Стили слоя . Добавьте еще один контур к своей фигуре, нажав «Обводка».
Появится окно «Стиль слоя», и вы сможете отредактировать то, как вы хотите, чтобы ваша обводка выглядела, включая цвет, ширину и стиль. Нажмите OK, как только вы будете удовлетворены внешним видом вашего штриха.
Вы должны увидеть обе линии, окружающие вашу фигуру.
Чтобы сделать внутреннюю черную обводку прозрачной, установите флажок рядом с Обводка.
Появится окно заполнения. Нажмите на третье поле, которое приведет вас туда, где вы можете создать градиент.
Здесь вы увидите несколько вариантов градиентов. Щелкните передний план, чтобы перейти к прозрачному градиенту с прозрачным разделом. Это представлено серо-белым клетчатым узором.
На ползунке градиента внизу переместите все стрелки вверху и внизу к прозрачной части.
Это сделает внутреннюю обводку полностью прозрачной, и теперь вы должны увидеть контур, расположенный вдали от края фигуры.
Как обвести растеризованную фигуру
Когда вы растрируете слой, вы конвертируете векторный слой — изображение, составленное из геометрических формул, которые несовместимы с некоторыми типами редактирования — в пиксели. Растрирование слоя полезно, поскольку оно позволяет вам редактировать так, как вы не можете иначе, позволяя вам редактировать фактические пиксели.
Недостатком растеризации фигуры является то, что края фигуры выглядят пикселизированными, а не резкими, что создает нечеткий вид.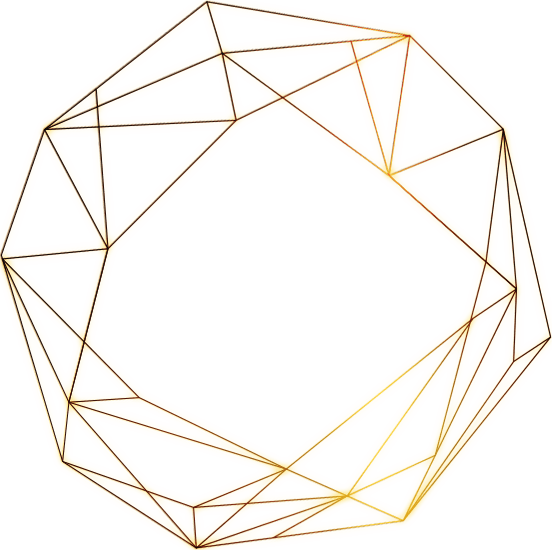
К счастью, есть обходной путь, если вам нужно обвести эти фигуры!
После растрирования фигуры нажмите Command на Mac или
Затем создайте новый слой, выбрав Layer > New > Layer или нажав Shift + Command (или Control на ПК) + N.
В появившемся окне нажмите OK.
Далее перейти к Правка > Обводка.
В появившемся окне отредактируйте желаемый вид штриха и нажмите OK, когда закончите.
Вуаля! Вы увидите растровую форму с контуром.

 WEB SECURITY SPACE.
WEB SECURITY SPACE.