шаблон визитки » Шаблоны для Фотошопа Best-Host.ru Рамки Клипарты Виньетки PSD Photoshop
Шаблоны визитных карт psd — Шиномонтаж
6 PSD | 2760 x 1560 | 300 dp | 3 визитки | 4+4 | двусторонняя | 79,99 Mb
Примечание: весь текст редактируется, все на отдельных слоях
Автор: sergey1971
Визитные карточки PSD — Для фотографа
12 PSD | 2760 x 1560 | 300 dp | 6 визиток | 4+4 | двусторонняя | 94,59 Mb
Примечание: весь текст редактируется, все на отдельных слоях
Автор: sergey1971
Теги: фотошоп, шаблон визитки, psd, визитная карта, business card, фотограф, макет визитки
Шаблоны визиток в формате psd — Такси
16 PSD | 2760 x 1560 | 300 dp | 4 визиток | 4+4 | двусторонняя | 145,71 Mb
Примечание: весь текст редактируется, все на отдельных слоях
Автор: sergey1971
Визитные карточки — Ремонт автомобилей
12 PSD | 2760 x 1560 | 300 dp | 6 визиток | 4+4 | двусторонняя | 99,40 Mb
Примечание: весь текст редактируется, все на отдельных слоях
Теги: фотошоп, визитка, визитная карта psd, шаблон визитки, ремонт автомобиля, business card
✱ ✱ ✱
На нашем проекте совершенно бесплатно и без регистрации можно скачать фотошаблоны PSD по любым тематикам для фотошопа. Это готовые бесплатные красивые рамки формата PSD в слоях для фотографий предназначенные детям и всей семьи. Романтические, прикольные, новогодние рамки поздравления с 8 марта, 23 февраля, заготовки шаблоны для фотомонтажа, шаблоны виньеток, календари, портфолио ученика 1 класса, обложки на DVD диски, меню буклеты, плакаты, расписания уроков, шаблоны визиток и костюмов, коллекции этикеток на бутылки. А также фотокниги, бланки грамот, дипломов, сертификатов, открыток, свадебных приглашений и многое другое. PSD исходники Фотошопа отличного качества и разрешения. Профессиональный фотоклипарт. Разнообразные скрап наборы для творчества. Все для программы Фотошоп кисти, стили, экшены и плагины. Красивый растровый клипарт на прозрачном фоне, а также векторный клипарт. Видео уроки по графическим редакторам работающие с растровыми и векторными изображениями. Лучшие программы софт для дизайнеров, а для создания качественного видео монтажа готовые футажи скачать бесплатно.
Это готовые бесплатные красивые рамки формата PSD в слоях для фотографий предназначенные детям и всей семьи. Романтические, прикольные, новогодние рамки поздравления с 8 марта, 23 февраля, заготовки шаблоны для фотомонтажа, шаблоны виньеток, календари, портфолио ученика 1 класса, обложки на DVD диски, меню буклеты, плакаты, расписания уроков, шаблоны визиток и костюмов, коллекции этикеток на бутылки. А также фотокниги, бланки грамот, дипломов, сертификатов, открыток, свадебных приглашений и многое другое. PSD исходники Фотошопа отличного качества и разрешения. Профессиональный фотоклипарт. Разнообразные скрап наборы для творчества. Все для программы Фотошоп кисти, стили, экшены и плагины. Красивый растровый клипарт на прозрачном фоне, а также векторный клипарт. Видео уроки по графическим редакторам работающие с растровыми и векторными изображениями. Лучшие программы софт для дизайнеров, а для создания качественного видео монтажа готовые футажи скачать бесплатно.
ТОП — 10 ШАБЛОНЫ PSD
Портфолио ученика №3 формат 15 PSD в слоях + шрифты |
Шаблон фотопапки для садиков — Выпускники сегодня мы |
Выпускной фотоальбом для выпускников учебных заведений |
Выпускной фотоальбом |
Шаблон фотопапки для садиков — Не забудем, не забудем н . |
Как сделать визитку в Фотошопе: пошаговая инструкция
Фотошоп является мощным функциональным графическим редактором, позволяющим редактировать фотографии разного уровня сложности. Множество полезных функций данного редактора дают возможность применять его в любой сфере деятельности.
С помощью Photoshop можно улучшать и совершенствовать изображения, фотографии и иллюстрации, разрабатывать макеты сайтов, создавать логотипы, плакаты, пиктограммы и визитные карточки.
Содержание: как сделать визитку в Фотошопе
- Устанавливаем Photoshop
- Создаем макет
- Добавляем фон на визитку
- Добавляем графические элементы/изображения
- Добавляем информацию
- Итог
Визитка является лицом человека, компании или предприятия. Зная принципы работы с фотошопом, можно создать уникальную визитку с качественным оформлением. Ниже будет указано, как можно самостоятельно сделать простую визитку в редакторе.
Устанавливаем Photoshop
Первым делом нужно скачать редактор из интернета и запустить его.
Важно! На официальном сайте Adobe Photoshop вместе с редактором идет автоматическая скачка веб-установщика со всеми необходимыми файлами.
Если сравнивать с другими программами, механизм установки Фотошоп отличается. После скачивания нужных файлов веб-установщиком, необходима авторизация в Adobe Creative Cloud.
Далее появится «креативное облако» и последует закачка редактора. Скорость установки зависит от скорости интернет-соединения. Несмотря на небольшие сложности установки, работать с Фотошопом просто.
Создаем макет: размер и формат визитки в Фотошопе
В первую очередь задаются параметры визитки. Рекомендуется использовать общепринятый стандарт с размерами визитки 5 см в высоту и 9 см в ширину. Фоновое изображение должно быть прозрачное, остальные настройки будут стандартными.
Добавляем фон на визитку
Далее нужно выбрать фон. Для этого переходим к панели инструментов и выбираем инструмент “градиент”.
Для этого переходим к панели инструментов и выбираем инструмент “градиент”.
С помощью верхней панели можно выбрать способ заливки. Если трудно определиться с цветом, можно воспользоваться готовыми вариантами цветовых переходов.
Для градиентной заливки сначала определяется линия на визитной карточке, можно выбрать вертикальный, горизонтальный, диагональный или круговой цветовой переход. Выбор заливки зависит от индивидуальных предпочтений.
Мы залили наш фон таким образом:
Добавляем графические элементы/изображения
Определившись с фоном, нужно добавлять тематические картинки, если оно того требует, т.к. большинство делают визитки в стиле минимализма, оставляя лишь контактные данные.
Благодаря созданию нового слоя последующее редактирование визитки будет проще. Для этого нужно нажать на вкладку главного меню «Слои» и выбрать «Новые слой».
Переключение от одного слоя к другому происходит нажатием кнопки «Слои» и выбором нужного слоя.
Разместить графические элементы/изображения на макете визитки можно простым открытием заранее подготовленного файла и последующим копированием его на новый слой в проекте визитки. Мы откроем и перетащим туда наш логотип MyPhotoshop.ru:
Вышло не очень, но мы поиграемся с параметрами наложения и приведем все в пригодный вид. Если потратить на это побольше времени, то можно получить очень крутую визитку, но мы это делаем исключительно в целях обучения:
Обратите внимание! Количество картинок не ограничено, но важно не перегрузить форму визитки излишними декоративными элементами.
Отличным решением будет создание различных образов путем сглаживания штрихов, использования карандашей, перо, кистей, маркеров, эффектов и узоров.
Добавляем информацию
Следующим шагом будет добавление контактной информации. Это делается с помощью «Горизонтального текста», расположенного на панели инструментов с левой стороны.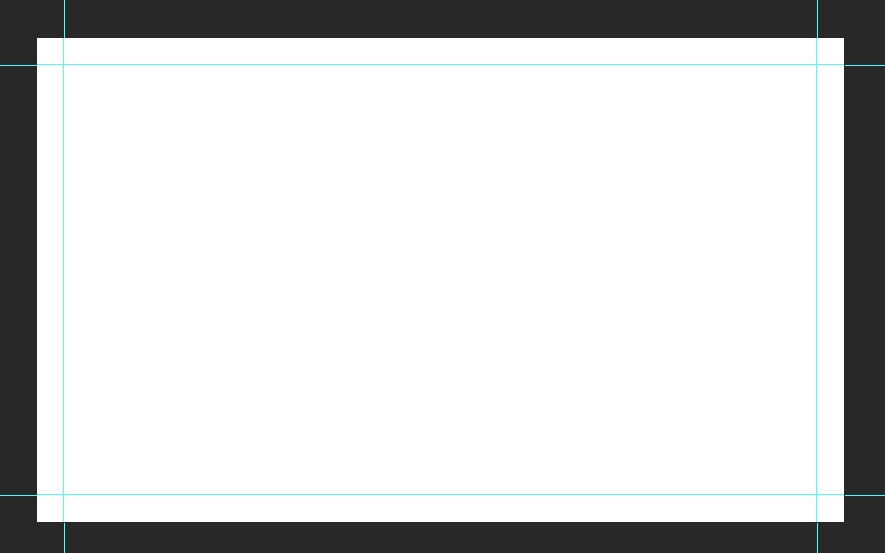
Выделив нужную область для текстового массива, нужно ввести информацию. Напечатанный текст можно поправлять, выделять, форматировать, менять размер шрифта или цвет текста. Мы еще добавили подложку для текста и у нас получился такой вот результат:
Итог
Совершив несложные манипуляции, можно получить полноценную визитную карточку. Для дальнейшего использования ее нужно сохранить как картинку или сразу распечатать. Сохранение визитной карты в формате Photoshop позволит редактировать её в дальнейшем.
Редактор обладает множеством полезных опций, предназначенных для выполнения различных задач. Получить качественное изображение просто, главное – не бояться экспериментов, использовать различные эффекты и настройки.
Сегодня Adobe Photoshop считается самой популярной универсальной программой, которой пользуются программисты, дизайнеры, художники и фотографы.
Как настроить визитку в Adobe Photoshop
Делиться: Clubcard Support
Clubcard Support
Первое, что нам нужно сделать, чтобы настроить готовые к печати визитные карточки с помощью Photoshop, — это создать новую монтажную область и установить размер. Чтобы создать новую монтажную область, выберите «Файл» -> «Создать» в меню вверху. Размеры должны быть 3,75 «x 2,25» и включают 1/8 «обрез на каждом краю. Нам нужно убедиться, что разрешение установлено на 300 dpi, а цветовой режим установлен на CMYK. Как только мы все это настроим, просто нажмите ОК.
Далее нам нужно добавить наши направляющие, которые покажут, где находятся кровотечение, обрезка и критическая область.
ОБЛАСТЬ ВЫПУСКА: 1/8” на каждом краю. Куда должен простираться весь фон, изображения, цвет.
ОБЛАСТЬ ОБРЕЗКИ: Показывает, где карта будет обрезана.
КРИТИЧЕСКАЯ ПОЛЯ” 1/8” от линии обрезки. Держите важную графику и текст в пределах этого поля, чтобы ничего не было близко к краю или не было обрезано.
(Чтобы создать новую направляющую, вам нужно щелкнуть область линейки на краю монтажной области Photoshop и перетащить ее в документ. Если вы не видите линейки, выберите «Просмотр» ->
После того, как все направляющие установлены, мы готовы приступить к дизайну. Помните о параметрах, описанных выше, чтобы избежать обрезки важных изображений или логотипов. Пришло время повеселиться и проявить творческий подход к своему дизайну.
Не забывайте часто сохранять файл во время работы, чтобы избежать неожиданной потери результатов. Чтобы сохранить, просто нажмите «Файл» -> «Сохранить как» и выберите расширение .PSD (файл Photoshop). Это файл, который вы будете использовать для изменения вашего документа или отправки дизайнеру на случай, если нам когда-нибудь понадобится внести изменения в нашу иллюстрацию.
Когда мы довольны нашим дизайном, мы можем подготовить файл к печати. Первое, что нужно сделать, это сгладить изображения (Layer -> Flatten Image), которые сожмут все до одного слоя.
Первое, что нужно сделать, это сгладить изображения (Layer -> Flatten Image), которые сожмут все до одного слоя.
Нажмите «Файл» -> «Сохранить как», и на этот раз мы выберем расширение .TIF из раскрывающегося меню. Мы рекомендуем добавить слово «ПЕЧАТЬ» к имени файла, чтобы отличить его от редактируемого файла. Нажмите «Сохранить» и снова нажмите «ОК» в появившихся окнах настроек (нам не нужно изменять какие-либо из этих настроек).
И вот, у нас есть файлы визитных карточек, все настроено и готово к печати. Мы надеемся, что это руководство было полезным.
Поданный в: Adobe Photoshop, визитки, учебник по дизайну, фотошоп, учебник
Делиться: Предыдущая статья Как настроить рельефную визитку в Illustrator Следующая статья Как настроить Spot Gloss в Adobe Illustrator Комментарии
Управление ИТ-инфраструктурой — 12 января 2023 г.
Я так рад, что вы поделились этой информацией. Это очень полезно для меня.
Home
Делаем прозрачный фон — 28 декабря 2022Спасибо, что поделились своими навыками и методами. Спасибо за ваши предложения!
Как сделать визитные карточки с элементами Adobe Photoshop | Малый бизнес
Автор Filonia LeChat
Придайте новый смысл понятию «с радостью» при создании собственных визитных карточек с помощью Adobe Photoshop Elements. Этот графический программный пакет позволяет создавать персонализированные визитные карточки для ваших сотрудников, независимо от того, есть ли у вас один сотрудник или 100. Преимущество использования Elements заключается в том, что после того, как вы прошли этапы быстрой настройки карты, вы можете повторно получить доступ к шаблону в любое время. время и обмениваться деталями для других сотрудников, сохраняя каждый раз свой брендинг и стиль точно такими же.
Откройте Elements, щелкните меню «Файл» и выберите «Создать». При желании введите имя файла визитной карточки в открывшемся окне. Введите «3,5» в поле «Ширина» и выберите «дюймы» в раскрывающемся меню. Введите «2» в поле «Высота» и выберите «дюймы» в раскрывающемся меню. Нажмите кнопку «ОК», чтобы открыть пустой шаблон карточки.
Еще раз щелкните меню «Файл» и выберите «Открыть». Найдите цифровую копию логотипа вашей компании и дважды щелкните ее, чтобы открыть изображение на новой вкладке «Элементы». Нажмите меню «Выбрать» и выберите «Все». Нажмите «Ctrl-C» на клавиатуре, чтобы скопировать логотип.
Вернитесь к пустому шаблону визитной карточки и нажмите «Ctrl-V», чтобы вставить логотип. Вероятно, он будет слишком большим для карты. Щелкните меню «Редактировать», выберите «Преобразовать», нажмите «Масштаб» и уменьшите логотип до нужного размера. Лучше уменьшить, чем увеличить, что может ухудшить изображение. Перетащите логотип на место на карточке, например, в правый верхний угол.

Щелкните значок «T» в меню «Инструменты», чтобы открыть панель инструментов «Текст». Выберите шрифт, цвет и размер текста визитной карточки, а затем щелкните карточку.
Введите название компании или владельца карты и нажмите клавишу «Enter», чтобы открыть строку. Введите дополнительную информацию о компании, включая номера телефонов, адрес, адрес электронной почты и веб-сайт. Настройте шрифт по желанию, например, сделайте название компании полужирным и другим цветом, чем остальная часть текста карты.
Убедитесь, что фоновый слой на панели «Слои» выделен синим цветом, что делает его активным. Если это не так, щелкните фоновый слой один раз. Если панель «Слои» не отображается, щелкните меню «Окно», а затем нажмите «Слои».
Щелкните значок «Paint Bucket» без метки в меню «Инструменты». Дважды щелкните «Палитра цветов» в нижней части меню «Инструменты» и выберите цвет фона визитной карточки. Выберите цвет, который не будет подавлять ваш текст и логотип.

Наведите курсор на белую часть визитной карточки и щелкните один раз, чтобы заполнить ее фоновым цветом. Пропустите этот параметр, если вы печатаете карты на цветном картоне или картоне с рисунком.
Откройте меню «Файл» и выберите «Сохранить как». Оставьте формат «PSD», чтобы позже вы могли снова получить доступ к слоям документа, например, изменить имя на карточке. Если вы не ввели имя файла в окне настройки, введите его сейчас. Нажмите кнопку «Сохранить».
Щелкните меню «Файл» и снова выберите «Сохранить как». Щелкните меню «Формат» и выберите тип графического файла, например JPG. Когда Elements спросит вас о сведении слоев, нажмите «Да» или «ОК». Это делает вашу визитную карточку открытой для всех, тогда как только пользователи Photoshop могут открыть PSD. Нажмите кнопку «Сохранить».
Предупреждения
- Эти инструкции относятся к Photoshop Elements 11. Более ранние и более поздние версии программного обеспечения могут иметь отличия от этих инструкций.


 ..
..


