Добавить пользовательский HTML-код в шаблон письма
Элемент HTML или “Smart block” (Рис. 1) позволяет добавить в шаблон письма пользовательский HTML-код, отметить в нем переменные (текст, цвет шрифта или изображения) и настроить пользовательские макросы для редактирования.
Рис. 1 — Добавление элемента HTML в шаблон письма
Используйте элемент HTML для настройки пользовательских стилей, таких как эллиптическое скругление углов, неоднородные границы, использование нескольких фоновых изображений и т. п. Также при помощи этого элемента вы можете загрузить в систему шаблоны, сверстанные в другом программном обеспечении. Для этого достаточно добавить весь HTML-код такого шаблона в элемент HTML.
На заметку. Для использования данного элемента необходимы знания в области web-дизайна и HTML-верстки.
Перед добавлением в шаблон ваш код будет проверен на наличие ошибок. Информацию об ошибках и предупреждениях вы сможете просмотреть на валидационной панели. Предупреждения не влияют на валидацию при сохранении. Для сохранения элемента HTML в шаблоне необходимо исправить все обнаруженные ошибки.
Для сохранения элемента HTML в шаблоне необходимо исправить все обнаруженные ошибки.
Добавить макрос в HTML-код
Вы можете добавить пользовательские макросы в HTML-код элемента HTML. При отправке email-сообщения Creatio заменяет указанные макросы значениями, указанными в настройках элемента HTML. Обновленная функциональность элемента HTML позволяет отметить в коде элемента переменные (текст, цвет шрифта или изображения) и настроить пользовательские макросы для редактирования.
Когда пользователь создает макрос, дизайнер контента генерирует соответствующее поле и сопоставляет значение поля с макросом. Если макрос используется несколько раз в одном и том же элементе HTML, то значение поля будет сопоставлено с каждым экземпляром макроса.
По умолчанию в системе доступны следующие типы макросов:
Новая строка — однострочный макрос. Подробнее >>>
Новый текст — многострочный макрос. Подробнее >>>
Новая картинка — макрос изображения.

Новый цвет — макрос подбора цвета. Подробнее >>>
Для настройки:
Выберите элемент HTML в шаблоне письма и кликните Редактировать HTML на панели настройки элемента.
Выделите часть кода, которую необходимо заменить на макрос.
Кликните правой кнопкой мыши на выделенном фрагменте кода. Отобразится контекстное меню макроса.
На заметку. Если кликнуть правой кнопкой мыши без выделения фрагмента кода, то контекстное меню макроса не отобразится.
В меню выберите тип макроса, который необходимо добавить. Вы можете создать новый макрос или добавить в код еще один экземпляр ранее созданного макроса.Если в элементе HTML уже добавлены макросы, то они также отобразятся в контекстном меню.
Укажите заголовок выбранного макроса в области Конструктор макросов справа (Рис. 2).
Рис. 2 — Добавление заголовка макроса
Нажмите Сохранить.

В результате новое поле с указанным заголовком отобразится в области настройки элемента HTML справа (Рис. 3). Изменение значения в этом поле повлечет за собой обновление всех экземпляров макроса в элементе HTML.
Рис. 3 — Новое поле макроса
Удалить макрос из HTML-кода
Выберите элемент HTML, из которого необходимо удалить макрос, и кликните Редактировать HTML на панели его настройки.
В области Конструктор макросов справа кликните рядом с макросом, который необходимо удалить (Рис. 4).
Рис. 4 — Удаление поля макроса
Нажмите Сохранить.
В результате в HTML-кое все экземпляры макроса будут заменены текущим значением макроса. Макрос не будет отображаться на панели настройки элемента HTML.
Типы макросов
Макрос “Новая строка”
Этот тип макроса используется для добавления короткого однострочного текста (Рис. 5).
Рис. 5 — Настройка макроса “Новая строка”
Все текстовые разделители будут добавлены в значение макроса в исходном виде. Это означает, что некоторые разделители, в частности, пробелы, табуляция и переносы строки, или последовательности таких разделителей будут отображаться как один пробел. Вдобавок, при редактировании поля нажатие кнопки Enter не приводит к появлению нового символа.
Это означает, что некоторые разделители, в частности, пробелы, табуляция и переносы строки, или последовательности таких разделителей будут отображаться как один пробел. Вдобавок, при редактировании поля нажатие кнопки Enter не приводит к появлению нового символа.
В результате текст будет отображаться в одну строку при условии, что пользовательские правила CSS не запрещают такого поведения.
Макрос “Новый текст”
Этот тип макроса используется для добавления длинного многострочного форматированного текста (Рис. 6).
Рис. 6 — Настройка макроса “Новый текст”
При заполнении поля макроса “Новый текст” новые строки преобразовываются в разрывы строк, несколько пробелов заменяются неразрывными пробелами, символы табуляции заменяются четырьмя неразрывными пробелами. При редактировании нажатие кнопки Enter приводит к появлению новой строки.
В результате отображаемый текст сохраняет форматирование исходного текста, добавленного при настройке макроса.
Макрос “Новая картинка”
Этот тип макроса используется, чтобы указать или отредактировать значение атрибута “src” контейнера или значение CSS-свойства “url”.
При создании макроса дизайнер контента создает поле, в котором указывается источник изображения (). Используя это поле, вы можете добавить изображение в шаблон письма. Изображение можно загрузить с компьютера или указать его URL-адрес (Рис. 7).
Рис. 7 — Добавление макроса “Новая картинка”
На заметку. Поле поддерживает URI данных. Вы можете вставить изображение в кодировке base64 вместо URL.
Изображения в кодировке base64 являются частью HTML-кода сообщения и обычно не фильтруются почтовыми клиентами, которые по умолчанию не позволяют загружать внешние изображения.
Макрос “Новый цвет”
Этот тип макроса используется, чтобы задать или изменить настройки цвета встроенных стилей и используемых элементов (Рис. 8).
Рис. 8 — Настройка макроса “Новый цвет”
При создании макроса дизайнер контента создает поле для подбора цвета. Макрос сгенерирует шестнадцатеричный код цветовой схемы RGB, которому предшествует знак “#“, например, “#0d2e4e”.
Макрос сгенерирует шестнадцатеричный код цветовой схемы RGB, которому предшествует знак “#“, например, “#0d2e4e”.
Создание шаблона в формате HTML
Перейти к основному содержанию- Главная
- Tekla Structures
- Manage Tekla Structures
- Start new projects as a Tekla Structures administrator
- Templates
- Создание шаблона в формате HTML
Tekla Structures
2023Tekla Structures
Шаблоны в формате HTML предоставляют больше возможностей в плане компоновки, использования шрифтов и изображений. Шаблоны, формирующие выходные данные в формате HTML, являются графическими; их файлы имеют расширение *.html.rpt.
Прим.:При добавлении в HTML-шаблон изображений они должны находиться в папке ..\Program Files\Tekla Structures\<version>\bin\applications\Tekla\Tools\TplEd\bitmaps.
- В меню Файл выберите Редакторы > Редактор шаблонов.
- В редакторе шаблонов нажмите Файл > Создать.
- Выберите Таблицы и нажмите ОК.
- Добавьте в шаблон новые строки.
- Чтобы добавить новую строку, выберите Вставить > Компонент > Строка.
- Выберите тип содержимого строки и нажмите ОК.
- Добавьте поля значений, чтобы получить необходимые данные из базы данных Tekla Structures.
- Выберите Вставить > Поле значения.
- Щелкните точку, чтобы определить положение поля в строке.
Откроется диалоговое окно Выбрать атрибут с предложением выбрать атрибут для поля значения.
- Выберите атрибут и нажмите кнопку ОК.

- Добавьте верхний колонтитул для каждого поля значения.
- Выберите Вставить > Компонент > Верхний колонтитул…
- Выберите Вставить > Текст…
- Введите заголовок для шаблона и нажмите кнопку ОК.
- Укажите точку для определения положения заголовка в строке верхнего колонтитула.
- Сохраните шаблон:
- Выберите Файл > Сохранить как
- Перейдите к папке шаблонов, заданной расширенным параметром
XS_TEMPLATE_DIRECTORY. - В поле Имя файла введите новое имя для шаблона.
Имя файла должно содержать расширение *.html.rpt, например Part_list.html.rpt.
- Нажмите кнопку ОК.
- Верхний колонтитул, содержащий текстовые поля
- Строка, содержащая два поля значений
480 HTML-шаблоны «О нас»
Наши веб-шаблоны «О нас» — это ответ, если вам не хватает продающей страницы «О нас». Как вы видите, что некоторые шаблоны сайтов более успешны, чем другие? Успешные шаблоны дизайна умело сочетают в себе стиль страницы и назначение. Их блоки веб-сайта «О нас» имеют четкое сообщение, а веб-дизайн дополняет его визуально. Центр недвижимости, интернет-магазин и креативное агентство будут стремиться к тому, чтобы различные дизайны веб-сайтов поразили их своим сообщением. Их страница веб-сайта Us — это одна из самых важных страниц и современных инструментов веб-сайта, которые им нужны, чтобы рассказать свою историю и помочь понять, как они производят отличное первое впечатление. Множество бизнес-тем WordPress и плагинов WordPress помогут профессионально оформить блок «О нас». Итак, как они делают пользовательские значения генератора страниц «О нас», делают их наиболее важными элементами и делают свою страницу лучшей страницей о нас, которая содержит все, что вам нужно и что вы знаете?
Как вы видите, что некоторые шаблоны сайтов более успешны, чем другие? Успешные шаблоны дизайна умело сочетают в себе стиль страницы и назначение. Их блоки веб-сайта «О нас» имеют четкое сообщение, а веб-дизайн дополняет его визуально. Центр недвижимости, интернет-магазин и креативное агентство будут стремиться к тому, чтобы различные дизайны веб-сайтов поразили их своим сообщением. Их страница веб-сайта Us — это одна из самых важных страниц и современных инструментов веб-сайта, которые им нужны, чтобы рассказать свою историю и помочь понять, как они производят отличное первое впечатление. Множество бизнес-тем WordPress и плагинов WordPress помогут профессионально оформить блок «О нас». Итак, как они делают пользовательские значения генератора страниц «О нас», делают их наиболее важными элементами и делают свою страницу лучшей страницей о нас, которая содержит все, что вам нужно и что вы знаете?
Как написать лучшую страницу «О нас»? Простое и понятное заявление о миссии вашей компании является частью эффективного контент-маркетинга, который отличает эффективные и замечательные страницы «О нас». Лучший способ сделать отличные шаблоны страницы «О нас» — это примеры для прокрутки и перемещения по некоторым приятным бесплатным шаблонам «расскажи свою историю», которые должны дать им отличный пример того, насколько вы профессиональны и преданы делу. Для нас важнее всего показать вам, как и каким образом убедиться, что простой дизайн страницы «О нас» свободен от ненужных отвлекающих элементов, таких как звуковые эффекты. Пользователи найдут справочный центр, ссылки на социальные сети и контактную форму, когда прокрутят страницу вниз, поэтому лучше посвятить основную область шаблона «О нас» словесному представлению о вашем бизнесе. Найдите больше полезной информации об их частной компании, их бизнесе, их миссии или заявлении о ценностях в сообщениях блога Nicepage и добавьте свой адрес электронной почты для обратной связи. Прежде чем вы начнете бизнес по онлайн-продажам в своем магазине электронной коммерции и обслуживанию клиентов, имейте в виду, что некоторые тематические исследования показывают, что потенциальные клиенты должны знать людей за экраном и получить социальное доказательство того, насколько они заботятся.
Лучший способ сделать отличные шаблоны страницы «О нас» — это примеры для прокрутки и перемещения по некоторым приятным бесплатным шаблонам «расскажи свою историю», которые должны дать им отличный пример того, насколько вы профессиональны и преданы делу. Для нас важнее всего показать вам, как и каким образом убедиться, что простой дизайн страницы «О нас» свободен от ненужных отвлекающих элементов, таких как звуковые эффекты. Пользователи найдут справочный центр, ссылки на социальные сети и контактную форму, когда прокрутят страницу вниз, поэтому лучше посвятить основную область шаблона «О нас» словесному представлению о вашем бизнесе. Найдите больше полезной информации об их частной компании, их бизнесе, их миссии или заявлении о ценностях в сообщениях блога Nicepage и добавьте свой адрес электронной почты для обратной связи. Прежде чем вы начнете бизнес по онлайн-продажам в своем магазине электронной коммерции и обслуживанию клиентов, имейте в виду, что некоторые тематические исследования показывают, что потенциальные клиенты должны знать людей за экраном и получить социальное доказательство того, насколько они заботятся.
Все, что вам нужно, от успешных примеров страниц, шаблонов справки до бесплатных инструментов и шаблонов эффектов, вы можете найти в базе данных Nicepage. Наши бесплатные примеры страниц электронной коммерции и функции «Найти нас» имеют более десяти различных настраиваемых эффектов. Слайдеры полноразмерных изображений, бесплатные инструменты онлайн-маркетинга и многие другие эффективные решения для онлайн-маркетинга, к которым вы получаете доступ, загружая наш адаптивный шаблон страницы «О нас». Блок «О нас» станет отличным дополнением к веб-дизайну целевых страниц. Начните 14-дневную бесплатную пробную версию и узнайте, как вы можете рассказать историю своего бренда и все, что нужно знать людям, и собрать рассказ о своей истории в одном месте. Посмотрите, как страница «О нас» должна охватывать основные ценности, условия обслуживания, потому что они похожи на гамаки из желтых листьев, рассказывает историю компании. Возьмите свой последний обновленный шаблон веб-сайта целевой страницы и модернизируйте его в нашем конструкторе страниц.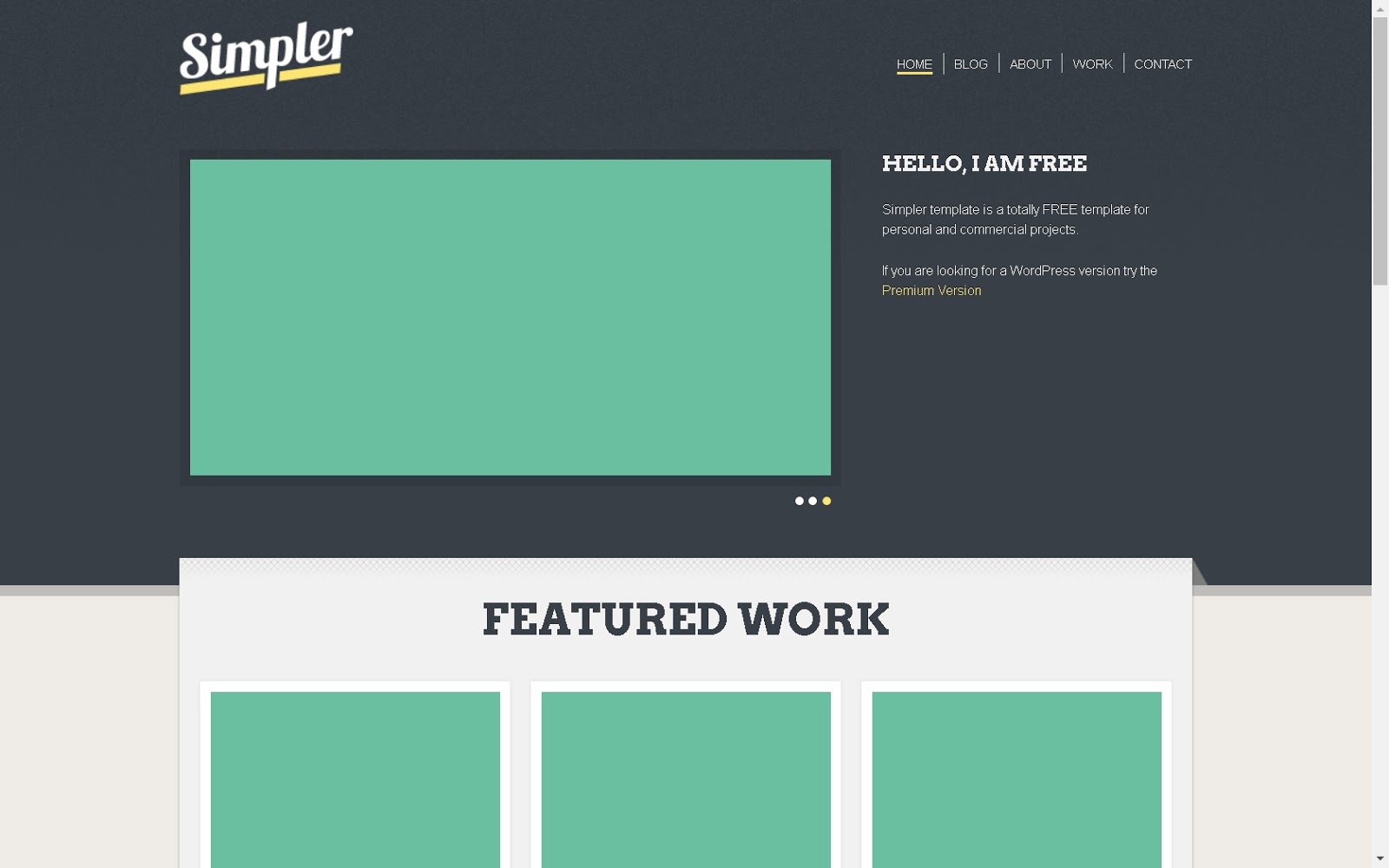 Следите за новыми шаблонами HTML и скоро появятся варианты шаблонов!
Следите за новыми шаблонами HTML и скоро появятся варианты шаблонов!
Экспорт файлов HTML-кода | Mailchimp
Hinweis
Die Vorlagenoptionen in diesem Artikel sind nur für den klassischen E-Mail-Builder verfügbar. Weitere Informationen zu den Vorlagen im neuen E-Mail-Builder findest du unter Eine E-Mail mit dem neuen Builder gestalten.
Перемещение на странице «Сохраненные шаблоны» (Gespeicherte Vorlagen) в определенной учетной записи, в которой используются данные HTML-данных, импортированные из HTML-данных, которые экспортируются на компьютере. Verwende diese Datei, um den HTML-Code der Vorlage zu bearbeiten, oder lade die Vorlage in einen anderen Mailchimp-Account hoch.
In diesem Artikel erfährst du, wie du eine Vorlage aus deinem Account exportierst.
Um dieses Video ansehen zu können, musst du Performance- und funktionale Cookies akzeptieren.
Weitere Informationen findest du in unserer Cookie-Richtlinie.
So exportierst du eine gespeicherte Vorlage:
Нажмите на Контент (Inhalt) und dann auf Шаблоны электронной почты (E-Mail-Vorlagen).

Finde die Vorlage, die du exportieren möchtest, indem du die Vorlagenliste durchsuchst oder diesuche verwendest.
- Нажмите в раскрывающемся меню, чтобы открыть окно Изменить (проверить) и выбрать Экспортировать как HTML (также экспортировать HTML) .
- Использование функции Drag-and-Drop-Vorlage exportierst, erhältst du eine Warnung, die dich darüber informiert, dass Drag-and-Drop-Vorlagen beim Import zurück nach Mailchimp keine Drag-and-Drop-Funktion umfassen. Нажмите на Шаблон экспорта (Vorlage exportieren) , um fortzufahren.
Wenn du die Drag-and-Drop-Funktion für eine Vorlage beibehalten möchtest, sieh dir unser Feature zum Teilen von Vorlagen an.
Экспортируйте данные в формате HTML-Datei на компьютере, установленном пользователем. Danach kannst du die Vorlage außerhalb von Mailchimp в нем используется HTML-редактор. Die Exportierte Vorlage kann zur Verwendung in Kampagnen auch in einen anderen Mailchimp-Account importiert werden.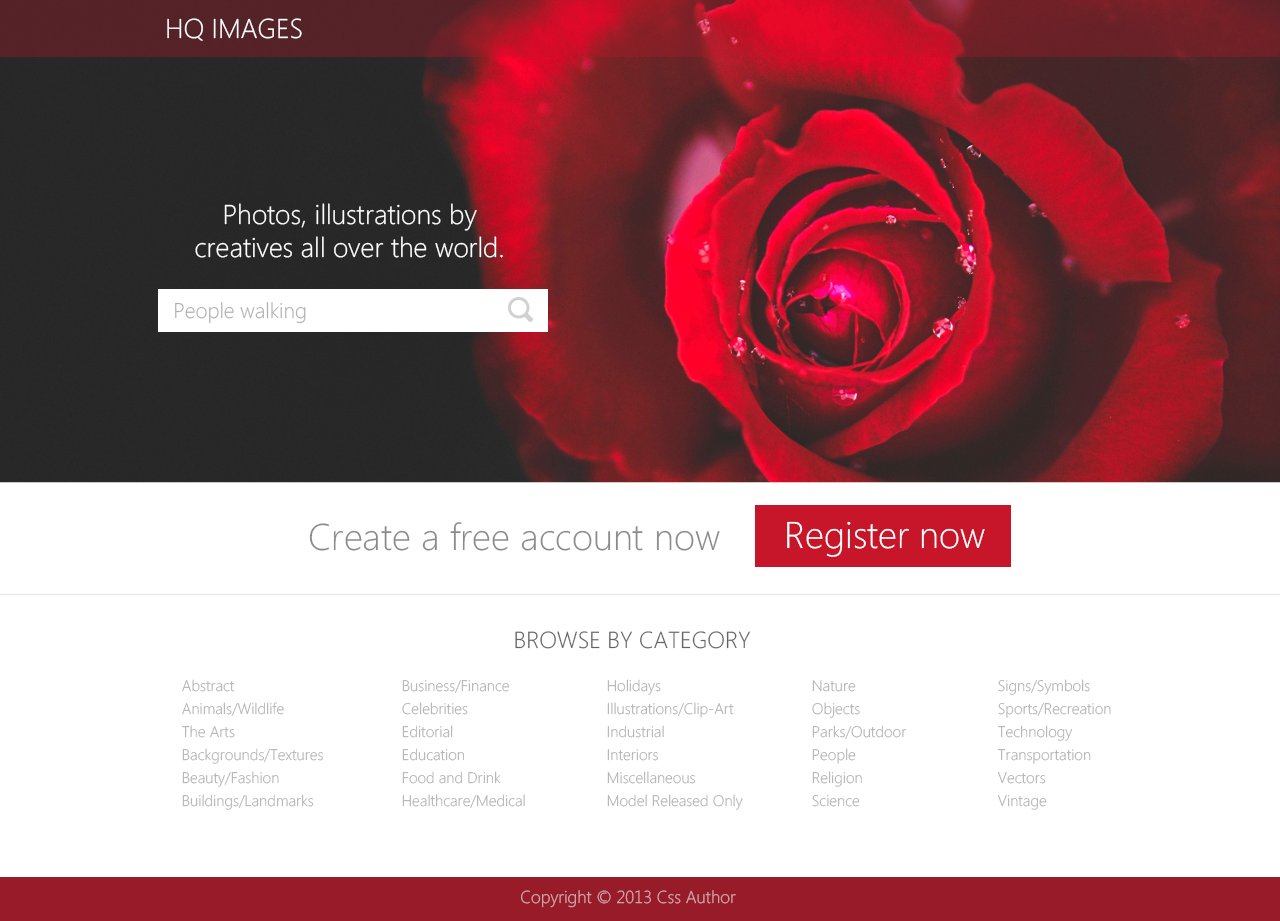
Служба технической поддержки
War dieser Artikel hilfreich?
Я
Нейн
Супер! Kannst du uns ein bisschen mehr zu deinen heutigen Erfahrungen sagen?Das Gesuchte войны leicht цу finden.
Ich konnte Problemlos einen Hilfeartikel überfliegen, um die benötigten Informationen zu finden.
Die Hilfeartikel sind einfach zu lesen.
Die Hilfeartikel haben mir geholfen, mein Problem zu lösen.
Mailchimp ist einfach zu verwenden.
Я люблю Mailchimp!
Сонстиги.




