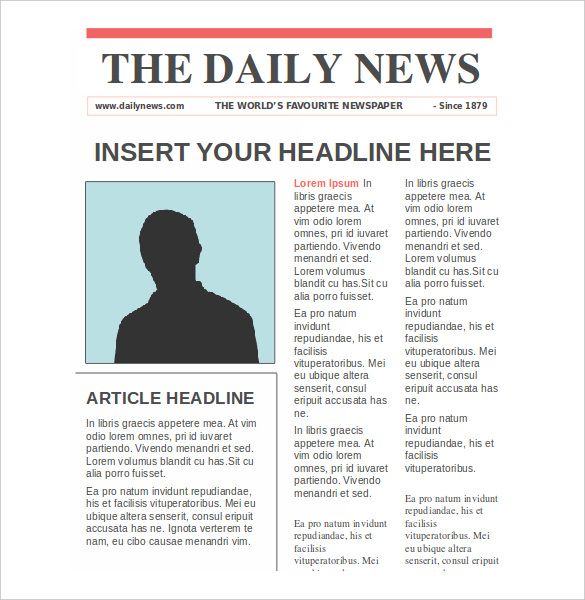Мастер-класс «Верстка школьной газеты с помощью программы Microsoft Office Pablisher 2003»
Мастер-класс
«Верстка школьной газеты с помощью программы Microsoft Office Pablisher 2003»
(методист Дреева Татьяна Александровна)
Цель: научить выполнять верстку школьной газеты с использованием возможностей программы Microsoft Pablisher 2003.
Задачи:
1. Знакомство с основными принципами работы программы Microsoft Office Pablisher 2003.
2. Освоение способов верстки школьной газеты с помощью программы Microsoft Office Pablisher 2003.
Оборудование: мультимедийный проектор, экран, ноутбуки с программным обеспечением Microsoft Office 2003, 2007, 2010, 2013.
Теоретический материал мастер-класса сопровождается проецированием презентации.
1. Организационный этап
Слайд 1
—
Здравствуйте, ребята, тема нашего мастер-класса «Верстка школьной газеты с
помощью программы Microsoft Office Pablisher 2003».
Сделать это можно с помощью множества бесплатных программ, доступных для скачивания в интернете, но эти программы еще нужно постараться скачать, установить и изучить их принцип работы, сделать это сможет не каждый.
Я вам предлагаю использовать в работе по верстке вашей газеты самую простую и доступную программу Microsoft Office Pablisher, она присутствует почти во всех версиях программного обеспечения Microsoft Office – 2003, 2007, 2010, 2013.
2. Основной этап
— И так, приступим.
Слайд 2
1. Знакомство с программой Microsoft Office Pablisher 2003
Открываем программу Microsoft Office
Pablisher 2003. Программа предназначена не только, как в нашем
случае, для верстки школьной газеты, с ее помощью мы сможете создать бланки,
буклеты, брошюры, визитные карточки, открытки, календари,
наклейки, плакаты, приглашения, объявления, подарочные сертификаты, резюме,
каталоги и многое другое.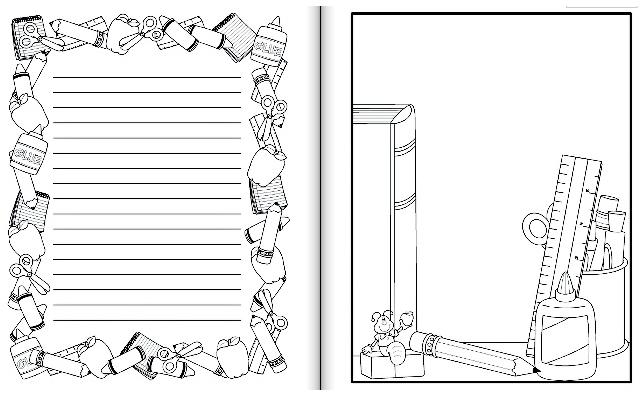
Давайте с ней немного познакомимся. Набор объектов программы элементарен, очень схож с набором инструментов программы Word: строка заголовка, меню, панели инструментов, линейка и полосы прокрутки, строка состояния, рабочая область и т.п. Рабочая область приложения – это самый главный элемент интерфейса, а все остальные элементы зависят от него. Документ Publisher называется публикацией (расширение в файловой системе * . pub) (Рис. 1).
Рис. 1 Элементы интерфейса
В
отличие от программ Word и Excel при непосредственном запуске (а не открытии
существующей публикации) Publisher не создает нового документа. Для того чтобы
добраться до панелей инструментов и меню, необходимо создать новую публикацию.
Лучший способ более детально изучить программу – это поработать в ней практически, задавшись целью что-либо создать, в наше случае – школьную газету.
2. Основные параметры газеты
Слайд 3
Нам необходимо начать работу с выбора макета публикации для печати:
— выбираем в области задач «Публикации для печати»;
Слайд 4
— затем «Бюллетень»;
Слайд 5
— среди множества вариантов, можете их просмотреть, мы остановимся на макете «Бюллетень. Школа», так как он подходит для достижения цели нашего мастер-класса.
На этой стадии верстки газеты мы с вами выступаем в роли дизайнера-оформителя, здесь нужно определиться с параметрами будущей газеты:
Слайд 6
1) необходимо выбрать в области задач цветовую схему: цветовая схема «Риф» выставляется автоматически, но вы можете выбрать свою, подходящую вам по вкусу, настроению, тематике будущей газеты;
Слайд 7
2) теперь нужно определиться со шрифтовой схемой, нажимаем «Шрифтовые схемы», опускаемся ниже и выбираем «Основная Times New Roman Arial», вы, конечно, можете выбрать свою схему, но мы остановимся именно на этой, так как она является общепринятой для печатных изданий;
Слайд 8
3)
возвращаемся, нажимаем «Параметры: Бюллетень». Функция «Односторонняя или
двусторонняя печать»: если вы выберите одностороннюю печать под цифрой «1», то
в дальнейшем, когда будет готова газета, страницы газеты будут распечатываться
каждая на отдельном листе; двустороннюю печать под цифрой «2» предполагает
распечатку двух страниц на одном листе. Нам подходит вариант под цифрой «2».
Нажимаем;
Функция «Односторонняя или
двусторонняя печать»: если вы выберите одностороннюю печать под цифрой «1», то
в дальнейшем, когда будет готова газета, страницы газеты будут распечатываться
каждая на отдельном листе; двустороннюю печать под цифрой «2» предполагает
распечатку двух страниц на одном листе. Нам подходит вариант под цифрой «2».
Нажимаем;
Слайд 9
4) для удобства в работе можно изменить масштаб просмотра рабочей области: на панели инструментов (вверху) находите функцию «Масштаб» и выставляете удобный вам, либо нажимаем на кнопки «+» и «-».
3. Добавление, перемещение и форматирование текста
— Все, основные параметры газеты выбраны. Приступаем к заполнению полей макета публикации.
Слайд 10
Вы
можете заменить текст в любом поле публикации на свой. Для этого
нужно выделить имеющийся текст, нажать на клавиатуре кнопку «Delete» и
впечатать свой текст. Давайте изменим «Название организации», впечатаем
название вашей школы.
Слайд 11
Теперь нам нужно придумать и впечатать сам текст готовой статьи. Если у вас текст статьи уже набран в Word, то вставить его в газету очень просто: открываем папку на рабочем столе «Материал для мастер-класса», которую я для вас приготовила, затем открываем файл «Текст статьи», выделяем текст, удерживая левой кнопкой мыши, нажимаем правую кнопку мыши, затем «Копировать», возвращаемся в публикацию газеты, выделяем прежний текст статьи, нажав на клавиатуре кнопку «Delete», нажимаем правую кнопку мыши, затем «Вставить».
Слайд 12
У набранного вами текста можно изменить цвет шрифта – кнопка «Цвет шрифта». Давайте поработаем над названием нашей
статьи: выделяем название статьи на левую кнопку мыши, на панели инструментов
(вверху) находим кнопку «Цвет шрифта», нажимаем, выбираем понравившийся вам
цвет либо в предложенных цветах, либо в «Дополнительные цвета» и «Способы
заливки».
Слайд 13
4. Работа с текстовым полем
Если текст вашей статьи большой и не помещается в текстовом поле, то его, то есть тестовое поле можно растянуть как вам нужно: необходимо установить указатель мыши на один из круглых маркеров. Когда указатель примет вид двунаправленной стрелки, потянуть маркер, увеличивая или уменьшая размер текстового поля.
Слайд 14
Совет! Если вы растянули текстовое поле не так как хотели, то всегда можно отменить это действие, нажав кнопку «Отменить» (синяя стрелочка) на панели инструментов (вверху), эта кнопка позволит вам вернуться на ход назад.
Слайд 15
Для перемещения текстового поля вам нужно установить указатель мыши
на любой части границы текстового поля. Когда указатель примет вид
крестообразной стрелки, перетащите текстовое поле (щелкнуть левой кнопкой мыши
и, не отпуская, потянуть в нужное место).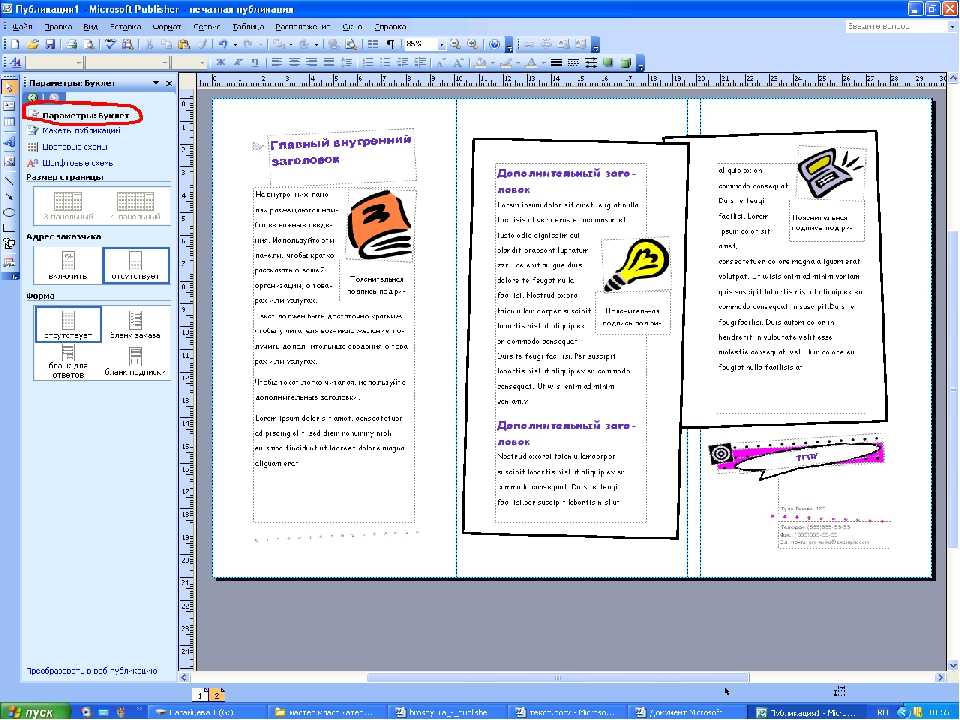
Слайд 16
Если вам необходимо дополнительное текстовое поле вам необходимо нажать кнопку «Прямоугольник» на панели инструментов (слева). Затем создайте прямоугольник на странице, в нужном вам месте.
Слайд 17
Изменение внешнего вида текстового поля: щелкните текстовое поле. В строке меню «Формат» выберите пункт «Надпись», затем в зависимости от требуемых изменений выполните следующие действия:
Слайд 18
Чтобы добавить цветную или фигурную границу, во вкладке «Цвета и линии», выберите «Цвет линии»
Слайд 19
или «Узорное обрамление».
Слайд 20
Чтобы добавить фоновую заливку, в этой же вкладке выберите «Заливка» цвет, либо другие цвета, либо способы заливки.
Слайд 21
Чтобы
разбить текстовое поле на колонки во вкладке «Надпись» щелкните по слову «Столбцы»
и укажите нужное количество столбцов. Либо на панели инструментов (вверху) щёлкните
по значку «Колонки» и укажите нужное Вам количество колонок, просто выделив их
мышью.
Слайд 22
Совет! При изменении размеров текстового поля часть текста может не вмещаться в измененном поле. Чтобы при изменении размеров текстовых полей в публикации текст оставался видимым, включите автоматическое изменение размеров текста, последовательно выбрав в строке меню «Формат» пункты «Автоподбор ширины текста» и «По ширине».
5. Добавление, перемещение и форматирование рисунков
— Теперь поучимся работать с рисунками.
Слайд 23
Перемещение рисунка происходит по принципу перемещения текстового поля: для перемещения рисунка необходимо выделить рисунок. Когда указатель примет вид крестообразной стрелки, щелкнуть левой кнопкой мыши и, не отпуская, перетяните рисунок в нужное место.
Слайд 24
Добавление. Чтобы заменить существующий рисунок, щелкните правой кнопкой мыши рисунок и выберите команду «Изменить рисунок».
Вы
можете заменить рисунок картинкой из коллекции клипов, для этого
нужно выбрать «Картинки».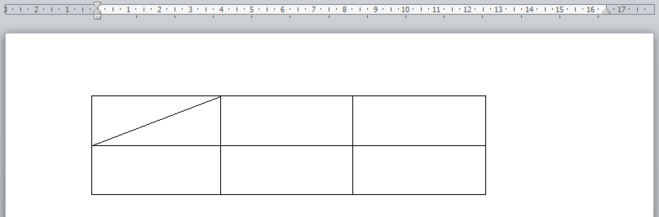
Слайд 25
В области задач (слева) откроется коллекция клипов, вам необходимо в строке «Искать» прописать картинки из категории, которые вы хотите найти (напр. Цветы, Спорт).
Слайд 26
Также вы можете заменить рисунок на другой рисунок, для этого нужно выбрать «Из файла».
Слайд 27
Перед вами откроется диалоговое окно «Добавление рисунка», в котором вы можете выбрать нужный рисунок, указав путь к нему. В нашем случае путь: «Рабочий стол», найдите папку «Материал для мастер-класса» и нажмите на рисунок «Тюльпаны».
Чтобы добавить новый рисунок в вашу газету поставьте курсив в нужное вам место, например, в конец текста нашей статьи, выберите в строке меню «Вставка», далее выберите «Рисунок» и укажите, что вы хотите добавить «Картинки», «Из файла», «Автофигуры», «Объект WordArt».
Слайд 28
Давайте
добавим «Тюльпаны» из папки на рабочем столе «Материал для мастер-класса»: «Из
файла» – «Рабочий стол», найдите папку «Материал для мастер-класса» и нажмите
на рисунок «Тюльпаны» (Слайд 27).
Изменение размера рисунка. Наши Тюльпаны вставились в текст статьи в своем исходном большом размере. Нам нужно изменить их размер до нужного нам: щелкните рисунок, установите указатель мыши на один из круглых маркеров. Когда указатель примет вид двунаправленной стрелки, потащить маркер, увеличивая или уменьшая размер рисунка.
Слайд 29
Совет! Если Вы хотите изменить размеры рисунка и сохранить первоначальные пропорции, то нужно навести указатель на угловой маркер и потянуть его.
Слайд 30
Чтобы изменить рисунок посредством удаления его ненужных частей, выделите нужную картинку, нажав левой кнопкой мыши на нее, нажмите кнопку «Обрезка» на панели инструментов «Настройка изображения». Установите указатель на черный маркер обрезки и перетащите маркер.
Слайд 31
Для разворота рисунка выделите его. Установите указатель на зеленый
маркер поворота. Когда указатель примет вид кружка, поверните рисунок.
Слайд 32
Чтобы выбрать стиль обтекания текстом – нажмите кнопку «Обтекание текстом» на панели инструментов «Настройка изображения». Примеры стандартных вариантов обтекания текстом: «По верхнему и нижнему краю» — текст прерывается на верхнем крае рамки рисунка и продолжается после нижнего края рамки; «По контуру» — текст обтекает вокруг контура рисунка, а не вокруг рамки; «Вокруг рамки» — текст обтекает вокруг рамки, а не вокруг рисунка; «Нет обтекания» — текст размещается так, как если бы рисунок отсутствовал.
— Также рисунок можно форматировать. Чтобы перекрасить рисунок или добавленный вами рисунок «Тюльпаны» нажмите кнопку «Формат рисунка» на панели инструментов «Настройка изображения» и в зависимости от требуемых изменений выполните следующие действия:
Слайд 33
Чтобы добавить цветной фон, откройте вкладку «Цвета и линии». В группе «Заливка»
выберите цвет и значение прозрачности (фон будет виден только на рисунках с прозрачными
областями, в противном случае не закрашивайте всю рамку).
Слайд 34
Чтобы перекрасить рисунок, откройте вкладку «Рисунок». Нажмите кнопку «Перекрасить» и выберите требуемый цвет.
Слайд 35
Если необходимо преобразовать рисунок в подложку — нажмите кнопку «Цвет» на панели инструментов «Настройка изображения». И выберите, что вы хотите сделать с рисунком: преобразовать в «Черно-белое изображение», «Оттенки серого», «Подложку». Чтобы вернуть исходный цвет рисунку – нажмите «Авто».
Слайд 36
Вы также можете у вашего рисунка изменить контрастность и яркость. Для этого нажмите на панели инструментов «Настройка изображения» кнопки контрастности или яркости: увеличить контрастность, уменьшить контрастность, увеличить яркость или уменьшить яркость.
Слайд 37
6. Изменение фона публикации
Вы можете изменить фон вашей газеты, для этого в «Области задач» нужно в раскрывающемся списке «Формат» выбрать «Фон».
Слайд 38
Вы
можете выбрать один из предлагаемых или дополнительных цветов. Ниже вы также
можете выбрать один из вариантов штриховки фона.
Ниже вы также
можете выбрать один из вариантов штриховки фона.
Слайд 39
Выбрав команду «Дополнительные типы фона» вы открываете диалоговое окно «Способы заливки». В этом окне вы можете выбрать один, два цвета или заготовку, соответственно щелкнув мышью выбранный вариант. У выбранного варианта можно задать цвета, для чего щелкнуть по раскрывающемуся вниз списку и выбрать нужный цвет. Также можно задать любой тип штриховки. Выбрав один из предлагаемых вариантов, подтвердить свой выбор нажатием кнопки «ОК».
Слайд 40
7. Добавление страниц
—
Вы познакомились с основными приемами размещения, форматирования, оформления
материала газеты. Имея подготовленный материал. вы сможете легко заполнить все
страницы газеты, но если вам не хватило страниц, их можно добавить: нажмите
правой кнопкой мыши на «Строку состояния», выберите «Добавить страницу…», также
можно удалить лишнюю страницу: выделите ненужную страницу и нажмите «Удалить
страницу…».
Слайд 41
8. Сохранение готового материала
— Наша газета готова к распечатке. Последнее что вы должны сделать – сохранить шаблон газеты, чтобы не создавать каждый раз заново: в строке меню нажмите «Файл», далее «Сохранить как…»,
Слайд 42
выберите путь, в нашем случае «На рабочий стол», дайте название публикации, например «Шаблон школьной газеты «Наша жизнь»» и нажмите кнопку «Сохранить». Теперь мы сможете в любое время открыть шаблон вашей газеты и сделать в нем нужные изменения.
Слайд 43
Важный момент: если вы планируете, к примеру,
переслать газету по электронной почте и при этом желаете защитить свои
авторские права, нужно сохранить ее в определенном формате: откройте шаблон
газеты, в строке меню выберите «Файл» », далее «Сохранить как…», выберите путь
(куда сохранить), дайте название файлу, в строке «Тип файла» выберите к примеру
«Картинка в формате JPEG» (в Microsoft Office 2010, 2013
есть возможность сохранить в формате «PDF») и нажмите
кнопку «Сохранить».
Слайд 44
3. Заключительный этап
— Я познакомила вас с основными принципами и приемами верстки школьной газеты работы программы с помощью программы Microsoft Office Pablisher 2003. Желаю вам удачи в самостоятельных выпусках ваших изданий! Спасибо за работу
Материал для мастер-класса
Текст статьи дл копирования: Команда нашей школы приняла участие в I районном слете журналистов. Ребята посетили мастер-классы, попробовали себя в роли корреспондентов – взяли интервью у работников Дома детского творчества, получили массу положительных эмоций и почерпнули для себя полезные знания! Спасибо большое организаторам Слёта.
Тюльпаны – картинка для добавления в статью:
Как сделать электронную газету в word?
Откройте Microsoft Word. Дважды щелкните по значку Word, который выглядит как белая буква «W» на синем фоне.

- Нажмите Создать.
Белый прямоугольник находится в левой верхней части экрана. При этом откроется новый документ.
- Пропустите этот шаг на компьютерах Mac.
Укажите название газеты. Напечатайте на странице название газеты или желаемый заголовок.
- Начните с новой строки.
Нажмите кнопку
⌅ Enter
в документе, чтобы перейти на новую строку.
- Этот шаг позволит добавить колонки, но при этом оставить название газеты в исходном виде.
Нажмите Разметка страницы. Эта вкладка находится на синей ленте в верхней части окна Word. При этом в ленте откроется панель инструментов Разметка страницы.
Нажмите Колонки. Этот пункт находится в левой части панели Разметка страницы. На экране появится выпадающее меню.
Нажмите Другие колонки…. Этот пункт находится внизу списка Колонки.
 Появится окно с дополнительными возможностями.
Появится окно с дополнительными возможностями.- Выберите число колонок.
Например, нажмите
Две в верхней части окна, чтобы разделить свою газету на две колонки.
- Также можно указать число в поле «Число колонок», выбрав необходимое количество.
Выберите выпадающее меню «Применить». Поле находится в левой нижней части окна.
Выберите До конца документа. Укажите данный пункт в выпадающем меню, чтобы применить количество колонок ко всему документу за исключением заголовка.
Нажмите OK. После этого документ Word будет разделен на выбранное количество колонок.
- Добавьте текстовое содержимое.
Начните с заголовка, затем нажмите кнопку
⌅ Enter
и напечатайте раздел. Когда дойдете до конца, оставьте пару пустых строк, а затем укажите следующий заголовок и напечатайте следующий раздел.
- В процессе ввода текста колонки будут заполняться слева направо.

- В процессе ввода текста колонки будут заполняться слева направо.
- Вставьте фотографии.
Нажмите на место в газете, куда нужно вставить фотографию, после чего нажмите вкладку
Вставка , затем
Рисунок , выберите изображение и нажмите
Вставить в правом нижнем углу окна.
- Фото можно уменьшить либо увеличить, если потянуть за угол изображения.
- Нажмите на фото, затем выберите вкладку Формат, далее Обтекание текстом, после чего выберите вариант обтекания, чтобы текст располагался вокруг изображения.
Выровняйте название газеты по центру. Нажмите вкладку Главная, выделите текст названия, а затем нажмите иконку «Выровнять по центру» в виде выровненных по центру горизонтальных линий в блоке «Абзац».
- Измените формат газеты.
Программа позволяет добавить множество различных деталей перед сохранением, но чаще всего меняют такие параметры:
- Шрифт и размер текста — выделите часть текста, которую нужно изменить, затем щелкните по направленной вниз стрелке права от текущего шрифта в блоке «Шрифт» вкладки Главная.
 Ctrl+S (Windows) или ⌘ Command+S (Mac), чтобы сохранить газету, после чего выберите папку для сохранения, введите название и нажмите Сохранить. Ваша газета готова!
Ctrl+S (Windows) или ⌘ Command+S (Mac), чтобы сохранить газету, после чего выберите папку для сохранения, введите название и нажмите Сохранить. Ваша газета готова!
- Шрифт и размер текста — выделите часть текста, которую нужно изменить, затем щелкните по направленной вниз стрелке права от текущего шрифта в блоке «Шрифт» вкладки Главная.
Создание газеты или новостной рассылки — дело стоящее и полезное. С ее помощью вы можете сообщить своей семье последние новости или рассказать сотрудникам о новых событиях в жизни компании, а то и вовсе показать, скажем, студентам, что такое журналистика! Редактор Microsoft Word дает возможность без особых проблем создать газеты и новостные рассылки, о чем мы вам, собственно, сейчас и расскажем.
Метод 1 из 3: Дизайн газеты Возьмите несколько газет.
Вдохновляйтесь тем, что видите на прилавках газетных киосков. Смотрите и думайте, что удачно, а что — не очень. Смотрите и учитесь тому, как надо располагать заголовки и изображения, чтобы те привлекали читателя. Попробуйте понять, как взаимодействуют все эти базовые элементы газеты.
- Истории — суть газеты, большая часть текста.

- Изображения — тоже важный момент, ведь они разбивают стены текста и предоставляют контекст для историй. Кроме того, важны подписи, объясняющие значение изображений.
- Заголовки — первое, что увидит читатель. Именно заголовки помогают читателям понять, купит он газету или же нет.
- Боковые полосы — в них содержится дополнительная информация по теме истории.
Перед началом работы необходимо продумать шаблон. Именно так. Будет весьма неплохо, если набросок того, как должна выглядеть газета, будет у вас в голове или на черновиках еще до того, как вы откроете текстовый редактор.
Нарисуйте разные страницы. Первая страницы существенно отличается от всех прочих, а у разных разделов может быть слегка отличающийся стиль.Рисуйте линии, чтобы увидеть, как колонки влияют на вид страницы. Слишком много колонок — текст кажется слишком скученным. Слишком мало колонок — все кажется каким-то блочным, угловатым…Располагайте текстовые блоки по-разному. Размещайте текст вокруг изображений, помещайте изображение под или над текстом, в общем — сами смотрите.Экспериментируйте с положение заголовков. Заголовки, как вы помните, должны привлекать внимание читателей, но не отвлекать их.
Размещайте текст вокруг изображений, помещайте изображение под или над текстом, в общем — сами смотрите.Экспериментируйте с положение заголовков. Заголовки, как вы помните, должны привлекать внимание читателей, но не отвлекать их.
Определитесь с размером страницы. В Америке, к примеру, стандартный формат — 37х55 сантиметров. Да, в текстовом редакторе можно и не такое сделать — но вот распечатаете ли вы такие листы на домашнем принтере?
Обратитесь к формату новостной рассылки. А что, всего две колонки и стандартный лист А4.Сгиб газетных листов таки влияет на дизайн. Обычная газета сгибается пополам горизонтально, чтобы важный контент оставался на верхней половине первой страницы.
Соберите все ваши статьи в подходящих форматах. Если вы занимаетесь дизайном, то у вас наверняка будут статьи от множества авторов. Убедитесь, что вы можете работать с форматом этих статей, чтобы потом проблем не было.
Метод 2 из 3: Создание газеты Создайте новый документ в текстовом редакторе.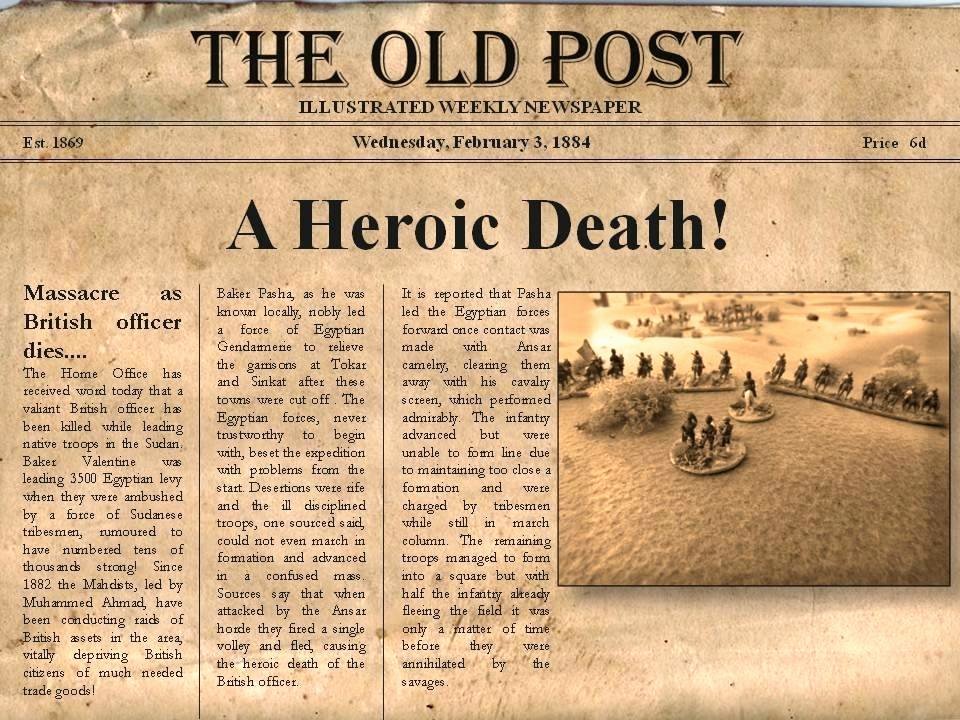
Открыв Word, вы можете либо просто создать новый документ, либо создать его из шаблона.
- Шаблоны: меню Template, раздел Newsletter. Там вы сможете выбрать из множества шаблонов, созданных в Microsoft. В этих шаблонах зачастую имеются инструкции о том, как менять текст и изображения. Шаблоны — это вариант для тех, кто спешит и хочет как можно быстрее сделать газету.
- Те же, кто хотят сделать все самостоятельно, могут выбрать просто создание нового документа.
Измените размер страницы. Если вы выбрали формат новостной рассылки, то можно оставить размеры по умолчанию. Если же вы хотите полномасштабную газету, то придется кое-что изменить:
Откройте вкладку Page Layout > Page Setup. там кликните на стрелочку внизу справа.В появившемся окне откройте вкладку Paper, из выпадающего меню выберите Custom Size. Ширину задайте равной 15, высоту — 22.Проигнорируйте предупреждение программы о том, что документ вылез за поля печати. Если вы не будете печатать дома — это не проблема. Без широкоформатного монитора просмотр страницы теперь будет сложным делом.
Без широкоформатного монитора просмотр страницы теперь будет сложным делом.
Создайте заголовок. Дважды кликните на раздел заголовка документа, который расположен выше верхней границы. Откройте вкладка Header & Footer Design. Там можно вставить даты, номера страниц и изменить расположение заголовков.
Как правило, на первой странице газеты помещен другой заголовок. Название и даты здесь вполне уместны. Чтобы задать для первой страницы отличный заголовок, перейдите в меню Design > Options > Different First Page.Изменить шрифт и стиль заголовка можно так же, как и шрифт и стиль обычного текста.Можно нарисовать заголовок в графическом редакторе и просто вставить его в Word картинкой. Метод 3 из 3: Заполнение контентом Колонки.
Word может автоматически создать колонки, которыми будет форматироваться добавляемый вами контент. Впрочем, тут у вас есть несколько вариантов. Чтобы получить доступ к созданию колонок, откройте вкладку Page Layout > Page Setup > Columns.
- Задайте количество колонок, которое желаете видеть.
- По клику на More Columns вы получите доступ к созданию настраиваемых колонок. Разместите курсор там, где вы хотите внести в колонку изменение, перейдите в меню More Columns > This point forward и кликните Apply to. Все, что выше курсора, не изменится, все, что ниже — изменится.
- Полезно будет учитывать то, как будет выглядеть статья при той или иной длине колонок. Поверьте, работа над параметрами колонок — это сложный момент.
IКартинки. Через вкладку Insert откройте папку с картинками, выберите нужные и вставьте их. Текстовый редактор вставит изображение туда, где находится курсор. Затем откроется вкладка Format.
Вы можете перемещать изображение и менять его размеры с помощью мышки.Вы можете изменить способ отекания текстом изображения через меню Arrange > Text Wrapping.Чтобы свободно перемещать изображение по странице, кликните на кнопку Position в меню Arrange. Выберите любую опцию в разделе With Text Wrapping.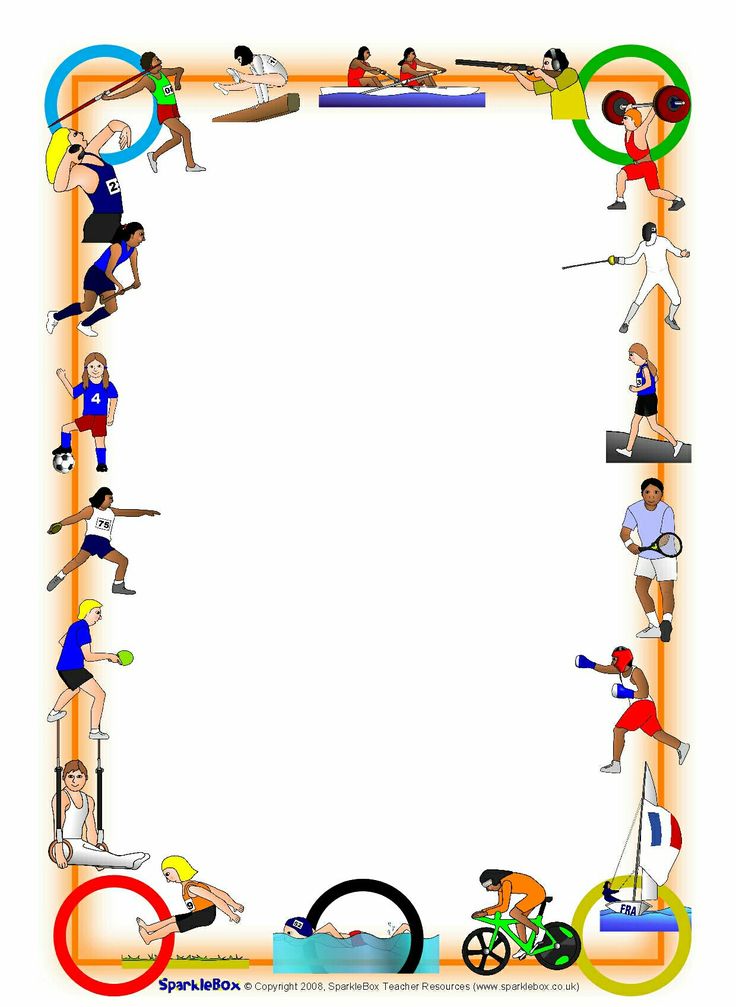 Так вы разблокируете изображение и сможете перемещать его куда угодно.
Так вы разблокируете изображение и сможете перемещать его куда угодно.
Подписи к картинкам. В Word’е вы можете добавить подпись к любому изображению, вставленному в ваш документ. Тут все просто — правый клик на изображение, опция Insert Caption. В открывшемся окне надо будет ввести сам текст подписи.
Галочка в поле Exclude Label не даст редактору печатать общий ярлык перед вашей подписью.Менять шрифт и стиль подписи можно так же, как и шрифты и стили всех прочих текстов.
Боковые полосы. Их (и не только) можно добавить с помощью меню Insert > Text Box. Текстовый редактор предложит на выбор несколько стилей, хотя всегда можно нарисовать и свой собственный, выбрав из нижней части меню опцию Draw Text Box.
Текстовые поля можно перемещать и увеличивать/уменьшать.
Шрифт и стиль. Итак, содержимое газеты у вас есть. Почему бы теперь не поиграть со стилями? Сами понимаете, чем удобнее будет читать газету — тем лучше! Хороший выбор шрифта — это куда важнее, чем можно показаться!
Экспериментируйте с заголовками, пока не найдете лучшее сочетание размера и вида. Убедитесь, что газета в плане внешнего вида однородна. Да, шаблоны могут слегка меняться от раздела к разделу, но общие моменты (шрифт, размер шрифта и т.д.) должны оставаться неизменными.
Убедитесь, что газета в плане внешнего вида однородна. Да, шаблоны могут слегка меняться от раздела к разделу, но общие моменты (шрифт, размер шрифта и т.д.) должны оставаться неизменными.
Decide on your colors. Traditional newspapers use color sparingly for both dramatic effect and for economic reasons. Color printing is significantly more expensive than black-and-white printing. Decide what elements of your paper, if any, necessitate the use of color.
Впрочем, если вы будете распространять газету в цифровом формате — ни в чем себе не отказывайте, но и меру знайте.
Двусторонняя печать. Чтобы все выглядело как самая настоящая газета, нужно печатать на двух сторонах листа! тут вам надо лезть в настройки принтера и проверять, умеет ли он такое.
Финальная правка. На этапе финальной правки вы должны найти все ошибки и опечатки, что умудрялись скрываться от вас до этого самого момента. Да и вообще — найдите и устраните все проблемы. Проверьте все, ведь качество вашего издания будет непосредственно зависеть от того, насколько качественно вы все проверите!
- Чтобы ваша газета выглядела совсем “по-газетному”, подберите какой-нибудь из тех шрифтов, что часто используются в популярных газетах.
 Найти такие шрифты на тематических сайтах не составит проблемы.
Найти такие шрифты на тематических сайтах не составит проблемы. - Шаблоны в газетном стиле — это хорошо. Некоторые сайты даже предлагают всем желающим скачать шаблоны для текстовых редакторов, с помощью которых можно создавать газеты… ну или что-то на них очень похожее. Использование таких шаблонов может здорово сэкономить ваше время.
Внимание, только СЕГОДНЯ!
16:19
Людмила
Просмотров: 1166
Набрать простой текст в Ворде умеет каждый школьник, но вот бывает необходимо разбить текст на колонки. Может вам понадобиться создать школьную газету или вы хотите издавать свои буклеты или листовки. Не важно, что именно. Важно то, что это в Word 2010 делается очень легко и быстро. Создавать брошюру мы уже научились.
Теперь давайте попробуем создать текст в несколько колонок или, как их еще называют в газетных колонках.
Выделите весь текст (или часть документа), который вам необходимо разбить на колонки, и нажмите в меню — Разметка страницы – на кнопку – Колонки —, и выберите необходимое количество колонок. Я для примера выбрала три колонки.
Я для примера выбрала три колонки.
Вот, что у меня получилось.
Как вы понимаете, таким образом можно создать любое доступное для программы количество колонок. Все делается на полном автомате. Тут же можно размещать и диаграммыи таблицы, и графические объекты. Пробуйте и совершенствуйтесь.
Разбивка на колонки происходит таким же образом.
Удачи! С Вами была – Людмила
Понравилась статья — нажмите на кнопки:
подготовка к работе, как выбрать фон, загрузить стартовую картинку и заготовленный текст, как сохранить в формате JPEG
Электронная открытка – замечательный способ поздравить человека с каким-либо праздником, особенно, если вы находитесь далеко друг от друга. Существует несколько способов создать поздравительную открытку. Сделать это можно с помощью специальных сервисов либо самостоятельно, используя программное обеспечение вашего компьютера.
Как сделать открытку: подготовка к работе
Чтобы создать красивую виртуальную открытку самостоятельно, необходимо учитывать следующие моменты:
- пользуйтесь сложными графическими редакторами, только если есть минимальные знания этих программ;
- используйте готовые шаблоны, которые предлагают программы – это проще и быстрее, тем более, шаблон можно подкорректировать по своему вкусу;
- изготавливайте нейтральные по содержанию открытки – виртуальное поздравление должно понравиться не только создателю, но и получателю;
- в первую очередь важна практичность электронной открытки, не добавляйте слишком много картинок и текста, старайтесь выдерживать определенную цветовую гамму.

Заметка! Во время создания открытки не торопитесь, внимательно следуйте пошаговой инструкции и не забудьте сохранить ваше творчество на компьютере или флешке.
Как сделать поздравительную открытку в Word?
Создание поздравительной открытки в MS Word – дело несложное. Хоть программа чаще всего используется для создания текстовых файлов, здесь можно сделать красивую открытку на любой праздник. Создайте электронную открытку за шесть простых шагов:
Шаг 1. Откройте программу и перейдите в меню «Файл».
Шаг 2. Выберите вкладку «Создать», напишите в открывшейся строке поиска слово «Открытка».
Открываем вкладку «Создать», в поле поиска вводим слово «открытка»
Шаг 3. Выберите готовый качественный шаблон для электронной открытки. В правом боковом списке можно выбрать подходящую категорию.
В разделе «Категория» выбираем подходящую, кликаем на выбранный шаблон
Шаг 4. Щелкните по выбранному шаблону и нажмите «Создать». Подождите, когда шаблон откроется в новом файле.
Щелкните по выбранному шаблону и нажмите «Создать». Подождите, когда шаблон откроется в новом файле.
Щелкаем по шаблону, нажимаем «Создать»
Шаг 5. Заполните свободные поля. Напишите поздравление, подпись и другую необходимую информацию.
Шаг 6. Убедитесь, что текст помещается в поля открытки. При необходимости поменяйте ориентацию листа с книжной на альбомную.
Шаг 7. Сохраняем открытку («Файл» – «Сохранить как»), а затем отправляем получателю либо распечатываем ее.
Нажимаем «Сохранить как», выбираем «Рабочий стол» или другое место Нажимаем «Сохранить» Для печати открытки нажимаем «Файл», затем «Печать»
Открытка с помощью программы PowerPoint
PowerPoint – программа по созданию презентаций, которую можно найти на каждом компьютере с операционной системой Windows. Для начала откройте через меню «Пуск» программу. Мастер-класс по созданию открытки на компьютере с помощью программы PowerPoint:
Шаг 1. Для начала необходимо выбрать фон слайда. Нажмите на вкладку «Главная», затем выберите «Макет», после – «Пустой слайд».
Для начала необходимо выбрать фон слайда. Нажмите на вкладку «Главная», затем выберите «Макет», после – «Пустой слайд».
Щелкаем на вкладку «Главная», затем на пункт «Макет», выбираем «Пустой слайд»
Шаг 2. Чтобы сделать красивый фон у открытки, нажмите на вкладку «Дизайн» и выберите кнопку «Формат фона» в категории «Стили фона».
Во вкладке «Дизайн», нажимаем на кнопку «Формат фона»
Шаг 3. Выберите рисунок или текстуру, также можно добавить собственное изображение с компьютера. Картинка растянется до размеров слайда.
После выбора нужного дизайна, настраиваем нужные параметры
Шаг 4. Нажмите на вкладку «Вставка», затем – «Рисунок». Выберите понравившееся изображение, добавьте его в слайд, при необходимости переместите картинку в нужный угол открытки.
Нажимаем вкладку «Вставка», щелкаем по пункту «Рисунки» Выбираем рисунок, нажимаем «Вставить»
Шаг 5. Следующий шаг – добавление текста. Воспользоваться нужно той же командой «Вставка», затем нажмите на «WordArt». Выберите образец шрифта и напишите собственное поздравление.
Воспользоваться нужно той же командой «Вставка», затем нажмите на «WordArt». Выберите образец шрифта и напишите собственное поздравление.
Открываем вкладку «Вставка», нажимаем значок «WordArt», выбираем формат шрифта Для сохранения нажимаем вкладку «Файл»
Шаг 6. Сохраните открытку через команду «Файл» – «Сохранить как». Обязательно поменяйте тип файла на «Рисунок в формате JPEG», иначе открытка откроется у получателя в программе PowerPoint.
Нажимаем «Сохранить как», выбираем «Компьютер», выбираем «Рабочий стол» или другое место хранения В поле «Тип файла» меняем тип файла на «Рисунок в формате JPEG», нажимаем «Сохранить»
Шаг 7. Выберите кнопку «Только этот». Готово! Можно отправлять открытку получателю.
Нажимаем на кнопку «Только этот» Просматриваем на рабочем столе, созданную открытку и можем отправлять адресату
Заметка! Не спешите удалять презентацию. Ее можно использовать в дальнейшем как шаблон для других открыток.
Открытка в программе Microsoft Office Publisher
Сделать красивую открытку другу, знакомому или члену семьи можно в программе для создания открыток, плакатов и буклетов Microsoft Office Publisher. Можно сделать открытку с чистого листа, но проще всего использовать готовый, встроенный в программу шаблон.
Читайте еще: Бесплатные читалки для компьютера с Windows и Андроид
Шаг 1. Запустите программу, в возникшем окне выберите «Встроенные», затем – «Открытки».
Выбираем «Встроенные», прокрутив страницу ниже находим и щелкаем по вкладке «Открытки»
Шаг 2. В программе можно найти несколько тематических категорий. Выберите шаблон, который больше всего вам понравился.
Выбираем шаблон, который больше всего понравился
На заметку! Если ни один из них вам не подходит, можно найти больше дизайнов открыток на веб-ресурсе программы.
Шаг 3. Нажмите на вкладку «Создать». Вы увидите рабочую область с выбранным вами шаблоном. Замените текст на свой, предварительно щелкнув по нему.
Замените текст на свой, предварительно щелкнув по нему.
Нажимаем на кнопку «Создать»
Шаг 4. Чтобы добавить новый текст, нажмите на «Вставка», затем на кнопку «Добавление надписи». Придумайте оригинальное поздравление и поместите его на слайд.
Для добавления текста в открытку нажимаем на вкладку «Вставка», затем на кнопку «Добавление надписи» Нажав правой кнопкой мыши на выделенный текст, форматируем его с помощью панели инструментов
Шаг 5. Правой кнопкой мышки щелкните на рисунок и выберите «Изменить рисунок», чтобы выбрать источник нового изображения.
Правой кнопкой мышки щелкаем на рисунок и выбираем «Изменить рисунок», чтобы выбрать источник нового изображения
Шаг 6. Чтобы добавить новый или свой рисунок, нажмите на вкладку «Вставка», выберите группу «Иллюстрации» и нажмите «Рисунок».
Что бы добавить свой рисунок нажимаем на вкладку «Вставка», далее «Рисунки» Выбираем подготовленный рисунок, нажимаем «Вставить»
Шаг 7. Чтобы сохранить открытку, нажмите на меню «Файл», затем выберите команду «Сохранить как».
Чтобы сохранить открытку, нажмите на меню «Файл», затем выберите команду «Сохранить как».
Нажимаем «Файл» Нажимаем «Сохранить как», выбираем «Компьютер», далее «Рабочий стол» Выбираем «Рабочий стол», в поле «Тип файла», выбираем «Картинка в формате JPEG», нажимаем «Сохранить»
Поздравительная открытка онлайн-сервисы
Если вы не хотите использовать программы компьютера, вы можете воспользоваться сервисами, где можно сделать поздравительную открытку онлайн на Новый год, День рождения, свадьбу и другое торжество. Вот список бесплатных ресурсов:
- Онлайн-открытка.рф. Удобный сервис для создания и отправки открыток. Здесь можно выбрать форму и цвет фона, загрузить свою картинку или добавить готовое изображение из большой базы. Интерфейс онлайн-сервиса Онлайн-открытка.рф
- Pro100tak.com. Большая галерея готовых изображений. Каждую открытку можно открыть в конструкторе и изменить в соответствии со своей фантазией – добавить текст, изображения. Интерфейс онлайн-сервиса Pro100tak.
 com
com - Crello.com. Создание оригинальных открыток мгновенно. Множество бесплатных шаблонов, удобный конструктор открыток, возможность создать анимированные изображения. Интерфейс онлайн-сервиса Crello.com
- Loonapix.com. Создайте идеальную электронную открытку для любого случая на этом сайте. Здесь можно поместить фотографию в рамочку, создать прикольный фотоэффект или вставить лицо в один и шаблонов. Интерфейс онлайн-сервиса Loonapix.com
- Invitizer.ru. Удобный сервис оригинальных открыток и приглашений на различные торжества. Множество готовых интересных шаблонов, которые можно подписать и сразу отправить получателю. Интерфейс онлайн-сервиса Invitizer.ru
Заметка! Некоторые сервисы могут иметь дополнительные платные услуги, которые сделают вашу открытку более оригинальной. Если вы не хотите платить за изображения, просто используйте бесплатные изображения.
Как отправить открытку, сделанную на компьютере?
Итак, открытка готова, пора порадовать получателя приятным виртуальным сюрпризом. Вы можете отправлять электронные открытки различными способами. Среди них:
Вы можете отправлять электронные открытки различными способами. Среди них:
Отправка по электронной почте
- Зайдите на свой электронный ящик. Заходим на свой электронный ящик
- Найдите вкладку «Написать письмо». Находим и нажимаем на вкладку «Написать письмо»
- Придумайте тему, сообщение и прикрепите изображение к письму с помощью кнопки «Прикрепить файл». Заполняем поля «Кому», «Тема», нажимаем кнопку «Прикрепить файл»
- Выберите свою созданную открытку, нажмите «Открыть». Выбираем свою открытку, нажимаем «Открыть»
- Введите сообщение, нажмите «Отправить». Можем написать сообщение получателю, после нажимаем «Отправить»
Источник: https://fileword.ru/kak-sdelat-otkrytku-na-komp-yutere.html
Как сделать поздравительную открытку в ворде
Если открытка только с одной стороны, тогда хватит одной ячейки. Я же покажу, как делается открывающаяся поздравительная открытка. верстка поздравительной открытки в MS Word.
Теперь можно немножко поколдовать над нашей открыткой, чтобы придать ей еще более оригинальный вид.
Для этого добавим на слайд несколько дополнительных элементов: Деда Мороза, текст его поздравления и заголовок нашей открытки. Ну, а чтобы понятно было, что поздравление от Деда Мороза, сделаем выноску для текста.
Программа Word, это не только современная многофункциональная печатная машинка. Если подключить фантазию,…
В нашей жизни не так уж и часто случаются праздники, поэтому хорошим дополнением к основному подарку будет открытка, сделанная самостоятельно. Вся инструкция будет поделена на этапы, выполняя которые в завершение вы сможете достичь желаемого результата. В этом видео я показываю, как можно легко и быстро сделать открытки для социальных сетей на любой праздник….
Друзья, если вам была полезна эта статья, поделитесь её в социальных сетях, кнопочки ниже. А также расскажите в х получилось ли у вас сделать открытку?
Поздравляем, вы самостоятельно сделали открытку в Ворде. Теперь осталось только подарить ее виновнику торжества. Используя встроенные в программу шаблоны, вы можете создать много других интересных вещей, например, календарь. Делаем поздравительную открытку в программе Microsoft Word Мой блог:
Делаем поздравительную открытку в программе Microsoft Word Мой блог:
Теперь вам не составит труда порадовать родственников и друзей красивыми открытками собственного производства. Школа компьютерной грамотности. Урок9 Делаем открытку в программе Word.
Перед вами находится полноценная открытка, но в ней чего-то не хватает. В шаблонах зачастую уже есть какие-либо пожелания, но нет не имени человека, которому адресуется открытка, нет индивидуального поздравления. А что самое главное — не написано, от кого эта открытка. МК по созданию мелкой полиграфии для тех, кто первый раз в жизни открыл Adobe Illustrator. Как подготовить все к…
Да и результат можно будет посмотреть, только открыв открытку в программе Microsoft Word. А если у вашего адресата нет этой программы, то он не сможет увидеть открытку, или же она откроется в искаженном виде в другом текстовом процессоре. Скачайте Бесплатный Курс Татьяны Жердевой Прямо Сейчас:
Отличие в том, что в более новых версиях текстового редактора, справа есть категории, что упрощает поиск открытки на определенную тему.
Источник: http://mbdou-11.ru/pozdravitelnye-otkrytki/kak-sdelat-pozdravitelnuyu-otkrytku-v-vorde.html
Как сделать поздравительные открытки в Word
Microsoft Word — популярная программа для обработки текста. Возможно, вы использовали его для создания отчета или школьной газеты. Возможно, вы печатаете все свои письма в Word. Однако вы можете быть приятно удивлены, узнав, что вы можете сделать гораздо больше.
Используя бесплатные предварительно отформатированные шаблоны Word, вы можете создавать и распечатывать множество уникальных предметов.
Тем не менее, вы также можете создавать по-настоящему индивидуальные элементы, такие как поздравительные открытки, просто используя некоторые из множества функций и инструментов Word.
Откройте пустой документ Word. Если вы используете Word 2007, перейдите на вкладку «Макет страницы» и выберите «Параметры страницы». Если вы используете Word 2003 или более раннюю версию, перейдите в меню «Файл» и выберите «Параметры страницы». Вы также можете открыть диалоговое окно «Параметры страницы», дважды щелкнув темную область горизонтальной линейки над документом Word.
Вы также можете открыть диалоговое окно «Параметры страницы», дважды щелкнув темную область горизонтальной линейки над документом Word.
Убедитесь, что вы находитесь на вкладке «Поля». Измените ориентацию на «Пейзаж» и выберите «2 страницы на лист» в разделе «Страницы». Выберите «Весь документ» в разделе «Применить к» и нажмите «ОК».
Нажмите и удерживайте клавишу «Ctrl», а затем нажмите «Enter». Это приведет вас ко второй странице документа Word. Сделайте это, потому что при печати первая страница документа Word будет находиться внутри левой стороны поздравительной открытки, которая обычно пуста.
Напечатайте свое приветствие на второй странице документа Word, которая будет напечатана с правой стороны карточки. Нажмите кнопку выравнивания «Центр» на панели инструментов форматирования в Word 2000 — 2003 или в разделе «Абзац» вкладки «Главная» в Word 2007, чтобы отцентрировать текст. Выберите шрифт, который является декоративным в размере, который легко читается.
Перейти на следующую страницу документа Word. Это будет задняя часть поздравительной открытки при печати. Вы можете добавить текст или графику или оставить это поле пустым, нажав «Ctrl + Enter». Последняя страница будет обложкой поздравительной открытки при печати.
Вставьте изображение сюда, перейдя на вкладку «Вставить» ленты в Word 2007 и выбрав «ClipArt», или перейдя в меню «Вставка» в Word 2003 или более ранней версии, указывая на «Изображение» и выбрав «ClipArt». Найдите понравившийся рисунок и вставьте его.
Вы также можете добавить текст, если хотите.
Распечатайте документ Word. Перейдите в меню «Файл» в Word 2003 или более ранней версии или в «кнопку Office» в Word 2007 и нажмите «Печать». В разделе «Диапазон страниц» диалогового окна «Печать» выберите «Страницы» и введите «1-2». Нажмите «ОК».
После печати первых двух страниц переверните бумагу и поместите ее обратно в принтер. Вернитесь к «Печать» и выберите «Страницы», затем введите «3-4».
Только переверните бумагу; не поворачивайте его, иначе внешняя сторона будет печататься в противоположном направлении от внутренней части.
Источник: https://ru.computersm.com/71-how-to-make-greeting-cards-in-word-16525
Как сделать простую открытку
- Как сделать открытку я уже писала .
- Но там речь шла о большой открытке, а сейчас — о простой, одностраничной открытке с текстом.
- Если нет времени на составление презентации или достаточно просто картинки с текстом, я обычно делаю так:
- В поисковую строку ввожу запрос «Букет» и обязательно отмечаю:
- 1. Размер — большой — чтобы не нужно было растягивать;
Файл — png. — чтобы не было ненужного фона.
- Выбираю и сохраняю.
- Открываю PowerPoint — Вставка — Рисунок — нахожу сохранённый рисунок — Открыть.
- Букет установился ровно по размеру слайда.
- Теперь нужно вставить подготовленный текст.
Вставляю текст и вижу, что ничего не вижу ???? — фон рисунка довольно пёстрый, поэтому, если просто вставить текст, он будет плохо различим. Или нужно для шрифта выбирать тёмный цвет — я не люблю тёмные цвета. Раньше мучилась, подбирая цвет, а чаще приходилось просто выбирать не такую «цветную» картинку.
Или нужно для шрифта выбирать тёмный цвет — я не люблю тёмные цвета. Раньше мучилась, подбирая цвет, а чаще приходилось просто выбирать не такую «цветную» картинку.
- А потом узнала, что текст можно размещать не только известным способом Вставка — Надпись.
- Есть ещё один интересный вариант: Вставка — WordArt !
На этом этапе можно выбрать любой стиль, который кажется более-менее подходящим. Щёлкаю по выбранному варианту и на картинке появляется надпись «Поместите здесь ваш текст». Помещаю.
Потом нужно изменить размер шрифта. И, как правило, сам шрифт тоже. Но это просто — как в Word — выделяю текст и в выпавшем меню выбираю новые параметры.
Однако, при этом текст всё равно плохо читается. На помощь приходят Средства рисования.
Левой клавишей щёлкнула по тексту и справа вверху появились нужные значки.
Можно изменить стиль, подобрать цвет текста и цвет контура. Кроме того, можно подобрать толщину контурной линии.
Я это сделала, но мне показалось, что текст всё равно не очень чётко виден, тогда я использовала ещё один эффект — Свечение!
Это работает как дополнительный контур. Здесь также можно выбрать цвет и ширину «контура». Если не устраивает ни один из вариантов выпавшего меню, можно внести изменения, используя раздел «Параметры свечения». Здесь можно выбрать не только цвет и ширину, но и степень прозрачности!
Здесь также можно выбрать цвет и ширину «контура». Если не устраивает ни один из вариантов выпавшего меню, можно внести изменения, используя раздел «Параметры свечения». Здесь можно выбрать не только цвет и ширину, но и степень прозрачности!
- У меня вот что получилось
- С этими средствами любой текст будет хорошо виден на любой картинке!
- Созданную картинку нужно правильно сохранить: Файл — Сохранить как — Тип файла: Рисунок в формате JPEG — Сохранить.
- Можно отправлять!
Источник: https://www.pozdravlenie-sozdat-prosto.ru/?p=1103
Пример оформления итогового индивидуального проекта
Муниципальное бюджетное общеобразовательное учреждение
г. _______________“Средняя школа №___”
Итоговый индивидуальный проект
на тему:
«Электронные викторины»
Выполнила:
ученик(ца) __ класса «__»
_________________________
Ф. И. учащегося
И. учащегося
Руководитель:
учитель информатики
___________________
Ф.И.О. руководителя
г. ____________,
20__
Оглавление
Введение 3
Глава 1.Теоретическая часть 5
1.1. Что такое «викторина»? 5
1.2. Происхождение слова 5
1.3. Виды викторин 5
1.4.Особенности викторин: 6
Глава 2. Практическая часть 7
Заключение 10
Список литературы 11
Введение
Викторина — игра в ответы на вопросы (устная или письменная) из разных областей знания. Слово «викторина» появилось в 1928-х г. в журнале «Огонёк». Известный советский журналист и писатель Михаил Кольцов так озаглавил подборки, включающие в себя вопросы, шарады, ребусы и т. п.
Классифицировать викторины по видам очень сложно. Признаки одной викторины оказываются присущими другой, они переплетаются, пересекаются, размывая границы. Викторины, например, могут различаться по месту проведения — за столом, на сцене, на открытом воздухе, в зале. Викторины делят на интеллектуальные, спортивные, творческие.
Викторины, например, могут различаться по месту проведения — за столом, на сцене, на открытом воздухе, в зале. Викторины делят на интеллектуальные, спортивные, творческие.
Независимо от вида викторины, условий проведения, правила должны отвечать ряду требований:
Правила должны быть просты.
Викторина должна охватывать всех.
Викторина должна быть интересна для всех.
Это требование тесно связано со следующим.. Викторина должна быть доступна для всех предполагаемых участников.
Задания, содержащиеся в викторине, должны быть одинаковыми или равными по содержанию и сложности для всех. Равенства требует не только задание, а и способ привлечения к его выполнению.
Актуальность: тема викторин является актуальной в современном мире, поскольку викторина представляет собой игру, в которой нравится участвовать людям разных возрастов и поколений.
Объект исследования: программа для работы с презентациями PowerPoint.
Предмет исследования: технологические возможности программ для создания викторин.
Цель проекта: создать собственную электронную викторину с помощью программы MS PowerPoint.
Задачи проекта:
Собрать информацию из различных источников по данной теме для создания проекта;
Проанализировать основные виды компьютерных викторин, представленные в среде Интернет;
Обобщить полученные результаты и сделать выводы;
Рассмотреть программное обеспечение для создания компьютерных викторин, этапы их разработки;
Разработать электронную викторину;
Защитить проект.
Методы исследования:
Изучение литературы и других источников информации;
Анализ текста;
Тестирование учащихся;
Практическая значимость моего проекта заключается в том, что она может быть использована в школе для учащихся младших классов для лучшего усвоения информации, а также в качестве интерактивных дидактических материалов. Разработанные материалы могут быть использованы для организации самостоятельной работы учеников при выполнении домашней работы.
Разработанные материалы могут быть использованы для организации самостоятельной работы учеников при выполнении домашней работы.
Глава 1.Теоретическая часть
- Что такое «викторина»?
Викторина — вид игры, заключающийся в ответах на устные или письменные вопросы из различных областей знания [4, с.75].
Игры в основном отличаются друг от друга правилами, определяющими очерёдность хода, тип и сложность вопроса, порядок определения победителей, а также вознаграждение за правильно данный ответ.
Существуют настольные викторины с заранее подготовленными вопросами. Очень часто на рынке настольных игр одновременно представлено несколько версий одной и той же игры, различающихся набором (часто уровнем сложности) вопросов. Встречаются также дополнительные наборы вопросов, продающихся отдельно от игры.
- Происхождение слова
Слово «викторина» появилось в 1920-х годах. Его придумал известный советский журналист и писатель Михаил Кольцов в качестве названия газетной подборки, включающей в себя различные вопросы, шарады, ребусы и т. п. Готовил эту развлекательную полосу некий Виктор, сотрудник газеты. От этого Виктора и произошла «викторина». Впоследствии нашли связь этого слова со словом «победа». Виктор — лат. победитель. Этим словом стали обозначать все, что имеет вопросы и ответы.
Его придумал известный советский журналист и писатель Михаил Кольцов в качестве названия газетной подборки, включающей в себя различные вопросы, шарады, ребусы и т. п. Готовил эту развлекательную полосу некий Виктор, сотрудник газеты. От этого Виктора и произошла «викторина». Впоследствии нашли связь этого слова со словом «победа». Виктор — лат. победитель. Этим словом стали обозначать все, что имеет вопросы и ответы.
Виды викторин
Тематические (рис.1). Выявляют интересы учащихся.
Развлекательно-развивающие (рис.2) Способствуют развитию мышления, гибкости ума, логики.
Лингвистические (рис.3) Способствуют осмыслению и запоминанию языкового материала.
Межтематические викторины включают межпредметные связи.
Рис. 1 Тематическая викторина Рис. 2 Развлекательно-развивающая викторина
Рис. 3 Лингвистическая викторина
3 Лингвистическая викторина
1.4.Особенности викторин:
1. Правила должны быть просты;
2. Викторина должна охватывать всех;
3. Викторина должна быть интересна для всех;
4. Викторина должна быть доступна для всех предполагаемых участников;
5. Задания, содержащиеся в викторине, должны быть одинаковыми или равными по содержанию и сложности для всех;
6. Для соревновательных викторин обязательны судья или жюри.
Глава 2. Практическая часть
Для создания практической части проекта я использовала программу MS PowerPoint.
2.1. Создание электронной викторины в PowerPoint
Для создания викторины в PowerPoint необходимо:
Запустить программу PowerPoint. Для этого выполните Пуск/ Все программы/ Microsoft Office/ PowerPoint (рис.
 4).
4).
Рис.4 Рис.5
Выбрать цветовое оформление слайдов (рис. 5). Вкладка Дизайн/ Стили фона/ Формат фона/Градиентная заливка/ Рассвет/ Применять ко всем (рис. 6).
Рис.6
Оформить заголовок. Вкладка Вставка/ WordArt (рис. 7).
Рис.7
Зайти во Вкладку Дизайн/ Стили фона/ Формат фона/Рисунок или текстура нажать на слово Файл выбрать путь Рабочий стол /Презентации/Практическая работа№2/картинку фон (рис. 8)
Рис.8
2 слайд Главная/ Создать слайд/Два объекта. Набрать текст (рис. 9)
Рис.9
Остальные слайды делать аналогично 2 слайду
Возвратиться ко второму слайду для создания гиперссылок (рис.
 10)
10)
Рис.10
Выделить слово. Выбрать вкладку Вставка-Гиперссылка. Появляется диалоговое окно выбрать Место в документе и слайд и нажать ОК. Аналогично для остальных слайдов/ (рис. 11)
Рис.11
Перейти на второй слайд выбираем Вставка — Фигуры (рис. 12)
Рис.12
Настроить гиперссылки. Выделить кнопку. Выбрать в меню Вставка-Гиперссылка (рис. 13)
Рис.13
Аналогично для остальных слайдов вставка управляющих кнопок и создание гиперссылок
Создать последний пустой слайд с помощью объекта WordArt вставляем надпись «Спасибо за внимание!»
Заключение
В ходе работы над индивидуальным проектом была достигнута поставленная цель, которая заключалась в создании электронных викторин в среде MS PowerPoint.
Для реализации поставленной цели мною были достигнуты задачи:
1) При выполнении работы были рассмотрены основные виды компьютерных викторин, представленные в среде Интернет;
2) Проанализировано программное обеспечение для создания компьютерных викторин, этапы их разработки.
3) Описана технология разработки компьютерных викторин.
4) Созданы компьютерные викторины для учащихся начальной школы.
Применение компьютерных викторин позволяет дифференцировать процесс обучения школьников с учетом их индивидуальных особенностей, дает возможность творчески работающему учителю расширить спектр способов предъявления учебной информации, позволяет осуществлять гибкое управление учебным процессом, является социально значимым и актуальным.
Список литературы
1. Грамолин В.В. Обучающие компьютерные игры. // Информатика и образование. – 2014. № 4. – С. 63–65.
– 2014. № 4. – С. 63–65.
2. Зубрилин А.А. Игровой компонент в обучении информатике. // Информатика в начальном образовании. – 2016. № 3. – С. 3–78.
3. Камалов Р.Р. Компьютерные игры в школе. // Информатика и образование. – 2015. № 2. – С. 36–48.
4. Макасер И.Л. Игра как элемент обучения. // Информатика в начальном образовании. –2018. № 2. – С. 71– 77.
5. Овчинникова С.А. Игра на уроках информатики. // Информатика и образование. – 2019. № 11. – С. 89–93.
6. Первин С.П. Дети, компьютеры и коммуникации. // Информатика и образование. – 2014. № 4. – С. 17–20.
7. Цветаева М.С. Методические материалы по игровым технологиям. // Методический вестник. – 2018. № 8. – С. 12–33.
8. Презентация-викторина «Открывайка-ка — угадай-ка» по иллюстрациям из знакомых сказок. Часть 2. (3-5 класс) [Электронный ресурс]. Режим доступа: load/196-1-0-20655, дата обращения: 01. 05.2019
05.2019
9. Как сделать презентацию на компьютере в Microsoft PowerPoint [Электронный ресурс]. Режим доступа: microsoft-office/office-2010/503-kak-sdelat-prezentaciyu-na-kompyutere-v-microsoft-powerpoint.html, дата обращения:16.04.2019
10. Потенциал программы Power Point как средства создания интерактивных дидактических материалов для уроков информатики [Электронный ресурс]. Режим доступа: files/conf2011/2/Kulikova_Bobrovskaya.pdf, дата обращения: 03.05.2019
Раскраски для детей — распечатать бесплатно
Раскрасками называют как детские разукрашки, так и раскраски для взрослых, иногда это целые книги, чаще всего комиксы или ежедневники. Главные принципы раскрасок неизменны:
- Все контуры изображения напечатаны, но сама картинка бесцветна частично или полностью. Иногда рядом размещается напечатанная цветная картинка того же изображения в виде образца. При этом фантазия не ограничивается, раскрашивать можно любыми цветами.

- Изначально это страница из книги, журнала, газеты, где есть контуры изображения выделенные обычно черным цветом. Сейчас чаще раскраску распечатывают скачав нужную картинку из интернета.
- Предполагается, что лист с раскраской из книги, журнала или газеты будет раскрашен карандашами, фломастерами или красками, поэтому на обратной стороне такого листа обычно стараются не печатать важной информации или же оставляют обратную сторону вовсе чистой. Также нередко раскраски делают в виде вкладышей в журнал или газету, чтобы можно было раскрашивать вынув целый разворот отдельно.
История раскрасок
Считается, что первые массово известные изданные в журналах раскраски появились в США еще в 1880 годах. Интересно, что изначально идея была в “демократизации искусства”, которую продвигал британский художник Джошуа Рейнольдс и швейцарский педагог Иоганна Генрих Песталоцц, а также его ученик Фридрих Фребель. Идея была в том, что учащиеся всех возрастов могут получить пользу от художественного образования.
Кроме того, раскрашивание контуров изображений связанных с различными предметами или картинки с каким-то сюжетом для докрашивания помогут в выборе будущей профессии. Позднее педагоги всего мира сошлись во мнении, что книжки-раскраски могут быть полезны в обучении маленьких детей и однозначно способствуют развитию творческих способностей даже у тех, кто изначально не интересовался рисованием.
Раскраски давно используются и в медицинской практике, реабилитации, обучению детей с проблемами в развитии. Терапевтическое значение раскрасок в том, что они помогают снять стресс или использоваться как легкое учебное пособие в группах обучающихся, у которых есть проблемы с развитием речи. Доказано, что монотонные движения карандашом или фломастером расслабляют. Большинство раскрасок делается без образца цветной картинки, что способствует развитию творческого потенциала у ребенка, ведь он сможет раскрасить рисунок теми цветами, которые сам выберет.
Первые популярные раскраски из комиксов вышли в начале XX века: Ричард Фелтон Аутколт (художник, автор комиксов) издал книгу с комиксами для докрашивания “Buster’s Paint Book” в 1907 году.
Новый взлет популярности раскрасок пришелся на 1930-е годы, когда набирал популярность Микки Маус и раскраски с его изображениями. Тогда же в конце 1930-х первые раскраски были завезены в СССР, где позже стали использоваться для детского творчества, издаваться как развивающие разукрашки для детей.
Всемирную популярность детские картинки для раскрашивания обрели около 1960 годов, когда они заполнили все магазины разных стран мира. Особую популярность имели герои мультфильмов, впрочем, также повсеместно продавались раскраски с изображением животных, бытовых предметов, как пылесосы, телевизоры, а еще автомобили и любые другие изображения, которые легко обозначить контурами.
В конце 1960-х годов раскраски уже использовались даже для политической карикатуры, но широкой популярности среди взрослых еще не было. Взлет продаж раскрасок для взрослых начался только в 2010-годы, как некая терапия для снятия беспокойства (антистресс), повышения концентрации внимания. Кроме того, надо подметить факт, что к 2000 году уже выросли поколения взрослых, у которых раскраски ассоциируются с беззаботным детством. Поэтому старые раскраски становятся предметом коллекционирования из-за ностальгии, а новые вариантом медитативного снятия стресса. В 2015-2016 годах некоторые книги с раскрасками заняли высшие позиции по по продажам на сайте Amazon.
Поэтому старые раскраски становятся предметом коллекционирования из-за ностальгии, а новые вариантом медитативного снятия стресса. В 2015-2016 годах некоторые книги с раскрасками заняли высшие позиции по по продажам на сайте Amazon.
Современные раскраски для распечатки
Еще с 2012 года издатели всемирно известной энциклопедии “Британника“ (издается более 250 лет) заявили, что больше не будут переиздаваться в бумажном виде. Теперь эта энциклопедия выходит на компакт-дисках, её можно читать на сайте в сети интернет и с приложениях на смартфонах, то есть имеется бесплатный доступ со всего мира и без бумаги. Очевидно каждый желающий может скачать и распечатать бесплатно в формате А4 или любом другом. Конечно, таким образом экономится бумага, больше не требуется покупать целую книгу, если можно найти информацию на сайте в интернете и распечатать конкретную нужную страницу, даже с изображениями.
Бумажные книги всегда дорогое удовольствие, а если речь идет не о всемирно известной энциклопедии, то нет гарантий, что всегда весь тираж получится распродать. Поэтому современные раскраски, даже через Amazon или другие интернет-магазины, в последние годы продают либо в цифровом виде, либо на компакт-дисках. Также есть сайты, где можно найти раскраски для детей и распечатать бесплатно без регистрации и смс. В магазинах все еще продается много бумажных книжек с раскрасками хорошего качества для малышей, школьников и взрослых. Все же большинство просто ищет где скачать и затем распечатать картинки. Причина проста: в изданной бумажной книжке-раскраске далеко не все картинки окажутся интересными, а распечатывают скачанные из интернета выборочно только те раскраски, что нравятся.
Поэтому современные раскраски, даже через Amazon или другие интернет-магазины, в последние годы продают либо в цифровом виде, либо на компакт-дисках. Также есть сайты, где можно найти раскраски для детей и распечатать бесплатно без регистрации и смс. В магазинах все еще продается много бумажных книжек с раскрасками хорошего качества для малышей, школьников и взрослых. Все же большинство просто ищет где скачать и затем распечатать картинки. Причина проста: в изданной бумажной книжке-раскраске далеко не все картинки окажутся интересными, а распечатывают скачанные из интернета выборочно только те раскраски, что нравятся.
Как выбрать раскраски
На нашем сайте вы можете распечатать бесплатно развивающие раскраски для детей любого возраста.
- Известно, что раскраски развивают усидчивость, но для малышей 2-3 лет долгая концентрация внимания сложная задача. Поэтому детские картинки раскраски для самых маленьких должны быть максимально простыми. Достаточно использовать всего 2-3 цвета, минимум деталей на рисунке.
 В таком возрасте мы рисуем с детьми вместе, нежелательно оставлять ребенка одного за этим занятием.
В таком возрасте мы рисуем с детьми вместе, нежелательно оставлять ребенка одного за этим занятием. - Раскраски для детского сада и вообще любых детей с 3 до 6-7 лет уже могут быть более сложными, развивающими. Например, раскраска по номерам для детей дошкольного возраста помогает обучению простого счета и запоминанию цифр. Раскраски в сад обычно делятся на разные возрастные группы, ведь дети с 3 до 6-7 лет очень быстро развиваются.
- Раскраски для младшего школьного возраста также используются, как обучающие. Чаще всего школьники любят раскраски, где есть герои мультфильмов или фильмов, любимые супергерои.
Иногда раскраски — это не просто детские картинки для раскрашивания, они могут быть рассчитаны на конкретные обучающие цели и возраст, что следует учитывать. К примеру, раскраски из цикла «Анатомия» скорее всего предназначены для ребенка среднего и старшего школьного возраста. Для всех возрастов подойдут картинки, где герои из мультиков или русские раскраски с героями народных сказок, а также новогодние картинки.
Наш сайт tvoiraskraski.ru предлагает детские раскраски распечатать бесплатно, имеется удобная навигация по категориям и поиск по ключевым словам, названиям, новые раскраски 2022 года.
Как раскрашивать раскраски
Выполнение любых действий с раскрашиванием тренирует внимание, усидчивость и творческие способности. Чтобы процесс раскрашивания оказался полезным для развития аккуратности старайтесь направлять ребенка по следующим рекомендациям. Но никогда не принимайте подобные рекомендации, как некие строгие правила, чтобы не мешать развитию творческого мышления.
- Рекомендуйте ребенку стараться не выходить за края контурных линий при раскрашивании. Покажите, как можно аккуратно раскрашивать карандашом или фломастером, кистью с краской даже не закрашивая сам контур, но полностью закрашивая необходимое пространство.
- Научите ребенка распределять цвет по листу раскраски равномерно, поясните, что метод раскрашивания карандашом и фломастером принципиально разный, покажите, как правильно.

- Старайтесь не мешать выбирать ребенку цвета для раскраски, но подсказывайте правильные цвета.
- Никогда строго не заставляйте закрашивать все части картинки. Но всегда старайтесь мотивировать, что надо заканчивать раскраску и не останавливаться, если что-то не получается. Это значит, что если раскраска считается законченной с некоторыми неокрашенными деталями, то это нормально. Плохая привычка, когда бросают раскрашивание явно не завершив работу, когда картинка выглядит незавершенной.
- С помощью раскрасок воспитывайте у детей понимание, что нельзя раскрашивать картинки в книжках или обои в доме. Что есть специальные книжки-раскраски и только там можно раскрашивать, таким образом воспитывается дисциплина.
- Взрослым рекомендуется использовать антистресс раскраски в свободное время, в спокойной обстановке. Пробуйте закрашивать большие пространства двигая карандаш или фломастер по спирали. Для сложных взрослых раскрасок требуется использовать многоцветные дорогие фломастеры для художников.
 В целях экономии можно использовать карандаши, они всегда окажутся лучше дешевых фломастеров. Распечатывайте большие раскраски на хорошей бумаге, лучше брать бумагу плотностью выше обычной офисной, тонкий картон.
В целях экономии можно использовать карандаши, они всегда окажутся лучше дешевых фломастеров. Распечатывайте большие раскраски на хорошей бумаге, лучше брать бумагу плотностью выше обычной офисной, тонкий картон.
Шаблон газеты — скачать бесплатно документы в форматах PDF, Word и Excel
Такой шаблон используется для создания газеты и обычно содержит такие элементы, как заголовок, нижний колонтитул, подпись и основной текст. Его можно настроить по вкусу пользователя и использовать для создания газеты профессионального вида.
Шаблон черно-белой газеты
- Тип файла: PDF | ДОКТОР
- Размер: 39,6 КБ | 72,4 КБ
- Страниц: 1
Подробнее
Предварительный просмотр
Шаблон газеты
- Тип файла: PDF | ДОКТОР
- Размер: 37,7 КБ | 78,1 КБ
- Страниц: 1
Подробнее
Предварительный просмотр
Шаблон газеты
- Тип файла: PDF | ДОКТОР
- Размер: 91,1 КБ | 142,3 КБ
- Страниц: 2
Подробнее
Показать превью
Шаблон ежедневной газеты
- Тип файла: PDF | ДОКТОР
- Размер: 43,2 КБ | 55,6 КБ
- Страниц: 1
Подробнее
Предварительный просмотр
Шаблон газеты
- Тип файла: PDF | ДОКТОР
- Размер: 124,0 КБ | 135,1 КБ
- Страниц: 5
Подробнее
Показать превью
Шаблон начальной студенческой газеты
- Тип файла: PDF | ДОКТОР
- Размер: 45,6 КБ | 61,7 КБ
- Страниц: 1
Подробнее
Предварительный просмотр
Шаблон спортивной газеты
- Тип файла: PDF | ДОКТОР
- Размер: 996,9 КБ | 491,3 КБ
- Страниц: 1
Подробнее
Предварительный просмотр
Шаблон школьной газеты
- Тип файла: PDF | ДОКТОР
- Размер: 45,2 КБ | 62,1 КБ
- Страниц: 2
Подробнее
Предварительный просмотр
Шаблон газеты
- Тип файла: PDF | ДОКТОР
- Размер: 194,9 КБ | 263,6 КБ
- Страниц: 2
Подробнее
Показать превью
Шаблон газеты
- Тип файла: PDF | ДОКТОР
- Размер: 396,9 КБ | 389,0 КБ
- Страниц: 2
Подробнее
Предварительный просмотр
Шаблон газеты
- Тип файла: PDF | ДОКТОР
- Размер: 83,5 КБ | 126,2 КБ
- Страниц: 1
Подробнее
Предварительный просмотр
Шаблон газеты
- Тип файла: PDF | ДОКТОР
- Размер: 4,6 МБ | 2,4 МБ
- Страниц: 1
Подробнее
Предварительный просмотр
Проект шаблона объявления в газете
- Тип файла: ДОК | PDF
- Размер: 26,5 КБ | 36,7 КБ
- Страниц: 1
Подробнее
Предварительный просмотр
Шаблон газеты
- Тип файла: ДОК | PDF
- Размер: 27,5 КБ | 63,6 КБ
- Страниц: 1
Подробнее
Предварительный просмотр
Шаблон газеты
- Тип файла: ДОК | PDF
- Размер: 14,0 КБ | 80,6 КБ
- Страниц: 1
Подробнее
Предварительный просмотр
Шаблон газеты
- Тип файла: ДОК | PDF
- Размер: 181,5 КБ | 374,7 КБ
- Страниц: 4
Подробнее
Показать превью
ГАЗЕТА Шаблон
- Тип файла: ДОК | PDF
- Размер:
29.
 0 КБ |
26,0 КБ
0 КБ |
26,0 КБ - Страниц: 1
Подробнее
Предварительный просмотр
Шаблон газеты
- Тип файла: ДОК | PDF
- Размер: 26,0 КБ | 99,5 КБ
- Страниц: 1
Подробнее
Предварительный просмотр
(
4,6,
16 голосов
)
Шаблон газеты, Шаблоны Microsoft Word, Шаблоны газет Adobe Illustrator, Бесплатно, Студенты, Photoshop
Создание газеты может быть веселым и захватывающим проектом, а шаблон газеты для детей — отличный способ начать работу над своим проектом, развлекаясь и учась во время творчества.
Мы выбрали два лучших шаблона газет для детей, вы можете скачать их и сразу приступить к работе над своим проектом. Первый — это классический шаблон газеты, чистый, простой, легко редактируемый и добавляющий контент. Второй посвящен спорту, как спортивная страница газеты. Однако, как и в большинстве шаблонов, заголовок «Спорт» можно изменить, чтобы охватить любую интересующую вас тему.
Лучший шаблон газеты для детей
Прежде всего, этот шаблон газеты для детей великолепен, потому что он БЕСПЛАТНЫЙ! Бесплатно — это всегда круто, особенно когда вы получаете хороший продукт с хорошими функциями. Во-вторых, этот шаблон газеты работает в Microsoft Word, а это означает, что большинство людей смогут получить доступ к шаблону, поскольку Microsoft Word является очень распространенной программой. Пока у вас есть программа, для которой были созданы эти шаблоны, у вас не должно возникнуть проблем с их загрузкой, открытием и редактированием, а также сохранением и печатью собственной детской газеты.
Шаблон газеты для детей Функции
Вы можете редактировать большинство аспектов этого шаблона газеты для детей. Вы можете изменить название газеты, вставить сегодняшнюю дату или любую другую дату, когда вы хотите, чтобы газета была опубликована, вставить свои собственные изображения и изменить заголовки и текст всех статей. Есть уже созданные столбцы, которые помогают разбить газету, чтобы она выглядела как настоящая, и вы можете просто ввести эти столбцы, чтобы создать свою новость. Он очень прост в использовании, и мы выбрали этот шаблон, потому что он имеет простой дизайн, который детям легче использовать, чем некоторые другие газетные шаблоны.
Если вы решите использовать свои собственные изображения, вы также можете использовать Photoshop или другую забавную программу для рисования для работы с изображениями. Вы можете сделать снимок с помощью цифровой камеры, отредактировать его, добавить или удалить цвета, нарисовать забавные усы или очки, обвести и выделить предметы, а также весело провести время, создавая все свои изображения еще до того, как вы начнете работать над газетой. Кроме того, если вы хотите попробовать что-то другое, вы можете сначала нарисовать, раскрасить или раскрасить картинку. Затем сфотографируйте рисунок или картину или отсканируйте ее в компьютер и используйте одну из собственных работ вашего ребенка, чтобы вставить ее в газету. Я могу себе представить, как весело было бы прочитать заголовок «Шедевр на миллион долларов» и разместить в газете фотографию вашего ребенка или любого другого ребенка. Поговорите о веселье и отличном способе поощрения творчества при повышении самооценки.
Кроме того, если вы хотите попробовать что-то другое, вы можете сначала нарисовать, раскрасить или раскрасить картинку. Затем сфотографируйте рисунок или картину или отсканируйте ее в компьютер и используйте одну из собственных работ вашего ребенка, чтобы вставить ее в газету. Я могу себе представить, как весело было бы прочитать заголовок «Шедевр на миллион долларов» и разместить в газете фотографию вашего ребенка или любого другого ребенка. Поговорите о веселье и отличном способе поощрения творчества при повышении самооценки.
Независимо от вашего выбора газеты и темы, этот простой шаблон газеты для детей поможет вам ее создать.
Загрузите лучший шаблон газеты для детей здесь!
Шаблон спортивной газеты для детей
Этот шаблон спортивной газеты для детей отличается внешним видом и макетом от предыдущего шаблона газеты, но он также должен быть очень простым в использовании. Он должен предоставить альтернативный стиль и дизайн, если вы ищете больше вариантов. Как видите, этот шаблон газеты больше ориентирован на спортивную страницу. Однако текст и изображения можно изменить и отредактировать, чтобы они выглядели так, как вы хотите. Таким образом, вы можете изменить «Спорт» на название газеты или другой раздел, например «Мнение», «Погода», «Новости» или даже что-то вроде «РАЗЫСКИВАЕТСЯ», если вы хотите сделать разыскиваемый плакат из шаблона газеты для детей, показанного здесь.
Как видите, этот шаблон газеты больше ориентирован на спортивную страницу. Однако текст и изображения можно изменить и отредактировать, чтобы они выглядели так, как вы хотите. Таким образом, вы можете изменить «Спорт» на название газеты или другой раздел, например «Мнение», «Погода», «Новости» или даже что-то вроде «РАЗЫСКИВАЕТСЯ», если вы хотите сделать разыскиваемый плакат из шаблона газеты для детей, показанного здесь.
Этот шаблон также имеет цвет, что может быть удобно, если вы планируете печатать в цвете или отправлять его по электронной почте или в электронном бюллетене. Я бы порекомендовал полноцветные изображения, если вы печатаете в цвете, потому что это делает бумагу более привлекательной.
Этот шаблон спортивной газеты для детей великолепен, потому что, как и предыдущий шаблон, он тоже БЕСПЛАТНЫЙ! Мне нравится бесплатно (кто нет!). Кроме того, он также работает в Microsoft Word. Итак, если вы хотите получить оба шаблона, вы можете работать с ними обоими и посмотреть, какой вам больше нравится, или даже создать две разные газеты для двух разных детей или проектов.
Получайте удовольствие и творите. Создайте шаблон спортивной газеты для своей бейсбольной команды, футбольной команды, футбола, хоккея, тенниса, плавания, гольфа или беговой команды! Или напишите содержательную статью о пользе занятий спортом и расскажите о том, как здорово было бы приобрести новый велосипед, а затем отдайте газету своим родителям! Какой интересный способ попросить подарок на Рождество или день рождения!
Прелесть в том, что с этими шаблонами можно создавать и делать все, что угодно.
Загрузите бесплатный шаблон спортивной газеты для детей здесь.
Теги: шаблон газеты для начальной школы, Бесплатные шаблоны газет, Шаблоны газет Microsoft Word, Шаблон газеты для детей, шаблон газеты для word, Шаблоны газет, Шаблон газеты Word, шаблоны газет Word
Этот шаблон газеты Microsoft Word предлагает отличный макет и внешний вид вашей газеты. Загрузите его бесплатно здесь!
Возможности шаблона газеты Microsoft Word
Этот великолепный шаблон предлагает МНОЖЕСТВО цветов и явно имеет профессиональный стиль. Если вам нужен профессиональный шаблон газеты или вас интересует бесплатный профессиональный шаблон газеты Microsoft Word, этот шаблон для вас.
Если вам нужен профессиональный шаблон газеты или вас интересует бесплатный профессиональный шаблон газеты Microsoft Word, этот шаблон для вас.
Он состоит из нескольких разделов, так что вы можете поместить свои главные новости и главные заголовки на первой странице. Есть места для добавления картинок, которые можно вставлять как черно-белые, так и цветные. Полноцветные изображения сделают ваш шаблон газеты Microsoft Word живым и похожим на профессиональную газету. Черно-белые изображения сделают вашу страницу более похожей на внутреннюю страницу газеты и могут быть предпочтительным выбором, если вы собираетесь печатать много таких изображений самостоятельно.
Этот шаблон также длиннее стандартной бумаги размером 8,5 x 11 дюймов. Длинная ориентация делает его более похожим на настоящую бумагу, а этот шаблон газеты Microsoft Word позволит вам разместить основной контент «над сгибом». Это означает, что когда газету складывают пополам и выставляют на обозрение, как настоящие газеты, главная новость на первой полосе, которая находится буквально «над сгибом», будет видна. Это заголовок, который вы хотите использовать, чтобы привлечь внимание людей и помочь продавать газеты.
Это заголовок, который вы хотите использовать, чтобы привлечь внимание людей и помочь продавать газеты.
В этой газете внизу есть разделы для новостей о погоде или спорте, а вверху — реклама, и это позволит другим понять, что вы серьезно относитесь к хорошей, профессиональной газете.
Загрузить шаблон газеты Microsoft Word
Получите великолепный шаблон газеты Microsoft Word здесь!
Теги: Шаблон газеты Adobe Illustrator, шаблон газеты для начальной школы, Бесплатные шаблоны газет, Шаблоны газет Microsoft Word, Шаблон газеты для детей, шаблон газеты для word, Шаблоны газет, Шаблон журнала Photoshop, Шаблон газеты Word, шаблоны газет Word
Этот бесплатный шаблон газеты Illustrator прост в использовании. Загрузите его здесь.
Опции шаблона бесплатной газеты Illustrator
Вы можете настроить весь текст в этом шаблоне Adobe Illustrator. Если вы ищете шаблон Microsoft Word, это не сработает. Однако, если вам нужен бесплатный шаблон газеты Illustrator, это позволит вам вводить свои собственные изображения, текст и вносить небольшие изменения в макет. Это намного проще и быстрее, чем создание собственного шаблона газеты, и поможет вам быстро выполнить свою работу.
Это намного проще и быстрее, чем создание собственного шаблона газеты, и поможет вам быстро выполнить свою работу.
Розовые области на графике — это места, куда вы можете вставить свои собственные изображения.
Вы можете изменить название статьи, заголовки и все данные столбца. Если вы являетесь профессионалом в Illustrator, вы, вероятно, также можете изменить ряд других функций, чтобы получить точный макет и внешний вид, который вы хотите.
Скачать бесплатный шаблон газеты Illustrator
Вы можете скачать бесплатный шаблон газеты Illustrator здесь.
Этот шаблон школьной газеты позволит вам менять цвета, чтобы показать свой школьный дух! Загрузите его ЗДЕСЬ.
Шаблон школьной газеты Microsoft Word
Этот шаблон школьной газеты предназначен для Microsoft Word. Просто откройте файл в Word и начните редактировать и настраивать. Вы можете изменить название газеты, чтобы оно представляло название вашей школы, или придумать какое-нибудь творческое название для газеты. Если вы работаете в средней школе Спрингфилда, вы можете назвать свою газету газетой средней школы Спрингфилда в честь своего имени или повеселиться и назвать ее как-нибудь, например, Spring News, Field Day, Springfield Insider или как-нибудь еще, что вы считаете броским.
Если вы работаете в средней школе Спрингфилда, вы можете назвать свою газету газетой средней школы Спрингфилда в честь своего имени или повеселиться и назвать ее как-нибудь, например, Spring News, Field Day, Springfield Insider или как-нибудь еще, что вы считаете броским.
Если у вас есть школьный талисман и вы хотите назвать его в честь него, это тоже хороший выбор. Если вы Springfield Bobcats, вы можете быть Bobcat Daily, Bob’s Press или Predator Report.
Этот шаблон имеет приятный макет, так что вы можете заполнить свои статьи, добавить изображения и сделать его профессиональным.
Цвета шаблона для школьной газеты
Вы можете увидеть шаблон и подумать: «Эх, коричневый и оранжевый не для меня». Ну, вы можете изменить эти цвета. Сделайте его полностью черно-белым, как обычную бумагу, или сделайте его школьными цветами. Выберите красный и синий, или золотой и черный, или желтый и зеленый, или темно-бордовый и белый, или любой другой цвет, который используется в вашей школе. Шаблон школьной газеты можно настроить так, чтобы цвета вашей школы выделялись.
Шаблон школьной газеты можно настроить так, чтобы цвета вашей школы выделялись.
Скачать шаблон школьной газеты
Загрузите этот шаблон бесплатно и начните работать над шаблоном школьной газеты, нажав здесь!
Теги: Шаблон газеты Adobe Illustrator, шаблон газеты для начальной школы, Бесплатные шаблоны газет, Шаблоны газет Microsoft Word, Шаблон газеты для детей, шаблон газеты для word, Шаблоны газет, Шаблон журнала Photoshop, Шаблон газеты Word, шаблоны газет Word
Этот бесплатный шаблон газеты Word наверняка удовлетворит большинство ваших потребностей. Если вы хотите скачать его, вы можете получить его здесь!
Особенности шаблона бесплатной газеты Word
Этот шаблон газеты Microsoft Word хорош тем, что он бесплатный! Это лучшая часть! Однако есть и другие приятные особенности этого шаблона. Это позволяет вам изменить название газеты, ввести дату, когда газета должна быть напечатана или опубликована, и создать все ваши собственные заголовки статей. Вы можете вводить информацию во все столбцы, чтобы создать текстовое содержание вашей газеты, и вы можете вставлять свои собственные изображения.
Вы можете вводить информацию во все столбцы, чтобы создать текстовое содержание вашей газеты, и вы можете вставлять свои собственные изображения.
Немного поэкспериментируйте с изображениями, чтобы понять, что вам больше нравится: полноцветное или черно-белое. Если вы используете это для электронной почты на компьютере, вы можете предпочесть цветные изображения, потому что они будут лучше выглядеть на экране. Однако, если вы хотите распечатать это и распространить в печатном виде, вы можете предпочесть вид черно-белых изображений. Этот бесплатный шаблон газеты Word можно использовать так, как вам нравится!
Советы по шаблонам бесплатных газет Word
Используйте это для продвигай свою группу ! Если вы где-то даете концерт, зачем просто расклеивать объявления о том, что вы делаете шоу? Вместо этого разместите их по городу и на рекламных щитах, чтобы создать впечатление, что ваш концерт заслуживает освещения в печати. Это забавная реклама концертов!
Используйте этот бесплатный шаблон газеты Word, чтобы рекламировать свою гаражную распродажу ! Сообщите людям, что вашу распродажу нельзя пропустить!
Используйте его для продвижения сбора средств!
Расскажите историю своего отпуска с помощью этого бесплатного шаблона газеты Word! Просто вставьте фотографии и расскажите о своем последнем отпуске! Отправьте его по электронной почте друзьям и семье или возьмите в школу, покажите и расскажите.
Это отличный шаблон студенческой газеты для использования в школьном проекте. Шаблон школьной газеты позволит вашему проекту быть замеченным и быть на шаг впереди остального класса.
Загрузите этот шаблон газеты
Вы можете скачать этот бесплатный шаблон газеты Word здесь.
Теги: Шаблон газеты Adobe Illustrator, шаблон газеты для начальной школы, Бесплатные шаблоны газет, Шаблоны газет Microsoft Word, Шаблон газеты для детей, шаблон газеты для word, Шаблоны газет, Шаблон журнала Photoshop, Шаблон газеты Word, шаблоны газет Word
Этот шаблон газеты Microsoft Word — это бесплатный шаблон, который вы можете загрузить и отредактировать, чтобы создать свой собственный шаблон газеты. Загрузите его бесплатно ЗДЕСЬ.
Шаблон спортивной газеты Microsoft Word
Этот спортивный макет позволяет редактировать текст на странице, чтобы вы могли написать свой собственный спортивный рассказ. В нем достаточно места для написания статей, которые вы хотите ввести. Если вы хотите написать о местной игре малой лиги или о местном футбольном матче, этот шаблон идеален. Предложения для некоторых событий:
Если вы хотите написать о местной игре малой лиги или о местном футбольном матче, этот шаблон идеален. Предложения для некоторых событий:
Шаблон газеты Little League
Шаблон газеты Farm Club
Шаблон футбольной газеты Pee Wee
Шаблон футбольной газеты средней школы
Шаблон внутренней спортивной газеты
Шаблон футбольной газеты
Шаблон газеты о баскетболе
Шаблон газеты о теннисе
Шаблон газеты о гольфе
Шаблон газеты Олимпийского освещения
Шаблон газеты начальной школы
Шаблон газеты легкой атлетики
Шаблон газеты колледжа
Шаблон университетской газеты
Убедитесь, что вы не забыли вставить изображения любого вида спорта, о котором вы пишете. Изображения могут быть вставлены в шаблон, где вы видите текущие изображения. Если вы хотите добавить больше изображений или поиграть с макетом, не стесняйтесь делать это. Просто не забудьте сохранить копию документа, прежде чем слишком сильно его изменить, чтобы в случае ошибки вы всегда могли перезагрузить оригинал, прежде чем вы испортите какое-либо форматирование.
Настройка шаблона газеты Microsoft Word
Возможно, вам не придется использовать этот макет для спортивных новостей. Если вы предпочитаете писать о других событиях, новостях, погоде, кулинарии или любой другой теме, вы можете отредактировать этот документ и изменить его содержание, не относящееся конкретно к спорту. Итак, если вам нравится, как это выглядит, но вы хотите написать о чем-то другом, попробуйте этот шаблон газеты Microsoft Word. Ведь это бесплатно!
Скачать шаблон газеты Microsoft Word
Загрузите бесплатный шаблон газеты Microsoft Word ЗДЕСЬ!
Теги: Шаблон газеты Adobe Illustrator, шаблон газеты для начальной школы, Бесплатные шаблоны газет, Шаблоны газет Microsoft Word, Шаблон газеты для детей, шаблон газеты для word, Шаблоны газет, Шаблон журнала Photoshop, Шаблон газеты Word, шаблоны газет Word
Этот шаблон газеты для Word предлагает бесплатные и простые возможности для создания собственной газеты. В нем есть поля, в которые легко добавить заголовки и ввести свой контент. Он предлагает вам возможность легко щелкнуть поле, чтобы добавить любой контент или тематические статьи, которые вы хотите. Загрузите его здесь.
Он предлагает вам возможность легко щелкнуть поле, чтобы добавить любой контент или тематические статьи, которые вы хотите. Загрузите его здесь.
Настраиваемый шаблон газеты для Word
Этот шаблон можно настроить несколькими способами. Если вы щелкните правой кнопкой мыши на поле, у вас есть возможность изменить цвет фона на другой цвет, чтобы вы могли сделать некоторые поля яркими или яркими. Если вы хотите сделать редакционную заметку, приглашенных обозревателей или привлечь внимание к общественному событию или календарю мероприятий, изменение цвета окна может стать отличным способом выделить его на бумаге.
Цвет границы также можно изменить, чтобы он отображался другим цветом, или его можно полностью удалить. Это был бы отличный способ поместить купон или два в ваш газетный шаблон для слова. Вы можете добавить яркий цвет в рамку и вставить информацию о купоне, чтобы люди могли ее удалить.
Добавление изображений в шаблон газеты для Word
Не забывайте добавлять изображения в газету, добавляя их так же, как вы добавляете изображения в любой документ Microsoft Word. Газеты с картинками, как цветными, так и черно-белыми, привлекают больше внимания и дольше удерживают интерес читателя. Поэкспериментируйте с этим шаблоном газеты для слова, добавляя изображения и экспериментируя, чтобы увидеть, предпочитаете ли вы полноцветные или черно-белые изображения.
Газеты с картинками, как цветными, так и черно-белыми, привлекают больше внимания и дольше удерживают интерес читателя. Поэкспериментируйте с этим шаблоном газеты для слова, добавляя изображения и экспериментируя, чтобы увидеть, предпочитаете ли вы полноцветные или черно-белые изображения.
Бесплатный шаблон газеты для Word
Этот шаблон газеты для Word бесплатный! Вы можете скачать это здесь.
Теги: Шаблон газеты Adobe Illustrator, шаблон газеты для начальной школы, Бесплатные шаблоны газет, Шаблоны газет Microsoft Word, Шаблон газеты для детей, шаблон газеты для word, Шаблоны газет, Шаблон журнала Photoshop, Шаблон газеты Word, шаблоны газет Word
Вот бесплатный шаблон газеты Adobe Photoshop . Это всего лишь один бесплатный шаблон, который мы рекомендуем, и вы можете скачать его здесь.
Подробная информация о шаблоне газеты Photoshop
Если вы ищете отличный бесплатный шаблон газеты для использования в Adobe Photoshop, этот шаблон газеты Photoshop идеально вам подойдет. Шаблон состоит из двух шаблонов, которые можно форматировать в Photoshop. Первый слой шаблона состоит из главной страницы или макета главной страницы бумаги. Он имеет дизайн и макет, которые необходимы, и причина, по которой вы покупаете шаблон газеты Photoshop. Здесь вы должны указать название своей статьи, основные заголовки и любые привлекательные фотографии или дизайн, чтобы ваш читатель захотел прочитать больше.
Шаблон состоит из двух шаблонов, которые можно форматировать в Photoshop. Первый слой шаблона состоит из главной страницы или макета главной страницы бумаги. Он имеет дизайн и макет, которые необходимы, и причина, по которой вы покупаете шаблон газеты Photoshop. Здесь вы должны указать название своей статьи, основные заголовки и любые привлекательные фотографии или дизайн, чтобы ваш читатель захотел прочитать больше.
Второй предлагаемый здесь шаблон идет вместе с первым и является шаблоном для всех страниц в документе. Это ядро вашего текста, и именно здесь будут разворачиваться все ваши статьи, рассказы и интервью. Второй шаблон можно использовать снова и снова, чтобы вымыть всю бумагу. Обязательно используйте тот же шрифт во втором шаблоне, что и в первом, чтобы он выглядел ровным и последовательным на всей странице.
Поскольку вы работаете в Adobe Photoshop, вы должны иметь возможность сделать так, чтобы все ваши изображения выглядели именно так, как вы хотите.
Этот шаблон можно распечатать, и он будет хорошим шаблоном для распечатки в печатном виде, отправки по электронной почте или рассылки в цифровом виде.
Скачать шаблон газеты Photoshop
Если вы хотите получить этот бесплатный шаблон газеты Adobe Photoshop, нажмите здесь!
Теги: Шаблон газеты Adobe Illustrator, шаблон газеты для начальной школы, Бесплатные шаблоны газет, Шаблоны газет Microsoft Word, Шаблон газеты для детей, шаблон газеты для word, Шаблоны газет, Шаблон журнала Photoshop, Шаблон газеты Word, шаблоны газет Word
Этот сайт предлагает вам скачать лучшие бесплатные шаблоны газет. Мы надеемся, что вы найдете здесь все, что ищете. Ниже приведен список некоторых шаблонов, которые мы предлагаем, а также несколько советов.
Шаблон газеты Microsoft Word
Шаблон газеты для Word
Шаблон газеты Free Illustrator
Шаблон газеты Adobe Illustrator
Шаблон газеты Microsoft Word
Шаблон журнала Photoshop
Шаблон школьной газеты
Шаблон бесплатной газеты Word
Шаблон бесплатной газеты
Советы по шаблону газеты
Обязательно загрузите и сохраните нужный шаблон. Если вы хотите использовать шаблон для нескольких разных проектов, убедитесь, что вы оставили исходную копию на месте и всегда «сохраняете как» или сохраняете новую копию файла, чтобы вы могли открыть оригинал для создания другого проекта в будущем. .
Если вы хотите использовать шаблон для нескольких разных проектов, убедитесь, что вы оставили исходную копию на месте и всегда «сохраняете как» или сохраняете новую копию файла, чтобы вы могли открыть оригинал для создания другого проекта в будущем. .
Убедитесь, что у вас есть программное обеспечение для редактирования выбранного шаблона. Если вы планируете редактировать в Microsoft Word, Adobe Illustrator или Adobe Photoshop, убедитесь, что вы взяли правильный файл, который работает с программным обеспечением, которое вы будете использовать.
Сохраните несколько версий вашего проекта во время работы над ним. Если вы вносите изменение, которое вам не нравится, и не можете отменить изменения форматирования, вы всегда можете загрузить сохранение более ранней версии. Это особенно полезно, если вы планируете значительно изменить формат.
Используйте много картинок! Газеты появляются и продаются из-за хороших фотографий. Картинки привлекут чье-то внимание и вместе с броским заголовком побудят вашего читателя прочитать статью полностью.
Веселись! Создание проектов может быть обременительным, но с этими шаблонами и правильным отношением создание газеты может стать увлекательным и полезным проектом. Будь то для школы или колледжа, газеты воссоединения семьи, для печати, отправки по электронной почте или просто для обучения и получения опыта, эти проекты могут быть полезным способом проявить творческий подход.
Посетите www.newspapertemplatehq.com снова в будущем! Если вы когда-нибудь запутаетесь в проекте или вам не понравится, как что-то выглядит после того, как вы сделали свой макет, вернитесь на этот сайт и получите другой шаблон бесплатно или возьмите новую копию шаблона, который вы используете для другого. проект. Наши шаблоны бесплатны, и мы будем рады вам помочь.
17 бесплатных шаблонов газет для Google Docs – Docs&Slides
Любая компания стремится создать интересный и оригинальный информационный бюллетень для своих клиентов. Что, если мы предложим вам создать свою газету, не тратя деньги на дизайнеров и редакторов? Благодаря нашим бесплатным шаблонам газет для Google Docs вы сможете сделать запоминающуюся рассылку или индивидуальную презентацию услуг в удобном формате. Наши редактируемые макеты просты в использовании. Вам не нужна помощь специалиста. Кроме того, бесплатные шаблоны газет — лучший вариант для студентов и школьников, которые хотят попробовать себя в роли журналистов и возглавить школьную или университетскую газету.
Наши редактируемые макеты просты в использовании. Вам не нужна помощь специалиста. Кроме того, бесплатные шаблоны газет — лучший вариант для студентов и школьников, которые хотят попробовать себя в роли журналистов и возглавить школьную или университетскую газету.
Шаблоны газет для Google Docs
СОДЕРЖАНИЕ:
1. Типы шаблонов газет
2. Статьи газет
3. Винтажные газеты
4. Первая полоса газет
5. Преимущества использования шаблонов газет
В современном мире технологий, копирайтеры и маркетологи до сих пор спорят о том, какой виджет самый полезный для работы? Так что, возможно, проще ответить на вопрос, чем Google Docs не может быть полезен. В нем можно делать почти все, что можно делать в MS Word. Готовьте статьи для блога, пишите отчеты, составляйте списки дел. Вы можете создать корзину документов, в которую будете скидывать все полезное, что найдете в Интернете.
Документы Google избавят вас от необходимости постоянно отправлять тонны файлов своим коллегам и клиентам. Отправьте ссылку или пригласите — и все. Если кому-то нужен Word или документ в формате pdf, они могут скачать его.
Отправьте ссылку или пригласите — и все. Если кому-то нужен Word или документ в формате pdf, они могут скачать его.
Кроме того, сервис не требует установки. Все, что вам нужно, это браузер и интернет. Вы можете открывать свои файлы на любом компьютере, не имея при себе USB-накопителя. Главное, придумать более надежный пароль для своей учетной записи Gmail.
Какая самая уникальная функция Google Docs? Конечно, есть шаблоны газет, которые можно выбрать на любой вкус.
Шаблоны для Документов Google — это способ сделать вашу продуктивную жизнь намного проще. Вместо того, чтобы создавать один и тот же документ снова и снова, вы можете использовать шаблон и заполнить необходимую информацию. В Документах Google доступно большое количество шаблонов, начиная от резюме, писем, проектных предложений и даже газет и журналов разных стилей.
Зачем нужны газетные шаблоны Google Docs? Если вы никогда не делали газету, вам нужны новые идеи или клиент хочет отслеживать вашу работу на протяжении всего процесса — вам подойдет редактируемый шаблон газеты для документов Google. В галерее шаблонов множество практичных шаблонов упростят «рисование» таблиц, работу с текстами, изображениями и заголовками. Это только начало: простота и доступ к документам делают эту программу неоспоримым плюсом.
В галерее шаблонов множество практичных шаблонов упростят «рисование» таблиц, работу с текстами, изображениями и заголовками. Это только начало: простота и доступ к документам делают эту программу неоспоримым плюсом.
Почему бесплатный шаблон газеты в формате Google doc так полезен для многих целей?
- Структурированный шаблон газеты. Они управляются строками и столбцами, что упрощает сбор данных удобным для них способом.
- Бесплатные шаблоны газет масштабируются. При необходимости добавьте дополнительные строки в наборы данных и дополнительные листы.
- Редактируемые шаблоны газет являются гибкими. Их можно использовать для чего угодно: от домашней работы до презентации проекта на работе.
Типы газетных шаблонов
Газетный шаблон Документы Google используются практически в любом рабочем процессе. Может быть, вам нужно создать школьный проект, но вы не знаете, как его структурировать. Или, может быть, вам просто нужна идея, чтобы придумать дизайн газеты самостоятельно. В любом случае, шаблон газеты может быть подходящим инструментом для многих заданий.
В любом случае, шаблон газеты может быть подходящим инструментом для многих заданий.
Газета Артикул
Многие образовательные учреждения издают периодические издания в виде газет или журналов, которые начинались с плакатов, военных листовок, молний или стенгазет прошлого. Использование издательских редакторов позволило автоматизировать процесс издания газеты и качественно улучшить конечный результат, поэтому прослеживается возобновление интереса к этому виду творчества.
Шаблон газеты Google Docs скачать поможет всем участникам образовательного процесса лучше понять друг друга, разрешить возникающие конфликты, организовать дискуссию или полемику. Публикуемые материалы о нарушении прав учащихся или преподавателей, пропаганда этих прав составляют издание «правозащитное», а если выпуск охватывает весь процесс образовательной жизни – новости с уроков или лекций, заметки о внеклассных мероприятиях, рассказы о спортивных соревнованиях, поздравлениях, анонсах предстоящих событий, признаниях. Шаблоны на любой вкус сделают ваш проект поистине уникальным.
Шаблоны на любой вкус сделают ваш проект поистине уникальным.
Винтажная газета
Макет газеты во многом проще, чем журнала, поскольку к тексту и фотографиям применяется минимум эффектов и дизайнерских приемов. Однако главная задача дизайнера, как всегда, не просто скомпоновать текст и сделать дизайн уникальным, но и сделать информацию легко читаемой, выделить заголовки, правильно расставить акценты, структурировать текст так, чтобы читатель может легко перемещаться по странице. Винтажные шаблоны газет помогут вам сделать это в пару кликов.
Первая полоса газеты
Четкие стили абзацев, четкие макеты и много пустого пространства делают шаблон первой страницы газеты эффективным. Дизайн шаблонов газет отличается современностью, что поможет любому структурировать текст, акцентировать внимание на самом важном и удивить читателей.
( Пример шаблонов NewsPaper для Google Docs и Word )
Преимущества использования шаблонов Newspaper продукты.
 Современные программы верстки в значительной степени абстрагированы от тонкостей допечатной подготовки документов и последующих технологических процессов. Все, что требуется от пользователя, — это умение разбираться в основных инструментах, основных понятиях работы со шрифтами, управлении цветом, дизайне и т. д. Обучиться всему этому в профессиональной издательской системе достаточно сложно. Начинать изучение издательских технологий имеет смысл с менее функциональной, но более понятной программы. На эту роль идеально подходит шаблон газеты Google Docs — хорошо зарекомендовавшая себя настольная издательская система начального уровня — легкая, удобная, качественная.
Современные программы верстки в значительной степени абстрагированы от тонкостей допечатной подготовки документов и последующих технологических процессов. Все, что требуется от пользователя, — это умение разбираться в основных инструментах, основных понятиях работы со шрифтами, управлении цветом, дизайне и т. д. Обучиться всему этому в профессиональной издательской системе достаточно сложно. Начинать изучение издательских технологий имеет смысл с менее функциональной, но более понятной программы. На эту роль идеально подходит шаблон газеты Google Docs — хорошо зарекомендовавшая себя настольная издательская система начального уровня — легкая, удобная, качественная.30+ шаблонов старых (винтажных) газет
Перейти к содержимому
- Дом »
- Бизнес »
- 30+ старых (винтажных) газетных шаблонов — бесплатно (Word, PDF) »
23 апреля 2020 г. Редактор
Содержание
Мы собрали шаблоны старых газет в различных форматах файлов, таких как Word, PDF и google docs. Эти печатные бесплатные шаблоны газет настраиваются и просты в использовании, а это значит, что вы можете редактировать их для использования. Крайне важно следовать профессиональному формату газеты, чтобы сообщать любые новости вашей организации, института, клубов и других. Ниже мы поделимся некоторыми рекомендациями, которые помогут вам создавать невероятные газеты.
Эти печатные бесплатные шаблоны газет настраиваются и просты в использовании, а это значит, что вы можете редактировать их для использования. Крайне важно следовать профессиональному формату газеты, чтобы сообщать любые новости вашей организации, института, клубов и других. Ниже мы поделимся некоторыми рекомендациями, которые помогут вам создавать невероятные газеты.
Что такое старая газета?
В старые века газеты были единственным источником знаний о мире, обществе, спорте, развлечениях, торговле и прочем. Каждая организация, институт и клуб хотят публиковать соответствующие новости в профессиональном оформлении. Иногда мы не хотим нанимать профессионала для разработки шаблона газеты. Для этой цели мы делимся коллекцией лучших шаблонов старомодных газет в разных форматах, вы можете скачать эти шаблоны в удобном для вас формате. Если вы хотите сделать свою газету невероятной, то вам следует следовать соответствующему формату новостей и статей, чтобы сделать ее интересной.
Газеты – лучший источник связи между людьми и миром; это самый важный способ получать ежедневные новости и быть в курсе текущих событий. Старайтесь публиковать интересные и информативные новости так, чтобы читатель быстро их понял, с достоверной статистикой. Разделите газету на разные разделы, посвященные развлекательным новостям, спорту и играм, экономике, криминалу и рекламе. Выберите свои любимые шаблоны макетов газет на этом сайте. Все эти макеты доступны для редактирования; вы можете редактировать по мере необходимости. Эти старые газетные шаблоны просты в использовании, вы можете редактировать эти бесплатные шаблоны, применяя различные шрифты, цвета текста и изменяя макеты по своему желанию.
Элементы газет
Очень важно читать газеты и смотреть телевизор, чтобы получать новости о мире. Есть правильные форматы для печати газеты. Вы можете найти здесь шаблон газеты в Word, PDF и других форматах, которые вам подходят. Эти шаблоны легко скачать и работать с ними. Все эти шаблоны хорошо разработаны и доступны в профессиональном формате. Газета содержит различные разделы, такие как статьи, мнения, рассказы, развлечения, спорт и другие новости. Ниже мы делимся элементами газеты, которым должна следовать каждая газета.
Все эти шаблоны хорошо разработаны и доступны в профессиональном формате. Газета содержит различные разделы, такие как статьи, мнения, рассказы, развлечения, спорт и другие новости. Ниже мы делимся элементами газеты, которым должна следовать каждая газета.
- Анкорная история: Анкорная новость используется на первой странице газеты. Обычно первая полоса газеты содержит заголовки лучших новостей, но стиль заголовков этой статьи отличается от других тяжелых статей.
- Баннер: Баннер — это заголовок, который появляется в верхней части газеты. Новости или история, которые являются наиболее важными, помещаются под шапкой газеты.
- Коробка: Печатная коробка используется для публикации существенной и необычной истории.
- Автор: Имя автора статьи печатается между текстом статьи или заголовками. Эта напечатанная строка называется byline.
- Подпись: Печатная строка под изображением, напечатанным в газете, называется подписью.
- Объявления: Объявления — это форма рекламы в газете, и торговцы платят за эту рекламу.

- Линия даты: это печатная строка, появляющаяся в истории, которая описывает дату, когда эта история написана, и название места, где она написана.
- Заголовок: Заголовок является наиболее важным разделом газеты, который содержит название газеты, дату публикации, место, имя редактора и т. д. издателем газеты изложить мнение газеты, напечатанное на первой полосе.
- Фолио: это печатная строка, на которой указан номер страницы, дата и день публикации.
- Заголовки: Заголовки печатаются в верхней части первой страницы и отражают основную мысль новости или истории.
Важность газет
Ниже мы поделимся некоторыми моментами, которые помогут вам понять, насколько важна газета в нашей повседневной жизни.
- Это одно из самых мощных средств связи между людьми и миром.
- Это лучший источник информации о развлечениях, политике, спорте и других новостях.
- Раздел содержит общественное мнение в газете; люди легко узнают об общественных взглядах.

- Предоставляет отличные льготы студентам, владельцам бизнеса, политикам, пожилым людям и другим лицам. Все вещи, о которых вы хотите знать, доступны в одном месте.
- Он играет важную роль в снижении уровня безработицы, поскольку компании или организации используют газеты для объявления о вакансиях.
- Содержит региональные, национальные и мировые новости.
- Люди ежедневно читают газету как часть своей жизни, у них есть телевидение и мобильные источники новостей.
Преимущества газеты
У газеты много преимуществ; Вот некоторые важные преимущества:
- Газеты информируют людей о том, что происходит в стране, штате и мире.
- Она играет жизненно важную роль в обучении людей, предоставляя общие знания, новости спорта, политики и т. д.
- Газеты формируют у вас привычку к чтению, которая может помочь в повседневной жизни, сделать вашу работу немного проще и эффективнее.
- Все, что вам нужно знать, например, спорт, политика, статьи, истории, развлечения, тренды, реклама и многое другое, доступно в газетах.

- Он может быть легко доступен в любой области, чтобы соединить людей с миром.
×
Скачать
Пожалуйста, нажмите кнопку Скачать ниже.
Этот веб-сайт использует файлы cookie для улучшения вашего опыта. Мы предполагаем, что вы согласны с этим, но вы можете отказаться, если хотите. Настройки файлов cookieПРИНЯТЬ
MLA Формат | Полное руководство и бесплатный шаблон
Опубликован в 11 декабря 2019 г. к Раймо Стрифкерк. Отредактировано 16 июня 2022 г. к Джек Колфилд.
Справочник MLA содержит рекомендации по созданию цитат MLA и форматированию академических статей. Это краткое руководство поможет вам быстро настроить бумагу формата MLA.
Начните с применения этих рекомендаций по формату MLA к вашему документу:
- Times New Roman 12
- Поля страницы 1″
- Двойной межстрочный интервал
- Отступ ½” для новых абзацев
- Использование заглавных букв для заголовков
Скачать шаблон WordОткрыть шаблон Google Docs
(Чтобы использовать шаблон Документов Google, скопируйте файл на свой Диск, нажав «Файл» > «Создать копию»)
Содержимое.
 вопросы о формате MLA
вопросы о формате MLAКак настроить формат MLA в Документах Google
Заголовок в формате MLA выровнен по левому краю на первой странице документа. Включает
- Ваше полное имя
- Имя вашего инструктора или руководителя
- Название или номер курса
- Срок выполнения задания
После заголовка MLA нажмите ENTER один раз и введите название статьи. Отцентрируйте заголовок и не забудьте применить заглавные буквы. Прочтите нашу статью о написании сильных заголовков, которые будут информативными, яркими и уместными.
Для статьи с несколькими авторами лучше использовать отдельный титульный лист.
Рабочая головка
Вверху каждой страницы, включая первую, необходимо указать свою фамилию и номер страницы. Это называется «бегущая голова». Выполните следующие действия, чтобы настроить бегущую строку MLA в документе Word или Google Docs:
.
- Двойной щелчок вверху страницы
- Введите свою фамилию
- Вставить автоматическую нумерацию страниц
- Выровнять содержимое по правому краю
Рабочая головка должна выглядеть так:
Работы Цитированная страница
Список процитированных работ приведен на отдельной странице в конце статьи. Вы перечисляете все источники, на которые ссылаетесь в своей статье, в алфавитном порядке. Не включайте источники, которые не были процитированы в документе, за исключением, возможно, аннотированного библиографического задания MLA.
Поместите заголовок «Процитированные работы» по центру вверху страницы. После заголовка нажмите ENTER один раз и вставьте свои ссылки MLA.
Если справочная запись длиннее одной строки, каждая строка после первой должна иметь отступ в ½ дюйма (называемый висячим отступом). Все записи разделены двойным интервалом, как и весь остальной текст.
Создание ссылок в стиле MLA
Бесплатный генератор цитирования MLA от Scribbr поможет вам цитировать ваши источники в стиле MLA. Все, что вам нужно, это URL-адрес веб-сайта, ISBN книги или DOI журнальной статьи, а генератор цитирования сделает все остальное.
Все, что вам нужно, это URL-адрес веб-сайта, ISBN книги или DOI журнальной статьи, а генератор цитирования сделает все остальное.
Создавайте точные цитаты MLA с помощью Scribbr 907:45
Генератор цитирования Scribbr автоматически создаст безупречную цитату MLA
Генератор цитирования Scribbr автоматически создаст безупречную цитату MLA
Генератор цитирования Scribbr автоматически создаст безупречную цитату MLA
Предпочитаете указывать источники вручную? Используйте приведенный ниже интерактивный пример, чтобы увидеть, как выглядит запись Works Citation и цитирование в тексте MLA для разных типов источников.
Заголовки и подзаголовки
Заголовки и подзаголовки не являются обязательными, но они могут помочь вам организовать и структурировать вашу работу, особенно в более длинных заданиях.
MLA имеет лишь несколько требований к форматированию заголовков. Они должны
- Пишется в заглавном регистре
- Выровнять по левому краю
- Не конец периода
Мы рекомендуем оставить шрифт и размер такими же, как у основного текста, и использовать заглавные буквы. В общем жирный шрифт указывает на большую известность, а курсив подходит для второстепенных заголовков.
В общем жирный шрифт указывает на большую известность, а курсив подходит для второстепенных заголовков.
Заголовок главы
Заголовок раздела
Подзаголовок
Совет: И Google Docs, и Microsoft Word позволяют создавать уровни заголовков, которые помогают поддерживать согласованность заголовков.
Таблицы и рисунки
Таблицы и другие иллюстрации (далее «рисунки») должны располагаться как можно ближе к соответствующей части текста. MLA также предоставляет рекомендации по их представлению.
Формат MLA для таблиц
Таблицы помечены и пронумерованы вместе с описательным заголовком. Метка и заголовок размещаются над таблицей на отдельных строках; метка и номер выделены жирным шрифтом.
Под таблицей появляется заголовок с информацией об источнике; он вам не нужен, если таблица — ваша собственная работа.
Ниже приведены пояснительные примечания, отмеченные в соответствующей части таблицы надстрочной буквой. Первая строка каждой заметки имеет отступ; ваш текстовый процессор должен применить это форматирование автоматически.
Первая строка каждой заметки имеет отступ; ваш текстовый процессор должен применить это форматирование автоматически.
Как и в остальной части документа, текст разделен двойным интервалом, и вы должны использовать заглавные буквы для заголовка (но не для подписи или примечаний).
Формат MLA для цифр
Рисунки (любое изображение, включенное в вашу статью, но не являющееся таблицей) также помечены и пронумерованы, но здесь это интегрировано в заголовок под изображением. Надпись в этом случае также располагается по центру.
Метка «Рисунок» сокращается до «Рис.» а затем номер цифры и точка. Остальная часть подписи дает либо полную информацию об источнике, либо (как в примере здесь) только основную описательную информацию об изображении (автор, название, год публикации).
Исходная информация в подписях к таблицам и рисункам
Если заголовок вашей таблицы или рисунка содержит полную информацию об источнике, и этот источник не упоминается в тексте иным образом, вам не нужно включать его в список цитируемых работ.
Дайте полную информацию об источнике в подписи в том же формате, что и в списке цитируемых работ, но без инвертирования имени автора (например, Джон Смит, а не Смит, Джон).
Но если в подписи содержится только основная информация (как в примере на рисунке выше), вы do необходимо включить запись Works Cited для этого источника. В этом случае убедитесь, что заголовок содержит по крайней мере достаточно информации — об авторе и (сокращенном) названии — чтобы указать читателю на соответствующую запись в цитируемых произведениях.
Часто задаваемые вопросы о формате MLA
- Какой шрифт и размер используется в формате MLA?
MLA рекомендует использовать Times New Roman, 12 пунктов , так как он легко читается и устанавливается на каждый компьютер.
 Допустимы и другие стандартные шрифты, такие как Arial или Georgia . Если вы сомневаетесь, уточните у своего супервайзера, какой шрифт вам следует использовать.
Допустимы и другие стандартные шрифты, такие как Arial или Georgia . Если вы сомневаетесь, уточните у своего супервайзера, какой шрифт вам следует использовать.- Как отформатировать документ в стиле MLA?
Основные рекомендации по форматированию статьи в стиле MLA следующие:
- Используйте легко читаемый шрифт, например Times New Roman 12 pt
- Установить поля страницы шириной 1 дюйм
- Применить двойной межстрочный интервал
- Включить четырехстрочный заголовок MLA на первой странице
- По центру заголовка статьи
- Отступ перед каждым новым абзацем ½ дюйма
- Использовать заглавные буквы для заголовков
- Цитируйте свои источники со ссылками в тексте MLA
- Список всех источников, цитируемых на странице «Процитированные работы» в конце
- Нужен ли мне титульный лист для моего документа MLA?
- org/Answer»>
Обычно в документе MLA титульный лист не требуется. Заголовок обычно помещается вверху первой страницы. Исключениями являются следующие случаи:
- Ваш инструктор требует один или
- Ваша статья является групповым проектом
В таких случаях следует использовать титульный лист вместо заголовка, указав ту же информацию, но на отдельной странице.
Процитировать эту статью Scribbr
Если вы хотите процитировать этот источник, вы можете скопировать и вставить цитату или нажать кнопку «Цитировать эту статью Scribbr», чтобы автоматически добавить цитату в наш бесплатный генератор цитирования.
Стрифкерк, Р. (2022, 16 июня). MLA Формат | Полное руководство и бесплатный шаблон. Скриббр. Проверено 4 марта 2023 г., с https://www.scribbr.com/mla/formatting/
Процитировать эту статью
Полезна ли эта статья?
Вы уже проголосовали. Спасибо 🙂
Ваш голос сохранен 🙂
Обработка вашего голоса…
Спасибо 🙂
Ваш голос сохранен 🙂
Обработка вашего голоса…
Раймо пишет статьи для Scribbr с 2017 года. Его специализация — плагиат и цитирование. Помимо написания статей, Раймо неустанно работает над улучшением инструментов Scribbr Citation Generator и Plagiarism Checker.
Как написать пресс-релиз [Бесплатный шаблон пресс-релиза + примеры]
В современном мире бренды должны сами создавать шумиху. Потребители больше не ждут новостей из ежедневной газеты. Вместо этого они просматривают заголовки в Twitter, Facebook и других социальных сетях.
Одним из способов контролировать повествование о вашем бренде является использование пресс-релизов. Будь то выпуск новой версии продукта или изменения в вашей организационной структуре, регулярная череда значимых новостей может помочь компании выделиться и со временем наладить обмен мнениями с журналистами.
В этом посте мы обсудим:
- Что такое пресс-релиз?
- Типы пресс-релизов
- Образец формата пресс-релиза
- Как написать пресс-релиз
- Шаблон пресс-релиза
- Примеры пресс-релизов
- Советы по публикации пресс-релизов
Бесплатные шаблоны
Шаблоны входящих пресс-релизов
Расскажите нам немного о себе ниже, чтобы получить доступ сегодня:
Что такое пресс-релиз/новостной релиз?
Пресс-релиз – это официальное заявление (письменное или записанное), которое организация публикует в средствах массовой информации и за их пределами. Называем ли мы это «пресс-релизом», «заявлением для прессы», «пресс-релизом» или «медиа-релизом», мы всегда говорим об одном и том же.
Называем ли мы это «пресс-релизом», «заявлением для прессы», «пресс-релизом» или «медиа-релизом», мы всегда говорим об одном и том же.
Хотя заголовок должен содержать глаголы действия, первый абзац должен отвечать на вопросы «кто», «что», «почему» и «где». Пресс-релиз также должен содержать понятный язык и цитату.
Большинство пресс-релизов занимают всего одну страницу – максимум две страницы. В конечном счете, компании хотят предоставить достаточно информации, чтобы у новостных агентств было достаточно материала для публикации своих собственных историй о том, что компания объявляет в выпуске.
Следует помнить, что пресс-релизы находятся в открытом доступе, а это значит, что заинтересованные стороны и клиенты могут их видеть.
Таким образом, вместо того, чтобы думать о пресс-релизе исключительно как о билете на освещение в новостях, рассматривайте его как ценный элемент маркетингового контента.
Хотя готовой формулы того, что должен включать в себя пресс-релиз, не существует, вот несколько типов случаев, которые помогут вам сфокусировать внимание на вашем пресс-релизе и определить, какой контент поможет вам транслировать ваши новости наилучшим образом. way:
way:
Типы пресс-релизов
- Запуск новых продуктов
- Слияния и поглощения
- Обновления продукта
- События
- Торжественные открытия
- Новое партнерство
- Ребрендинг
- Продвижение по службе / прием на работу
- Награды
Запуск продукта
Пресс-релиз типа выпуска продукта полезен для того, чтобы рассказать о новых решениях, которые ваша организация предлагает потребителям.
В нем должны быть указаны характеристики продукта, цена, доступность и любые другие детали, которые могут быть ценными для потребителей.
Слияния и поглощения
Организационные изменения достаточно примечательны, чтобы оправдать пресс-релиз, особенно для информирования нынешних и будущих заинтересованных сторон о росте и траектории развития компании.
Чтобы объявить о приобретении или слиянии, укажите сведения обо всех вовлеченных организациях, информацию о слиянии или приобретении и цитаты руководителей.
Обновления продукта
Подобно запуску нового продукта, обновления продукта и расширения также созрели для продвижения. Объясните, что это за изменение, почему оно было сделано и какую пользу оно принесет пользователю.
Мероприятия
Пресс-релизы являются важным компонентом событийного маркетинга для привлечения внимания новостных агентств и других источников информации.
Вы должны включить:
- О чем событие
- Кому следует подумать о посещении
- Когда и где он будет проводиться
- Цена
Торжественное открытие
Независимо от того, открыли ли вы новый офис, переехали или открываете его впервые, сообщите подробности в пресс-релизе торжественного открытия.
Сообщите дату и место проведения торжественного открытия, кто примет участие, как будет праздноваться торжественное открытие и причина переезда (если применимо).
Новые партнерские отношения
Подобно слияниям и поглощениям, пресс-релиз, объявляющий о новых партнерских отношениях, является взаимовыгодной маркетинговой тактикой.
Чтобы эффективно реализовать этот тип выпуска, обязательно напишите краткую информацию о каждой компании, почему партнерство было создано, кто получает выгоду, а также любые дополнительные важные детали для нынешних и будущих заинтересованных сторон.
Ребрендинг
Ребрендинг — сложная задача для любого бизнеса, и иногда это может привести к путанице и неловкости.
Один из способов сделать переход более плавным — объявить о ребрендинге с помощью пресс-релиза, включая подробную информацию об изменениях, причину внесения изменений, даты вступления изменений в силу и цитаты руководства.
Изменения в команде руководителей
Руководители часто выступают в роли лиц компании, и пресс-релиз служит началом этой роли.
Он может включать биографические данные для подтверждения их достоверности вместе с фотографией и другими соответствующими подробностями.
Награды
Когда дело доходит до делового совершенства, хвастаться — это нормально. Пресс-релизы о наградах и достижениях укрепляют авторитет вашей организации в вашем пространстве.
Такой пресс-релиз включает информацию о компании и о том, за что им была вручена награда, информацию о самой награде и подробности о церемонии (если применимо).
Формат пресс-релиза
- Контактная информация и «Для немедленного выпуска» вверху.
- Заголовок и выделенный курсивом подзаголовок для обобщения новости.
- Расположение новостей и привязка новостей в строке открытия.
- Два-три абзаца для добавления контекста и дополнительных деталей.
- Маркированные факты и/или цифры.
- Описание компании внизу.
- Три символа фунта стерлингов (###) в конце означают конец выпуска.
При форматировании пресс-релиза вы хотите написать его в новостной, простой форме, чтобы журналист, который может написать об этом, мог представить его как статью на своем новостном сайте.
Для начала вот основные сведения, которые должен содержать каждый пресс-релиз:
- Ваша контактная информация находится в верхнем левом углу
- Фраза «К немедленному освобождению» расположена вверху справа
- Заголовок, который быстро объясняет объявление
- Местонахождение вашего предприятия в первом предложении пресс-релиза
- Краткая информация о вашей компании в конце вашего пресс-релиза.
Вы также можете включить «###» или другое обозначение, чтобы показать журналисту, что выпуск завершен. В прошлом это мешало занятым журналистам ждать или перелистывать страницу для получения дополнительной информации, когда новостей больше не было. Тем не менее, эта традиция до сих пор принята и пользуется большим уважением.
Теперь перейдем к тексту вашего пресс-релиза:
- В первом абзаце должно быть указано, что в объявлении, а также предоставлен некоторый контекст вокруг вашего бизнеса и того, чем он занимается.

- Следующие два-три абзаца должны содержать цитаты представителя компании или руководителя бизнеса, чтобы объяснить «почему» это объявление.
- Ваш последний абзац должен быть разделом «О нас», в котором объясняется, что представляет собой ваша компания и что она предлагает.
В этом примере Catbrella Inc., вымышленное рекламное агентство, которое только что получило 10-го подписчика в Твиттере после двух лет оплачиваемой работы в социальных сетях, объявляет о своем достижении в пресс-релизе.
*Отказ от ответственности: HubSpot несет полную ответственность за глупость этого фальшивого объявления.
Написание пресс-релиза, сообщающего важные новости компании, может помочь бизнесу развиваться лучше, но не менее важно делать это правильно. Вот как написать пресс-релиз, как и выше, шаг за шагом.
1. Напишите привлекательный заголовок.
Вы придумали свое объявление, и теперь пришло время изложить его словами, чтобы поделиться с вашим сообществом, отраслью и подписчиками.
Точно так же, как написать идеальный заголовок для поста в блоге, подготовка пресс-релиза к успеху начинается с заголовка. У вас есть только одна строка для работы, которая может показаться пугающей, но тщательно обдумайте свои слова, чтобы сделать заголовок увлекательным.
Вот несколько советов, как сделать ваш заголовок выделяющимся:
- Используйте глаголы действия.
- Будьте конкретны.
- Короче.
Самое главное, сделайте его интересным. Имейте в виду, что репортеры получают десятки, если не сотни сообщений каждый день, поэтому потратьте время на написание убедительного заголовка.
Потребители, с другой стороны, видят новости на протяжении всей своей временной шкалы. Таким образом, ваш заголовок должен быть достаточно интересным, чтобы заинтересовать их.
2. Донести ценность новости до прессы.
Если вы хотите, чтобы ваш пресс-релиз был достойным освещения в печати, вы должны дать читателям повод для беспокойства.
Хороший способ убедиться в этом — использовать формулу обратной пирамиды при написании пресс-релиза: переход от самой важной информации к наименее важной.
В то время как первый абзац вашего релиза должен объяснять кто, что и где, второй абзац должен объяснять почему.
У репортеров нет уймы времени, чтобы просеивать детали и ненужную справочную информацию — им просто нужны факты, которые помогут им рассказать вашу историю кому-то другому, обладающему властью.
После этих разделов не должно быть никакой новой важной информации, потому что читатели могут их пропустить.
3. Предложите заманчивую цену.
После того, как вы подготовили сцену, пришло время воплотить ваши детали в жизнь с помощью цитаты, которую репортеры могут использовать для контекста вашего объявления и помочь нарисовать картину того, как ваши новости влияют на данную отрасль, клиентскую базу и ландшафт.
В идеале цитаты будут исходить от ключевых заинтересованных лиц в вашей компании, включая вашу исполнительную команду, руководителей проектов или тех, на кого непосредственно повлияло ваше объявление.
Цитирование ключевых фигур и авторитетов подчеркивает важность вашего развития. Выбранная цитата должна формировать ваше повествование и подчеркивать суть объявления.
Не спрашивайте комментариев у всех в вашем офисе и не чувствуйте себя обязанным цитировать всех 25 человек, участвовавших в приобретении. Выберите одного или двух критически настроенных спикеров и сосредоточьте цитаты на их уникальной точке зрения.
4. Предоставьте ценную справочную информацию по этому вопросу.
Имейте в виду, что в этом последнем абзаце читатель уже должен иметь ключевые детали, необходимые для вашего объявления.
Предложите здесь детали, которые подкрепят ваше повествование, например, творческие или заслуживающие внимания способы, которыми ваша компания разработала проект или анонс. Или, если применимо, прокомментируйте будущие последствия вашего объявления.
Еще один хороший способ повысить ценность вашего пресс-релиза — использовать ньюсджекинг. Процесс связывания вашего пресс-релиза с чем-то, что происходит в данный момент, чтобы сделать его более ценным для журналиста и читателя.
5. Обобщите «кто» и «что» в шаблоне.
Твиттер битком набит репортерами, жалующимися на пресс-релизы или презентации, в которых нет четкого объяснения того, чем занимается компания или о чем на самом деле идет речь.
Опишите, чем занимается ваша компания, четким и понятным языком, и заранее дайте ссылку на веб-сайт вашей компании.
Если вы цитируете данные, включите справочную ссылку на источник данных и убедитесь, что каждое имя в выпуске также связано с названием и компанией.
Чтобы быть честным на этом фронте, попросите коллегу прочитать сообщение без контекста и передать вам информацию. Если они не могут вспомнить кто, что и почему, вернитесь к чертежной доске.
Шаблон пресс-релиза
Этот шаблон включает шаблоны пресс-релизов на основе типа объявления, которое ваша компания хочет сделать, будь то новый продукт, партнерство или изменение в вашей организации.
Загрузите этот шаблон пресс-релиза бесплатно
Этот шаблон также предлагает креативную замену традиционному пресс-релизу и руководство по созданию комплексного рекламного плана. У вас будет именно то, что вам нужно, чтобы повысить узнаваемость бренда и выделиться среди конкурентов.
У вас будет именно то, что вам нужно, чтобы повысить узнаваемость бренда и выделиться среди конкурентов.
Примеры пресс-релизов
Многие считают, что пресс-релизы должны быть битком набиты модными словечками и фирменными терминами.
«Большие данные», кто-нибудь? Слова из пяти слогов, которые вам нужно искать на Thesaurus.com? Цитаты каждого руководителя на планете, которые тянутся на страницы? Мы все это видели. К сожалению, репортеры тоже, а они фанаты , а не .
Вместо того, чтобы наполнять свой следующий выпуск отраслевым жаргоном, возьмите страницу из нашей книги (хорошо, электронная книга), The Newsworthy Guide to Inbound Public Relations и обсудите несколько творческих подходов к вашему следующему объявлению.
Можете ли вы включить новые данные? Замечательная графика или видео? Общий SlideShare? Если это так, творческий подход может помочь донести ваш контент и повысить вероятность его распространения в социальных сетях.
А теперь, чтобы заставить вас думать в правильном направлении, взгляните на несколько креативных примеров пресс-релизов ниже, на тип новостей, о которых сообщает каждый из них, и на то, что делает этот релиз уникальным:
1. Microsoft
Тип пресс-релиза: ПриобретениеИсточник изображения
Первое, что бросается в глаза в этом пресс-релизе, это заголовок. Он рассказывает полную историю, не будучи слишком длинным: он охватывает , кто участвует (Microsoft и Activision), , что происходит с (приобретение) и , почему это важно (чтобы принести радость и сообщество игр всем).
На протяжении всего пресс-релиза вы получаете цитаты лидеров обеих организаций, которые помогают объяснить преимущества этого приобретения и то, как оно будет способствовать развитию отрасли.
В нижней части пресс-релиза вы найдете дополнительную информацию о доле рынка каждой компании и о том, как это приобретение повлияет на отрасль.
2. Процветание
Тип пресс-релиза: Расширение команды и офисаИсточник изображения
Организационные изменения могут показаться относительно скучными. Один из способов вызвать интерес — включить визуальные элементы, чтобы добавить больше объема истории.
В этом пресс-релизе, объявляющем о расширении команды и офиса, венчурная компания Flourish публикует фотографии некоторых новых сотрудников, сразу привлекая внимание читателей.
В этом релизе раскрываются причины расширения и ключевые направления развития. Затем мы получаем краткую биографию для каждого сотрудника, представленного на изображении, что может помочь создать волнение вокруг будущего бренда.
Главный вывод: не бойтесь использовать визуальные элементы в своем пресс-релизе, так как они помогут привлечь внимание читателей. Источник
Как самый короткий пресс-релиз, SuperCom показывает, что чем меньше, тем лучше.
В этом выпуске компания SuperCom, занимающаяся решениями в области безопасности, объявила о своем участии в предстоящей конференции.
Когда дело доходит до событий, наиболее важными деталями являются дата и место. Пока у вас есть эти ключевые элементы, все остальное является бонусом.
Одна вещь, которая могла бы поднять этот выпуск, — это цитата о том, кому может быть полезно посещение этого мероприятия и почему, как способ привлечь потенциальных участников.
4.
HubSpot Тип пресс-релиза: Запуск программыИсточник изображения
Мы также разработали этот всеобъемлющий, простой в использовании шаблон пресс-релиза, в котором содержится план продвижения и соображения для вашего следующего объявления. Мы используем эти же рекомендации при написании и форматировании наших релизов здесь, в HubSpot, и создали фальшивый образец релиза, чтобы проиллюстрировать, какой контент куда идет и почему.
Советы по публикации пресс-релизов
Написание пресс-релиза — это только полдела. Как только вы закончите с производством, самое время сосредоточиться на распространении.
Конечно, мы все знакомы с традиционными рычагами распространения, которые мы можем использовать, включая публикацию пресс-релиза на нашем веб-сайте/в блоге, а также распространение пресс-релиза среди наших последователей/подписчиков через социальные сети и электронную почту.
Чтобы получить максимально возможное распространение, вот несколько советов, которым вы можете следовать.
1. Свяжитесь с конкретными журналистами.
Вместо того, чтобы рассылать пресс-релизы каждому журналисту, для которого вы можете найти адрес электронной почты, сосредоточьтесь на нескольких журналистах, которые имеют опыт освещения вашей отрасли (и компании, надеюсь), и отправьте им персонализированные сообщения.
Соедини точки. Покажите, почему то, что написали вы , связано с тем, что они пишут .
2. Отправьте выпуск ведущим журналистам накануне.
Дайте журналистам немного времени на то, чтобы создать материал на основе вашего пресс-релиза, отправив его им — в условиях эмбарго — за день до официального выхода в эфир.
«Под эмбарго» просто означает, что им не разрешено делиться информацией в пресс-релизе до указанного вами времени.
3. Во избежание конкуренции не публикуйте свой релиз каждый час.
Если вы публикуете свой пресс-релиз в службе распространения, такой как PR Newswire или Business Wire, избегайте публиковать его в определенный час (например, в 13:00, 15:00 или 17:00).
Причина? Большинство компаний планируют свои релизы так, чтобы они выходили каждый час, а это означает, что если ваш релиз тоже выходит в этот же час, он, скорее всего, затеряется в суматохе.
Вместо этого попробуйте указать более четкое время (например, 13:12, 15:18 или 17:22).
4. Поделитесь своим освещением в СМИ.
Если все идет по плану и ваш пресс-релиз подхватывают СМИ, значит, ваша работа еще не закончена.
Чтобы поддерживать популярность, вы можете запустить «вторую волну» распространения, поделившись конкретными историями, которые новостные агентства пишут на основе вашего пресс-релиза.
Вы также можете делиться новостями по своим цифровым каналам, таким как социальные сети и электронная почта, чтобы привлечь внимание к вашему объявлению.
Как выделиться в новостях
Ключ к тому, чтобы сохранить новую школу вашей PR-стратегии, состоит в том, чтобы забыть о предвзятых представлениях о том, что такое связи с общественностью, и вместо этого сосредоточиться на создании весьма примечательного контента. Традиционные пресс-релизы все еще могут быть очень ценными, если они хорошо оформлены.
Вместо того, чтобы отказываться от релизов в качестве тактики, придайте им современный вид, чтобы сделать их более полезными для вашего маркетинга.
Подумайте о том, как вы использовали входящие методы, чтобы преобразовать свои маркетинговые стратегии, сделать их более персонализированными, доступными и построить отношения. Те же самые принципы применимы и к вашей PR-стратегии: создавайте контент, чтобы создать свою собственную историю, и используйте тактичный охват, чтобы познакомить СМИ с вашим брендом (и заинтересовать его).


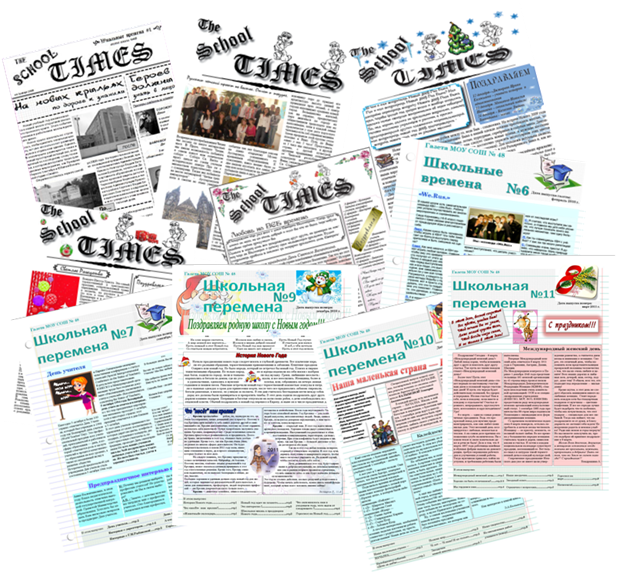 Появится окно с дополнительными возможностями.
Появится окно с дополнительными возможностями.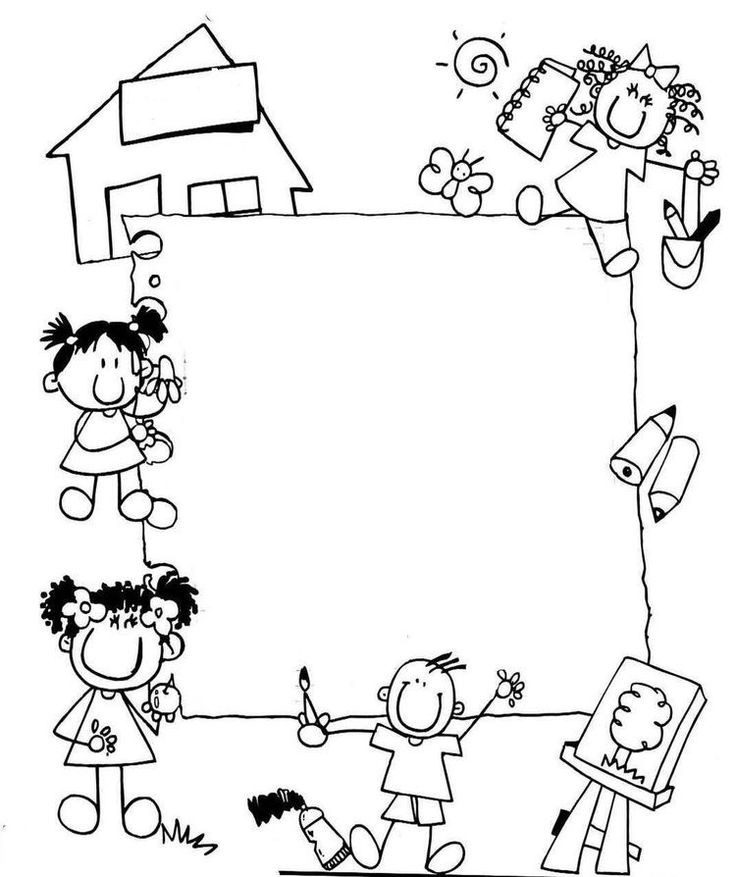
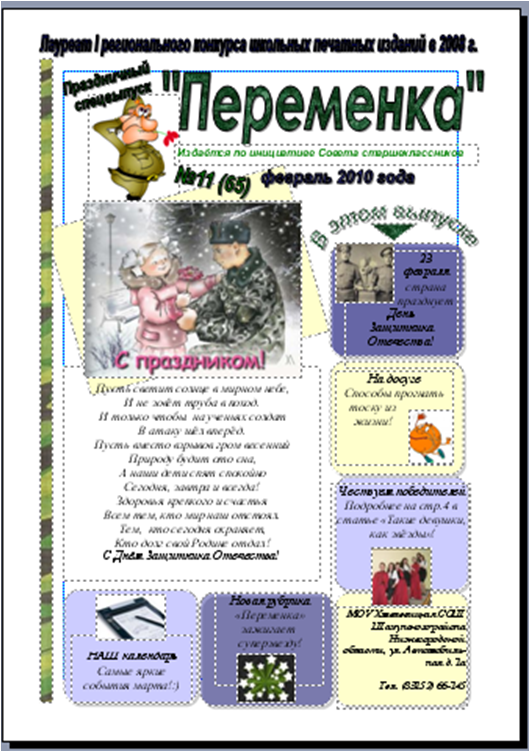 Ctrl+S (Windows) или ⌘ Command+S (Mac), чтобы сохранить газету, после чего выберите папку для сохранения, введите название и нажмите Сохранить. Ваша газета готова!
Ctrl+S (Windows) или ⌘ Command+S (Mac), чтобы сохранить газету, после чего выберите папку для сохранения, введите название и нажмите Сохранить. Ваша газета готова!
 Найти такие шрифты на тематических сайтах не составит проблемы.
Найти такие шрифты на тематических сайтах не составит проблемы.