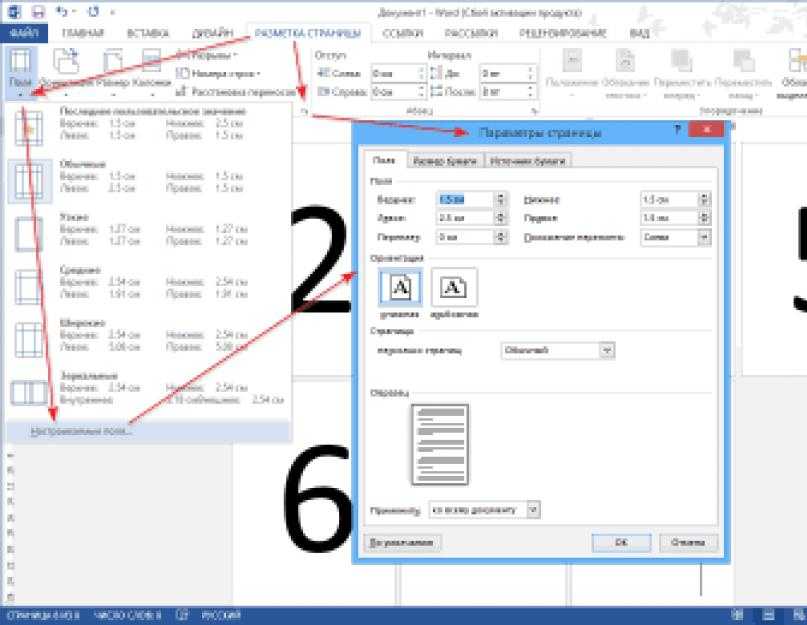Как создать электронную книгу в Microsoft Word?
Создать электронную книгу в Microsoft Word
1 Разработка макета электронной книги
2 Тема и цветовой дизайн
3 Дизайн титульной страницы
3.1. Советы по дизайну титульной страницы
4 Разработка содержания
5 Создание вашей электронной книги
Еще 6 советов по форматированию электронных книг
7 Преобразование документа в формат электронной книги
Заключение
Электронная книга (электронная книга) – это просто цифровая книга, в которой для отображения цифровых страниц используется ПК, мобильные телефоны, планшеты или специальное устройство для чтения электронных книг. В основном электронные книги используют три основных формата – PDF, EPUB и MOBI для повышения удобочитаемости и переносимости на разных устройствах.
По теме: Как изменить имя встроенного файла в документах Office?
Microsoft Word – один из самых популярных текстовых процессоров, предлагающий как базовые, так и расширенные функции для создания электронных книг. Эти функции позволяют легко и бесплатно структурировать, форматировать, редактировать и публиковать вашу электронную книгу.
1 Разработка макета электронной книги
В идеале вы можете организовать содержание электронной книги, имитирующее роман, учебник или журнал, в зависимости от вашей темы. Однако вы должны поддерживать единообразный и простой дизайн, улучшающий читаемость. Чтобы создать базовый шаблон дизайна для вашей электронной книги:
- Откройте новый документ Word, щелкнув меню «Файл» и выбрав «Создать» в раскрывающемся меню.
 Затем нажмите кнопку «Сохранить», укажите имя файла и сохраните документ в желаемом месте. Вы можете периодически сохранять его в избегайте потери вашего контента.
Затем нажмите кнопку «Сохранить», укажите имя файла и сохраните документ в желаемом месте. Вы можете периодически сохранять его в избегайте потери вашего контента.
Создать новый документ
- На вкладке «Макет» в Word 2016 или более поздней версии (и на вкладке «Макет страницы» в Word 2013 или более ранней версии) установите все параметры размера страницы, расстановки переносов, номеров страниц, верхних и нижних колонтитулов, поскольку разные устройства будут динамически изменять размер страниц в соответствии с их отображением. .
Настроить макет страницы
- На вкладке «Отступы и интервалы» вы можете установить левый и правый отступ на ноль или любое желаемое значение. Щелкните настройки абзаца, щелкнув направленную вниз стрелку в разделе «Абзац».
- Отступите первую строку каждого абзаца, выбрав «Первая строка» под тегом «Особый» и установите его на 0,1 дюйма. Убедитесь, что вы применили изменения только к вашему документу, а не на уровне шаблона.

- Используйте двойной межстрочный интервал для лучшей читаемости и настройте интервал до и после абзаца. Нажмите кнопку «Установить по умолчанию», чтобы обеспечить единообразный макет всей книги.
Параметры абзаца
Помните, что нет никаких правил для установки отступа и интервала. Вы можете настроить это перед началом работы над документом, чтобы он выглядел единообразно во всем.
2 Тема и цветовой дизайн
После того, как вы завершили первоначальный макет страницы, следующим шагом будет выбор темы для вашей электронной книги.
- Щелкните меню «Дизайн» и в разделе «Темы» выберите нужные.
- Выберите цветовую схему из раскрывающегося списка «Цвета» или настройте по своему вкусу.
- Вы также можете изменить шрифты, цвет фона страницы, границы и при необходимости добавить водяной знак.
Выбор темы для электронной книги
Помните, что темы, цвета и шрифты будут определять внешний вид вашего документа.
3 Дизайн титульной страницы
Ваши читатели будут судить о вашей электронной книге по обложке.
- Перейдите на вкладку «Вставка», нажмите «Титульная страница» (крайний левый вариант) и выберите один из дизайнов Microsoft Word.
Добавление титульной страницы для вашей электронной книги
- Вставьте название книги, автора и подзаголовок (слоган) книги. Вы также можете добавить визуальные элементы, такие как изображение. Ниже представлен образец обложки электронной книги, созданной с помощью Microsoft Word.
Пример обложки электронной книги в Word
Теперь вы можете визуализировать, как простой документ Word начинает выглядеть как красивая электронная книга.
3.1. Советы по дизайну титульной страницы
Макет титульной страницы может отличаться в зависимости от версии Word. Как правило, вы можете использовать один из бесплатных шаблонов, поставляемых с вашим программным обеспечением Word, или поискать другие варианты на веб-сайте Office.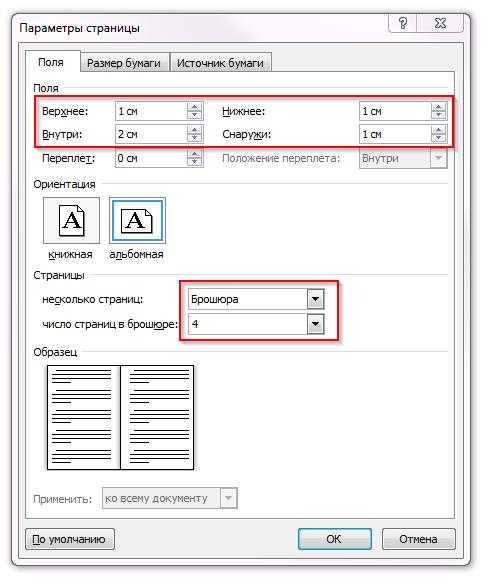 com. Будьте изобретательны при создании титульной страницы, и вот несколько советов.
com. Будьте изобретательны при создании титульной страницы, и вот несколько советов.
- Убедитесь, что цвета заголовка и фона разные.
- Используйте для заголовка крупный и читаемый шрифт.
- Используйте высококачественное изображение (300 точек на дюйм), без пикселов и рамок.
4 Разработка содержания
Хорошая идея – составить оглавление для навигации пользователей. Это также поможет вам быстро перемещаться по документу с помощью панели «Навигация».
- В меню «Вставить» нажмите «Разрыв страницы», чтобы начать новую страницу. Щелкните новую страницу и перейдите на вкладку «Ссылки». Как и в обычных книгах с жестким переплетом, вы можете вставить оглавление (TOC) рядом с титульной страницей.
- Щелкните «Оглавление» и выберите один из существующих стилей для документа. Если вам не нравится ни один из существующих стилей, выберите «Настраиваемое оглавление».
Вставить оглавление в Word
- Откроется новое всплывающее окно, в котором вы можете настроить параметры оглавления.
 Вы можете показать или скрыть номера страниц, выровнять номер страницы, выбрать формат оглавления и установить количество уровней заголовков, отображаемых в оглавлении. Нажмите кнопки «Параметры» и «Изменить», чтобы изменить стиль вашего оглавления.
Вы можете показать или скрыть номера страниц, выровнять номер страницы, выбрать формат оглавления и установить количество уровней заголовков, отображаемых в оглавлении. Нажмите кнопки «Параметры» и «Изменить», чтобы изменить стиль вашего оглавления.
Настроить оглавление в Word
- Если у вас нет содержимого с заголовками, при вставке оглавления отображается текст «Оглавление не найдено». Не о чем беспокоиться, так как вы можете обновлять оглавление каждый раз, когда вносите изменения в свои документы.
Чтобы иметь правильный оглавление, структурируйте свой контент с заголовками от h2 до H6 и обновите оглавление. Вы можете включить «Панель навигации» в меню «Вид», чтобы легко переходить к определенному разделу документа.
5 Создание вашей электронной книги
Теперь вы готовы начать писать книгу. Ниже приведены некоторые рекомендации, которые помогут сделать вашу электронную книгу красивой и удобочитаемой.
- Отметьте конец каждой главы или раздела разрывом страницы.

- Используйте разные стили для разных уровней текста. Например, используйте «Стиль заголовка» для названия книги.
Добавить определенные стили текста
- Установите тип, цвет и размер шрифта в разделе «Главная> Шрифт». Используйте читаемый шрифт, например «Arial» или «Time New Roman», и нажмите «ОК». Помните, что когда вы устанавливаете стиль и шрифты для элементов, он перезаписывает стиль и шрифты темы. Поэтому мы рекомендуем устанавливать шрифты и выбирать стили на вкладке «Дизайн», как описано выше. Вы можете использовать собственный шрифт и стиль для нескольких элементов, которые хотите отличать от всего документа.
Настройки шрифта
По теме: Как вставить разделители в Word?
Еще 6 советов по форматированию электронных книг
Вот несколько дополнительных советов по форматированию вашей электронной книги.
- Используйте гиперссылку, чтобы направлять читателей к разделам книги или другим сайтам.
- Используйте качественные изображения в развернутом и центрированном формате. Вы можете вставить заголовок к изображениям и отформатировать изображение с помощью инструментов для работы с изображениями.
- Не используйте ссылки, такие как «обратитесь к странице…)», поскольку номера страниц могут меняться в зависимости от размера экрана устройства чтения. Это по-прежнему будет работать с электронными книгами в фиксированном формате PDF.
- Используйте знаки абзаца для редактирования документа с расширенными настройками макета.
Просмотр знаков абзаца
7 Преобразование документа в формат электронной книги
Вы можете предлагать электронные книги в разных форматах. Однако формат PDF более популярен из-за простоты и поддержки на разных устройствах.
- Когда ваш документ Word будет готов, перейдите в меню «Файл> Сохранить как».

- Выберите место на вашем компьютере для сохранения файла и выберите формат PDF.
- Вы можете оптимизировать размер для печати или публикации в Интернете.
Сохранить документ Word в формате PDF
- Если в документе много изображений, нажмите «Инструменты» и выберите «Сжать изображения».
- Во всплывающем окне выберите желаемое разрешение и удалите обрезанную часть изображений.
Сжатие изображений в PDF
- Теперь сохраните документ как файл PDF и протестируйте книгу перед распространением.
По теме: Как исправить медленный Microsoft Word?
Заключение
Создание электронной книги – интересная, но непростая задача. Вам понадобится время, чтобы систематизировать идеи, воплотить их в текст и опубликовать для ваших читателей. Хотя большинство профессиональных авторов выбирают сложные инструменты для разработки электронных книг, Microsoft Word предоставляет гибкие и настраиваемые инструменты макета для дизайна и форматирования электронных книг.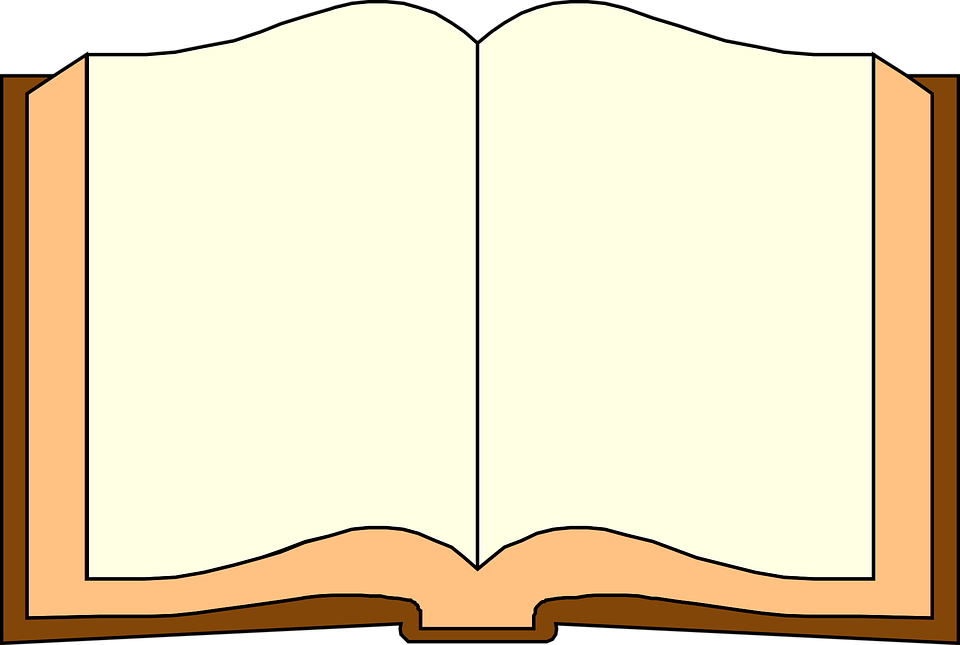 Если вы хорошо разбираетесь в текстовом редакторе, у вас есть подходящий инструмент для создания электронной книги.
Если вы хорошо разбираетесь в текстовом редакторе, у вас есть подходящий инструмент для создания электронной книги.
Источник записи: www.webnots.com
Как сделать книгу в Word
Современные технологии могут снабдить нас множеством информации, к которой, среди прочего, можно отнести электронные книги, брошюры и т. д. Однажды, возможно, вы столкнётесь с ситуацией, когда вам нужно будет напечатать документ в книжном формате. Причиной этому могут быть личные интересы (нежелание покупки материала в твёрдом переплёте и возможность печати книги самостоятельно) либо же рабочие и связанные с ними обязанности.
В решении этой задачи вам поможет Microsoft Word, в котором представлен ряд соответствующих функций и возможностей.
Для начала подготовьте текст вашей будущей книги, отредактируйте и настройте форматирование, проверьте его на наличие разнообразных ошибок или рекламных шаблонов и т. д. После этого, проверьте, не «съехали» ли в документе картинки или схемы, при их присутствии, конечно.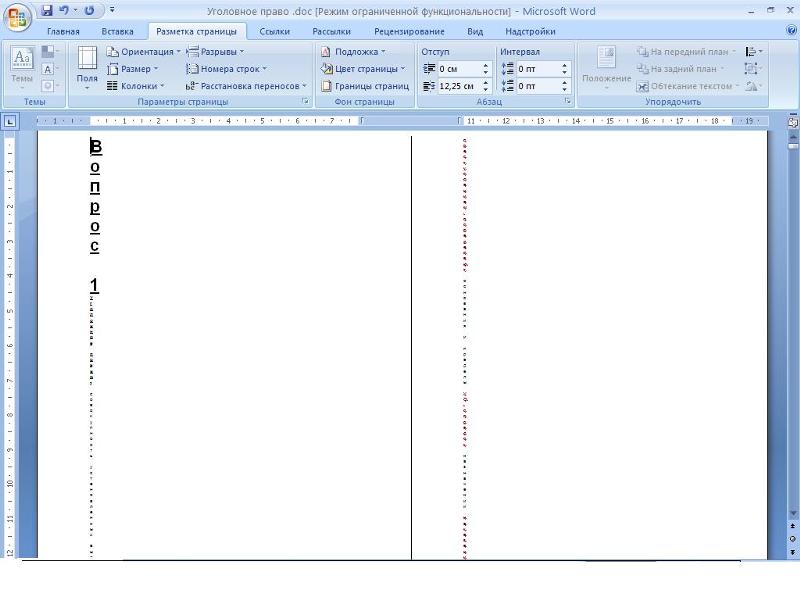
Настройка параметров страниц
После окончательной проверки текста можно переходить к настройке основных параметров, позволяющим корректно напечатать вашу книгу. Подразумевается настройка параметров страницы. Перейдите во вкладку «Разметка страницы» в верхней части панели инструментов и найдите область «Параметры страницы», затем кликните на небольшую стрелочку в правом нижнем углу этого пункта.
Фактически именно здесь находятся основные изменяемые параметры. Для начала в пункте «Страницы» выберите тип «Брошюра» в выпадающем меню под названием «Несколько страниц». Обратите внимание, что ориентация страницы изменилась на альбомную. Затем укажите число страниц, входящих в вашу брошюру/книгу. Оптимальное значение — 4. Получится, что на одном листе А4 у вас будет 4 страницы.
Теперь для правильного размещения текста необходимо настроить поля, учитывая отступы для переплёта. Вы наверняка заметите, что кроме полей «Правое» и «Левое», появились новые поля, названные «Внутри» и «Снаружи».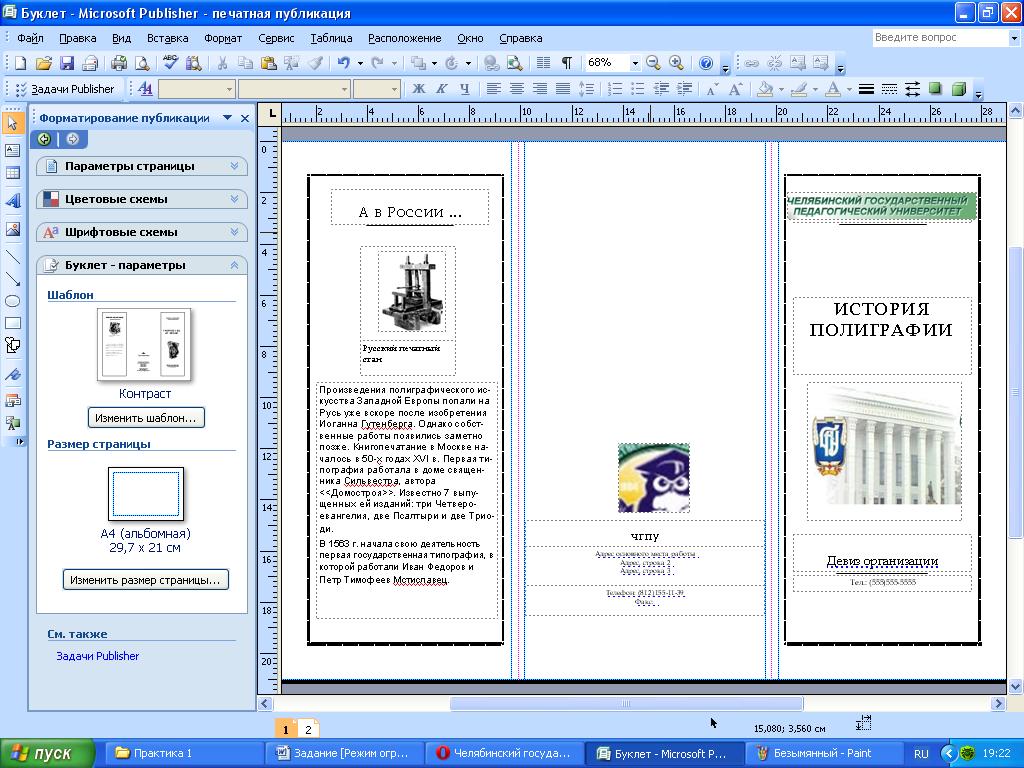 Если вы собираетесь делать клееный переплёт, укажите во всех пунктах по 1 см. Если же вы решили воспользоваться скоросшивателем, необходимо увеличить отступ в поле «Переплёт», ведь используя дырокол, вам понадобится соответствующее место. Кроме того, теперь нужно будет проконтролировать отступ текста от места переплёта, то есть от проделанных в бумаге дырок. Для этого обратите внимание на пункт «Снаружи».
Если вы собираетесь делать клееный переплёт, укажите во всех пунктах по 1 см. Если же вы решили воспользоваться скоросшивателем, необходимо увеличить отступ в поле «Переплёт», ведь используя дырокол, вам понадобится соответствующее место. Кроме того, теперь нужно будет проконтролировать отступ текста от места переплёта, то есть от проделанных в бумаге дырок. Для этого обратите внимание на пункт «Снаружи».
Если в вашем документе имеются колонтитулы, в том же меню «Параметры страницы», на вкладке «Источник бумаги» отредактируйте их и примените ко всему документа.
Кстати, рядом находится вкладка «Размер бумаги», в котором вы можете указать ширину и высоту используемого листа либо же его формат. По умолчанию выставлен формат «А4».
Перед тем как пустить документ на печать, ещё раз все проверьте, ведь будет немного обидно, если где-то сползёт текст или картинка, собьётся форматирование, абзацы, строки и т. д.
Печать документа
Пора переходить к тому, ради чего мы, собственно, проделали все действия, указанные выше.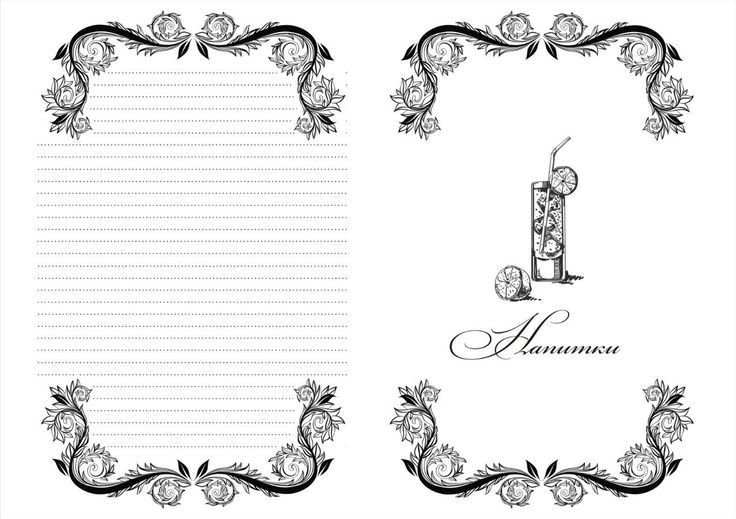 В разделе «Файл» выберите пункт «Печать». По умолчанию у вас должна стоять односторонняя печать, однако, это нужно изменить, кликнув мышью на это поле и в выпадающем меню выбрав «Двустороннюю печать».
В разделе «Файл» выберите пункт «Печать». По умолчанию у вас должна стоять односторонняя печать, однако, это нужно изменить, кликнув мышью на это поле и в выпадающем меню выбрав «Двустороннюю печать».
После того как первая часть книги напечатана, не спешите. Вам нужно понять, каким образом в принтере подаётся бумага из лотка на печать и как она выходит. Неправильно положив бумагу, ваш принтер, возможно, примется печатать текст на уже использованной стороне листа, что будет крайне обидно. Этот момент разнится в зависимости от принтера, поэтому рекомендуем вам напечатать одну пробную страницу, переложить её для последующей печати так, как вы считаете нужным, и посмотреть что получится. Если результат вас устроит — продолжайте печатать вашу книгу. Когда первая часть книги будет напечатана, в Word выскочит окно, подсказывающее вам как именно положить листы, для того чтобы продолжить печать на обратной стороне листа. Учтите, что когда вы нажмёте «ОК», печать продолжится, следовательно, внимательно проверьте расположение бумаги в лотке.
Переплёт и склеивание листов
Когда документ будет полностью напечатан, вы обратите внимание, что он имеет вид брошюры. Для того чтобы сделать полноценную книгу, вам нужно будет просто сгибать листы ровно напополам и прикладывать друг к другу, а не вкладывать один в другой.
Естественно, начать стоит с первого листа, который будет вашей титульной стороной обложки, а закончить стоит последней страницей, ведь на ней разместится тыльная сторона обложки. Приложив все листы друг к другу, в месте их соединения, намажьте тонким слоем клея и скрепите их. Если вы пользовались дыроколом, этот пункт, естественно, пропускаем.
Сам переплёт вы можете заклеить обычным кусочком бумаги, картона либо, вообще, чем угодно, все зависит от того, насколько красиво вы хотите оформить книгу.
Ну вот, собственно, и все. Ваша книга готова и вы знаете необходимый порядок действий для её создания.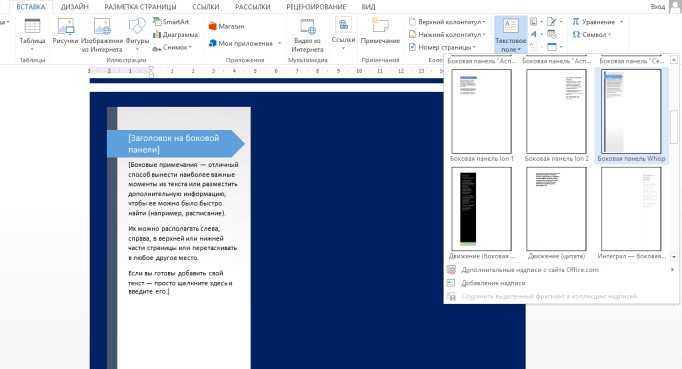
Top 10 book template word скачать бесплатно 2022
Хотели бы вы иметь возможность распечатать свой контент? Да, если вы попали на нужную страницу. Здесь мы предлагаем лучший шаблон книги без слов. Мы тщательно подготовили макеты этих книг в Word, чтобы они идеально подходили для ваших нужд печати.
Эти идеальные шаблоны книг для Word отличаются правильным стилем и удобными макетами. Вам даже не нужно беспокоиться о форматировании, потому что все уже подготовлено в этих великолепных макетах книг. Ниже приведен список из 10 лучших бесплатных шаблонов книг.
Мультяшная милая обложка книги
Этот шаблон милой мультяшной книги просто потрясающий. Если вы являетесь постоянным автором книг, вы можете использовать этот самый простой шаблон рукописи книги Word.
Обложка книги с милым котом
Хотите написать электронную книгу и опубликовать ее? Попробуйте этот совершенно новый шаблон в редактируемом формате. Нам нравится создавать элегантные шаблоны для WPS Word.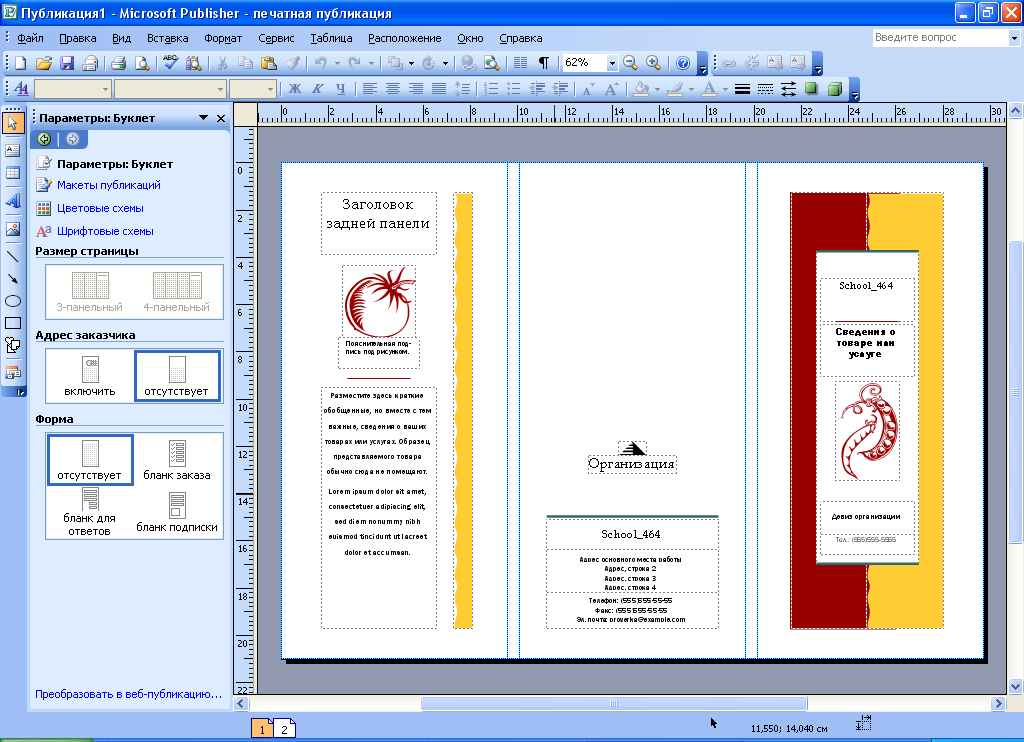
Справочник по покупкам
Если вы не знаете, как отформатировать книгу в Microsoft Word, вы на нужной странице! Если вы хотите что-то вроде отформатированного шаблона книги, попробуйте этот шаблон.
Green Cream Books Tutor Flyer
Этот удивительный шаблон на 100% редактируется. Этот шаблон легко использовать и привлечь читателя. Его цветовое сочетание также удивительно.
Простая адресная книга
Хотите создать простой шаблон бизнес-плана для прогнозирования эффективности вашего бизнеса? С помощью этого бесплатного формата бизнес-плана вы можете создать бизнес-план в Word.
Автомобильная обложка книги
Вы хотите издать свою книгу самостоятельно? Мы предлагаем вам эту совершенно бесплатную профессиональную обложку книги для публикации ваших собственных книг.
Обложка белой книги Parrot
Вы готовы написать семейную книгу в Word? Если вы хотите рассказать историю своей жизни в виде книги, вы можете использовать этот бесплатный шаблон.
Обложка книги «Снежный лес»
Хотите писать снежные истории в Word? Если вы ищете пример идеальных снежных историй, вы можете использовать этот бесплатный шаблон обложки книги о снеге.
Обложка учебного пособия
Ищете простой способ написать учебное пособие? Этот бесплатный образовательный шаблон Word полностью доступен для редактирования, поэтому вы можете создать профессиональный справочник, не слишком беспокоясь о форматировании. Загрузите наш академический шаблон и попробуйте его. Вы обнаружите, что это очень легко настроить.
Фиолетовый список книг
Эта обложка отлично подходит для печати академических книг. Его цветовое сочетание привлекает студентов. Это бесплатный шаблон, полностью редактируемый и простой в использовании.
Бесплатный шаблон книги WPS в WPS — отличная альтернатива созданию обложки книги с нуля. В интернете полно шаблонов, и если ни один из них вам не подходит.
Вы также можете бесплатно загрузить WPS Office для редактирования документов Word, Excel, PowerPoint.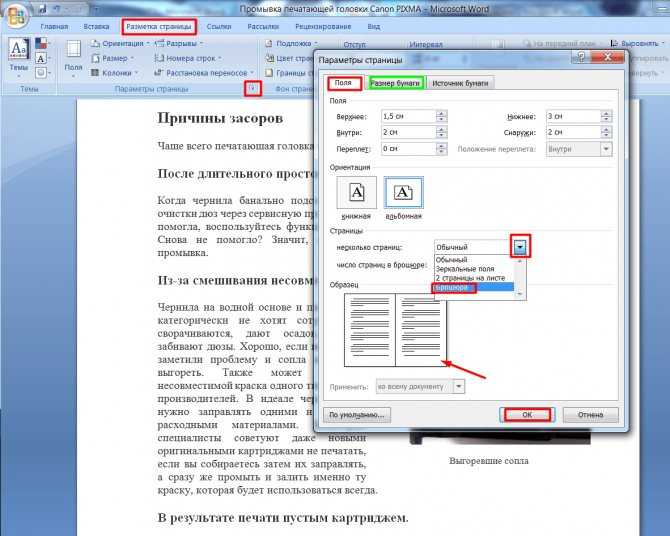 Скачать сейчас! И получите легкий и приятный опыт работы
Скачать сейчас! И получите легкий и приятный опыт работы
В Академии WPS вы можете научиться делать обложки для книг, чтобы продвигать свои знания. Вы можете это сделать. С WPS вы можете очень легко сделать обложку для книги.
Как сделать буклет в Word (с помощью простого шаблона)
Изучение того, как сделать буклет в Word, является ценным дизайнерским навыком. Даже если вы привыкли работать в чем-то вроде InDesign, вполне вероятно, что клиент или коллега могут попросить буклет на основе Microsoft Word. Это легко сделать с помощью быстрого шаблона, который можно загрузить, заменить содержимое и использовать.
Здесь мы познакомим вас со всем, что вам нужно знать, чтобы создать буклет из профессионального шаблона для Word, от продумывания содержания до подготовки файла к печати.
Мы собираемся использовать шаблон от Envato Elements (где есть множество отличных вариантов!), но вы можете использовать любой шаблон буклета для Word, который вы нашли в Интернете.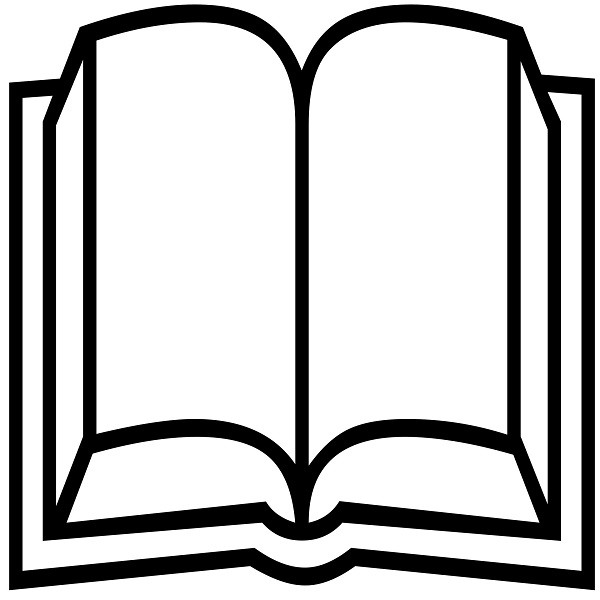
Соберите текст и изображения для дизайна вашего буклета
Первым шагом в создании быстрой брошюры в Word является компиляция всех элементов, которые могут вам понадобиться для дизайна.
Для брошюры вам может понадобиться часть или все из следующего:
- Элементы текста
- Фотографии или иллюстрации
- Логотипы брендов или событий
- Палитра цветов или шрифтов
- Ссылки или QR-коды
- Информация о спонсоре
Тогда пришло время подумать о дизайне брошюры. Поскольку вы планируете сделать это в Microsoft Word, скорее всего, вы используете распространенный размер, такой как A4 или 8,5 дюймов на 11 дюймов. Окончательная печать дизайна может быть выполнена в альбомном или портретном режиме, и если вы планируете печатать брошюру, не забудьте создать дизайн с числом страниц, кратным четырем. (Для цифровой публикации это не имеет значения.)
Затем подумайте об элементах, которые необходимы шаблону для размещения содержания вашей брошюры.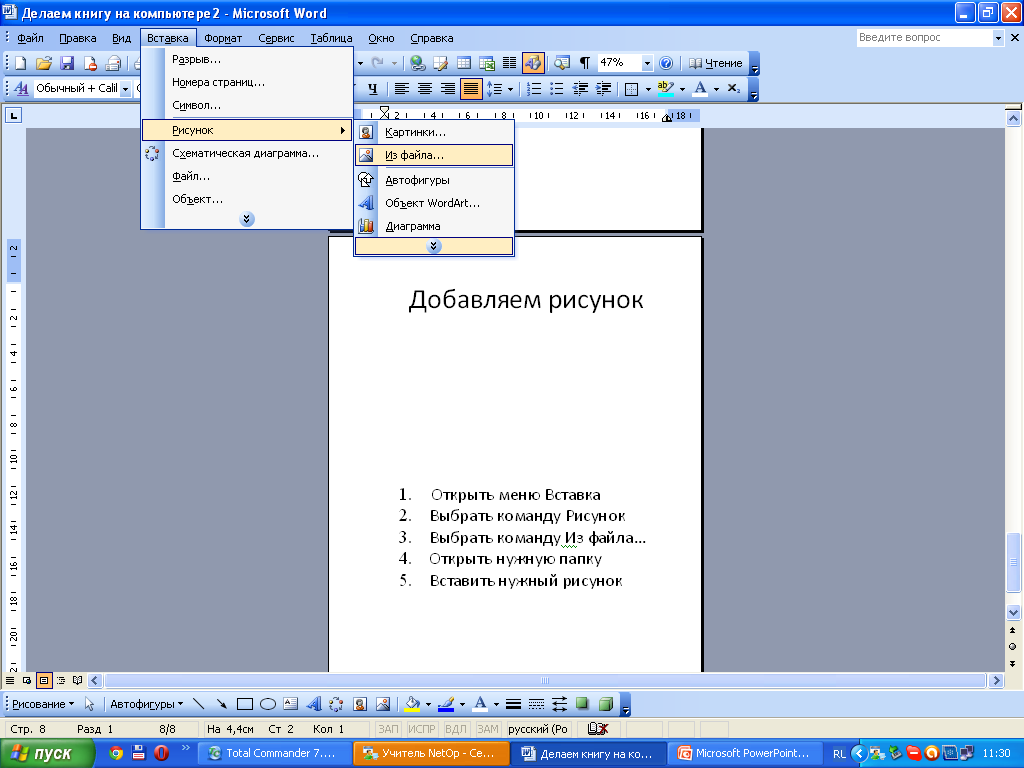 Вы хотите загрузить шаблон, который будет работать с наименьшими изменениями, чтобы сделать эту работу быстрой и легкой.
Вы хотите загрузить шаблон, который будет работать с наименьшими изменениями, чтобы сделать эту работу быстрой и легкой.
- Нужно ли размещать фотографии или много текста в понравившемся стиле?
- Есть ли определенное настроение или тема, которую должна передать брошюра?
- Требуется ли ему яркое присутствие, потому что у вас мало активов?
- Сколько стилей или типов страниц вам нужно?
- Нужны ли шаблону брошюры дополнительные элементы графического дизайна, такие как диаграммы или графика, чтобы ваша концепция дизайна работала?
Поиск шаблона
Теперь самое интересное. Найдите шаблон, который соответствует вашему визуальному стилю. Не зацикливайтесь на цвете — его можно настроить практически с любым шаблоном — но ищите структуру и набор элементов, которые будут работать с уже собранным вами контентом.
Не знаете, с чего начать поиск быстрого шаблона брошюры? Envato Elements содержит тысячи шаблонов во всех стилях. Здесь вы обязательно найдете то, что соответствует вашему стилю.
Здесь вы обязательно найдете то, что соответствует вашему стилю.
После того, как вы найдете понравившийся шаблон и убедитесь, что он совместим с Microsoft Word, загрузите файл и приступайте к работе. Возможно, вам также потребуется загрузить шрифты. Ознакомьтесь с примечаниями к шаблону и документацией, чтобы узнать, где найти бесплатные шрифты, которые можно использовать в дизайне шаблона брошюры Microsoft Word.
Настройка шаблона по размеру и обрезу
Многие шаблоны буклетов или брошюр будут загружаться с несколькими вариантами и форматами, включая различные размеры или программное обеспечение, используемое для создания дизайна. Пример здесь поставляется с четырьмя вариантами цвета, например.
Убедитесь, что вы работаете с правильным размером, а затем откройте проект, в котором используется Microsoft Word.
Если вы загрузили шаблон в размере, отличном от необходимого (возможно, A4 вместо Letter), отрегулируйте размер документа перед началом работы, чтобы избежать головной боли позже.
Настройка элементов шаблона брошюры
После того, как вы определились со спецификациями размера, вы можете приступить к добавлению содержания и дизайна брошюры в Microsoft Word.
Сначала сохраните шаблон как новый файл. Таким образом, вы всегда можете вернуться к оригиналу.
Затем замените элементы бренда, например шрифт или цветовую палитру.
Удалите ненужные элементы шаблона, например текстовые поля или элементы дизайна. Вполне вероятно, что вы будете использовать множество элементов в дизайне брошюры, но вам может понадобиться изменить порядок страниц.
Вставьте свой текст и изображения, чтобы превратить шаблон в персонализированную брошюру Microsoft Word.
Не забудьте проверить — и перепроверить — ключевые элементы дизайна:
- Логотип
- Фирменные цвета
- Орфография и грамматика
- Замените фотографии на свои
- Контактная информация
Распечатайте или распечатайте буклет для распространения
После того, как дизайн установлен и отредактирован, вам необходимо подготовить файл для печати или в формате PDF для цифрового распространения.
Варианты включают печать буклета самостоятельно, использование местной типографии или загрузку файла на онлайн-принтер с доставкой вам конечного продукта. Большинству брошюр потребуется профессиональная печать, чтобы максимально использовать дизайн и создать законченный продукт.
Вы также можете поделиться брошюрой в цифровом виде. Вы можете создать загружаемый PDF-файл, которым можно поделиться в Интернете или по электронной почте.
Чтобы распечатать или создать PDF-файл, перейдите в меню «Файл», затем «Печать» и выберите настройки принтера для того места, где вы печатаете. Это могут быть настройки цвета, двусторонняя печать листовок и количество копий. Отсюда вы также можете «распечатать» или сохранить его в формате PDF.
Заключение
Хотя дизайнер, привыкший к InDesign, может не предпочесть создание брошюры в другом инструменте, знание того, как сделать брошюру в Word, является жизненно важным навыком. Это в основном верно, потому что клиентам или другим членам команды легко работать.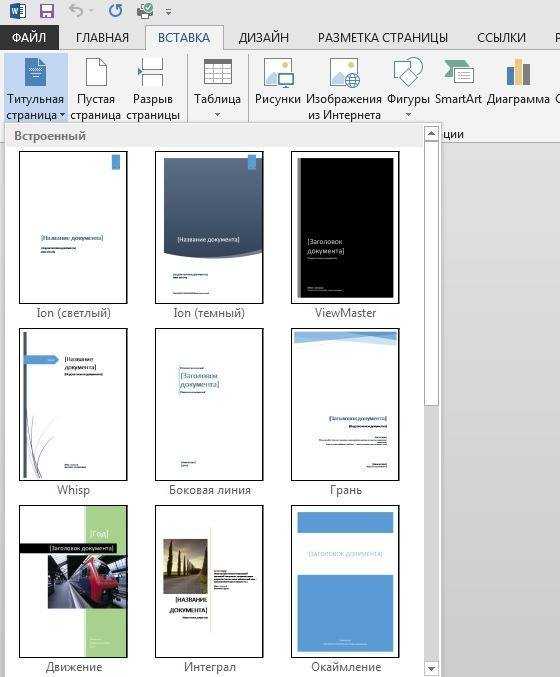

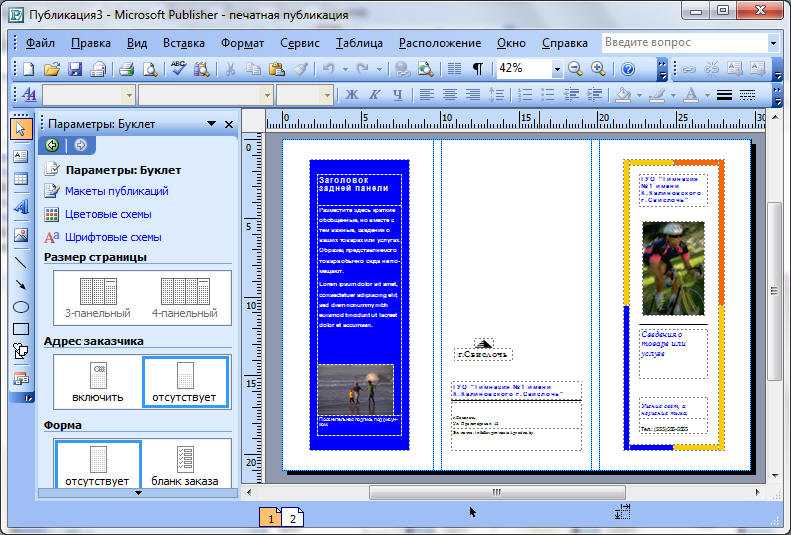 Затем нажмите кнопку «Сохранить», укажите имя файла и сохраните документ в желаемом месте. Вы можете периодически сохранять его в избегайте потери вашего контента.
Затем нажмите кнопку «Сохранить», укажите имя файла и сохраните документ в желаемом месте. Вы можете периодически сохранять его в избегайте потери вашего контента.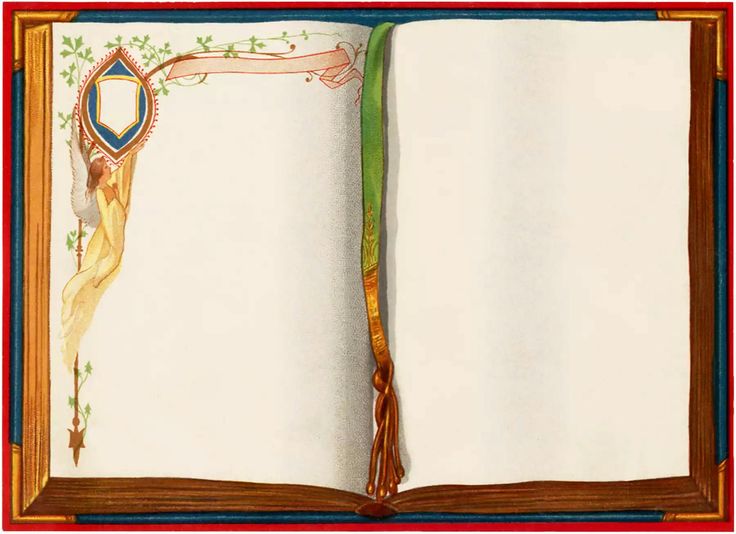
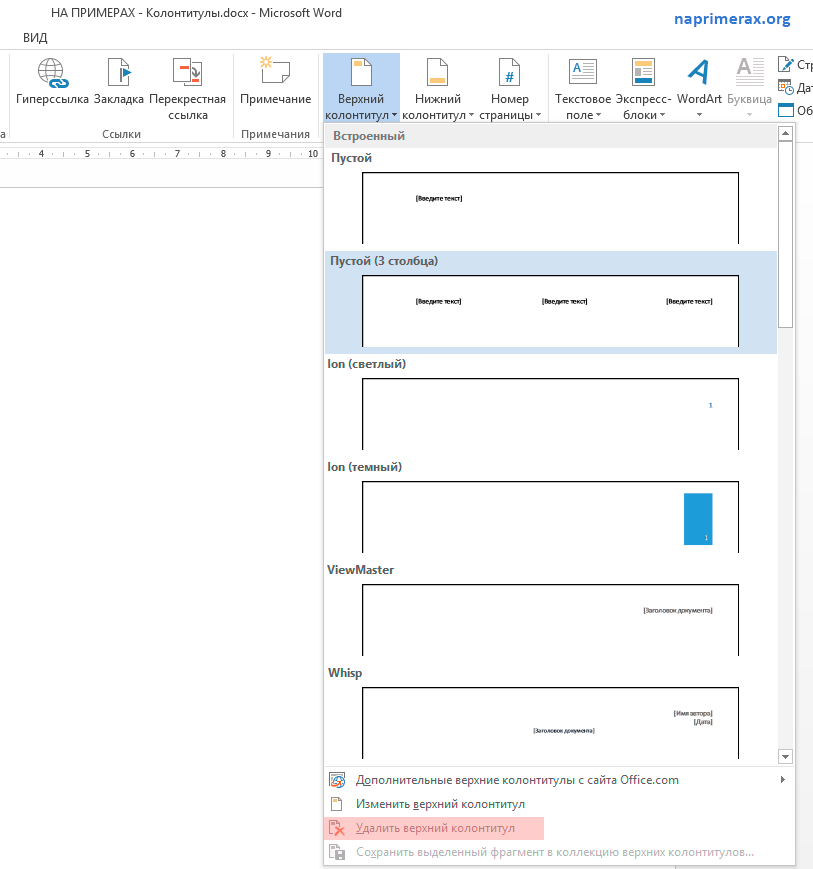 Вы можете показать или скрыть номера страниц, выровнять номер страницы, выбрать формат оглавления и установить количество уровней заголовков, отображаемых в оглавлении. Нажмите кнопки «Параметры» и «Изменить», чтобы изменить стиль вашего оглавления.
Вы можете показать или скрыть номера страниц, выровнять номер страницы, выбрать формат оглавления и установить количество уровней заголовков, отображаемых в оглавлении. Нажмите кнопки «Параметры» и «Изменить», чтобы изменить стиль вашего оглавления.