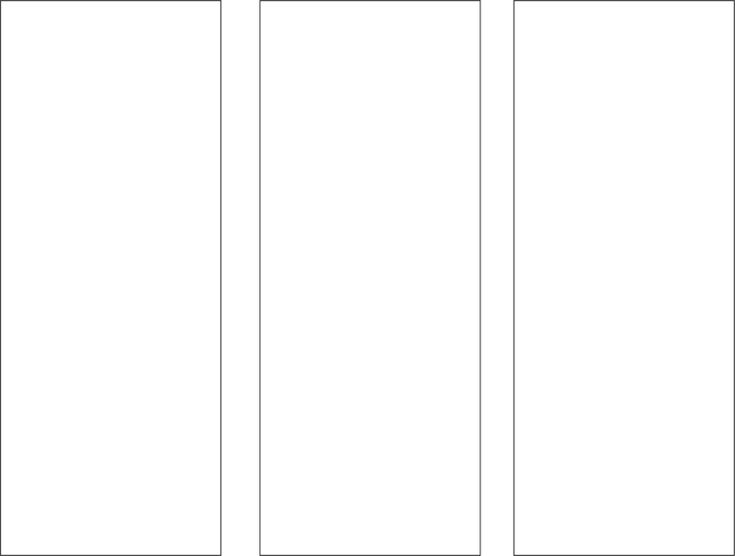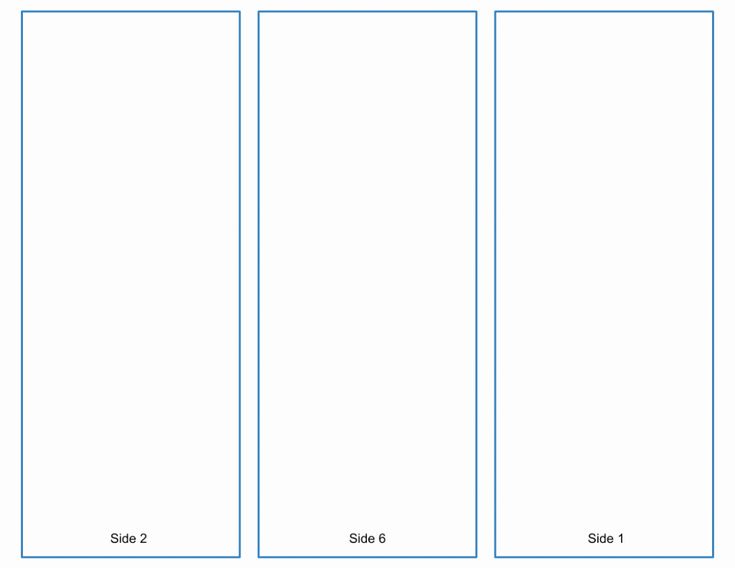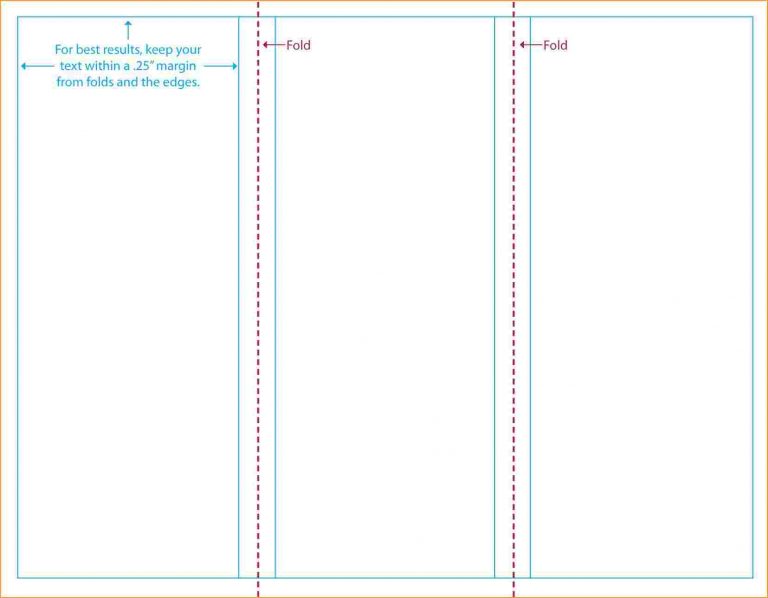Как сделать буклет в ворд. Пошаговая инструкция
Главная » Microsoft » Word
На чтение 5 мин Просмотров 132
На протяжении многих лет пакет офисных программ Microsoft Office Word является самым популярным и полезным программным обеспечением, которое используется для решения различных задач и проведения ежедневных операций. Мощный текстовый редактор Office Word относится к тем программам, без которых трудно представить учёбу и работу в современном мире. Сегодня возможности этого комбайна настолько обширные, что даже опытные пользователи не знают, как ими пользоваться. Тем не менее изучение программы приносит свои плоды и расширяет базовые возможности текстового редактора.
Содержание
- Как сделать буклет в Word . Пошаговая инструкция
- Как сделать буклет в ворде: пошаговая инструкция
- Как сделать буклет используя бесплатные шаблоны?
- Как создать буклет в Word 2013
Microsoft Office Word выделяется многими преимуществами. Среди них:
Среди них:
- Быстродействие интерфейса;
- Обширные возможности в редактировании и обработке текстового или графического материала;
- Большой выбор текстовых форматов и совместимость с форматами других редакторов;
- Интуитивно-понятный интерфейс;
- Множество шрифтов и настроек;
- Масса готовых шаблонов;
Как сделать буклет в ворде: пошаговая инструкция
Многие компьютерные пользователи неоднократно задают вопрос: «как в ворде 2003 сделать буклет». На самом деле, такая задача решается достаточно просто, если знать алгоритм действий и расположение нужных объектов в программе. Для начала следует понять, что такое буклет. По сути, это специальный рекламный продукт, который складывается в два раза и представляет собой лист с тремя колонками, на которых размещены услуги компании.
Такой тип рекламы отличается краткостью текста и графических элементов, что позволяет сконцентрировать внимание на предлагаемых товарах или услугах.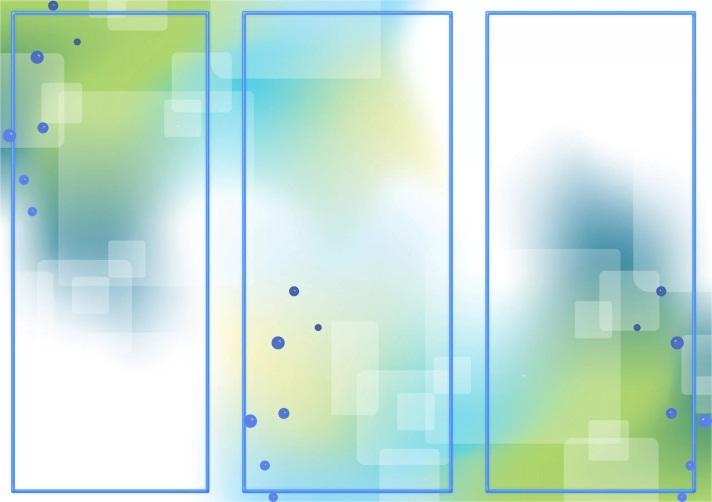 Сегодня многие рекламные агентства и полиграфические фирмы без особых сложностей изготовят для вас красивый и эффективный рекламный буклет. Но необязательно идти в полиграфию за помощью, так как
Сегодня многие рекламные агентства и полиграфические фирмы без особых сложностей изготовят для вас красивый и эффективный рекламный буклет. Но необязательно идти в полиграфию за помощью, так как
- Итак, для начала следует запустить программу и создать пустую страницу. Затем необходимо поменять ориентацию листа на альбомную. Сделать это можно в меню «Разметка страницы», на пункте «Ориентация». Лист повернется из вертикального положения в горизонтальное и станет альбомным.
- После этого нужно правильно настроить ширину и высоту всех полей. Здесь речь идёт о верхних, нижних и боковых полях. Параметры должны быть равны 1 сантиметру ширины. Настраивать поля можно в том же меню «Разметка страницы» в соответствующем пункте.
- Затем следует разделить лист на три ровные колонки. В меню «Разметка страницы» ищем пункт «Колонки» и выбираем параметр «Три колонки».

- Word моментально разделит листок на три ровные части просто вы сможете увидеть это лишь после набора текстового материала. Важно отметить тот факт, что после печати листок будет согнут, поэтому для удобства сгибания можно установить разметку в виде линий между столбцами буклета. Делается это с помощью окна «Другие колонки». Теперь остаётся наполнить готовый шаблон и распечатать его на качественном принтере.
Как сделать буклет используя бесплатные шаблоны?
Если вы не желаете создавать шаблон буклета самостоятельно, можно скачать специальные готовые изделия с сайта Word или воспользоваться стандартными решениями. Для этого необходимо нажать в меню «Файл» на пункт «Создать», а затем выбрать пункт «На моём компьютере» и перейти в окошко «Шаблоны». Найдите пункт «Публикации» и выберите шаблон «Брошюра».
После нажатия на клавишу «Ок» у вас появится готовый шаблон буклета с текстом и графическими элементами. Вам останется лишь изменить содержимое, поменять текст и графические объекты. В результате для создания буклета в Word вам понадобится не больше 15 минут. Всё очень просто и быстро.
В результате для создания буклета в Word вам понадобится не больше 15 минут. Всё очень просто и быстро.
Важно понимать, что буклет является двусторонним, поэтому необходимо создать два отдельные листа в Word. Чтобы поменять фон документа и задать ему любой цвет, выбираем пункт «Прямоугольник» в меню «Рисование». Затем расширяем прямоугольную рамку по листу, до момента пока он не будет полностью заполнен. После проведения такой операции текст исчезнет, но не стоит беспокоиться, он просто спрячется за фигурой. Для проявления текста необходимо поменять параметр «Порядок» на панели «Рисование» и выбрать пункт «Поместить за текстом». После этого набранный текст снова появится на экране, а содержимое будет обведено рамкой. Выбираем цвет заливки фона и можем распечатывать документ.
Как создать буклет в Word 2013
Создать буклет в офисном текстовом редакторе Word 2013 ещё проще, т.к. для этого есть множество обучающих видео и готовых шаблонов. В обновлённой версии редактора достаточно выбрать линейку с параметрами страницы и выставить нужные параметры на вкладке «Поля». Затем следует поменять вид страницы на «Брошюра», выбрать количество страниц, ширину полей и другие параметры. После этого останется лишь заполнить готовый шаблон информацией.
В обновлённой версии редактора достаточно выбрать линейку с параметрами страницы и выставить нужные параметры на вкладке «Поля». Затем следует поменять вид страницы на «Брошюра», выбрать количество страниц, ширину полей и другие параметры. После этого останется лишь заполнить готовый шаблон информацией.
Как будет выглядеть ваш будущий буклет, зависит исключительно от вас. Возможности текстового редактора Word практически не ограничены
Для создания первой страницы буклета нажмите на пункт «Титульный лист» в меню «Вставка» в верхней части элементов управления Word . Выбрав «Титульную страницу», определитесь с готовым шаблоном титульного листа либо создайте свой. Если предложенные варианты вам вообще не нравятся, попробуйте скачать шаблон с сайта Office .
Создать рекламный буклет для своей компании достаточно просто. Тем более, если следовать за инструкциями и внимательно выполнять каждый шаг.
Как сделать буклет в Word
Категория Ms Office советы | August 03, 2021 10:16
Microsoft Word необходим всем, кто работает с документами. Word существует так давно, что невозможно представить себе офис, школу или любую другую цифровую работу без него.
Word существует так давно, что невозможно представить себе офис, школу или любую другую цифровую работу без него.
Хотя большинство пользователей используют только самые основные функции, которые предлагает Microsoft Word, они не осознают возможности, которых они упускают. Помимо возможности открывать, просматривать и редактировать документы, Word дает вам возможность дизайн поздравительных открыток, создавать штрих-коды, и среди прочего сделайте свои собственные буклеты.
Оглавление
Итак, давайте сделаем буклет в Microsoft Word, как вручную, так и с помощью одного из встроенных шаблонов.
Примечание: Скриншоты взяты из Microsoft Word для macOS.
Как сделать буклет по шаблону Word
С использованием Шаблоны Microsoft Word могут сэкономить ваше время и усилия при работе с вашими документами. Если вы делаете буклет для школьного проекта или для популярного мероприятия в городе, вы можете найти подходящий шаблон в Коллекция бесплатных шаблонов Word так что вам не придется начинать с нуля.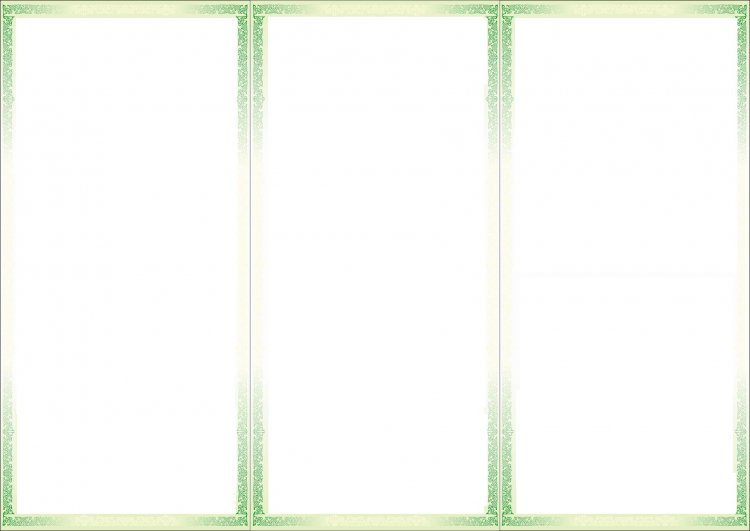
Чтобы создать буклет с использованием шаблонов Microsoft Word, выполните следующие действия.
- Откройте новый документ Microsoft Word.
- В меню Word выберите Файл > Новое из шаблона.
- В окне галереи документов Word вы увидите стандартный набор наиболее распространенных шаблонов.
- Найди панель поиска в правом верхнем углу окна и введите буклет для поиска по шаблонам. Вы также можете использовать разные ключевые слова, например событие или школьный проект чтобы просмотреть другие тематические шаблоны, которые могут лучше соответствовать вашим потребностям.
- Когда вы найдете шаблон, который хотите использовать, выберите
- Word загрузит ваш шаблон, и вы сможете приступить к работе над буклетом.
- После того, как вы закончите, выберите Файл > Сохранить как чтобы сохранить буклет.

Вы можете настроить выбранный шаблон прямо в документе Word, прежде чем приступить к работе над буклетом, чтобы он лучше соответствовал вашим потребностям.
Как сделать буклет в Word вручную
Если вы не нашли нужный шаблон, вы можете создать буклет в Word с нуля, используя специальные настройки страницы буклета — макет сгиба книги. Этот макет позволяет легко создавать и распечатывать буклет, готовый к фальцовке или переплету.
Чтобы создать буклет в Word вручную, выполните следующие действия.
- Откройте новый документ Microsoft Word.
- Выберите страницу Макет таб.
- Щелкните значок маленькой стрелки в правом нижнем углу вкладки, чтобы открыть Настройка страницы окно.
- В окне Параметры страницы следуйте по пути Маржа > Несколько страниц > Книжная складка.
- Сменить страницу Ориентация к Пейзаж

- Под Маржа, вы также можете установить правильное значение Желоб — количество места, которое вы хотите оставить для переплета.
- Открой Бумага вкладка и выберите Размер бумаги если вы хотите изменить размер буклета. Обратите внимание, что физический размер буклета составляет половину установленного вами размера бумаги.
- На вкладке «Макет» вы можете дополнительно изменить внешний вид буклета. Например, вы можете добавить границы на каждую страницу, следуя пути
- Когда вы будете довольны всеми измерениями, выберите Хорошо. Если вы решили выполнить форматирование после добавления содержимого в буклет, вы должны увидеть текст, отформатированный автоматически.
Если по завершении добавления содержимого в буклет вы увидите, что документ слишком длинный, вы можете разделить его на несколько буклетов, а затем связать их вместе после печати.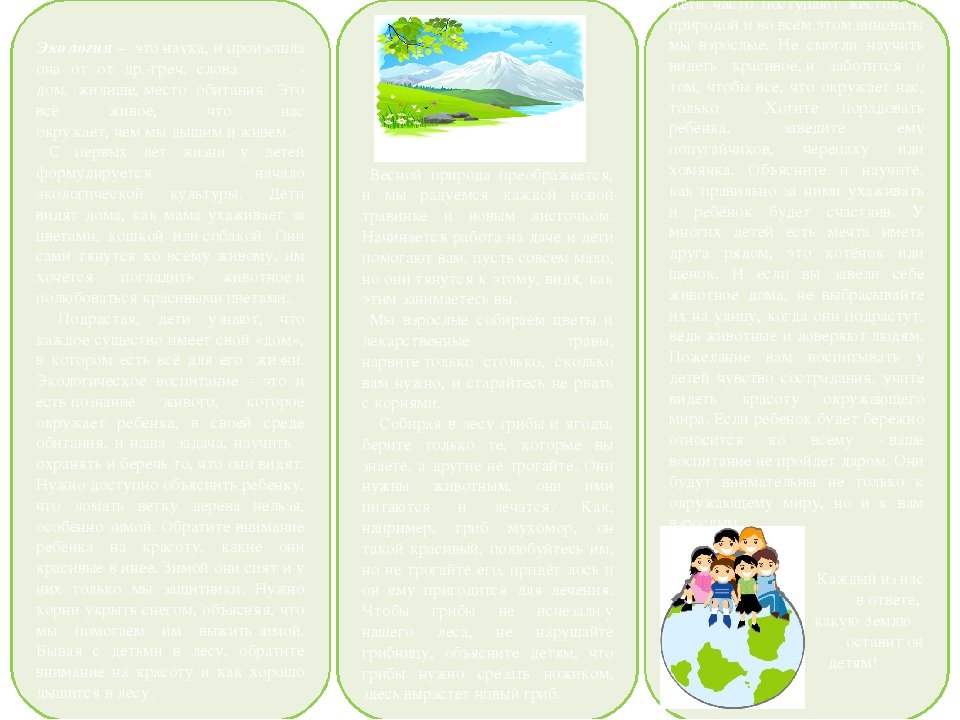 Вы можете выбрать, сколько страниц печатать в буклете в Маржа > Страницы > Листов в буклете.
Вы можете выбрать, сколько страниц печатать в буклете в Маржа > Страницы > Листов в буклете.
Как распечатать буклет в Word
Если вы использовали один из бесплатных шаблонов Word для создания буклета, распечатать его будет очень просто. Шаблоны буклетов предназначены для обеспечения правильной ориентации страницы при их печати на обеих сторонах бумаги. Все, что вам нужно сделать, чтобы распечатать буклет, — это выбрать Файл > Распечатать.
Если вы решили создать буклет вручную с нуля, вам необходимо заранее проверить настройки печати. чтобы убедиться, что вы печатаете на обеих сторонах бумаги и правильно переверните ее, чтобы сохранить правильную страницу ориентация.
После того, как вы выберете Файл > Распечататьпроверьте, поддерживает ли ваш принтер автоматическую двустороннюю печать. В этом случае под Настройки Выбрать Распечатать на обеих сторонах. Затем выберите Переворачивайте страницы по короткому краю чтобы не печатать вторую сторону каждой страницы вверх ногами.
Затем выберите Переворачивайте страницы по короткому краю чтобы не печатать вторую сторону каждой страницы вверх ногами.
Если ваш принтер не поддерживает автоматическую двустороннюю печать, выберите Двусторонняя печать вручную и при необходимости вставьте страницы обратно в принтер вручную. В этом случае вам придется самостоятельно переворачивать листы по короткому краю, чтобы сохранить правильную ориентацию страницы.
Создавайте собственные буклеты в Word с нуля
Когда вы разбираетесь в Microsoft Word, вы можете по-настоящему проявить творческий подход и использовать программное обеспечение не только для открытия и редактирования текстовых документов. Помимо создания собственных поздравительных открыток и буклетов, вы также можете используйте Word, чтобы практиковаться в рисовании и улучшить свои художественные навыки.
Вы когда-нибудь использовали Word для создания буклетов? Какой метод вы использовали? Поделитесь с нами своими знаниями о Microsoft Word в комментариях ниже.
10 лучших бесплатных шаблонов брошюр для Word 2022
Сегодня мы представляем вам коллекцию профессионально разработанных бесплатных шаблонов брошюр для Word.
У каждого дизайнера есть коллекция готовых шаблонов. Эти шаблоны не только улучшат ваш рабочий процесс, но и сэкономят часы поиска вдохновляющей отправной точки.
Ищете ли вы корпоративную брошюру, тематическое исследование, отчет или проектное предложение, вы найдете множество вариантов в этой коллекции шаблонов. Ниже приведен список из 10 лучших бесплатных шаблонов брошюр для Word.
1. Популярная брошюра Pink Sweet Bakery
Темная и элегантная цветовая гамма этого шаблона придаст дизайну вашей брошюры определенный стильный вид. Он идеально подходит для создания руководств по продуктам или брошюр с презентациями продуктов.
2. Брошюра модного и простого отеля
Вы хотите создать выгодное предложение? Затем используйте этот шаблон Word. Этот шаблон доступен в Word. Вы можете изменить цвета, шрифты и форматирование по своему усмотрению.
3. Креативная розовая свадебная брошюра
Вы хотите создать брошюру, чтобы представить и объяснить свой бизнес-план? В этом случае этот шаблон будет очень полезен: он доступен в формате Word, поэтому вы можете настроить макет в соответствии с вашими потребностями.
4.Simple Fresh Blue Introduction Brochure
Это профессиональный шаблон брошюры, разработанный специально для корпоративных годовых отчетов.
5. Брошюра путеводителя Fresh
Вы ищете чистый и минималистичный шаблон брошюры для вашего проектного предложения? Тогда вы нашли идеальный шаблон Word. Эта брошюра Word имеет универсальный дизайн и может использоваться для создания различных типов брошюр.
6. Брошюра Trifold в стиле путешествий
Этот шаблон брошюры отличается одним из лучших минималистичных дизайнов, которые мы когда-либо видели. Он черпает вдохновение из тенденций винтажного дизайна, чтобы создать великолепный вид на каждой странице. Он также идеально подходит для создания брошюры с проектными предложениями для креативного агентства.
7. Простая профессиональная бизнес-брошюра
С помощью этого шаблона брошюры вы можете создавать современные и профессиональные корпоративные брошюры для различных видов бизнеса.
8. Простая современная туристическая брошюра
Этот элегантный шаблон брошюры оформлен в темной и креативной цветовой гамме. Эту брошюру Word можно легко настроить, чтобы изменить цвета и шрифты по своему вкусу.
9. Брошюра о недвижимости
Еще один простой и бесплатный шаблон брошюры для Word. Этот шаблон состоит из трех частей и был создан специально для компаний, занимающихся недвижимостью.
10. Брошюра Trifold для представления компании
Используйте этот современный шаблон брошюры, чтобы создать привлекательное и эффективное деловое предложение в формате A4. Все форматирование и стили текста выполняются в сетке столбцов. Этот шаблон доступен в Word.
Бесплатные шаблоны брошюр WPS для Word в WPS — отличная альтернатива созданию брошюры с нуля.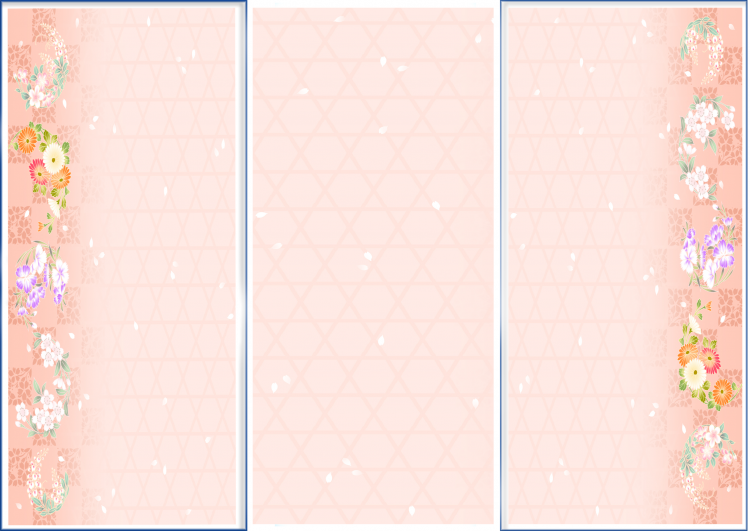 В интернете полно шаблонов, и если ни один из них вам не подходит.
В интернете полно шаблонов, и если ни один из них вам не подходит.
Вы также можете бесплатно загрузить WPS Office для редактирования документов Word, Excel, PowerPoint. Скачать сейчас! И получите легкий и приятный опыт работы
В Академии WPS вы можете научиться делать брошюры для продвижения своего опыта. Вы можете это сделать. С WPS PDF вы можете очень легко создавать брошюры.
Как создавать брошюры и листовки с помощью Word 2016/2019?
Вот вопрос от читателя, который хотел создать простую листовку в Word:
Здравствуйте! быстрый вопрос здесь. Мне нужно определить флаер для мероприятия, которое я организую. Поняли, что Word поставляет несколько хороших образцовых шаблонов, которые я могу использовать? Любые указатели приветствуются!
В маркетинге брошюры обычно используются для того, чтобы люди узнали, поняли и рассказали о вашем продукте, компании или мероприятии. Хорошая новость заключается в том, что вам не нужно быть профессиональным маркетологом, чтобы создавать и печатать профессиональные брошюры. Вы можете использовать встроенные шаблоны поверх Microsoft Word, чтобы создавать собственные великолепные брошюры, брошюры, листовки и листовки.
Вы можете использовать встроенные шаблоны поверх Microsoft Word, чтобы создавать собственные великолепные брошюры, брошюры, листовки и листовки.
В сегодняшней публикации мы предоставим пошаговое руководство по определению и печати недорогих брошюр, которые вы можете использовать в деловых или личных целях с помощью Word 2016. Этот процесс полностью применим к версии 2019.
Создайте свою брошюру, используя шаблоны- Откройте Word , нажмите File и выберите New .
- Найдите существующие шаблоны (либо на вашем компьютере в Office.com), чтобы ускорить создание брошюры, либо используйте свой собственный шаблон.
- Выберите любой из шаблонов брошюр , проверьте предварительный просмотр и нажмите Создать .
- Образец брошюры создан.

- Сохраните брошюру, либо нажав Ctrl+S на клавиатуре, либо щелкните файл и выберите Сохранить . Следующим шагом будет изменение шаблона, чтобы он соответствовал вашим потребностям.
Мы можем изменить изображения и тексты в образце брошюры, чтобы создать собственную брошюру. Очевидно, что вы можете вложить в проект большой объем дизайнерской работы, в зависимости от вашего времени, бюджета или навыков. В этом руководстве мы рассмотрим три возможных изменения дизайна, которые вы можете реализовать: вставка и изменение существующих изображений в шаблоне брошюры, а также добавление/изменение текста. Мы также рассмотрим изменение схемы макета брошюры путем добавления новых столбцов.
Работа с изображениями и текстами
- Мы можем изменить изображение , щелкнув правой кнопкой мыши изображение и выбрав Изменить изображение.

- Вставьте изображение, просмотрев его с диска, используя поиск Bing или используя изображения, которые вы загрузили в свои учетные записи Facebook или OneDrive .
- Мы можем изменить существующий текст брошюры , просто нажав на текст, а затем добавив ro, изменив или удалив его по мере необходимости.
- После внесения изменений в брошюру нажмите Ctrl+S и сохраните ее.
- Щелкните правой кнопкой мыши на брошюре, где должен быть размещен новый столбец , и переместите курсор на Вставить .
- Нажмите Вставить столбцы справа или Вставить столбцы слева для вставки нового столбца справа или слева от выбранного столбца.

- Вставить строки выше или Вставить строки ниже позволяет вставить новую строку выше или ниже страницы.
- Вставка ячеек помогает нам перемещать выбранную ячейку вправо и вниз.
- Также Вставка всей строки и Вставка всего столбца вставит новую строку или столбец из выбранного столбца.
- Используя эту технику, вы также можете определить более продвинутые листовки, например, тройные.
Создание брошюр в MAC OS X
Версия Microsoft Word для MAC OS X также позволяет создавать довольно интересные маркетинговые брошюры и проспекты. Также в этом случае мы настоятельно рекомендуем использовать шаблон брошюры, чтобы ускорить ее разработку.
- Открыть Microsoft Word
- В меню заголовка выберите Создать из шаблона (используйте сочетание клавиш Shift+Command+P).
- Затем в поле поиска с правой стороны введите брошюры.