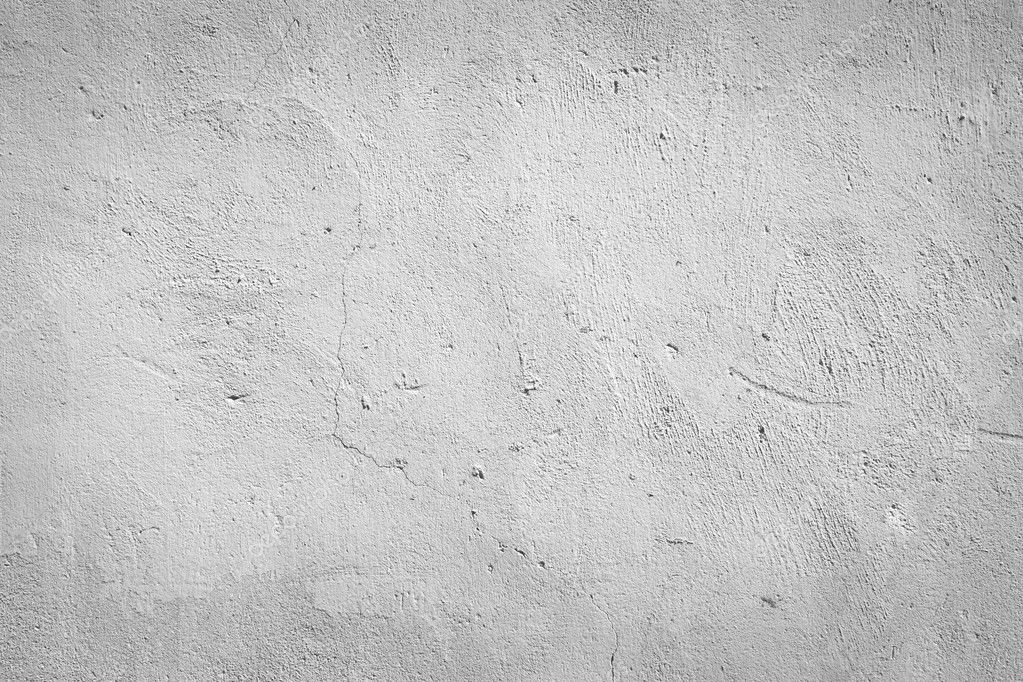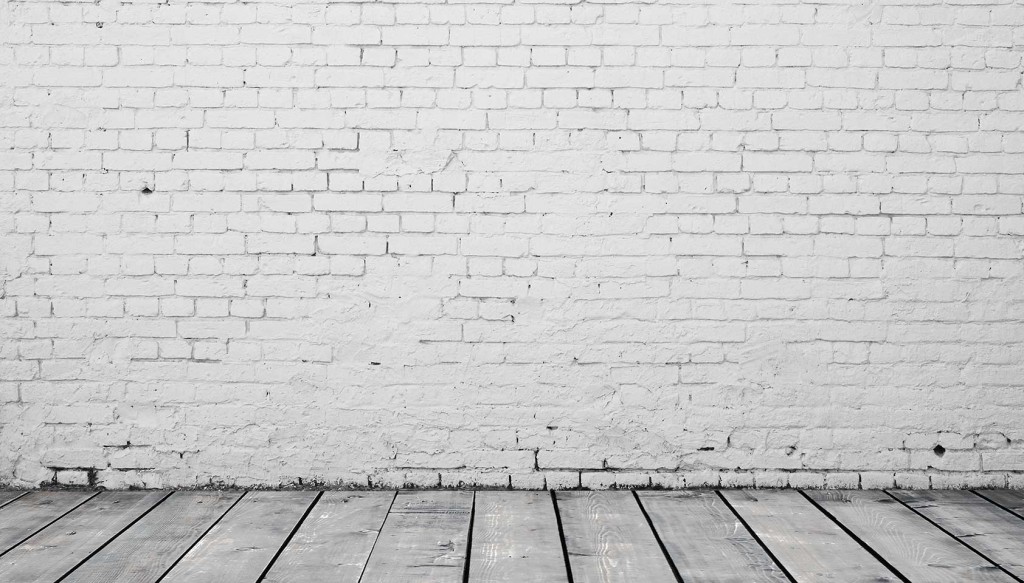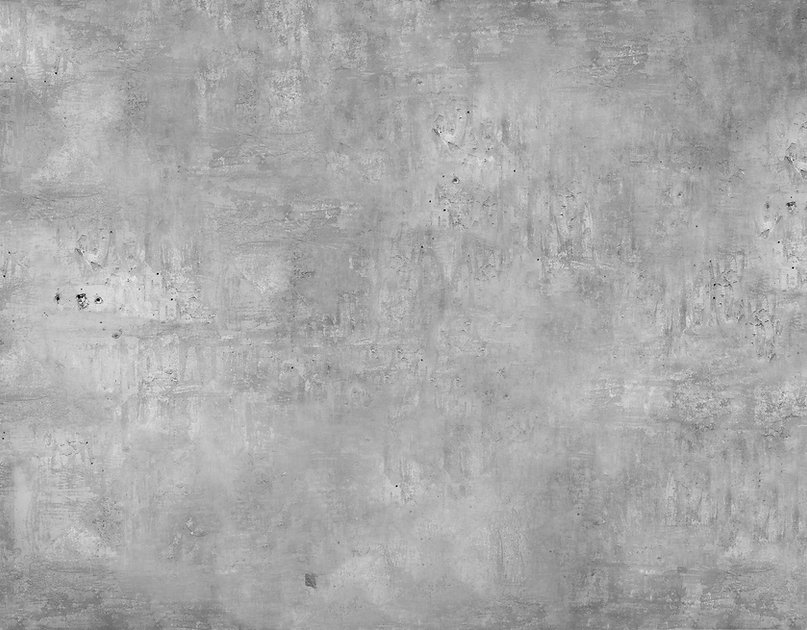Фон серая стена — фото и картинки: 72 штук
150 Фоны 7-07-2022
Текст на бетоне
Фон стена
Белый бетон текстура
Текстура бетона бесшовная
Серая бетонная стена
Текстура стены
Серый фон
Серая стена
Товарный бетон м400 в 30
Серая бетонная стена
Текстура стены
Серая стена
Серая текстура
Обшарпанный бетон текстура
Стена бетон
Текстура бетона
Серая бетонная стена
Темно серые стены
Серый текстурный фон
Серый фон для фотошопа
Серый фон для презентации
Текстура бетона
Серая кирпичная стена
Текстура бетона
Штукатурка Ottocento текстура
Штукатурка бетон текстура
Бетонная стена
Бетонная стена
Текстура железа
Текстура бетона
Серый кирпич
Серая стена текстура
Черный бетон
Текстура стены
Серый кирпич
Серая стена
Бетонная стена
Серый кирпич
Бетон фактура
Матовая текстура
Текстурный фон для фотошопа
Текстура бетона
Черная стена
Фактура стены
Серый фон
Бетонная стена текстура
Каменный фон
Серый текстурный фон
Белая стена и пол
Бетон для 3d Max
Светло серый фон
Бетонная стена сбоку
Серый кирпич стена
Серая стена
Текстура бетона
Текстура металла
Шероховатая текстура
Серый кирпич текстура
Кирпичный фон
Бетон Хафит текстура
Кирпичная стена
Кирпичный фон
Столешница 44281 Cement
Кирпичная стена текстура
Пустая комната
Текстура бетона
Бетонная стена текстура
Стена серая штукатурка
Штукатурка текстура
Бетонная стена и пол
Текстура стены
Бетонная стена текстура
Оцени фото:
Комментарии (0)
Оставить комментарий
Жалоба!
Другие фото по теме::
- Аниме 9989
- Розы 131
- Обои 100
- Арт 247
- Картинки 215
- Фоны 456
- Фрукты и ягоды 23
- Острова 312
- Парки 20
- Листья 107
- Небо 174
- Сады 41
- Осень 235
- Весна 39
- Зима 152
- Лето 56
- Океаны 23
- Деревья 354
- Пейзажи 59
- Грибы и ягоды 267
- Природа 9822
- Вулканы 66
- Пещеры 61
- Водопады 256
- Горы 957
- Реки 484
- Лес 2664
- Поле 330
- Море 645
- Пляж 368
- Цветы 953
- Растения 706
- Стихия 162
- Времена года 869
Коррекция цвета и тона изображения в Photoshop
Руководство пользователя Отмена
Поиск
- Руководство пользователя Photoshop
- Введение в Photoshop
- Мечтайте об этом.
 Сделайте это.
Сделайте это. - Новые возможности Photoshop
- Редактирование первой фотографии
- Создание документов
- Photoshop | Часто задаваемые вопросы
- Системные требования Photoshop
- Перенос наборов настроек, операций и настроек
- Знакомство с Photoshop
- Мечтайте об этом.
- Работа с графическим объектом Illustrator в Photoshop
- Работа с файлами Photoshop в InDesign
- Материалы Substance 3D для Photoshop
- Photoshop и Adobe Stock
- Работа со встроенным расширением Capture в Photoshop
- Библиотеки Creative Cloud Libraries
- Библиотеки Creative Cloud в Photoshop
- Работа в Photoshop с использованием Touch Bar
- Сетка и направляющие
- Создание операций
- Отмена и история операций
- Photoshop на iPad
- Photoshop на iPad | Общие вопросы
- Знакомство с рабочей средой
- Системные требования | Photoshop на iPad
- Создание, открытие и экспорт документов
- Добавление фотографий
- Работа со слоями
- Рисование и раскрашивание кистями
- Выделение участков и добавление масок
- Ретуширование композиций
- Работа с корректирующими слоями
- Настройка тональности композиции с помощью слоя «Кривые»
- Применение операций трансформирования
- Обрезка и поворот композиций
- Поворот, панорамирование, масштабирование и восстановление холста
- Работа с текстовыми слоями
- Работа с Photoshop и Lightroom
- Получение отсутствующих шрифтов в Photoshop на iPad
- Японский текст в Photoshop на iPad
- Управление параметрами приложения
- Сенсорные ярлыки и жесты
- Комбинации клавиш
- Изменение размера изображения
- Прямая трансляция творческого процесса в Photoshop на iPad
- Исправление недостатков с помощью восстанавливающей кисти
- Создание кистей в Capture и их использование в Photoshop
- Работа с файлами Camera Raw
- Создание и использование смарт-объектов
- Коррекция экспозиции изображений с помощью инструментов «Осветлитель» и «Затемнитель»
- Бета-версия веб-приложения Photoshop
- Часто задаваемые вопросы | Бета-версия веб-приложения Photoshop
- Общие сведения о рабочей среде
- Системные требования | Бета-версия веб-приложения Photoshop
- Комбинации клавиш | Бета-версия веб-приложения Photoshop
- Поддерживаемые форматы файлов | Бета-вервия веб-приложения Photoshop
- Открытие облачных документов и работа с ними
- Совместная работа с заинтересованными сторонами
- Ограниченные возможности редактирования облачных документов
- Облачные документы
- Облачные документы Photoshop | Часто задаваемые вопросы
- Облачные документы Photoshop | Вопросы о рабочем процессе
- Работа с облачными документами и управление ими в Photoshop
- Обновление облачного хранилища для Photoshop
- Не удается создать или сохранить облачный документ
- Устранение ошибок с облачными документами Photoshop
- Сбор журналов синхронизации облачных документов
- Общий доступ к облачным документам и их редактирование
- Общий доступ к файлам и комментирование в приложении
- Рабочая среда
- Основные сведения о рабочей среде
- Более быстрое обучение благодаря панели «Новые возможности» в Photoshop
- Создание документов
- Работа в Photoshop с использованием Touch Bar
- Галерея инструментов
- Установки производительности
- Использование инструментов
- Сенсорные жесты
- Возможности работы с сенсорными жестами и настраиваемые рабочие среды
- Обзорные версии технологии
- Метаданные и комментарии
- Комбинации клавиш по умолчанию
- Возможности работы с сенсорными жестами и настраиваемые рабочие среды
- Помещение изображений Photoshop в другие приложения
- Установки
- Комбинации клавиш по умолчанию
- Линейки
- Отображение или скрытие непечатных вспомогательных элементов
- Указание колонок для изображения
- Отмена и история операций
- Панели и меню
- Помещение файлов
- Позиционирование элементов с привязкой
- Позиционирование с помощью инструмента «Линейка»
- Наборы настроек
- Настройка комбинаций клавиш
- Сетка и направляющие
- Разработка содержимого для Интернета, экрана и приложений
- Photoshop для дизайна
- Монтажные области
- Просмотр на устройстве
- Копирование CSS из слоев
- Разделение веб-страниц на фрагменты
- Параметры HTML для фрагментов
- Изменение компоновки фрагментов
- Работа с веб-графикой
- Создание веб-фотогалерей
- Основные сведения об изображениях и работе с цветом
- Изменение размера изображений
- Работа с растровыми и векторными изображениями
- Размер и разрешение изображения
- Импорт изображений из камер и сканеров
- Создание, открытие и импорт изображений
- Просмотр изображений
- Ошибка «Недопустимый маркер JPEG» | Открытие изображений
- Просмотр нескольких изображений
- Настройка палитр цветов и образцов цвета
- HDR-изображения
- Подбор цветов на изображении
- Преобразование между цветовыми режимами
- Цветовые режимы
- Стирание фрагментов изображения
- Режимы наложения
- Выбор цветов
- Внесение изменений в таблицы индексированных цветов
- Информация об изображениях
- Фильтры искажения недоступны
- Сведения о цвете
- Цветные и монохромные коррекции с помощью каналов
- Выбор цветов на панелях «Цвет» и «Образцы»
- Образец
- Цветовой режим (или режим изображения)
- Цветовой оттенок
- Добавление изменения цветового режима в операцию
- Добавление образцов из CSS- и SVG-файлов HTML
- Битовая глубина и установки
- Слои
- Основные сведения о слоях
- Обратимое редактирование
- Создание слоев и групп и управление ими
- Выделение, группировка и связывание слоев
- Помещение изображений в кадры
- Непрозрачность и наложение слоев
- Слои-маски
- Применение смарт-фильтров
- Композиции слоев
- Перемещение, упорядочение и блокировка слоев
- Маскирование слоев при помощи векторных масок
- Управление слоями и группами
- Эффекты и стили слоев
- Редактирование слоев-масок
- Извлечение ресурсов
- Отображение слоев с помощью обтравочных масок
- Формирование графических ресурсов из слоев
- Работа со смарт-объектами
- Режимы наложения
- Объединение нескольких фрагментов в одно изображение
- Объединение изображений с помощью функции «Автоналожение слоев»
- Выравнивание и распределение слоев
- Копирование CSS из слоев
- Загрузка выделенных областей на основе границ слоя или слоя-маски
- Просвечивание для отображения содержимого других слоев
- Слой
- Сведение
- Совмещенные изображения
- Фон
- Выделения
- Рабочая среда «Выделение и маска»
- Быстрое выделение областей
- Начало работы с выделениями
- Выделение при помощи группы инструментов «Область»
- Выделение при помощи инструментов группы «Лассо»
- Выбор цветового диапазона в изображении
- Настройка выделения пикселей
- Преобразование между контурами и границами выделенной области
- Основы работы с каналами
- Перемещение, копирование и удаление выделенных пикселей
- Создание временной быстрой маски
- Сохранение выделенных областей и масок альфа-каналов
- Выбор областей фокусировки в изображении
- Дублирование, разделение и объединение каналов
- Вычисление каналов
- Выделение
- Ограничительная рамка
- Коррекции изображений
- Деформация перспективы
- Уменьшение размытия в результате движения камеры
- Примеры использования инструмента «Восстанавливающая кисть»
- Экспорт таблиц поиска цвета
- Корректировка резкости и размытия изображения
- Общие сведения о цветокоррекции
- Применение настройки «Яркость/Контрастность»
- Коррекция деталей в тенях и на светлых участках
- Корректировка «Уровни»
- Коррекция тона и насыщенности
- Коррекция сочности
- Настройка насыщенности цвета в областях изображения
- Быстрая коррекция тона
- Применение специальных цветовых эффектов к изображениям
- Улучшение изображения при помощи корректировки цветового баланса
- HDR-изображения
- Просмотр гистограмм и значений пикселей
- Подбор цветов на изображении
- Кадрирование и выпрямление фотографий
- Преобразование цветного изображения в черно-белое
- Корректирующие слои и слои-заливки
- Корректировка «Кривые»
- Режимы наложения
- Целевая подготовка изображений для печатной машины
- Коррекция цвета и тона с помощью пипеток «Уровни» и «Кривые»
- Коррекция экспозиции и тонирования HDR
- Фильтр
- Размытие
- Осветление или затемнение областей изображения
- Избирательная корректировка цвета
- Замена цветов объекта
- Adobe Camera Raw
- Системные требования Camera Raw
- Новые возможности Camera Raw
- Введение в Camera Raw
- Создание панорам
- Поддерживаемые объективы
- Виньетирование, зернистость и удаление дымки в Camera Raw
- Комбинации клавиш по умолчанию
- Автоматическая коррекция перспективы в Camera Raw
- Обратимое редактирование в Camera Raw
- Инструмент «Радиальный фильтр» в Camera Raw
- Управление настройками Camera Raw
- Обработка, сохранение и открытие изображений в Camera Raw
- Совершенствование изображений с улучшенным инструментом «Удаление точек» в Camera Raw
- Поворот, обрезка и изменение изображений
- Корректировка цветопередачи в Camera Raw
- Краткий обзор функций | Adobe Camera Raw | Выпуски за 2018 г.

- Обзор новых возможностей
- Версии обработки в Camera Raw
- Внесение локальных корректировок в Camera Raw
- Исправление и восстановление изображений
- Удаление объектов с фотографий с помощью функции «Заливка с учетом содержимого»
- Заплатка и перемещение с учетом содержимого
- Ретуширование и исправление фотографий
- Коррекция искажений изображения и шума
- Основные этапы устранения неполадок для решения большинства проблем
- Преобразование изображений
- Трансформирование объектов
- Настройка кадрирования, поворотов и холста
- Кадрирование и выпрямление фотографий
- Создание и редактирование панорамных изображений
- Деформация изображений, фигур и контуров
- Перспектива
- Использование фильтра «Пластика»
- Масштаб с учетом содержимого
- Трансформирование изображений, фигур и контуров
- Деформация
- Трансформирование
- Панорама
- Рисование и живопись
- Рисование симметричных орнаментов
- Варианты рисования прямоугольника и изменения обводки
- Сведения о рисовании
- Рисование и редактирование фигур
- Инструменты рисования красками
- Создание и изменение кистей
- Режимы наложения
- Добавление цвета в контуры
- Редактирование контуров
- Рисование с помощью микс-кисти
- Наборы настроек кистей
- Градиенты
- Градиентная интерполяция
- Заливка и обводка выделенных областей, слоев и контуров
- Рисование с помощью группы инструментов «Перо»
- Создание узоров
- Создание узора с помощью фильтра «Конструктор узоров»
- Управление контурами
- Управление библиотеками узоров и наборами настроек
- Рисование при помощи графического планшета
- Создание текстурированных кистей
- Добавление динамических элементов к кистям
- Градиент
- Рисование стилизованных обводок с помощью архивной художественной кисти
- Рисование с помощью узора
- Синхронизация наборов настроек на нескольких устройствах
- Текст
- Добавление и редактирование текста
- Универсальный текстовый редактор
- Работа со шрифтами OpenType SVG
- Форматирование символов
- Форматирование абзацев
- Создание эффектов текста
- Редактирование текста
- Интерлиньяж и межбуквенные интервалы
- Шрифт для арабского языка и иврита
- Шрифты
- Поиск и устранение неполадок, связанных со шрифтами
- Азиатский текст
- Создание текста
- Ошибка Text Engine при использовании инструмента «Текст» в Photoshop | Windows 8
- Добавление и редактирование текста
- Видео и анимация
- Видеомонтаж в Photoshop
- Редактирование слоев видео и анимации
- Общие сведения о видео и анимации
- Предварительный просмотр видео и анимации
- Рисование кадров в видеослоях
- Импорт видеофайлов и последовательностей изображений
- Создание анимации кадров
- 3D-анимация Creative Cloud (предварительная версия)
- Создание анимаций по временной шкале
- Создание изображений для видео
- Фильтры и эффекты
- Использование фильтра «Пластика»
- Использование эффектов группы «Галерея размытия»
- Основные сведения о фильтрах
- Справочник по эффектам фильтров
- Добавление эффектов освещения
- Использование фильтра «Адаптивный широкий угол»
- Фильтр «Масляная краска»
- Эффекты и стили слоев
- Применение определенных фильтров
- Растушевка областей изображения
- Сохранение и экспорт
- Сохранение файлов в Photoshop
- Экспорт файлов в Photoshop
- Поддерживаемые форматы файлов
- Сохранение файлов в других графических форматах
- Перемещение проектов между Photoshop и Illustrator
- Сохранение и экспорт видео и анимации
- Сохранение файлов PDF
- Защита авторских прав Digimarc
- Сохранение файлов в Photoshop
- Печать
- Печать 3D-объектов
- Печать через Photoshop
- Печать и управление цветом
- Контрольные листы и PDF-презентации
- Печать фотографий в новом макете раскладки изображений
- Печать плашечных цветов
- Дуплексы
- Печать изображений на печатной машине
- Улучшение цветной печати в Photoshop
- Устранение неполадок при печати | Photoshop
- Автоматизация
- Создание операций
- Создание изображений, управляемых данными
- Сценарии
- Обработка пакета файлов
- Воспроизведение операций и управление ими
- Добавление условных операций
- Сведения об операциях и панели «Операции»
- Запись инструментов в операциях
- Добавление изменения цветового режима в операцию
- Набор средств разработки пользовательского интерфейса Photoshop для внешних модулей и сценариев
- Управление цветом
- Основные сведения об управлении цветом
- Обеспечение точной цветопередачи
- Настройки цвета
- Работа с цветовыми профилями
- Управление цветом документов для просмотра в Интернете
- Управление цветом при печати документов
- Управление цветом импортированных изображений
- Выполнение цветопробы
- Подлинность контента
- Подробнее об учетных данных для содержимого
- Идентичность и происхождение токенов NFT
- Подключение учетных записей для творческой атрибуции
- 3D-объекты и технические изображения
- 3D в Photoshop | Распространенные вопросы об упраздненных 3D-функциях
- 3D-анимация Creative Cloud (предварительная версия)
- Печать 3D-объектов
- 3D-рисование
- Усовершенствование панели «3D» | Photoshop
- Основные понятия и инструменты для работы с 3D-графикой
- Рендеринг и сохранение 3D-объектов
- Создание 3D-объектов и анимаций
- Стеки изображений
- Процесс работы с 3D-графикой
- Измерения
- Файлы формата DICOM
- Photoshop и MATLAB
- Подсчет объектов на изображении
- Объединение и преобразование 3D-объектов
- Редактирование 3D-текстур
- Коррекция экспозиции и тонирования HDR
- Настройки панели «3D»
При использовании пипеток отменяются любые предыдущие изменения, которые были внесены в диалоговом окне «Уровни» или «Кривые».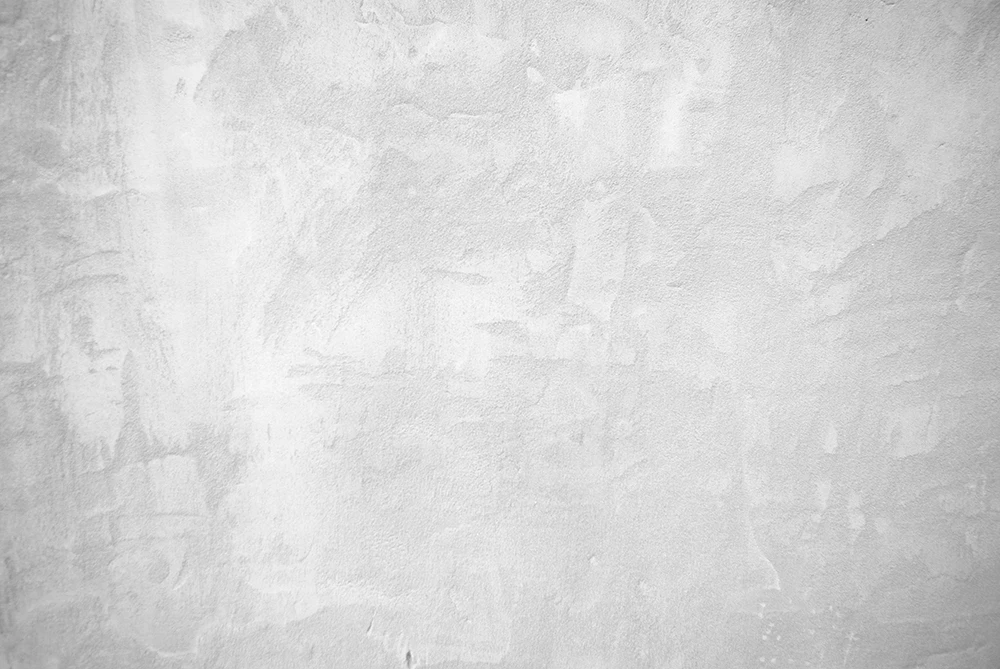 Если вы планируете использовать пипетки, лучше сначала применить их, а затем продолжать тонкую цветокоррекцию при помощи ползунков в диалоговом окне «Уровни» или точек в диалоговом окне «Кривые».
Если вы планируете использовать пипетки, лучше сначала применить их, а затем продолжать тонкую цветокоррекцию при помощи ползунков в диалоговом окне «Уровни» или точек в диалоговом окне «Кривые».
Примените корректировки «Кривые» или «Уровни».
На панели «Свойства» выполните одно из следующих действий.
- Дважды щелкните пипетку «Установить точку черного» для установки точки черного.
- Дважды щелкните пипетку «Установить точку белого» для установки точки белого.
На палитре цветов Adobe задайте требуемые значения для самых темных и самых светлых тонов в изображении.
- Чтобы установить в качестве точки черного чистый черный цвет, введите 0 для красного (R), зеленого (G) и синего (B).
- Чтобы установить в качестве точки белого чистый белый цвет, введите 255 для красного (R), зеленого (G) и синего (B).
- Чтобы указать оттенок серого в качестве точки черного или белого, введите одинаковые значения (между 0 и 255) для красного (R), зеленого (G) и синего (B).
 Чем ниже значения, тем темнее серый цвет. Чем выше значения, тем светлее серый цвет.
Чем ниже значения, тем темнее серый цвет. Чем выше значения, тем светлее серый цвет.
Выполните одно из следующих действий, чтобы скорректировать тональные области до точек черного или белого, установленных на шаге 2.
- Выбрав пипетку «Установить точку черного», щелкните область изображения, которая представляет точку черного (с самыми низкими значениями тонов).
- Выбрав пипетку «Установить точку белого», щелкните область изображения, которая представляет точку белого (с самыми высокими значениями тонов).
Пипетки корректировок «Уровни» и «Кривые» можно применять для удаления нежелательного цветового оттенка, возникающего вследствие избытка определенного цвета (красного, зеленого, синего или голубого, пурпурного, желтого). Проще всего сбалансировать цвет изображения, идентифицировав область, которая должна обладать нейтральным цветом, а затем удалив цветовой оттенок из этой области. В зависимости от изображения может понадобиться использовать одну или все три пипетки. Пипетка «Установить точку серого» лучше всего подходит для изображений, которые не требуют больших коррекций и содержат легко определяемые нейтральные тона.
Пипетка «Установить точку серого» лучше всего подходит для изображений, которые не требуют больших коррекций и содержат легко определяемые нейтральные тона.
При использовании пипеток отменяются любые предыдущие изменения, которые были внесены в диалоговом окне «Уровни» или «Кривые». Если вы планируете использовать пипетки, лучше сначала применить их, а затем продолжать тонкую цветокоррекцию при помощи ползунков в диалоговом окне «Уровни» или точек в диалоговом окне «Кривые».
Инструмент «Пипетка», который устанавливает точку серого , используется в первую очередь для цветокоррекции и недоступен при работе с изображениями в градациях серого.
Перед применением коррекции определите фрагмент изображения, который должен быть нейтрального серого цвета. Например, это может быть асфальтированная дорога.
Используйте образец цвета, чтобы пометить нейтральную область и позже щелкнуть по ней пипеткой.
Щелкните на значке «Уровни» или «Кривые» на панели «Коррекция».

На панели «Свойства» выберите двойным щелчком инструмент «Установка точки серого» .
Убедитесь, что в палитре цветов Adobe выбран цвет с одинаковыми значениями компонентов «R», «G» и «B» для нейтрального серого (например, 128, 128, 128). При необходимости введите одинаковые значения для «R», «G» и «B». Photoshop запрашивает, требуется ли сохранить новый целевой цвет в качестве используемого по умолчанию.
Используя пипетку «Установить точку серого», щелкните нейтральный участок, выбранный на шаге 1. Эта операция приведет к удалению цветового оттенка изображения.
(Необязательно) Внесите окончательные корректировки «Уровни» и «Кривые» на панели «Свойства».
Справки по другим продуктам
- Коррекция «Уровни»
- Корректировка «Кривые»
- Коррекция цвета и тона изображения в CS6
- Коррекция тона и насыщенности
- Преобразование цветного изображения в черно-белое
- Коррекция деталей в тенях и на светлых участках
- Усиление контраста фотографии с использованием корректировок «Уровни» или «Кривые»
Вход в учетную запись
Войти
Управление учетной записью
Серые настенные панно | Скачать бесплатные картинки на Unsplash
Серые настенные картинки | Скачать бесплатные изображения на Unsplash- A Photophotos 10K
- А.
 мебелькреслоофис
мебелькреслоофисТекстурные фоныЛучшие изображения камняПоношенный
Hd pattern wallpapersHd wallpaperstarmac
Hd white wallpapersHd brick wallpapersunited states
Grunge backgroundsgrietasgris
Metal backgroundstinbackgroun
grayuniformnordwood themes
concretefloortile
grittyneutralstrong
flooringwall — building featurepillow
minimalLight backgroundsSummer images & pictures
––– – –––– –––– – –––– – –––– –– – –– –––– – – –– ––– –– –––– – –.
Hd grey wallpapersPaper backgroundsbackgorund
Hq background imageseuroperough
wallHd windows wallpapersstreet
tableindoorshorizontal
Hd black wallpaperscracksHd dark wallpapers
shadowbelgiumleuven
planthome decorBrown backgrounds
são paulospbrasil
construction sitebuildingblock
Related collections
Gray Настенная живопись в стиле Малин
24 фото · Куратор Лия РемиллеGray Wall Texture
14 photos · Curated by Sheryl Soenarijogray
180 photos · Curated by Annafurniturechairoffice
Hq background imageseuroperough
Hd pattern wallpapersHd wallpaperstarmac
Hd black wallpaperscracksHd dark wallpapers
planthome decorBrown фоны
бетонпол плитка
стройкастроительный блок
Hd серый фоткиБумажный фонфонфон
WallHD Windows WallpaperStreet
Grunge Packensgrietasgris
Shadowbelgiumleuven
Greyuniformnordwood Themes
GrittytralStrong
FloorGwall — Build – – –– –––– – – –– ––– –– –––– – –.

Текстурные фоныЛучшие каменные картинки и изображенияизношенные
столв помещениигоризонтальный
HD белые обоиКирпичные обои HDСША
Metal FounalStinStanbackGroun
Связанные коллекции
Серый Малин Стиль стены
24 Фотографии · Куратор Leah RemilletСерые стены Текстуры
14 Фото são paulospbrasilминимальныйСветлый фонЛетние изображения и картинки
Unsplash logoUnsplash+
В сотрудничестве с Getty Images
Unsplash+
Unlock
мебелькреслоофис
Annie Spratt
Hd серые обоиБумажные фоныbackgorund
–––– –––– –––– – –––– – –––– –– – –– –––– – – –– ––– –– –––– – –.
Annie Spratt
Texture Founhsbest Stone Pictures & Images Worn
Thomas Heintz
HQ FachereUroperough
Anni0011 Unsplash logo
Unsplash+
In collaboration with Getty Images
Unsplash+
Unlock
tableindoorshorizontal
Joe Woods
Hd white wallpapersHd brick wallpapersunited states
František G.

Hd black wallpaperscracksHd dark wallpapers
Leslie del Moral
Гранж-фоныgrietasgris
Annie Spratt
Metal backgroundstinbackgroun
Bernard Hermant
shadowbelgiumleuven
Unsplash logoUnsplash+
In collaboration with Getty Images
Unsplash+
Unlock
planthome decorBrown backgrounds
NordWood Themes
grayuniformnordwood themes
Matheus Farias
são paulospbrasil
Joshua Hoehne
concretefloortile
Wesley Tingey
зернистый нейтральный сильный
Brands&People
строительная площадкастроительный блок
Логотип UnsplashUnsplash+
В сотрудничестве с Getty Images
Unsplash+
Разблокировать
напольное покрытиестена — строительная функцияподушка
Augustine Wong
премиум на 66 изображениях SummerLight backgrounds1 | Скидка 20% на iStock Логотип Unsplash
Сделайте что-нибудь потрясающее
Как изменить цвет стен в Photoshop!
В этом видео вы узнаете пошаговый процесс изменения цвета стен в Photoshop — профессиональным способом!
Содержание
- Учебные ресурсы
- Изменение цвета стены с помощью регулировки оттенка и насыщенности
- Тонкая настройка маски слоя
- Изменение цвета стены с помощью векторной формы
- a0 Vector400
- Преобразование рабочего контура в векторную форму
- Объединение векторных фигур
- Установите режим наложения на цвет
- Создайте корректирующий слой уровней
- Трюк с обтравочной маской
- Вычесть из фигуры
- Применить маску слоя к векторной фигуре
- Команда Fade
- Вычесть переднюю фигуру
- Добавить настенный орнамент к маске
Учебное пособие Загрузите изображение
6 Учебное пособие!
Изменение цвета стен с помощью регулировки оттенка и насыщенности
На панели инструментов используйте инструмент Quick Selection и нажмите и перетащите , чтобы выбрать стену, которую вы хотите раскрасить.

Если в выделение включена нежелательная область, удерживайте Alt (Windows) или Option (macOS) , когда вы щелкните и перетащите области, выделение которых вы хотите отменить.
Чтобы выбрать больше областей, просто продолжайте щелкать и перетаскивать , чтобы включить их в выделение.
Перейдите в нижнюю часть панели Layers и щелкните значок New Adjustment Layer и выберите Hue/Saturation . Затем Photoshop автоматически создаст маску слоя на основе сделанного вами выбора.
Это означает, что если вы отрегулируете любой из ползунков на панели свойств , изменится только цвет в пределах выделения. Не стесняйтесь экспериментировать с ползунками и посмотрите, как настройка каждого ползунка может изменить общий вид цвета!
Единственным недостатком использования этой техники является то, что если вы установите слишком высокую или слишком низкую яркость, это может сгладить цвет и создать нереалистичный вид, который может повлиять на все ваше изображение.

Тем не менее, это все еще способствует переосмыслению того, как выглядит пространство или объект в другом наборе оттенков, насыщенности и яркости.
Тонкая настройка маски слоя
Поскольку выделение было далеко от совершенства, как и маска слоя, вы можете настроить ее с помощью инструмента Кисть и установить цвет переднего плана как белый (#ffffff) .
С помощью инструмента Кисть закрасьте области стены, не включенные в выделение ранее. Например, стена в области прикроватной тумбочки по-прежнему серая, и вы можете включить ее в маску текущего слоя, закрашивая ее.
Наоборот, закрасьте черным цветом (#000000) , если хотите снять выделение областей с маски слоя.
СОВЕТ ПРОФЕССИОНАЛА: Чтобы быстро увеличить или уменьшить размер кончика кисти, нажмите клавишу [ или ] на клавиатуре!
Использование оттенка/насыщенности — важная техника для изменения цвета объекта.
 Удалите этот корректирующий слой, чтобы перейти к продвинутой технике, которая может создать более точный результат.
Удалите этот корректирующий слой, чтобы перейти к продвинутой технике, которая может создать более точный результат.Изменение цвета стены с помощью векторной фигуры
Далее научитесь изменять цвет стены с помощью векторов и слоев-заливок.
Создание векторного контура
Используйте инструмент Pen для создания четких линий с помощью векторной маски .
Инструмент «Перо» помогает мне создать рабочий контур , и из этого пути он позволяет мне создать векторную фигуру или векторную маску.
Объект vector создается математически и создает плавные кривые или четкие линии, соединенные точками.
Так как он не состоит из пикселей, качество вектора не ухудшается, независимо от того, насколько вы масштабируете его вверх или вниз, поэтому это лучше всего подходит для логотипов, значков, элементов веб-дизайна или продуктов, в которых нет фиксированных размеров.

При активном инструменте «Перо» создайте векторный контур, повторяющий форму задней стенки. Начиная с правого верхнего угла, продолжайте нажимать на другие углы, пока не пройдете полный круг и не вернетесь в исходную точку, которая закроет рабочий путь.
Преобразование рабочего пути в векторную форму
Затем преобразуйте этот рабочий путь в форму, из которой он может содержать цвет формы стены.
Щелкните значок New Adjustment Layer и выберите слой-заливку Solid Color .
Сразу инвертируется область за пределами рабочего пути. В окне Color Picker выберите правильный цвет для вашей стены.
Оттенок определяет цвет, которым вы можете заменить его, и вы можете увидеть диапазон оттенков на ползунке от оранжевого до зеленого и красного.
Насыщенность определяет интенсивность цвета, установленного на ползунке Оттенок.
Между тем, Яркость определяет, насколько ярким или темным будет оттенок.

Объединить векторные фигуры
На данный момент вы можете видеть, как все за пределами рабочего пути заливается выбранным цветом, но не сама стена.
Чтобы инвертировать эффект и вместо этого заполнить стену, перейдите на панель параметров и щелкните этот значок и выберите Комбинирование форм .
Установите Режим наложения на Цвет
Помня об основных принципах HSB, нам нужно применить оттенок и насыщенность синего цвета к яркости стены.
Для этого щелкните раскрывающееся меню Режим наложения . Как видите, список режимов наложения разделен линией в соответствии с соответствующими категориями. Чтобы узнать больше о режимах наложения, идеально подходит для вас!
В самом низу списка контролируются компоненты оттенка, насыщенности и яркости (HSB). А именно:
- Оттенок
- Насыщенность
- Цвет
- Яркость
Выберите режим наложения Цвет , так как при этом яркость не учитывается, а применяются только оттенок и насыщенность к стене.
 В результате вы получите этот реалистичный вид, который идеально сочетается со стеной.
В результате вы получите этот реалистичный вид, который идеально сочетается со стеной.Создайте корректирующий слой «Уровни»
Глядя на панель «Слои» , мы видим векторную фигуру, созданную из слоя заливки сплошным цветом , и используем эту векторную фигуру для выполнения двух действий:
- Применить цвет
- Замаскировать область
Важно установить, что это не векторная маска, но вы обрабатываете ее как векторную маску.
Чтобы показать вам продвинутую технику, щелкните значок New Adjustment Layer и выберите Levels .
SeНа панели свойств перетаскивание черной точки вправо делает пиксели темнее, а перетаскивание белой точки делает пиксели светлее. Между тем, центральная точка управляет контрастностью изображения.
Прямо под ним находится ползунок, который определяет, насколько темными будут самые темные пиксели и насколько светлыми будут самые светлые пиксели.
 Это только показывает, как корректирующий слой «Уровни» может дать вам полный контроль над яркостью вашего изображения.
Это только показывает, как корректирующий слой «Уровни» может дать вам полный контроль над яркостью вашего изображения.Если вы хотите сделать экстремальную настройку, которая влияет только на стену, вы должны сделать выбор из векторной формы.
Вы можете сделать это, удерживая клавишу Ctrl (Windows) или Command (macOS) при нажатии на векторную фигуру 9Миниатюра 0296 на панели слоев .
Затем удалите маску из корректирующего слоя Levels и щелкните значок New Layer Mask в нижней части панели Layers , чтобы создать маску слоя на основе активного выделения.
Выглядит нормально, но как только вы расширите векторную форму, добавив новые точки, маска не изменится вместе с новой векторной формой.
Это добавит вам труда, так как вам придется воссоздать новую векторную фигуру для соответствия этим двум, а хорошая маска должна быть открыта для адаптации новых примененных к ней изменений.

Трюк с обтравочной маской
Если мы применим обтравочную маску, уровни применят эту настройку непосредственно к нижнему слою, не затрагивая фоновый слой, и, к сожалению, это не очень хороший результат.
Вот что вы можете сделать для лучшего решения: дважды щелкните на стороне слоя Color Fill , чтобы открыть окно Layer Style .
В Advanced Blending флажок установлен для Blend Clipped Layers as Group .
Если вы снимите флажок , эффект корректирующего слоя «Уровни» будет применен ко всем слоям ниже и внутри выделения. В результате мы можем применять экстремальные корректировки к уровням, не затрагивая области за пределами выделения.
Нажмите OK , чтобы закрыть окно.
Теперь, если вы также расширите векторную фигуру, маска также адаптируется к изменениям и распространит эффект на новую область, чтобы вы могли расширять или уменьшать область по мере продвижения.

Возвращаясь к корректирующему слою Levels , начните настраивать предпочтительные настройки, так как теперь у вас есть полный контроль над контрастностью и яркостью изображения, чего слой Hue/Saturation не может сделать за вас.
Вычесть из формы
Чтобы уточнить векторную форму, которая применяется только к стене, а не к кровати, вам нужно создать векторную форму, которая вычитает из текущей формы.
Для этого перейдите на панель Слои, выберите векторную фигуру, над которой вы работаете, и выберите 0295 Ручка Инструмент.
С помощью инструмента «Перо» создайте контур вокруг областей, из которых вы хотите вычесть.
После того, как вы закрыли контур и он не вычитается из векторной формы, перейдите на панель параметров и выберите Вычесть переднюю форму .
Когда вы создаете контур вокруг картины на стене и выбираете Subtract Front Shape , выделение теперь снимается с векторной формы.

Вы можете уточнить края фигуры, отрегулировав ползунки для Density и Feathering на панели свойств .
В определенной ситуации, что произойдет, если вы создадите векторный путь, не применяя его к соответствующему слою?
Позвольте мне показать вам, что Color Fill l не выбран, но вы создаете новый контур с помощью инструмента Pen.
После завершения рабочего пути ничего не происходит, даже если выбран параметр «Вычесть переднюю форму».
Если это случайно случилось с вами, перейдите на Paths и убедитесь, что выбран рабочий путь.
Затем выберите Окно и проверьте Пути по , нажав на нем.
Выбрав рабочий путь, нажмите Ctrl X (Windows) или Command X (macOS) , чтобы вырезать.
На панели Layers выберите слой Color Fill и нажмите Ctrl V (Windows) или Command V (macOS) , чтобы вставить его, а Photoshop — чтобы замаскировать его.

Применение маски слоя к векторной фигуре
Поскольку вы используете векторную фигуру для окрашивания стены и маскировки областей, которые хотите исключить, вы также можете использовать маску слоя, чтобы дополнительно замаскировать области.
Прямо сейчас отраженный от стены свет от бра все еще имеет векторную форму, и для его извлечения можно использовать маску слоя.
Щелкните значок New Layer Mask , чтобы создать маску слоя.
Выберите инструмент Кисть и установите черный (#000000) в качестве цвета переднего плана и используйте его, чтобы нарисовать отраженный свет на стене, чтобы извлечь его из векторной формы.
Команда Fade
Если эффект инструмента Brush слишком интенсивный, выберите Edit > Fade Brush Tool .
Команда Fade изменяет непрозрачность и режим наложения последнего использованного инструмента.

Поскольку вы использовали инструмент «Кисть», его имя Инструмент «Кисть для увядания» , и вы можете настроить Непрозрачность до тех пор, пока свет не будет соответствовать композиции.
Затем нажмите OK , чтобы применить изменения.
Вычесть переднюю форму
Еще раз вычтите другие части изображения из текущей векторной формы. Выберите слой с векторной фигурой на панели «Слои» и выберите инструмент «Перо».
На панели параметров убедитесь, что вы выбрали Вычесть переднюю форму .
Затем обведите края кровати, чтобы начать удалять ее из векторной формы. Если края не идеальны, просто продолжайте, так как у вас будет время, чтобы настроить их позже.
Для искривленных областей нажмите и удерживайте на инструменте Pen и выберите Pen Tool Curvature Pen Tool в раскрывающемся меню .
Используйте это, чтобы навести курсор на существующие пути, чтобы добавить точку, щелкните и перетащите на нее, чтобы согнуть прямые линии и совместить с изогнутыми краями кровати и тумбочки.

Продолжайте повторять этот шаг до тех пор, пока вы полностью не исключите все остальные объекты в комнате, а векторная фигура не покроет только стену.
Это может занять некоторое время, но с помощью инструмента «Перо» вы можете гарантировать точные и четкие линии.
Чтобы упорядочить каждую из стен, к которым вы применили векторную фигуру, поместите их все в одну группу и переименуйте ее в «Изменение цвета».
Добавление настенного орнамента к маске
На правой стороне стены есть орнамент, который трудно исключить из векторной формы.
Чтобы продемонстрировать, как можно использовать маску слоя на основе канала, чтобы выбрать его из векторной формы.
Затем удалите примененную маску слоя, чтобы увидеть, как цветовая заливка влияет на слой.
На панели инструментов выберите инструмент Rectangular Marquee и выберите область вокруг орнамента на стене.
Затем перейдите к исходному фоновому слою и нажмите Ctrl J (Windows) или Command J (macOS) , чтобы поместить украшение стены в его слой.

Нажмите на значок New Adjustment Layer и выберите сплошной цвет .
В окне палитры цветов установите белый (#ffffff) в качестве цвета фона .
Перейдите на панель «Каналы» , отключите каждый канал и включите по одному каналу за раз, чтобы увидеть, какой канал имеет более сильный контраст между передним планом и фоном.
На этом изображении Синий канал имеет более сильный контраст. Щелкните и перетащите синий канал на Новый значок канала , чтобы дублировать его.
I
Важно помнить, что каналы работают так же, как маска слоя: «Белый показывает, черный скрывает».
Итак, чтобы показать, украшение на стене должно быть белым, а все остальное черным.
На данный момент отделка стены является самой темной частью слоя, и инвертируйте ее, нажав Ctrl I (Windows) или Command I (macOS).

Теперь отделка стен белая, но стена по-прежнему серая. Вы можете превратить это в черный, перейдя на Изображение > Коррекция > Уровни .
Используя ту же технику, которую вы использовали ранее, щелкните черную точку и перетащите ее вправо, чтобы еще больше затемнить темные пиксели.
Затем перетащите белую точку влево, чтобы еще больше осветлить яркие пиксели.
Чтобы загрузить белые пиксели в качестве выделения, нажмите Ctrl (Windows) или Command (macOS) и щелкните копию синего канала.
Затем нажмите на канал RGB, чтобы включить все слои канала и вернуть исходные цвета.
На панели Слои включите фоновый слой и группу Изменение цвета .
Затем добавьте новое выделение в группу Color Change и на слой, управляющий правой стеной, на которой висит настенное украшение.
Если щелкнуть значок New Layer Mask , чтобы применить маску слоя, синий цвет будет применен к отделке стены, а не к стене.


 Сделайте это.
Сделайте это.
 Чем ниже значения, тем темнее серый цвет. Чем выше значения, тем светлее серый цвет.
Чем ниже значения, тем темнее серый цвет. Чем выше значения, тем светлее серый цвет.
 мебелькреслоофис
мебелькреслоофис


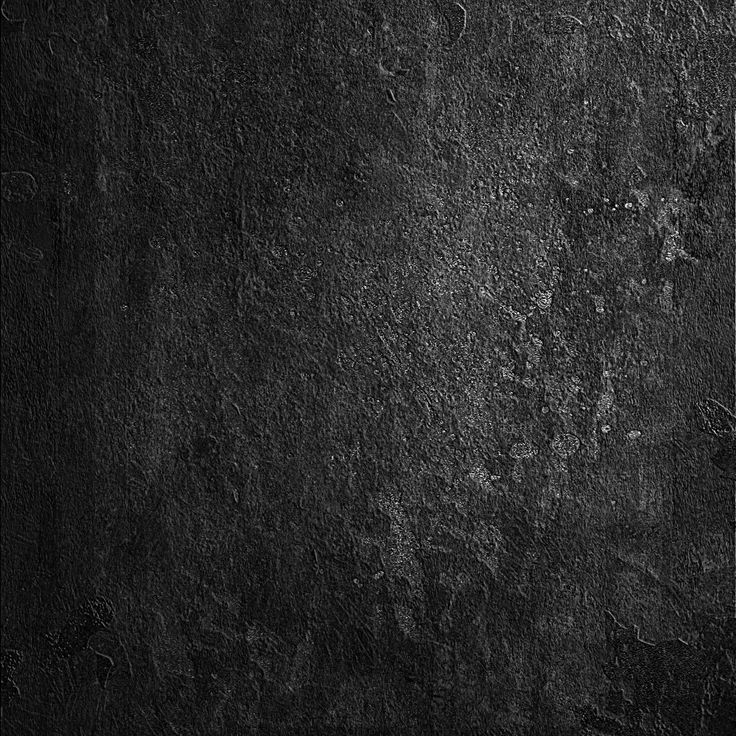
 Удалите этот корректирующий слой, чтобы перейти к продвинутой технике, которая может создать более точный результат.
Удалите этот корректирующий слой, чтобы перейти к продвинутой технике, которая может создать более точный результат.

 В результате вы получите этот реалистичный вид, который идеально сочетается со стеной.
В результате вы получите этот реалистичный вид, который идеально сочетается со стеной. Это только показывает, как корректирующий слой «Уровни» может дать вам полный контроль над яркостью вашего изображения.
Это только показывает, как корректирующий слой «Уровни» может дать вам полный контроль над яркостью вашего изображения.